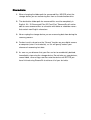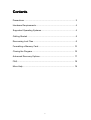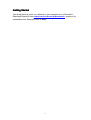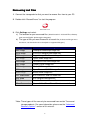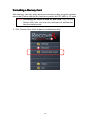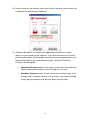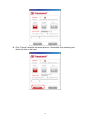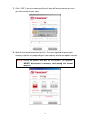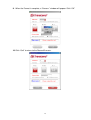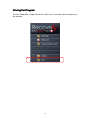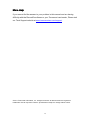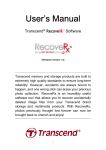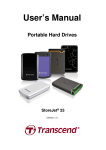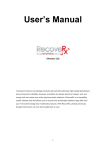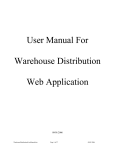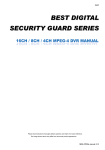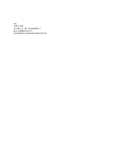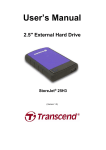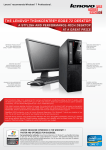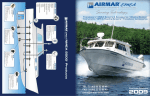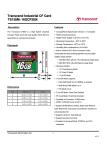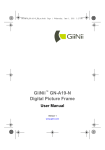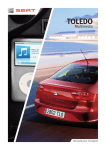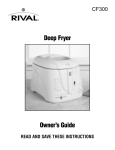Download User`s Manual
Transcript
User’ User’s Manual Transcend® Recove℞ Recove℞™ Software (Windows Version 1.3) Transcend memory and storage products are built to extremely high quality standards to ensure long-term reliability. However, accidents are always bound to happen, and one wrong click can erase your precious photo collection. RecoveRx is an incredibly useful software tool that allows you to recover accidentally deleted image files from your Transcend brand storage and multimedia products. With RecoveRx, photos previously thought lost forever can now be brought back to cherish and enjoy! 1 Precautions 1. When changing the folder path for recovered files, NEVER select the storage device you are recovering files from as the destination drive. 2. The destination folder path for recovered files must be completely in English. Ex: “C:\Recovered Files\CF Card Pics\” RecoverRx will not be able to save recovered files to a location with folder or subfolder names that contain non-English characters. 3. Never unplug the storage device you are recovering data from during the recovery process. 4. For best results, do not use the “Format” function on your digital camera or computer (even if instructed to), as this will greatly reduce your chances of recovering lost data. 5. As soon as you discover that your files are lost or accidentally deleted, immediately stop using the storage device. Do not take any new pictures, record video, save or copy new files onto the device until AFTER you have finished using RecoveRx to retrieve all of your lost data. 2 Contents Contents Precautions ..................................................................................... 2 Hardware Requirements.................................................................. 4 Supported Operating Systems......................................................... 4 Getting Started ................................................................................ 5 Recovering Lost Files ...................................................................... 6 Formatting a Memory Card............................................................ 10 Closing the Program...................................................................... 16 Advanced Recovery Options ......................................................... 17 FAQ............................................................................................... 18 More Help...................................................................................... 19 3 Hardware Requirements 1. 512MB of system memory 2. Enough free hard disk space to store all recovered files (EX: if 9GB of files are to be recovered, you will also need 9GB of free space on your computer’s hard drive) 3. A compatible Transcend’s product must be present in order to use certain features of the software Supported Operating Systems RecoveRx supports the following operating systems: • Windows® 2000 • Windows® XP • Windows Vista® • Windows® 7 NOTE: You must have Administrator privileges to run the RecoveRx software. 4 Getting Started You do not have to install any software on your computer to run RecoveRx. Download RecoveRx from www.transcend.com.tw/downloads, unzip the file and double-click “RecoveRx.exe” to begin. 5 Recovering Lost Files 1. Connect the storage device that you want to recover files from to your PC. 2. Double-click “RecoveRx.exe” to start the program. 3. Click Settings and select: a) The location for your recovered files (default location is C:\Saved Files; directory path must be English alphanumeric characters) b) The type of files you want RecoveRx to search for (at least one file type must be chosen; see chart below for a description of supported file types) Type Description BMP image Uncompressed bitmap image files JPEG image JPEG/JPG compressed image files TIFF image Tagged Image File Format image files RAF image Fujifilm RAW image files RAW image Panasonic/Leica RAW image files ORF image Olympus RAW image files CRW image Canon RAW image files X3F image Sigma/Foveon X3 RAW image files MRW image Minolta RAW image files RIFF audio/video WAV audio files and AVI video files MP3 audio MP3 compressed audio files PDF file Portable Document Format files Office Documents Microsoft Word/Excel/PowerPoint documents* *Note: These types of files can only be recovered from certain Transcend storage products. For more information, please see the “Advanced Recovery Options” section of this manual. 6 . NOTE: Never select a destination folder on the drive you are recovering files from. Doing so can render lost files permanently unrecoverable. 7 4. Select your device from the list in the upper right hand window under “Disk Name.” 5. A list of current and/or deleted partitions will appear in the lower window. Click on the partition (“Label”) that previously contained the files you are trying to recover. 6. Click “Recover” from the Main Menu to begin searching the selected partition for lost files. A progress indicator showing the number of files recovered and the total elapsed time will appear in the lower right-hand corner of the screen 8 7. When the recovery process is complete, a message box will appear showing the total number of files recovered. Click OK to continue and scan a different partition or exit the program. 9 Formatting a Memory Card After recovery, you may safely format your memory card by using the included format tool. Please note that this feature only works with SD, MMC or CF cards. NOTE: Formatting will erase all data on your card. Only run the Format utility after you have fully recovered all desired files from the memory card. 1. Click “Format Flash Card” to open the AutoFormat utility. 10 2. Select the memory card you want to format. 3. Select the card type that matches the card you are formatting. 11 4. Enter a name for the memory card, which will be used when you connect it to a computer for data transfer (Optional) 5. (Optional) By default, the AutoFormat application will perform a “quick format” on your memory card. However, if you want to make sure your old pictures/movies/data are thoroughly erased to prevent unwanted access by potential third parties, we recommend using the Optimized Format or Complete Format options. Optimized Format provides much more security than the basic quick format, and targets commonly used file types to save time. Complete Format performs a slow, secure erase of every part of the memory card. Complete Format is the cleanest, most secure method of erasing your memory card, but also takes the most time. 12 6. Click "Format" to begin the format process. Remember that formatting will delete all data on the card. 13 7. Click “YES” if you are understand that all data will be erased and are sure you want to format your card. 8. Wait for the format procedure to finish. The time required to format your memory card will vary depending on card capacity and format options chosen. NOTE: Please be patient and wait for the process to complete. NEVER disconnect a memory card during the format process 14 9. When the Format is complete, a “Success” window will appear. Click “OK” 10. Click “Quit” to return to the RecoveRx menu. 15 Closing the Program To close RecoveRx, simply click on the “Exit” icon in the lower left-hand corner of the window. 16 Advanced Recovery Options Certain recovery options, such as the option to recover Word documents, are only available when specific types of Transcend products are connected to your computer. The following table lists all products that support RecoveRx advanced recovery options: Products Support models JF700/JF620/JF600/JF168/JF160/JF150/JF130/JF130M/ USB Flash Drives JF110/JF2A/JF560/JF530/JF500/JF330/JF300/JFV95/JFV90/ JFV85/JFV70/JFV60/JFV35/JFV33/JFV30/JFV20/JFV15/ JFV10/JFT5/JFT3/JF220 Solid State Drives* SSD25D-M/SSD25S-M/SSD18C3/SSD25-M/SSD34E-M/ SSD25H-M/SSD18S-M/PSSD-M/SSD25S-S/SSD25-S/SSD1 8S-M/SSD10-M/SSD25H-S External Hard Drives SJ35T3/SJ25M2/SJ25M3/SJ25D2/SJ25D3/SJ35T/SJ25M/ SJ18M/ SJ25F/SJ25P/SJ25C/SJ35U/SJ25H2/SJ25H3 Digital Music Players MP330/MP860/MP870 Digital Photo Frames PF705/ PF830/ PF700/ PF730 Compact Flash Cards ** CF133/CF400/CF600/CF80/CF300/CF100I/CF200I CFast Cards *** CFX500 Notes: * Advanced Recovery Options may not function if the IDE/SATA SSD is connected via a USB adapter. ** Advanced Recovery Options may not function if the CF card is not directly connected to the computer’s IDE bus. *** Advanced Recovery Options may not function if the CFast card is not directly connected to the SATA bus. 17 FAQ Q: RecoveRx doesn’ doesn’t detect my storage device. A: Q: A partition on my drive is detected as “Unknown.” Unknown.” Can Can I still recover data from it? A: Q: Your device might not be connected correctly to your PC. Try reconnecting the device to make sure it is securely connected to the appropriate slot, port, or reader. If you are using a flash drive or are connecting your device via a USB cable, try disconnecting it from the USB port for a few moments and then plug it back in. Partitions that are bootable or use file systems other than FAT16, FAT32 or NTFS will show up as “Unknown” in the RecoveRx interface. However, it is still possible to recover data from these partitions. RecoveRx has been been running for a long time and still hasn’ hasn’t finished. How long does the recovery process usually take? A: The duration of the recovery process varies depending on disk size and the state of the data stored within the storage device. Try waiting patiently a little longer for the process to complete. If RecoveRx still does not complete the recovery process, feel free to contact Transcend technical support for further assistance. Q: RecoveRx doesn’ doesn’t run when I doubledouble-click its icon. What’ What’s wrong? A: Q: You might not have Administrator privileges on the computer you are using. To run RecoveRx in Windows 7 and Vista, click “Allow” when prompted for Administrator privileges. My device is listed as compatible with RecoveRx advanced recovery options. Why are the options options still inaccessible? inaccessible? A: Make sure you’ve connected your compatible Transcend’s product to your PC as described in the Advanced Recovery Options section of this document. This problem can occur when: A CF card is not connected to the computer’s IDE bus. A CFast card is not connected to the computer’s SATA bus. An IDE/SATA SSD is connected via an adapter. 18 More Help If you cannot find the answer to your problem in this manual and are having difficulty with the RecoveRx software or your Transcend card reader, Please visit our Tech Support website at www.transcendusa.com/support © 2011 Transcend Information, Inc. All rights reserved. All brand names are registered trademarks of their respective owners. Specifications subject to change without notice. 19