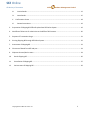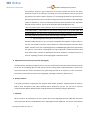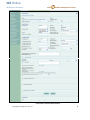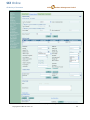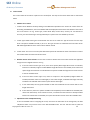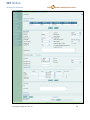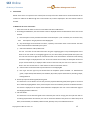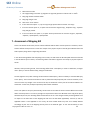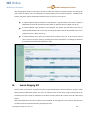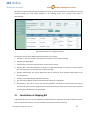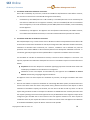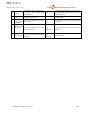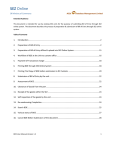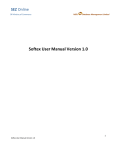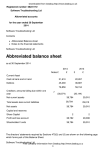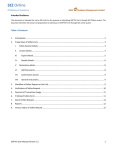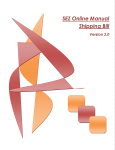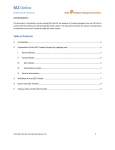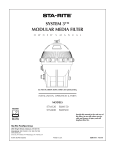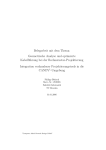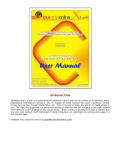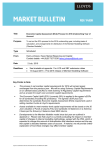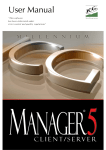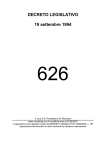Download Table of Contents
Transcript
SEZ Online Of Ministry of Commerce NSDL Database Management Limited Intended Audience This document is intended for use by existing SEZ units for the purpose of submitting Shipping Bill through SEZ online system. The document describes the process of preparation & submission of Shipping Bill through SEZ online system. Table of Contents 1. Introduction ..................................................................................................................................................... 3 2. Preparation of Shipping Bill (SB) ...................................................................................................................... 3 I. General Details ......................................................................................................................................... 4 i. Exporter details ........................................................................................................................................ 4 ii. Consignee details ..................................................................................................................................... 4 Export through Third Party....................................................................................................................... 4 Export through Merchant Exporter or Status Holder .............................................................................. 5 iii. Adjustment Remarks (to be printed in the shipping bill) ......................................................................... 5 iv. Quality Certificate .................................................................................................................................... 5 v. GR Details ................................................................................................................................................. 5 vi. No Foreign Exchange Involved ................................................................................................................. 6 vii. Client Details ........................................................................................................................................ 6 viii. Non-Standard Currency Details ............................................................................................................ 6 II. Shipment Details ...................................................................................................................................... 9 i. Country of Destination ............................................................................................................................. 9 ii. Port of Destination ................................................................................................................................... 9 iii. Port of Loading ......................................................................................................................................... 9 iv. Mode of Transport & Consignment Details ............................................................................................. 9 v. Container Details .................................................................................................................................... 10 Shipping Bill User Manual Version 1.0 1 SEZ Online Of Ministry of Commerce NSDL Database Management Limited III. Invoice Details .................................................................................................................................... 12 IV. Items Details ....................................................................................................................................... 15 V. Confirmation Screen .............................................................................................................................. 18 VI. General Instructions ........................................................................................................................... 19 3. Preparation of Shipping Bill offline & upload into SEZ Online System........................................................... 19 4. Workflow of SB at Unit for submission to the Office of DC Customs ............................................................ 20 5. Payment of Transaction charge ..................................................................................................................... 21 6. Printing Shipping Bill through SEZ Online System .......................................................................................... 22 7. Assessment of Shipping Bill ............................................................................................................................ 23 8. Clearance of Goods from SEZ and port .......................................................................................................... 24 9. Shipment Success/Back to town .................................................................................................................... 24 10. Search Shipping Bill .................................................................................................................................... 26 11. Cancellation of Shipping Bill ....................................................................................................................... 27 12. Various status of Shipping Bill .................................................................................................................... 29 Shipping Bill User Manual Version 1.0 2 SEZ Online Of Ministry of Commerce NSDL Database Management Limited 1. Introduction Units exporting goods are required to submit Shipping Bill (SB) to the Customs Specified Officer at the Office of the Development Commissioner. As per Rule 78 of SEZ Rules, the Units need to prepare and submit SB electronically using SEZ online system. The following are the steps for submission and processing of SB through SEZ online system: Preparation of SB by Unit Maker or CHA user and its submission to Unit Approver. Verification of SB by Unit Approver & its submission to Customs using Digital Signature Certificate (DSC). Obtain Print of SB from SEZ Online System & submit it to Customs along with necessary supporting documents e.g. Invoice, packing list etc. Assessment of SB by Customs Assessor and issuance of ‘Let Export’/ ‘Allow export’ by Customs Assessor/ Authorized officer. Update of EGM details in SEZ Online System & submission of Proof of Export to Customs by Unit approver. Verification of proof of export by Customs, thereby closing the SB. The above steps are explained in detail as below. 2. Preparation of Shipping Bill (SB) For Preparation of SB, a Maker-Checker concept has been incorporated at the unit’s end, in the SEZ Online system. The SB can be prepared either by the ‘Unit Maker’ user or CHA user. Assignment of SB Functionality to users: To ensure that the Unit Maker/CHA User/ Unit Approver Users are able to create/process SB, Unit admin user should first assign the SB functionality rights to Unit Maker/ CHA user for creation of SB using AdminMaintain user link. Please refer to manual on User Management for detailed process for assignment of functionality. SB can be prepared either by Unit Maker or CHA user. The Unit Maker/CHA User needs to click on the SHIPPING BILL Form link after Log in into SEZ Online system. The SB form is divided into the following sections: 1. General Details 2. Shipment Details 3. Invoice Details 4. Item Details Shipping Bill User Manual Version 1.0 3 SEZ Online Of Ministry of Commerce NSDL Database Management Limited The various sections of the Shipping Bill are explained below: I. General Details The basic details of the SB are captured in this section. Steps to fill SB Details tab/section are as mentioned below Custom House Code: It can be selected by using the Search facility provided. If the Custom House Code is not present in the search master, then tick the checkbox of ‘Mark the box, if Custom House Code is not available in search’. Then, the ‘Custom House Code’ field becomes editable and the Custom House Code can be entered manually. If the SB is prepared by a CHA user, the CHA Code will be populated, else, the word ‘Self’ will be populated. Explanation for some of the fields is given below: i. Exporter details The details of this section (viz. Name/Address/IE code etc) are auto populated by the System (based on the information entered by the unit while submitting Unit Regularisation Request or New Unit Application) & are not editable. The fields like Type of Exporter, Authorized Dealer code & State of origin of the exporter need to be entered by the user. ii. Consignee details The Name and address details of the Consignee have to be entered in this section. The details entered in this section will be printed on the SB generated from the system RBI’s Approval relating to GR Form waiver /Cir. No & Date, (applicable if any) are to be entered by the user. ‘Type of shipment’ has to be selected from amongst the options provided in the drop down (viz. Outright Sale/Consignment Export/ Display in international showroom/Display at Showrooms at international airports in India/ Subcontracting/ Temporary Removal /International exhibition outside India/ Merchant Exporter-Pink SB /Status Holder –Pink SB, Third Party Export & Others). This is a significant field used to indicate the nature of the export transaction. Export through Third Party SEZ Rules enable SEZ Units to carry out export for third party. If a third party is involved in an export transaction, the details of the same need to be provided in the shipping Bill. In this case, Shipping Bill User Manual Version 1.0 4 SEZ Online Of Ministry of Commerce NSDL Database Management Limited Unit should to select the ‘Type of Shipment’ as Third Party Export and mention the Name, Address & IE Code of the third party. Eventually, the name and address of the third party will get printed in the column called as ‘Exporter’ on the Shipping Bill & GR Form generated from SEZ Online System & the name of the SEZ Unit will get printed at the bottom of the Shipping Bill (above the declaration). Further, the following declaration will be populated in the Adjustment Remarks Column. However, the text of this declaration will be editable by the user. “This is third party export under SEZ Rules. This is to certify that, Goods are manufactured by <<SEZ UNIT NAME>> ,<<SEZ CODE>>, & are directly moving to port & no benefit under duty drawback/DEPB or any other export promotion scheme has been availed by us. I/We declare that if this goods are reimported, will be cleared through <<SEZ CODE>> customs only.” Export through Merchant Exporter or Status Holder SEZ Rules enable SEZ Units to carry out export through Merchant Exporter or Status Holder. In this case, Unit should to select the ‘Type of Shipment’ as Merchant Exporter-Pink SB or Status Holder –Pink SB. In this case a Pink Shipping Bill (ie. EX BOND Shipping Bill) will be generated by the system. If a unit submits a shipping bill with ‘Type of Shipment’ as Merchant Exporter-Pink SB or Status Holder –Pink SB, the EGM details will not be mandatory in SEZ Online System, at the time of updating the status of the Shipping Bill as ‘Shipment Success’ iii. Adjustment Remarks (to be printed in the shipping bill) This field has been provided to enable the unit to enter any miscellaneous information which needs to be printed on the face of the Shipping Bill. This field may be used for entering Export related declarations, source of the items which have been used to manufacture the goods being exported etc as required on a case to case basis. The contents of this field are printed on the shipping Bill. The length of this field is 400 characters. iv. Quality Certificate If any quality certificates are applicable, the check box called ‘Quality Certificate’ should be ticked. On selection, fields to enter the details of the quality certificate will be displayed to the user. The user has to enter the Certificate number & date. Multiple quality certificate details can be added by clicking on ADD button. v. GR Details GR form needs to be submitted by the unit if export value of the shipping Bill exceeds 25000 USD. SEZ Online System generates GR form if Total FOB value of the shipping Bill exceeds 25000 USD. The Unit has to mandatorily Shipping Bill User Manual Version 1.0 5 SEZ Online Of Ministry of Commerce NSDL Database Management Limited enter the GR details in this case. Most of the details required on the GR Form are populated by the system from Shipping Bill data and the user need not to enter them again. Following fields alone will require data entry: GR Form No & GR date: GR No. is issued by RBI. Unit may either obtain GR No. from RBI’s website or may obtain GR stationary from any stationery Vendor. However, in either case, the user has to enter the GR No. in the Shipping Bill Form if the value of the consignment exceeds 25000 USD. However, if the unit enters the GR details inspite of the FOB value being less than 25,000 USD, the system will not allow the user to submit the Shipping Bill and prompt an error the message ‘Please delete GR details as your FOB value (in US$) doesn't exceed 25000’ GR Item Description: In this field, unit has to enter the details of the items of export of the shipping Bill, in a summarized form. The details entered in this section are printed in the ‘Statistical Code & Description of Goods, Quantity & EXIM Scheme Code’ column of the GR form generated from SEZ Online System. Is Export under L/C arrangements?: The user has to select YES or NO, If YES, the Name of advising bank in India has to be mandatorily entered. If Total FOB Value of the Shipping Bill exceeds 25000 USD & unit enters the GR details and submits to customs, the Customs Security Number (CSN) gets generated by SEZ Online System. The CSN gets printed on the Shipping Bill and GR Form. SEZ Online System does not allow entry of GR details if Total FOB value is less than 25000 USD vi. No Foreign Exchange Involved If no foreign exchange is involved in the transaction, user has to select this checkbox & enter the details like RBI waiver No. & Date & select the Category of Net Foreign Exchange Involved (NFEI) from the options provided in the dropdown like Free Trade Sample/ Diplomatic Goods/Warranty Replacement/Currency Chest/ Tourist Goods/ Defense Goods/ Gift Parcel/Others. vii. Client Details If an SEZ Unit is exporting the goods on behalf of any client & the SEZ Unit is not the owner of the goods & the details of such client needs to be printed in the Exporter Column of the Shipping Bill (below the name of the SEZ Unit); this section may be filled-up. viii. Non-Standard Currency Details Exchange rate applicable for standard currencies is notified by Central Board of Excise & Customs and the same has been integrated in SEZ Online system. On selection of the currency the applicable rate would be applied Shipping Bill User Manual Version 1.0 6 SEZ Online Of Ministry of Commerce NSDL Database Management Limited automatically. However, If a SB involves any non-standard currency (i.e. a currency whose exchange rate is not notified by CBEC), this check box has to be ticked. In case of export transactions involving non standard currencies, the unit needs to obtain a certificate from a Bank regarding the exchange rate of the non standard currency. The checkbox if ticked, the bank certificate details (Bank Name, certificate No. certificate date etc) and the currency details viz. Currency Name, Exchange Rate etc are required to be entered by the user. Once these details are entered, the non standard currency name and its corresponding rate will be available for use in the SB in the invoice details tab of the SB and can be used by the user in preparing the SB. After entering the above mentioned details, as the SB form is saved for the first time, the unique request id gets generated by the system. On clicking the save button, the other tabs/sections of the SB (Shipment Details, Invoice Details and Item Details) are displayed. Shipping Bill User Manual Version 1.0 7 SEZ Online Of Ministry of Commerce NSDL Database Management Limited Screen Shot 1: (General Details Section) Shipping Bill User Manual Version 1.0 8 SEZ Online Of Ministry of Commerce NSDL Database Management Limited II. Shipment Details The Shipment related Details of the SB are captured in this section/tab. The steps to fill Shipment Details tab are as mentioned below: i. Country of Destination The country of Destination has to be selected from the drop down. As the country is selected, the country code gets auto populated and this field is not editable. If the required country name is not present in the drop down, the option ‘Other’ can be selected from the drop down. In that case, the field ‘Country of Destination (other)’ becomes editable and the name of the country can be entered manually. ii. Port of Destination The port of Destination can be selected using the Search facility provided. If the port name is not present in the search window, then tick the checkbox of ‘Mark the box, if port of Destination is not available in search’. Then, the ’Port of Destination’ field becomes editable and the port name can be entered manually. iii. Port of Loading The port of Loading can be selected using the Search facility. If the port of shipment is not present in the search window, then tick the checkbox of ‘Mark the box, if port of Loading is not available in search’. Then the port of shipment field becomes editable and the port name can be entered manually. iv. Mode of Transport & Consignment Details The mode of transport can be selected from amongst the options available in the drop down (viz. Sea, Land, Air, Courier, Personal Baggage, Personal Baggage (cash on delivery) & Post). After selecting the mode of transport, the SAVE button has to be clicked to save all the details entered in this tab. On saving, an ADD button would be displayed. On clicking the ADD button the form will appear for entering the EGM details of the consignment. The details required to be provided in this section will depend upon the Mode of Transport Selected. Shipping Bill User Manual Version 1.0 9 SEZ Online Of Ministry of Commerce NSDL Database Management Limited As the EGM No. & EGM date may be received by the unit after the actual export has taken place, it is not mandatory to provide these details at the time of submission of the shipping bill. The system facilitates submission of these details at the time of submitting the Proof of Export The unit will have to provide the consignment related information in this section For e.g. Gross Weight, Net Weight, Unit of measurement of Gross/Net Weight, package details e.g. No. of Packages, Package Unit of Measurement etc.., Marks and Numbers. Gross Weight is a mandatory value and needs to be provided at the time of submission of SB. Multiple EGM details can be added by clicking on ADD button. In case multiple EGM Details are added, the summary is displayed in a tabular format v. Container Details The container details have to be provided if the Mode of Transport is selected as SEA or Land. Container details of all the containers need to be provided in this section. For each container added, the details like Container No., & Date, Seal No & Date should be provided. Multiple Container details can be added by clicking on ADD button. In case multiple Container Details are added, the summary is displayed in a tabular format. Shipping Bill User Manual Version 1.0 10 SEZ Online Of Ministry of Commerce NSDL Database Management Limited Screen Shot 2: (Shipment Details) Shipping Bill User Manual Version 1.0 11 SEZ Online Of Ministry of Commerce NSDL Database Management Limited III. Invoice Details The invoice details of the SB are captured in this section/tab. The steps to fill Invoice details tab are mentioned below a. Addition of an ‘Invoice’ i. Invoices can be added to the SB by clicking on the ADD button provided in the ‘Invoice list’ section of the SB. On clicking the ADD button, the Invoice Details fields are displayed wherein all the basic details of the Invoice are to be entered. For E.g. Invoice type, Invoice No & Date, Invoice value, currency etc. On selection of Currency, the rate of Exchange is auto populated by the system and is not editable by the users. ii. Invoice Type: While entering the Invoice Details the user has to select the ‘Type of Invoice’ from the drop down. The options available are FOB, CI, CIF or CF. The ‘type of invoice’ as selected for the first invoice of the BOE will be applicable for all the other invoices added in the SB. iii. Invoice Value: This is not a user entry field. SEZ Online System will calculate the value of this field as a total of the Product Values of all the items of the invoice. iv. Whether Invoice Value Includes: The user has to mention whether the invoice value includes the applicable charges such as Freight & Insurance. For E.g. a) If the user selects Invoice Type as CIF, there are 4 options (Both Freight & insurance are included, Insurance is included, Freight is included & Both Freight & Insurance not included). If user selects the option freight and insurance not included then the system will add the freight and insurance amount to the net realizable value. b) If the user selects Invoice Type as CF, there are 2 options in the dropdown (Freight & Both not included; here both means Cost and freight). If user selects Freight, it indicates that freight is already included in net realizable value and the system will not add it again. c) If user selects FOB, the only option available is ‘Both not included’ & the user will be able to enter freight & insurance d) If user selects CI, there are 2 options available in the dropdown (Insurance & Both not included; both means Cost & Insurance). If user selects insurance , it indicates that the insurance is already included & if the user selects both not included, the system will include insurance in the Net realizable value v. Adjustment Value and Adjustment Flag If the net realisable value of a shipping bill is less/ more than the FOB value of the consignment, the field ‘Adjustment Value’ may used to arrive at the ‘Net Realisable Value’. The user will also have to select the Shipping Bill User Manual Version 1.0 12 SEZ Online Of Ministry of Commerce NSDL Database Management Limited relevant Adjustment flag (Plus/Minus). If Plus is selected, ‘Adjustment Value’ will get added to FOB for calculation of Net Realisable Value & if Minus is selected, ‘Adjustment Value’ will get subtracted from FOB for calculation of Net Realisable Value e.g. If a Jewellery unit procures diamonds from the client for making jewellery, the Unit makes diamond Jewellery & exports back; Invoice value includes the value of diamond & processing charges. If Net realisable value of Shipping Bill is only the processing charges, user may enter adjustment value as ‘value of the diamond’ and select Adjustment Flag as Minus so that Net realisable value excludes the value of diamonds. vi. Is buyer same as Consignee: By default, the option YES is auto selected by the system & Consignee Details entered in General Details section of the Shipping Bill are auto populated. If Buyer is not same as Consignee, the option NO should be selected & Buyer Details have to be entered. vii. Applicable charges: The charges applicable on export of the consignment (viz. Freight, Insurance, Commission, Discount, Other Deductions, and Packing Charges) have to be entered in this section. Based on the INCO term, option selected in field ‘Whether Invoice Value Includes’ & the applicable charges entered by the user w.r.t each and every invoice of the Shipping Bill, SEZ Online System will calculate the Total FOB value of the consignment. An invoice will get added successfully only as the user fills in all the mandatory fields of the Invoice Details section and clicks on SAVE button. On addition of invoice, the details are displayed in the form of a table. With reference to Discount and Other Deductions, check box has been provided to the user to enable him to specify if these amounts should be considered for calculation of FOB or not. If a user checks the tick box, the corresponding amount will be deducted by the system for calculation of FOB. b. Addition of multiple Invoices If the user wants to add multiple invoices to a SB, he can click on add button and enter all the details of the invoice and save. There is no limit on the number of invoices that can be added to a BOE. c. Edit/View the details of an Invoice The user can view/edit details of any invoice by clicking on Invoice no. from the table in ‘Invoice List’ section. d. Deletion of an ‘Invoice’ If user wants to remove a particular invoice from the SB, he can do so by selecting the particular invoice and clicking on delete button. Shipping Bill User Manual Version 1.0 13 SEZ Online Of Ministry of Commerce NSDL Database Management Limited Screen Shot 3: (Invoice details Section) Shipping Bill User Manual Version 1.0 14 SEZ Online Of Ministry of Commerce NSDL Database Management Limited IV. Items Details Details of the items are captured in this section/tab. The steps to fill item details tab are mentioned below.As the invoices are added in the BOE through the ‘Invoice Details’ tab, a table is displayed in the ‘Item details’ section of the BOE. a. Addition of an ‘Item’ of an Invoice i. Select the Invoice for which an Item has to be added and click on ADD button. ii. On clicking the ADD button, the ‘Item Details’ section is displayed wherein the basic details of the item can be entered. a) Item Description can be provided across fields ‘Item Description 1, 2 & 3. However, the contents of only ‘Item Description 3’ will get printed on the Shipping Bill. b) Any two amongst the three fields ‘Item Price’, ‘Quantity’ and ‘Product Value’ can be entered. The value of the third field will be calculated by the system. c) Search and Selection of RITC/ITCHS code: The user can search for CTH code of the Item using the ‘magnifying glass’ icon provided adjacent to this field. As the user clicks on the magnifying glass icon, the search facility for RITC/ITCHS code opens. The user can enter the first 4 digits of the CTH code and click on the search button. All the CTH codes starting with those 4 digits are displayed to the user. As the user selects the item code, the description of the item (as per customs tariff act) is displayed. After section of the item code, the user has to select on “select” button. The user can then click on “close” button to close the CTH search section. d) Scheme Code: The Scheme Code may be selected as ‘Free Shipping Bill’ e) Item Type: The Item type may be selected from the dropdown options available viz. Manufactured goods , Capital Goods, Raw Material, Consumables, By Product, Spares & Accessories, Remaking, Repair, Packing Material. iii. Previously export of identical goods/similar goods: This check box is to be ticked if the unit has previously exported identical goods/similar goods. If the check box is selected, Shipping Bill No. of the previous export has to be mandatorily entered. The details entered in this section is displayed in the ‘Export Value Declaration’ displayed to the user in the Confirmation page of the Shipping Bill while submission. iv. Job work details: This check box is to be selected if goods were received by the Unit for carrying out some job work and are now being exported back. On selection, the unit can enter basic details of the job work i.e. Bill of Entry No & Date, Invoice Number, Item Number, BOE Port Code, Quantity Used, Unit of Measurement etc. Shipping Bill User Manual Version 1.0 15 SEZ Online Of Ministry of Commerce NSDL Database Management Limited v. License Details: The checkbox has to be ticked if applicable. As the checkbox is ticked, relevant fields will be displayed wherein the License details can be entered. vi. Is Re-Export Applicable? This check box has to be selected if it is a Re-Export Consignment (if any goods brought into the SEZ and to be sent back because of some reason such as Repair/Defective piece sent back). The checkbox has to be ticked, if applicable. As the checkbox is ticked, the relevant fields will be displayed wherein the details can be entered. vii. Is Previous Export Applicable? If Unit has originally exported the goods, filing a shipping bill, and further the goods have come back because of some reasons such as Repairs/Defective piece sent back) The checkbox has to be ticked, if applicable. As the checkbox is ticked, the relevant fields will be displayed wherein the details can be entered. After entering the details, SAVE Button present at the bottom of this section has to be clicked to save the details. After adding an item to an invoice & saving, the Item Details are displayed in a table. b. Addition of multiple Items to an invoice To add multiple items to an invoice, the user has to select the invoice (using the radio button provided in the left most column of ‘List of Invoices‘ table) & click on ‘Add’ button. There is no limit on the number of items that can be added to an invoice. c. Item upload Facility: If there are many items within an invoice, it may be a time consuming exercise for the user to enter the details of each and every item using the screens of SEZ Online system. A facility has been provided to import an excel sheet containing the item details of an Invoice directly into SEZ online system so that, if data is already available in electronic format, it can be re-used and typing the item details again can be avoided. For this purpose, the user has to do the following: 1. Prepare an excel sheet containing the details of the items of the invoice. The excel sheet needs to be prepared in a specified format. The specified format can be obtained from the ‘Downloads’ section of the website www.sezonline-ndml.com. Please refer to the excel workbook called as ‘Shipping Bill -Item Details-Upload Template version 1.0.2’ (The version No. will help the users to identify the latest file format. Please ensure that you are using latest version of the file provided on http://www.sezonlinendml.com website.) 2. Click on the link called as “Upload Items” in the Invoice List (as indicated in the screen shot below). Shipping Bill User Manual Version 1.0 16 SEZ Online Of Ministry of Commerce NSDL Database Management Limited 3. With the help of the browse button, select the file containing the item details of the invoice and upload. 4. On successful upload, message is displayed to the user. 5. The user may then click on the item details tab and view the details. To generate a file to be used to upload Items, Unit user should follow the steps as mentioned below: 1. Download the latest version of excel workbook called as ‘Shipping Bill- Item Details –upload Template. 2. All the Item details have to be entered in the excel sheet in the respective columns. (Note: All the fields highlighted with * are mandatory 3. After entering all the required details, GENERATE FILE button has to be clicked to generate the text file with default extension as .sb, which in turn can be uploaded into SEZ Online System. 4. On clicking GENERATE FILE button, user will be asked to save the file. The file name will be the Invoice Number provided in the file. Example: If the invoice number entered in the excel file is 12100 then the name of the file generated will be "12100.sb" by default. 5. The file must not be modified once generated. If modified, the file may not get uploaded. Shipping Bill User Manual Version 1.0 17 SEZ Online Of Ministry of Commerce NSDL Database Management Limited Screen Shot 4: (Item details Section) d. Upload template File: A provision has been provided in the SB Form to upload the necessary supporting documents like Invoice Packing List etc. in excel format. For this purpose, at the bottom of the SB Form, a BROWSE button has been provided to select the required file and an UPLOAD button has been provided to upload the selected file. Screen Shot 5: Upload template file V. Confirmation Screen After preparation of the Shipping Bill, as the user clicks on SUBMIT button, a confirmation screen is displayed to the user. In the confirmation page, the entire contents of the Shipping Bill are displayed. The user may either confirm or cancel the submission of Request using the buttons provided in this page. Shipping Bill User Manual Version 1.0 18 SEZ Online Of Ministry of Commerce NSDL Database Management Limited Following is the outcome on clicking on these buttons: I. CONFIRM The request gets submitted & it will go to the Unit Approver. The message “Request submitted successfully” is displayed to the user. II. CANCEL Confirmation is cancelled and request remains with the unit maker. The unit maker can make the necessary changes and submit it later. VI. General Instructions I. After entering details of each tab, the save button has to be clicked to save the information entered. II. The fields marked with a red asterix mark “*” are mandatory. The SB cannot be submitted without entering information in the mandatory fields. III. A unique request id will be generated by the system as the unit maker user or CHA user clicks on SAVE button for the first time. The SB can be tracked in future by using this no. IV. The SB no. or thoka no. is generated by the system as soon as the unit approver user submits the SB to the Customs approver. This no. is called as the Export Dept Sr. No. in SEZ Online System. It can be viewed in the ‘SB details’ tab of the SB V. At any given point in time only one user can work on a SB. The user in whose inbox the SB is laying can only take action on the SB. VI. If there are multiple Unit Approvers who have been assigned the same Module, Unit Approver user has to accept the request before taking action on it. The unit Approver will be able to process a request without accepting if there is only one unit approver for that particular Module in SEZ Online System. 3. Preparation of Shipping Bill offline & upload into SEZ Online System Preparation of a shipping Bill by manually typing its contents in ‘SB Form’ in SEZ Online System while being online may be a time consuming process. Thus, a facility has been provided to import a SB prepared in a text file (using any in-house or vendor software) into SEZ Online System. If a user prepares a shipping bill in the form of a text file in a format published by NDML, the text file so created may be imported directly into SEZ Online system. This facility of importing a SB has been provided so that if data is already available in electronic format, it can be reused and typing the details again can be avoided. For this purpose, the user has to do the following: 1. Prepare a text file containing the details of the shipping bill in the format published by NDML. The text needs to be prepared in a specified format. The specified format can be obtained from the ‘Downloads’ section of the website www.sezonline-ndml.com. Please refer to the excel workbook called as ‘Shipping Bill–File Format- version 1.1’ (The version No. will help the users to identify the latest file format. Please Shipping Bill User Manual Version 1.0 19 SEZ Online Of Ministry of Commerce NSDL Database Management Limited ensure that you are using latest version of the file provided on http://www.sezonline-ndml.com website.) 2. After login, click on the link called as “Export File Upload’ (as indicated in the screen shot below). 3. With the help of the browse button, select the text file (.sb file) and upload. 4. On successful upload, message is displayed to the user and a Shipping Bill generated in SEZ Online system and a unique request id is allotted to it. 5. The request may be viewed by clicking on the inbox. Modifications required (if any) may be done by the user before submission. 4. Workflow of SB at Unit for submission to the Office of DC Customs I. Preparation of SB by Unit Maker/CHA user Unit Maker prepares a SB by filling up the SB form and clicks on SUBMIT button. A Confirmation screen appears in which the entire contents of the SB are displayed to the user. The confirmation screen contains ‘Confirm’, ’Cancel’ buttons. Following is the outcome on clicking on these buttons: Confirm The request gets submitted & it will go to the Unit Approver. The message “Request submitted successfully” is displayed to the user. Cancel Confirmation is cancelled and request remains with the unit maker. The unit maker can make the necessary changes and submit it later. II. Submission of SB by Unit Approver User to the Customs Assessor electronically As the Unit Maker submits the request electronically, the request reaches the ‘Inbox’ of the Unit Approver. The Unit approver can open and view the request through his Inbox. The entire contents of the SB can be viewed by him. The Unit Approver can take any of the following actions on a SB submitted by the unit maker: a. Edit the contents of SB - The user can edit the entire contents of the SB prepared by the Unit Maker/CHA, if required. b. Submit the SB to DC Customs The unit approver user may submit it to the customs assessor at DC’s Office. In this case, a confirmation screen appears in which the entire contents of the SB are displayed to the user. The Confirmation screen contains ‘Confirm’, ’Cancel’ buttons. Following is the outcome on clicking on these buttons: Confirm The system prompts the user for using his Digital Signature certificate. As the user selects his DSC and clicks on “OK”, the request gets submitted to the Customs Assessor at DC’s Office. The Shipping Bill User Manual Version 1.0 20 SEZ Online Of Ministry of Commerce NSDL Database Management Limited message “Request submitted successfully” is displayed to the user. Once the SB is submitted to customs, unit cannot make any changes in the Shipping Bill Cancel Confirmation is cancelled and request remains with the unit Approver. The unit Approver can make the necessary changes and submit it later. The Unit Approver has to submit the SB electronically to Customs Assessor. Once the Shipping Bill is submitted by the Unit Approver to Customs, the SB Number (also called as Thoka No.) gets generated. If GR is applicable for the Shipping Bill, the Custom Security Number also gets generated on submission. After submission, the unit user has to take a print of the SB through SEZ Online system & submit it Customs Officials for assessment along with the essential supporting documents. c. Cancel the SB The Unit Approver can cancel the SB prepared by the Unit Maker /CHA user. In this case, the SB will get cancelled permanently and will not be available for edit or submission to Customs. However, the users shall be able to view such SB through the search facility. d. Send back the SB The Unit Approver can send back the SB to the Unit maker/CHA user who has prepared it. In this case, the SB shall reach the Inbox of the Unit Maker/CHA user who in turn can edit and resubmit the SB to the Unit Approver again. 5. Payment of Transaction charge Once Unit Approver confirms submission of the SB after digitally signing it, system will prompt for payment of Transaction charge. The following options will be available for payment: i. My Account: User can avail Account deposit scheme for the purpose of payment of transaction charges. Payment can be made to this account by Unit Approver user. Unit approver user can top-up any amount to this account. The payment to this account can be made either through Cheque or Demand draft or through online payment gateway. ii. Online Payment using Gateway: In case if the applicant user selects the Online Payment Gateway, then user will be directed to payment gateway site from where payment can be made using credit card or through internet banking option. Shipping Bill User Manual Version 1.0 21 SEZ Online Of Ministry of Commerce NSDL Database Management Limited When Unit Approver selects a mode of payment and clicks on “Pay” and then on “Confirm” option, request gets submitted to the Customs Assessor at DC’s Office. The message “Request submitted successfully” is displayed to the user. 6. Printing Shipping Bill through SEZ Online System After submission of the Shipping Bill electronically, the Unit User has to obtain print out of the Shipping Bill from SEZ Online System and submit it to DC's office along with necessary supporting documents in physical form. Following are the instructions for obtaining print out from SEZ Online System a. The Unit user can print SB only after its submission to Customs. b. To obtain print of SB, Unit users have to search for the SB through “Search Request” facility after submission to Customs. The steps to be followed to print are mentioned in Point 6 below. c. The print of SB can be obtained by any of the Unit users (Unit Maker/Unit Approver/CHA User). d. If the Customs Assessor raises a Query to the unit & makes any changes in the contents of the SB while assessment, (based on the unit’s reply to the query) the unit will have to take a fresh print of the SB (after assessment) as the contents of the Shipping Bill have changed. e. If the Customs Assessor raises a Query to the unit & the unit makes any changes in the contents of the BOE and re submits, the unit will have to take a fresh print of the SB (after assessment) as the contents of the Shipping Bill have changed. f. The steps to obtain copies of SB through Search Request are as follows. i. After Log in, search for the SB with the help of “Search Request” link. ii. Open the SB request & click on “Print” button. The following window is shown. iii. Select “1 or 3 or 5” and click “Ok”. The Print preview screen is displayed. Shipping Bill User Manual Version 1.0 22 SEZ Online Of Ministry of Commerce NSDL Database Management Limited iv. Select Portrait mode. v. Go to page settings and select: (a) Page Size as Legal and (b) Zoom as “Shrink to fit” or 100% vi. Keep page header and footer blank. vii. Keep page margin as 0.2 viii. Click on the “Print” button. ix. If user selects the option ‘1’, only one copy will get printed with the remark ‘Trial Copy’. x. If the user selects option ‘3’, 3 copies with the remarks ‘Original Copy’, ‘Duplicate Copy’, ‘Triplicate Copy’ will get printed. xi. If the user Selects the option ‘5’,5 copies will be printed with the remarks ‘Original’, ‘Duplicate’, ‘Triplicate’, ‘Quadruplicate’, ‘Quintuplicate’ 7. Assessment of Shipping Bill As the unit submits the SB online, the DC Customs Officials shall be able to view and process it. However, the DC Customs officials shall process the same after receipt of the physical copies of the SB (print obtained from SEZ Online System) along with the supporting documents. In case the Assessing Officer finds everything to be in order, he shall assess the SB and update the status of the SB in the SEZ Online system. Further, the Assessing officer shall affix his signature and stamp on physical copies of the SB. However, while processing the SB, if the Assessing Officer finds a discrepancy or needs a clarification, he might raise a 'Query' to the unit electronically, asking for clarification. The unit (Approver user) after receiving the SB marked as 'Raised Query', will have a facility to view the SB & reply to the 'Query'. The unit shall also be able to edit any field of the SB (if required) and re-submit. However, if the unit user makes any changes in the content of the SB, he should take a fresh print of the SB and submit it for assessment. In that case, the SB print previously taken will be redundant. As the unit replies to the query electronically, the SB moves to the inbox of the DC Customs Officials who will be able to view and process it. In case any changes are required to be done in the SB based on the reply of the Query submitted by the unit, the Assessing Officer shall be able to do so. If the changes made by Assessing Officer have an impact on the FOB value of the Shipping Bill such that the GR details applicability reverses (ie. GR not applicable earlier is now applicable or vice versa), GR Form related details may have to be added/ deleted accordingly & print out of the Shipping Bill may have to be obtained again. In case the GR details are now Shipping Bill User Manual Version 1.0 23 SEZ Online Of Ministry of Commerce NSDL Database Management Limited applicable, (after the changes made by Customs Assessor), the CSN No. will be generated by the system at this stage ie. after assessment of the Shipping Bill. In case the DC Customs Official makes any changes in the contents of the SB while assessment, the DC Customs Official shall give a final copy of the SB (after assessment) to the unit. Further, the Assessing officer shall affix his signature and stamp on the physical copy of the SB. And issues let export order electronically The Customs Assessor may either himself issue the LET EXPORT order or forward the Shipping Bill to the Authorised officer for issuance of the same after verification of Marks & Numbers. 8. Clearance of Goods from SEZ and port After issuance of LET EXPORT Order by Customs, the goods may be cleared from the SEZ to the port of Loading. The port officials shall affix their stamp & signature on the SB during clearance of the goods outside the country 9. Shipment Success/Back to town As Let export order is issued by the Customs Officials, the SB comes back to the Inbox of Unit Approver user for update of status of the export. However, at this stage only the ‘Shipment Details’ section of the shipping Bill will be editable to Unit. The Unit will have two Action options at this stage: 1. Shipment Success:i. The unit should select this Action option if the entire goods have been successfully exported. In this case the unit has to provide the EGM No., EGM Date, MAWB No. & MAWB Date or B/L No. & B/L Date etc & submit the transaction to customs electronically. ii. After submission of the request through SEZ Online System, the unit has to submit the physical documents including the physical copy of the Shipping Bill on which stamp & signature has been affixed by port customs after export, EGM, Mate receipt ect. to customs so that they can verify the same. iii. On verification if the same, if everything is found to be in order, customs will update the status of the Shipping Bill as ‘Proof of Export verified’ & close the Shipping Bill in SEZ Online System. However, if discrepancy is observed, customs may send it back to the unit for rectification of the details or asking for clarifications on the matter. In this case the Shipping Bill shall return to the unit. The unit may either provide the required clarification or make the required corrections and re submit. Shipping Bill User Manual Version 1.0 24 SEZ Online Of Ministry of Commerce 2. NSDL Database Management Limited Back to Town:i. The unit should select this option Action option if due to some reason, the entire goods could not be exported & the part of the consignment which could not be shipped has to be brought back to the SEZ. In such cases the shipping bill has to be updated to reflect the details of the actual goods exported. ii. As the Shipping Bill returns to the unit after issuance of LET EXPORT, a new section called as ‘Back to town details’. This section of the Shipping Bill needs to be filled in only if Back to Town is applicable. In this section, the Unit has to first the option YES, on selection of which, the entire section is made available for data entry. iii. In this section, details of the containers/packages & the details of the items which are to be brought back to the SEZ have to be specified (screen shot provided below). This section is divided into the following sub sections: a. EGM Details: In this sub section, Nature of Cargo & Unit of Measurement of weight of the consignment is auto populated by the system based on the details entered in the Shipment details section while submission of the Shipping Bill. In this section, the unit should enter the following details of the part of consignment returned: Total Packages Returned No of Containers Returned No of Loose Packets Returned Gross Weight Returned Net Weight Returned b. Container Details: If Mode of transport of the export was SEA or LAND & container details had been specified by the Unit while submission of the Shipping Bill, the details are auto populated in this section of the Shipping Bill. In this section, the unit can specify the container which is being brought back to the Zone. c. Invoice Item Details: In this sub section, items details (CTH, Item Description & Quantity) of the Shipping Bill (entered by the unit while submission) are displayed in a tabular format. Here the unit has to specify the details of the items which are being brought back to the SEZ i.e. in the list of items displayed, unit has to specify the quantity of item which has returned to the zone. Shipping Bill User Manual Version 1.0 25 SEZ Online Of Ministry of Commerce NSDL Database Management Limited After specifying the details in this section, unit has to submit the request in SEZ Online System by selecting the Action Taken as ‘Back to Town’. On submission, the request will move to the Customs Officials. The Office of DC Customs may either approve the Request for Back to town or reject it or raise a query. If Customs Officials approve the Back to Town Request, it will move back to the unit for update of EGM details of the SB. At this time the Action option of ‘Shipment Success’. (Refer Para VII (1)) If Customs Officials reject the Back to Town Request, the request will come back to the Unit for update of EGM details of SB. In this case, the only action option that will be available to the user is ‘Shipment Success’. (Refer Para VII (1)) If Customs Officials raise a query, the request will move back to the Unit. In this case the unit will have to reply to the query either by providing the necessary clarification or modifying the details of the goods which have been brought back to town. 10. Search Shipping Bill The unit users can search for any SB that they have prepared/submitted to Customs Office by using the search facility provided in SEZ Online system. The users can track the status of their SB by using this facility. SB can be searched on the basis of date of submission of the SB to Customs, Request ID or Status of the SB in SEZ Online System. All the SBs submitted by the unit are visible to the ‘Unit Maker’ & ‘Unit Approver’ users. However, the CHA Users are able to view only those SBs which are prepared by him/her. Shipping Bill User Manual Version 1.0 26 SEZ Online Of Ministry of Commerce NSDL Database Management Limited SBs which have been prepared by the Unit Maker but has not yet been submitted to the Unit Approver cannot be searched through the search facility provided. In the following screen shot, a search result screen is demonstrated. Fig: Search Result as seen using Search Facility The search screen shows the following details pertaining to the request a. Request id – The user can click on the request id to view the entire contents of the SB b. Request Type: Shipping Bill c. Request Status: The search result shows the current status of the SB. d. Request With: If the SB is pending in any unit user’s inbox and waiting for any action, this column displays the name of the Unit user with whom the request is pending. e. Request Initiated Date: This column displays the date on which the SB is submitted electronically to the Customs Assessor. f. Company: This column displays the Name of the Unit g. SEZ: This column displays the Name of the SEZ under which Unit is regularized h. Status History – The user can click on the ‘view’ link provided in this column to view the status history of the particular SB. The status history page shows the details of the actions taken by the various users associated with the particular SB with the respective dates. 11. Cancellation of Shipping Bill A SB initiated by Unit Users can be cancelled by themselves before its submission to Customs Officials. However, once it is submitted to Customs, it can be cancelled only with the permission of Customs. Shipping Bill User Manual Version 1.0 27 SEZ Online Of Ministry of Commerce a. NSDL Database Management Limited Cancellation of SB before submission to Customs: Once a SB is cancelled by any Unit User, it will not be available for edit/submission to DC’s Office. However, the unit users can search for the cancelled SBs through the search facility. i. Cancellation by Unit Maker/CHA User: A SB created by a Unit Maker/CHA User can be cancelled by the user before its submission to Unit Approver. However, once the Unit Maker/CHA User has submitted a SB to Unit Approver, it cannot be cancelled by the Unit Maker/CHA User himself but, can be cancelled by the Unit Approver. ii. Cancellation by Unit Approver: Unit Approver can cancel/delete a SB created by Unit Maker. However, once a SB has been submitted to Customs, it cannot be cancelled without the permission of Customs. b. Cancellation of SB after its submission to Customs: SEZ Units/Developers may, at times need to cancel a SB which has been already submitted to the office of DC Customs due to reasons like cancellation of order by the foreign client after submission of SB for assessment, submission of document twice erroneously etc.. However, cancellation can be effected only with the permission from Customs Officials as the transaction/document has already been submitted to customs. In case of SEZs, generally the approval of the specified officer is required for cancellation of the transaction. For cancellation of a SB after its submission to Customs, a unit has to submit a Request in a Free Form. The steps for preparation and submission of Request for Free Form- Cancellation request to Customs office are as follows: Preparation of Free Form Request for cancellation (specifying request ID of the SB which needs to be cancelled) by Unit Maker and its submission to Unit Approver. Verification of Free Form Request for Cancellation by Unit Approver & its submission to Custom Assessor electronically, using Digital Signature Certificate. On Approval of the Free form Request for cancellation by Customs, the SB gets cancelled in SEZ online System. c. Once the Unit submits a request for cancellation of a SB through SEZ Online System, the SB will continue to remain in the inbox of the user where it was present earlier, (based on the status of the request i.e. before submission of cancellation request), but however, the user will not be able to take any action on it & the request will get locked. Consider an example of a SB where LET EXPORT has been issued by Customs & thus the request is pending in the inbox of Unit Approver for entry of EGM details. At this stage if the export of the consignment gets cancelled due to some reasons & the Unit Approver submits a Free Form request for cancellation of the SB, the request will continue to remain in the inbox of the Unit Approver but submission of the SB with EGM Details/ request for Back to Town will not be possible. Shipping Bill User Manual Version 1.0 28 SEZ Online Of Ministry of Commerce d. NSDL Database Management Limited The office of DC Customs will also have an option of Rejecting the Cancellation Request. If the request for cancellation is rejected by the Office of DC Customs, the original SB will get unlocked & hence available to the user in whose inbox the request was pending before submission of the Free Form Request for Cancellation, for taking action (based on the status of the transaction). In a case where Free Form Request for Cancellation of a customs transaction is rejected by Office of DC Customs for some reason, the unit can still re apply for the same by submission of a new free form request. 12. Various status of Shipping Bill Sr. No Status Description Action to be taken by Action options available to the Unit User 1 Created SB has been created by Unit Maker/CHA User but hasn’t been submitted to Unit Approver Unit Maker Submit to Unit Approver 2 Request Initiated SB has been submitted by Unit Maker/CHA User to Unit Approver Unit Approver 1. Submit to Customs 2. Cancel SB 3. Send back to Unit Maker/CHA User 3 Payment successful NA No action has to be taken by the unit users as it is a transitional & temporary status. 4 Submitted Customs Assessor No action has to be taken by the unit users, as the SB is under process at DC Customs 5 Cancellation The SB has been cancelled by the Assessing Officer NA This SB cannot be edited or processed further. In this case, the unit will have to submit a fresh SB if required 6 Request under processing at DC The SB is under process at the DC Customs Office NA No action has to be taken by the unit users, as the SB is under process at DC Customs 7 Unit back SB has been sent back by Unit Approver to Unit maker/CHA who had prepared it for changes. Unit Maker Initiated 8 Cancelled SB has been cancelled by Unit Approver NA 9 Query Raised A query has been raised by Customs Assessing Officer Unit Approver 10 Unit Approver query response A changes as per the query raised by DC customs has been submitted by the unit. Customs Assessor 11 Unit Approver Forward Query Unit approver forwards the query to make changes as per the instructions from customs Unit Maker Unit maker can make changes and submit to unit approver 12 Let Export The SB has been assessed and Let Export provided by Assessing Officer Unit Approver Unit Approver will enter data related to Proof of Export (EGM, MATE Receipt, BRC etc.) Sent The transaction charges have been paid by the unit Approver. This is a temporary status. SB has been submitted by Unit Approver to DC Customs but, the Assessing officer has not yet started processing it Shipping Bill User Manual Version 1.0 No Action can be taken by any unit user as the SB is permanently cancelled & not available for edit/submission 1. Forward Query 2. Query Response Non action can be taken by the unit as the SB is under process with Customs Assessing officer 29 SEZ Online Of Ministry of Commerce 13 Shipment Success 16 Proof Of Export Back To Town (BTT) Submitted Query Raised for BTT details 17 BTT Rejected 14 15 NSDL Unit Approver will enter data related to Proof of Export (EGM, MATE Receipt, BRC etc.) The unit has submitted the 3th copy of the SB to Port Customs Unit NA Database Management Limited Unit Approver will enter data related to Proof of Export (EGM, MATE Receipt, BRC etc.) submit the request. NA. The workflow of the SB is completed and the SB is closed. The unit has submitted a request for Back to Town. NA NA. Request moves to customs department, for approval. The Customs department has raised query related to BTT Unit Approver Unit approver has the option to respond to the query. Custom department has rejected the BTT Request Unit Approver Shipment Success Shipping Bill User Manual Version 1.0 30