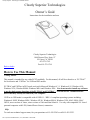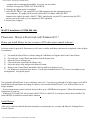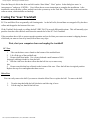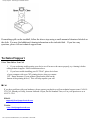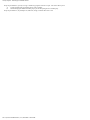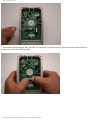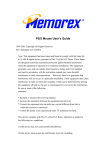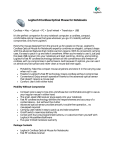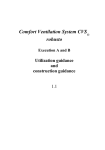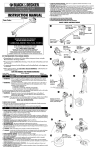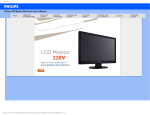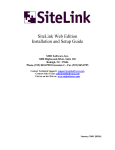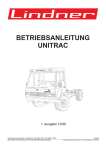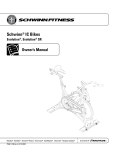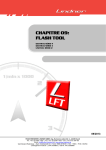Download CSTech User Guide Index - Clearly Superior Technologies, Inc.
Transcript
CSTech User Guide Index Thank you for purchasing our product! Select a link below for information on your Trackball Quick Start file:///Y|/CST/cd1/index.htm4/24/2007 3:07:38 PM Users Manual Cleaning the PC-Trac Quick Start 1044 Pioneer Way, Suite F, El Cajon, CA. 92020 www.clearlysuperiortech.com Back to Index Thank you for choosing our product! All products are thoroughly tested by experienced, professional technicians. If you find a problem upon receipt of your trackball, please contact your point of purchase first. If you are unable to resolve the problem, please contact us at: [email protected] or by phone at 619-579-1762. Features: Scroll feature allows effortless scrolling on web pages and large documents. Just press and hold the center button for three seconds to activate scrolling, click any button to exit scroll mode (some models require loading included software for this feature). Dynamic Gain feature allows you to accelerate the cursor exponentially as you roll the ball faster. Roll the ball slowly for single pixel accuracy. Drag Lock lets you drag and drop without holding down a button. The center button, when clicked once, tells the system to select and hold the object until another button is clicked which releases the object. Self-Cleaning. If the ball begins to feel rough after some use, spin the ball very fast in several directions. This will usually eject any dirt from the surface of the rollers. See manual for further information. CST??50 Compatibility: Windows 98SE, ME, NT4, 2000 and XP as well as MAC OS9, MAC OSX and all USB 1.1/HID 1.0 compatible operating systems such as some versions of Linux and SUN Solaris. CST??00, 800, 600, 280 Compatibility: Windows 98SE, ME, NT4, 2000, XP and most versions of Linux. Quick start instructions CST??50 and ??00: If you will be using the USB interface (CST??50), simply plug the trackball into any available USB port on your file:///Y|/CST/cd1/Quick%20Start.htm (1 of 2)4/24/2007 3:07:39 PM Quick Start computer (no need to turn off the power with USB). Drivers will load automatically on most operating systems. The time required for your system to locate and start the drivers will vary with processor speed. If you wish to use the PS2 port, FIRST, TURN THE SYSTEM POWER OFF. Next, if your trackball has a USB cable, plug it into the green USB to PS2 adapter and then plug that into the PS2 mouse port on your system. If your trackball is equipped with a PS2 cable, (CST??00) just plug into the PS2 mouse port on your system. Now, turn on the power, that’s it! The scroll feature is available with no special software. If you have further questions, view the manual located on the provided disk. Quick start instructions CST800,600 and 280: These models may be used on a PS2 port OR an RS-232 serial port. To use on a PS2 port, follow the same instructions as described earlier. For serial ports on Windows machines: If this is the only pointing device on the system and it is plugged into COM1 or COM2, simply plug the trackball into the DB9 connector and restart the system. If there is another pointing device attached OR you will be using COM 3 or 4, you must use the “ADD Hardware” wizard. Win 98: Start the Wizard and choose to select your hardware manually. Choose “standard serial mouse” when asked for mouse type. Win XP: Connect your trackball BEFORE starting the Wizard. Choose “standard serial mouse” when asked. If you desire to use the scrolling feature you must install MAXYZ (600,800 and 280 only). file:///Y|/CST/cd1/Quick%20Start.htm (2 of 2)4/24/2007 3:07:39 PM Clearly Superior Technologies Trackball manual Clearly Superior Technologies Owner’s Guid Instructions for the installation and care Clearly Superior Technologies 1044 Pioneer Way, Suite “F” El Cajon, CA. 92020 619-579-1762 Fax 619-579-1764 Back to Index How to Use This Manual Getting Started This manual is intended for use with all CST trackballs. For this manual, all will be referred to as “PC-TRAC” for Serial units and “UNITrac” for USB and PS2 models. PC-TRAC and UNITrac in PS/2 mode work with Microsoft Windows 3.1, Windows 95, Windows 98, Windows NT, Windows2000 Windows ME and Windows XP. You do not need to install any software to use the basic mouse functions of thePC-TRAC and UNITRAC . You will use the “Standard mouse” driver that may already be loaded on your computer. UNITrac in USB mode is compatible with all USB 1.1 / HID 1.0 compliant operating systems including: Windows 98SE, Windows ME, Windows NT4, Windows2000, Windows XP, MAC OS9, MAC OSX, most versions of Linux, some versions of Unix and Sun Solaris. Use only with compatible UL Listed personal computers with LPS (Limited Power Source) connection. Help To reach our technical support team, fax your questions to 619-562-2245 or call 619-562-2223. file:///Y|/CST/cd1/Manual.htm (1 of 7)4/24/2007 3:07:40 PM Clearly Superior Technologies Trackball manual Introduction 9 Hardware and Features – IMPORTANT!!!!!!! The PC-TRAC (or UNITrac) is a trackball-pointing device that functions like a 2-button mouse**. Like a mouse, the PC-TRAC is used to navigate the cursor across the monitor screen, but instead of sliding the mouse on a pad to move the cursor, you rotate the ball. Just like a regular mouse the PC-TRAC's left button is the primary selection button and the right is the secondary selection button. If desired, the primary and secondary buttons may be swapped. (E.g. For left-handed users that would want to set the right button as their primary selection button.) This can be done by pressing and holding down the center button then clicking both selection buttons once then releasing the center button. As an additional feature the center button defaults as a drag lock, and doubles (when Maxyz software is loaded in PS/2 mode) as a scroll lock. Holding the center button down for three seconds activates scroll lock. Once you release the middle button the trackball will be in scroll lock mode. To exit scroll lock mode simply click any of the selection buttons. You will know you are in scroll mode if the four-way cursor appears after releasing the button. A note to users taking advantage of the PC-TRAC's swap feature: If you have swapped the selection buttons and you desire to use the drag lock function, then you will need to reconfigure the drag lock. To do this simply press and hold the middle button down and press the primary selection button. The default for this is the left button. If you have swapped the buttons then it is the right button. For most pointing devices you must go through the operating system to change to left handed mode, not so with the PC-TRAC/UNITrac. Simply hold the center button down and click each of the other two switches in any order to toggle between right and left handed modes. When a program asks you to “drag the cursor” it means to continuously hold down the button while rolling the ball of your pointing device. The center button of the PC-TRAC allows you to activate the drag lock mode by clicking once and releasing. The trackball stays in drag lock mode until you click any button again. This feature is extremely helpful when you are trying to view menus, move items etc. Function by Mode PS/2 and Serial mode on 2 button versions (all models except CST445 and CST1345): Drag Lock native, Scrolling by use of included software. USB mode on 2 button versions: Drag Lock AND Scrolling native Installing PC-TRAC Hardware If your PC-TRAC came with a serial interface with PS/2 adapter, PS2 only or USB, follow the directions below for installation: 1. Turn off your computer. Note: if you will be using the serial interface there is no need to turn off the power, just restart your file:///Y|/CST/cd1/Manual.htm (2 of 7)4/24/2007 3:07:40 PM Clearly Superior Technologies Trackball manual computer after connecting the trackball. If you are not sure which interface is being used, TURN OFF THE POWER. 2. Unplug your current mouse or trackball. 3. Insert the PC-TRAC 9 pin, round PS/2 or USB connector into the appropriate port on your computer. If equipped with a serial cable and PS/2 adapter, attach the PS/2 adapter to the end of the cable of the PC-TRAC and plug the six pin PS/2 connector into the PS/2 mouse port on the back of your computer for PS/2 operation. 4. Restart your computer. MAXYZ Installation (CST280, 800, 600) Please note: Maxyz will not work with Windows3.1! Before you install Maxyz, be sure to remove ANY other mouse control software! Software such as Logitech’s Mouseware will cause a conflict with Maxyz and must be completely removed prior to installation. 1) Un-install the MouseWare software using the Add/Remove Programs Icon in the Control Panel. 2) Go back to the Control Panel and double-click the System icon. 3) Select the Device Manager tab. 4) Click on the plus sign beside the Mouse entry. 5) Select the mouse entry and press the Remove button. 6) Return to the Control Panel and double-click the Add New Hardware icon. 7) Let Windows auto detect new devices. It will find a Standard Serial or PS/2 mouse (according to your configuration). Accept this option. The Logitech MouseWare is now completely removed. If you do not go through all of these steps it will still be installed and will map buttons according to whatever was selected in MouseWare, even if MouseWare is no longer installed. - If your current mouse control software does not show up in “ADD/Remove Programs”, follow the manufacturers instructions for removal. - Windows 95/98 and NT will recognize the PC-TRAC on the PS/2 or serial port with no driver installed. No other DRIVER is needed for normal mouse function. Install Maxyz After you see that the trackball functions normally as a pointing device, you may add Maxyz Pointing Device Control Software. file:///Y|/CST/cd1/Manual.htm (3 of 7)4/24/2007 3:07:40 PM Clearly Superior Technologies Trackball manual Place the Maxyz disk in the drive and click on the “Start Menu” “Run” option. In the dialog box enter “a: \maxsetup.exe” and press <ENTER>. Now follow the on-screen instructions to complete the installation. After installation, notice the blue, yellow and red icon in the system tray on the Task Bar. Click on this icon to activate the software menu, which includes on-line help. Caring For Your Trackball PC-Trac and MicroTrac are generally self cleaning units. As the ball rolls, dirt and dust are scrapped off by the three rollers and dropped to the bottom of the case. IF the Trackball feels rough, try rolling the ball VERY FAST in several different directions. This will normally eject particles from the roller surfaces and restore the smooth feel of the PC-Tech Trackball. If the procedure above fails to restore smooth operation and you feel that your cursor movement is skipping because of dirt and you want to clean it by hand, follow these easy steps: First, shut your computer down and unplug the trackball! PC-Trac 1. Take out the three screws found on the bottom of the trackball unit. 2. Lift off the top of the trackball unit. 3. Remove ball from inside. Use a clean cloth and a small amount of 98% Isopropyl (rubbing) alcohol to clean the ball. 4. Rub the cloth over the three rollers that the ball sits on, to remove any dirt. 5. Remove any dirt that has collected on the bottom of the case. Place the ball into its original position. Replace the top cover and tighten the three screws. MicroTrac You can easily remove the ball if you want to clean the MicroTrac or replace the ball. To remove the ball: 1. 2. Turn the ring that holds the ball clockwise until the ring is loose. Lift the ring out; then lift the ball out. file:///Y|/CST/cd1/Manual.htm (4 of 7)4/24/2007 3:07:40 PM Clearly Superior Technologies Trackball manual If something spills on the trackball, follow the above steps using a small amount of denatured alcohol on the cloth. You may find additional cleaning information on the included disk. If you have any questions, please call our technical support team. Technical Support 6Save Time Before You Call 1. If you are having trouble getting your device to roll or move the cursor properly, try cleaning it before calling technical support. Follow instructions above. 2. If you have trouble installing your PC-TRAC, please be in front of your computer with your CST pointing device when you contact CST. Know the name of your product (found on the label on the bottom of the pointing device). This will help expedite your call. (Call If you have problems with your hardware, please contact your dealer or call our technical support team. Call 619579-1762, Monday to Friday, between 8am and 4:30pm, Pacific Standard Time, or Fax your questions to us at 619-579-1764. EMAIL [email protected] Website www.clearlysuperiortech.com file:///Y|/CST/cd1/Manual.htm (5 of 7)4/24/2007 3:07:40 PM Clearly Superior Technologies Trackball manual FCC Compliance Statement Note: This equipment has been tested and found to comply within the limits for a Class B digital device, pursuant to part 15 of the FCC rules. These limits are designed to provide reasonable protection against harmful interference in residential installations. This equipment generates, uses and can radiate radio frequency energy, and if not installed and used in accordance with these instructions, may cause harmful interference to radio communications. However, there is no guarantee that interference will not occur in a particular installation. If this equipment does cause interference to radio or television equipment reception, which can be determined by turning the equipment off and on, the user is encouraged to try to correct the interference by one or more of the following measures: • • • • Reorient or relocate the receiving antenna Increase the separation between equipment and receiver Connect the equipment into an outlet on a circuit different from that to which the receiver is connected Consult the dealer or an experienced radio or television technician for help. CAUTION: Any changes or modifications to the equipment by the user not expressly approved by the grantee or manufacturer could void the user’s authority to operate such equipment. The device complies with part 15 of the FCC rules. Operation is subject to the following two conditions: This device may not cause harmful interference. • This device must accept any interference received, including interference that may cause undesired operations. • The FCC requires the user to be notified that any changes or modifications made to this device that are not expressly approved by CST, Inc. may void the user’s authority to operate the equipment. Limited Warranty CST, warrants its products against defects in materials and workmanship for a period of one year from receipt by the user. During the warranty period, CST will either, at its option, repair or replace products that prove to be defective. Should CST be unable to repair or replace the product within a reasonable period of time, the customer’s alternative exclusive remedy shall be a refund of the purchase prices upon return of the product. Customer Responsibilities: These warranties shall not apply to defects resulting from improper or inadequate maintenance by customer, customer supplied interfacing, unauthorized modification, misuse or improper installation. Limitation of Warranty: CST makes no other warranty, either expressed or implied, with respect to this product. CST specifically disclaims any implied warranties of merchantability or fitness for a particular purpose. This warranty gives you specific legal rights, and you may also have other rights that may vary from jurisdiction to jurisdiction. Exclusive Remedy: The remedies provided herein are the customer’s sole and exclusive remedies. In no event shall CST be liable for any direct, indirect, special, incidental or consequential damages, whether based on contract, tort or any other legal theory. Obtaining Service: To obtain warranty service, the customer must first obtain a Return Material Authorization (RMA) from CST, prior to shipment of the product. Customer will prepay all charges for shipping product to CST for warranty service and CST shall pay for return of product to the customer (for product still under warranty). Please contact our Technical Support personnel at 619-562-2223 for an RMA number. Disclaimer and Software License Complete Agreement This is the complete and exclusive statement of the terms and conditions of the Agreement between us and supersedes any prior proposal or statement, whether oral or written. In the event of any disputes regarding the terms and conditions of the Agreement, you agree that the laws of the State of California will govern the interpretation of the Agreement. Disclaimer CST makes no warranty of any kind with regard to this material, including, but not limited too, implied warranties of merchantability or fitness for a particular purpose. CST shall not be liable for errors contained herein or for incidental or consequential damages in connection with the furnishing, performance, or use of this product or of this material. Further, CST reserves the right to make changes in the specifications of the product described within this manual at any time, without notice and without obligation of CST to notify any person of such revisions or changes. CST END USER SOFTWARE LICENSE Read these terms and conditions before using this software package. Using this software package indicates your acceptance of all terms and conditions. If you object it any terms or condition, you should promptly return the package without using it and your money will be refunded. file:///Y|/CST/cd1/Manual.htm (6 of 7)4/24/2007 3:07:40 PM Clearly Superior Technologies Trackball manual Except as provided below, you may not copy or transfer any programs in whole or in part. Your license allows you to: A. Use the programs with your pointing device on any computer. B. Transfer the program diskette to another party if you sell the opining device to another party. Except as provided above, any attempt to sell, sublicense, assign, or transfer the license is void. file:///Y|/CST/cd1/Manual.htm (7 of 7)4/24/2007 3:07:40 PM Cleaning Instructions for PC Back to Index Cleaning Instructions for PC-Trac and KidTrac Required materials: 1.phillips screw driver 2.Q-Tips 3.denatured alcohol 1. Remove three screws. file:///Y|/CST/cd1/Cleaning%20the%20PC-Trac.htm (1 of 5)4/24/2007 3:07:41 PM Cleaning Instructions for PC 2. Apply alcohol to the Q-tip then scrub the rollers until they are clean of debris. file:///Y|/CST/cd1/Cleaning%20the%20PC-Trac.htm (2 of 5)4/24/2007 3:07:41 PM Cleaning Instructions for PC 3. Press down on the bearings to make sure they are completely seated (three places), then put the ball in place and roll it to make sure it rolls freely and smoothly. file:///Y|/CST/cd1/Cleaning%20the%20PC-Trac.htm (3 of 5)4/24/2007 3:07:41 PM Cleaning Instructions for PC 4. Place the tabs on the cable restraint in the slots as shown below. Now put the top on the trackball, being sure to align the top correctly as shown below, making sure that the cable stays in place. Replace the three screws. DO NOT OVERTIGHTEN THE SCREWS or you will cause permanent damage! file:///Y|/CST/cd1/Cleaning%20the%20PC-Trac.htm (4 of 5)4/24/2007 3:07:41 PM Cleaning Instructions for PC file:///Y|/CST/cd1/Cleaning%20the%20PC-Trac.htm (5 of 5)4/24/2007 3:07:41 PM