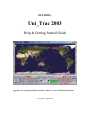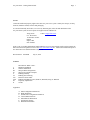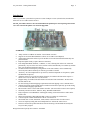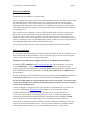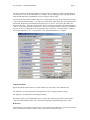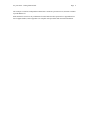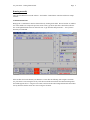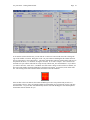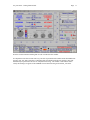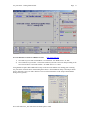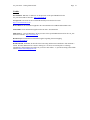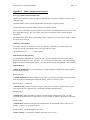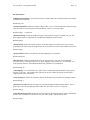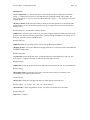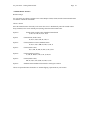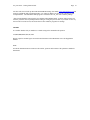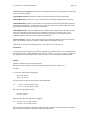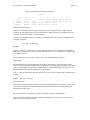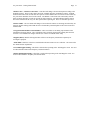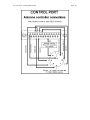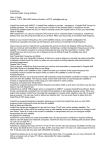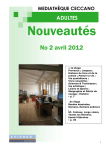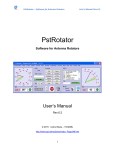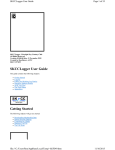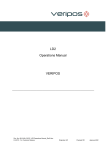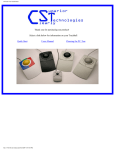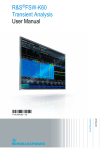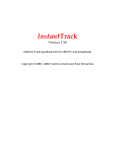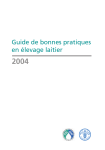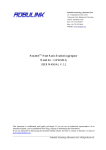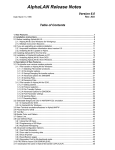Download - SunSunSun.net
Transcript
ZL2AMD’s Uni_Trac 2003 Help & Getting Started Guide Upgrade to the existing parallel port hardware and new Version 4 USB/Serial hardware Last Updated August 2003 Uni_Trac 2003 - Getting Started Guide Page: 1 Caveat I retain the intellectual property rights to the entire Uni_Trac xxxx system - namely the concept, circuitry, firmware, hardware format, software and packaging. As I am not financially involved in, or receive any financial gain, in the sale and distribution of the Uni_Trac 2003 system, all user requests for support must be addressed to: Terrig Evans e -mail: [email protected] E. T. Electronics 16 Davidson Avenue Pirimai Napier, 4001 New Zealand In the event of a genuine malfunction found within the Uni_Trac 2003 software itself I will investigate the matter and release an updated version to the www.etelectonics.com site. Address the malfunction report to E T Electronics in as detailed manner as is possible. David Lamont ZL2AMD July 27, 2003 Contents I. II. III. IV. V. VI. VII. VIII. IX. X. Introduction / What’s New? Hardware Installation Software Installation Setup of Main Configuration Setup of two satellite examples Running manually Running Auto Tracking Horizon Contour Table Running with DDE for Nova, SatPC32, WinOrbit, Wisp, or WXtrack Frequency Adjustments Credits Appendices A. B. C. D. E. F. G. Main Configuration Parameters Radio Parameters Satellite File Configuration Parameters Control Panel Functions Miscellaneous Information Full Doppler Tuning Hardware Information Uni_Trac 2003 - Getting Started Guide Page: 2 Introduction THE Uni_Trac 2003 system has been ported to a serial COM port version (shown below) and therefore allows the use of a USB to Serial converter. The Uni_Trac 2003 software is also an UPGRADE to the parallel port version pa ckaged in a metal case. The version in the plastic case cannot be upgraded. OVERVIEW • • • • • • • • • • • • • • • • • • • “ Map” interface in addition to familiar “ Control Panel” interface Support for new Serial Based hardware (allows use of USB to serial adapters) AutoTracking feature that allows up to ten satellites to be tracked and tuned automatically on a prioritized basis Keplerian update facility (requires Internet connection) Four independent Radio channels, 2 x RS232, 2 x TTL, allowing four radios to be connected permanently. Any two of the four can be software selected automatically on a satellite by satellite basis. (No mechanical switching required.) Six different radio and frequency configurations of the same satellite, can be automatically selected by MA, (Mean Anomoly) for AO-40 type satellite or similar. “ On the fly” in session adjustment of up converter, satellite transponder LO frequencies, uplink and downlink frequencies Automatic selection of CTCSS on transmit frequency for satellites like SO-50 that require it – Works on IC-910, TS-2000, FT-736, and FT-847 Doppler tuning for satellites like ISS and NO-44 with same band TX and RX – Works on the TS-2000 and FT-847 Pre AOS sensing of antenna flipping requirements with Auto flipping or user’s manual choice. Antenna forced into G5500 azimuth rotator extended section when required by pre AOS sensing to avoid needless flipping requirements Direct interface to the Yaesu G5500 AZ/EL controller. (The Yaesu GS-232 unit is not required) Seamlessly interfaced to Nova, SatPC32, Wisp, WinOrbit and WXtrack. Fully transparent “ One TRUE Rule” Full Doppler Tuning associated with the 35 radios in the interface list. Mixing and matching of HF/VHF/UHF/SHF radios on a satellite by satellite basis. Correct computer control initialization of the IC-910 transceiver. Serial baud rates of 1200, 4800.9600, 19200, 38400, 57600 selectable for radio control On screen frequency tuning and control manipulation of Icom PCR–1000 receiver. Horizon Contour look up table that allows horizon obscuring to be tabulated and used by the Uni_Trac 2003 program. Designed and developed by Dave Lamont. ZL2AMD Uni_Trac 2003 - Getting Started Guide Page: 3 Hardware Installation Installing the Uni_Trac hardware is extremely simple. First you will hookup your radios, rotator, power and ECP hardware if present to the DB -25 female Control Port end through a custom-made cable you make. You can purchase a ready-made cable from your Uni_Trac 2003 supplier. Next you will need to set some jumpers inside the Uni_Trac 2003 hardware – these depend upon which radios you have connected. See Appendix G for the pin-outs needed to build a cable, and the internal jumpers settings. The serial port version supports four radios while the parallel port version supports two. Next connect the Uni_Trac hardware to your PC. Locate the DB-9 female (Uni_Trac serial version) or a DB-25 male (Uni_Trac parallel port version) and connect this to your PC’s serial port or parallel port respectively. On the serial port version you may use a USB to Serial converter as long as this is set to a COM port between 1 and 8. On the parallel port version you must connect the Uni_Trac hardware directly to the PC’s parallel port - LPT1 to 3 and not through any scanner or other device, and it is required that you use a high quality DB-25 Male to Female cable with all pins present. You are ready to proceed to the next section and install your software and calibrate your rotators. Software Installation If you have the new serial port hardware skip the following section and proceed to the “ Installing Uni_Trac 2003 software for the Serial Port Hardware” section. If you want to preview the Uni_Trac 2003 software use the serial port version software in demonstration mode. Installing Uni_Trac 2003 software Upgrade for the Uni_Trac 2000 Parallel Port Hardware Download the UT3_run.zip from http://www.etelectronics.com website and unzip it to a previously created UT3 directory – Unzip the file and run the Setup.exe program. The install routine will commence and create an operating directory called Uni_Trac3. When the installation is complete you can delete the UT3 directory and its contents. Move to the Uni_Trac3 directory and run unitrac3.exe to start the program. Users of NT, Windows 2000, and Windows XP will need to run the port driver Port95nt.exe located in the C:\Uni_Trac3\ portdrv directory, after the run time libraries have completed their installation. The Uni_Trac 2003 upgrade is a separate identity to the Version 2.2.14 software. You can have both versions on the machine at the same time, they will NOT impact on each other. You cannot run both versions at the same time however. As this is an upgrade to existing users of Uni_Trac 2000 there is no distribution CD. If you want a CD version, it is available from [email protected] at a small cost, to cover postage and expenses. If updating subsequent releases, be sure to rename your previous C:\Uni_Trac3\unitrac3.exe to C:\Uni_Trac3\unitrac3-old.exe before updating to the new version. A “ readme” file will normally accompany the upgrade detailing upgrade instructions. These upgrades will be called UP3_1xx.zip and are common to both versions of the hardware. (The xx being an increasing serial number.) Proceed to the “ Completing the software installation” directions, skipping the “ Installing Uni_Trac 2003 software for the Serial Port Hardware section”. The two versions are identical in performance/features apart from the method of computer to Uni_Trac 2003 hardware connection – serial or parallel. Uni_Trac 2003 - Getting Started Guide Page: 4 Installing Uni_Trac 2003 software for the Serial Port Hardware Use this version to preview the software without hardware being available. Download the UT4_run.zip from http://www.etelectronics.com website and unzip it to a previously created UT4 directory – Unzip the file and run the Setup.exe program. The install routine will commence and create an operating directory called Uni_Trac4. When the installation is complete you can delete the UT4 directory and its contents. Move to the Uni_Trac4 directory and run unitrac4.exe to start the program. If updating subsequent releases, be sure to rename your previous C:\Uni_Trac4\unitrac4.exe to C:\Uni_Trac4\unitrac4-old.exe before updating to the new version. A “ readme” file will normally accompany the upgrade detailing upgrade instructions. These upgrades will be called UP3_1xx.zip and are common to both versions of the hardware. (The xx being an increasing serial number.) Installing from the distribution CD is an automated process. Simply place the CD into the drive and respond to the prompts as they appear. NOTE: The executable file unitrac3.exe is common to both the parallel and serial port hardware models. The program itself will automatically determine the correct method of connection to the computer. The directory naming instructions above MUST BE adhered to. Completing the software installation You will be presented with the main configuration dialog if this is the first time you have run the program. Enter your Latitude”, “ Longitude”, and “ Height” (in meters above sea level), your location’s offset from UTC, and the serial or parallel port number to which the Uni_Trac 2003 hardware is connected. Ensure that nothing is hooked to this port other than Uni_Trac 2003. See Appendix A for more information on the Uni_Trac 2003 - Getting Started Guide Page: 5 “ Main Configuration” parameters. Press the “ Save Edit and Reset Program” button. Uni_Trac 2003 will reconfigure the new data entries. The program will open with the mapping interface showing. Click the “ Control Panel” button immediately to produce the panel shown below. If a message appears stating that the elements are too old, you can at this stage click the “ Update Keps” button to update the NORAD 2-line element file. You will need to be connected to the Internet for this to work. The “ Update KEPS” process will launch in the background as a DOS program. The Internet connection is NOT automatically disconnected at the completion of the updating and must be disconnected manually if necessary. Next click on the “ Calibrate” label and follow the on screen instructions to align your rotators. Uni_Trac 2003 - Getting Started Guide Page: 6 Setup of two satellite examples If the Control Panel is not in view click the “ ”Control Panel” button. We will now create two satellite examples. To create a satellite you type it’s name in the box below “ Type SAT Name and Press Enter” – for the 1st example we will type “ AO-40” – you will be presented with an empty dialog like the one below. Click on the “ Make New Analog Satellite File” – the form will automatically fill with default parameters Uni_Trac 2003 - Getting Started Guide Page: 7 The above example shows the form edited for an FT-847 radio, on radioport 1, and the rad io baud rate set to 57600 baud - click “ Save/Refresh Entries” to complete. See the warning messages regarding the PCR1000 and AR-5000 radios in Appendix B if you are using one of these radios. To create the second satellite example return to the “ Control Panel” and type SO-50 in the input box below “ Type SAT Name and Press Enter” – you will be presented with an empty dialog like the one shown above, but with SO-50 appearing in the Satellite Name panel in lieu of AO-40. Next click on the “ Make New Digital Satellite File” – fill in the form like below. Be sure to pick the appropriate radio from Appendix B – this is “ 2” for an FT-847 radio as shown below. Since SO-50 requires a 67Hz CTCSS tone on transmit to access it, be sure to see Appendix A for the appropriate code to put in the “ CTCSS Frequency” input box – for a FT-847 radio this is “ 3F” as shown below. Click “ Save/Refresh Entries” to complete. Additional Satellites Repeat the methods described above for all the satellites you may wish to track. (Maximum 30) See Appendix C for more information on the parameters in the “ Configure Satellites” dialog. See Appendix F for information on Full Doppler Tuning. Subsequent editing of the satellite database files is carried out by entering the satellite’s name into the “ Type SAT Name and Press Enter” box - then double clicking the “ Edit Satellite Parameters” label. Radio Ports The parallel port version has 2 radio ports. Port 1 can be either a TTL or RS232 I/O. The two I/O functions share a common Port 1 firmware UART. Port 2 has the same specification as Port 1. Uni_Trac 2003 - Getting Started Guide Page: 8 The serial port version has 4 independent UARTS. Port 1 and Port 2 provide TTL I/O, and Port 3 and Port 4 provide RS232 I/O. Each satellite file can refer to any combination of radios hooked to these ports. Refer to Appendix B for a list of supported radios, and to Appendix G for complete radio port details and connection information. Uni_Trac 2003 - Getting Started Guide Page: 9 Running manually There are two interfaces to run the software – the familiar “ Control Panel” interface and the new “ Map” interface. Control Panel Interface Bring up the “ Control Panel” interface shown below by clicking on the label. We will use SO-50, which is one of the satellites we setup in the previous section. Next, type SO-50 (like I have done below) into the box on the right hand side in the box below the text “ Type Sat Name and press Enter” – once you have done this press ENTER. If the satellite is below the horizon you should see a screen like the following with a negative elevation. Uni_Trac 2003 is now sensing the activity of the SO-50 satellite and will start the antenna tracking when the satellite appears above –2 degrees of elevation, and activate the radio tuning and External Control Port activity when the satellite comes into view at 0 degrees elevation. Uni_Trac 2003 - Getting Started Guide Page: 10 If the satellite is below the horizon, you can click the “ Track Test” button in the lower left to change the sign of the satellite’s elevation. Doing this “ fools” Uni_Trac 2003 into thinking that the satellite shown at the top of the panel is “ above the horizon”. The radios will initialize and tune, and the rotators will move to the positions as shown , 217 azimuth , 24 degrees elevation, as if it was a real pass – this is useful to test and make sure your rotators and radio are setup correctly with the Uni_Trac 2003 hardware. If you do this you will see the boxes “ Track Test”, “ Sat Mode” and “ MA Track” change to the box below to indicate you have moved the satellite elevation reading above the horizon for testing. To clear this, click on this same box. The clearing action will return the rotators and radios to the idle condition. If the satellite is above the horizon, the rotators should begin to move into position and you will see a screen similar to below. Since our example satellite is a FM satellite, all you need to do is press your PTT button and talk – Uni_Trac 2003 will automatically tune the radio with the Doppler corrected frequencies and antenna track the satellite for you. Uni_Trac 2003 - Getting Started Guide Page: 11 Note the CTCSS indication denoting that CTCSS in invoked for this satellite. It is important to note that at ANY time Uni_Trac 2003 is presented with a satellite name that DOES NOT appear in Uni_Trac 2003’s data base, a blank data base form headed with the new satellite’s name will automatically be presented to the user for completion and saving. The satellite’s name MUST match exactly the naming as it appears in the NORAD 2-line element file being used with Uni_Trac 2003. Uni_Trac 2003 - Getting Started Guide Page: 12 Using the Map Interface. Note: the map function is inhibited when using the DDE functions of Uni_Trac 2003. The functions of the mapping controls are described below. The map interface may be bought into action by clicking the “ Mapping” label at any time. Apart from providing a positional view of the location of all the satellites in the database, it can be used to enter the satellite’s name into the system to start the tracking instead of typing into the “ Type Sat Name and press Enter” box. -- simply click on the round dot associated with the satellite you want to track. You will notice that the satellites have different colors – depending upon their status – Yellow Orange Green Red Magenta Satellite is within –2 degrees of elevation Satellite is above the horizon. The Satellite currently being tracked. Satellite is above the horizon but obscured due to horizon obstacle. Satellite receding from pass or greater than –6 degrees of elevation. Below the map you will see several small boxes on the right and left. The small boxes on the left indicate the centering of the map – the Left box when clicked centers the map on Europe, the Middle box on Asia and the Right box on North/South America – the setting “ Map Center” in the “ Main Configuration” dialog will present a default view of the user’s choice on program start up. The small boxes on the right serve the following functions: the Left when clicked, restores all satellites that are below -6 degrees of elevation to the map display. Clicking the Magenta box that appears removes the “ magenta satellites” to reduce display clutter and computer resource requirements. The button on the right allows you to see the Sun’s location and “ gray line” or terminator, on the map. Select a satellite to track from the map by clicking on the satellite’s dot. For this example we will click AO-40’s dot. Switch back to the control panel interface by clicking on the “ Control Panel” button. Uni_Trac 2003 - Getting Started Guide Page: 13 If the satellite is below the horizon, you can click the “ Track Test” button. If the satellite is above the horizon, the rotators should begin to move into position and you will see a screen similar to that above. Since our example satellite has a linear transponder we will need to locate a QSO or clear frequency, and then all you need to do is press your PTT button and talk – Uni_Trac 2003 will tune the radios with the Doppler corrected frequencies and antenna track the satellite for you. To do this double click on the orange “ Remote Full Doppler Tuning” button – a box will appear between the frequencies, as above, telling you to “ Tune your radio’s dial to the desired frequency and then Double Click this box” – all you need to do is tune your receiver – Uni_Trac 2003 will tune your transmitter. Once you have followed these steps all you Uni_Trac 2003 - Getting Started Guide Page: 14 need to do is press your PTT button and talk – Uni_Trac 2003 will tune the radios with the Doppler corrected frequencies and antenna track the satellite for you. See the author’s example of frequency calibrating the system in Appendix F. Please ensure you do not transmit within 30 kHz of the middle beacon on AO-40. Running Auto Tracking and/or MA Tracking Auto Tracking cannot be used when running Uni_Trac 2003 with a DDE link. The DDE link will be temporarily terminated while Uni_Trac 2003 reverts to its standalone mode. The DDE link will be restored if Auto Tracking is terminated. Auto Tracking Click on the “ Auto Tracking OFF” button to bring up the dialog shown below. Note that only the satellites you have created will be listed in this dialog. Click on the “ Help” button for instructions. When you finish press the “ Click to start Auto Tracking” button. You will see the “ Auto Tracking Off” button change to look like the one of the buttons shown below. The green label indicates that Auto Tracking is operational but none of the prioritized satellites are above the horizon. The Orange label indicates that Auto Tracking is operational and the satellite with the highest priority is being tracked. The satellite being tracked under Auto Tracking may be manually overridden by ”bumping” the priority down with the “ Bump” button. If the horizon contour table is active the priority will automatically be “ bumped” down if the satellite being tracked becomes obscured by a horizon obstacle. Auto tracking can be used in conjunction with the MA tracking feature Uni_Trac 2003 - Getting Started Guide Page: 15 MA TRACKING This mode may be used in any configuration. This format allows the user to set up to 6 different radio and frequency combinations for the same satellite. Uni_Trac 2003 will call these combinations according to the satellite’s MA (Mean Anomaly) as it orbits. To setup the schedule, click the “ Sat Mode:” label – you will be presented with the following dialog. Enter figures as shown above according to the published data at http://www.amsat-dl.org/journal/adljp3d.htm Apart from the 0 (zero) in the first entry a 0 (zero) in the first column terminates the MA selections. Enter the name of the satellite to which the segmentation applies and save the entries. Subsequent editing can be achieved by double clicking the “ Sat Mode:” label. Data to determine the Squint Angle is also entered into the “ Sat. Mode” dialog. The Alon/Alat figures are used to determine the angle at which the satellite’s antenna system is pointing with reference to the ground station observer. Alon/Alat figures can be obtained from http://www.amsat-dl.org/journal/adlj-p3d.htm. The process is automatic from this point on; simply double click the “ MA Track” button to invoke the process. New satellite data base forms may appear for completion automatically the first time this function is used. The MA tracking applies to one satellite only. Horizon Contour Table Uni_Trac 2003 - Getting Started Guide Page: 16 The horizon contour table allows the user to enter the elevations that the antenna must reach to clear any obstacle on the horizon. The table applies to every 10 degrees of azimuth with a maximum of 90 degrees of elevation. The feature is activated by setting the “ Horizon Table” to YES in the Main Configuration. When activated the table applies to all modes of Uni_Trac 2003 operation.. The mapping functionality has been described above. Under Auto Tracking control the “ Horizon” label and the AZ/EL quantities in the rotator section will change to Red during the period of horizon obstruction. Running with DDE for Nova, SatPC32, WinOrbit, Wisp, or WXtrack The above 3rd party programs will communicate with Uni_Trac 2003 via a DDE link. Uni_Trac 2003 will run in its own right, simply controlled by the name of the satellite currently being tracked in the other 3rd party program. In other words whatever you set the other program to do will be reflected into Uni_T rac 2003. Features like horizon table tracking and timed tracking in Nova for Windows will work. During these restrictions Uni_Trac 2003 returns the rotators and radios to the user. Each of the above programs MUST be running and DDE active before Uni_Trac 2003 is started Always ensure that Uni_Trac 2003 shares the same NORAD 2-line element file that the 3rd party program uses. Use the “ Path Statement to Kep Directory” in the Main Configuration file to point to the location of the 3rd party program’s element set You cannot mix the above 3rd party programs in concert with Uni_Trac 2003’s Auto-Tracking facilities. When a 3rd party program is DDE is linked, then that program has command of what satellite Uni_Trac 2003 will track and WHEN. A 3rd party p rogram and Uni_Trac 2003 combination does not affect MA type tracking by Uni_Trac 2003. “ DDE Service” Main Configuration entry: YES / NO Selecting “ YES” will kill Uni_Trac 2003's mapping and then automatically search for the presence of any interfaced 3rd party program that is currently running and DDE active. If not found Uni_Trac 2003 reverts to standalone. “ DDE AUTO CLOSE” Main Configuration entry: YES / NO If any of the above programs terminate for any reason and the Main Configuration “ DDE Auto Close” selection is "NO", then Uni_Trac 2003 will revert automatically to a mapped standalone version and will continue to track the satellite selected previously by the other program. The user determines whether to continue or not. If the “ DDE Auto Close” selection in the Main Configuration file is "YES", then Uni_Trac 2003 will park the antennas, if the parking switch is made, and then terminate itself safely. The picture below shows an example of the appearance of Uni_Trac 2003 while under control by a 3rd party tracking program. The rotators and radios are “ disconnected” from Uni_Trac 2003’s hardware and the devices are available to the user for manual operation of the station. Uni_Trac 2003 will continue to sense the activity of the selected satellite and will retake control of the rotators and radios when the selected satellite appears above the horizon again, or some automated action within the 3rd party program selects a new satellite to be tracked. Uni_Trac 2003 - Getting Started Guide Nova for Windows Version 2.1v Build 57 or later. Page: 17 http://www.nlsa.com 1) Nova and Uni_Trac 2003 run standalone - No interaction - Set "DDE Service” to “ NO" 2) Nova Controls Uni_Trac 2003 - Choose this method if you want to use Nova Script tracking or the Nova "brown label" to select the satellite - Set "DDE Service” to “ YES" Using method 2 requires that a DDE link be setup on the Nova side and that it is running prior to starting Uni_Trac 2003. Under the Nova AutoTracking menu choose “ Antenna Rotator Setup” and setup as shown below. (Select the “ Uni_Trac 2003” interface. The rest of the information on the Setup Antenna Rotator dialog can be ignored.) Nova will control Uni_Trac 2003 from one minute prior to AOS. Uni_Trac 2003 - Getting Started Guide Page: 18 Method 2: Set the main configuration “ DDE Service” to “ YES” if you wish for Nova to control Uni_Trac 2003 – using this method will allow you to use the Nova “ Script Tracking” functionality as well as allow you to select the AutoTracking satellite on Nova’s map and initiate a AutoTracking session of a single satellite by selecting it’s “ Name” in the Nova text resulting in the “ Brown label” – see example to the right. WISP and WinOrbit http://www.amsat.org All frequency manipulation and modes for WISP are set up in Uni_Trac 2003 SatPC32 http://www.dk1tb.de SatPC32 will control Uni_Trac 2003 from an approaching elevation of –3 degrees prior to AOS. WXtrack http://www.satsignal.net This program can be set up to track prior to AOS by entering the instruction into the WxTrack Tracker Options/Pass Start dialog. Uni_Trac 2003 - Getting Started Guide Page: 19 Frequency Adjustment. Uni_Trac 2003 is very flexible when it comes to frequency adjustment – shown below is the control panel that allows you to adjust the uplink, downlink, and L.O. transponder frequencies at the satellite as well as the down-converter L.O. frequency at your location. To use the “ Frequency Adjustment” control, first double click on the box corresponding to the color of the frequency you want to change – either Blue for the uplink, Red for the downlink, Magenta for the downconverter L.O. frequency or Dark Blue for the Satellite transponder L.O. frequency – the corresponding frequency – (shown below) -- will be highlighted. The White highlighted quantities are the frequencies automatically adjusted by Uni_Trac 2003 when the selected frequency is adjusted. The examples below show the various frequencies that apply to a satellite equipped with a linear transponder, such as AO-40. Dependant on the down link frequency the down-converter may or may not be shown on the screen. The Dark Blue transponder L.O. frequency will not be shown for non-transponding satellites. (Red) Adjust the Uplink Frequency. (Magenta) Adjust the down-converter Local Oscillator Frequency. (Dark Blue) Adjust the Satellite‘ s transponder Local Oscillator Frequency. (Blue) Adjust the Uplink Frequency. Uni_Trac 2003 - Getting Started Guide Page: 20 The actual “ Frequency Adjustment” is carried out as described below. Place the mouse cursor on to the large circle and hold down the Left button. Rotate the mouse clockwise to increase the frequency, or anticlockwise to decrease the frequency. You MUST RELEASE the Left mouse button then hold it down again to change the direction of rotation. The rate at which the frequency adjustment changes, is controlled by the double arrows in the upper portion of the “ Frequency Adjustment” panel. A dialog between the arrows defines the frequency step amount in Hertz. Fine control of the frequency is achieved by repetitively clicking the Right or Left “ Fine Frequency” double arrows in the lower portion of the “ Frequency Adjustment” panel. The amount the frequency changes with each click is defined by the figure in the upper “ Rate” dialog. Any change to the frequencies, apply only to the current session of tracking. The changes should be noted down if they are to be permanent. If you want to revert to the saved satellite frequencies, just simply double click the “ Refresh Satellite” box and the saved frequencies will be refreshed. If you want to keep the frequencies you have adjusted, you must use “ Edit Satellite Parameters” and manually enter the frequencies into the form and “ Save” them – Uni_Trac 2003 does not do this automatically. Uni_Trac 2003 - Getting Started Guide Page: 21 Credits Eric Eichman - DK1TB, of “ SatPC32” for his provision of the special DDE link for the Uni_Trac 2003/SatPC32 interface. http://www.dk1tb.de Terrig Evans - ZL2TJX, for the revised PCB board layout for the Serial version. http://www.etelectronics.com Dr T S Kelso for the information supplied in the “ Documentation for NORAD SGP4/SDP4 Units”. James Miller for the information supplied in the “ PLAN13” documentation. Mike Owen of “ Nova for Windows” for his provision of the special DDE transactions for the Uni_Trac 2003/Nova interface. http://www.nlsa.com David J Taylor of WXtrack for information supplied regarding front end mapping http://www.satsignal.net Don Woodward - KD4APP, for the bulk of the beta testing and the main contributor to this document’s format. Don also administers the “ unitrac” mailing list – the list is an excellent place to exchange information or obtain support from other Uni_Trac users and vendors – to join the list simply send a blank email to [email protected]. Uni_Trac 2003 - Getting Started Guide Page: 22 Appendix A – Main Configuration Parameters User’s geographic location and Time Zone. Latitude and Longitude are entered as degrees and decimal parts of a degree. Height above Sea Level is entered in meters. Longitudes WEST of the Greenwich meridian MUST be entered as a negative quantity. Latitudes SOUTH of the Equator MUST be entered as a negative quantity The UTC offset is the number of hour's difference between Universal Standard Time and Local Time at the user’s geographic location. The “ UTC Offset” will need to be changed to reflect seasonal “ daylight” saving times. The default settings show Napier, New Zealand at 176.524 degrees East, 39.524 d egrees South, at a height of 7 meters above sea level. COM Port or Parallel Port The number of the port to which the Uni_Trac 2003 hardware is attached. The program will present various error messages automatically if the correct port cannot be found. The default setting is 1 (COM1 or LPT1) Path Statement to Keps Directory The default entry is “ uni_trac.txt”. Change this entry to point to NORAD 2-line element files stored outside the parent directory of Uni_Trac 2003. If Uni_Trac 20 03 is used in concert with another tracking program, the other tracking program and Uni_Trac 2003 MUST share the same NORAD 2-line element set. Azimuth Rotator:. “Inhibit Azimuth Rotator” if no azimuth rotator is available OR if the azimuth rotator has developed a mechanical/electical fault. Default entry NO. “Azimuth Deadband” defines the number of degrees that Uni_Trac 2003 calculates the rotator can safely settle into without overshooting and consequent hunting. There are 3 units per degree. Default setting 5 (1.6 degrees) “Azimuth Slewing” defines the number of degrees, either positive or negative, applied to the Uni_Trac 2003 program that will compensate for a mechanically misaligned azimuth rotator. Default setting 0 “Azimuth Step” defines the number of degrees of satellite change in bearing before Uni_Trac 2003 commands the azimuth rotator to realign itself. (Less wear and tear on rotators if this number is increased.) Default setting 1 “Azimuth Park” defines the bearing that the azimuth rotator will automatically return to after Loss of Satellite. A figure of 1 – 360 may be entered. Default setting 0 (NO azimuth parking will occur.) “Rotator Timing” is a maintenace parameter and must be left at 0 (zero) Uni_Trac 2003 - Getting Started Guide Page: 23 Elevation Rotator: “Inhibit Elevation Rotator” if no elevation rotator is available OR if the elevatiuon rotator has developed a mechanical/electical fault. Default entry NO. “Elevation Deadband” defines the number of degrees that Uni_Trac 2003 calculates the rotator can safely settle into without overshooting and consequent hunting. There are 3 units per degree. Default setting 5 (1.6 degrees) “Elevation Slewing” defines the number of degrees, either positive or negative, applied to the Uni_Trac 2003 program that will compensate for a mechinically misaligned elevation rotator. Default setting 0 “Elevation Step” defines the number of degrees of satellite change in elevation before Uni_Trac 2003 commands the elevation rotator to realign itself. (Less wear and tear on rotators if this number is increased.) Default setting 1 “Elevation Park” inhibits ALL automatic elevation parking at Loss of Satellite Default Setting NO “Max Elevation” defines the maximum elevation in degrees that Uni_Trac 2003 can command the elevation rotator to. This figure must be set to 180 if “ flipping” of the antennas is to be considered., or to some figure that takes the “ Snow/Wind Elevation Park” parameter into consideration. Default Setting 90 “Auto Flipping” if set to YES allows Uni_TRAC 2003 to automatically flip the antennas if the program decides it is necessary. The default setting of NO forces the user to make the decision by clicking the “ flipping” label in the control panel “Start Tracking at” defines the elevation in degrees at which the Uni_Trac 2003 starts tracking a satellite Default Setting –3 “Elevation Low Value” defines a temporary fix for badly misaligned feedback potentiometers. The fix applies only to the elevation parking routines within Uni_Trac 2003. (Units are 0.3 degrees) Default setting 0 “Snow/Wind Elevation Park” defines the elevation in degrees at which the antennas will be automatically parked at Loss of Satellite or close down of Uni_Trac 2003. NOTE: “ Max Elevation” above. Default setting 0 Uni_Trac 2003 - Getting Started Guide Page: 24 Miscellaneous: “E.C.P. Output Sense +/-“ defines the polarity of the External Control Port output pins. The default setting “ +” configures the ECP pin to a TTL High when the CONTROL PANEL LED is RED. The sense of the ECP pin is a TTL Low when the LED is RED if the setting is “ -“ . See Appendix G for a open collector option. “Memory Channel” defines the radio memory in which are stored the parameters to which Icom radios would fall back to on Loss of Satellite or program close down. Figures below 10 must be preceded by a leading 0 (zero) Default Setting NO (No fall back to memory channel) “DDE Service” Selecting “ YES” will kill Uni_Trac 2003's mapping and then automatically search for the presence of any interfaced 3rd party program that is currently running and DDE active on start up. If not found Uni_Trac 2003 reverts to standalone mode. Default setting NO “DDE Auto Close” See the detail in the section describing “ Running with DDE etc” “Mapping Feature” if set to NO, inhibits the mapping function. Uni_Trac 2003 operates in the traditional CONTROL PANEL mode. Default setting YES “Prgrm Timer” defines the period of time in milliseconds between each update of the main Uni_Trac 2003 program. Computers faster than 2.8 GHz may need this figure increased. Default setting 50 “DDE Timer” defines the period of time in seconds between calls made to the Uni_Trac 2003 DDE link. Default setting 5 “Map Update Timer” defines the period of time in seconds between map view refreshing. Note: AutoTracking is also updated at this same rate. .Default setting 5 “Map Centre” defines the centering of the map view which appears on program start. Default setting 0 (0 = Europe, 180 = Asia, 270 = North America) “Horizon Table” defines the permission for Uni_Trac 2003 to use the horizon contour table Default setting NO “Reserved” as implied Uni_Trac 2003 - Getting Started Guide Page: 25 “Azimuth Rotator Format.” Default setting 0 Uni_Trac 2003 can software-configure ANY Yaesu/Kenpro G5400, G5600, and the G5500 azimuth rotator to a number of different orientations. Choose a format. Move the azimuth rotator electrically to the center of its travel. Mechanically rotate the azimuth rotator body (antennas) to the center cardinal point (bearing) described in the format below. Option 0 G5400 G5600 (North Center) Standard G5400 G5600 S, SW, W, NW, N, NE, E, SE, S Option 1 G5400 G5600 (South Center) N, NE, E, SE, S, SW, W, NW, N Option 2 G5500 (Southwest Center) Standard G5500 N, NE, E, SE, S, SW, W, NW, N, NE, E Option 3 G5500 (North Center) SE, S, SW, W, NW, N, NE, E, SE, S, SW Option 4 G5500 (Northwest Center) S, SW, W, NW, N, NE, E, SE, S, SW, W Option 5 G5500 (South Center) NW, N, NE, E, SE, S, SW, W, NW, N, NE Option 6 Standard G5500 installation but limited to 360 degrees rotation. Choose an option that limits the number of antenna flipping requirements at your location. Uni_Trac 2003 - Getting Started Guide Page: 26 Appendix B – Radio Parameters The following radios can be interfaced. Pick your model and enter the parameter as shown below. Mixing of equipment is permissible. VHF/UHF Multi Band Full Duplex: 1 FT-736R, 2 FT-847, 4 TS-790, 9 IC-970, 14 IC-820, 15 IC-821 26 TS-2000, 27 IC-910 VHF/UHF Single Band Full Duplex: 7 TS-711, 8 TS-811, 10 IC-271, 11 IC-471, 12 IC-275, 13 IC-475, 37 IC-1271, 38 IC-1275 Receivers: Full Duplex when mixed with equipment above. (Standard Rx mode or with down converter) 3 IC-R8500, 32 IC-R7000, 33 IC-R9000, 34 PCR-1000 35 AR-5000 HF Equipment: (Mode K. Mode B simplex with up and down converters) 5 TS-440, 6 TS-680, 16 FT-757, 17 IC-728, 18 IC-729, 19 IC-751A, 20 FT-980, 24 FT-1000, 25 IC-756PRO Simplex only HF/6m/VHF/UHF 21 IC-706MKII/G, 22 IC-706, 28 IC-746, 29 IC-706MKII Development use ONLY 23 Generic Development use ONLY FT-100 Radios under this category await user feedback to verify interface code. Additional information and warnings on PCR-1000 and AR-5000 Radio’s PCR-1000: In a satellite data base file you MUST use the string in the downlink mode position. i.e. USB,3K Mode,Bandwidth The exact definitions for the string are available from your PCR-1000 handbook. Pins 7 and 8 (CTS/RTS) must be joined together on the DB9 connecting the PCR-1000 WARNING: While every precaution has been taken to ensure the correct operation of the ICOM PCR-1000, it is the user’s responsibility to ensure that the EEPROM in the PCR-1000 is backed up and safely stored off the computer. Uni_Trac 2003 will present a one-time warning the first time the program tries to initialize the PCR-1000. The user must accept the responsibility of an unbacked-up EEPROM if they wish to continue. Declining the responsibility will automatically terminate Uni_Trac 2003’s attempted use of the PCR-1000 with no calls ever being made to the radio. Uni_Trac 2003 - Getting Started Guide Page: 27 For those who want to back up their PCR1000 EEPROM settings, Pete Mahy, www.mahy.demon.co.uk has written a small DOS utility, BACKPCR.EXE. It is written for DOS to circumvent any operating system incompatibilities. The BACKPCR.EXE program is included in the Uni_Trac 2003 software package. "This program should be run preferably for reliability under MSDOS mode, so that no other program can interfere, you don't want any mishaps whilst reading or writing the precious data of your radio! At the very least it must be run full screen, and ensure that no other windows programs are running." AR 5000: In a satellite database file you MUST use a similar string in the downlink mode position. Vn,MDn,MDn,BWn,STn,SJn,ANn Where n equals a decimal figure extracted from information in the AR5000 RS-232 Code Supplement Manual. Note: In both the AR5000 and PCR-1000 cases the number, positions and commas of the parameters MUST be maintained. Uni_Trac 2003 - Getting Started Guide Page: 28 Appendix C – Satellite File Configuration Parameters “UPPERCASE SATELLITE NAME” defines the satellites name in the Uni_Trac 2003 database and MUST correspond with the name that appears in the NORAD 2-line element set. (No user intervention.) “Operational Mode” defines the satellite’s main function. Either Analog or Digital. (No user intervention.) “UpLink Freq” defines the satellite’s receiving frequency. Data entry is ONLY available when the satellite is operating in the Digital mode. (See explanation below.) “UpLink Mode” defines the mode of operation – USB, FM, etc, -- for the uplink channel. “UpDate UpLink Radio every xxx Doppler Hz” defines the number of Hz that the Uplink Doppler frequency must change by BEFORE Uni_Trac 2003 updates the transmit frequency of the radio. “Up Converter L.O. Frequency” defines the Local Oscillator frequency of any uplink converter being used in the uplink channel. “UpLink Radio from List” defines the number associated with the radio listed in Appendix B “UpLink Radio Port” defines the Uni_Trac 2003 radio port to which the uplink radio is connected – see Appendix G. “UpLink Baud Rate” defines the serial baud rate of the channel associated with the uplink radio and uplink port defined above. Available choices are 1200, 4800, 9600, 19200, 38400, 57600, and 115200. This setting must match the radio’s baud rate requirement. “UpLink Radio Delay” defines an additional inter command delay in milliseconds to the Uni_Trac 2003 radio algorithm. Maybe needed if the commands are being sent too quickly from very fast computers. This possible error has no bearing on the baud rate set up above, but on the rate that the command groups are sent to the serial radio port for transmission. “E.C.P. Status at A.O.S” defines the status that the External Control Port TTL outputs will be in when the satellite reaches A.O.S. “E.C.P. Status at L.O.S” defines the status that the External Control Port TTL outputs will be in when the satellite reaches L.O.S. or the program is closed down “ CTCSS Frequency” defines the sub-audible tone to be transmitted in the FM mode only. Enter the tone selection found in your radio's manual in exactly the format shown, complete with decimal point and trailing 0 (zero) if specified. Uni_Trac 2003 supports CTCSS in the IC-910, TS-2000, FT-736R, and FT-847 radios. Entries for 67Hz IC-910: 67.0, TS-2000: 01, FT-736R: 3F, FT-847: 3F “Satellite Transponder L.O. Frequency” defines the frequency of the transponder Local Oscillator or mixing unit in an analog type satellite. (See explanation below.) “DnLink Freq” defines the satellite’s transmitting frequency. “DnLink Mode” defines the mode of operation – USB, FM, etc, -- for the downlink channel. “UpDate DnLink Radio every xxx Doppler Hz” defines the number of Hz that the Downlink Doppler frequency must change by BEFORE Uni_Trac 2003 updates the receiver of the radio. Uni_Trac 2003 - Getting Started Guide Page: 29 “Dn Converter L.O. Frequency” defines the Local Oscillator frequency of any downlink converter being used in the downlink channel. “DnLink Radio from List” defines the number associated with the radio listed in Appendix B. “DnLink Radio Port” defines the Uni_Trac 2003 radio port to which the downlink radio is connected. “DnLink Baud Rate” defines the serial baud rate of the channel associated with the downlink radio and downlink port defined above. Available choices are 1200, 4800, 9600, 19200, 38400, 57600, and 115200. This setting must match the radio’s baud rate requirement. “DnLink Radio Delay” defines an additional inter command delay in milliseconds to the Uni_Trac 2003 radio control algorithm. Maybe needed if the commands are being sent too quickly from very fast computers. This possible error has no bearing on the baud rate set up above, but on the rate that the command groups are sent to the serial radio port for transmission. “Beacon Frequency” UniTrac 2003 requires that the beacon frequency MUST be in the same frequency band as the downlink frequency, and also be within 4 MHz of the downlink frequency Frequencies are entered in the following format: 145.123456, 435.123, 2401.400, etc Explanation: The uplink frequency in analog type satellites is automatically calculated from the correct manipulation of the downlink frequency and the satellites transponder L.O. frequency. No entry is available or required for the “ UpLink Freq” for an analog satellite in Uni_Trac 2003. It is an automatically generated function. NOTES: Satellite Transponder Local Oscillator Frequency. Determine the offset frequency from the published pass band frequencies. (AMSAT etc.) Examples: AO-10 has the following pass band figures 435.030 to 435.180 145.975 to 145.825 The first group must equal the second group when manipulated I.E. 435.03 + 145.975 equals 581.005 435.18 + 145.825 equals 581.005 RS-15 has the following pass bands 145.858 to 145.898 29.354 to 29.394 Again the first group must equal the second group I.E. 145.858 – 29.354 equals 116.504 145.898 – 29.394 equals 116.504 The pass band figures must be added (Inverting transponder) together or subtracted (Normal Transponder) from each other to produce the same offset figure as described above Uni_Trac 2003 - Getting Started Guide Page: 30 Table of Transponder AO -40 Offset Frequencies TX Band 15m V U S1 S2 167.13 456.83 2412.58 2422.58 12m V 170.84 460.54 2425.29 2426.29 581.50 2546.25 2547.25 U 581.575 2836.025 2837.025 L1 L2 S1 S2 1415.275 1704.975 3669.725 3670.725 1414.35 1704.05 3668.80 3669.80 2546.375 2836.075 - 2592.475 2882.175 - Finding an Uplink Frequency Find the row for the Rx downlink frequency band (your receiver's band) in the left column. Find the column for the TX uplink frequency band (your transmitter's band) across the top. Read the conversion constant K from the table in that row and that column. Calculate your transmitter frequency (in MHz), by subtracting your receive frequency (in MHz) from the conversion constant K TX (freq) = K - RX (freq) Example: Suppose you want to operate mode U/V, with an uplink on UHF (70cm or 435 MHz) and a downlink on VHF (2m or 145 MHz). This is the old favorite "Mode B". In the "V" row of numbers, the number in the "U" column is 581.575. So you calculate 581.575 - 145.980 = 435.685 and set your transmitter to this frequency. Doppler Shift: The calculation above ignores Doppler shift, the frequency shift caused by the motion of the satellite relative to each ground station. Doppler shift is proportional to frequency, and to the radial velocity of the satellite. Uplink Doppler is proportional to uplink frequency, and Downlink Doppler is proportional to downlink frequency. Because the transponders are all inverting (TX = C - Rx), the total Doppler shift you will observe in your receiver is proportional to the difference in frequency. Doppler = (RX - TX) * Velocity/C Preliminary Values: The numbers shown in the chart are nominal, based on design and laboratory measurements. They will be revised after the spacecraft is launched and the oscillators have stabilized in the vacuum and thermal environment of P3D in space. This conversion table was prepared by Freddy de Guchteneire ON6UG, of AMSAT -DL. A figure of 581.005 would be entered into “ Satellite Transponder L.O. Frequency” field for an AO-10 setup or 2836.989 for an AO-40 setup. Uni_Trac 2003 - Getting Started Guide Page: 31 Appendix D – Control Panel Functions A mini form of help may be viewed by holding the mouse cursor over a label or box for a second or so. “Hardware Reset” Double clicking this label will cause a reset of the Uni_Trac 2003 hardware. This is an electrical equivalent of pushing the reset button on the hardware. “Update Keps” Double clicking this label will start a subsidiary program that will connect to a website which has NORAD 2-line element sets. An Internet connection must be available. The subsidiary program automatically retrieves and processes the necessary files required by Uni_Trac 2003. “Edit Satellite Parameters” Double clicking this label will bring the data base file associated with the satellite being tracked into view for editing purposes. If no satellite is currently being tracked you must enter the satellite’s name you wish to edit into the “ Type Sat Name and Enter” box then double click this label. “Refresh Satellite” Double click this label after editing a satellite’s data base file. This action will refresh and update the screen to the newly edited parameters. This is particularly important if the data base file is edited during a tracking session. “Main Configuration” Double click this label to view the Main Configuration file. If this file is edited, the program will close down automatically when the edit is saved. “Sat. Beacon” Double clicking this label will enter the beacon frequency into the downlink “ Frequency at Satellite” field. The original frequency in the downlink “ Frequency at Satellite” field will be saved and restored to the field when the “ Sat.Beacon“ label is again clicked to revert to normal operation. The beacon MUST be in the same band as the downlink and within 4 MHz. of the down link frequency. “Flipping OFF” If the auto flip parameter is set to YES in the Main Configuration File this label will change to Auto Flip when an antenna flipping action is called for by Uni_Trac 2003. If the Main Configuration File auto flip parameter is set to NO then this label will ask the question as to whether the user wishes the flipping action to take place. Clicking the label when the question is asked will bring the flipping routines into action. “Read in Dnlink” Double clicking this label will read back the frequency appearing in the radio’s receiver and will insert the read back frequency into the downlink “ Frequency at Satellite” field. The radios must of course be capable of being read back - a non-destructive error message may appear in this circumstance click the label to clear the error. “Ext Control Port LEDS” Clicking either of the two LEDS will toggle their status. This status is immediately reflected to the External Control Port output pins on the Control Port DB25 socket. “UPLINK and DOWNLINK labels” These two labels have a special function for those who want to have slightly different configurations of the same satellite, apart from the satellite used with MA tracking. Establish a basic satellite data base file for the satellite by entering its name into “ Type Sat name and Enter” box. Enter a set of parameters for the satellite that will satisfy one of the satellite’s operating conditions. Activate the satellite file by entering the satellite name again then double click the “ UPLINK” label - a new form will appear with a suffix attached - complete the minor amendments to the satellite’s operating conditions and save. While operating, simply double click the “ UPLINK” or “ DOWNLINK” label to switch the configurations. If you are operating the SO-50_1 configuration for instance, and want to revert to tracking the SO_50 configuration, then simply double click the “ DOWNLINK” label to switch the tracking to that configuration, and vice versa. Uni_Trac 2003 limits the database to 30 units. Use this facility with care. This feature could be used in satellite gateway work where a temporary manual change of downlink frequency is required or on ISS where there is a set of frequencies for packet and another set of frequencies for voice. Uni_Trac 2003 - Getting Started Guide Page: 32 Reminder: Priorities cannot be applied to a satellite which has a suffix attached. “Red and Blue LEDS” These two LED indicators are associated with the Uni_Trac 2003’s Doppler calculating engine. The “ Update xxxx Radio every xxx Hz.” parameter in the satellite’s data base file is the figure that triggers the updating of either the up or down link radios as the Doppler frequency counts up to the trigger level. At this point the LED’s flash Yellow. The radios can be manually triggered to be updated by clicking the LED. The LED’s are independent of each other. “Inhibit Rx and Tx Doppler labels” Double clicking either of these two labels will inhibit the updating of the corresponding Up or Down link radio. Only the radios are inhibited. The Doppler calculating engine continues to operate. “Mapping/Control Panel” Clicking either of these labels will toggle the Map or Control Panel interface “Calibrate” The interface MUST be in the Control Panel mode. Double clicking this label will bring up a rotator calibrating routine and dialog. “Bump” Double Click this label to lower satellite priority during Auto Tracking “Force Parking” Double clicking this label during a satellite pass will abort the tracking and park the antennas according to the parameters set up in the Main Configuration File. “Track Test” Double clicking this label will toggle the sign of the satellite’s elevation and “ fool” Uni_Trac 2003 into considering that the satellite is above the horizon. This is useful for testing rotator action when nothing is above the horizon. Clicking the RED label that appears will reverse the satellite’s elevation sign to normal, force a parking routine and force a L.O.S. “Sat. Mode” Double clicking this label will produce a dialog relating to the setup of MA boundaries for satellite operation where various modes are invoked according to the satellite’s position in the orbit. A separate help file accompanies this dialog. “MA Mode” Double clicking this label will force Uni_Trac 2003 to read the schedule set up by the “ Sat Mode” dialog above and automatically call a satellite from the data base. There are 6 available slo ts in the satellite database where variations of the same satellite’s configuration according to the MA boundaries may be stored. The database has the satellite’s name with a “ _” (underscore) followed by a number from 1 to 6 - I.E. AO-40_4. “Auto Tracking OFF” Double clicking this label will produce a dialog in which the satellites in the data base are assigned a priority figure. A separate help file accompanies this dialog. The dialog’s “ Click to Start Auto Tracking “ must be clicked to start the process. Click the “ Auto Tracking” label to turn the automation mode off. “ Horizon” Double clicking this label will produce the horizon contour table for user entry. “Antenna Slewing” These two controls allow temporary correction to misaligned azimuth or elevation rotators. The controls should be moved to a position that corrects the problem and the amount of slewing required noted. The amount of slewing required should be transferred into the Main Configuration File until mechanical realignment of the rotators has taken place. “Elevation Rotator Enabled & Azimuth Rotator Enabled” These two selection choices allows either the azimuth or elevation rotator to be temporarily disabled during the course of a pass if some electrical or mechanical fault occurs. If the fault is more permanent then the Main Configuration File should be updated. Disabling either rotator allows Uni_Trac 2003 to continue with the radio tuning and other duties. “Type Sat. Name and Press Enter” This entry box provides access to the satellite data base. The name entered must match exactly the name appearing in the NORAD 2-line element set - (uni_trac.txt). Uni_Trac 2003 - Getting Started Guide Page: 33 “Rotators Free… Rotators Active label” This label will change color and description according to the demands required. There are three timers involved: Azimuth, Elevation, and Rotator Control - Azimuth and Elevation timers time out and close the respective rotator channel after 30 seconds of rotator inactivity. Uni_Trac 2003 maintains control of the rotators. The Rotator Control timer runs concurrently with the other two timers but times out after 60 seconds of rotator inactivity. The label indicates that the rotators have been isolated from the Uni_Trac 2003 system until required again. These are automatic processes. Rotator LEDS” The two LEDS will change to Green when the rotators are traveling, Red when they are stopped. Double clicking either LED will force an immediate positional update of the rotator associated with the LED. “Long horizontal and Short Vertical Sliders” These two sliders are an analog representation of the azimuth and elevation position. They will indicate fairly accurately the antennas pointing direction and elevation. The azimuth scale changes with the user’s choice of azimuth rotator setup. “Doppler (Hertz)” Double clicking this label will freeze all frequency transactions temporarily for investigative purposes. “PCR-1000” control box. This box is enabled when the PCR-1000 receiver is called for. The items in the box should need no explanation. “Local Full Doppler Tuning” This label is clicked when operating in the “ Full Doppler” mode. It is used for radios that DO NOT HAVE frequency read back facilities. “Remote Full Doppler Tuning” This label is clicked when operating in the “ Full Doppler” mode. It is used for radios that have frequency read back facilities. Uni_Trac 2003 - Getting Started Guide Page: 34 Appendix E - Miscellaneous Information AO-40 MA Scheduling Example: Let us assume we want to track telemetry from MA 240 to 255 and MA 0 to MA 30, then work the satellite from MA30 to MA 100 using mode U/S2, and from MA 100 to 240 we want to use mode L1/S2. We may also want to use different radio configurations in those different MA partitions The “ Sat. Mode” function on the Control Panel allows the user to set up the MA partitions using data provided by AMSAT or from telemetry received from the satellite. Uni_Trac 2003 makes provision for 6 separate partitions or boundaries. Using the example above data would be entered into the “ Sat Mode” dialog as follows: 0 to 30, 31 to 100, 101 to 240, and 241 to 255. The remaining two boundaries of 0 to 255 would be left as is. Apart from the first entry, a 0 (zero) in the first column terminates the MA schedule. For convenience here, enter the named AO-40 into the “ Sat Mode” dialog and then save. Start Uni_Trac 2003 tracking the AO-40 satellite. Double click the “ MA Mode” label. As AO-40 moves around its orbit the MA increases and Uni_Trac 2003 will ask for a file from the satellite data base that has had its parameters edited to suit the mode of operation that AO-40 is presently setup to. From MA 0 to 30 the file would be called AO-40_1, from MA 31 to 100 AO-40_2, from MA 101 to 240 AO-40_3 and finally from MA 241 to 255 AO-40_4 in this example. If these files are not in the data base the first time this function is used then a blank data base form with AO-40 and a suffix of 1 to 6, depending on what MA boundary AO-40 is presently in, will automatically appear for the user to edit. Data to determine the Squint Angle is also entered into the “ Sat. Mode” dialog. The Alon/Alat figures are used to determine the angle at which the satellite’s antenna system is pointing with reference to the ground station observer. Alon/Alat figures can be obtained from http://www.amsat-dl.org/journal/adlj-p3d.htm. Antenna Flipping: The antenna-flipping mode has been changed somewhat from Uni_Trac 2000’s implementation. In Uni_Trac 2003 if flipping occurs the rotators bearing indications change to RED and indicate the reciprocal bearings. The new feature is that the analog azimuth meter scale now automatically changes to the reciprocal scale as well - thereby showing the true pointing of the antennae. Whether the antennas require to be flipped or not is decided by the Uni_Trac 2003 program approximately 1 minute prior to A.O.S. ECP Ports In the serial version, the ECP outputs are now at TTL level. There is a main configuration entry that allows the sense of the TTL output to be changed. To convert these to Open-collector outputs, two resistors must be cut out of the PCB - see Appendix G. Uni_Trac 2003 - Getting Started Guide Page: 35 Appendix F - Full Doppler Tuning This method of analog satellite control was first discussed in an article by Paul Williamson, KB5MU, in the Jan 1,1994 issue of OSCAR Satellite Report. He called it "The One True Rule" and defined it as tuning "both the transmitter and the receiver to achieve a constant frequency at the satellite". He went on to state that "if everyone did this, there would be no problem with everyone staying together on the same frequency, and there would be no drift through the passband". The method requires that ALL stations continuously adjust both their transmit and receive frequencies with the result that all stations hear each other at the same spot on the dial as they hear their own echoed signal irrespective of the up and down Doppler frequency shift applying to each individual station in the QSO. Practically the method is impossible to achieve manually and requires the aid of a computer. Uni_Trac 2003 meets the criteria. The use of the FDT buttons is best described with an example: Consider this: “Brown” Remote Full Doppler Tuning: (Using the radio's dial) You hear a QSO or a CQ call on AO-40. Double Click the brown box and spin the dial of the rig for a good quality SSB audio signal. Then click the FDT box on the Uni_Trac 2003 Control Panel. Within a second or so all the calculations and frequency changes to the rig(s) will have automatically occurred and you will hear your echoed signal when you speak into the microphone. “Yellow” Local Full Doppler Tuning (Using on-screen tuning methods) For those rigs that do not allow frequency read back (e.g. FT-736), Uni_Trac 2003 provides on screen tuning of the rig. Double Click the yellow box and walk the receiver through the satellites passband using the slider control. Once reasonable voice quality is achieved nothing further is required. Uni_Trac 2003 will have automatically adjusted the uplink to match. General The operator at the other end of the QSO may not be FDT fitted and will probably have trouble keeping synchronized. To revert to the traditional "AO-13" method, use FDT to "net" your system and then immediately inhibit the downlink and manually keep the other QSO person resolved. Anytime you or he wander apart during non-FDT mode, simply retune for best audio and click the FDT button again. You are back in step instantaneously. If both or a net of users are using Uni_Trac 2003 or FDT from other programs, then forget about tuning, dials etc. and carry on with the QSO without switching out of FDT. All the above manipulations are fine in theory. However there are frequency errors associated with a number of the calculations. Errors like a minor shift in the satellite's local oscillator, minor errors in instantaneous Doppler shift, etc. The net result is "SSB duck talk" on your echoed signal. Double click the “ Frequency at Satellite” label and adjust the satellite’s transponder frequency to resolve the audio quality. The new figure should eventually be entered permanently into the satellite’s data base file. One last point, the Doppler frequency gate-updating figure in the satellite file should be reduced to say 50 100 Hz for the LEO satellites and to about 15 Hz. when AO-40 is out further than 8000 km The intermediate actions of the FDT buttons are shown on screen and instructions are provided as the process completes its tasks. Uni_Trac 2003 - Getting Started Guide Page: 36 Example My own operating experience with AO-40 may be useful. Obtain the telemetry-decoding program AO40RCV by AA4JY at http://www.qsl.net/ae4jy/ao40rcv.htm. Run this program and adjust the down converter frequency in Uni_Trac 2003 to bring the telemetry display to a centered display around 1400 Hz. This tends to calibrate the downlink and compensate the drift and offset in the down converters Local Oscillator short term. Ensure you are at least 30 kHz from the middle beacon then transmit and talk into the microphone. Adjust the satellite’s transponder frequency as described above to resolve good audio. Make note of the two adjusted frequencies and edit the AO-40 database. You will be well in the “ ball park” for future sessions. Simply recalibrate occasionally using the telemetry beacon. This method was sufficient for me to transmit and receive excellent quality SSTV pictures and also hold QSO in the PSK31 mode. Converters Using Up and Down Converters or Transverters. Because the converter's local oscillator (FLO) may be below the received frequency (FRX) or above the received frequency (FRX), the program needs to determine which side your local oscillator is on so that Doppler correction can be correctly calculated for the I.F. receiver (FIF). This is the question asked in the satellite's database configuration file about Local Oscillator frequency. Example: If your receive frequency (FRX) is 2400MHz and your I.F receiver (FIF) tunes to 144.000MHz, for a typical mode-S converter, the local oscillator may be 2256.000 MHz or 2544.000 MHz. A problem arises in the case of high side mixing in that sideband and Doppler correction need to have their signs reversed. If the Doppler is +1kHz then: FLO on lower side = 2400.001 - 2256.000 = 144.001 FLO on high side = 2544.000 - 2400.001 = 143.999; an apparent reversal of the Doppler correction, which must be passed to the (IF) receiver in the correct sense. Following the same logic, if your FLO is on the high side and you expect USB signals from the satellite, then you would need to enter the opposite into the satellite configuration file. I.E. = LSB. FM signals are unaffected by this effect, and you need only to enter the FM command I.E. = FM. Uni_Trac 2003 covers these considerations and only requires you to enter the frequency of the converter's local oscillator. Uni_Trac 2003 does NOT however automatically determine whether you should use LSB or USB for the uplink and downlinks. Use the information presented above to determine what mode should be entered into the satellite file. Uni_Trac 2003 - Getting Started Guide Page: 37 Appendix G – Hardware Information Description of DB-25 Output Plug Parallel Port model Signal Condition No Connection VCC +5Vdc External Control Port Bit #0 Open collector External Control Port Bit #1 Open collector Azimuth Counterclockwise (Left) Open collector Azimuth Clockwise (Right) Open collector Elevation Down Open Collector Elevation Up Open Collector Elevation A/D feedback input 0 to 5.6 Vdc maximum No Connection Azimuth A/D feedback input 0 to 5.6 Vdc maximum Radio Port 2 RS232 Input (Rx) RS232 levels Radio Port 1 RS232 Input (Rx) RS232 levels Radio Port 2 RS232 Output (Tx) RS232 levels Radio Port 1 RS232 Output (Tx) RS232 levels No Connection No Connection Radio Port 2 TTL Output (Tx) TTL Level Radio Port 1 TTL Input (Rx) TTL Level Radio Port 1 TTL Output (Tx) TTL Level No Connection Radio Port 2 TTL Input (Rx) TTL Level No Connection Power Supply Ground from 9 to 13.8 Vdc, Source Power Supply Positive from 9 to 13.8 Vdc, source Pin # 13** 25** 12** 24** 11 23 10 22 9 21 8 20 7 19 6 18** 5 17 4 16 3** 15 2** 14 1 The pins marked with a double star have different descriptions in the serial model. Differences in the Serial Port model GROUND GROUND External Control Port Bit #0 External Control Port Bit #1 AZ/EL Controller Sensor Regulated Voltage GROUND TTL levels TTL levels (5 to 24 Vdc) (+5 Vdc / Max 100mA) 13** 25** 12** 24** 18** 3** 2** Uni_Trac 2003 - Getting Started Guide Page: 38 Setting up the Hardware Radio Port Configuration . (Parallel Port model) Looking at the PCB with the voltage regulator to the top the following applies: The Left set of 6 pins are for setting TTL Radioport #1 and the Right set of 6 pins are for setting TTL Radioport #2. Receive Data from External Rig Top sets of 3 pins Short center pin and upper pin for Yaesu/Icom Short center pin and lower pin for Kenwood Transmit Data to External Rig Bottom sets of 3 pins Short center pin and upper pin for Yaesu/Icom Short center pin and lower pin for Kenwood If fitted, the two shunts close to the large microprocessor chip MUST BE shorted. Uni_Trac 2003 - Getting Started Guide Setting up the Hardware Radio Port Configuration . (Serial Port model) Page: 39 Uni_Trac 2003 - Getting Started Guide Page: 40 Uni_Trac 2003 - Getting Started Guide Page: 41