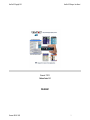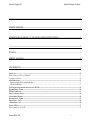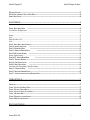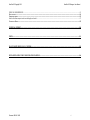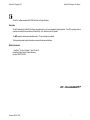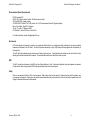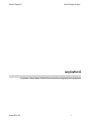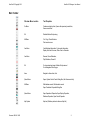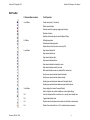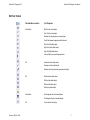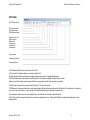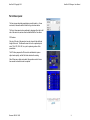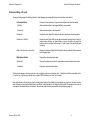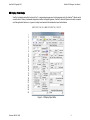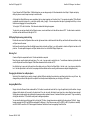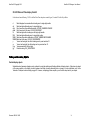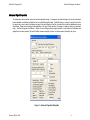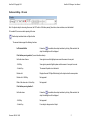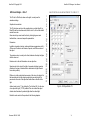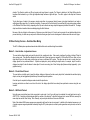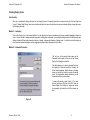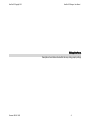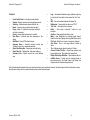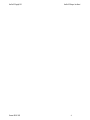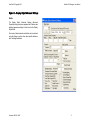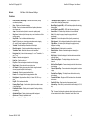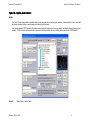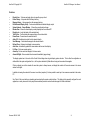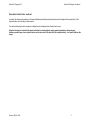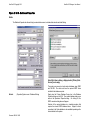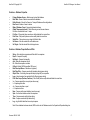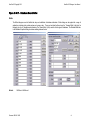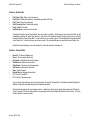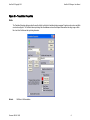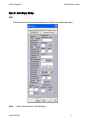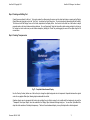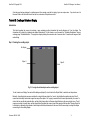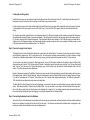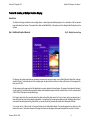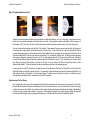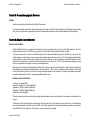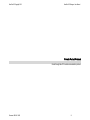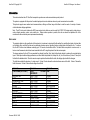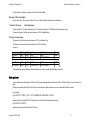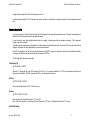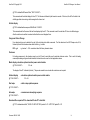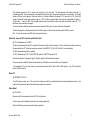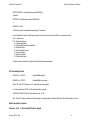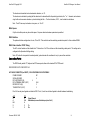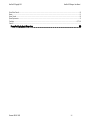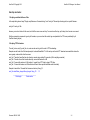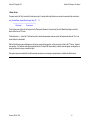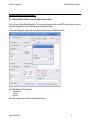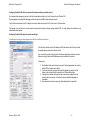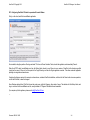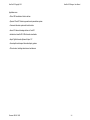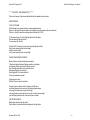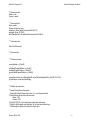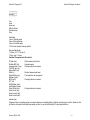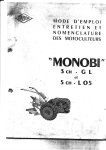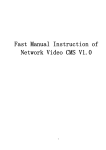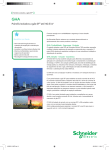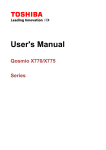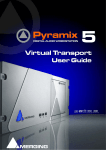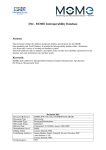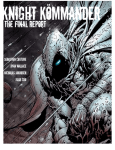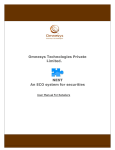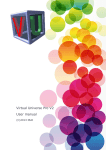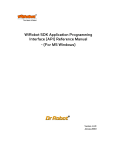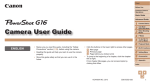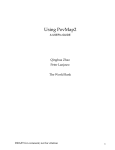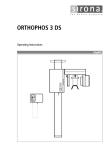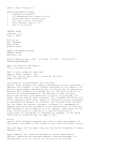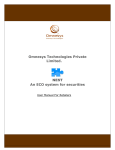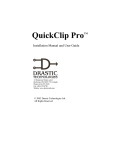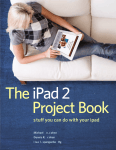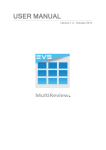Download ViewPoint 3D User manual
Transcript
ViewPoint 3D Copyright 2012 ViewPoint 3D Designer - User Manual ViewPoint 3D Designer for Presentations, Info TV, 3D Visualisation and rapid content creation Document: DM-06-118-20 1 ViewPoint 3D Copyright 2012 ViewPoint 3D Designer - User Manual Released: 07/2012 Software Version 1.03 PRELIMINARY Document: DM-06-118-20 2 ViewPoint 3D Copyright 2012 ViewPoint 3D Designer - User Manual Legal Notice This publication is copyright and all rights reserved worldwide by ViewPoint 3D Ltd (ViewPoint 3D) & associates. No part of this document may be reproduced or copied using any means including electronic without the written permission of ViewPoint 3D. The information contained in this document is believed to be accurate, however, ViewPoint 3D accepts no responsibility for any errors or omissions or any related damages arising from such. This software is provided with license terms & conditions in the installation pack. Trademarks ePC, “ePC – the embedded PC”, “plug and play display”, Midas, ViewPoint 3D, Maxum, Maximedia, AVC, AirView, AutoPA, DirectPA, freeform, and Maximedia, POI, PIMS, and OwnTV are trademarks of ViewPoint 3D and licensors. All other trademarks acknowledged. Document: DM-06-118-20 3 ViewPoint 3D Copyright 2012 ViewPoint 3D Designer - User Manual ...........................................................................................................................................................................................................................................................................1 VIEWPOINT 3D DESIGNER.......................................................................................................................................................................................................................1 FOR PRESENTATIONS, 3D & 2D INFO TV, 3D VISUALISATION AND RAPID CONTENT CREATION..................................................................................1 ...........................................................................................................................................................................................................................................................................2 PRELIMINARY...............................................................................................................................................................................................................................................2 OVERVIEW – PLEASE READ....................................................................................................................................................................................................................8 USING VIEWPOINT 3D............................................................................................................................................................................................................................. 11 INTRODUCTION.................................................................................................................................................................................................................................................12 MAKING THE MOST OF THE EPC AND VIEWPOINT 3D........................................................................................................................................................................................12 THE PURPOSE OF VIEWPOINT.............................................................................................................................................................................................................................12 SAMPLE PRESENTATIONS.................................................................................................................................................................................................................................13 Dynamic text sizing (real-time expansion with object).............................................................................................................................................................................17 Shift text up within object..........................................................................................................................................................................................................................17 THE 3D TOOLBAR ALLOWS THE FORM´S MODE TO BE SET TO 2D OR 3D........................................................................................................................................................18 ON-SCREEN EDITING – 2D MODE....................................................................................................................................................................................................................20 2D DISPLAY FORM DESIGN.............................................................................................................................................................................................................................21 FINDING AND ACCESSING OBJECTS..................................................................................................................................................................................................................24 ADVANCED OBJECT PROPERTIES.....................................................................................................................................................................................................................26 ON-SCREEN EDITING – 3D MODE....................................................................................................................................................................................................................27 3D SCENE DESIGN – TAB 1..............................................................................................................................................................................................................................29 3D SCENE DESIGN – TAB 2............................................................................................................................................................................................................................30 CREATING A 3D SCENE....................................................................................................................................................................................................................................31 BUTTON COMMAND LIST – 2D AND 3D.............................................................................................................................................................................................................34 Document: DM-06-118-20 4 ViewPoint 3D Copyright 2012 ViewPoint 3D Designer - User Manual 2D ANIMATION FEATURES ..............................................................................................................................................................................................................................35 2D VIDEO OVERLAY OVERVIEW – REAL-TIME VIDEO MIXING......................................................................................................................................................................38 FINISHING DISPLAY FORMS.............................................................................................................................................................................................................................40 DIALOG INTERFACES..............................................................................................................................................................................................................................42 FIGURE 6 – DISPLAY OBJECT EDITOR ....................................................................................................................................................................................................43 Access Edit Menu > Edit Display Layout ......................................................................................................................................................................................................43 .........................................................................................................................................................................................................................................................................43 Functions.........................................................................................................................................................................................................................................................44 Access.............................................................................................................................................................................................................................................................45 Display Object Editor > Find+........................................................................................................................................................................................................................45 Access.............................................................................................................................................................................................................................................................45 FIGURE 9 – DISPLAY OBJECT ADVANCED SETTINGS.......................................................................................................................................................................................47 FIGURE 10 – SYSTEM CONTROL CENTRE ...............................................................................................................................................................................................49 FIGURE 11 - MASTER SCRIPT DIALOG ..........................................................................................................................................................................................51 FIGURE 12 – OPERATIONAL PROPERTIES DIALOG .................................................................................................................................................................54 FIGURE 13 & 14– DATABASE PROPERTIES ..............................................................................................................................................................................................56 Functions – Database Properties.....................................................................................................................................................................................................................57 FIGURE 16 & 17 – DATABASE RECORD EDITOR .........................................................................................................................................................................60 FIGURE 18 – TRANSLATION PROPERTIES ........................................................................................................................................................................................................62 FIGURE 19 – GLOBAL DISPLAY SETTINGS .............................................................................................................................................................................................64 FIGURE 20 – DISPLAY DEVICE SETTINGS ............................................................................................................................................................................................66 Access System Menu > Display Settings > Display Device Settings.............................................................................................................................................................66 FIGURE 21 – CONFIGURATION DIALOG ..................................................................................................................................................................................................68 FIGURE 22 – PRESENTATION PROPERTIES DIALOG.........................................................................................................................................................................................69 FIGURE 23 – AUTOMATIC ANNOUNCEMENT SYSTEM PROPERTIES DIALOG....................................................................................................................................................70 TUTORIAL SECTION- 2D.........................................................................................................................................................................................................................71 INTRODUCTION.................................................................................................................................................................................................................................................72 TUTORIAL 1: CREATING A BASIC DISPLAY FORM...........................................................................................................................................................................................73 TUTORIAL 2: CREATING A DATABASE DISPLAY..............................................................................................................................................................................................76 TUTORIAL 3: CREATING A MULTIPLE FUNCTION DISPLAY.............................................................................................................................................................................83 TUTORIAL 4: THE ANCONA DISPLAY...............................................................................................................................................................................................................87 TUTORIAL 5: PRESENTATION PLAYBACK OVERVIEW.......................................................................................................................................................................................89 TUTORIAL 6: REMOTE CONTROL OVERVIEW..................................................................................................................................................................................................89 PRIVATE PACKET PROTOCOL.............................................................................................................................................................................................................92 Document: DM-06-118-20 5 ViewPoint 3D Copyright 2012 ViewPoint 3D Designer - User Manual FIELD COLUMN REFERENCE...................................................................................................................................................................................................................93 DATA PACKETS.................................................................................................................................................................................................................................................94 COMMAND PACKETS.........................................................................................................................................................................................................................................95 After the first Status request issued since the display was loaded:-................................................................................................................................................................97 CONNECTION PORTS........................................................................................................................................................................................................................................99 TECHNICAL SUPPORT...........................................................................................................................................................................................................................100 INDEX..........................................................................................................................................................................................................................................................101 2D AUTOMATED DISPLAY DATA CONTROL.................................................................................................................................................................................. 105 SPECIALIZED APPLICATION CONFIGURATION EXAMPLES....................................................................................................................................................106 Document: DM-06-118-20 6 ViewPoint 3D Copyright 2012 ViewPoint 3D Designer - User Manual The ePC is certified compliant with EU EMC and the Low Voltage Directives. Guarantee The ePC hardware and ViewPoint 3D software are supplied with a 3 or 5-year operational support guarantee. The ePC’s operating system is compliant as certified by the manufacturer, Microsoft Corp, Corel, Red Hat or other OS provider. The ePC operates in desktop and embedded modes. 19” rack-mounting kit is available. This document provides technical information covering both hardware and software. Related documents: 1. ViewPoint™ for Linux, Windows 7, Vista, XP and CE Information Display System Technical Overview Document DM-10-018-08A ePC – the embedded PC™ Document: DM-06-118-20 7 ViewPoint 3D Copyright 2012 ViewPoint 3D Designer - User Manual Overview – please read ViewPoint 3D is a new type of real-time and live-data 3D and 2D creation and presentation software that applies the incredible power of today’s most advanced Graphics Processors to create stunningly realistic live content for a wide range of uses from commercial to scientific fields. With a virtual 3D world at its core, ViewPoint 3D allows content to be produced much more naturally and easily, simply by placing and arranging 3D objects in your scene, and adjusting those items to perform as required. This method gives new meaning to WYSIWYG! The software was developed for high-reliability automated information display and info TV (digital signage) applications, such as at airports and industrial installations, where information presentation quality and reliability are paramount. ViewPoint 3D is being rapidly expanded for use as a 3D content creation tool, which can produce 3D content with live data, 3D video banners, images and real-time 3D data visualisation. ViewPoint 3D offers many features in one package allowing rapid 3D and 2D real-time content creation. It can be used to rapidly create and present stunning presentations, data displays, 2D and 3D videos and images with real-time data, and has many special features otherwise unavailable in other products. We now have a robust and highly flexible platform to build upon for years ahead, and we are working to extend the core features and the user interface, which at this stage provides the basic features required for its planned use. We are adding new features and effects to speed and simplify content design, and appreciate any feedback from users. Soon to be released are an animation time-line that makes creating complex animations a snap, new advanced shader effects, including atmospheric, sun, and sea animations that look completely real, and even talking and walking lip-synced near-realistic human models. You can use ViewPoint 3D to create simple scheduled content playback for presentations and public information points, or use it to create complex data-linked 2D and 3D information display and TV channels. ViewPoint provides a reliable and flexible solution that is easily scaleable to meet future requirements, and the ViewPoint 3D player provides an economic and reliable software to control PC for large or small digital signage networks. ViewPoint can control almost any type of display device, 2D and 3D HDTV displays, Projectors and flat screens, including the latest 3D screens and projectors, with and without glasses. In addition, it is compatible with a wide variety of input devices, from touch-screens to infrared sensors, power control systems and many other devices. The system can deliver broadcast quality video and audio in real-time using enhanced mpeg1-4 decoding, with TV-studio quality NTSC, PAL and SECAM output. Scheduled and database-driven playback of automated public announcements is also incorporated delivering high quality speech, in addition to music and video. Note: As this manual is at a preliminary stage, we are offering training via Skype screen-sharing, which can considerably reduce the time needed to learn. Please contact us if you would like to book a session. BAA Stansted Airport, London; the first large-scale installation of ViewPoint 2D Document: DM-06-118-20 8 ViewPoint 3D Copyright 2012 ViewPoint 3D Designer - User Manual ViewPoint 3D is also available as general presentation software, offering a full-3D alternative to packages such as PowerPoint™; ViewPoint is fully compatible with PowerPoint presentations, which it can present in an automated and secure manner Our aim is to ensure that our software meets your needs; if you require a new feature or a complete solution, we can help, just email [email protected] with the details. With your support, our team will continue to improve this software, and we hope that you will help us through your own experiences and feedback. Please let us know if your application would benefit from any new features or if you need any advice or assistance. .ViewPoint operates on all of the latest PCs that have certified graphics drivers for OpenGL and Direct3D, which have been designed to operate in desktop or stand-alone (embedded – without keyboard or mouse) modes in applications needing the highest level of reliability. ViewPoint 3D operates best on the ePC media players, which are designed for 24x7 operation, and operate with or without a keyboard or mouse, with solid-state electronics and drive. To enhance reliability, the ePC is manufactured using the highest quality components commercially available. The operating system has been specially configured for automated operation and enhanced with software error correction. All components and device drivers have been extensively tested for compatibility and reliability, and have been modified to improve performance and reliability. ViewPoint™ 3D Software for Windows 8, 7, XP, embedded and Linux (player) ViewPoint 3D is available as a 32/64-bit multi-threaded Windows and Linux. It has been developed using C++ and ASM code. With ViewPoint installed on ePC’s and Workstations, a complete TV information channel distribution system can be configured and managed for a wide variety of applications, such as public information displays, digital signage, and more specialised data display applications, including scientific and process control. 2D and 3D Information display layouts and scripts are created using a comprehensive range of tools with an icon-based user-interface. Displays are created using freeform™ Display Objects, providing an easily extended architecture. In desktop mode, ViewPoint’s graphical user-interface simplifies the design and management of high-reliability information display systems. ViewPoint is an object-oriented display control and user-interface application, which is highly customisable without the need for programming, easing development and increasing reliability. In embedded mode, ViewPoint manages the display of information processing commands received over the network or from the local script files. In the event of a power-failure, ViewPoint restarts at power-up after the embedded Windows operating system performs auto-reboot. ViewPoint 3D updates will offer more features and an increasing library of display forms and images, all of which are available to users. We plan to improve the user-interface as new features are added. We will maintain backward compatibility with all earlier versions of software and support requests for application specific functions as far as possible. Document: DM-06-118-20 9 ViewPoint 3D Copyright 2012 ViewPoint 3D Designer - User Manual Recommended System Requirements PC2010 compliant PC AMD 2 GHz, Celeron, Atom or Pentium 1.8GHz processor or better. 2D: Intel GMA 3000 chipset or better. 3D: AMD A6 APU, NVidia GT520 1GB or better. A8 or GTX recommended for true 3D projection display. Direct X 9 or higher. OpenGL 4.0 or higher. Win XP, 7 or Linux : 2 GB system RAM. OS: Windows 7, Server 2008, Linux 32 and 64 bit. For further information, contact: [email protected] Environment ePC media players are designed to operate in an environment that should be dry, dust-free and ideally maintained at an average ambient temperature of between 5 and 40 Celsius. The ePC will operate continuously at up to 45 C, although this may degrade the life expectancy of the equipment. The ePC should be inspected annually, and serviced at least every three years. If dust and debris accumulates on the circuit boards, careful cleaning with anti-static materials will be required. The onboard lithium battery has a shelf life of about ten years. EMC The ePC is tested for conformance to the EMC and Low-Voltage Directives. Note: To conform to legislation, when the equipment is connected to other devices within a larger system, EMC testing should be performed on the overall system. Safety Under no circumstances should an ePC’s case be opened. High voltage circuits will be exposed. Opening the case voids the warranty, and may damage the equipment. Opening the case with the power disconnected may also expose live circuits, as electrolytic capacitors may hold charge for some time after power is disconnected. Document: DM-06-118-20 10 ViewPoint 3D Copyright 2012 ViewPoint 3D Designer - User Manual Using ViewPoint 3D An explanation of the basic features of ViewPoint 3D and an introduction to creating display forms and presentations Document: DM-06-118-20 11 ViewPoint 3D Copyright 2012 ViewPoint 3D Designer - User Manual Introduction ViewPoint 3D is designed to produce professional 3D presentations and content at the highest resolution in real-time, rapidly and easily, using industry standard content. ViewPoint is a fully 3D graphical system that enables the rapid creation of high quality 2D and 3D presentations in real-time. To achieve this on standard computers, careful attention to the design of the software and hardware configuration has been required, and to get the best from ViewPoint, especially for near-reality 3D presentations, the use of an adequate 3D graphics system with modern GPU is important. Efficient software coding methods and file formats have been employed to produce the smoothest graphics control. ViewPoint 3D uses a standard graphical user-interface so you will be able to use the basic features almost immediately to create presentations. The more complex features will be explained using step-by-step tutorials. ViewPoint is a specialised 3D application, and not a drawing or photo editing application. Packages such as Adobe PhotoShop and 3D Studio Max, or Blender, are excellent products to design and edit 2D and 3D objects for use in ViewPoint 3D. Making the most of the ePC and ViewPoint 3D 3D media, animation and special effects can demand phenomenal computing power, especially for full-HD resolutions, easily overloading even high-end multiprocessor Workstations. The most important aspect of the computer is its graphics processor unit, or GPU, and the video driver. See the recommended hardware and driver information on our website for details. As computer technology improves, ViewPoint’s capabilities will be refined and extended – we have many ideas in the pipeline about new features. Today, we’re implementing new graphics technology that is allowing ViewPoint to deliver near-reality studio-quality animation effects and advanced real-time video processing. The purpose of ViewPoint We aim to offer users an exciting and flexible 3D visualisation / presentation solution based on standard PC technology equipped with the latest GPU technology, that can be relied upon for continual operation in mission-critical applications. We studied many 3D software packages, but none had been originally designed to meet the needs of specialised commercial or industrial applications, especially for 3D at high resolution. With the ViewPoint 3D and optionally the ePC system, you have all the benefits of standard technology, but tuned for performance and reliability – and with the special features that you need, and a guaranteed commitment to long-term support. To help us improve the system to better meet your needs, please email us with any suggestions: [email protected] Capabilities When ViewPoint 3D is installed on an ePC, it can produce high quality 2D and 3D video overlay onto live video. Specialised features such image and face recognition and tracking can be provided to meet the needs of custom projects. Document: DM-06-118-20 12 ViewPoint 3D Copyright 2012 ViewPoint 3D Designer - User Manual The ePC-ViewPoint system can be used to create complex overlays using graphical controls, cross hairs and position indicators. Some of these objects, such as direction and horizon indicators, require specialized functions to control their settings. For example, one function that was added was to control a graphical compass icon. The compass can be selected from one of several styles, and then positioned onscreen using the object editor. A special protocol sets the bearing and ViewPoint then set the compass pointer. The documentation provided with the ePC will be extended to include new features and more help on using the range of facilities available. If you need assistance, please call us and we’ll be pleased to help. Sample Presentations Samples are available for download from the website showing a wide range of features. Presentations start with the forms avc-main.dfm, autorun.dfm, auto-run3d.dfm or start.dfm, and ideally requires high-performance video card to produce smooth animation effects using DirectX or OpenGL. The recommended specifications are detailed earlier in the manual. The ePC computer runs this demo with smooth effects and professional screen fading supported by an enhanced video card supporting hardware alpha-blending and many other effects. Note: The demo presentations may contain copyright protected third-party materials that you must not use for any other purpose that evaluating the system. You must not copy or distribute any files without our written permission. If you do so, you may be liable for any infringement incurred. If you do not agree with this condition you delete any files obtained. Document: DM-06-118-20 13 ViewPoint 3D Copyright 2012 ViewPoint 3D Designer - User Manual Starting up – Introducing the new Viewpoint 3D User Interface and Basic Features The image below illustrates the main application screen, with a typical 3D presentation loaded. Presentations can be in two basic modes, 2D or 3D. Toolbars are available to allow quick and easy access to Viewpoint’s features. The toolbars may be repositioned by dragging to other locations. Tool and dialog bars can be disabled when not needed. The Escape [Esc] key is used to go to full screen mode and back. Pull-Down Menus Toolbars Form Viewer Figure 1 – Viewpoint 3D User Interface, showing real-time 3D animation with reflections Document: DM-06-118-20 14 ViewPoint 3D Copyright 2012 ViewPoint 3D Designer - User Manual Main Toolbar Document: DM-06-118-20 Pull-down Menu Location Tool Properties File Menu Creates new display form, Opens other previously saved form, Saves current form N/A Disables Master Script saving Edit Menu Cut / Copy / Paste Selection Print current screen View Menu View Database Information, Cycle cache information, Display the Form full screen, Scale Form to fit window View Menu Reverse, Pause Slideshow, Play Slideshow, Pause All N/A Go to previous/next page in Master Script carousel Go to designated ‘Home’ page Home Navigate to Home form, if set System Menu Opens System Control Centre Dialog Box, Halt all screen activity Edit Menu Edit database record, Edit schedule records Open Translation Properties Dialog Box System Menu Open Operational Properties, Open Display Properties, Database Properties, Open Sound Properties Help System Help tool (Switches pointer to reference Help file) 15 ViewPoint 3D Copyright 2012 ViewPoint 3D Designer - User Manual Edit Toolbar Pull-down Menu Location Tool Properties Select Menu Creates new object (0, 0 position) Deletes selected object Selection enable for grouping, dragging and resizing Deselect all objects Replicate all selected objects, enters Replicator Dialog Edit Menu Edit object properties Edit advanced object properties Sample Screen color into custom color entry #16 Layout Menu Align selected objects left Align selected objects top Align selected objects right Align selected objects bottom Align selected objects horizontally to centre Align selected objects vertically to centre Make selected objects same size (hold shift for custom size) Abut (remove space) selected objects horizontally Abut (remove space) selected objects vertically Equally space selected objects between left and right objects Equally space selected objects between top and bottom objects Select Menu Secure display form (enters Password Dialog) Anchor all objects into position (disables on-screen object editing) Document: DM-06-118-20 N/A Save list of dependent files, media files, etc., used by current display form. N/A Toggle disabled object view N/A Object locator (border objects under pointer and lists them at screen base) N/A Refresh. Save and restart form. +Ctrl to restart animation sequences 16 ViewPoint 3D Copyright 2012 ViewPoint 3D Designer - User Manual Edit Text Toolbar Pull-down Menu Location Tool Properties Format Menu Bold Text for current object Italic Text for current object Shadow Text using bg color on overlay object Flash Text between foreground and flash colors Align Text Left within object Align Text Centre within object Align Text Right within object Overlay Object, removes background color N/A Increase text size within object Decrease text size within object Dynamic text sizing (real-time expansion with object) N/A Shift text down within object Shift text right within object Shift text left within object Shift text up within object Format Menu Set foreground color of selected objects Set background color of selected objects N/A Document: DM-06-118-20 Cycle cache of text display 17 ViewPoint 3D Copyright 2012 ViewPoint 3D Designer - User Manual 3D Toolbar 2D / 3D Mode selector 3D cross-hair enable 3D Anaglyph mode 3D Stereoscopic mode Enable mouse L-Pan Step value, float Object index X-rotate/move Y-rotate/move Z-rotate/move View zoom/pan Pos/parameter window Set camera position The 3D toolbar allows the form´s mode to be set to 2D or 3D. In 3D mode, the “X” checkbox displays a cross-hair centred at 0,0,0. The 3DA checkbox sets the rendering to the anaglyph red/green stereo mode, for viewing 3D with glasses. The 3DS checkbox sets the rendering to the stereoscopic mode, for viewing on compatible 3D (glasses free) monitors. Enable mouse L-Pan checkbox enables mouse left-button screen panning. Use the Alt key to speed up movement. The Step value is the amount of movement used by the three X Y Z controls to the side. XYZ-Rotate/move, these controls allow the currently selected object, the object whose index shows in the Object index (OS) selection box, to be rotated on an axis or moved in 3D space. To move an object, click with the Shift key pressed, otherwise rotation will occur. View zoom/pan, this slider control is used to adjust the view. Use shift and control to pan in different directions. The Set button sets the camera position after the view has been changed by the user. Clicking with the Shift key pressed simply displays the current camera position. Document: DM-06-118-20 18 ViewPoint 3D Copyright 2012 ViewPoint 3D Designer - User Manual Form Viewer panel The form viewer shows the presentations currently loaded, or, if none are loaded, it shows the default ViewPoint logo, as shown below. The Form Viewer panel can be positioned by dragging at the right or left side of the main view, and can also be disabled from the View menu. 3D Features:Set size: At the top of the panel are two entry boxes for the width and height of the view. This allows the view to be set to a particular pixel sixes, 756 x 576, 800 x 240, etc., prior to producing a video of the presentation. The PC button prepares the 3D view to be reinitialised to improve object render quality, and the Set button activates the resizing. Note: When many objects are loaded, this operation can take from a few seconds to several minutes to complete. Document: DM-06-118-20 19 ViewPoint 3D Copyright 2012 ViewPoint 3D Designer - User Manual On-Screen Editing – 2D mode The mouse buttons support the following functions. Object dragging and resizing affects the priority (top) object above index 0. Left mouse button Performs all menu operations. Drags and resized object/s with Selection enabled. + Shift Key Allows unselected object to be dragged (shifted) to a new position. + Control Key Allows unselected object to be drag resized. Double-click Displays the main Object Editor dialog for the priority object under the mouse pointer. Double-click + Shift Key Displays the main Object Editor for the object underneath the object clicked. Keep the mouse pointer stationary and press Escape to remove the editor and repeat the procedure for the next object below and so on. Refer to page 19 for object finding and accessing. Either of the above two + Control Key Displays the Advanced Object Editor Dialog Box, showing additional Object properties for the targeted object. Right mouse button Drag position unselected priority object. Double-click Displays the system pop-up menu for system feature access during full-screen mode. + Control Key Drag resize unselected priority object. Tool tip prompts appear as the user moves the cursor over buttons and menu or dialog box items. ViewPoint’s in-built help is available via the F1 function key, or by clicking on the help menu or symbol (?) and clicking on a button, box or feature. Note about selecting: after selecting an object, selecting another object will not disable the initial selection but group them. Reselect the same object to disable, or use the global disable control (see Object Toolbar description). By holding the shift key down it is possible to draw a box to encompass all the objects that you want selected. Be aware that objects that are underneath are also selected (see page 19). Document: DM-06-118-20 20 ViewPoint 3D Copyright 2012 ViewPoint 3D Designer - User Manual 2D Display Form Design ViewPoint is objected-oriented both in terms of the C++ programming language used in its development and in the freefrom™ Objects used to create the forms. Sharing a fundamental design feature similar to biological organisms, ViewPoint’s freeform Objects each contain a complete set of the application’s feature set, or ‘genome’, making it much easier to build extended and more flexible features. ABCDEFGHIJKLMNOPQRSTUVWXYZ 1 2 3 4 5 6 7 8 9 10 11 12 13 14 15 16 17 18 19 20 21 22 23 24 25 Figure 2 – 2D Display Object Editor Document: DM-06-118-20 21 ViewPoint 3D Copyright 2012 ViewPoint 3D Designer - User Manual Figure 2 shows the 2D Object Editor. With this dialog box you can change nearly all of the characteristics of an Object. Objects can display data, play video or sound, accept user input or control events. At first sight the Object Editor may seem complicated, but on closer inspection you’ll see that it isn’t. For example, at position 7D the Object’s coordinates are stored in terms of x, y and delta x (width), delta y (height). You can also position the object by pressing the shift key + mouse left-button and dragging it to the required position. To the right of 13F is the Font button. Click this and a standard font dialog box appears. To enter text, you can type directly into the Object on-screen, or enter multi-line text in the edit box shown at 10P. To add a border or make the text flash, see the check boxes to the right of 14H. 2D Display Object moving and stretching Position the cursor over the Object and either use the right mouse button or hold down both the shift key and then the left mouse button to drag an Object across the screen. Hold down the control key and then the left/right mouse button to stretch an Object – you will be unable to stretch an Object to less than a 5x5 pixel box. To make specific changes to an Object, double-click on it or click the Edit Display Objects icon. Entering Text Create an Object to encapsulate the text. Position and stretch as required. Move the cursor over the object and begin typing. The + and – keys are used to control font size. To enter these characters, just double-click over the Object and the editor will appear. Enter these characters into the text box at 10P. Use the Enter key to move text to the next line at the object end or use ‘Wrap’ in the Object Editor. Use the + and – keys to grow or shrink the text. Use the object editor to set the font, line spacing and other attributes such as overlay (which removes an objects background color). Changing the attributes for multiple objects Select all of the objects that you want to change by holding Shift and stretching the selection box and then double click on any of them. Any changes that you make to that object will be copied to the currently selected objects when you click Apply or OK buttons. Assigning Media Files Simply click on the ‘Browse’ button underneath the ‘File’ textbox to search and locate the file, or type the path directly into the textbox. Images displayed within objects will be scaled to the object size if they do not match that object’s exact pixel size, unless tiling has been selected. Scaling reduces image quality and significantly increases processor overhead, however, it makes initial form layout easier. Tiling is enabled by clicking the check-box at 17U, which is mainly used for background patterns. You can size the object around the image file by clicking the ‘Fit’ button. Image dimensions are detailed in the boxes above ‘File/Cmd’. Image formats supported are JPEG and BMPs (recommended for efficiency). Video files can come as AVI’s, MPEG or MOV (if quicktime is installed) and WAV or MP3 sound files. MVP also supports Shockwave Flash and will soon be supporting PowerPoint files. Document: DM-06-118-20 22 ViewPoint 3D Copyright 2012 ViewPoint 3D Designer - User Manual 2D & 3D Displaying the date and time The time and date can be displayed anywhere on the screen, any number of times and in any range of formats. A standard set of formats can be found by dropping-down the control at 24V. Click on the down arrow to view the selection. Pick the format you want to be displayed then edit the Font settings and colours, and position the display object as you need. To create your own special format, just select any date format available, and then type a format string into the text edit box at 10P, such as, %A %d %B %Y, which displays today’s date on-screen. Format codes used to create Date and Time display strings Date and Time display format 1 Select the format “10:30” in the Date/Time/Timer drop-down control, figure 2, location25-F of the Object Editor. %a %A %b %B %c %d %H %I %j %m %M %p %S %U %w %W %x %X %y %Y Abbreviated weekday name Full weekday name Abbreviated month name Full month name Date and time representation appropriate for locale Day of month as decimal number (01 – 31) Hour in 24-hour format (00 – 23) Hour in 12-hour format (01 – 12) Day of year as decimal number (001 – 366) Month as decimal number (01 – 12) Minute as decimal number (00 – 59) Current locale’s A.M./P.M. indicator for 12-hour clock Second as decimal number (00 – 59) Week of year as decimal number, with Sunday as first day of week (00 – 51) Weekday as decimal number (0 – 6; Sunday is 0) Week of year as decimal number, with Monday as first day of week (00 – 51) Date representation for current locale Time representation for current locale Year without century, as decimal number (00 – 99) Year with century, as decimal number The date and time are displayed from the PC’s real-time-clock (rtc), which is synchronised across networked PC displays to a world timestandard source, such as a GPS signal or Internet time server. Document: DM-06-118-20 23 ViewPoint 3D Copyright 2012 ViewPoint 3D Designer - User Manual 2D & 3D Date and Time display format 2 Select the next format following “10:30” in the Date/Time/Timer drop-down control, figure 2, location25-F of the Object Editor. d Month displayed in numerals without leading zero for single digit months. dd Month as digits with leading zero for single-digit days. ddd Day of week as a three-letter abbreviation. LOCALE_SABBREVDAYNAME dddd Day of week as its full name. LOCALE_SDAYNAME M Month as digits with no leading zero for single-digit months. MM Month as digits with leading zero for single-digit months. MMM Month as a three-letter abbreviation. LOCALE_SABBREVMONTHNAME MMMM Month as its full name. LOCALE_SMONTHNAME y Year as last two digits, but with no leading zero for years less than 10. yy Year as last two digits, but with leading zero for years less than 10. yyyy Year represented by full four digits. gg Period/era string. CAL_SERASTRING. Finding and Accessing Objects Overlaid display objects Sophisticated and impressive displays can be achieved by using the switching and flashing attributes of display objects. Objects can be placed at the same position on the display to switch between each other, showing alternating data or images, for more information, refer to the ‘Animation Techniques’ section starting on page 23. However, as displays get more complex, you will need to keep track of your objects. Document: DM-06-118-20 24 ViewPoint 3D Copyright 2012 ViewPoint 3D Designer - User Manual Priority The higher an Object’s number the greater its display priority. i.e. Object 7 will be displayed ‘on top of’ Object 6. Use the Object editor’s Move To button to change positioning and hence overlay priority. Note: new objects are drawn in numerical sequence order. Accessing ‘Hidden’ Objects Overlaying Objects can make it difficult to access “hidden” Objects. You can step through Objects sequentially in the Object Editor, or use the inverted yellow “drill-bit” icon in the Object Editor to cycle through layered objects, whose coordinates are within those of the current object. Clicking this icon with the shift key down reverses the direction of the “drilling”. Alternatively, you can burrow through Objects by holding down shift and then double clicking on an Object, hitting the ESC key to clear the Object editor dialog, and double clicking again (holding the mouse still). This will cause the system to ignore the last Object found at that position and search down for underlying Objects. Methods for keeping track of objects There are several methods to keep track of the index number and positioning of an object. The first simply involves giving each object a unique name in the ‘Object Data Settings’ textbox at 7P. By moving through the object index you will be able to see which objects have ‘priority’ and which are ‘hidden’. You can also use the ‘Find+’ feature to search for the unique object name, or, if it does not have one, search for the name of the media file assigned to it. To locate the position of a certain object without referring to its coordinates, simply view the objects properties in the Object Editor (by cycling to it), pick a foreground color in contrast with the display (which you can revert later) and click the ‘Border’ checkbox. Move the Editor around the screen to spot the object, but will only be able to do so if it is not ‘hidden’ by another object. Another aid is the ‘Object Locator’, which is a useful Tool found at the end of the second Toolbar. When selected, all objects at the pointer coordinates are highlighted and are the index number, in order, of each are listed in the bar at the base of the screen. Document: DM-06-118-20 25 ViewPoint 3D Copyright 2012 ViewPoint 3D Designer - User Manual Advanced Object Properties The dialog shown below includes features for advanced application design. As designer’s requirements change, and as new technologies become available, new facilities are added that can be controlled through this dialog. ViewPoint allows you to choose a variety of sources for the image, video, sound or data to be displayed or played, from static objects such as files, to dynamic data, linked from databases or remote data streams. Dialog entries will change mode depending on the type of Object specified, for example, a simple text string or a date-format string – ViewPoint recognises the difference. Objects can even change from wipe region delimiters or active buttons for multimedia kiosk applications to live video windows. This level of flexibility increases complexity, however, the features remain, individually, easy to use. Figure 3 – Advanced Properties Dialog Box Document: DM-06-118-20 26 ViewPoint 3D Copyright 2012 ViewPoint 3D Designer - User Manual On-Screen Editing – 3D mode Note: To adjust an object´s size using the mouse, the 3D Toolbar´s “Left-button panning” check-box, shown red above, must be disabled. If it is enabled*, the mouse controls panning of the view. Enable object selection button on Object toolbar. The mouse buttons support the following functions. Left mouse button If selection is enabled, allows object selection by clicking. When selected, the object´s bounding-box will be displayed. If Left-button panning enabled* (see red checkbox above):Left-button down & move View origin is moved left-right/up-down around the camera´s focus point. + Shift Key View origin is panned left-right/up-down and the camera´s focus point is moved. + Control Key The camera tilt position is set horizontal. Double-click Displays the main 3D Object Editor dialog for the object under the mouse pointer. Double-click + Shift Key Not supported. Either of the above two + Control Key Not supported. If Left-button panning disabled*:Left-button down If selection is enabled, allows object selection by clicking. When selected, the object´s bounding-box will be displayed. + Shift Key Not supported. + Control Key If over object, changes scale of object. Document: DM-06-118-20 27 ViewPoint 3D Copyright 2012 ViewPoint 3D Designer - User Manual Double-click Displays the main 3D Object Editor dialog for the object under the mouse pointer. Double-click + Shift Key Not supported. Either of the above two + Control Key Not supported. Right mouse button Drag position unselected priority object. Single-click no movement Displays the system pop-up menu for system feature access during full-screen mode. Single-click with movement If over object, moves object. + Control Key Drag resize object under cursor. General Alt + X Refresh 3D content. Needed after resizing view in 3D+Depth mode. Tool tip prompts appear as the user moves the cursor over buttons and menu or dialog box items. ViewPoint’s in-built help is available via the F1 function key, or by clicking on the help menu or symbol (?) and clicking on a button, box or feature. You will need an updated help file for this feature to operate. OnLine help is available via the Help/About menu. Selecting objects: after selecting an object, selecting another object will not disable the initial selection but group them. Reselect the same object to disable, or use the global disable control (see Object Toolbar description). By holding the shift key down it is possible to draw a box to encompass all the objects that you want selected. Be aware that objects that are underneath are also selected (see page 19). Document: DM-06-118-20 28 ViewPoint 3D Copyright 2012 ViewPoint 3D Designer - User Manual 3D Scene Design – Tab 1 In 3D mode, ViewPoint uses the object editor dialog shown to the right. As in the real world, the Viewpoint world is composed of objects, all of which have properties. Firstly, we have the objects location in 3D space, represented by the X, Y and Z coordinates at 7C – 9H. The object type is defined by selecting the drop-down control at 23N. Predefined objects, such as cube and sphere may be selected, or objects may be defined by mesh files. Objects can be painted with a colour using the buttons at 8K, or they may be textured, by adding texture images at 17N. To add a texture, click the Browse button at 16P, select the required mesh file, and then click Insert (16N). This will set the first material of the mesh to the selected file. To add more textures to map to any additional materials, repeat this process. Once finished, click the delete “X” button (16X), and then click Browse (16P) to select the mesh file. Shaders: Object can be rendered (drawn) using a standard renderer, or a number of other shaders, including reflective, environment map, glass, etc., can be selected by using the dropdown control (18R). Lighting: This can be enabled at 18E. Note that if this is enabled and there are no light objects within range, the object will be rendered black. Set light range in units at 10-11B. Special effects, animations: The drop-down control (24T) can be used to select an animation effect. The parameters for each effect vary, and are detailed in the 3D Animations chapter. Using this process, 3D scenes can be rapidly created. In addition, objects can be moved and sized using the mouse as explained earlier. Document: DM-06-118-20 ABCDEFGHIJKLMNOPQRSTUVWXYZ 1 2 3 4 5 6 7 8 9 10 11 12 13 14 15 16 17 18 19 20 21 22 23 24 25 26 27 Fig 2a – 3D Object Editor 29 ViewPoint 3D Copyright 2012 ViewPoint 3D Designer - User Manual 3D Scene Design – Tab 2 The T2 tab, for 3D effects, shown on the right, is mainly used for animation settings. Graphics driver selection: The T2 tab is also used to set the graphics driver, as either OpenGL or Direct3D, and the video frame rate, which if set to 0, will be at the default monitor frame rate. Once selected, you must reset the form by clicking the green reset toolbar button, or save and reopen the presentation. Parameters In addition to position, direction, radius and distances parameters, at 4H 4P there are 3 buttons to set Emissive, Specular, and Diffuse colours of the object. The emissive colour is usually set to black, otherwise the object will glow with the colour set. Emissive color is the self-illumination color an object has. Specular color is the color of the light of a specular reflection (specular reflection is the type of reflection that is characteristic of light reflected from a shiny surface). Diffuse color is the most instinctive meaning of the color of an object. It is that essential color that the object reveals under pure white light. It is perceived as the color of the object itself rather than a reflection of the light. Ambient color is set in T1 by clicking the “Fore” button (8K), it is the color of an object with Light (T1:17E) enabled. This color is what the object reflects when illuminated by ambient light rather than direct light. ABCDEFGHIJKLMNOPQRSTUVWXYZ 1 2 3 4 5 6 7 8 9 10 11 12 13 14 15 16 17 18 19 20 21 22 23 24 25 26 27 Fig 2b – 3D Object Editor T2 Details for each control will be provided in the following chapters. Document: DM-06-118-20 30 ViewPoint 3D Copyright 2012 ViewPoint 3D Designer - User Manual Creating a 3D Scene Lets create a 3D scene, with a light, some 3D text, some objects with standard and special shaders, and a video cube, over a reflective surface. Step-by-step instructions:1. 2. 3. 4. 5. 6. 7. 8. 9. 10. 11. 12. 13. 14. 15. 16. 17. 18. 19. 20. 21. 22. 23. 24. 25. 26. 27. 28. 29. 30. 31. 32. File>New – Shows new blank form. 3D Toolbar, select 3D mode. Form background changes to cyan. Double click the on the view window, and the 3D Object Properties dialog will appear. On Tab 1, mid-left side, enable Antialias. Click the Accept button at the bottom of the dialog. Then click the Okay button at the bottom. On the main toolbar, click the Save icon, and navigate to the c:\midas directory, and enter the name “first3d.dfm” Then click the red/yellow restart icon on the toolbar. This will activate the antialias mode. Then enable the cross-hair by clicking “X” checkbox on 3D toolbar. Lets add a Sky Dome: Repeat step 3 above. Click the New Button, click the Scene Node drop-down, bottom-left, and select SkyDome. Click the Brose button at 16N (see fig. 2a). Select a suitable panoramic file, then set the dimension boxes (14C – 14D) to its resolution. Click Tab2 (fig 2b), then set the Radius (12C) to 2000, which is the diameter of the dome. Click Okay. SkyDome should appear. On the Edit toolbar, click the New Object icon (red, green, blue cubes). A blue cube appears. On the Edit toolbar, click the New Object icon (red, green, blue cubes). A blue cube appears. Double click the cube, click “Scene node selector”, bottom right of Properties, and select “Light” Click Browse above, and select C:\Midas\Media\Lights\particlewhite.bmp On the top-left, change the scale to 10,10 from 1, 1 Set the Position to Y = 10, leave X at 0, and Z to -20. Set the Lights zone of cover to 40. This is the box below the 3D position Z entry. Click Accept on the bottom. You should see the light, a star, above the centre of the screen. Click the New Object icon again. Double click the blue cube, and select “3D Text” from the Scene node selector. In the middle right, type the text “3D World” into the Text edit box. The set the scale to 6,12,6, and set the x-value of the rotation to -90, to make the text face forward. Select “Light” in the middle of the bottom-left part of the properties dialog. Click Accept, and the text should be visible, with light effect highlighting the letters “3D”. You can disable Light at this point to see the difference, if you wish. To rotate the text, left-click once on the first letter of the text, “3”, you should see the number “2” in the OS box of the 3D toolbar, if not, type a 2 into the box. Then click the left-arrow button of the Y rotation control on the 3D toolbar 8 times, this is the 2 nd left-arrow from the left, directly to the right of the OS box where the object index, 2, is displayed. The end of the text should rotate towards you, and the light should move over the text “World”. Okay, lets now add a wine glass to the scene. Again, create a new object as before, double click it to open the Properties dialog. Select “Animated Mesh” from the Scene node selector, and then browse to open C:\Midas\Media\Meshes\wineglass.obj. Click Accept, and a blue wine glass should appear. Double-click the wine glass again, and below the Browse button there is the shader control, change this from Standard to Glass. Then set the dimensions (of the environment map texture) to 512 by 512. This is the first two boxes on the middle-left side, below the title “Dimensions/offsets. Texture resolutions are supported to 2K x 2K for most objects, surfaces to 8K x 8K, but a powerful CPU is required. Click accept, and you should see the wine glass. Document: DM-06-118-20 31 ViewPoint 3D Copyright 2012 ViewPoint 3D Designer - User Manual 2D Interactive Displays Not only does ViewPoint support Shockwave and Flash animations, these presentation can be controlled via mouse, keyboard and a host of other peripherals. Objects can serve as interactive ‘buttons’, such as those found in web pages, which can respond to the mouse in/out/click input of the mouse and control the behaviour of other objects or open new display forms. Clicking the ‘button’ check box in the Display Object Editor sets the object as an interactive field and the command for the mouse-click is entered into the ‘File/Cmd’ text box. The list of button commands can be found on page 49. Button Up/DownStates You can assign two images to an object that will switch over when the mouse pointer is over the object. Use the browse button to find the bitmap file for the ‘down’ state (when mouse is over) and click add to include the image in the object carousel. Repeat the procedure for the button ‘up’ state. With both bitmaps in the object carousel, the image file in the ‘File/Cmd’ text box will have to be removed to enter a command for the button. Additional Button States By adding a third image to the button file list, you will give the object a third state for when the object is clicked (when the mouse button is down the third file will be displayed). The forth file can be used as either an additional sound file for the on-click function or as a movie to play in the object when clicked. The movie will continue to play until the form is closed and restarted when re-clicked. A fifth file can provide a sound/movie file for the mouse-over function. Controlling other objects by mouse clicking Objects that become active when a button object is clicked are known as ‘Pop-up’ objects. The pop-up check box is found in the Display Object Editor and causes the object to become invisible until activation. By having another object beneath the pop-up object you can create up/down states for other objects activated by a button. In the Object Editor for the button object, type the number of the pop-up object in the File text box to allow the button to control that object. For multiple objects put a comma between each entry (i.e. 1,2,3,4,5,6). You can use this feature to bring up a multitude of objects, such as an animated bitmap object with an invisible (overlayed) object that plays a sound file to accompany the graphic. A standard feature of the pop-up mode involves the pop-up object disappearing when either the button is re-clicked or the pop-up itself is. To revert control to only the button object, select the ‘Hold’ check box in the Advanced Properties box for the pop-up object, which freezes the popup until told otherwise by the button. It is possible to make pop-ups alternate when using the same button. For example, if a single button makes pop-up A appear, pop-up B disappear and vice versa when re-clicked, only select the ‘Pop-up’ check-box of one object. Now click the button to make it disappear and select ‘Hold’ for both objects to keep them in place. The button will now alternate the objects. NOTE: the objects that are visible when the display form is opened are dependent on their status when you save the form. Document: DM-06-118-20 32 ViewPoint 3D Copyright 2012 ViewPoint 3D Designer - User Manual Controlling other objects by mouse positioning It is also possible to control the display of hidden objects by moving the mouse pointer over a button, as well as clicking it, allowing a group of objects to show themselves following a hover event. Note that all objects linked to a button will respond to the mouse click or hover event. Objects that are activated by the mouse pointer are called ‘Hover-Active Objects’, and this check box needs to be active in their Advanced Properties dialog. Also, a Hover Active global switch must be enabled in the Display Properties. Without the Hold switch enabled, all Hover Active objects become visible when the mouse pointer is within the co-ordinates of the button. With Hold enabled, the object status changes every time the pointer enters the area. Alternate switching of Hover Active objects is not possible. 2D Button Effects You can assign a transitional effect that will activate on clicking a button object and blend the current form to destination display form. Click the ‘Animate’ checkbox in the Object Editor and down the ‘Display Effect’ selection box and pick a transition from the list. The parameters for transitions can be found in the Advanced Editor and control speed and duration. The first list of transitions (in higher case characters) are 2D effects, as opposed to the 3D effects in lower case, and require much higher parameter figures to enable them to work. The ‘Reverse’ checkbox in the Object Editor plays the transition effect backwards, e.g. a left-to-right alpha-blend wipe can switch to right-to-left. Using the ‘Page Transition Control’ in the Display Properties dialog, it is possible to assign a transition to a specific page whenever it appears. However, when opening a form from a button click, the button effect will override the page effect. Buttons A, B, C and D on different forms (or the same form) can all refer to the same destination form, each with a different transition. Document: DM-06-118-20 33 ViewPoint 3D Copyright 2012 ViewPoint 3D Designer - User Manual Button Command List – 2D and 3D The button command text must be entered in the ‘Text, Cmd…’ input box below the ‘Media’ checkbox in the Display Object Editor. Command list: cmd_next cmd_prev cmd_wait cmd_close cmd_inctv cmd_dectv cmd_settv cmd_minimize cmd_inc cmd_dec cmd_zero cmd_srp cmd_crs cmd_stx cmd_snxt cmd_sprv cmd_slck cmd_sulk cmd_sck // Go to next page in slide-show // Go to previous page -“// Pause the slide-show // Close the application // Increment TV channel (TV/Video adapter hardware required) // Decrement TV channel // Set TV channel i.e. “cmd_settv=36” // Minimize the application // Increment number displayed in object, i.e.” cmd_inc : 7” < dincrements object 7's number display> // Decrement -“// Zero number -“// Select remote page i.e. “node=102 page=c:\midas\mypage.dfm” // Capture remote screen to the specified object i.e. “cmd_crs node=102 object=7” // Send text message, i.e. “cmd_stx node=102 target=12 source=4” <- Send text in object 4 to node 102's object 12 // Send next page selection cmd i.e. “cmd_snxt node=102 or group=3” // Send previous page selection cmd // Send lock message, i.e. “cmd_slck node=102” // Send unlock message, i.e. “cmd_sulk node=102” // Set background of object to the video overlay The following command can be used in the master script (carousel script text box) to restart the system at a specified time. cmd_reboot // System reboot Commands can be added to the application on request to suit specific applications. Specific programming examples are available from www.ViewPoint-3D.com website. Document: DM-06-118-20 34 ViewPoint 3D Copyright 2012 ViewPoint 3D Designer - User Manual 2D Animation Features ViewPoint provides several methods for creating in-object animations, Carousel, Switching, Scrolling, 2 and 3D animations and Sequencing, each are useful for different objectives. For the Carousel, Switching and Sequencing animation features the timing between objects/images is measured by a global screen rate, known as a ‘flash period’. You can change this rate in the Advanced Object Editor, and can set the time between each redraw by changing the ‘Object Update Period’ value in the Display Settings. This value is in milliseconds (1000ms = 1 second). Sequencing also allows other media in an animation, such as movie files and Shockwave Flash. Method 1 (Basic) – Object Image Carousel and Switching The most simplistic form of animation involves assigning multiple images to a single object and displaying them one a time. Each object has an image carousel system that can hold a maximum of 12 bitmaps, resulting in every image having the same size, position and properties. Enter these by browsing in the Object Editor to the file that will become the first frame, and click ‘Add’ to include it in the carousel. Repeat the procedure for each of the remaining frames (up to 11) before removing the last file from the Display File text box (this file will override the carousel). Click OK to start the animation. Switching involves alternating between two objects, each with their own image file, creating a very simple two frame animation, each object with their own size and properties. To create a switching object field, two objects need to be overlapped, with the ‘Flash’ checkbox enabled for each. Next, the ‘Switching’ checkbox for the priority object (the highest index number) is clicked to start switching. Be aware that the object animation only occurs where the objects overlap. It is also possible for other objects to be involved in this switching animation, but must have a lower index number than the Switching object and will only be visible with the other (non-switching) object in the animation, so shouldn’t use the same co-ordinates or it will not be seen. By following the Database guides in the Tutorials and Dialog box sections of this manual it is possible to assign the objects in switching animations to the database for remote image replacement. Method 2 (Complex) - Scrolling Animation and 2D and 3D Animations in 2D mode The Scrolling animation technique uses the same method for scrolling as explained in Tutorial 3. Using a film reel as analogy, it involves attaching multiple image objects (single frames) to one large scrolling object, acting as a film reel, running through a viewer object (the projector). While more complex to construct than the Carousel animation, this feature provides a much wider range of display control options within selected screen areas, such as the ability to reverse the scrolling direction by just clicking a checkbox and setting smooth scrolling, or frame-jump scrolling. This method is more suited toward rapid progression through a large number of frames. Like switching, you can also Database link the image objects. As a film reel´s length is related to the number of frames it contains, a scrolling object follows the same principle, but using an offscreen object to contain all the frames. Depending on graphics hardware and system memory it is possible to create a scrolling object with a maximum length of 32,768 pixels. You can use this object to animate 327 frames of 100 pixels in width. The 2 and 3D Animations offered include around 50 effects, from left-right wipe, to fade to curtains, etc. Simply enable Animate in the Object editor, and select the effect required in the “Display effect…” control. The object will use this effect when it is active in a sequence of objects, for example. Normally, a number of objects of the same size are placed in the same area, with the sequence numbers set to activate them with the required effect one after another. Other uses are also possible and will be explained in the tutorials. Document: DM-06-118-20 35 ViewPoint 3D Copyright 2012 ViewPoint 3D Designer - User Manual 2D Building a scrolling animation When building a scrolling object for the first time, your Display Form resolution (size of object 0) should be sufficiently large to show the entire source-object for the scrolling region, and as such, it could be larger than your monitor’s resolution. If this is the case, what we can do is set object 0 to a resolution as large or larger than the source object. With experience, you will easily be able to create scrolling objects by using the object editor, but in this case, we will create the off-screen scrolling source on-screen to ease object layout and give visual verification. To start, create a new object by clicking the (index 1) and open the frame image file. Apply the file to the object and click ‘Fit’ to resize the object to the bitmap dimensions. Now, you will have to calculate the size of the scrolling object and change the Y coordinates accordingly to hold the desired amount of frames. Next, click the ‘Off-screen’ checkbox in the Object Editor to place the object in the off-screen cache. There are two ways of importing images into a Display Form. First, you can shrink the application to window size and drag the bitmaps from the desktop / explorer to Midas. This will place each image in an object in a vertical line. Set the position of the first object to coordinates 0,0 and use the align and abut tools in the Toolbox to eliminate gaps between the objects. We will be attaching the objects containing individual frames to the off-screen object, which sets the coordinates in relation to that object not the background, so 0, 0 will be the top left hand corner of the off-screen object. For smaller amount of frames, you can also import the images manually within MVP by first creating a new object and assign the first frame image to it. Fit the object to the image and set the position coordinates to 0, 0. Using the object replicator, second row in the Toolbox, copy the object down the screen for the desired number of further frames, leaving no gap between duplications. Now go through the frame objects in the Object Editor and add the image file to the relevant object in order of sequence. Once the objects are correctly positioned, hold the shift key and drag a selection box over all the objects. Continue holding the shift key and double-click one of the frame objects to enter the Advanced Object Editor. In the ‘Drawing Target’ text box enter ‘1’ (the index number of the off-screen object). This attaches all selected objects to the off-screen object, resulting in their disappearance once the dialog box has been closed. Once this has been done, you can re-adjust the Form resolution to match the Monitor or copy the objects before drawing them offscreen and paste them into another Display Form, perhaps previously designed to accommodate the animation. Finally, another object is needed to fetch and animate the information from the off-screen object, acting like a window through which the view the animation, capturing a single frame at a time. This object has to be the same dimensions as a single frame or the scrolling object, and all frame objects attached to it, will be scaled and distorted. Open the Object Editor for object 1 and provide a name for the scrolling object that the viewer object will look for. Enter the same name in the ‘Data Link’ field for the viewer object and click the ‘Animate’ checkbox to fetch and scroll the off-screen object. Now click ‘Vert’ to scroll it vertically, horizontal scrolling is default and will compress the entire height of the scrolling object to the viewer object. The Animation Parameters for this object are found in the Advanced Object Editor, quickly accessed by clicking ‘More’ in the Object Editor. The ‘Period’ text box defines the time (value x Object Update Period) between frames (greater the number, slower the animation). The ‘Jump’ text box refers to the pixel line jump between frames. By entering the frame height here, the scrolling object will jump frame by frame, each being displayed in the same position. It is possible to add, remove or change frames by calculating the length of the scrolling object and working out a frame objects position by its coordinates within it. Method 3 (Moderate) - Sequenced Animation Document: DM-06-118-20 36 ViewPoint 3D Copyright 2012 ViewPoint 3D Designer - User Manual The final method of animation is an advancement on the ‘Switching’ technique mentioned earlier, and can use any number of objects, incorporate different types of media and use MVP’s transitional special effects between objects. This method is recommended for making great looking displays, bringing more excitement and interest to otherwise motionless screens and static images. The controls for sequencing reside at the bottom of the Display Object Editor and consist of three figure boxes. Right-Hand Box: The number of the sequence. Multiple sequences can be displayed depending on sequence size, media size and system performance. Centre Box: This figure is a multiplication of the Object Update Period (in Display Properties) and provides Viewpoint with a marker from which to loop back to the beginning of the sequence. Left-Hand Box: Also a multiplication of the Object Update Period, the left-hand figure box determines the current object’s place in the loop; at what point to appear or start a transition. Example Timeline: This diagram shows the timeline for a short sequence of three objects in a loop. The Object Update Period is set to 1000, meaning that a period figure of 1 entered into the sequencer equals 1 second. The sequence loop lasts 15 seconds, so 15 will be the figure entered into the Centre Box, while 1 would be entered into the Right-Hand Box as this is the only sequence. Sequence #1 (Right Box = 1) Object 1 Object 2 Object 3 Sequencer Left Box = 5 Sequencer Left Box = 10 Sequencer Left Box = 15 [__________________________________|________________________________|____________________________________] 0 2 4 6 8 10 12 14 15 =Centre Box Start Time------------------------------------------------------------------------------------------------------------------------------------------End Time (Loop) Object 1 has ‘5’ entered into the Left-Hand Box, and appears 5 seconds into the sequence, while object 2 has ‘10’ entered and ‘15’ for object 3 resulting in a 5 second gap between objects. The reason why there is no object at 0 is the fact that the object may not be redrawn in time if the current page had a transition effect when opening from the previous page. You can solve this problem by having a copy of object 1 as a static object beneath the sequence (move it so it has a lower index number) that will appear when the page opens. However, this would mean that object 1 would be in view for 10 seconds, in which case object 2 could be the first sequenced object. There is a quick and easy way of placing a large number of objects that have equal size and properties in sequence using the Object Replicator. Accessed from the second Toolbar or from the Object Editor, the Object Replicator allows you to copy the currently selected object/s but also input an additional value for the object sequence entry (Left-Hand Box) which will be multiplied with each repetition. For more information on the Object Replicator refer to ‘Figure 2 – Display Object Editor’ in the Dialog Box explanation section. Applying a transitional effect to an image object is the same as button effects, click the ‘Animate’ checkbox in the Object Editor and select an effect from the ‘Display Effect’ drop-down box. The parameters for transitions can be found in the Advanced Editor and control speed and Document: DM-06-118-20 37 ViewPoint 3D Copyright 2012 ViewPoint 3D Designer - User Manual duration. The effects in capitals are 2D and require much larger figures to operate. The ‘Reverse’ checkbox in the Object Editor plays the transition effect backwards, e.g. a left-to-right alpha-blend wipe becomes a right-to-left wipe. The effect applies to the object as it becomes visible. To play other types of media in the sequence, simply assign them to a sequenced object, however, inter-object transitions do not work on anything apart from image files. If a transition is required, a ‘screen-grab’ of the first frame of the movie/flash file (using video capture software or the Windows ‘Print Screen’ facility, depending on the file) can be used as an image object that appears just before the media file. The image object would allow a transition before immediately playing the flash file/movie. Be aware of the size of objects in the sequence. Movies are, more often than not, 4:3 in ratio and may require it’s own individual object size to prevent stretching. In which case you may want to think about having an object to act as a background or border around the movie as it plays. 2D Video Overlay Overview – Real-time Video Mixing The ePC-V eMedia system provides advanced video facilities that can be controlled using three methods. Method 1 – User interface – keyboard and mouse The user interface allows display setup and the layout of text, graphics and video. Video overlay is achieved by setting a freeform™object to video overlay mode. This object then displays live video from one of three input sources, composite, S-VHS and the UHF tuner. Note: only one object should be set to video overlay mode unless you have a multichannel ePC system. This object can also be set to overlay video over display objects that are positioned below it. Objects are displayed in priority matching the objects index, for example, object 3 would be displayed over object 2, and will obscure it unless object 3 is set as an overlay (not a Video Overlay object [advanced object properties] – just a graphical overlay). Method 2 – Private Packet Protocol The user interface is initially used to layout the display, adding such items as the video overlay object itself, automated date and time display objects, and any text and graphical objects that may be needed at specific positions. Once the layout is completed, settings are made to select the input device. Incoming packet data can then be used to set the text in the display objects that have already been positioned on-screen using the user interface. Method 3 – ANSI Serial Protocol Using the same user interface layout tools as required to setup mode 1 and 2, once the layout is completed, the serial input device is set to ANSI VT100+. Serial data is then displayed within the confines of the freeform™ object that has been set to receive ANSI data; normally the same object as used for Video Overlay. Note: Presently, only one object should be set to receive ANSI data. Most of the standard ANSI escape sequences are supported, and those that are not are ignored. In addition to the standard sequences, a set of private sequences support specialized functionality using the RVT private protocol, as used by earlier generation overlay devices, such as the IVC401. Document: DM-06-118-20 38 ViewPoint 3D Copyright 2012 ViewPoint 3D Designer - User Manual The font used for text display is held in the ANSI display object. The ViewPoint object editor can be used to select a font other than Courier New, bold, point size 16, however, this particular font is non-proportional, and can be used to match the 40 or 80 column text display matrix. Dividing the width of the display object by 40 or 80 sets the width of each character position. This means that the widest character (normally ‘W’) must fit within the bound of a character position. Double height and width characters are also supported, but again, they should be selected to fit within the boundaries of two character positions. Received text is displayed within the ANSI-mode enabled object, which may be as large as the screen or smaller, and with or without background. To enable the display of character backgrounds, issue the sequence ESC { 16 S and to disable, issue ESC { 0 S. The overlay function is controlled by a color-key, which is pure magenta; any other colors will be visible when overlaid onto video. To select double height characters issue ESC { 0; 2 A, double width, ESC { 0; 8 A, and both, ESC { 0; 10 A. To select small characters, issue ESC { A. The standard Video Overlay page is named video.dfm, and stored in the c:\midas subdirectory. The ePC is usually configured to load this page automatically at start-up. If you modify this page, we suggest that you first save it under a different name so that you have a copy to revert to if needed. For further information on video overlay objects and video device settings, please refer to the video overlay guide, part of the Display Device Settings dialog box description elsewhere in this manual. The Operational Properties Dialog is set for Private Packet data mode. Change the serial port setting in the “Command and Data Source” group, to select the required mode. Note: RS485 support requires an optional board to be installed. After reading the “Private Packet Protocol” section and the Operational Properties Dialog Box details the key points will become clear. 2D Live Video Overlay ViewPoint (MVP) supports a range of video I/0 cards that allow the processing of live video from external sources, such as TV, cable, cameras and video players. To enable a freeform™ object for video overlay display, enable the “Video Overlay” check box in the Object Special Settings Dialog Box. All required settings are made using the Display Device Settings dialog box, and the additional video card specific Properties dialogs. It is important to note that most video cards use hardware color keying to select the area of an object that keys live video into the display. Most cards tested use the RGB values 16, 0, 16 or 0, 16, 0 as the color key, however, this can vary depending on the hardware implementation. If the default overlay color key fails to key-in video, and no warning messages are issued by MVP (ensure that MVP is in “Workstation mode” – Operational properties), enter the command “cmd_sck” into the ‘Text, Cmd…’ text box in the Object Editor. This sets the background color of the current object to the video overlay key. Edit a video overlay object’s properties by moving the cursor over it, hold down the Ctrl key and right-click. Window Objects The ‘window object’ check box in the Display Object Editor allows objects, while still part of the display form, to be placed in another ‘window’ via hardware. A window object takes precedence over other windows on the screen, including the current display form you are running, allowing you to place objects over movie files and live video overlaid objects. Using the color key (16, 0, 16 or 0, 16, 0) as an object’s background color, you can overlay text or scrolling objects (see ‘Scrolling Animation’ on information on creating these objects) as window objects over video. You can also key out parts of a bitmap to reveal video behind, by using the color key RBG value in an image-editing program. This can be used for borders around a movie or corporate logos over video. Document: DM-06-118-20 39 ViewPoint 3D Copyright 2012 ViewPoint 3D Designer - User Manual Finishing Display Forms Form Security After you’ve completed the design and layout of your display forms and, if required, placed them in sequence using the Carousel Script (see Figure 5 –Master Script Dialog), there are two methods with which to secure the form that can prevent accidental editing or keep other users from changing the forms. Method 1 – Anchoring Click on the ‘Anchor’ icon in the second toolbar to lock all objects to their current coordinates and prevent accidental dragging of objects by users. You are still able to change an object’s properties, including their coordinates, by accessing the dialog boxes but all real-time on-screen editing is disabled. When testing interactive buttons or viewing a sequenced slideshow of display forms, it is useful to anchor the objects in place to prevent accidental changes, such as dragging button objects when attempting to click on them. Method 2 – Password Protection The ‘key’ icon in the second toolbar opens up the Password Protect system in the form of the ‘Secure Display Form’ dialog box shown left. This dialog allows you to enter a password that, once the display is in full-screen mode (top Toolbar), will lock all object properties, disable access to all dialog boxes you and will not be able to re-enter the editing mode. No configuration settings whatsoever can be altered without the security removed. To remove the security, press Control + F4 to close the form and reopen the form from MVP. Open the Secure Display Form dialog box, retype and confirm the password, click delete then OK. Now resave the form. Figure 4 Document: DM-06-118-20 40 ViewPoint 3D Copyright 2012 ViewPoint 3D Designer - User Manual Auto-starting – configuring short-cuts You can make ViewPoint launch from the desktop by configuring a desktop short-cut. A copy of this short-cut can be placed in the Start-Up menu of the OS so the display form or sequence will automatically run every time the system is started up. The short-cut can also be modified to display the form in full-screen mode. In the ‘Target’ text box type the destination program in inverted commas “C:/Program Files/Audio Visual Computer/ViewPoint/Bin/Midas32.exe”, or make a short-cut from this application. After this text string, type the destination of the display form (not in inverted commas) you want the short-cut to open. If you type “-b” before the string that form will open in full-screen mode, e.g. –bc:/Midas/Worldwide/Worldwide.dfm. Control in Full-Screen mode To control the a sequence display in full screen, either right click the mouse to make the pointer re-appear along with a concise edit menu, or use the Left and Right arrows keys to move forward or back in the sequence. Press Alt + L to pause the sequence and again to resume. Press Escape to enter editing mode. Figure 5 Focus When a sequence is started as the system is booted, MVP will lose focus to the Windows Toolbar. The Toolbar, which will be minimized, will have priority and no keyboard commands will affect MVP. This is fine if the display is supposed to run uninterrupted, but if the forms need to be edited or other applications accessed, you will have to give MVP focus to stop the sequence or bring up editing mode. To give MVP focus to use or close the program, either left click on the mouse (then press Escape) or right click to bring up the short edit menu. Both these methods, however, run the risk of accidental form editing if the form hasn’t been secured. To change focus using the keyboard, with no editing risks, hold Alt and press Tab to run through the application icons and let go of all keys once the indicator is over the MVP icon. Document: DM-06-118-20 41 ViewPoint 3D Copyright 2012 ViewPoint 3D Designer - User Manual Dialog Interfaces Descriptions of each feature found within the many dialog property settings Document: DM-06-118-20 42 ViewPoint 3D Copyright 2012 ViewPoint 3D Designer - User Manual Figure 6 – Display Object Editor Details The Display Object Editor provides an assortment of controls to manipulate an object’s basic properties, such as color, shape, media and information linking. This dialog box contains a more comprehensive selection of object editing features than those found in the toolbars. All properties are relevant to the currently selected object/s and it is possible to change the attributes of multiple selections. A number of sub-dialogs are accessible from here, such as color, font and object replicate as well as a useful find / replace system. • Object Index – Object index number, next, back and ‘go’ controls Access Edit Menu > Edit Display Layout • Apply – Use modified settings without closing the dialog box • Burrow (‘Drill Bit’ icon) – Shows properties of object ‘underneath’ current (uses same co-ordinates, with lower index number). • New – Creates new objects using default settings • Find+ – Opens ‘Find’ Dialog, detailed on next page • Replicate – Opens ‘Object Replicator’ Dialog, detailed on next page • Move To – Move current object to new numerical position • Copy – Create new object using current object values • More – Opens Advanced Display Object Settings • Delete Object – Permanently removes current object • Object Coordinates – Current position (X, Y) and size (dX, dY) • Fit – Resize object to fit attached bitmap dimensions • Default Colors – Opens color selection dialogs. • Font – Opens font selection dialog for current text • Text Angle / Offset – Rotates, shifts text within an object • Coordinate Link – Links object’s display position to another object • Disable Anti-Alias – Removes text edge smoothing • Animate – Enables object animation parameter to active • Rev(erse) – Reverses object animation • Vert(ical) – Switches animation direction from horizontal to vertical • Fetch – Fetch image background from data linked object • Calc(ulate) – Calculates database figures • Right Justify – Moves text to the right side of the object • Centre / Vert(ical) – Centres text (X/Y) within the object • Window Object – Gives object ‘window’ properties (see page 47) • Wrap – Calculates text space breaks to shift text to next line • Flash / Bk – Periodically switches text / bg color with ‘flash’ color. Document: DM-06-118-20 43 ViewPoint 3D Copyright 2012 ViewPoint 3D Designer - User Manual Functions • • • • • • • • • • • • • • • • • Flash / Switch Period - in Adv.dialog controls duration Shadow – Shadows ‘overlayed’ text using background color Switching – Switches between objects, data links, etc. Border – Creates a one pixel border around an object Popup – Allows 0 / 1 visible state of an object, controlled via button / commands Overlay – Makes object background color ‘invisible’ Wipe Object – Automatic wipe effect (parameters in Adv. dialog) Web Object – Opens HTML within the object Sequencer Boxes – Animation sequence controls (see Tutorials for more info on sequenced animation) Object Data Setting Box – Unique object name for linking Object Data Link – Database field / other object reference Secondary Links – Object’s next text line is next database entry • • • • • • • • Logo – Non-translated database image, (database string).bmp is used instead. Folder path must be entered into Text, Cmd… box SWF – Uses non-translated database Shockwave File ReBroadcast – Transmit data from object over TCP/IP Text, Cmd… – Enter object text or command Button – Gives object “mouse-click” function for user interaction One-Shot – Stops media after finishes (no loop) Media – Uses MediaPlayer for secondary media channel. Enable ‘Exclude from Clipping’ when using MediaPlayer objects File / Cmd – Media file root / name to be played or displayed Add / Delete – Files to / from image carousel or button up /down Tile – Duplicates image, instead of scaling, to fill object Carousel / Button Files Box – Object image carousel (auto image switching or Up / Down button state image file list Display / Button Page Effect Box – Object transition effect list AutoData Source – Selects layout for time/date based on internal system clock. See Format Codes in the Display Form Design section for time/date setting commands. Note: Understanding the interaction of the more advanced functions can be complicated, however, the tutorials explain function combinations in a stepby-step manner clearly, and if any questions remains, please contact technical support. Document: DM-06-118-20 44 ViewPoint 3D Copyright 2012 ViewPoint 3D Designer - User Manual Figure 7 Additional Object Editor Dialogs Functions Find+ • • • • • • • • • Search Text String – Enter text to search for Find / Replace Color – Look for color not text string Search Colour – Enter color to search for Find Next – Switches Object Editor to next search string/color instance Update Count – Amount of objects with search string/color instances Replacement String – Enter text to replace search text with Replacement Color – Enter color to replace search color with Replace – Replace current instance with replacement string/color Replace All – Replace every instance with replacement string/color Access Display Object Editor > Find+ Figure 8 Object Replicator Functions • • • • • • Access Replicate Directions – Replicates selected objects in the direction indicated. No direction will result in objects being replicated on top of one another (same coordinates) Number of Copies – Number of copies of currently selected object, not a total as this figure does not include current selection Inter-Object Gap – Amount of pixels between each repetition Data Link Increment – Takes the database field entries for the currently selected object/s, adds this value for the next object and multiplies for each repetition Secondary Link Increment – Applies the above principle to object secondary link Sequence Increment – Takes the sequence entry number (Left-Hand Box) of the currently selected object/s, adds this value for the next object and multiplies for each repetition. The other sequence values remain the same Display Object Editor > Replicate Document: DM-06-118-20 45 ViewPoint 3D Copyright 2012 Document: DM-06-118-20 ViewPoint 3D Designer - User Manual 46 ViewPoint 3D Copyright 2012 ViewPoint 3D Designer - User Manual Figure 9 – Display Object Advanced Settings Details The Display Object Advanced Settings (Advanced Properties) dialog provides an expanded set of features and additional parameter settings to those found in the Display Object Editor. Fine-tuning of object animation and effects can be achieved using this dialog as well as other object specific behaviour traits, including translations. Document: DM-06-118-20 47 ViewPoint 3D Copyright 2012 Access ViewPoint 3D Designer - User Manual Edit Menu > Edit Advanced Settings Functions • • • • • • • • • • • • • • • • • • • • • • • • • Event Date and Time Settings – Date and time of event (used by countdown/up feature) Step – Enable scroll animation stepping Period – Time in ms between animation/scroll updates (determines actual frame rate) Jump – Sets the number of pixels to move each update (speed) Step Lines – Number of pixel lines per step – used to achieve multi-line scrolling regions Step Period – Time in milliseconds between steps Sync ID – External sync. pulses trigger animation events, stepping, etc., using ID codes (supports synchronisation) Translate – Enables data input translation for this object Blank if no match – Controls translation/status message output Translation Table – Select the table source for translations Enter index (0-n) – Index of status message; 0 = use 1st translation, 1 = use 2nd, etc. Fade-In – Fade the audio playback in Fade-Out – Fade the audio out Play Over – Reduces background audio level while playing Wave Output – Wave channel for sound output use AV Channel – Object plays mpeg video & audio using the selected channel (supports multiple channel outputs) Complexity – Relates to page-transition effects Frames – No. of display frames for page-transition effect Delay/Speed – Page-transition effects (0 = fastest. 100,000 = very slow) ProgID – ID of transformation effect Drawing Object Target – Used to direct object to draw within an area of the target object Flash/Switch Period – Globally sets the speed of flashing, switching and updating Alphablend Object – Display objects merged with background Alpha Level – Setting for alphablend level Transparent Color-keyed Object – uses background color to color key Document: DM-06-118-20 • • • • • • • • • • • • • • • • • • Transparent Object (Logical OR – OR’s the bitmap object’s color values with the underlying bitmap object Mask Object (Logical AND) – AND’s the bitmap object with underlying bitmap object Invert Object (Logical XOR) – XOR’s with the underlying image Hover Active – If a button object, the button is hover activated Hold – If the object is a popup, keeps the popup visible until deactivated Update Ctrl – Control the update of this object by command only Right Append – Text is displayed formatted to the right of the object Page Return – If a button object, will display the page previously displayed on clicking Enable Controls – Enable controls on selection.. Blank No Data – Disable all translate background drawing if no data/match Web Object – Enables the display of html/xml web documents/sites within the object Video Overlay Object – The object displays video from a video channel Wait for Video Playback – Causes drawing to wait until video devices starts playing Close on Repeat Play – Closes and restarts video playback to achieve replay Exclude From Clipping – This object’s area will be written over by other objects Process ANSI data – Displays an ANSI text stream from the selected data source Enable File Drop – Drag drop when form password protect Activate Key – Enter the key used to active this button object (A-Z, 0-9, etc) Tip: To access this dialog for a particular object, hold down the control key and double-click the object. Alternatively, select ‘More’ in the 48 ViewPoint 3D Copyright 2012 ViewPoint 3D Designer - User Manual Figure 10 – System Control Centre Details The Control Centre dialog provides networked display system management over local or global networks. It also enables the user to create and edit display schedules, for one or many displays, and across the entire network. Using Internet standard TCP/IP protocols, the system communicates with remote clients over any network, including the Internet. Being an openstandard, TCP/IP is used across local and wide-area networks, including satellite, cable and cellular phone systems such as GPRS and 3G. Access System Menu > Control Centre Document: DM-06-118-20 49 ViewPoint 3D Copyright 2012 ViewPoint 3D Designer - User Manual Functions • • • • • • • • • • • • • • • • Display Form – To browse and apply forms to a specific group or client Poster Library – List posters from the library directory. Message Library – List messages from the message directory. Edit Automated Display Script – Create and enable/detach scheduled display scripts. System Network – Viewer Window – Shows the currently selected image. Remote View – Shows the clients display currently displayed on the selected ePC. Display Lock – Locks the display of the selected client. Test On-line – Test the status and response timing of the selected client. Power Down – Powers-down the selected client/s. Audio Off – Disabled audio output from the selected client/s. Send Message – Send instant messages to the selected client/s. Refresh View – Captures client display in viewer window Auto View – Automatically updates the viewer window with current client display Full View – Full screen remote capture Arrow Up– Full view sets client display to full screen mode Arrow Left/Right – Moves selected client carousel forward/back (page change) The display system tree in the centre of the Control Centre dialog shows a typical display system structure. This is either the configuration as defined within the system configuration file, or, for the system detected by Midas Server during run-time network interrogation. Clicking a display icon in this network will cause the system to attempt access, and display the contents of the remote screen in the viewer window on the right. In addition to viewing the contents of the screen in real-time (snap-shot), it is also possible to select up to four cameras connected to the remote PC. See Tutorial 5 for more details on networking and constructing the remote control interface. This dialog is often specially configured for each application, as such, please refer to the project documentation provided or contact technical support for further information. Document: DM-06-118-20 50 ViewPoint 3D Copyright 2012 ViewPoint 3D Designer - User Manual Figure 11 - Master Script Dialog Details The Master Script Dialog allows the creation and editing of automated display scripts. Scripts are used to control the presentation of pages, allowing you to configure the presentation of pages, their start and end times, dates and duration. The global parameters are stored in a ‘master script’ file that is configured using the Master Script dialog box (shown left below), while individual page settings can be edited using the Display Script Dialog box (shown right below) and are stored in the ‘carousel script’ file. The master script may reference an unlimited number of carousel scripts, which may reference a single page for display, or any number. Access (Master Script) System Menu > Control Centre > Master Script Box Document: DM-06-118-20 (Carousel Script) Master Script > Edit Script Box 51 ViewPoint 3D Copyright 2012 ViewPoint 3D Designer - User Manual Functions • • • • • • • • Master Script – Name a new master script or select an existing script Carousel Script / Command – Create / enter carousel script filename or enter a command for the master script to execute Start Time – Start time of selected entry Duration – Duration of selected entry Date Active – Starting date Day Check Boxes – Day specific activation Default Script – Script for automatic display if no others are active On-Failure Default Display – Script to be used in the case of system failure / communication loss Presentation Creation Guide Before starting the creation and editing of scripts, always create a start form for your script called, for example, “Start-myClient.dfm” (or any name you prefer), and then click the “Master lock all activity” toolbar button (the red pause button). This will ensure that once the script editing is completed, the presentation won’t be able to start changing pages before you’ve finished editing the script. On this page only, ensure that the “Disable Script Saving” icon is inactive – you need to click it, i.e. not pushed-in, otherwise the page won´t be attached to the script; this icon is next to the standard Save icon button on the top toolbar. This icon basically ensures that the script file is loaded whenever this page is loaded provided the button is not active; all other pages in the presentation should have this button active, pushed-in, or any script referenced on that page will be loaded, starting a new presentation. So with the master pause engaged, click the “Edit Script” icon, the clock-fac, to display the Master Script dialog. Click the Browse button below the “Master Script File” edit box, and browse to the folder in which you would like to save your master script file, and then enter the filename manually, then click the Select button. Next, click the Browse button below the “Display script filename..” edit box, and repeat the same procedure as above, again entering the name for the file manually as it does not yet exist (you can also select an existing script file if you require). For new scripts this ensures the correct path to the new file is recorded. Again, click the Select button to finish. Now click the Edit Script button, which is to the right of the same Browse button. MVP then displays the Display Script dialog. Then click the other Browse button below the “Carousel Display Forms” drop-down box. Now select the first display form file (“.dfm”) that will begin your presentation; note: only the “My Presentation Start.dfm” form will be “attached” to the script files, causing them to be loaded by ViewPoint. In the Duration edit box enter the time required for display of that page in 1/10ths of a second. Remember, if your page contains a video or audio clip, you can set the duration to a few seconds (>30) and later enable the “Lock page-change on video” feature in the “Global Display Settings” tab of the Display properties dialog. Note: Entering a duration of “-1” causes the page to stop until the user intervenes by click the next-page button. Next, click the down arrow button to the left of the “Carousel Display Forms” drop-down control. This selects the next position ready for entry of your next page selection, if there is one. Again, browse to select the display form for next page to be shown in this script, then enter the duration again. Repeat this process until you have entered all of the display pages that you require to be displayed. This script will apply until another script is read from a display form (which has the disable script button inactive) or it is manually or remotely stopped. Note: The ‘Disable Script Saving’ (Main toolbar) function must be inactive for the page to be saved with reference to the script. Document: DM-06-118-20 52 ViewPoint 3D Copyright 2012 ViewPoint 3D Designer - User Manual Presentation Creation Guide - continued In overview, the master script contains a list of carousel (slideshow presentation) script references that can be displayed at the required time, for the required duration, and on the days or dates required. The carousel scripts simply contain a sequence of display forms to be displayed, and a duration time for each. Using this structure it is simple to build complex schedules for content playback, running selected presentations during mornings, afternoons, specific times, even on specific events, such as the event of a fire alarm (this will be explained later), or on specific dates or date ranges. Document: DM-06-118-20 53 ViewPoint 3D Copyright 2012 ViewPoint 3D Designer - User Manual Figure 12 – Operational Properties Dialog Details The Operational Properties dialog (below) is used to configure important system operational properties, data-transfer, and communication, etc. Access Functions (Operational Properties) System Menu > Operational Settings Document: DM-06-118-20 (Com Properties) Operational Settings > Setup 54 ViewPoint 3D Copyright 2012 • • • • • • • • • • • • • • • • • • • • • • • • • • • • • • • • • • ViewPoint 3D Designer - User Manual Serial Port Settings Workstation Mode – In this mode, all warning messages are displayed Server Mode – In this mode, all warning messages are suppressed The Com Properties dialog is displayed by Enable Password – Enables Server password click the Setup button shown at the right of Data Font – Font used in data-view mode the COM dropdown box on the Operational Remote Display Mode – Enable for operator-less embedded systems Properties dialog above. Display Tag Name – Name of client Below the Setup button is an edit box that is Node ID – Unique ID number for client used to set the delay time in msecs to Groups – Group listings for client control full-duplex RS485 switching; 10ms Load from Registry – Enable load/update settings in system registry seems to work well under all conditions. Command and Data Source Connection – Control Group The Port Settings dialog allows the usual Database – Uses the selected database as the data source settings to be made for the selected coms Datagrams – Uses datagrams as the data source channel. Lock Cmd And Data Source – locks current cmd/data settings when page changes When RS485 duplex (2-wire) mode is Data Refresh (ms) – Refresh period for data updates to display objects enabled, the Flow control must be set to Serial port – Uses the serial port as the data source “None”, as shown above. RS485 – Uses RS485 mode for the serial connection (interface required) Input Protocol – Drop down box to select protocol/input device mode (ANSI VT) Multicast Datagram Settings – Control Group Broadcast Datagrams – Enabled objects receiving data will rebroadcast Broadcast Heartbeat – Broadcast signal to other clients Node of Partner Server – Node ID of the Partner Server Primary Partner Server – Operate as the Primary Server Multicast IP – Multicast IP address Rx/Tx Port – Socket port number Adapter IP – Optional IP address for the required adapter (multiple adapters) Sync ID – ID of sync to transmit (Server/broadcast mode) Generic Settings – Control Group Scale Forms on Load – Corrects form resolution to clients physical screen Advanced Dialogs – Use multimedia dialogs for file browsing, etc. Broadcast Date/Time – Send datagram date/time packets Reboot Count – Enter the number of minutes to elapse before rebooting the system in the event of comms loss Enable Titling – Allows database headings to be customised (see Database Record Editor dialog description) Reboot on Exception – If the operating system, service or driver fails, reboots the client Test – Special test mode : configuration specific (information on request) Document: DM-06-118-20 55 ViewPoint 3D Copyright 2012 ViewPoint 3D Designer - User Manual Figure 13 & 14– Database Properties Details The Database Properties box allows linking to external data sources, local data-editor selection and data filtering. Select Data Source dialog - displayed when [Primary Data Sourse] box is empty. The system can access local and remote databases using ODBC and OLE-DB. The client must have the required ODBC drives installed for the database required. Access (Properties) System menu > Database Settings Simply clear the Primary Database Source box in the Database Properties dialog and click OK. Then enable database data source mode in the Operational Properties dialog. On clicking OK, the ODBC connection dialog above will appear. Selection of the required database is a standard procedure that requires the relevant ODBC database drivers. Support for direct connection to the Oracle database is also available depending on the drivers installed on the system. Document: DM-06-118-20 56 ViewPoint 3D Copyright 2012 ViewPoint 3D Designer - User Manual Functions – Database Properties • • • • • • • • • • • Primary Database Source – Enables user to select the database Data Table – Name of table to access within the database Editor Selector – Selects the Generic or Transport Database editor configurations Row Count – Number of rows to retrieve Midas ll Database Target – Supports text-based interfaces Global Timescope (seconds) – Global filter using current time as reference. Pre-filters all records with now +/- scope Pre-Time – Filter period (when records are valid) subtracted from current time Post-Time – Filter period (when records are valid) added to current time Select File – File used as source or target for Midas II data Set Source – Sets the selected file as the data source Set Target – Sets the selected file as the target source Functions - Database Properties Record Filter • • • • • • • • • • • • • • • • • • • • String – Enter string for comparison and Enter field for comparison Equal – Compare for equality Not Equal – Compare for inequality And – Make this comparison critical Or – Make this comparison or others Or Next – Enable AND this condition OR the next Date/Time Input Boxes – Date/time set (optional) Date/Time Filter – Compare records with time/date setting (ignores string) Object Filter – Fetch string from specified object (string box) for comparison Logo – Uses characters from selected field for filtering (ignores string) Filter Time Scope (Pre-time, Post-time)– Filter Period (valid records) subtracted/added to current time >= – Compare greater than or equal (uses time scope) > – Compare greater than <= – Compare less than or equal < – Compare less than Now – Compare with current date/time (uses time scope) Spot – Use last two date/time entries for comparison Time – Compare records with just time setting Date – Compare records with just date setting Log – Log this field’s date/time for next spot compare Note: After a database has been selected, MVP must be set into Database mode in the Operational Properties dialog box. Document: DM-06-118-20 57 ViewPoint 3D Copyright 2012 ViewPoint 3D Designer - User Manual If the database is not being displayed or an error message appears stating that the data file is inaccessible then the database may be locked. This normally occurs when a database is copied from a read-only source, as databases contain both read and write properties that a CD file does not. To fix this problem, enter the properties of the database (right click the file icon) and turn off the ‘Read Only’ setting. Database Guide Databases hold tables of records and provide efficient processing, storage and retrieval of data. Almost any number of MVP clients can access and display data from tables within a database. You can either create your own database using other software such as Oracle or Access, or create copies of the default MVP database ‘Data1.mdb’, which is an empty default database with a single table, named “Table1”. As standard, MVP uses a preset generic format for this table. This table can be considered a data “transfer table”, and as such, its structure is not important. You must not rename any columns within this table. The transfer table is used as the interface between the user’s application database and the MVP clients. For example, an airport stores information in the airport operational database’s tables (aodb), queries are created for selected tables that transfer the relevant information to the MVP transfer table. The transfer table, or as many of them as is required, is then access by the MVP server form, which transmits the tables content over the network at the selected refresh rate. The transfer table consists of 30 columns each with a unique name. As shown in the ‘Private Packet Protocol’ section, each column can contain 1000 records. The first column, ‘Tag’, holds the identity of a specific record, ‘Date’ and ‘Actual Time’ columns must contain numerical values in their proper format (i.e. date- 00/00/00, time- 00:00:00). A forth column, ‘Sec Time’, can be used (optional) for a secondary time record. All other records are entered into the ‘Field’ columns, and are text strings. To enable the database connection, click the ‘Database’ check box in the Operational Settings dialog box. The ‘Object Data Link’ box in the Display Object Editor is used to reference objects to the database table or datagram transmit packet. The ‘Tag’ column holds entries from reference 1000 - 1999, ‘Date’ holds entries 2000 – 2999, ‘Time’ holds 3000 - 3999 and so on. If only 14 rows are being used in the display, then the first 14 entries (n000 - n013) of each field are needed (where ‘n’ is the row reference). All data entries will reside from field 5 to 26 (Tag, Date, Time, Sec Time take up the first four), so the first display object of the first column should have ‘5000’ in the ‘Object Data Link’ box. The data specific to that link will now appear in the selected object using that object’s current text settings. When the information in the database has been altered, Viewpoint will update the object display. Note also that the database examples supplied with MVP, including the “empty” database ‘Data1.mdb’ are sorted by the Record Tag. Any additional records will be placed by order of the first letter of the Record Tag. Databases can also be ordered by other variables, such as the date they were entered. Data sorting and organisation can be accomplished via external database editing software or MVP’s filtering. Note: If you are unable to connect to a database and MVP is not giving you any messages, ensure that MVP is in ‘Workstation mode’ (Global Operational Properties dialog). However, turn this function off when the form has been completed to ensure that when an error occurs, the warning message will not freeze the display. If the current form is to receive database information from a network, not from the local drive, make sure your network is setup accordingly (refer to pages 70 and 71 for information on setting MVP’s network properties) and click the ‘Datagrams’ check-box instead of ‘Database’ in the Operational Properties dialog. If you are using the form to send information, link the form to a local database and select the ‘Broadcast Datagrams’ check box. Document: DM-06-118-20 58 ViewPoint 3D Copyright 2012 Figure 15 ViewPoint 3D Designer - User Manual Record Filter The Record Filter group of the Database Properties dialog box enables simple or complex filtering of database records locally, off-loading processing from the server. This approach allows a truly distributed processing model, which is efficient, fault-tolerant and simple to configure. Using filtering, the system can be set to include or exclude selected records. You filter using references to specific fields, such as, for example, a time field compared against the current time or a specific time, or a string value compared to equal, not equal, be greater or less than a specified string. These are just some of the comparisons that are possible, and can be combined into multiple comparisons using Boolean logic AND or OR functions. If you are unfamiliar with such systems, the examples that follow will quickly allow you to develop a comprehensive understanding. If, for example, a flight timetable display required only a specific airline to be shown at only a specific time, MVP’s record filter can dismiss the records associated all other airlines by comparing the records with an input string, which is entered into the ‘Input String’ text box in the Database Properties box. This string is dependent on the type of filtering required (object, record or time). In this case ‘Logo’ filtering is used, which takes the first few characters of a record for comparison. If the airline is BA, MVP can reference the first few characters from a field in the BA record (the field that identifies the record as British Airways e.g ’BA’). The characters ‘BA’ must be entered into the ‘Input String’ box, and the field that contains those characters selected in the drop down menu to the right of the text box. Be aware that the ‘Logo Tag Length’ in the Display Properties dialog must be set to the amount of characters you want the filter to recognise (2 or 3). The ‘Equal’ and ‘Not Equal’ check boxes tell the filter to display or ignore records matching the input string. The Boolean logic check boxes (AND, OR, OR NEXT) allow multiple combinations of variables to be filtered. You can insert multiple filter input strings, together with their relevant fields, and specifically select exactly what records are displayed and when by use of the Boolean controls (these compare the current input string with the next one in the list). A record can be displayed at a specific date/time for a set duration by comparing a time/date field with another, against a specified time or against the current time. Click the ‘Time/Date’ Filter check box and use the field selection pull-down menu (to the right of the Input String box) to reference a time or date field from the record and select the relevant ‘Time’ or ‘Date’ check boxes to allow time/date values to be compared with other time/dates in the record. Use the Boolean controls and the ‘Less’/’Less&=’/’Greater’/’Greater&=’ arrowed check boxes to specify exact timing of the record display. The ‘Log’ function retrieves time/date information from a record and stores them to be compared to either a specified time/date in the text boxes (below the ‘Input String’ box) or against the current time. You must have two previous logged entries (one for date and one for time if there are two separate fields in the record) and ‘Spot’ enabled. To compare with current time the ‘Now’ check box must be enabled in the same entry. Document: DM-06-118-20 59 ViewPoint 3D Copyright 2012 ViewPoint 3D Designer - User Manual Figure 16 & 17 – Database Record Editor Details The Editor dialogs are used to facilitate the entry and modification of database information. Editor dialogs can be supplied for a range of applications, including stock markets values and currency rates. There are two default editor set-ups, the ‘Transport Editor’ (right box) for transport (air, rail, etc.) timetables and information. The ‘Generic Editor’, (left) is used for all other types of databases. The Database Editor box in the Database Properties Dialog box allows switching between the two. Access Edit Menu > Edit Record Document: DM-06-118-20 60 ViewPoint 3D Copyright 2012 ViewPoint 3D Designer - User Manual Functions – Generic Editor • • • • • • Field 1 (Record Tag) – Name of record (compulsory) Field 2 (Date) – Record date (compulsory) – automatically generated by MVP editor Field 3 (Time) – Record time (compulsory) Field 4 (Secondary Time) – Alternate time (optional) Field 5 > Field 30 – Data Input New/Delete Record – Insert / remove current data All displayed information from the linked database table can be edited and updated. All field names in the Generic Record Editor are fully customisable by selecting the ‘Enable Titling’ check box at the bottom of the Operational Properties Dialog box before clicking to left of the relevant text field in the Generic Record Editor. To blank a field name, you must enter a space. The customised field names are saved with the current Display Form. To blank a field name, you must enter a space. The customised field names are saved with the current Display Form. Record Editor type and headings are saved to the display file. All other data is saved to the database file. Functions – Transport Editor • • • • • • • • • • Record ID – ID number of database entry Record – ID of, for example, flight or train Destination/s – Destinations to be visited by transport Disable Record – Disables the current record Public Remark – Remarks used to advise passengers Staff Remark - Remarks used to advise staff Status – Status of transport Reclaim/Check-in – Baggage collection details F14 – Free field / Command ID F15 – Free field / Command message Figure is a typical transport dialog as used by air and rail operators. By selecting ‘Transport Editor’ in the Database Properties Dialog Box, the database is configured to make data editing easier for transportation timetables. Each destination and origin edit box has a matching code box. A default look-up file (city.cde) is supplied, which contains over 5,000 airports. Typing, for example, LGW into the matching code box, and pressing the tab key, automatically loads Gatwick into the the edit box. The city.cde file can be edited by to contain any entries. Document: DM-06-118-20 61 ViewPoint 3D Copyright 2012 ViewPoint 3D Designer - User Manual Figure 18 – Translation Properties Details The Translation Properties dialog provides the user the facility to edit status / translation display messages. Properties such as colour and flash can also be configured. The Translator takes input strings from the database and can either interpret them another text string, image or flash file or look for a file that uses the input string characters. Access Edit Menu > Edit translations Document: DM-06-118-20 62 ViewPoint 3D Copyright 2012 ViewPoint 3D Designer - User Manual Functions • • • • • • Edit Input String – The message/code received from the data source. Edit Translation– The message/code substituted for the input message. Attributes – The attributes used for the output translation Flash Colours – Flashes the colour of the output message between the new colour attribute and the object’s static colour selection Flash Message – Flashes the output between the input text and output translations Global Disable Translation – Disables all translation objects Translation / status codes (input string) can be repeated numerous times with different output translations. This allows a range of alternative substitute translations to be entered for one status code that are then selected using the Translation Settings section for each object in the Advanced Display Properties dialog box. Each status code has an index number relevant to its entry position. This index must be referred to in the Translation Settings for the appropriate translation. This feature is designed to support, for example, multilingual systems, allowing the same status/message code received to be translated into any number of languages, depending on the objects translation index setting. Translations are studied in greater detail within the Tutorials section. Logo-Linking This feature enables bitmaps and Macromedia Flash files (.swf) with names that matches the first ´n´ characters of entries in a database to be displayed. This is known as ‘logo-linking’, and requires the ‘Logo’ check box (Object Editor) to be on (plus ‘Swf’ if Flash is to be used), the ‘Object Data Link’ text box must contain the link to the relevant field, and the folder location of the bitmap or Flash file must be entered in the ‘Text, CMD, Path…’ text box as follows; ‘\Folder\etc\’. If you enter a folder path into the ‘Forms Path’ textbox in the ‘Paths’ dialog (Display Properties->More->Paths), MVP will refer to that folder when looking for the logo/Flash files. MVP checks the first ´n´ characters of database strings and uses files starting with those characters. To set the number of characters to use for file matching, enter the Display Properties->Global Display Settings dialog and alter the ‘Logo-Link Tag Length’; bottom-right section. Note: By clicking the ‘Switching’ checkbox in the Object Editor, the object will switch between displaying the logo-link file and the database string. The ‘Forms Root Path’ global folder location must be used in this instance as any text in the ‘Text, CMD, Path…’ box will override the database text string. Document: DM-06-118-20 63 ViewPoint 3D Copyright 2012 ViewPoint 3D Designer - User Manual Figure 19 – Global Display Settings Details The Global Display settings offer overall control over the behaviour of the current Display Form, including inter-page transitions. Access Edit Menu > Edit Advanced Layout > Global Display Settings Document: DM-06-118-20 64 ViewPoint 3D Copyright 2012 ViewPoint 3D Designer - User Manual Functions • • • • • • • • • • • • • • • • • • • • • • • • • • • • • • • Full Screen Redraws – Redraws entire display each refresh (use for testing only) Bitblk Update – Updates entire display backbuffer each refresh (testing only) Global Enable Borders – Draws a border around each object (testing only) Blank Translate No Data– Unused Cursor Always Enabled – Displays cursor on full screen mode Portrait Mode – Rotates displayed image for portrait displays Lock Page-Change (Video/Audio/SWF) – Keeps page open until media finishes, i.e. halts slideshow until playback ends00 Force use of Media Control – Force use of Wave Output – Sequence Media Playback – Enables sequenced one-shot media playback Sequence Play on Click – Enables playback on mouse-click selection Sequence Auto-Replay – Hover Active Buttons – Button pop-up activation on cursor hover Key Activated Buttons – Keyboard activates assigned buttons Object Update Period – Time in ms between screen redraws (flash/ani. speed) Wipe Period – Time in seconds between wipe updates Wipe Repetition Rate – Time in ms between wipe steps (speed) Wipe Blt Width – Width of each update step (1 is smooth, 4 is coarse) Programme ID – ID of transition set up Page Change Effects – Default update effect used to display the current page Delay/Speed/Step – Effect dependent attribute (see effect) Reverse – Change direction of animation Complexity – Effect dependent attribute Frames – The number of frames used to complete the effect Fill Video Objects on Close – Paints the video object using the flash color Page Time-Out(s) – Enter the time-out in seconds before auto-page-change Page Time-Out(s) Text box – Enter destination dfm after time-out Logo Link Tag Length – The no. of characters to use from the record’s ID Select Single Object Layer – Unused Object Selection – Unused Home Form – Location of ‘Home’ (initial) form. Press ‘Alt+Home’ on full screen displays to return ‘home’. Press ‘Shift+Home’ to set current page as ‘home’ (without opening this dialog box) Document: DM-06-118-20 65 ViewPoint 3D Copyright 2012 ViewPoint 3D Designer - User Manual Figure 20 – Display Device Settings Details All generic display settings can be set from this dialog. Both monitor display and video / audio I/O can be setup via additional dialogs (Properties 1&2 and Audio). Note: an object must be video-enabled to support external video I/O – see Advanced dialog). Access System Menu > Display Settings > Display Device Settings Document: DM-06-118-20 66 ViewPoint 3D Copyright 2012 ViewPoint 3D Designer - User Manual Functions • • • • • • • • • • • • • • • • Select Display Device – Used to select the type of display device Select Port – Select the com port used to connect to the client machine Serial Setup – Used to setup the serial interface to the display device Connect – Used to initiate communication with the display device’s internal micro (if available) On-line (Grn) – Indicator: Green indicates display device is on-line Power – Used to control display device power (if available) Std-by – Used to place the attached display device into stand-by mode Video Input – Used to select the input device Preload – Keeps the video service running between form loading (Note: only one video object may be used per form) Video Standard – Select the video I/0 standard (PAL, NTSC, etc.) Properties 1&2 – Specific to video I/0 hardware Audio – Specific to audio hardware Audio Continuous – Streams audio from video I/0 hardware in background Channel – Select the channel for the TV/Cable tuner Brightness / Contrast – Used to adjust contrast / brightness Color / Tint – Used to adjust the color / tint of PAL video Important note – PAL/S-VHS monitor output precaution Depending on the video configuration, an ePC or PC may not output to a PAL/S-VHS monitor unless it is connected to the monitor load before switch-on. Connect the 75-ohm monitor load and reboot. The ePC is set to PAL mode as default. This can be changed by accessing the Display Properties dialog (Screwdriver over cyan screen toolbar button). The ePC-V system uses an advanced digital comb filter to improve colour artifacts. For best results, use SVHS instead of composite PAL. The ePC is configured to be ready to run using Com1 port at 9600,n,8,1,p. It will process a subset of the IVC401 commands. Document: DM-06-118-20 67 ViewPoint 3D Copyright 2012 ViewPoint 3D Designer - User Manual Figure 21 – Configuration Dialog Details The Multi-View Mode allows Viewpoint to run multiple Display Forms on the same screen at a lower resolution or across up to four monitors at the correct resolution. It is also possible to run one display form over all four screens, supporting quad-screen video walls. User interaction (mouse movement) and effects can run from one screen to the next as though your operation was on a single screen (virtual desktop). Functions • • • • Access Form Position: The grid defines the position of the current Display Form in the layout. None: Multi-view disabled Double-Width: Virtual desktop is across two horizontally mounted monitors Double-Height: Virtual desktop is across two vertically mounted monitors System Menu > Display Settings > Multi-View Properties Document: DM-06-118-20 68 ViewPoint 3D Copyright 2012 ViewPoint 3D Designer - User Manual Figure 22 – Presentation Properties Dialog Details The Presentation Properties dialog is used to select the presentation file for display. The entries shown below include the name of the presentation file, the timing in seconds for each page, or if 0 is entered, timing runs from the presentation’s own settings, and a maximum time value for the presentation in minutes, to ensure that presentations can’t lock-up the display. Note: Presentations are currently only displayed when in full-screen mode. Document: DM-06-118-20 69 ViewPoint 3D Copyright 2012 ViewPoint 3D Designer - User Manual Figure 23 – Automatic Announcement System Properties Dialog Details The Automatic Announcement Sound Properties dialog is used to establish the language selection for announcements, and for reviewing sound files/audio tracks. Announcements are controlled by database changes, specific events, etc. The file “Sound.dat” contains the system configuration, an example of which is provided for reference in the My Documents/MVP Forms directory. Functions • • • • • • • Main Library – Displays the audio files used Alpha Library – Displays the alpha (0-9, a – z) files Sentence Library – Displays the sentence library files Arrow Down – Copies file name from playlist to File Selection for manipulation Play Selection – Plays the selected audio file Play all – Plays all the files listed File Selection – Find sound file, edit file or record a new one using the generic audio editor (see dialog below) The use of this system is application specific; further details are available on request. Access System Menu > Sound Properties Document: DM-06-118-20 70 ViewPoint 3D Copyright 2012 ViewPoint 3D Designer - User Manual Tutorial Section- 2D Helping you use and understand ViewPoint Document: DM-06-118-20 71 ViewPoint 3D Copyright 2012 ViewPoint 3D Designer - User Manual Introduction This section provides you with a step-by-step guide to creating a number of Display Forms that are provided on the MVP CDROM. The first example is themed for use in travel agents, using the fictional identity of “Worldwide Destinations”. The demonstration consists of three pages of increasing complexity and will be explored in turn. After completing the first example project you will be able to understand the “Ancona” airport information display, which is an advanced form of the final display in the first example involving more complex features. The final tutorial runs through the basics of configuring a network of machines and looks at the construction of the “Control Centre” remote control display. These forms are also provided in the samples library. The Display Forms that we will produce consist of a static advertisement, a scrolling currency information page and a page that incorporates the previous two pages with additional graphics, animation and video playback. The currency information will be linked to an external database, which controls on-screen object content, in this case, currency rates. Finally, all three pages will be placed in the ‘Carousel’ and scripted for automatic sequential display. The images on the right give you an idea of what we will be creating. The display form files and all images can be found in the MVP Demo folder on the ePC / CDROM. Document: DM-06-118-20 72 ViewPoint 3D Copyright 2012 ViewPoint 3D Designer - User Manual Tutorial 1: Creating a Basic Display Form Introduction Creating a basic Display Form is an efficient process that is detailed in this first tutorial. Within a few minutes, you will be able to create and edit objects, text and understand the basic elements of producing a display. By the end of this first tutorial, you should be successful in recreating the “Worldwide Destinations” advertisement display form, entitled ‘WorldwidePoster.dfm’. Step 1: Initial Set-up of the Display Fig 15 – The display form size determined by the background object For this tutorial we will be using a display resolution of 800 x 600. Object 0 is the background and sets the size of the display form. Adjust the dX (height) and dY (width) values of object 0 in the Display Object Editor. Although Viewpoint is capable of running displays at any resolution your monitor uses, we recommend that 800 x 600 is used (or similar) to maintain running speed of the display, the effects and using / creating files of a relatively small size. Changing your monitor resolution to that of the form allows you to view the Display Form at full screen and in the correct proportion. Use the short-cut of pressing the Escape Key or ‘Toggle View Mode’ Icon in the toolbox to change to full screen mode. Document: DM-06-118-20 73 ViewPoint 3D Copyright 2012 ViewPoint 3D Designer - User Manual Note: If you intend to transfer your work to another hard-drive, enable ‘Filter Paths’ in the Operational Settings dialog box, save the Display Form and re-open it. This function, when a form is loaded with the filter feature enabled, deletes all reference to the host drive in the path settings, so each linked file (image, script, database, etc.) will be remembered in relation to the drive in which the application was installed. This means that you won’t have to manually retype all the file references when your work is transferred to another system. Step 2: Viewing the entire display Use the ‘Scale View To Fit Window’ function in the top row of the toolbox to view the entire background in proportion within the display window. Note: If you are designing a Display Form which is not intended for the machine you are working on make sure that the ‘Scale Forms on Load’ option in the ‘Operational Settings’ dialog box is off when opening or saving a form, or all objects will be scaled to fit the current monitor resolution. If you save with this feature on and the display looks deformed, select all objects in the Edit Menu then hold Shift + Control and click on the ‘Make Selected Objects the Same Size’ icon in the second row of the tool box. If you are not in ‘Scaled to Fit Window’ mode then you will be able to type in the values for the new resolution (800 x 600). Step 3: Applying Objects Fig 16 – Text Objects Placed on Image Object Create a new object and resize it to that of the background object (0) using dX, dY value boxes in the Display Object Editor. This new object has a higher index number (1) than the background (0) so will be placed ‘above’ it (has visual precedence) in the display. Think of the object index as ‘layers’, the lower the number, the farther into the Z axis (distance). Click on the browse button under the ‘Media’ text box. This allows certain file formats to be attached to the object (when attaching images use standard, uncompressed Windows bitmaps for faster loading). Find ‘Sky.bmp’ in the ‘Worldwide’ folder and close the object editor. The image has a resolution of 800 x 600 so will fit perfectly onto your object. Document: DM-06-118-20 74 ViewPoint 3D Copyright 2012 ViewPoint 3D Designer - User Manual Step 4: Creating and Editing Text Create three new objects for the text. Text can be entered by either moving the cursor over the object and typing or opening up the Display Object Editor and typing the text into the ‘Text, Path…’ box above the ‘button’ check box. The text is position on separate objects for flexibility. The font used in all the Display Forms is ‘Arial’ bold, adjustable in the Display Editor. Use the tools in the third row of the toolbox to adjust properties such as font size, boldness and drop-shadows. You can “dynamically” adjust text size with an while resizing an object by clicking on the ‘custom text size’ toolbar icon (see text toolbar description), holding the ‘Control’ key and dragging the corner of the object using the left mouse button. Step 5: Creating Transparencies Fig 17 – Completed Advertisement Display Use the ‘Overlay’ function (bottom row of the tool box) to change the object background color to transparent. Viewpoint dismisses the original color of a non-graphics filled object, allowing objects underneath to be visible. Graphics objects can also incorporate this function by matching the color that is required to be invisible with the background color and the ‘’Transparent Color-Keyed Object’ check box enabled in the Display Object Advanced Settings dialog box. You can also ‘Alpha-Blend’ the object for subtle variations of total object transparency. The line in the advertisement display is a very thin object with a white background. Document: DM-06-118-20 75 ViewPoint 3D Copyright 2012 ViewPoint 3D Designer - User Manual Once the page has been designed in a similar manner to the example, save the form giving it your own unique name. If you do not save it in the same folder as the files linked to and from the form, make sure all the paths are correct. Tutorial 2: Creating a Database Display Introduction This tutorial explains the process of producing a page containing scrolling information that would otherwise not fit on the display. The information will be linked to a database and updated automatically. For this exercise, we will recreate the “Worldwide Destinations” currency exchange page ‘WorldwideData.dfm’. This page has a display showing the conversion rate of currencies from 14 countries with images of their national flags. Step 1: Creating the scrolling object Six Objects Object 1 Object 0 Fig 18 – A single line of data objects on the scrolling object To start, create a new Display Form and edit the background (object 0) color to black in the Object Editor, to make the next steps clearer. Basically, all scrolling objects on-screen are linked to a single off-screen object, the “source”, which defines the position and size of the offscreen area that usually contains the images from many other objects. We´re going to create all the off-screen objects actually “on-screen” to start so that we can edit and manipulate then, and then finally change them to offscreen objects that draw in the source object´s area. The offscreen source object is usually large, and the objects that will comprise the currency lines of this sample will all have their “Drawing Target” set to that object; so basically a large number of small objects will all drawn themselves in the area of the off-screen object, creating the complex source image for the scrolling display. Document: DM-06-118-20 76 ViewPoint 3D Copyright 2012 ViewPoint 3D Designer - User Manual Creating the scrolling object ViewPoint forms can be any size, smaller or larger than the physical size of the actual screen of the PC. ViewPoint will scale the screen to fill the physical screen of the monitor, and its very easy to scale forms to any monitor resolution. For this example, we need a form with a vertical height of at least 800 pixels so we can place all the objects that make-up the screen, so object 0, the background of the form, needs to be set to dXY (delta X and Y) of at least 900 x 800 or greater; which we will correct this later after editing. So, using the object editor, expand the size of your background object (0) to 900 pixels in height, and then create a new object that will become the scrolling object showing the lines of currencies and images. The scrolling object is shown as the large grey object in the diagram shown in Fig. 18 above, covering most of the black background. This object should have an index number of 1 as it’s the first object you created (which is drawn on top of the background object), and must be wide enough to contain a single line of the currency objects we’ll shortly create, so make it 842 pixels across and the same height as object 0, i.e. 900 pixels. Step 2: Construct a single line of objects This display form will consist of objects that display the country-name and national flag for 14 countries, plus the currency details, “cash buy / sell and traveller’s cheques buy / sell” for each currency line. As each currency has these common elements, it is best to construct a single horizontal line of database-linked objects for the first country-currency, and then replicate this to create lines for the 13 other countries. To start, create a new object by clicking the “New display object” icon on the Edit toolbar, double-click the object to show the Object editor dialog, and then set it’s size to 100 x 34 pixels in the dXY entries. Position this obect at the top-left corner of object 1, but 30 pixels from the left edge. Set the “Links” edit box in the “Object Data Settings” group to 6000, which is the first data-item from the database table of the 6th column. This will be discussed in more detail below. Ensure all objects are deselected, “Select/None” from the main menu, double click the new object to access the object editor, and then click on the Replicate button. After the “Object Replicator” dialog box has displayed, select the ‘Replicate Right’ check box, setting “Number of Copies” to 5, and the “Inter-object gap” to 20 pixels. This will give you a line of equally sized, equally spread objects. Set “Data Link increment” to 1000, which will set each object to the next column in the data table. The third object from the left (object 4) will house the flag image, so it needs to be the same size as the bitmap to prevent scaling and maintain quality. Now change its width to 74 pixels using the Object Editor. You may also wish to move object 5, which will contain the country name, closer to the flag or make it wider to allow the name to be displayed with a larger font. If you misalign objects by manual movement, they can be corrected by right-clicking the object and dragging, or by using the alignment tools in the object toolbar. Step 3: Connecting the display form to the Database As the other 13 lines of the data objects are repetitions of the line you have just constructed, we linked the objects of this line with the database table prior to replication by setting the Link edit box of the first object. The Replicator incremented the database links, meaning that all the objects you created will automatically have the correct database links. Document: DM-06-118-20 77 ViewPoint 3D Copyright 2012 ViewPoint 3D Designer - User Manual Now we will try to connect to the sample database: Open the database properties dialog box and select the ‘Currencies.mdb’ database from the ‘Worldwide’ folder, enter ‘CURRENCIES’ as the table name and 14 as the row count (one row for each Country). As explained in the Database guide earlier in the manual, each object must be linked to the database using the correct database entry number. If you look at the Record Editor, you will see that the currency text start at the 6 th Field through to the 9th. Each field can contain one thousand entries (one thousand records) of which we are using only 14. The entries start at n000, so the object data link value for the first object will be 6000, the second will be 7000 while the latter two objects will refer to 8000 and 9000 respectively. Enter these link values into the ‘Object Data Link’ box in the Object Editor for objects 2, 3, 6 and 7. The database information can either be edited remotely using appropriate software such as MS Access or internally using Viewpoint’s Record Editor. The Fig.8 shows the database record editor (our database uses its generic format). You will notice that the currency data in fields 6 to 9 as field 5 is allocated to the actual currency of the relevant country. This is purely for reference and has no effect on the display because there are no objects linked to field 5 (entries 5000 to 5999). The two middle objects, however, do not contain currency values (Country flag and name). Instead, we will enter the Record Tag from the database that will be translated to text and image by MVP´s translation feature. Step 4: Data Link Translations The translation feature allows received data to be automatically translated into another text string, or image/ animation file reference, with optional attribute changes, such as colors and flashing. In this example, the objects that will contain country names and flags do not display the text information directly from the database. Instead, the country name, for example “Australia”, has been translated from the input string ‘ALA’ (input from the database), while the Australian flag image was named ‘ALA.bmp’ and ‘logo-linked’ to object 5. For more information on ‘logo-linking’, refer to the Translations Dialog explanation. The translation facility is useful as it allows standard definitions for items, in this case country names and flags, to be translated into full-length text definitions and images. In the case of the text, it can be translated from simple codes, i.e. ASL, into the countries’ local language names and images. To start creating the translations needed, access the Edit Translations Dialog Box to define input and translation strings. ‘ALA’ from the database is entered into the ‘Input String’ text box and ‘Australia’ is entered into the ‘Translation String’ text box. Now every time MVP reads ‘ALA’ from the database it will display ‘Australia’ in an object linked to it if the object has the Translate check-box ticked in the “Display Objects Advanced Settings” dialog; click “More” in the object editor to access this dialog. You must also enter this database field number in the ‘Object Data Link’ text box in the Object Editor box for object 4, as you would for a direct link to a database table entry. In the ‘Currencies’ database, ‘ALA’ is the ‘Record Tag’ which is field 1000. Now you must enable the object to display translations in the Display Object Advanced Settings dialog box under Translation Settings. See Tutorial 4 on multiple translations, including language translation. Document: DM-06-118-20 78 ViewPoint 3D Copyright 2012 ViewPoint 3D Designer - User Manual Step 5: ‘Logo-Linking’ Images to the database Both Australia (object 4) and the Australian flag (object 5) will have ‘1000’ in their Object Data Link boxes as they both refer to the database entry string ‘ALA’. To have the object display an image file using the text string from the data table link (‘logo-linking‘), open the object editor for object 5 and enter the folder location of the flag images (‘\MVP Demo\Worldwide Flags\’ on the hard drive) into the ‘Text, Cmd, Path or…’ edit box and click the ‘Logo’ check-box to ‘Logo-Link’ the image. If the flag image still does not appear, check that the ‘Logo-link Tag Length’ is set to 3 in the Global Display settings so that ViewPoint will look for files using all 3 of the first characters of the text received from the database. Connecting the database selected: Now click the Database check-box in the Operational Properties dialog box, and click the ‘Workstation’ check-box activating the warning messages if any problems arise. Click the OK button, and then the “Edit Data” icon on the top toolbar should show a yellow ´!´ in a black circle. If you get a warning message or this doesn´t happen, check all your database settings again and repeat. Step 4: Replicating the Line of Objects Fig 19 – Replicated Objects Use the ‘Replicate Selected Objects’ Icon in the Edit toolbar to duplicate the selected objects for a further 13 lines. For this to work properly, deselect all object using Select/None from the file menu line. Click the “Enable Object Selection” Icon from the Edit toolbar, and then, holding down the Shift key, use the mouse to position the cursor over the first object in the line, click the left mouse button, and move the mouse, keeping the shift key and left button down, over the entire line of object, then release the keys. Click on the background of the display form if the edges of the form show selected, otherwise the background object, 0, will also be replicated! Document: DM-06-118-20 79 ViewPoint 3D Copyright 2012 ViewPoint 3D Designer - User Manual Now click the Replicate icon, select “Replicate Down” and enter a gap of 30 pixels in the “Inter-object gap” edit box. Set the “Data Link Increment” to 1, this will add a value of ‘1’ to the database link for each object replicated, so each object will correspond to the next record in the database table, i.e the first object of the second row will have the link value of 6001, the third row a value of 6002, etc. The Scrolling object (object no. 1 in this example), scrolls vertically showing the currencies for all the countries within a restricted vertical space. Scrolling is useful to show information that cannot physically fit into the area allowed on the screen. The scrolling object shows the image from an object that is usually set as “Offscreen”, and is usually a larger object; we will call this the Source object. The Source object must be big enough to hold all 14 lines of the currencies; the current currency line objects will all be set off-screen shortly. Taking the dY value (height) of a row of objects (34 pixels) plus the inter-object gap (8 pixels) and multiply it by the amount of rows (14) will give you the exact vertical dimension of the scrolling object: 588 pixels. Step 5: Attaching All Objects to the Scrolling Object Once all the display elements are positioned correctly on-screen, they will need to be set to draw in the area of the scrolling-source object before they can be shown scrolling within the object that will act as a window to the source. To do this, first select all the display objects with the exception of the background (object 0) and the scrolling-source object (object 1). Open the Advanced Settings dialog box and enter the scrolling object number (1) into the ‘Drawing Target’ box. This function sets the selected objects to draw within the off-screen source object. Their X, Y co-ordinates are now in relation to the source object, not the background (0,0 is the top left corner of object number 1). We will refer to the scrolling object with all attached objects as the ‘scrolling region’. Step 6: Defining the on-screen Scrolling Region using a new object In the Display Object Editor, click New to create the ‘scrolling-window’ object (it should be object 86) and then alter it’s dimensions to the desired size (XY= 0, 90, dXY=842, 328), making sure that either it’s dX dimension is 842 pixels, matching that of the scrolling object (the Y dimension should match that of the scrolling object if it is required to scroll horizontally). Next, we need to link the window object to the scrolling object. To do this we must give the objects reference names, located in the Object Editor under ‘Object Data Settings’ and ‘Object Data Link’. Step 7: Data Linking the Objects The ‘Object Data Settings’ box allows entry of the object’s unique name. Call Object 86 ‘window’ and Object 1 ‘scroll’. The ‘Object Data Link’ box refers to where the information to change the current object is coming from. By typing ‘scroll’ in this box for object 86, it will obtain information from object 1 (the scrolling object plus all other objects targeted to it) to be displayed. All objects attached to and including the scrolling object (object 1) are now copied in the window. Document: DM-06-118-20 80 ViewPoint 3D Copyright 2012 Step 8: Animating Objects ViewPoint 3D Designer - User Manual Fig 20 – Completed Scrolling Region Turn on the ‘Off-Screen’ option in the Display Object Editor to place all objects targeted to object 1 in the off-screen buffer. These objects can now only be seen within the scrolling window. To make the objects scroll click on the ‘Animate’ check box for object 86. Use the ‘Vert(ical)’ and ‘Rev(erse)’ boxes to determine the direction of the scroll. The properties for animation control can be found in the Advanced Display Properties Dialog Box, under the Animation / Scrolling Parameters section. The ‘Period’ text box refers to the time delay in animating (the smaller the Period number, the slower the animation), while the ‘Jump’ box refers to movement in pixels. Document: DM-06-118-20 81 ViewPoint 3D Copyright 2012 ViewPoint 3D Designer - User Manual Step 9: Finishing the Design Fig 21– Final Currency Display with Information from Database Finally, adjust the vertical sizes of both the background object (back to 800 x 600) and the window object (around ¾ of the display). Once these have been adjusted, edit the background (object 0) color to blue using the RGB values of 88, 64, 176 (which will be necessary for the next display). Add the complimentary text featured on the form, one line of text per one object to make editing more flexible. The commission rate and minimum charge figures can also be linked to the database by using fields which come after the currency information (1015, 2015, 3015, etc.). Document: DM-06-118-20 82 ViewPoint 3D Copyright 2012 ViewPoint 3D Designer - User Manual Tutorial 3: Creating a Multiple Function Display Introduction The third and final page contains the same scrolling objects, a video display and additional graphics. It is a combination of the two previous pages with added visual touches. The example file is called ‘worldwideMulti.dfm’. In this section we will be adding all three Display forms to the carousel. Step 1: Additional Graphical Elements Fig 22 – Multiple Function Page On this page, the scrolling region takes up considerably less space than the previous page. Use the ‘Make Objects the Same Size’ technique detailed in Tutorial 1 to decrease the size of the scrolling region, its objects and the text around it, then modify the size of the background (0) back up to 800 x 600. All other elements on the page are either flat shaded objects or overlay objects with colored borders. The image in the background (‘sea.bmp’) can be found in the ‘Worldwide’ folder along with the images in the animated sequence which will be looked at later. For now, create an object of 266 X 266 to fill the space of the right hand image. Don’t forget to keep track of the numerical order of the objects as this affects their order in the Z axis (or ‘layers’ as they are placed on top of each other) which may result in some objects being hidden. It is possible to ‘dig’ through layered objects using the ‘Underlying Object Access’ tool located in the display object editor (yellow drill bit), you can use the shift key to reverse the direction when clicking the drill button. You can also use the ‘Object Locator’ in the second toolbox row to identify hidden objects. Their number appears in the status bar at the bottom of the screen. The common elements of this page from the previous two pages can be copied and pasted from one form to the other. Document: DM-06-118-20 83 ViewPoint 3D Copyright 2012 ViewPoint 3D Designer - User Manual Step 2: Linking a New Set of Flag Images If we used the same flag bitmaps for this smaller display, they will be scaled by software and will look deformed. There is a set of smaller images in the ‘Worldwide flags2’ folder for use in this display, making the flags clearer. The folder location would have to be manually reinserted into the ‘Logo-Link Path’ text box of every flag image object in the Display Object Editor. These smaller images will fill an object of 37 x 17 pixels, so the flag objects’ sizes will need to be adjusted to prevent scaling. Step 3: Scripting Multiple Pages in the Carousel Fig 23 – Start-up screen containing Master Script After each page has been completed, a ‘script’ must be created to contain multiple page location, order, operational date and time limit preferences. The linked status of the selected pages is known as the carousel. When a page is in the carousel, it is controlled by the Master Script. It is recommended to create a ‘Start-up’ page containing the master script, with references to all other pages (bar the Start-up) contained within, rather than having a script for each individual page. This is, of course with the exception of user interactive displays coupled with automated sequences. For further information on the construction of a master script, please refer to the page 41. The example of a start-up page is called ‘worldStart.dfm’ in the ‘Worldwide’ folder (diagram left). Don’t forget to disable all screen activity (the red ‘pause’ icon, top row of the tool box), other wise the script is applied immediately and the start-up page may change before you have a chance to save. Document: DM-06-118-20 84 ViewPoint 3D Copyright 2012 ViewPoint 3D Designer - User Manual Step 4: Adding Inter-Page Transitions Fig. 24 – Blend ‘Wipe’ Transition Between Pages ViewPoint has a vast range of page-to-page transitions that give extra visual flair to presentations, and make displays more interesting and eyecatching. These powerful effects are accessed via the Global Display dialog box. However, DirectX 7.0 and DXMedia 7.0 or higher are required to support the 3D effects, without these some of the transitions are unusable. These are labelled as lower case in the ‘Page Change Effects’ pull-down menu. The transition you save for a particular page comes into effect as the page loads. There are parameters for the effects that can be changed in this dialog box, such as the speed and quality of the transition. Document: DM-06-118-20 85 ViewPoint 3D Copyright 2012 ViewPoint 3D Designer - User Manual Step 5: On-page animation and video A B C D Viewpoint also allows sequenced animation and video playback, complete with transitions, to run on a single page. Images and movies are placed on top of one another with position and duration values set to each. The demo display contains a small window in which a sequence of three images (A, B, C) and a movie (D) rotate. Select the object that represents this window (created in step 1) and enter the object editor. There are 3 numerical input windows to the right of the ‘Calc’ checkbox. These represent the unique sequence number (right), the time scale of the animation before looping (centre) and the objects position in the scale (left). You can define the time of the scale by entering the Display Properties dialog and entering a value (in milliseconds) in the ‘Object Update Period’ box or multiply it by use of the global ‘Switch Period’ box in the Advanced Object Editor. The scale of the sequence (in this instance, ‘70’) is multiplied by that time value. The timing of an object appearing in the sequence depends on its position in the scale, e.g. 2 of 70 is at the beginning while 62 of 70 is close to the end of the loop. In the demo you will notice an additional object with no bitmap, placed just before the AVI (between C and D). This is included purely for a ‘fade to black’ effect after the third image. When inserting a video clip into an object, be sure to switch on the ‘Close on Repeat Play’ check box in the Advanced Object Display. This function prevents the video clip from looping and returns to the animated sequence. It is also possible to use MVP’s effects library for object transitions. Select the desired effect from the ‘Display Effect’ pull down box in the Object Editor dialog and enable the ‘Animate’ check box. The parameters for object transitions are located in the Advanced Object Editor. You must change the length of the ‘Duration’ as it has a default setting of ‘1’ which means no transition will take place. Use the Rev(erse) and Vert(ical) options in the Object Editor to change the flow of the effect (if desirable). Reminders about The Final Display Once all pages and transitions have been completed satisfactorily then the whole display will commence upon the opening of the ‘start-up’ file. Be aware that the sequence will commence automatically and not hold on the start-up screen. As soon as the script is read, and the next page is located, the sequence will be started. Any external media files or data strings that are changed will be adjusted accordingly on the display the next time that page is opened (either manually or in sequence). When images / data cannot be found when opening a display, the object that would contain them will appear empty using its preset background color, if the ‘Blank No Data’ (Advanced Properties) is enabled. Document: DM-06-118-20 86 ViewPoint 3D Copyright 2012 ViewPoint 3D Designer - User Manual Tutorial 4: The Ancona Display Using the techniques learned from the previous tutorials, it should now be possible to produce a display with the complexity of the “Ancona” sample form. This display was created for use at Ancona Falconara airport, Italy, and consists of multiple scrolling regions and animations. The database display has several new features that were not included in the previous tutorials; translation for multiple languages, database controlled images and stepped animation. How the screen is constructed The Ancona display consists of eight information ‘panels’, each containing a row of database linked objects on top of bitmaps and a narrow scrolling region. To the left of these panels lies a corresponding set of indicator ‘light bulbs’. Above them is a partition containing information about the database layout. The diagram below shows how the panels and scrolling regions are constructed and positioned on the display. Background bitmap Example Strip < Bitmap objects with text overlaid from the database source Bulb state 1 Original bulb bitmap < ‘Panel’ bitmap object Bulb state 2 < Off-screen scrolling object linking to scrolling region < Bitmap objects (x2) with overlaid text from the database source. Each object covers half of scrolling object Fig. 25 – Construction of the ‘Ancona’ Display As before, the most efficient way of constructing this page would involve creating one line of objects and duplicating them vertically. The only difference in this display is the fact that the scrolling region is placed on a bitmap background. When creating the text objects and scrolling object to be placed in the scrolling window, a bitmap image must be targetted to the scrolling object and placed behind the text. The bitmap will scroll with the text so it is imperative that the bitmap colors and detail matches the background (image on the object behind the scrolling region). This method of scrolling text and part of the background is far less CPU intensive than scrolling overlayed objects over a static background. Document: DM-06-118-20 87 ViewPoint 3D Copyright 2012 ViewPoint 3D Designer - User Manual Multi-Purpose Translations ViewPoint can perform multiple translations from a single database input string. This allows for a multitude of changes within a display by changing just one variable in the database. The Ancona display uses this feature to provide information in multiple languages and objects with flexible bitmaps, i.e. the indicator ‘lights’ that has three states (red / green / off). For more information on translations, read steps 11 and 12 of Tutorial 3 and refer to Translations in the dialog box explanations. For multiple translations of a single string, the string must be entered repeatedly into the ‘Input String’ text box in the Edit Translations box, with a suitable translation for each. For example, the input string ‘Departed’ would appear a number of times in the input string field, with their translation into each of the required languages in the corresponding translation field. Each of the same input string entries has an index number dependant on order within the text box. The first input entry would have the index no. of 0. The second ‘Departed’ down in the list would have the index of 1. To associate on object with a certain translation, the relevant index number must be entered into the Translation Settings box in the Advanced Display Properties Dialog. The ‘light bulb’ states are also produced like this with a different bitmap for each translation. Note that the background color of the bulb bitmap (created in an image editing program) has the same values as the object behind to give the impression of one solid panel of light bulbs. Always make sure that all the bitmaps, and the translated object that contains them, are the same dimensions to avoid unnecessary distortions. Stepped Animations As explained earlier, onscreen animations can be controlled by manipulating a number of variables found in the Advanced Display Properties Dialog Box under the Animation / Scrolling Parameters section. This display uses these parameters for the scrolling regions, as they move text objects into view, pausing for a moment then continue to scroll. The animated text objects at the top of the page are sequenced using the technique detailed in Step 5 of Tutorial 3. Stepping refers to stop / starting animation, causing the sequence to pause for a determined period. The Step Lines text box controls the amount of pixel lines travelled before the break, while Step Period refers to the pause duration. Document: DM-06-118-20 88 ViewPoint 3D Copyright 2012 ViewPoint 3D Designer - User Manual Tutorial 5: Presentation playback Overview Facilities ViewPoint clients can play PowerPoint and OpenOffice Presentations. To make a form display a presentation, open the Display Properties dialog, and then click the Presentation tab in the Display Properties dialog. Here you will be able to select the presentation .ppt file, and set operational parameters to ensure that the presentation runs automatically. Tutorial 6: Remote Control Overview Remote Control Facilities ViewPoint (MVP) clients can be controlled and monitored from the Control Centre dialog box of any remote Midas application. All that is required for remote control is a TCP/IP link over any medium, from LAN to WAN, telephone modem, Internet, or satellite. To configure remote control, you must enter Multicast settings into the Operational Settings dialog for both the MVP server and client. The multicast address is used to specify a common communications channel between the server and clients. The Tx and Rx port settings define the communications port, and must be reversed in relation to the server and clients. i.e. the server may transmit on port 3020 and receive on 3021, whereas the client must have a receive port that listens to the transmit port of the server, i.e. 3020. For specific address settings you should refer to your organisations IT manager, or contact your local support centre. Midas uses a dat file named ‘tree.dat’ that defines the MVP network structure, referring to the network name of client machines and their Node ID (configurable in the Operational Properties dialog of the client machine). This file can be customized by clicking ‘change’ in the Control Centre’ and right-clicking ‘tree.dat’ to open the file in a simple text-editing application, such as notepad. The system network tree can be divided into sections that target specific clients, allowing group/individual specific control. Example network definition file: .[All Groups – Broadcast #G0].1 .[Departures Group #G1 >\\ Public-A1\Midas\c\].1 .[Departures T1 #N434 >\\Public-A1\Midas\c\].2 .[Departures T1 #N435 >\\Public-A2\Midas\c\].2 .[Retail Group #G2 >\\Retail-B1].1 The above shows entries that are used to define a simple information display system as would be used, in this example, at an airport with retail complex. The structure of the network definition file is quite simple. Each line begins with .[ and is followed by the name of the entry. Following that the group or node assignment is specified, for example #G0. In the above example the first entry defines broadcast group which, when selected allows all MVP clients to be addressed. The inclusion of a group broadcast entry is optional. Document: DM-06-118-20 89 ViewPoint 3D Copyright 2012 ViewPoint 3D Designer - User Manual Group 1 (titled ‘Departures Group’ in the system tree display in the Control Centre) refers to the ‘Midas’ folder in the ‘c’ drive of ‘Public-A1’ client. The form list is loaded from the selected client machine and appears in the ‘Display Form/File’ drop down box in the Control Centre, after selecting the ‘File Access’ check box. The forms will be displayed on the systems within this group (signified by the ‘.2’ after the string). The third text string defines the client machine (which is also Public-A1) and its node ID. Enter the node for each system (3 digit number) in the Node ID text box in the Operational Properties dialog box. The forth string is another machine (with separate node) which is part of the same group, referring to Public-A1 for the display form list. Fig. 26 – Control Centre showing network Fig. 26, the Information Point Control Centre, shows the system network tree with a list of clients connected to the network (‘Terminal 1 Departures’ is the group name). After clicking on the client machine´s icon in the tree view, MVP will attempt to access that machines’ local display form library. On the right of this dialog box, the indicators show that the client machine is online, operational and the node and currently displayed form are shown (right click on the client name in the system network tree to get a more comprehensive report). The ‘Auto-view’ check box allows the host system to obtain a feedback of the display from a specific machine as it updates. It is possible to reboot, shut down or broadcast the date and time (sourced from the server machine) across a networked group by selecting that group and clicking on the relevant button to the bottom right of this dialog box. Document: DM-06-118-20 90 ViewPoint 3D Copyright 2012 ViewPoint 3D Designer - User Manual After clicking the File Access check-box, it is possible to select a display form to be shown across a group of client PCs or a selected individual. Simply browse to the desired display form, after selecting a group or individual client, and click the ‘Display Now’ button. As long as the form you have selected is present at the same location on every machine, then the group or client will display that form, be it a single page or a page containing a script, taking the display into a new loop. The same principle applies to the ‘Poster’ and ‘Message’ display broadcasts. The Remote Control Centre Display Form The sample ‘Control Centre.dfm’ is a form with button and view objects to control and monitor networked MVP clients. The simple button-click interface uses objects and text commands for MVP client management. The Control Centre incorporates the following controls and commands. Remote Display Tracking This feature allows viewing of the current on-screen content of a remote system as it changes. The ‘viewer’ object captures the client screen image from an off-screen object. The ‘Update View’ object contains a command (see ‘commands’ section) that takes a ‘snapshot’ of the display of the client machine and transfers the bitmap to the off-screen object. The command “cmd_crs node=434 object=7” is telling the system to capture the remote screen of the system with 434 ID and assign object 7 with the information. The Next and Previous command buttons send a command to the client machine to move to the next/previous page in the carousel. Send Text Message The ‘cmd_stx’ command allows text to be transferred to a targeted object on the client machine. Both the source object (which can reside on screen for changeable text) and target object (specific data link name) must be specified. To clear the target object, send textual information from a blank object. Previewing Displays When dfm files are saved, a snapshot of the screen is saved as a bitmap (in effect, saving updates/creates two files). These bitmaps can be used to preview the content of a display in the control centre when an object is linked to the appropriate image (the dfm file name+.bmp) housed on the machine with the display content (#G1). Document: DM-06-118-20 91 ViewPoint 3D Copyright 2012 ViewPoint 3D Designer - User Manual Private Packet Protocol Guide through the ePC’s serial communication protocol Document: DM-06-118-20 92 ViewPoint 3D Copyright 2012 ViewPoint 3D Designer - User Manual Introduction This section describes the ePC-ViewPoint computer’s asynchronous serial communications packet protocol. The system is equipped with this protocol to enable deployment in remote locations where only serial communication is available. This protocol supports error-resistant serial communications, offering a sufficient range of facilities to meet the needs of a variety of missioncritical information display applications. Note: The ePC units can be interfaced to MPC power control units, which are used to control the 110/220 VAC mains supply to other devices, such as display monitors, motors, valve controls, etc. Where monitor operation is periodic, this unit can extend the operational life of the monitors and reduce electrical power requirements considerably. Data transfer The principle objective in the specification of this protocol is to implement a simple and flexible method for controlling the display of textual data on the display form, such that the data can be positioned wherever required, providing fixed or scrolling tables for schedules, etc. To achieve this, the ePC’s utilise a local database containing up to 100 records, stored within a table. The table holds a snap-shot of current records, i.e. train or aircraft movements, which have been transmitted to the ePC using this protocol from the main computer. The images produced by the ePC’s are generated from display form files (.dfm), which utilise display objects to produce the required display layout. Each object contains display parameters, and either static data (header text, bitmap file, etc.) or a link reference ( Column Y below) to a field within the database table. When the remote computer updates the data within the table, the display objects reflect the changes. The table below details the structure of a single record. Column X below shows the notional reference name of the field. Column Y shows the fields’ references. Column Z shows the size range of each field. Column X FIELD NAME (NOTIONAL) RECORD TAG DATE SCHEDULED TIME ACTUAL TIME ORIGIN DESTINATION STATUS PUBLIC REMARK STAFF REMARK GATE Field 11 … Field30 Document: DM-06-118-20 Column Y FIELD REFERENCE 1,000 – 1,999 2,000 – 2,999 3,000 – 3,999 4,000 – 4,999 5,000 – 5,999 6,000 – 6,999 7,000 – 7,999 8,000 – 8,999 9,000 – 9,999 10,000 – 10,999 11,000 to 11,999 … 30,000 to 30,999 Column Z COLUMN SIZE 8 chars 6 chars 6 chars 6 chars Up to 128 chars Up to 128 chars 8 chars Up to 128 chars Up to 128 chars 8 chars Up to 128 chars … Up to 128 chars 93 ViewPoint 3D Copyright 2012 ViewPoint 3D Designer - User Manual Column X above is stored as a single row in the ePC local data table. Structure of ePC record table An ePC stores up to 100 records in a table of 100 rows. Each row holds a single train or aircraft record. 1st record == first row // See table below The first column (Col. A below) of the first row (1st record) has a reference of 1,000 (Record Tag; flight or train code). The second column of the first row has a reference of 3,000 (Scheduled time). 2nd record == second row The second row’s first column has a reference of 1,001 (next Record Tag). The second row’s second column has a reference of 3,001 (next Date). And so on… Ref. No. > 1st record Col. A 1000 BA123 Col. B 3000 10:30 Col. C 6000 HEATHROW Col. D 8000 ON SCHEDULE Col. E 10000 7 Ref. No. > 2nd record 1001 KL201 3001 10:45 6001 AMSTERDAM 8001 ON SCHEDULE 10001 2 These references are used by this communications protocol to target records and fields within the records. Data packets Textual information is transferred to the ePCs in ASCII packets with appended 8-bit checksum (CS) in ASCII hex format. No control codes are used. Packets are preceded with an ePC target ID, and a record reference, which relates to a record or a particular field within a record. For example, @1>1000”TR14”;”17/06/97”;”12:30”;”12:42”;”PADDINGTON”;”HEATHROW”~CS<EOT> updates the first record (fields 1000 – 5000 inclusive) of an ePC’s local database table, whereas, @1>3000”12:45”~CS<EOT> updates the same record’s time field (ref. 3000) only. Document: DM-06-118-20 94 ViewPoint 3D Copyright 2012 ViewPoint 3D Designer - User Manual The @1 shown encodes the ID of the ePC addressed as unit no. 1. Variable parameter lengths: The ePC determines the number of fields to be updated by counting the number of comma-separated elements sent. Command packets On power-up and reset, the ePC will load a display form file if designated in the command line parameters used. Thereafter, the transmission of data to the ePC will automatically control and update the display. It may be useful to select other predefined display forms, for example, to display promotional or emergency messages. This is supported through a variety of commands. A method to update message lines is incorporated in the table update command discussed earlier. As less than 100 record rows will usually be displayed, a message line can be designated to an unused record reference. Each ePC can display the time and date using an internal real-time clock (RTC), however, a command to reset the clock is periodically issued to compensate for small time-keeping inaccuracies that are inherent in all RTCs. The following ASCII commands are provided: Load display file @1*100”file.dfm”~CS<EOT> Where the ‘1’ following the ‘@’ is the ID of the target ePC unit (1-n), or 0 for a general broadcast. The *100 is the command code, and the text within quotes the filename. The tilde ~ precedes the CS as a two character hex sequence. Set time @1*102”10:30.00”~CS<EOT> Time encoded within quotes is 10:30 ; 24 hour clock only. Set date @1*103”17/6/1997”~CS<EOT> Date encoded in UK format within quotes is 17th June 1997. Note: Year 2000 compliance: Year settings of 96 and above refer to 20 th century. Settings below 96 refer to 21st century. Set default display Document: DM-06-118-20 95 ViewPoint 3D Copyright 2012 ViewPoint 3D Designer - User Manual @1*104”c:\midas\OutOfService#1.dfm”,”3600”~CS<EOT> This command sets the default display for the ePC. The filename is followed by the timeout in seconds. If this is set, the ePC will switch to the default page after not receiving a valid message for the timeout set. Set last display @1*124”c:\midas\heathrow express 800x600.dfm”~CS<EOT> This command sets the file name of the last form displayed by the ePC. This command is useful to make the ePC return to a different page after the next timeout condition is resolved rather than the current displayed form. Foreground Colour Change Four character bytes can be added to the start of the text string data within commands. The first character is the ASCI Escape code, 0x1b, followed by three 8-bit character codes which hold the r, g, b values: ESC r g b r g b values 1 – 255 : encoded as three 8-bit binary character values Checksum For testing purposes only, the checksum may be set to XX ascii to avoid the need to calculate checksum values. This is useful for testing command processing using an attached terminal, but should never be used in a final application release. Blank display - also drives optional monitor power control module @1*105~CS<EOT> CS = 4a The display of the ePC is blanked (to black). This prevents monitor burn-out when the monitors are not required. Unblank display @1*106~CS<EOT> Start wipe - also drives optional monitor power control module CS = 49 - starts a wipe update sequence @1*107~CS<EOT> Auto-wipe - recommences auto-wiping sequence @1*108~CS<EOT> Download file- requests ePC to down-load file to ePC’s hard disk @1*112”c:\midas\arrivals.dfm”;”18368”~CS<EOT>#P1”256”<packet1>~CS…#P72”192”<packet72>~CS Document: DM-06-118-20 96 ViewPoint 3D Copyright 2012 ViewPoint 3D Designer - User Manual This command requests the ePC to receive a file and store it on it’s local drive. The first parameter is the filename with path, I.e. “c:\midas\arrivals.dfm”, the second parameter is the length of the disk file in bytes, followed by the check-sum of the command. The file data follows as 256 byte (or less) packets. Packet start code is the ‘#’ symbol, followed by the packet ID, ‘Pn’, where the ‘n’ of ‘Pn’ is the ASCII number of the packet, followed by the packets length, say, ‘”256”, and the raw binary file data; note: data is not encapsulated in brackets <>. The three dots ‘…’ before the ‘#P72’ in the example command above only indicate that there exists further data packets, namely P2 – P71, which have not been shown to save paper! To improve checksum reliability, data packet size has been reduced to 256 bytes or less, each with its own CS appended. The ePC will respond to each data packet with an ACK or NAK sequence. The host must resend the packet if a NAK is received. Note: To cancel the command, send #PX as the next packet start code. Upload file - requests ePC to transmit specified file to host @1*113”c:\midas\midas.log”~CS<EOT> The above command requests the ePC to transmit a file from its local drive to the host computer. This can be useful for extracting run-time log files generated by the ePC. Other files may also be up-loaded. Send ESC EOT ( 0x1b, 0x04 ) to the ePC to cancel uploading. The ePC response package format is as below: #1*113”c:\midas\midas.log”;”378”~CS<EOT>#P1”256”<packet1>~CS#P2”122”<packet2>~CS Apart from the leading ‘#’ (replacing the ‘@’), the format is identical to the Download file command. To improve checksum reliability, data packet size has been set at 256 bytes or less, each with its own CS appended. To be implemented: The host must respond to each data packet sent by the ePC with an ACK or NAK sequence. The ePC will resend the packet if a NAK is received. Reset ePC @1*999”RESET”~CS<EOT> The ePC performs a system reset. This is used in the unlikely event that the unit malfunctions and the internal watchdog reset fails. It also enables a full system re-test and hard disk data repair procedure to be executed. Status Report @1*8~CS<EOT> Requests an ACK status response from the ePC if it is fully functional. The ack sequence will be followed by the name of the currently displayed file: After the first Status request issued since the display was loaded:- Document: DM-06-118-20 97 ViewPoint 3D Copyright 2012 ViewPoint 3D Designer - User Manual |FIRST DFM LOAD = c:\midas\heathrow express 800x600.dfm| Thereafter:|DFM LOAD = c:\midas\heathrow express 800x600.dfm| or |DFM LOAD = NULL | The filename packet is encapsulated between two pipe “|” characters. If a non-fatal failure is detected, a NAK response will be issued with a fault code encoded in NAK’s <n> parameter as below. 000 = Unknown error 01X = 0 Unrecoverable error X = 1 System board failure X = 2 System (RAM) memory module failure X = 3 Hard disk failure X = 4 Out of hard disk memory X = 5 Video card failure X = 6 Sound card failure X = 7 Network card failure The above codes are also stored in log file on the hard disk for maintenance support. ePC Acknowledge Packets $ACK<ID>;<n>~CS<EOT> - Command/Data accepted $NAK<ID>;<n>~CS<EOT> - Command/Data error occurred. Where <ID> is the ePC ID number, and <n> is the command code accepted. I.e. Good response from ePC ID = 4 after receipt of set date command: $ACK4;103~CS<EOT> Where CS is the checksum in hex, I.e. 3F. Note: If the ePC is unable to determine the field encoding of a corrupted packet, it will issue a NAK which has the field number set to zero. Detailed description of packets Checksum – 8-bit Document: DM-06-118-20 ► Checksum Start Position changed 98 ViewPoint 3D Copyright 2012 ViewPoint 3D Designer - User Manual The checksum is transmitted as two hexadecimal characters, i.e. C8. The checksum is calculated by reading the first character to be transmitted after the packet type indicator, the ‘*’ or ‘>’ character, and exclusiveoring it with each successive character up to and including the tilde ~. The final character, <EOT> , is not included in calculations. Note: The ePC can accept a checksum in any case, i.e. 3f or 3F. White Spaces Only the text within quotes may have white spaces. No space characters between parameters is permitted. RS485 Interface The preferred interface configuration is 4-wire, TX and RX. This avoids the real-time switching constraints required for 2-wire switched RS485. RS485 2-wire interface TX/RX Timing The ePC units will enable and then disable their TX drivers from 0 to 100 ms before and after transmitting a data packet. This setting can be configured in the Operational Settings dialog. Note: ePC units will not respond to broadcast packets ( packets issued with an address of zero ) to prevent line contention. Connection Ports The RS232 serial, parallel LPT, keyboard and PS2 mouse ports, adhere to the standard PC-AT/PS2 model. RS232 INTERFACE TO COM PORTS 1 & 2 ePC CABLE CONNECTOR (as IBM-PC) EIA 25-PIN FEMALE EIA 9-PIN FEMALE FRAME GROUND SIGNAL GROUND DATA SET READY (IN) DATA TERMINAL READY (OUT) RECEIVE DATA (IN) TRANSMIT DATA (OUT) NC 5 4 8&6 3 2 Pins 8 & 6 can be joined together and linked to DSR. Pins 8, 6, and 4 can be linked together to disable hardware handshaking. ePC 5 4 8-6 2 3 Document: DM-06-118-20 PC 5 8-6 4 3 2 Signal Ground Handshakes (connect h/shake input pins 8 to 6) Tx Rx 99 ViewPoint 3D Copyright 2012 ViewPoint 3D Designer - User Manual Note: If handshaking signals or XON/XOFF codes are not used, intermittent character loss may occur. To avoid this, you may need to insert inter-character delays on data transmission to the ePC, although this is unlikely. The length of delay is directly related to the baud rate used and function requested. Please call for further information if required. RS485 Communications Port The equipment’s RS485 port is software transparent, connecting via a standard high-speed asynchronous port. Male D-type chassis connector pin-out. (Note: TX driver enabled during message transmission only.) 1 6 2 7 3 8 TX+ out TX- out RX+ in RX- in DTR+ out DTR- out 4 9 DSR+ in DSR- in Technical support Email: [email protected] Document: DM-06-118-20 Web site: http://www.ViewPoint-3D.com 100 ViewPoint 3D Copyright 2012 ViewPoint 3D Designer - User Manual Please visit our website for operating manual updates. Index Animation............................................................................................................................................................................................................................................35, 86, 88 Background (object 0)...............................................................................................................................................................................................................................14, 73 Buttons............................................................................................................................................................................................................................................................32 Carousel Script................................................................................................................................................................................................................................................84 Changing the attributes for multiple objects...................................................................................................................................................................................................22 Connection Ports.............................................................................................................................................................................................................................................99 Control Centre Display Form..........................................................................................................................................................................................................................91 Data packets....................................................................................................................................................................................................................................................94 Database....................................................................................................................................................................................................56, 57, 58, 60, 61, 76, 77, 78, 79, 82 Creation Guide........................................................................................................................................................................................................... 58 Date & Time....................................................................................................................................................................................................................................................23 Demonstration Download...............................................................................................................................................................................................................................13 Display Device Settings..................................................................................................................................................................................................................................66 Display Object Advanced Settings............................................................................................................................................................................................................26, 47 Display Object Editor......................................................................................................................................................................................................................................47 Display Object moving and stretching............................................................................................................................................................................................................22 Edit Toolbar..............................................................................................................................................................................................................................................17, 19 Initial Screen...................................................................................................................................................................................................................................................14 Logo-Linking............................................................................................................................................................................................................................................63, 79 Main Toolbar...................................................................................................................................................................................................................................................15 Master Script.......................................................................................................................................................................................................................................34, 53, 84 Mouse Functions.......................................................................................................................................................................................................................................20, 27 Objects................................................................................................................................................................................................................................................................. Description..................................................................................................................................................................................................... 21, 29, 31 Editing.............................................................................................................................................................................................................................. 14 Operating Conditions.......................................................................................................................................................................................................................................... EMC................................................................................................................................................................................................................................... 10 Environment................................................................................................................................................................................................................ 10 Safety.............................................................................................................................................................................................................................. 10 overlay.............................................................................................................................................................................................................................................................44 Overlay..............................................................................................................................................................................................................................22, 25, 34, 39, 75, 87 Document: DM-06-118-20 101 ViewPoint 3D Copyright 2012 ViewPoint 3D Designer - User Manual Private Packet Protocol...................................................................................................................................................................................................................................99 Remote............................................................................................................................................................................................................................................................91 System Network..............................................................................................................................................................................................................................................90 System Requirements......................................................................................................................................................................................................................................10 Translation...........................................................................................................................................................................................................................................63, 78, 88 Tutorial 5............................................................................................................................................................................................................................................................. PowerPoint playback Overview................................................................................................................................................................ 89 Document: DM-06-118-20 102 ViewPoint 3D Copyright 2012 ViewPoint 3D Designer - User Manual User-tips and notes: 1. Scripting controlled delitions of files In the script dialog where it says "Display script filename or Command string", enter "cmd_del" followed by a directory path, or specific filename:cmd_del C:\cache_a\*.dfm however, you must set a time for this event, and it will then occur once each day. You can also set the day, say Sunday, then it occurs once a week. After the command is processed a log entry will be made, so you can check the results; logs are uploaded to the FTP server periodically by all ViewPoint clients (players) 2. Scripting FTP file transfers The cmd_f series, cmd_ftp, cmd_ftm, etc, series can be used to give full control of FTP downloading. Examples can be found in the Wind sample scripts. Load wind\forms\Start TV A.dfm and you will see the FTP download commands that retrieve the news, gossip, madevero files from the servers. cmd_ftp // Transfer all new files from site directory, connect using existing IP connection (LAN or anything connected) cmd_ftm // Transfer all new files from site directory, connect with modem or LAN cmd_ftd // Connect with modem or LAN, transfer 'n' newest file on FTP folder to target FTP folder cmd_fmt // Connect with modem or LAN and delete all files in folder specified with date earlier than today! Example to transfer the 10 newest files from server directory Group_01:cmd_ftd c:\wind\News_Images\ News_Images/ Group_01/ . . . 10 __________________ ____________________ Client target Server source Document: DM-06-118-20 103 ViewPoint 3D Copyright 2012 ViewPoint 3D Designer - User Manual 3. Master Scripts The master script is the "king" or master of the slide-show scripts. It controls which script (slide-show or carousel) or command will be run and when. cmd_ftd c:\wind\News_Images\ News_Images/ Group_01/ . . . 10 __________________ ____________________ Client target Server source The line in blue above is the exact text that goes into the "Display script filename or Command string" box of the Master Scrip dialog to control the transfer of files from an FTP server. The three three dots (. . .) before the 10 at the end are used to indicate these parameter areas are unused, the final parameter where the 10 is, is the number of files to be downloaded. With the Wind Telecom system, what happenes is that various news and gossip services´ .xml files are sent to an folder in the FTP server. Hundreds arrive each day. The ViewPoint clients (players) download only the 10 newest XML files periodically, extract the news and gossip, and display them in moving text lines and in a larger on-screen text object. Such systems may seem complicated, but with these simple commands you can manage most requirements in a reliable and efficient manner. Document: DM-06-118-20 104 ViewPoint 3D Copyright 2012 ViewPoint 3D Designer - User Manual 2D Automated Display Data Control Using dynamic object coordinate linking, ViewPoint´s Master and Slave objects can be displayed in tables that automatically adjust themselves in terms of positioning. Using the “Blank no data” feature, objects that have no data will not be displayed, and if they are Slaves, they will disappear from a linked list of objects in a table and all blank spaces will be removed. This allows tables with headings and contents to be dynamically displayed, thereby using the available display space to the maximum effect. This supports lists that can grow and shrink, however, alone, it does not handle screen area overflow, or underflow. Overflow occurs when a list exceeds the available display space, causing information to be lost from view. There are several ways to avoid this problem, from the simple to the complex. One simple method is to analyse your application’s data extents (the maximum number and length of text lines) and design enough pages to show all the information using a slide-show, or use enough sequenced objects to do the same on one page. The disadvantage of this approach is that in times of low data input, i.e. when few events need to be displayed, most of each page will be blank. If all of a page’s data objects have no data, the page can be skipped by the slide show; set the “Skip page if no data” check box. One more advanced method is to create a list that draws to off-screen objects. This list is then copied (fetched) to the screen using scrolling or fetch objects. Parameters can be setup to change to other pages when the list overflows the screen area (unless scrolling is used, making this unnecessary). For example, if the current data drawing extent fits on the screen, do not alternate displays. If the extent cover less than 2 pages, alternate to the other page at the set interval, or not, allowing a second display to show the other page. If 3 pages, show the alternate page which could be page 2 or page 3, allowing a second display to show page 2. Alternatively, each page can have an offset for the list objects, allowing a page to select a region of a virtual list area. The page would check to see if data was drawn into it’s area, and if so, the page would display, otherwise it would move on to the next page in the carousel. When the carousel starts, it clears the m_bDataTextInput document flag. This flag can be used by display pages using the “Display page if prev. pages no data” tick box item. Complex tasks can be accomplished using ViewPoint without coding software, however we recommend that you contact our technical team for assistance in achieving the best results. For further information please contact [email protected]. Document: DM-06-118-20 105 ViewPoint 3D Copyright 2012 ViewPoint 3D Designer - User Manual Specialized application configuration examples Nº 1: Configuring ViewPoint 3D clients to operate with remote monitoring and alerts:Firstly, on the server, install the MaxumRelay application. The server must permit access to a local or remote SMPT mail server, otherwise reporting via email will not be supported (in this case, the application may take some seconds to initialize). Set the controls as shown below, in particular the Server’s adapter and RX port number, and a valid path for log files. In the C:\MaxumRelay folder, there are the files:active_nodes.txt cc_list.txt sms_list.txt which must be configured using a text editor to contain the details you require. Document: DM-06-118-20 106 ViewPoint 3D Copyright 2012 ViewPoint 3D Designer - User Manual Configuring ViewPoint 3D clients to operate with remote monitoring and alerts (cont.):If you require status messages to be sent to the list of email address stored in cc_list.txt, uncheck the box “Disable CCs”. The same applies for sending SMS messages, which also requires an SMS contract with your provider. Top-left of the user-interface is the IP of adapter to use box, which must be set to the IP of the server´s LAN connection. This example is to use Maxum to provide remote licensing and monitoring of clients running ViewPoint 3D. As such, settings for multicast are not relevant and can be ignored. Configuring ViewPoint 3D clients for remote monitoring:To enable remote licensing, the Setup dialog must have the P-Srv checkbox ticked as below:- Click the Server button to set the IP address and RX port number of the Server (to match the settings shown previously in Maxum Control. Any errors will be reported in the log files of the relevant applications, however, the main issues are simply to have valid IP addresses and port numbers for the server. Check points:1. All ViewPoint clients need to have the server IP and port parameters set correctly, and the IP-Srv checkbox set in Setup. 2. The Server computer must have the nodes file updated to include a list of all clients on the network; this file is usually in the C:\MaxumRelay folder. 3. If encryption is enabled, all clients must have the same encryption file or key entered, and the server also, if ViewPoint is used to distribute datagrams or commands. 4. All system dates must be set correctly. Back-setting date is not permitted. Document: DM-06-118-20 107 ViewPoint 3D Copyright 2012 ViewPoint 3D Designer - User Manual Nº 2: Configuring ViewPoint 3D clients to operate with Launch Master:Firstly, on the client, install the LaunchMaster application. Once installed, noting the position of the large and wide “Click here to Pause Activation” button, launch the application, and immediately Pause it. When the ePC/PC starts, LaunchMaster runs from the Startup folder, checks to see if there is a new version of ViewPoint in the directory specified (usually on the server), if there is, it will be copied to the Target Directory, and then the Target application executed. This allows automatic application updating via a single server-based source. Complete all settings as required, for example, as shown above, a standard ViewPoint installation, and then click the Pause button to resume operation, or click the OK button, to save the changes. Open Windows startup folder (Click Start, shows the usual menu, right-click Programs, then select all users. Then double-click the Startup folder, and copy in a shortcut to the LaunchMaster exe file, usually installed in C:\Program Files\Sentel\Launch master\bin. If you require any further guidance, please email [email protected] __ Document: DM-06-118-20 108 ViewPoint 3D Copyright 2012 ViewPoint 3D Designer - User Manual Application areas □ 2D and 3D Visualisation of data in real-time □ Dynamic 2D and 3D Television generation and presentation systems □ Commercial television systems with real-time data □ Internet TV channel streaming solutions in 2 and 3D □ Industrial and scientific 2D & 3D information visualisation □ Airport Flight Information Systems & Airport TV □ General public and transport information display systems □ 3D web content, including interactive and web banners Document: DM-06-118-20 109 ViewPoint 3D Copyright 2012 ViewPoint 3D Designer - User Manual ******** 3D NOTES – PRELIMINARY DATA ********* This is a brief resume of features and facilities that will be updated with each version. USER INTERFACE // 3D DLG TOOLBAR Click Set button to set camera position to current navigated location. Click Set + shift to read the camera position on the dlg bar (can also be seen on the lower status bar) Click Set + ctrl+shift to reset the camera position to default pos [0,-100,0]. To Tilt camera: Ensure 0 is in the Selected Object edit of the dlgbar. Click the centre left-right spin control. To reset camera tilt, ctrl+click Left-click the 3D zoom slider to zoom by moveing left-right once clicked. +shift to move camera left-right on fixed target +shift+ctrl to pan left-right +ctrl to move camera up-down on fixed target // MOUSE & KEYBOARD CONTROLS Mouse Left-button and wheel panning and zooming:1. Enable by clicking the Mouse Panning checkbox on the dlgbar. Left-click view 3D area and drag left-right and up-down. Use +Shift with horizontal mouse movements to pan. Otherwise left-right on camera target. Pan left-right with Ctrl to reset camera tilt. +Alt key to accelerate movement. // Keyboard cursor keys Click the 3D view to ensure it has focus The cursor keys can then be used to navigate in the 3D scene +shift using forward or back cursor keys to double navigation speed +ctrl using left or right cursor keys to pan left-right +ctrl using forward or back cursor keys to look up or down on camera target +ctrl+shift using forward or back cursor keys to pan up or down // SELECTING OBJECTS Enable object selection from the toolbar. Click an object, its index should then be displayed in the dlg toolbar. Document: DM-06-118-20 110 ViewPoint 3D Copyright 2012 ViewPoint 3D Designer - User Manual If the object cannot be manually selected, enter the object no. manually in the edit control of the dlg bar, and click the background, off object, which will then select the object based on the number you entered. The object no. you entered should then be shown in wireframe mode. You can then use copy and paste. Node parameters:*** Camera node:Whole Scene Background colour = background Whole Scene Ambient light = foreground (black == none, all light-enabled objects will then show black) fscale = FOV (32) fparam1 = width (2) fparam2 = focus point (1000) scale.X = far clip point (1) scale.y = near clip point (3000) Inclination = Camera tilt (Up vector) Default XYZ[0,1,0] m_text == "orth" sets orthogonal view Pos = cam pos Rot = cam target (lookat) m_text == "bind" locks cam target to it rotation, so if camera is rotated, target moves with it. m_text[1] == "fog" flash color is fog color Distance == fog distance (200) Camera animation parameters: Fly spline path (from setting): P1 = T1 Pos, P2 = T2 Pos, P3 = T2 Pos 2. Fly Circle: Document: DM-06-118-20 111 ViewPoint 3D Copyright 2012 ViewPoint 3D Designer - User Manual *** Sphere scene node:Radius = fscale Polycount = param1 *** Terrain-mesh node: Origin = position Filename = height map : (png) stretchSize = param1, param2 : dimension2d<f32>(10f,10f) maxHeight = fscale : f32 (200.0f) defaultVertexBlockSize = Dimensions/offset : dimension2d<u32>(64,64) *** Terrain scene node:Scale = Dim./Offset entry 3 *** Sky2 scene node:*** TK Ocean scene node:ocean heightmap = m_FileList[0] vertexShaderProgramFileName = m_FileList[1] pixelShaderProgramFileName = m_FileList[2] geometryShaderProgramFileName = m_FileList[3] ocean reflection texture size = pDisplayObject3D->m_ltextOffX, pDisplayObject3D->m_ltextOffY (1024, 1024) m_bmpFilename = normal map (waveNM.png) *** Reflective layer scene node:T1. fparam1: Set reflection surface position. fScale (before fParam1) Repeat count for tiles. >no. == more tiles, greater detail. T2. Default tile-size and tile-count of reflective surface Radius = 180.f; Distance = 100.f; T2. Scale (X:Y:Z)(Z N/A) : Size of parallax layer under(usually) water/surface. T1. Param1 is offset to parallax layer with texture. Set - to reduce under reflective layer. T1. Width & height are texture pixel resolution for reflective layer. Document: DM-06-118-20 112 ViewPoint 3D Copyright 2012 ViewPoint 3D Designer - User Manual T1. FileEntry 1: image file T1. FileEntry 2: heightmap T2. Stop : Wave length = 1.5 (ripply) 100 (flat) T2. Amplitude 2 T2. Freq. 5 T2. Decay .51 *** Light scene node *** Text == “spot” InnerCone = fParam1; OuterCone =fParam2; Falloff = afDistance; // 20.0f Inner spot of beam // 40.0f Out spot of beam // 3.f Distance of light intensity fall-off at edge of outer cone. // *** ANIMATIONS *** FLY PATH Paths can be set via an external text file, using the 3 position parameters of the object, or by manually inputung points in the T2 object editor. Note, the speed setting is the 4th parameter of each point entered. First point only needs speed, the rest can have 3 parameters or the 4th set to 0. To delete an entire array, use Ctrl+Delete button. BOUNCING Bouncing has the following parameters: T1. Origin pos : Start point. T2. Rot pos : End point (or nearest rounded point based on complete cycle distances. T2.Frequency : How many bounces per second T2.Amplitude : Height of bounce T2.Decay : % at which bounce height reduce each bounce T2.Inclination : Rotation of object in degrees as it bounces T2.Distance : Distance that object travels in one cycle T2. Stop: Optional number of cyles (2 bounces per cycle) to do, otherwise calcs using start and end points rounded to complete cycles. T2. Speed : 0 or 1.0 for standard speed, < 1.0 slower, > 1.0 faster. T2. Pause : Wait time between reverses If oneshot but reverse set, it will do the complete cycle b4 quiting. No. bounces = travel distance / cycle distance x freq. x 2. Document: DM-06-118-20 113 ViewPoint 3D Copyright 2012 ViewPoint 3D Designer - User Manual ******************** SHADERS ******* ******************** Toon Gooch Ocean layer Reflective Surface Environment map Glass Earth shader: Texture 1: Earth day image Texture 2: Earth night image Texture 3: cloudGloss image T2. Pos2 is the X-position of the day-night line. Enviroment Map Shader: T1. Param1: 0.0 - 1.0 Tint color %. T2. Emm. color = Tint color. ViewPoint 3D supported mesh file format list 3D Studio (.3ds) Bliz Basic B3D (.b3d) Cartography shop 4 (.csm) COLLADA (.dae, .xml) Delgine DeleD (.dmf) DirectX (.x) Wavefront/Maya (.obj) Milkshape (.ms3d) My3D (.my3d) OCT (.oct) OGRE Meshes (.mesh) Irrlicht Meshes (.irrmesh) Pulsar LMTools (.lmts) Quake 3 levels (.bsp) Quake 2 models (.md2) Quake 3 models (.md3) // Static meshes in binary format. // Animated meshes // Set object paths box to materials // Microsoft animated mesh format // The material files .mtl are supported. // Set object paths box to materials // Set object paths box to materials Important notes: Cartography Shop is a modelling program for creating architecture and calculating lighting. ViewPoint can directly import .csm files. Please note that you'll have to set the path of the textures before loading .csm files. You can do this by setting the T1 object editor path file box. Document: DM-06-118-20 114