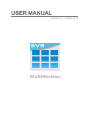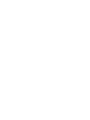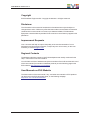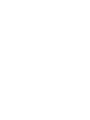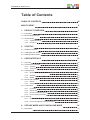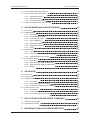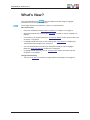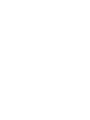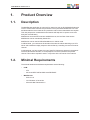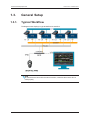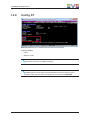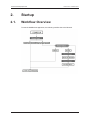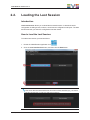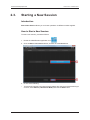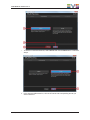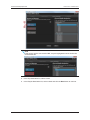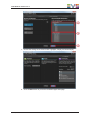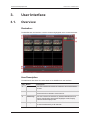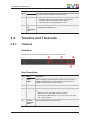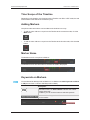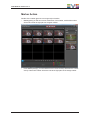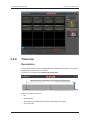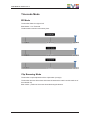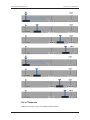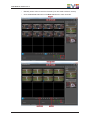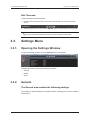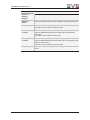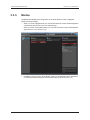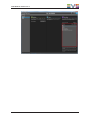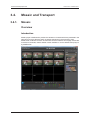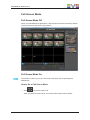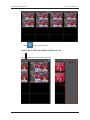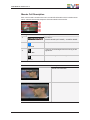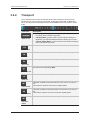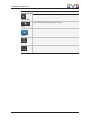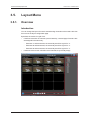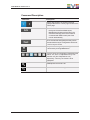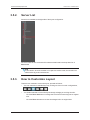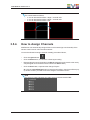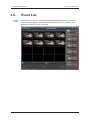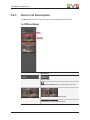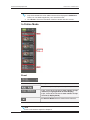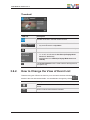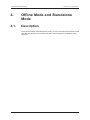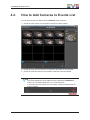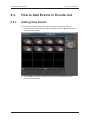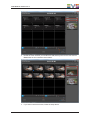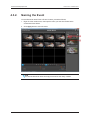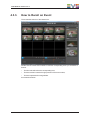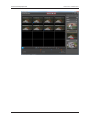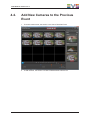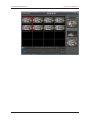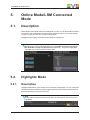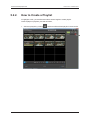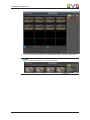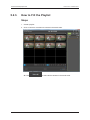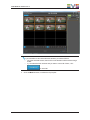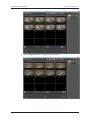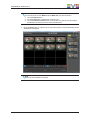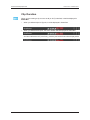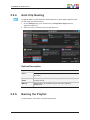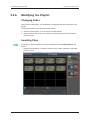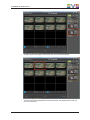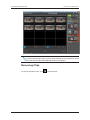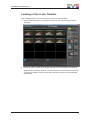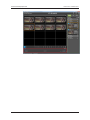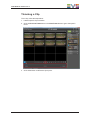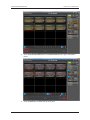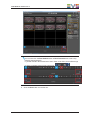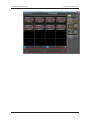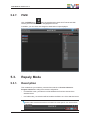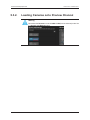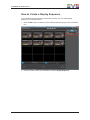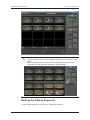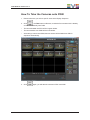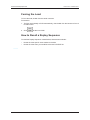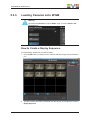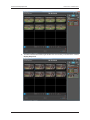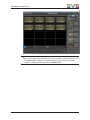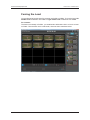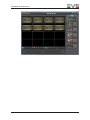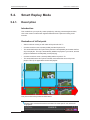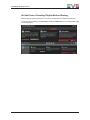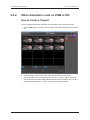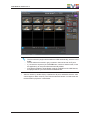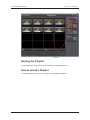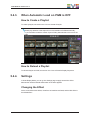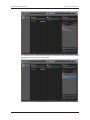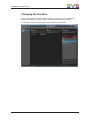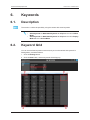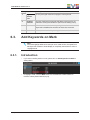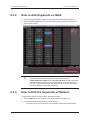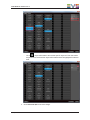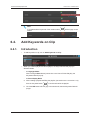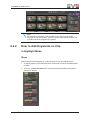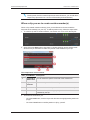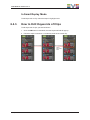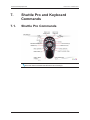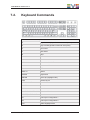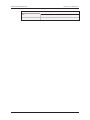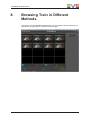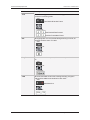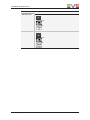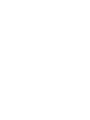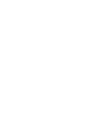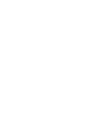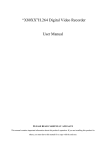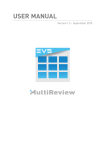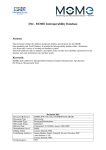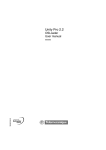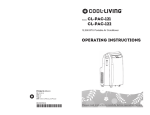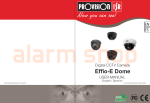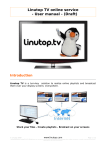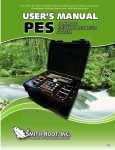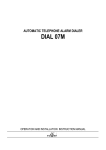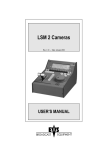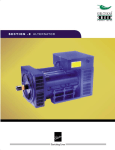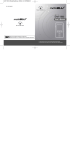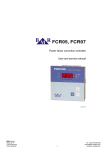Download MultiReview 01.02 User`s Manual
Transcript
USER MANUAL Version 1.2 - October 2014 USER MANUAL MultiReview 1.2 Copyright EVS Broadcast Equipment SA– Copyright © 2003-2014. All rights reserved. Disclaimer The information in this manual is furnished for informational use only and subject to change without notice. While every effort has been made to ensure that the information contained in this user manual is accurate, up-to-date and reliable, EVS Broadcast Equipment cannot be held responsible for inaccuracies or errors that may appear in this publication. Improvement Requests Your comments will help us improve the quality of the user documentation. Do not hesitate to send improvement requests, or report any error or inaccuracy on this user manual by e-mail to [email protected]. Regional Contacts The address and phone number of the EVS headquarters are usually mentioned in the Help > About menu in the user interface. You will find the full list of addresses and phone numbers of local offices either at the end of this user manual (for manuals on hardware products) or at the following page on the EVS website: http://www.evs.com/contacts. User Manuals on EVS Website The latest version of the user manual, if any, and other user manuals on EVS products can be found on the EVS download center, on the following webpage: http://www.evs.com/downloadcenter. I USER MANUAL MultiReview 1.2 Table of Contents TABLE OF CONTENTS III WHAT'S NEW? V 1. 1 PRODUCT OVERVIEW 1.1. Description 1 1.2. Minimal Requirements 1 1.3. General Setup 2 1.3.1. Typical Workflow 2 1.3.2. Config XT 3 STARTUP 4 2.1. Workflow Overview 4 2.2. Loading the Last Session 5 2.3. Starting a New Session 6 2. 3. USER INTERFACE 3.1. Overview 10 3.2. Timeline and Timecode 11 3.2.1. Timeline 11 3.2.2. Timecode 14 3.3. Settings Menu 18 3.3.1. Opening the Settings Window 18 3.3.2. General 18 3.3.3. Modes 20 3.4. Mosaic and Transport 22 3.4.1. Mosaic 22 3.4.2. Transport 26 3.5. Layout Menu 4. 28 3.5.1. Overview 28 3.5.2. Server List 30 3.5.3. How to Customize Layout 30 3.5.4. How to Assign Channels 31 3.6. Event List 32 3.6.1. Event List Description 33 3.6.2. How to Change the View of Event List 35 OFFLINE MODE AND STANDALONE MODE 4.1. Description Table of Contents 10 36 36 III EVS Broadcast Equipment SA Issue 1.00.A - October 2014 4.2. How to Add Cameras to Events List 37 4.3. How to Add Events in Events List 38 4.3.1. Adding New Events 38 4.3.2. Naming the Event 40 4.3.3. How to Recall an Event 41 4.4. Add New Cameras to the Previous Event 5. ONLINE MODE/LSM CONNECTED MODE 45 5.1. Description 45 5.2. Highlights Mode 45 5.2.1. Description 45 5.2.2. How to Create a Playlist 46 5.2.3. How to Fill the Playlist 48 5.2.4. Auto Clip Naming 53 5.2.5. Naming the Playlist 53 5.2.6. Modifying the Playlist 54 5.2.7. PGM 63 5.3. Repaly Mode 63 5.3.1. Description 63 5.3.2. Loading Cameras onto Preview Channel 64 5.3.3. Loading Cameras onto 2PGM 69 5.4. Smart Replay Mode 74 5.4.1. Description 74 5.4.2. When Automatic Load on PGM is ON 76 5.4.3. When Automatic Load on PGM is OFF 79 5.4.4. Settings 79 KEYWORDS 82 6. 6.1. Description 82 6.2. Keyword Grid 82 6.3. Add Keywords on Mark 83 6.3.1. Introduction 83 6.3.2. How to Add Keywords on Mark 84 6.3.3. How to Edit the Keywords of Markers 84 6.4. Add Keywords on Clip 7. 86 6.4.1. Introduction 86 6.4.2. How to Add Keywords on Clip 87 6.4.3. How to Edit Keywords of Clips 89 SHUTTLE PRO AND KEYBOARD COMMANDS 90 7.1. Shuttle Pro Commands 90 7.2. Keyboard Commands 91 8. IV 43 BROWSING TRAIN IN DIFFERENT METHODS 93 Table of Contents USER MANUAL MultiReview 1.2 What's New? In the User Manual the icon has been added on the left margin to highlight information on new and updated features. The changes linked to new features in version 1.2 are listed below. New functionality • Keywords on Markers,see"Keywords on Markers" in Chapter 3.2 on page 12. • Specification about how to add or edit "Keywords" on Mark or clip is in Chapter 6 on page 82. • In this version you are allowed to go to "Full Screen Mode" mode in all the modes. See Chapter 3.4 on page 23. • In Highlight Mode,now when you are creating clips,"Clip Duration" is displayed in Timecode Bar.See Chapter 5.2.3 on page 52. • You can decide what kind of name you would like to apply to clips in Highlight Mode,see "Auto Clip Naming" Chapter 5.2.4 on page 53. • In Highlight Mode,presently you can "Inserting Clips" before the certain clip.See Chapter 5.2.6 on page 54. Changed functionality • What's New? The view of "Event List" has been changed, please see Chapter 3.6 on page 32. V USER MANUAL MultiReview 1.2 1. Product Overview 1.1. Description The MultiReview application is a new tool for users who work in OB VA/Mobile Production Truck to monitor and control the live production in the sports field. MultiReview can view and browse all the record channels of a production with minimum bandwidth consumption. This new perspective combined with new features will help the Live sports crews to do their jobs more efficiently MultiReview works with XT3 servers and Multicam 12, the Low-Res of the servers. MultiReview can be controlled by Shuttle Pro. MultiReview can be used in Offline/Standalone or in Online mode. In Offline Mode, you can browse all cameras of the network without attaching to an XT3 server and coordinate a replay sequence without directly controlling it over an XT3 server channel. In Online Mode, you have to attach to one of the XT3 LSM servers present in the network to browse all network cameras, to create playlists or to load a camera to the preview channel. This mode is required to work in conjunction with a XT server of the network. 1.2. Minimal Requirements The minimal hardware and software requirements are the following: • • 1. Product Overview LSM: ◦ XT3 ◦ MU12.02 RELEASE and MU12.05 RELEASE MultiReview: ◦ EVS PC 1U ◦ OS: Windows 7 Pro 64 bits ◦ Microsoft.Net Framework 4.5 1 EVS Broadcast Equipment SA 1.3. General Setup 1.3.1. Typical Workflow Issue 1.00.A - October 2014 The diagram below displays a typical MultiReview workflow. Note All server have to be set with the same local time, otherwise the mosaic will not work properly. 2 1. Product Overview USER MANUAL MultiReview 1.2 1.3.2. Config XT Multicam Version: MU12.02 RELEASE and MU12.05 RELEASE Licences Codes: • LoRes • Multicam LSM Note The bitrates can be set to 3 Mbps or 5 Mbps. Note MultiReview will use the keyword file distributed on the SDTI network, on the Multicam side, and the keyword file parameter has to be set to 'SERVER'. 1. Product Overview 3 EVS Broadcast Equipment SA 2. Startup 2.1. Workflow Overview Issue 1.00.A - October 2014 To start the MultiReview application, the following workflow has to be followed: 4 2. Startup USER MANUAL MultiReview 1.2 2.2. Loading the Last Session Introduction Load Last Session allows you to reload the last saved session. It reloads the entire configuration including events, markers, server/remote configuration and layout. The date and time reminds you when this configuration has been saved. How to Load the Last Session: To load the last session, proceed as follows: 1. Double click MultiReview application icon . 2. Click the Load Last Session button, and then click the Start button. Note If the server that was attached the last time has not been attached yet, you cannot load the last session.You have to start a new session. 2. Startup 5 EVS Broadcast Equipment SA 2.3. Issue 1.00.A - October 2014 Starting a New Session Introduction Start a New Session allows you to do new operations via different modes supplied. How to Start a New Session: To start a new session, proceed as follows: 1. Double click MultiReview application icon . 2. Click the Start a new session button, and then click the Next button. 3. Do one of the following: • 6 To browse all cameras in the network and create a play sequence without attaching to a server, select Offline (=Standalone Mode) and click the Start button. 2. Startup USER MANUAL MultiReview 1.2 • To attach to a server and remote, select Online and click the Next button. Continue to Step 5. 4. In the Server and Remotes list, click the XT server and corresponding remote you want to attach to. 2. Startup 7 EVS Broadcast Equipment SA Issue 1.00.A - October 2014 Note If the servers are not connected to GBE, they are highlighted in red in the Servers and Remotes list. 5. In the Clip Destination list, select a bank. 6. In the Playlist Destination list, select a bank and click the Next button to continue. 8 2. Startup USER MANUAL MultiReview 1.2 7. Review the settings of the three modes: Highlights, Replay and Smart Replay. 8. Click the Start button to proceed to the default application page. 2. Startup 9 EVS Broadcast Equipment SA Issue 1.00.A - October 2014 3. User Interface 3.1. Overview Illustration: The MultiReview user interface contains the areas highlighted on the screenshot below. Area Description The table below describes the various areas of the MultiReview user interface. 10 Part Name Description 1. Mosaic area This area contains the mosaic of maximum 16 record channels per view. 2. Event List This area contains thumbnails of events. An event list is a list of camera selections related to a same action. 3. Interactivity This area contains the interactivity between MultiReview and servers described by three modes:Highlights mode, Replay mode and Smart Replay mode. 4. Transport This area contains different commands. The functions of them are sent simultaneously to all channels. 3. User Interface USER MANUAL MultiReview 1.2 Part Name Description 5. Timeline This area contains a timeline marker controller. 6. Status Bar This area contains: • Information about the connection with the Shuttle Pro • Information about interactivity with the server • Information about creating playlists or clips 7. Title Bar This area contains Application name, time box, Layout and configuration and Setting menu. Configuratio n bar 3.2. Timeline and Timecode 3.2.1. Timeline Illustration The Timeline contains the areas highlighted on the screenshot below: Area Description 3. User Interface Part Marker Description 1. Event Marker Marker indicating a particular event. Each time a new event is created with at least one camera inside, an event marker in Highlight mode there are no event markers. 2. Cue Point Cue added via Mark or Live. 3. Zoom Area Used to change the time scope of the Timeline by zooming in and out. • Maximum zoom: the visible scope is 1 minute. • Minimum zoom: the visible scope is 24 hours. • Zoom rates are divided into 1, 2, 5, 10, 20, 45, 90, 180, 360, 720, 1440 ( minutes). 4. Current Timecode Marker Marker indicating the current timecode. 11 EVS Broadcast Equipment SA Issue 1.00.A - October 2014 Time Scope of the Timeline Depending on the situation, the timescope of the Timeline can differ. In E/E mode, the end of the timeline is the head of the record train (live). Adding Markers Cue points and event markers can be added to the timeline in two way: • To add an event marker or cue point to the Timeline at the current timecode, click the Mark button. • To add an event marker or cue point to the Timeline at the live timecode, click the Live button. Marker Name The default name of a cue points is 'Marker'. The default name of an event marker is the name as used in the playlist. Keywords on Markers You are allowed to add keywords on Marks or Live Marks when Add Keywords on Mark is ON(see section 8.3.2 How to Add Keywords on Mark). Description The button which is on Green Marker indicates this marker contains keywords. In addition, you can click the button to edit the keywords. It shows the list of keywords of this marker when mouse is over the marker. 12 3. User Interface USER MANUAL MultiReview 1.2 Marker Action Double click a marker (green one or orange one) on timeline, 3. User Interface • Marker(green):you will set sources at the frame of this marker, and the blue marker will be set to be at the right place of the green marker. • Event Marker(orange): you will load the event in the event list (it becomes the current event), and the blue marker will be set to be at the right place of the orange marker. 13 EVS Broadcast Equipment SA 3.2.2. Issue 1.00.A - October 2014 Timecode Description The screenshot below shows the Timecode area of MultiReview interface. Timecode is displayed by the blue marker on Timeline. The format of Timecode is Hour:Minute:Second:Frame. There are 4 modes on Timeline: 14 • EE • Browsing train • Browsing the clips defined by mark In and mark Out in the playlist • Go to timecode 3. User Interface USER MANUAL MultiReview 1.2 Timecode Mode EE Mode The timeline slides from right to left. Blue Marker = Live Timecode. The blue marker remains at the same place. Clip Browsing Mode The timeline scope is adjusted to fit the clip duration (+margin). The timeline does not slide unless the browse is between the mark in and the mark out of the selected clip. Blue marker = position of the current timecode during the browse. 3. User Interface 15 EVS Broadcast Equipment SA Issue 1.00.A - October 2014 Go to Timecode There are two ways to go to Timecode,proceed as follows: 16 3. User Interface USER MANUAL MultiReview 1.2 3. User Interface • Manually enters a time to reach the timecode (You don't need to select a camera). • Click the Previous Cue button or the Next Cue button to reach timecode. 17 EVS Broadcast Equipment SA Issue 1.00.A - October 2014 Edit Timecode To edit Timecode, proceed as follows: 1. Double-Click the specific part of Timecode you want edit,hour,minute, second or frame. 2. Enter the specific time, then click the ENTER button of keyboard to go to timecode. Note The time you enter should exist on server, or you cannot go to timecode. 3.3. Settings Menu 3.3.1. Opening the Settings Window To open the Settings window, click the Settings button in the toolbar. The Settings window contains the following categories: 3.3.2. • General • Modes • About General The General area contains the following settings: The interface of General setting is the default interface of setting menu, as the screenshot below shows. 18 3. User Interface USER MANUAL MultiReview 1.2 3. User Interface Setting Description Delete all timeline markers Allows you to clear all the timeline markers. Delete all events Allows you to delete all the events in playlists and replay sequences. Keyword grid Allows you to check keyword file found in the SDTI network. This option is only visible in the Online mode. Add keywords on clips When this setting is enabled, the keyword grid pops up each time a marker is added allowing the user to assign up to 5 keywords to these clips. This option is only visible in Online mode. Add keywords on mark When this setting is enabled, the keyword grid pops up each time a marker is added allowing the user to assign up to 5 keywords to each marker to each marker. This option is only visible in the Online mode. Resync playlist Allows you to resync the playlists created by MultiReview on the server. 19 EVS Broadcast Equipment SA 3.3.3. Issue 1.00.A - October 2014 Modes The Modes area displays the configuration of the three different modes: Highlights, Replay and Smart Replay. 20 • When you are in Highlight Mode,you can decide what kind of name shall be applied to created clips (See section 5.2.4 Auto Clip Naming). • When you are in Smart Replay Mode, you can turn Automatic Load on PGM ON/OFF (See section 5.4.2 or section 5.4.3). • In addition, when you are in Smart Replay mode,you are allowed to apply transitions to cameras and edit the duration of the transition effects (See section 5.4.4). 3. User Interface USER MANUAL MultiReview 1.2 3. User Interface 21 EVS Broadcast Equipment SA 3.4. Mosaic and Transport 3.4.1. Mosaic Issue 1.00.A - October 2014 Overview Introduction Mosaic player is dedicated to preview the cameras or channels which are presented in the network for users to edit more easily or arrange sequences in the event list to view. Mosaic area contains the mosaic of maximum 16 record channels in one page. If there are more than 16 channels, there's another mosaic available. 4*4 is the default start up layout by MultiReview. 22 3. User Interface USER MANUAL MultiReview 1.2 Full Screen Mode Full Screen Mode Off When you start MultiReview application, it will start with full screen mode off by default. The user interface is with all the components in. Full Screen Mode On The version 1.2 allows you to go to full screen mode when you are operating with MultiReview. How to Go to Full Screen Mode • Click to go to full screen mode. When you are in full screen mode, only mosaic area is been seen by default. 3. User Interface 23 EVS Broadcast Equipment SA • Click Issue 1.00.A - October 2014 to exit full screen mode. How to Go to Full Screen Mode with Event List Click 24 to view Event List in full screen mode. 3. User Interface USER MANUAL MultiReview 1.2 Mosaic Cell Description Each cell of mosaic contains zoom out icon and OSD information which includes server name, camera name and the sequence of the thumbnail in the event list. Part Description 1. The OSD is : SERVER NAME (NET NAME) – CAMERA NAME OSD Server info 2. the sequence of the thumbnail in the event list Sequence A cell only can be enlarged four times as big as the original size. 3. Zoom Out Re-size the enlarged cell to its original size. Zoom In Description Normal Low Resolution 4X 3. User Interface 25 EVS Broadcast Equipment SA 3.4.2. Issue 1.00.A - October 2014 Transport The screenshot below shows the transport area.These transport functions are sent simultaneously to all channels except the Go To In button and the Go To Out button, which can only be used in Highlights mode, and the Return button only works in online mode. Command Description • Back to live • • In Highlight Mode, go back to the Live train without clearing IN or OUT point, but it's invalid in clip mode. In Replay Mode, go back to the Live train without clearing any operations you've done before and without creating a new event. In Smart Replay Mode, go back to the live train without creating a new event and exit clip mode. Go back to the Live train. Back to live Go back to the point which was defined by Mark In previously. Go to in Go to the point which was defined by Mark Out previously. Go to out Go to the last cue defined by Mark. Previous cue Go to the next cue defined by Mark. Next cue Fast rewind Fast forward There are 4 speeds for the Fast rewind.To click once is 1X, twice is 2X.... The maximum speed is four times the original speed. There are 4 speeds for the Fast forward.To click once is 1X, twice is 2X.... The minimum speed is minus four times the original speed. Go to Previous Frame from the browsing train or clips Previous frame 26 3. User Interface USER MANUAL MultiReview 1.2 Command Description Go to Next Frame from the browsing train or clips Next frame Play command on the browsing train or clips Play Pause command on the browsing train or clips Pause Add a marker on timeline at the current timecode. Mark Add a marker on timeline at the LIVE timecode. Live 3. User Interface 27 EVS Broadcast Equipment SA 3.5. Layout Menu 3.5.1. Overview Issue 1.00.A - October 2014 Introduction You can change the layout of mosaic area and assign channels to the mosaic cells from the server in the layout configuration page. By default, the mosaic is a grid of 4*4. • • 28 If there are more than 16 cameras (record channels), a second page of mosaic cells are assigned in the same way. ◦ Between 17 and 25 cameras, the second layout will be a grid of 3 * 3. ◦ Between 26 and 28 cameras, the second layout will be a grid of 3 * 4. ◦ Between 29 and 32 cameras, the second layout will be a grid of 4 * 4. If there are more mosaic cells than record channels, they will stay empty. 3. User Interface USER MANUAL MultiReview 1.2 Command Description Command Description Mosaic page number, the number with blue highlight indicates the current page number for the mosaic page. Click the Auto button, • the layout will restore default layout; • MultiReview will detect all servers in the network and assign each record channel connected with GBE to each part of the mosaic automatically. All record channels assigned previously will be canceled and the layout configuration will be set to 4*4 for Layout 1 and 2. Every time the changed layout configuration need to be saved by clicking Save button. Six forms of layout configuration,representing the girds of 3*3, 3*4,4*4,1+2(based on 4*3), 2+8 (based on 4*4) and 1+8(based on 4*3) respectively. The one you choose is to be highlighted. Quadruplicate the mosaic cell. Re-size mosaic cell to its original size. 3. User Interface 29 EVS Broadcast Equipment SA 3.5.2. Issue 1.00.A - October 2014 Server List Server list is available on the right side of the layout configuration. All record channels in the network will be detected and listed in the drop-down list of Server List. Note In this version, when the recorder is in super slow motion mode, the recorder icon will be with a tag ,2x/3x/4x/5x/6x/10x. 3.5.3. How to Customize Layout There are two methods to customize layout, proceed as follows: • You can customize a standard layout by clicking one form of mosaic configurations, . • 30 You are also allowed to customize layout through enlarging or re-sizing the cells. ◦ Click the Zoom Out button to enlarge the cell to four times as large as its original size. ◦ Click the Zoom In button to re-size the enlarged cell to its original size. 3. User Interface USER MANUAL MultiReview 1.2 Note The customization as follows, • A 3*3 can be transformed into 1 large + 5 normal cells. • A 3*4 can be transformed into 2 large + 4 normal cells. • A 4*4 can be transformed into a 2*2. 3.5.4. How to Assign Channels MultiReview can automatically assign all the record channels (up to 32 channels) of the servers to each mosaic cell in the same network . You are also allowed to assign channels manually,proceed as follows, • Click the Layout button, . • Click the Reset button, to cancel the current layout setting. • Drag and drop the record channels in the Server List tree into the mosaic cells one by one.(Assigned record channels will be in bold in the Server List.) • Click the Save button, to preserve the change of layout. Or Click the Layout/Settings button to leave layout interface, then there will be a popup window to ask if you want to save the changes. Click Yes to save it. Note The server is in gray indicates the certain server is disconnected to GBE. 3. User Interface 31 EVS Broadcast Equipment SA 3.6. Issue 1.00.A - October 2014 Event List The playlists and clips you created will be displayed in Event List area. You are also allowed to modify playlists and add or edit keywords (see section 8.4.3 How to Edit Keywords of clips) of the clips in this area. 32 3. User Interface USER MANUAL MultiReview 1.2 3.6.1. Event List Description The Event List view is a list of events that can be expanded to see the content. In Offline Mode Description Playlist Name It is Remove Button which is used to remove Events. the thumbnail of the first added camera the In Point of the first added camera 3. User Interface 33 EVS Broadcast Equipment SA Issue 1.00.A - October 2014 Note 1. Only the thumbnail of the first added camera will be displayed in EVENTS list. There's no view detail supplied for you to check the event. 2. Click Event to check the thumbnail of the first camera and click it to exit. In Online Mode Event Description Playlist Name(default)-Playlist Name(editable) 4 clips - 00:00:06;24 indicates the total number of clips - Duration (in Highlight Mode & Smart Replay) 4 clips - 00:00:06;24 indicates the total number of clips - In Point (in Replay Mode) It is Remove Button which is used to remove Events. Note Click on the event to expand or collapse it. 34 3. User Interface USER MANUAL MultiReview 1.2 Thumbnail OSD Info Description the index of the item / the total number of items • • 119340- keyword indicates Sever Name - Recorder Name keyword indicates the Clip Name It is Remove Button which is used to remove the certain clip. • • • 17: 53: 54; 28 indicates the In Point 17: 53: 56; 19 indicates the Out Point (In Replay Mode there's no Out Point.) 048B indicates the LSM ID (In Replay Mode there's no LSM ID) It is Keyword Button which is used to add or edit keywords of the specific clip. 3.6.2. How to Change the View of Event List There are two types of Event List view for you to set.One is the view with thumbnails, another is the view without thumbnails. You are allowed to change it by clicking . Description Click it to set the view with thumbnails,and it is the view by default. Click it to set the view without thumbnails. 3. User Interface 35 EVS Broadcast Equipment SA Issue 1.00.A - October 2014 4. Offline Mode and Standalone Mode 4.1. Description In the Offline mode(or called Standalone mode), you can monitor and browse all the record channels and cameras in the network and select camera angels to coordinate a replay sequence. 36 4. Offline Mode and Standalone Mode USER MANUAL MultiReview 1.2 4.2. How to Add Cameras to Events List You can add cameras from Mosaic area to EVENTS, steps as follows: 1. Double click the camera you would like to add,which will be indexed. 2. Double click the second camera you would like to add,which is to be indexed. 3. Double click the third camera you would like to add,which is to be indexed. ...... Note • Only the thumbnail of the first added camera is displayed in EVENTS list. There's no view detail supplied for you to check the event. • In the mean time,there will be an event marker created on timeline when an event is created. 4. Offline Mode and Standalone Mode 37 EVS Broadcast Equipment SA Issue 1.00.A - October 2014 4.3. How to Add Events in Events List 4.3.1. Adding New Events You are allowed to add more than one events in Events List, steps as follows: 1. Double click the certain cameras, and there will be an event in Event List, as the screenshot shows below. 2. Click the E/E button,then there will be an empty event in Event List, as the screenshot shows below. 38 4. Offline Mode and Standalone Mode USER MANUAL MultiReview 1.2 3. Double click the cameras you would like to add,and they will be in the new event in Event List, as the screenshot shows below. 4. If you want to add more events, follow the steps above. 4. Offline Mode and Standalone Mode 39 EVS Broadcast Equipment SA 4.3.2. Issue 1.00.A - October 2014 Naming the Event You are allowed to name Event in Event List area, proceed as follows, 1. Right-click the certain event, then input the name you want into the bar as the screenshot shows below. 2. Click Apply button to save the name. Note You are not allowed to name the empty event which was newly created. 40 4. Offline Mode and Standalone Mode USER MANUAL MultiReview 1.2 4.3.3. How to Recall an Event The screenshot below is of the latest event. Double click the certain event marker to recall the corresponding event you would like to browse. • The timecode will reflect the corresponding time; • The blue marker located at the right position of the event marker; • That event presented in orange bolder. as screenshots below: 4. Offline Mode and Standalone Mode 41 EVS Broadcast Equipment SA 42 Issue 1.00.A - October 2014 4. Offline Mode and Standalone Mode USER MANUAL MultiReview 1.2 4.4. Add New Cameras to the Previous Event 1. To recall a certain event, see section 4.3.3 How to Recall an Event. 2. To add cameras, see section 4.2 How to Add Cameras to Event List. 4. Offline Mode and Standalone Mode 43 EVS Broadcast Equipment SA 44 Issue 1.00.A - October 2014 4. Offline Mode and Standalone Mode USER MANUAL MultiReview 1.2 5. Online Mode/LSM Connected Mode 5.1. Description Online Mode is also called LSM Connected Mode, in which you can browse all cameras of the network, and create playlist or load cameras to preview channel. This mode requires to work in conjunction with an XT server of the network. Highlights mode, Replay mode and Smart Replay are included in it. Note Before going to choose the three modes,you must attach to a server and choose the destination of clip and playlist listed respectively. They will be highlighted after selecting, as the screenshot shows below. 5.2. Highlights Mode 5.2.1. Description Highlights Mode allows you to create one or more than one highlights. You can monitor all cameras,and select interesting camera angles and In/Out points, afterwards there are to be events and clips on the server selected. Note Please make sure that the mode is activated. Click the specific icon which will be highlighted. 5. Online Mode/LSM Connected Mode 45 EVS Broadcast Equipment SA 5.2.2. Issue 1.00.A - October 2014 How to Create a Playlist In Highlights mode, you are allowed to select camera angles to create playlist. Create a playlist in playlists, proceed as follows, 1. Add a new playlist by clicking 46 , and there will be a blank playlist in the event list. 5. Online Mode/LSM Connected Mode USER MANUAL MultiReview 1.2 2. If you want to create more playlists, after filling the Playlist, follow the steps above. Note The current selected playlist is in an orange border. 5. Online Mode/LSM Connected Mode 47 EVS Broadcast Equipment SA 5.2.3. Issue 1.00.A - October 2014 How to Fill the Playlist Steps 1. Create a playlist. 2. Click a camera or more than one camera in the mosaic area . Or Click 48 to select all the cameras in the mosaic area. 5. Online Mode/LSM Connected Mode USER MANUAL MultiReview 1.2 Note If you would like to cancel the selected cameras, proceed as follows: • Click the selected camera, then it will be canceled and will be without orange bolder. • If you selected all the cameras and you want to cancel all of them, click to cancel all. 3. Click the Mark In button, to define the clip IN point. 5. Online Mode/LSM Connected Mode 49 EVS Broadcast Equipment SA Issue 1.00.A - October 2014 4. Click the Mark Out button, to define the clip OUT point. 50 5. Online Mode/LSM Connected Mode USER MANUAL MultiReview 1.2 Note You are not forced to click Mark In before Mark Out, proceed as follows: 1. Click the Pause button. 2. Click the Out button, to define the clip OUT point. 3. Click the Previous Frame button, to return back to a specific previous frame and define it as the IN point with clicking the In button. 4. Click the Save button,to create a clip or clips in the playlist. Then, thumbnail(s) will be displayed in the Playlist. Note There's no event marker on timeline. 5. Online Mode/LSM Connected Mode 51 EVS Broadcast Equipment SA Issue 1.00.A - October 2014 Clip Duration When you are creating a clip, as soon as IN (or OUT) is defined, it shall be displayed in Status Bar. • When you defined IN(or OUT) point, it will be displayed in Status Bar. • When you defined the IN point, the exact duration will be displayed in Status Bar. And when define the OUT point firstly, presently the DURATION will be displayed like 52 5. Online Mode/LSM Connected Mode USER MANUAL MultiReview 1.2 5.2.4. Auto Clip Naming In Highlight Mode, you are allowed to decide what form of name shall be applied to clips you will create, proceed as follows, 1. Go into Settings Page. (You can also do it in Configuration Page when the application starts up.) 2. Select one form to name the clip in the drop-down list. Options Description 5.2.5. Option Description None If you select None, the clips created by MultiReview will not have any name. Recorder Name The recorder name from where the clip has been created will be used to name the clip. MRClip Edit the name you would like to give to all clips created by MultiReview. Naming the Playlist To name Playlist, see section 4.3.2 Naming the Event. 5. Online Mode/LSM Connected Mode 53 EVS Broadcast Equipment SA 5.2.6. Issue 1.00.A - October 2014 Modifying the Playlist Changing Order After finishing creating clips, you are allowed to change the sequence of the clips in the playlist. Change the sequence of the clips,proceed as follows, 1. Double-click the playlist, you can see the clips are indexed. 2. Drag the specific clip which you would like to change the sequence to the specific place you want. Inserting Clips If you select a clip in the playlist, next clips created will be inserted BEFORE this clip position. • 54 Expand a certain playlist, and select a specific clip (119340 - ASD1259 - ASD1259; LSM ID: 073C). 5. Online Mode/LSM Connected Mode USER MANUAL MultiReview 1.2 • To add a clip into this playlist, see section 5.2.3 How to Fill the Playlist. • The new clip will be inserted before the selected clip in the playlist(The second clip now is the third one). 5. Online Mode/LSM Connected Mode 55 EVS Broadcast Equipment SA Issue 1.00.A - October 2014 Note If you don't want to insert clips, just re-click the selected clip in the palylist to cancel insert. Then the cameras will be added at the end of the playlist. Removing Clips To remove playlists or clips, click 56 in the thumbnail. 5. Online Mode/LSM Connected Mode USER MANUAL MultiReview 1.2 Loading a Clip on the Timeline After creating playlists, you can browse or trim them ,proceed as follows: 1. Recall a specific playlist you would like to browse or trim, then the playlist will be expanded. 2. Double click the a certain clip in playlist, then that clip will be loaded on the timeline. When the clip is loaded on timeline, you can see there's an IN point and an OUT point on timeline.In addition, the blue marker will locate at the IN point, as the screenshot shows below. 5. Online Mode/LSM Connected Mode 57 EVS Broadcast Equipment SA 58 Issue 1.00.A - October 2014 5. Online Mode/LSM Connected Mode USER MANUAL MultiReview 1.2 Trimming a Clip Trim a clip, follow the steps below: 1. Load an specific clip on timeline. 2. Click the Previous Frame button or the Next Frame button to get to the specific frame. 3. Click the In button to define the clip IN point. 5. Online Mode/LSM Connected Mode 59 EVS Broadcast Equipment SA Issue 1.00.A - October 2014 4. Click the Previous Frame button or the Next Frame button to get to the specific frame. 5. Click the Out button to define the clip OUT point. 60 5. Online Mode/LSM Connected Mode USER MANUAL MultiReview 1.2 Note You can also click the Fast Rewind button or Fast Forward button to trim a clip, following the steps above. If you fast rewind or fast forward out of the In Point or Out Point, there will be a sign to show you where is the In Point or Out Point, / . 6. Click the Save button to save the trim. 5. Online Mode/LSM Connected Mode 61 EVS Broadcast Equipment SA 62 Issue 1.00.A - October 2014 5. Online Mode/LSM Connected Mode USER MANUAL MultiReview 1.2 5.2.7. PGM Click the PGM button, , then you are allowed to check the XT server and LSM remote you have selected, which is highlighted in the list. In addition, you can check and change the destination of clip and playlist. 5.3. Repaly Mode 5.3.1. Description This mode allows you to load any cameras from network on Preview Channel or Program Channel according to the remote configuration: • In PGM/PRV mode, your selection will be loaded to the Preview channel of the attached server. • In 2 PGM mode, your selection will be loaded to the PGM 1 or 2 of the attached server. Note Please make sure that the mode is activated. Click the specific icon which will be highlighted. 5. Online Mode/LSM Connected Mode 63 EVS Broadcast Equipment SA 5.3.2. Issue 1.00.A - October 2014 Loading Cameras onto Preview Channel Warning Remember the Remote must be in PGM + PRV(Preview Channel) mode. Set it in Servers and Remotes page. 64 5. Online Mode/LSM Connected Mode USER MANUAL MultiReview 1.2 How to Create a Replay Sequence If you would like to load cameras onto Preview Channel, you can create Replay Sequences, proceed as follows: 1. Click the E/E button to create an event, and there will be an empty event in EVENTS List. 2. Double click the camera you would like to create in Replay Sequence. 5. Online Mode/LSM Connected Mode 65 EVS Broadcast Equipment SA Issue 1.00.A - October 2014 Note • The first selected camera will be loaded on PRV automatically and be in green bolder. • When changing mode from Replay Mode to Highlight Mode, the selected cameras will be kept their selected status in Highlight Mode. Naming the Replay Sequence To name Replay Sequence, see section 4.3.2 Naming the Event. 66 5. Online Mode/LSM Connected Mode USER MANUAL MultiReview 1.2 How To Take the Cameras onto PGM 1. Please make sure you are in a specific event in the Replay Sequence. 2. Click , the Take button on Remote, to take the first camera which is already on PRV automatically onto PGM. • The camera loaded onto PRV will be in green bolder. • The camera taken onto PGM will be in red bolder. • After taking a camera onto PGM,the next camera will be loaded onto PRV in sequence automatically. 3. Click 5. Online Mode/LSM Connected Mode again, you will take the camera on PRV onto PGM. 67 EVS Broadcast Equipment SA Issue 1.00.A - October 2014 Forcing the Load To force the load, double click the certain cameras. For instance: 1. The first one is already on PRV automatically, then double click the last one to force it to load on PRV. 2. Click to take it on PGM. How to Recall a Replay Sequence To recall the Replay Sequence created before, there are two methods: 68 • Double click the specific event marker on timeline. • Double click the event you would like to browse in EVENT list. 5. Online Mode/LSM Connected Mode USER MANUAL MultiReview 1.2 5.3.3. Loading Cameras onto 2PGM Warning Remember the Remote must be in 2PGM mode. To set it in Servers and Remotes page. How to Create a Replay Sequence To create Replay Sequences, proceed as follows: 1. Click the E/E button to create an event, and there will be an empty event in EVENTS List. 2. To load a camera onto PGM1, left double-click the camera you would like to create in Replay Sequence. 5. Online Mode/LSM Connected Mode 69 EVS Broadcast Equipment SA Issue 1.00.A - October 2014 3. To load a camera onto PGM2, right double-click the camera you would like to create in Replay Sequence. 70 5. Online Mode/LSM Connected Mode USER MANUAL MultiReview 1.2 Note The camera selected by left double-click will be loaded on PGM1 automatically and be in RED bolder.In addition, the camera selected by right double-click will be loaded on PGM2 automatically and be in GREEN bolder. 5. Online Mode/LSM Connected Mode 71 EVS Broadcast Equipment SA Issue 1.00.A - October 2014 Forcing the Load You are allowed to load the specific cameras onto PGM1 or PGM2. To force the load, left double-click to load them onto PGM1 or right double-click to load them onto PGM2. For instance: The forth one is already on PGM2 , you are allowed to left double-click it to force it to load on PGM1. Then the forth one is in red border, shows as the screenshots below. 72 5. Online Mode/LSM Connected Mode USER MANUAL MultiReview 1.2 5. Online Mode/LSM Connected Mode 73 EVS Broadcast Equipment SA 5.4. Smart Replay Mode 5.4.1. Description Issue 1.00.A - October 2014 Introduction This mode allows you to quickly create a playlist by selecting camera angles and time, click in the mosaic to select best angles and define IN/OUT points according to the scenario. Illustration of In/Out point • Select CAM1 as a start,you will make an IN point which is T1. • Continue to select a new camera (CAM2), and the IN point is T2. • This action defines the OUT point of the previous camera(CAM1),and creates the first clip in the playlist. This clip is automatically added on a playlist of your server, and this playlist is loaded to the PGM (ready to start playing). • Continue to selects a new camera (CAM3),and the IN point is T3. • This action defines the OUT points of CAM2, and creates the second clip in the playlist. This clip is appended to the ON AIR playlist. This picture shows the processes talked above. Note Please make sure that the mode is activated. Click the specific icon which will highlighted. 74 5. Online Mode/LSM Connected Mode USER MANUAL MultiReview 1.2 Set the Form of Loading Playlist Before Starting Before starting, please make sure if you want to load playlists on PGM automatically. To set the form of loading, turn Automatic Load on PGM ON/OFF on Configuration page or in Setting Menu. 5. Online Mode/LSM Connected Mode 75 EVS Broadcast Equipment SA 5.4.2. Issue 1.00.A - October 2014 When Automatic Load on PGM is ON How to Create a Playlist You can create playlists when Automatic Load on PGM is ON, proceed as follows: 1. Click the E/E button to create an event, and there will be an empty event in EVENTS List. 2. In Smart Replay, there are two ways to add new elements into the paylist. • 76 Select cameras from the mosaic by double clicking to create a chained sequence, then the IN/OUTpoint will be adjusted automatically with the following rule: TC IN of the new selected camera = TC OUT of the previous selected camera. 5. Online Mode/LSM Connected Mode USER MANUAL MultiReview 1.2 Note • The first camera in playlist will be loaded on PGM automatically, which is in red bolder. • The last selected camera is in gray, because it does not have an OUT point. • If you leave the sequence (click the E/E button, switch to another mode, or exit the application), an out point will be automatically added. • If the playlist created in Smart Replay mode is modified from the LSM Remote, this playlist will be synchronized with the MultiReview. • Select a camera by double clicking to defines the IN point, and double click the same camera again to define the OUT point.Then the selected camera in mosaic area and the thumbnail in playlist are in blue border. 5. Online Mode/LSM Connected Mode 77 EVS Broadcast Equipment SA Issue 1.00.A - October 2014 Naming the Playlist To name playlist in Event List area, see section 4.3.2 Naming the Event. How to reload a Playlist To recall a playlist, see section 5.3.2 How to recall a Replay Sequence. 78 5. Online Mode/LSM Connected Mode USER MANUAL MultiReview 1.2 5.4.3. When Automatic Load on PGM is OFF How to Create a Playlist To create a playlist, see section 5.4.2 How to Create a Playlist. Note Please pay attention to that clips will not to be loaded onto PGM automatically. If you would like to load the certain clip onto PGM, please double-click to force the load. How to Reload a Playlist To reload a Playlist on PGM, see section 5.3.2 How to Recall a Replay Sequence. 5.4.4. Settings In Smart Replay Mode, you can go into Settings page to apply an transition effect between the cameras and edit the duration of the effect applied. Changing the Effect As the screenshot shows below, the effects of transition are listed, and the Mix effect is the default effect. 5. Online Mode/LSM Connected Mode 79 EVS Broadcast Equipment SA Issue 1.00.A - October 2014 To change the effect, click the specific effect you would like to apply,and the effect will be highlighted, as the screenshot shows below. 80 5. Online Mode/LSM Connected Mode USER MANUAL MultiReview 1.2 Changing the Duration As the screenshot shows below, there's an option of duration for you to change the duration of the effect you want to apply. The duration is 10 frames by default. To change the duration, input a figure into the duration circle manually. 5. Online Mode/LSM Connected Mode 81 EVS Broadcast Equipment SA 6. Keywords 6.1. Description Issue 1.00.A - October 2014 The version 1.2 offers the possibility to log the content with some keywords. Note • Add Keywords on Mark/Add Keywords on Clip doesn't work in Offline Mode. • Add Keywords on Mark/Add Keywords on Clip doesn't work in Replay Mode which is in Online Mode. 6.2. Keyword Grid You can check all the keywords on servers,and you can also refresh the keywords in Setting Menu, proceed as follows: 1. Click the Settings button. 2. Click the View button, and the Keywords Grid will pop up. 82 6. Keywords USER MANUAL MultiReview 1.2 6.3. Part Area/Button Description 1. Page Selector Area The keyword grid contains two pages of 100 keywords. 2. Keyword List Area This list contains the keywords selected by users,(but it's not relevant if the keyword window is open from the setting menu). 3. Refresh Click Refresh to refresh the keyword grid to make sure the keywords in MultiReview are same as those in the network. 4. Quit Click Quit to close the keywords grid. Add Keywords on Mark Note We make Highlight Mode as an example. As a matter of fact, the operation to add keywords on Mark in Smart Replay is completely the same as it works in Highlight Mode. 6.3.1. 6. Keywords Introduction • If you want to add keywords on mark, please turn on Add keywords on Mark in Setting Menu. • In Highlight mode, click the Mark button or the Live button to add a marker on timeline, and Keywords Grid will pop up. 83 EVS Broadcast Equipment SA 6.3.2. Issue 1.00.A - October 2014 How to Add Keywords on Mark 1. Click the certain keywords supplied on tow pages when Keywords Grid pops up. 2. Click the Save and Quit button. Then there will be a green marker with a keyword button on the timeline. Note • You are allowed to add five keywords to each marker at most. • If Add Keywords on Mark is Off, the Keywords Grid will not pop up when you add a marker or make live.The keyword button on the marker is gray, however, you are also allowed to edit keywords of the marker. (see section 6.3.3 How to Edit the Keywords of Markers) 6.3.3. How to Edit the Keywords of Markers To edit the keywords of a certain marker, proceed as follows: 1. Click the KW button on the marker. Then the Keywords Grid will pop up. 2. To change or add more keywords of a certain marker. ◦ 84 Click the specific keywords which you would like to add on the certain marker. 6. Keywords USER MANUAL MultiReview 1.2 ◦ Click in keyword list area to remove the specific keyword. Then the certain keyword will be removed from keyword list area and not be highlighted in selector area. 3. Click Save and Quit to save the change. 6. Keywords 85 EVS Broadcast Equipment SA Issue 1.00.A - October 2014 Note If you delete all the keywords of the certain marker, marker. 6.4. Add Keywords on Clip 6.4.1. Introduction will be in gray on the • To add keywords on clip, turn on Add Keywords on Clip. • When you create a playlist and fill the playlist, the Keywords Grid will pop up in different Modes. ◦ In Highlight Mode: After clicking theSave button (see section 5.2.3 How to Fill the Palylist), the Keywords Grid will pop up. ◦ In Smart Replay Mode a. After creating a playlist and filling the playlist, (see section 5.4.2 or section 5.4.3), there is a keyword button, , in each thumbnail in the playlist. b. Click the KW button which is grey in the thumbnail, then the Keywords Grid will pop up. 86 6. Keywords USER MANUAL MultiReview 1.2 Note No matter when Automatic Load on PGM is ON or OFF,the way to add keywords on clip are the same. Therefore, we only make that Automatic Load on PGM is ON as an example in this manual. 6.4.2. How to Add Keywords on Clip In Highlight Mode Steps After the Keywords Grid popping up, to add keywords on clip, proceed as follows: 1. To add keywords on clip in Keywords Grid, see section 6.3.2 How to Add Keywords on Mark. 2. Then click the Save and Quit button, and there will be thumbnails with keywords presented in playlist. 6. Keywords 87 EVS Broadcast Equipment SA Issue 1.00.A - October 2014 Note The keywords of all the created clips are the same.However, you can edit them respectively.(See section 6.3.3 How to Edit the Keywords of Markers) When a clip you are to create contains marker(s) When a clip created contains marker(s), then you are allowed to choose to load the keywords of the marker(s) on your clip. To add keywords on clip, follow the steps below. 1. To create a clip which contains markers, see section 5.2.3 How to Fill the Playlist. 2. After clicking the Save button, then there's a window popping up with the Keywords Grid to ask if you would like to load the keywords of the markers on your clip. The components of this window: Part Area/Button Description 1. Timecode of You can select the specific timecode of the marker here. Marker Area 2. Keyword List Area The current keywords of the marker you selected. 3. Load Click Load to load the keywords of the certain marker on clip. 4. Cancel Click Cancel to quit loading any keywords of the makers contained by the clip. 3. There are two choices for you: 88 ◦ Click the Load button, then the Keywords Grid with the highlighted keywords will pop up. ◦ Click the Cancel button to add keywords on clip by yourself. 6. Keywords USER MANUAL MultiReview 1.2 In Smart Replay Mode To add keywords on clip, follow the steps in Highlight mode. 6.4.3. How to Edit Keywords of Clips To edit keywords of clips, proceed as follows: 1. Click the KW button in thumbnail, then the Keywords Grid will pop up. 2. Follow the steps in section 6.3.3 to edit keywords of the certain clip. 6. Keywords 89 EVS Broadcast Equipment SA Issue 1.00.A - October 2014 7. Shuttle Pro and Keyboard Commands 7.1. Shuttle Pro Commands Note When the wheel is released the MR has to be in Pause (K). 90 7. Shuttle Pro and Keyboard Commands USER MANUAL MultiReview 1.2 7.2. Keyboard Commands Button Function J Play Backward (Speed increases at each press) L Play Forward (Speed increases at each press) < Prev frame > Next frame K Stop I Mark In O Mark Out Shift + I / O Go to Mark IN / OUT + Create new SB E E/E Shift + E Return SPACE Play/Pause ENTER Save clip (Highlight mode) TAB Switch Layout ARROWS L&R Prev/Next event HOME Mark END Mark Live PAGE UP / PAGE DOWN Next Cue / Prev Cue DELETE,CLEAR CUE clear the current cue F1 Load Layout configuration 1 F2 Load Layout configuration 2 F10 Select Highlight mode 7. Shuttle Pro and Keyboard Commands 91 EVS Broadcast Equipment SA 92 Issue 1.00.A - October 2014 Button Function F11 Select Replay Mode F12 Select Sync Replay Mode 7. Shuttle Pro and Keyboard Commands USER MANUAL MultiReview 1.2 8. Browsing Train in Different Methods To browse a train with MultiReview application, you can operate with GUI,Shuttle Pro or keyboard on the growing train to mark the interest angels. 8. Browsing Train in Different Methods 93 EVS Broadcast Equipment SA Issue 1.00.A - October 2014 Action Description JOG When the user jogs, the mosaic shows the jog position and the timeline is in browsing mode. • GUI: • Fast Rewind/Preview Frame Shuttle Pro: • Keyboard: Fast Rewind/Fast Forward Previous Frame/Next Frame E/E Play/Pause CUE 94 When going back to Live timecode during browsing or in E/E, all cameras are at the same TC value. • GUI: • Shuttle Pro: • Keyboard: When the user makes a pause, all cameras are paused at the same TC. • GUI: • Shuttle Pro: • Keyboard: When the user adds CUE in E/E or during browsing, the green marker will be added to the timeline for each CUE. • GUI: • Mark/Mark Live Shuttle Pro: • Keyboard: 8. Browsing Train in Different Methods USER MANUAL MultiReview 1.2 Action Description Previous Cue • GUI: • Shuttle Pro: • Keyboard: • GUI: • Shuttle Pro: • Keyboard: Next Cue 8. Browsing Train in Different Methods 95