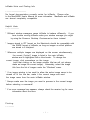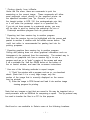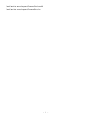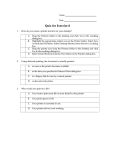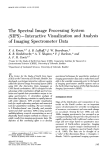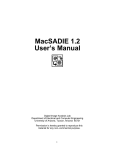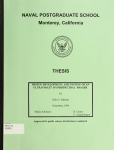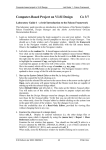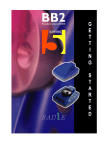Download try using the Common Desktop Environment or fvwm instead.
Transcript
tclSadie Hints and Printing Info
-------------------No formal documentation currently exists for tclSadie. Please refer
to the MacSADIE User's Manual for more infomation. MacSadie and tclSadie
are almost completely compatible.
Helpful Hints:
------------* Different window managers cause tclSadie to behave differently. If you
have trouble running tclSadie under your window manager you might
try using the Common Desktop Environment or fvwm instead.
* Images stored in IPT format on the Macintosh should be compatible with
the SADIE format of tclSadie, as long as images on either platform
are stored in 8 bits/pixel.
* Whenever multiple images are displayed on the screen simultaneously,
the current ("active") image is listed in the main tclSadie
window and is highlighted with a blue border. To change the
current image, click somewhere on the image
(note that clicking on the image window title bar will not always
make an image the current image). Alternately, select the image
title from the list of images under the "Windows" menu.
* If an image window is too small to allow the entire image name to be
viewed off of the title bar, make it the current image and read
the image name from the main tclSadie window.
* Always make sure the image you want to process is the current image
before selecting a command!
* If an error message box appears, always check the session log for more
information about the error.
Printing:
--------
- 1 -
* Printing directly from tclSadie:
Under the File menu, there are commands to print the
sessionlog or the current image. These commands will either
send postscript output directly to the specified printer via
the specified command (use "lpr -Pcorvus" to print to
the laserjet printer in ECE 316, the undergraduate unix lab),
or it will save the postscript output to a specified file.
If you do not have access to a postscript printer, you may
still be able to print by loading the postscript file into a
Postscript emulation program such as ghostscript .
* Exporting text from session log to another program:
Text from the session log can be highlighted with the mouse and
pasted to another X window with the middle mouse button. The
nedit text editor is recommended for pasting text into for
printing purposes.
* Exporting graphics from session log to another program:
Cutting and pasting does not allow graphical information such as
histograms to be captured from the sessionlog. The easiest way to
currently cut graphical info from a session log is to use a
program such as xv to "grab" a region of the screen and save
it as a printable file. Use the GRAB button at the bottom of
the xv control window, and read the on-screen instructions.
* Use one of the following methods to export images:
1.) "Grab" the window with a program such as xv , as described
above. (Note that if it is a very large image, only the
portion of the image that is currently displayed on the screen
may be printed.)
2.) Store the image in PPM format and load it into another image
viewing program for printing.
Note that any images or text that are saved to file may be imported into a
word processor such as MSWord for composing a report. The ftp protocol may
be used to transfer the files to a PC for this purpose.
Nedit and xv are available to Solaris users at the following locations:
- 2 -
/net/aviris.ece/export/home/bin/nedit
/net/aviris.ece/export/home/bin/xv
- 3 -