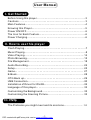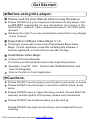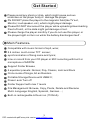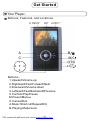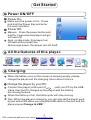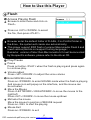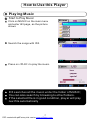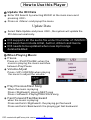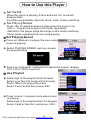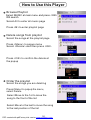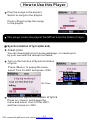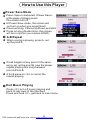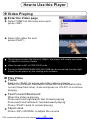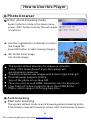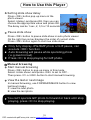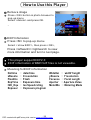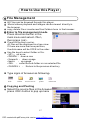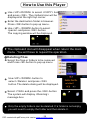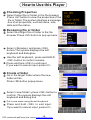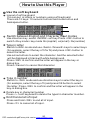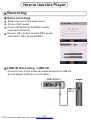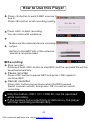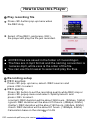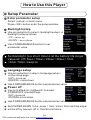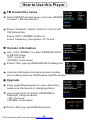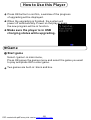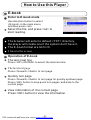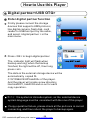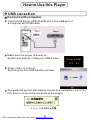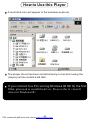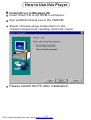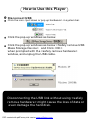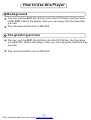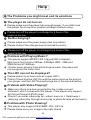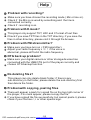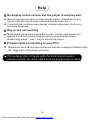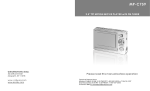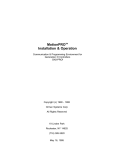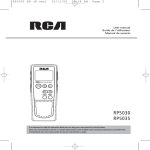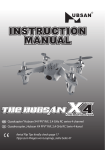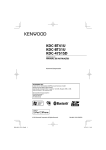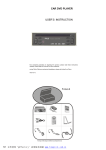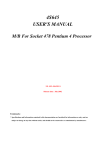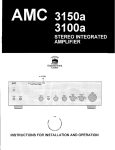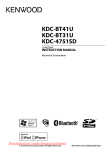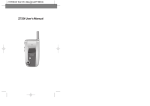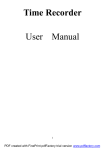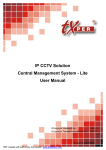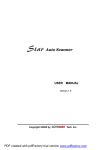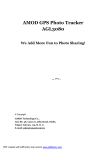Download HI-X8 User manual.cdr
Transcript
User Manual I. Get Started Before Using this player…… … …… …… … … … …… … …… …… …3 Cautions … …… … … … …… …… … …… …… … … … …… … …… … 3 Main Features… … …… …… … …… … … … … … … … … … … … … … 4 Knowing this Player… … … … … … … … … … … … … … … … … … … 5 Power ON/OFF… … … … … … … … … … … … … … … … … … … … … 6 The Icon for Each Feature… … … … …… … … … … … … … … … … … 6 Power Charging … … … … … … … … … … … … … … … … … … … … … 6 II. How to use this player Flash Playing… … … … … … … … … … … … … … … … … … … … … …7 Music Playing… … … … … … … … … … … … … … … … … … … … … …8 Video Playing… … … … … … … … … … … … … … … … … … … … … 14 Photo Browsing…… … … … … … … … … ……… … … … … … … … … 15 File Management… … … … … … … … … … …… … … … … … … … … 18 Audio Recording… … … … … … … … … … … … … … … … … … … … 22 Setup… … … … …… … … … … … … … … … …… … … … … … … … … 25 Game… … … … … … … … … … … … … … … … … … … … … … 2 7 E-Book… … … … … … … … … … … … … … … … … … … … … … … … 28 OTG Back up… … … … … … … … … … … … … … … … … … … … … 29 USB Connection…… … … … … … … … … …… … … … … … … … … …30 Installation of Driver for Win98… … … … ……… … … … …… … … …32 Language of this player… … … … … … … … … … … … … … … … … 33 Customizing the Background… … … … … … … … … … … … … … … 3 3 Customizing the Greeting Picture… … … … … … … … … … … … … 3 3 PC III. Help The Problems you might meet and its solutions…… …… … …… 3 4 1 PDF created with pdfFactory trial version www.pdffactory.com Get Started Before using this player: Please read the User Manual before using this player Please DO NOT put your important information to this player, and we DO NOT responsible for any information lost owing to the malfunction, repareor other unexpected case,or the third party relevant. We keep the right of our own explanation subjected to any change of this manual Registration of Blaze Video Magic V1.0: This player comes with movie converting software Blaze Video Magic 1.0 with registration code After installing this software, it must be registered, or it will not be in use after 30 days Install Blaze Video Magic Click on the button Register Put in the user ID and serial code on the respective position (Example: User ID: CEC,Serial Code:7P5W56U5CG6X, and then click Register) Click on Confirm to finish registration Cautions: Please DO NOT use this player near the place with water or humid Please DO NOT use this player in extreme cold/hot place, dusty place Please DO NOT open or repair this play yourself, this will affect the warranty and the quality of this player please use professional Please DO NOT use earphone when you are driving Please DO NOT use high sound volume, which might affect your listening 2 PDF created with pdfFactory trial version www.pdffactory.com Get Started Please avoid any shock or drop, which might cause serious scratches on the player body or damage the player. Pls DO NOT place the player to the magnetic field(like TV set, Monitor, loud speaker..etc), which might player damage Please DO NOT disconnect the player while uploading/downloading files to/fromit, or the data might get damage or lost. Please charge the player monthly if you do not use this player, or the playermight not turn on while the battery discharges itself . Main Features: Compatible with music format of mp3, wma; 2.4 inches mulit-colour TFT screen; synchronization of Song name and lyrics; Line-in record from your CD player or MIC recording with built-in microphone of ADPCM Support Folder Browse; 5 equalizer presets: Normal, Pop, Classic, Jazz and Rock Circle mode of Single, All an Random Portable Storage Device with USB2.0; Preset auto Turn off Folder Support with max 7 levels File Management: Browse, Copy, Paste, Delete and Rename Mulit- Language: English, Spanish, German....; Built-in rechargeable Lithium ion (1100mA) 3 PDF created with pdfFactory trial version www.pdffactory.com Get Started Your Player: Bottuns, Features, and Locations PHONE MIC LINE IN B M OTG A C 4 1 5 2 3 Buttons:: 1.Upward/Volume up 2.Rightward/Fast Forward/Next 3.Downward/Volume down 4.Leftward/Fast Backward/Previous 5.Confirm/Play/Pause M.Power /Menue C.Cancel/Exit A.Music Shortcut/ Repeat /EQ B.Playing Mode/Lock 4 PDF created with pdfFactory trial version www.pdffactory.com Get Started Power ON/OFF Power On: Make sure the power is full,Press and hold the Power Key and enter the main interface Power Off: Manual:Press the power button and hold for 3 seconds and player will get to Power Off Auto: on idle mode, this player turn off itself at the preset time Not enough power, this player turn off itself。 Music All the features of this player: Flash movie music video photo Browse record setup games E-book Charging: When the battery icon on the screen is showing empty, please charge the player and the charging time is about 4 hours. Charge the player by your PC. Connect the player( at the port of ) with your PC by the USB cable, then the PC charges up the player with the battery bar moving forward. When the battery is full, the battery bar will stop moving. Tips: When the player is charging, you can also let the player work, by just select NO when your plug the USB cable to the port and the player popup Change to USB ? 5 PDF created with pdfFactory trial version www.pdffactory.com How to Use this Player Flash Access Playing Flash browse Brow se to main menu and click on Flash.: 1/3 FLA SH.sw f Press on <UP>/<DOWN> to select the file, then press <PLAY>. Info status Browser enter the default folder of FLASH, if no FLASH folder in the dirve, the system will create one automatically; This player support SWF flash of version Macromedia Flash 5 and lower version(and do not support footing language) 。 Remarks: version of later than Macromedia 5.0 must beconverted by the specific software, please refer to the driver CD. Play/Pause Pause Press on button <PLAY> when the flash is playing and press again to continue play. Volum e adjust Press <UP>/<DOWN> to adjust the voice volum e Enter MOUSE mode Press on <POWER> to enter MOUSE mode when the flash is playing And mouse icon will popup on the interface, and the mouse can be activated. Move the Mouse Press <LEFTWORD>/<RIGHTWARD> to move the mouse to the right/left Press <UP>/<DOWN> to move the mouse up/down Motivate the mouse Move the mouse to position of MOUSE request Press on <OK> to start the playing Mouse Exit Press on <POWER> to exit 6 PDF created with pdfFactory trial version www.pdffactory.com How to Use this Player Playing Music Start to Play Music Click on MUSIC on the main menu and enter Id3 page, as the picture shows browse Music Artist Author Album Genre info status Artist Search the songs with ID3. info status Press on <PLAY> to play the music ID3 searches all the music under the folder of MUSIC; You can also search by browsing to other folders. If the selected file is in good condition, player will play next file automatically 7 PDF created with pdfFactory trial version www.pdffactory.com How to Use this Player Update the ID3 Data Enter ID3 Search by selecting MUSIC at the main menu and pressing <OK> Press on <Menu> and popup the menu Update Data Select Data Update and press <OK>, the system will update the ID3 data automatically. ID3 supports all the audio file under the folder of <MUSIC> ID3 searches include Artist, Author, Alblum and Genre ID3 needs to be updated when new mp3 songs deleted/added When Playing Music Pause Press on <PLAY/PAUSE> when the music is playing,the music switches between Play/Pause Volume Adjust Press <UP>/<DOWN>when playing the music to adjust the volume. Play Previous/Next Song When the music is playing Press <Rightward> playing NEXT song Press <Leftward> Playing PREVIOUS song Fast Forward/Fast Backward when the music is playing: Press and hold <Rightward> the playing get fast ward Press and hold <Backtward> the playing get fast backward 8 PDF created with pdfFactory trial version www.pdffactory.com How to Use this Player Set the EQ When the music is playing, Press and hold <A> to switch between EQs. Five EQ s are available: Normal, Rock, Jazz, Classic and Pop. Set Playing Modes Press <B> to switch between modes when the music is on <ALL>:Play all the songs in this folder repeatedly. <Random> the player plays the songs in this folder randomly. <One>mean repeating this one song playing Set Playing Speed Press on <Menue> to popup the menu when music is playing. Select PLAYING SPEED, and you access the speed setting. Press on<rightward>/<leftward>to adjust the speed, ranging 70%-130%, 100% is normal. Use Playlist Add songs to the playlist at the browser. Select your favorite songs at the browser Press <Menu>to popup the menu Select Favorite and then press<OK> Press <menu> to popup menu when music is playing. Add songs to the playlist when it is playing. Select <add to favorite> and press <OK>. 9 PDF created with pdfFactory trial version www.pdffactory.com How to Use this Player Browse Playlist Select MUSIC at main menu and press <OK> to ID3 search Select All to enter all music page Press <B>to enter playlist page Delete songs from playlist Select the songs at the playlist page Press <Menu> to popup menu Select <Delete> and then press <OK> Press <OK> to confirm the delete at the popup Order the playlist Select the songs you are deleting Press<Menu>to popup the menu, select Delete Select Move to the 1st to move the song to the front of the list Select Move to the last to move the song to the last position of the list 10 PDF created with pdfFactory trial version www.pdffactory.com How to Use this Player Play the songs in the playlist Select te songs in the playlist Press <Play>to play the songs in the playlist This player creats the playlist file(MPlist.txt)in the folder of <sys> Synchronization of lyrics(Karaok) Creat lyrics You can download lyrics in some webpage, or create lyrics by your own with the relevant software Turn on the function of Synchronization of lyrics Press <Munu> to popup the menu, select Turn On LRC and press <OK> LRC Zone Turn off the Synchronization of lyrics Press on <menu> and popup the menu and select <turn off the LRC> and then press on <OK> 11 PDF created with pdfFactory trial version www.pdffactory.com How to Use this Player Power Save Mode Press <menu> and select <Power Save> at the page of playing music The screen turn off At Power Save mode, the screen will not turn on when you select Next/ Previous Song, Volume Up/Down and Hold Press on any otherbuttons, the screen will turn on(after you release HOLD) A-B Repeat When a song is playing, press A, set up the point A APress A again at any point of the same song, set up the point B, now the player repeat playing this song between point A Point B. A third press on <A> to cancel the repeat playing A- B Exit Music Playing Press <C> turn off music playing and back to last level of the interface Press and hold <C>, get back to main menu 12 PDF created with pdfFactory trial version www.pdffactory.com How to Use this Player Video Playing Enter the Video page Select VIDEO at the main menu and press <OK> Select the video file and press<PLAY> The browser access the folder of <Mp4>, the player w ill create one folder of <Mp4> if not such a folder Video format is AVI of VIDX/XVID code Format of RM/RMVB/WMV/ASF/AVI/VOB can be converted into the right format for the player by the coming with software Play Video Pause Press on <PLAY>to pause when the video is playing When it is at Pause, the player shows the time information(the current time/total time). A second press on <PLAY> to continue playing. Fast Forward/Backward When the Video is playing Press and hold<rightward> fast forward playing Press and hold<leftward> fast backward playing Press <PLAY> back to normal playing Adjust volue Press <UP>/<DOWN> to adjust the volume 13 PDF created with pdfFactory trial version www.pdffactory.com How to Use this Player Photo browser Enter photo browsing mode Select <photo> mode in the main menu, press <OK> button to enter the sub-menu of <photo> Use the <rightward>/<leftward> to select the image file press OK button to start viewing images <B> button zoom image. <A> shrink image The system default directory for images is <photos> folder. If this folder doesn't exist, the system will automatically create one. The photo browser vies images with format of jpg/ bmp/ gif) Photo Browser supports folders.. Size of the photo is less than 6M. files size can't exceed 6MB; animation can't be displayed (Jpg /bmp gif )when it requires more than 3MB RAM. Photo viewer support 24 bit jpg/bmp files. Auto browsing Start auto browsing The system default mode is auto browsing when browsing photo. If the mode is manual browsing , press <OK> button pop up menu. 14 PDF created with pdfFactory trial version www.pdffactory.com How to Use this Player Setting slide show delay Press <OK> button pop-up menu in the photo viewer. Select <delay> and press OK, then you can choose the appropriate value and press OK. The delay can be 1 sec, 2, 3,5 or 10 seconds. Pause slide show Press <OK> button to pause slide show in auto photo viewer. On the right top corner displays the order of current slide. Press <OK> button again to continue slide show. Only fully display JPG/BMP photo or GIF pause, can execute <OK> function. Auto browsing will pause while operating photo ( e.g zoom in/out) Press <C> to stop playing for GIF photo. Manual browsing Start manual browsing Press <OK> button to pop-up menu in this mode. Select <slide show> and press <OK> to set to OFF.. Then press <C> or<OK> button to start manual browsing. View the last or next image In manual browsing, use FORWARD/BACK button to view last/next image. F: view the next photo B: view the last photo You can't operate GIF photo to forward or back until stop playing, press <C> to stop playing. 15 PDF created with pdfFactory trial version www.pdffactory.com How to Use this Player Remove image Press <OK> button in photo browser to pop-up menu. Select <delete> and press OK. 。 EXIFInfomation Press <M> to pop-up menu. Select < show EXIF>, then press <OK>, Press <leftward>/<rightward> to view more information and turn to next page. This player supportEXIF2.0 EXIF information of BMP/GIF files is not viewable. Meaning forEXIF information Dattime - date/time xResolu - X resolution FlashUs - Flash ExpTime - Exposure time ISO_Equ - Iso Speed rating Exposur - Exposure program 16 WidxHei yResolu FocusLe Apertur MeterMo PDF created with pdfFactory trial version www.pdffactory.com - width*height - Y resolution - Focal Length - Aperture Value - Metering Mode How to Use this Player File Management All Files can be browsed through this player. Music/videos playback and images can be viewed directly in the browser. copy, delete file or create new files/ folders here in the browser. Enter to file management mode Press direction button in the main menu and select <file>, then press <ok>. Press OK button to enter. All files will be displayed in a tree-view. If there are more than one partition, the disk name will be C/D/E in the order. Use the keys to select folder or file. <UP > : up a row <DOWN> : down a row <forward> : down a page <back> : up a page <OK> : enter the sub-folder or run selected file <CANCEL > : Return to the previous directory Type signs of browser as following: disk fold er mu sic/m ov ie p hoto un know n Copying and Pasting Select the source files in the browser, press <OK> button to pop up menu 17 PDF created with pdfFactory trial version www.pdffactory.com How to Use this Player Use <UP><DOWN> to select <COPY> item, and press <OK>. The clipbard icon will be displayed at the right top corner. Enter the destination folder in browser. Press <OK>button to pop up menu。 Use <UP> <DOWN>button to select <paste> and press <OK> button The copying window will be displayed. The clipboard icon will disappear when return the main menu . You will have to repeat the operation. Deleting Files Select the files or folders to be removed and Press <M> button to pop up menu Use<UP><DOWN> button to select <Delete> and press <OK> button.The delete dialog will be displayed. Select <YES> and press the <OK> button The system will display <Deleting> message box. Only the empty folders can be deleted. If a folder is not empty, you will need to empty the folder and then delete it. 18 PDF created with pdfFactory trial version www.pdffactory.com How to Use this Player Checking Properties Select target file or folder in the file browser Press <A> button to view the properties of the file or folder.The system displays a message box of all properties, such as name, size, date and the status. Renaming file or folder Select the target file or folder in the file browser.Press <M> button to pop up menu. Select <Rename> and press <OK> button.The system displays the soft keyboard and dialogbox. Use the soft keyboard , press and HOLD <OK> button to confirm rename. Press and hole <OK> to end input. If you want to cancel input, press<C>. Create a folder Go in the target folder where the new folder will be. Press <M>button popup menu . Select <new folder>,press <OK> button to confirm. The system displays the soft keyboard and dialog box. Put in new name using the soft keyboard. Press and hold <OK> to end input. If you want to cancel input, press<C>. 19 PDF created with pdfFactory trial version www.pdffactory.com How to Use this Player Use the soft keyboard Layout of soft keyboard You can put in letters or numbers using soft keyboard There are 12 keys: 10 numeric buttons and mode button and backspace button. Switch between English and Character input modes Use direction key ,select <MODE> soft key.Press <OK> button to switch <Key mode> key mode :En(capital) en(small) Nu(number) Type in letter Switch to<EN> mode and use <back><forward> keys to select keys (for example, select the key of 5 for N) and press <OK> button to select the letter. Use arrow buttons to select the character. And the selected letter will be displayed in black with white background. Press <OK> to confirm and the letter will appear in the key-in dialog box. Press <Cancel> to cancel that character. Type in number Switch to <NU> mode and use direction keys to select the key in (for example, select the key of 5) and press OK button to select the letter. Press <OK> to confirm and the letter will appear in the key-in dialog box. Delete key in character/number Press <←>soft keyboard to delete the typed in character /number. End/Cancel all of input Press and hold <OK> to end all of input. Press <C> to cancel all of input. 20 PDF created with pdfFactory trial version www.pdffactory.com How to Use this Player Recording Voice recording Select record at the main menu. Press <OK >enter. Press <B>button to set REC quality ( normal is defaultl) Press< OK> button to start REC press and hold< OK> to pause REC. LINE-IN Recording(LINE-IN) Connect line-out of external audio devices to LINE-IN port of player with line-in/out cable.: LINE IN孔 21 PDF created with pdfFactory trial version www.pdffactory.com How to Use this Player Press <A>button to switch REC sources to line In. Press <B> button to set recording quality. Press <OK> to start recording You can listen with earphone. Make sure the external device including output. Setting to the MAX VOL of the external device is recommended . Recording Stop recorder Press and hold <OK> button to stop REC and the recorded file will be saved automatically. Pause recorder Press <OK> button to pause REC and press <OK> again to continue REC. Cancel recorder Press <M> button pop-up menu when the REC paused. Select <cancel current> and press< OK> to cancel current recording. Only the button <OK> <C> <HOLD> can be operated while recording. If the memory full or electricity in deficiency, the player will stop recording automatically. 22 PDF created with pdfFactory trial version www.pdffactory.com How to Use this Player Play recording file Press <M> button pop-up menu when the REC stop, Select <Play REC> and press <OK >, the player will play the file just recorded. All REC files are saved in the folder of <recordings>. The files are in mp3 format and the naming convention is recxxxx.mp3, while xxxx is the order of the file. You can use file browser to select and play the files. Recording setup REC sources Press <M> pop- up menu, select <REC source> and press <OK> to select. REC quality Press <B> button to set the recording quality while REC stop or press <M> popup menu and select <quality select> and press <OK> to select. <normal>:REC duration will be about 326 hours. (32kbps, 16khz) <good>:REC duration will be about 214 hours. (48kbps, 22khz) <better>:REC duration will be about 160 hours. (64kbps, 22khz) <best>:REC duration will be about 81 hours. (128kbps, 44khz) Calculation base on the storage of 4.4G 23 PDF created with pdfFactory trial version www.pdffactory.com How to Use this Player Setup Parameter Enter parameter setup Select <setup> in main menu. Press <OK> button enter the setup window. Backlight setup Use arrow button to select <backlight setup> in backlight setup windows. <UP>: move up <DOWN>: move down Use FORWARD/BACK button to set parameter value. Set backlight to a short time to let the battery life longer . Value as: off / 5sec / 10sec / 20sec / 30sec / 1min / 2min / 5min / keep on Language setup Use arrow button to select <language setup> at the setup page. <UP>: move up <DOWN>: move down Use FORWARD/BACK button set parameter value. Power off Use ar<Leftward><rightward> to select POWER OFF at setup Page. <UP> move up <DOWN> move down Use FORWARD/BACK button set parameter value. Set POWER DOWN to be: never / 1min / 2min / 5min and the player will be off by manual, off in 1min/2mins/5mins. 24 PDF created with pdfFactory trial version www.pdffactory.com How to Use this Player FM transmitter setup Select SETUP at main menu, and use <DOWN> FM transmitter to select < FM transmitter >. Version Press <forward>/<back> button to turn on /off FM transmitter. Press <UP>/<DOWN> button to select frequency, then press <C> to exit. Version information Use <UP><DOWN> to select VERSION INFO FM transmitter at SETUP page. <UP> move up <DOWN> move down Press <OK> pop up VERSION INFO dialog box. Version information contains version number, size or delay memory, ROM space and ID number. Upgrade Copy upgrading program to <sys> directory, make sure the device in charging status Use arrow button to select UPGRADE in backlight setup windows. <UP> move up <DOWN> move down Press <OK> pop up SURE dialog box 25 PDF created with pdfFactory trial version www.pdffactory.com FM transmitter 88.8Hz How to Use this Player Press OK button to confirm, a window of the progress of upgrading will be displayed. When the upgrading is finished, the system will power off automatically. Power on the player again, the new program will be in function. Make sure the player is in USB charging status while upgrading. Game Start game Select <game> in main menu, Press OK popup the games menu and select the game you want to play and press OK to enter game. Two games are built-in: block and box. 26 PDF created with pdfFactory trial version www.pdffactory.com How to Use this Player E-book Enter to E-book mode Use direction button to select <E-book> in the main menu, and then press <ok>. Select the file, and press <ok> to start reading. The browser will enter to default <TXT> directory, the player will create one if the system don't have it. The E-book format are txt/lrc/C. 9 lines in the screen. Operation of E-book The last /next line Press <UP>/<DOWN> to select the last/next line. The last/next page Press <forward>/<back> to turn page. Quickly turn page Press <forward>/<back> to turn page for quickly up/down page. Press <OK> button to stop quick turn pages and back to the current page. View information of the current page Press <OK> button to view the information. 27 PDF created with pdfFactory trial version www.pdffactory.com How to Use this Player Digital partner<USB OTG> Enter digital partner function Firstly please connect the storage devices that supports UMS protocol, like digital camera, flash disk, card reader to USB host port by the cable, and select <digital partner > in the main menu. Press <OK> to begin digital partner The indicator light will flash when backup working, when the backup finished, the light will be off, then long press <ok>. The data in the external storage device will be automatically copied to C:\SYS\BACKUP\bak000x of the player. And the player will create a new directory like bak0001, bak0002 and so on for each copy operation.. N o te : the system is Unicode system, so the external device system language must be consistent with the one of this player If copy operation failure, please check all the ports are in correct connecting, and then reboot the player to backup again. 28 PDF created with pdfFactory trial version www.pdffactory.com How to Use this Player USB conection Connect with computer Connect the player USB-SLAVE port to the USB port of a computer with USB cable Make sure the player is power on. System will display <change to USB mode>. Press <OK> to confirm System goes into USB transfer window. The windows system will display <found new hardware> icon if it's first time to connect the computer to the player. Windows Xp系统显示此界面 29 PDF created with pdfFactory trial version www.pdffactory.com How to Use this Player A local disk icon will appear in the windows explorer. The player driver has been installed and you can start using the player just like mobile hard disk. If you connect to a PC running Windows 98 SE for the first time, you need to install the driver. Please refer to <install driver in Windows98> 30 PDF created with pdfFactory trial version www.pdffactory.com How to Use this Player Install driver in Windows 98 Insert driver CD to CD ROM in computer. Run win98drv\Setup exe in the CDROM. Select <choose setup component> in the <select components >window, and click <next> Please restart the PC after installation. 31 PDF created with pdfFactory trial version www.pdffactory.com How to Use this Player Disconnect USB Click the icon <pull down or pop up hardware> in system bar. Click the pop-up windows as below. Click the pop-up windows as below <Safely remove USB Mass Storage Device> and Click <OK> when prompted with the <safely remove hardware> window, and unplug the USB cable. Disconnecting the USB link without using <safely remove hardware> might cause the loss of data or even damage the hard disk. PDF created with pdfFactory trial version www.pdffactory.com How to Use this Player Background You can put the BMP file (24 bits) into the SYS folder, the file name is BG.BMP, reboot the player, then you can enjoy the interface that you like. The recommend file size is 280*220 The greeting picture You can put the BMP file (24 bits) into the SYS folder, the file name is LOGO.GIF, reboot the player, then you can enjoy the interface that you like. The recommend file size is 280*220 33 PDF created with pdfFactory trial version www.pdffactory.com Help The Problems you might meet and its solutions The player do not turn on Please make sure the player has enough power. If you didn't use this player for a long time, please recharge it before using. Please turn off the player to recharge for 4 hours if the power is too low. No Recharging? Please make sure the power supply has no problem. Please check if the charger has connected correctly.; Please turn off the player to recharge for 4 hours if the power is too low. Problem with Playing Music? This player support MPEG1/2/2.5 layer3 ( ISO complian) Mp3 music file format of 8Kbps~320Kbps,VBR、 CBR and WMA format of 192Kbps . If enter music playing from photo browse menu, the player will not recognize the music files. The LRC can not be displayed? Please check if you have chosen <open LRC>. Check if there has the LRC file with the same name as the song in your player, and the LRC files and songs are in the same directory. Problem with Video Playing? Make sure the movie has converted by the <video convert software> which comes with this player. (This player only support AVI format files with XVID code). Check if you enter video play by <video> menu or < file browse > (entering video play through music play or photo browse will not work). Problemwith Photo Viewing? This player only support 24 bit BMP, JPG, GIF file. Please make sure your image is the right format 34 PDF created with pdfFactory trial version www.pdffactory.com Help Problem with recording? Make sure you have chosen the recording mode ( Mic or line-in). Check if the Mic is covered by something and the line is connected correctly. Check if recording is on. Problem with E-book? This player only support TXT, LRC and C format of text files Check if you save TXT files in the TXT directory, if you save the files in other directory, please visit it through file browse. Problem with FM stransmitter? Make sure you have turn on < FM transmitter> Adjust your radio frequency a bi t if the voice is abnormal, please drift a bit the radio frequency. OTG back up problem? Make sure your digital camera or other storage devices has connected with the USB OTG port of the player correctly and chosen OTG backup function. No deleting files? This player can only delete blank folder, if there is any sub-directory in the folder, please delete the sub-directory first then delete the folder. Problemwith copying, pasting files There will appear a mark for copied file on the top right corner of the player, if no mark appear, please recopy the file. If you have copied the file successfully, but cannot paste it, please check if your file has <,> or other special sign. 35 PDF created with pdfFactory trial version www.pdffactory.com Help No display on the screen, but the player is working well. May be you have turned on <save power mode>, please press any key to close the save power mode (except direction key). If you still turn on the screen display, please long press <lock> key to unlock the player. Key-press not working Make check if you have locked the screen, the top right corner will appear a lock icon (cannot see the lock icon when play video), please long press “lock” key to unlock the player. Problem with connectting to your PC? Make sure the USB line has connected with the computer USB port and the port of the player correctly If the player doe not work with the mentioned means, please contact the after sales service department or dealer. 36 PDF created with pdfFactory trial version www.pdffactory.com