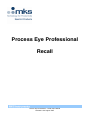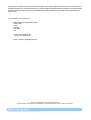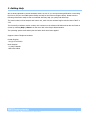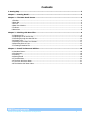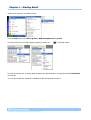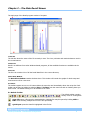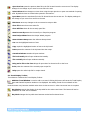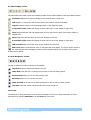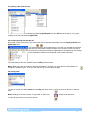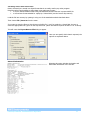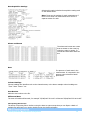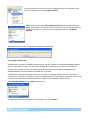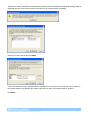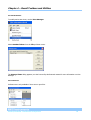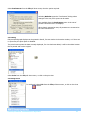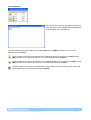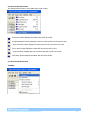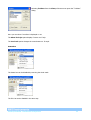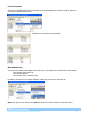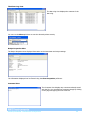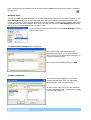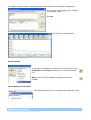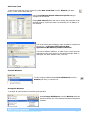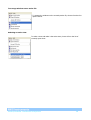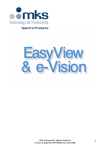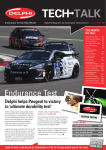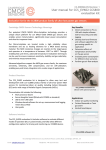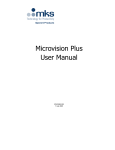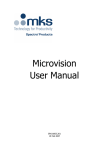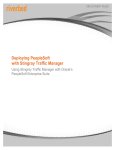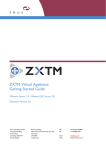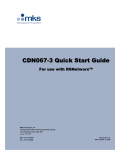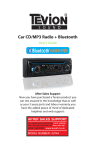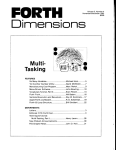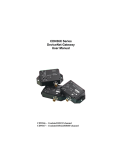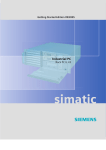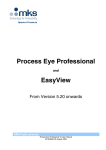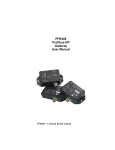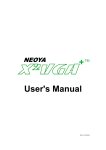Download Process Eye Professional
Transcript
Process Eye Professional Recall Process Eye Professional – Recall User Manual SP104010.101 August 2005 As part of our continuous product improvement policy, we are always pleased to receive your comments and suggestions about how we should develop our product range. We believe that the manual is an important part of the product and would welcome your feedback, particularly relating to any omissions or inaccuracies you may discover. You can send your comments to:MKS Instruments, Spectra Products Cowley Way Crewe Cheshire CW1 6AG U.K. +44 (0) 1270 250150 Tel. +44 (0) 1270 251939 Fax. Email – [email protected] Windows is a trademark of the Microsoft Corporation. All other brand or product names are trademarks or registered trademarks of their respective companies. Process Eye Professional – Recall SP104010.101 August 2005 2 I. Getting Help We are always pleased to provide assistance where we can. If you are experiencing difficulties or need help, feel free to call your local MKS Spectra facility and ask for the Customer Support Group. Please have the following information ready so that our technical staff may help you quickly and effectively: The serial numbers of the analyser and control unit, each of these numbers begins with the letters “MKS” or “LM” The Process Eye software version number, this is written on the software CD ROM and can also be found on screen by selecting Help | About from the menu-bar in the Recipe Wizard window. The operating system used and any Service Packs which have been applied. Support Contact Telephone Numbers: United Kingdom +44 (0) 1270 250150 North America +1 (408) 778-6060 1-800-VAC CHECK Process Eye Professional – Recall SP104010.101 August 2005 3 Contents I. Getting Help ................................................................................................................................. 3 Chapter 1 – Starting Recall.............................................................................................................. 5 Chapter 2 – The Main Recall Screen ................................................................................................ 6 1 2 3 4 5 6 Title Bar ...................................................................................................................................... 6 Menu Bar .................................................................................................................................... 6 File List ....................................................................................................................................... 6 Data View Window ....................................................................................................................... 6 Toolbars ...................................................................................................................................... 6 Status Bar ................................................................................................................................... 8 Chapter 3 – Working with Data Files ............................................................................................... 9 3.1 3.2 3.3 3.4 3.5 3.6 3.7 Opening a file ........................................................................................................................... 9 Opening a file in the File List .................................................................................................... 10 Scrolling through the data file list.............................................................................................. 10 Closing a file ........................................................................................................................... 10 Saving a File in Plain Text Format ............................................................................................. 11 Exporting Files As Text............................................................................................................. 12 Creating a Baseline File ............................................................................................................ 13 Chapter 4 – Recall Toolbars and Utilities....................................................................................... 18 4.1 4.2 4.3 4.4 4.5 4.6 4.7 4.8 Standard Views ....................................................................................................................... 18 Preferences............................................................................................................................. 18 Printing .................................................................................................................................. 19 Exiting Recall .......................................................................................................................... 19 The Edit Menu......................................................................................................................... 20 The Scan Pull Down Menu........................................................................................................ 21 The View Pull Down Menu........................................................................................................ 21 The Window Pull Down Menu ................................................................................................... 26 Process Eye Professional – Recall SP104010.101 August 2005 4 Chapter 1 – Starting Recall Recall can be started in a number of ways: From the Start menu select All Programs | MKS RGA Applications | Recall From the Process Eye or Recipe Wizard program by clicking on the Recall button. Or from the Process Eye, or Recipe Wizard program, by right-clicking on a recipe and selecting Recall Data from the list. You can also double click a data file in Windows Explorer and Recall will open it. Process Eye Professional – Recall SP104010.101 August 2005 5 Chapter 2 – The Main Recall Screen The main page of the Recall program consists of six parts: 1 2 5 3 4 6 1 Title Bar The title bar shows the name of the file currently in view. The close, minimize and maximize buttons work in the normal manner. 2 Menu Bar Recall is no different from other Windows based programs; all the available functions are available via the menus. 3 File List The File List contains a list of all the Recall data files in the current directory. 4 Data View Window The Data View window contains the data views. This window will contain the graphs for both swept and trend views as will as a text view. 5 Toolbars The toolbars appear as one row of buttons below the menu bar and immediately above the recipe list. Each toolbar can be may be hidden by selecting View | Toolbars from the menu bar and un-checking those you wish to hide. The default setting is for all toolbars to be visible 5.1 Default Toolbar The default toolbar contains twenty icons for viewing data Open File opens a file using the standard dialog. Multiple files may be opened by holding Shift or CTRL when selecting multiple files from the file open dialog. Quick Open opens the data file highlighted in the file list. Process Eye Professional – Recall SP104010.101 August 2005 6 Open Previous opens the previous data file in the file list and closes the current one. The display settings do not change as you move from one file to the next Unlock Views allows changes to views when using the open previous or open next method of opening a file. By default views are locked when opened in this manner. Open Next opens the next data file in the file list and closes the current one. The display settings do not change as you move from one file to the next Disk Store saves any changes to the current active recipe to disk. Close File closes the current active file Close All Files closes all the currently open files Start Process Eye starts the Process Eye or EasyView program. Start Recipe Wizard starts the Recipe Wizard program. Start Software Setup starts the Software Setup wizard. Cut cuts the highlighted section of text. Copy copies the highlighted section of text to the clip board. Paste pastes the contents of the clip board into the recipe. Cascade windows cascades all open windows. Tile horizontally tiles all open windows horizontally. Tile vertically tiles all open windows vertically. Bring active file to the front brings all open views for the active file to the front. Print prints the contents of the currently open recipe file. Help opens the online help file for recipe wizard. 5.2 Trend Display Toolbar Three buttons constitute the Trend Display Toolbar: Add New Trend Window is used to add a new trend. Clicking this button will cause the Trend Display Pane and Channel Properties windows to be displayed. See Adding Trends for more details of this window. Note the button only becomes available when there is data to trend i.e. after the second scan is complete. Key Display controls the display of the key table for the active trend views. The button will not be available if no trend view is available. Key Mode changes the key table view between vertical and horizontal views. Process Eye Professional – Recall SP104010.101 August 2005 7 5.3 Chart Display Toolbar The nine buttons that make up the Chart Display Toolbar control certain aspects of the active data windows: Properties displays the properties dialog for the currently active recipe view. Grid displays a Y-axis grid in the currently active view window. Default is disabled. Log/Lin switches between a linear and logarithmic Y-axis. Default is linear. Y-axis Minor Ticks enables the display of minor ticks on the Y-axis. Default is major ticks. Time switches between real and elapsed time on the X-axis from the start of the recipe. Default is elapsed time. Days displays the date and time on the X-axis. Default is time only. X-axis Minor Ticks enables the display of minor ticks on the X-axis. Default is major ticks. Add Scroll Bar adds a scroll bar to the X-axis. Default is no scroll bar. Add Cursor adds a measurement cursor to the active Bar chart display. The cursor can be moved to the required mass and will display the mass number and partial pressure. As many cursors as are required can be added. 5.4 Scan Navigation Toolbar The last six buttons control the viewing of stored data: First Scan views the oldest scan stored in the file. Jump Back views the scan 10 scans previous to the current one being viewed. Previous Scan allows you to view the previous scan. Next Scan allows you to view the next scan. Jump Forward views the scan 10 scans subsequent to the current one being viewed. Last Scan views the newest scan acquired in the current recipe run. 6 Status Bar The status bar is along the bottom of the screen and displays “mouse over” help information. It can be switched off by selecting Status Bar from the View pull down menu. Process Eye Professional – Recall SP104010.101 August 2005 8 Chapter 3 – Working with Data Files Overview Recall data files are compound files. This means that they can hold multiple sets of information all within the one file. Usually they hold just one set of data but there are cases where you may find that they hold more. They hold a separate comment that you can edit multiple times; they hold information about the settings used to acquire the data; perhaps most obviously they hold all the information needed to reconstruct any trend views that were displayed when the original file was closed out. So when you open a data file Recall can reconstruct the trend views to look exactly the same as they did on the acquisition computer. 3.1 Opening a file To open a file using the file open dialog: Select Open (Dialog) from the File pull down menu, or right-click on a file in the file list and select Open New Folder. In the “Open” dialog, select the folder and file to open and then click <Open>. Process Eye Professional – Recall SP104010.101 August 2005 9 3.2 Opening a file in the File List A file from the file list can be opened by selecting Quick Open from the File pull down menu, or by rightclicking on the file and selecting Open This. 3.3 Scrolling through the data file list Once a file is open, other files in the same folder can be opened sequentially using the Open previous and Open next icons. The default behaviour when Recall opens a new file is to cascade the windows and show the information window in alarm view. However, when you open a file using the up and down buttons the placement of windows does not change. If the information window was minimised it will remain minimised. The same features are also available from the File pull down menu. Note: While using the Up and Down buttons the display is ‘locked’. You must click the Unlock button to change the window layout. Then you can click the Up or Down buttons again. 3.4 Closing a file To close an active file, select Close from the File pull down menu, or click on the close button on the text view. Note: Clicking on the close button on any trend or chart view simply closes that view. To close all open files, use the Close All icon. Process Eye Professional – Recall SP104010.101 August 2005 10 3.5 Saving a File in Plain Text Format Data in Process Eye is stored in a digital format that is not easily read by any other program. Recall therefore has the ability to export data in two plain text formats: • to a user defined flexible format using tab delimited columns with text in quotes ASCII file • to a fixed text format suitable for replay by a ‘Virtual RGA’ (see the Process Eye manual) Load the file into memory by opening it using one of the standard methods described above. Then choose File | Save As from the menu. If you want to save the file as a Virtual Vacuum Profile file (*.vvp) for replay by a Virtual RGA, be sure to select the appropriate File Type from the drop down list. (Note: this feature requires at least v 5.21 of Recall). This will cause the Export Data to File dialog to appear. Here you can specify which data is exported, the options are explained below. General Information Process Eye Professional – Recall SP104010.101 August 2005 Selecting this option includes the header and instrument information in the text file. 11 Data Acquisition Settings Selecting this option includes the acquisition setting used on the measurement. Note: These are the settings for each measurement, if there is more than one measurement there will be a separate section for each. Alarms and Events The alarms and events are events that are written to the event log while the recipe is running. To include this information check the box. Data The pressure of each mass in the measurement. It is exported in the pressure units selected in Recall preferences. Column Headings Column headings are identifiers such as the channel names, in the above example column headings are “Time” “Scan” “Mass 1” etc. Scan Number Adds the scan number to the file. Millisecond Data The time will include milliseconds, for example "25/09/2003 22:00:09" will become"25/09/2003 22:00:09.415” 3.6 Exporting Files As Text The action of exporting files is similar to using the Save As option except that you can Export a batch of multiple files and there is no need to load them into the Recall workspace. Process Eye Professional – Recall SP104010.101 August 2005 12 To export a group of files from the file list, highlight the files to be exported, rightclick on the selection and choose Export as Text. Alternatively you can select File | Export as Text; this will display a file open dialog where single or multiple files can be selected for export. Use this method to export files that are not in the current active directory shown in the file list window. If Recall has open files then the following message will be displayed. 3.7 Creating a Baseline File A baseline file is required for statistical process control; this file contains an average and standard deviation value for each value in a scan. You can open a baseline file in Recall and view it like any other data file. The file is then used to compare live against stored data and allows the live data to be displayed as a standard deviation from the baseline file instead of as a pressure. A baseline file would normally include data from one recipe run during a repetitive process. The recipe is created and run normally to generate a number of standard data files. Files relating to a good process run can be then incorporated into the baseline file and the original recipe modified to include this file. Select Baseline Wizard from the File pull down menu. This starts the wizard, the first page is for information only, click <Next>. Process Eye Professional – Recall SP104010.101 August 2005 13 To create a new baseline file, select the Create a new baseline file option; an incrementing file name will be generated automatically and the file stored in the currently active folder. To change the filename or directory for the baseline file, click the <Browse> button. Note: The only files that can be added to a baseline file are those in the currently open folder and listed in the file list. You cannot add files from more than one directory, or from another directory other than the current one. To add files to an existing baseline file select the Add files to the existing Baseline file highlighted below option. Highlight the file to modify and click Next. Click Properties to view the properties of the selected baseline file. The files in the current folders are checked to ensure that they were created using the same version of the recipe. If not, a list of revisions will be displayed and files created by each revision can be included by checking the box next to that revision. If revisions of recipes have different measurement properties, the data files cannot be included in the same data file. Process Eye Professional – Recall SP104010.101 August 2005 14 If data from recipes with different measurement properties has been selected, the following warning dialog is displayed and one of the recipe revisions would have to be removed before proceeding. Select one of the revisions and click Next. A list of measurements in the selected data file is displayed, you can choose to include all, or any number of the measurements in the baseline file. Simply check the box next to the measurement to include it. Click Next. Process Eye Professional – Recall SP104010.101 August 2005 15 The wizard is now ready to create an empty baseline file with the correct structure, click Next to continue. The baseline file is now ready for data to be added. Because the latest revisions of recipe data files were chosen, the only valid files to add are Mon000016 and Mon000017. If the earlier revision was chosen, Mon000001 through to Mon000015 could be included. Select the files relating to good process runs by putting a check in the box next to that file. Process Eye Professional – Recall SP104010.101 August 2005 16 To continue, click Next. If the data files have differing numbers of scans, the files can be aligned from the beginning so the data from the first scan of each file is compared, then the next and so on. Alternatively, the files can be aligned to the last scan, so all the data from the last scan of each file is compared and then the next to last scan and so on. The baseline file can now be included in the actual recipe. Edit the recipe using Recipe Wizard and add the file on the Statistical Process Monitoring dialog. Process Eye Professional – Recall SP104010.101 August 2005 17 Chapter 4 – Recall Toolbars and Utilities 4.1 Standard Views To modify and create views, use the View Manager Select Standard Views from the File pull down menu. The Manage Views dialog appears; see the Process Eye Professional manual for more information on View Manager. 4.2 Preferences Preferences are only available if there are no open files. Process Eye Professional – Recall SP104010.101 August 2005 18 Select Preferences from the File pull down menu, then the option required. Selecting Defaults opens the “Preferences” dialog where changes to the way a file opens can be made. Also available from the Preferences menu is the unit of pressure Recall will use in its displays. When data is exported as text, all pressures are converted to the units selected here. 4.3 Printing Only trend and graph displays can be printed in Recall, if a text window is the active window, or if there are no open files, the print option is disabled. The print function prints the data currently displayed, if a view has been edited, it will be the edited version that is printed and not the original. Select Print from the File pull down menu, or click on the print icon. 4.4 Exiting Recall To exit Recall, select Exit from the File pull down menu, or click on the close button. Process Eye Professional – Recall SP104010.101 August 2005 19 4.5 The Edit Menu The edit pull down menu is only visible when a file is open; the menu is only enabled when modifying text in the comment view (see Page 35) To undo a change made in the comment view select Undo from the Edit pull down menu or use the keyboard shortcut Ctrl+Z. To cut a section of text from the comment view, highlight a section of text then select Cut from the Edit pull down menu, click on the cut icon. or use the keyboard shortcut Ctrl+X To copy a section of text from the comment view, highlight a section of text then select Copy from the Edit pull down menu, click on the copy icon. or use the keyboard shortcut Ctrl+C To paste a section of text into the comment view, select <Paste> from the Edit pull down menu, click on the paste icon, or use the keyboard shortcut Ctrl+V. Process Eye Professional – Recall SP104010.101 August 2005 20 4.6 The Scan Pull Down Menu The scan pull down menu is only visible when a file is open. “First Scan” button displays the oldest scan stored in the file. “Jump Backwards” button displays the scan 10 scans previous to the scan in view. “Go to Previous” button displays the scan previous to the current one in view. “Go to Next” button displays the scan after the current one in view. “Jump Forwards” displays the scan 10 scans after the current one in view. “Last Scan” button displays the oldest scan stored in the file. 4.7 The View Pull Down Menu Toolbars Process Eye Professional – Recall SP104010.101 August 2005 21 Selecting Toolbars from the View pull down menu opens the “Toolbars” dialog. Here you can select if a toolbar is displayed or not. The Show Tool tips option displays “mouse over” help. The Cool Look option changes the menu buttons to 3D style. Status Bar The Status bar can be disabled by removing the check-mark. The File List can be disabled in the same way. Process Eye Professional – Recall SP104010.101 August 2005 22 File List Properties There are three additional pieces of information that can be displayed in the file list window, these are Comments, Date/Time and File Size Examples of each option are shown below: Main Window Style This is the text window which appears with each view, it can display one of three pieces of information: The contents of the alarm log, The recipe properties, The contents of the “comment” field. By default, the alarm log is normally displayed. Closing this view will also close the file. Note: This option is only visible in the View pull down menu when at least one data file is open. Process Eye Professional – Recall SP104010.101 August 2005 23 The Alarm Log view. The alarm log view displays the contents of the alarm log. You can use the Show pull-down to sort the alarms by alarm severity Recipe Properties View The Recipe Properties view displays information on the instrument and recipe settings. The information displayed can be filtered using the Show Properties pull-down. Comment View The Comment View displays any comments already stored with the file. You can add new comments simply by clicking on the page and typing the new comment. Process Eye Professional – Recall SP104010.101 August 2005 24 Once a comment has been added it can be saved by selecting Save from the pull down menu or clicking on the Save icon. Managing Views You will remember that Recall data files are compound files (see the overview at the start of chapter 3). The View Manager dialog is not normally displayed when you open a data file because almost all data files contain only one set of data. However baseline files are one example of a data file that contains multiple sets of data and when you open a baseline file to view it in Recall you will see the View Manager dialog, which allows you to choose the data set that you want to view. To see the dialog for the currently active file select View Manager from the View pull down menu. The Data File View Manager dialog will appear. Any current swept measurement views are displayed in the top list. In the above example there is a view for the measurement Barchart1; to remove it uncheck the box. New trends can be added by clicking on Add. The Add Trend Dialog. The left-hand window displays a list of all the currently defined trend views. The right-hand window displays a list of measurements. To add a trend, select one of the view definitions from the left-hand list and a measurement to apply it to in the right-hand list. Process Eye Professional – Recall SP104010.101 August 2005 25 For example; Selecting Default Trend and Barchart1 adds a default trend using data from Barchart1 The new view will now appear in the “Data File View Manager” dialog. Click OK. The new view is then displayed. View Properties To open the view properties of an active view you may either, select Properties from the View pull down menu, or use the Properties icon. Note: If the view lock is enabled then properties will not be available. 4.8 The Window Pull Down Menu The window pull down menu is only visible when a data file is open. Process Eye Professional – Recall SP104010.101 August 2005 26 Add a New Trend To add a new trend view to the current file, select New Trend View from the Window pull down menu, or click on the add trend icon Use the Trend Display Pane & Channel Properties dialog to configure the new trend. Clicking Edit Channel allows the user to change the properties of the selected channel, such as the mass it is measuring or if it relates to a user channel. The list of known gases relating to mass numbers is contained in the text file - C:\Program Files\Spectra\RGA Applications\Workstation\Common Gases.txt. This can be edited or added to, in order to give a more accurate description of the users system. In the above example “Mass 2 – Hydrogen” has been edited to read “Test Gas”. Close All Windows To close all open windows select Close All Windows from the Window pull down, or use the icon. Arrange All Windows To arrange all open windows from all the open data files: Select Arrange All Windows from the Window pull down and then choose one of the standard windows arrangement methods. Process Eye Professional – Recall SP104010.101 August 2005 27 To arrange windows on an active File To arrange the windows on the currently active file, choose from the four options shown. Selecting an active view To select a view and make it the active view, choose it from the list of currently open views. Process Eye Professional – Recall SP104010.101 August 2005 28