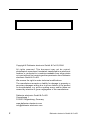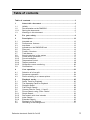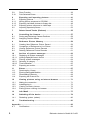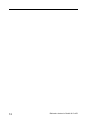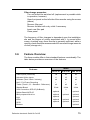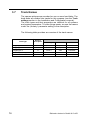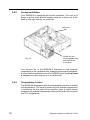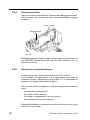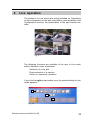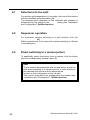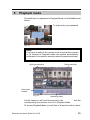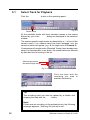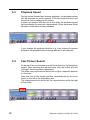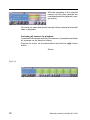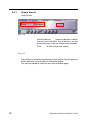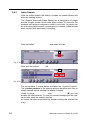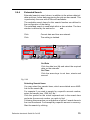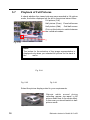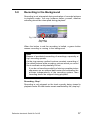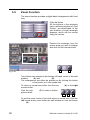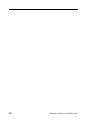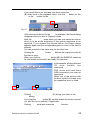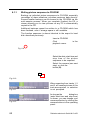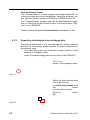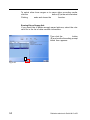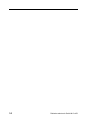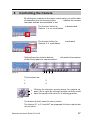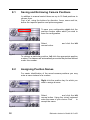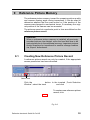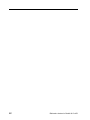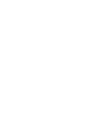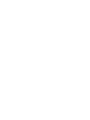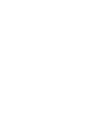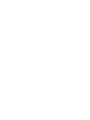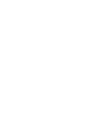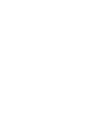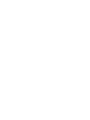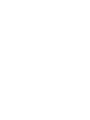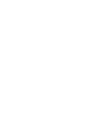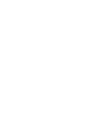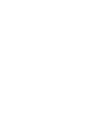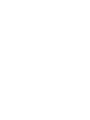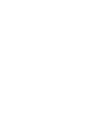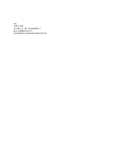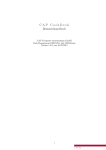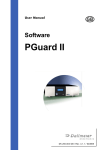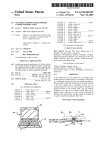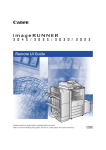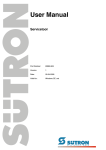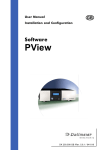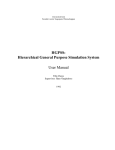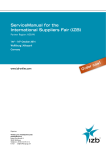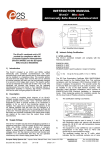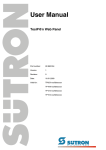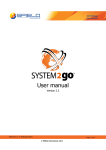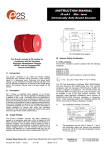Download Generation 3 DLS-DMS Recorder User Manual - AD
Transcript
Operating manual Digital HD-Recorder DMS 180 III DLS 6 S1 DLS 24 S1 Dallmeier electronic GmbH & Co.KG 1 DK 124.000 / Rev. 1.3.5 / 040809 Copyright © Dallmeier electronic GmbH & Co.KG, 2004 All rights reserved. This document may not be copied, photocopied, reproduced, translated, transferred to an electronic medium or converted to a machine-readable form either whole or in part without first receiving written permission from Dallmeier electronic GmbH & Co.KG. We reserve the right to make technical modifications. The manufacturer accepts no liability for damage to property or pecuniary damages arising due to minor defects of the product or documentation, e.g. print or spelling errors, and for those not caused by intention or gross neglegence of the manufacturer. Dallmeier electronic GmbH & Co.KG Cranachweg 1 D 93051 Regensburg, Germany www.dallmeier-electronic.com [email protected] 2 Dallmeier electronic GmbH & Co.KG Table of contents Table of contents ............................................................................................. 3 1 About this document ...................................................................... 5 1.1 1.2 1.2.1 1.3 Validity .................................................................................................. 5 Documentation on the DMS/DLS .......................................................... 5 Storing the documents ......................................................................... 6 Warnings in this document .................................................................. 7 2 For your safety ................................................................................. 9 3 Description ...................................................................................... 13 3.1 3.2 3.3 3.4 3.5 3.6 3.7 3.8 3.8.1 3.8.2 3.8.3 3.8.4 3.8.5 3.9 Intended use ...................................................................................... 13 Performance features ....................................................................... 13 Interfaces ........................................................................................... 13 Indicators on the DMS/DLS front ....................................................... 14 Filter pad ............................................................................................. 14 Feature Overview .............................................................................. 15 Track Names ...................................................................................... 16 Security devices in the system ......................................................... 17 Power failure protection .................................................................... 17 Forced ventilation ............................................................................... 18 Temperature Control ........................................................................... 18 Tamper protection .............................................................................. 20 Quiescent-current monitoring ............................................................ 20 Certifications ...................................................................................... 21 4 Live operation ................................................................................. 23 4.1 4.2 4.3 Selection of a live split ....................................................................... 24 Sequencer operation ......................................................................... 24 Direct switching to a camera picture ................................................ 24 5 Playback mode ............................................................................... 25 5.1 5.2 5.3 5.4 5.5 5.6 5.6.1 5.6.2 5.6.3 5.6.4 5.7 5.8 Select Track for Playback .................................................................. 26 The Operating Panel for Playback ..................................................... 27 Playback Speed .................................................................................. 28 Fast Picture Search ........................................................................... 28 Camera Filter for Track 1, 2 and 3 ..................................................... 29 Picture Search using „Filter Criteria“ ................................................. 31 Simple Search .................................................................................... 32 Fast search with time intervals ......................................................... 33 Index Search ...................................................................................... 34 Extended Search ............................................................................... 35 Playback of Full Pictures .................................................................... 36 Recording in the Background ............................................................ 37 Dallmeier electronic GmbH & Co.KG 3 5.9 5.10 Zoom Function ................................................................................... 38 Print Selected Picture ......................................................................... 39 6 Exporting and importing pictures .............................................. 41 6.1 6.1.1 6.1.2 6.1.3 6.2 Exporting pictures .............................................................................. 42 Writing picture sequence to CD-ROM ................................................ 44 Exporting individual pictures to floppy disk ....................................... 48 Exporting picture sequence to video tape ........................................ 51 Importing exported pictures ............................................................... 52 7 Delete Saved Tracks (Release) ................................................... 55 8 Controlling the Camera ................................................................ 57 8.1 8.2 Saving and Retrieving Camera Positions .......................................... 58 Assigning Position Names ................................................................. 58 9 Reference Picture Memory ......................................................... 59 9.1 9.2 9.3 9.4 Creating New Reference Picture Record ......................................... 59 Comparison of Reference to Live Picture ......................................... 60 Viewing Reference Picture Records ................................................ 61 Deleting Reference Picture Records ................................................. 61 10 Archive of system messages .................................................... 63 10.1 10.1.1 10.2 10.2.1 10.2.2 10.3 Displaying all system messages ....................................................... 63 Limiting displayed lines in the list ....................................................... 64 Filtering system messages ................................................................ 64 Selecting a category .......................................................................... 64 Time localization ................................................................................. 65 Exporting an archive .......................................................................... 66 11 Extras ................................................................................................ 67 11.1 11.2 11.3 11.4 Downloading Viewer ......................................................................... 67 Ejecting Removable Medium ............................................................... 68 Downloading PRemote ....................................................................... 68 Exporting the Protocol File ................................................................. 69 12 Viewing pictures using an Internet browser ......................... 71 12.1 12.2 12.3 12.4 Making the connection ....................................................................... 71 Installing plug-in .................................................................................. 72 Viewing recorder pictures ................................................................ 73 Ending picture viewing via browser ................................................. 76 13 Info Menü ......................................................................................... 77 14 Switching off the device ............................................................... 79 14.1 Restarting system (reboot) ................................................................ 80 15 Troubleshooting ............................................................................. 81 Appendix ......................................................................................................... 83 A1 4 Certifications ...................................................................................... 84 Dallmeier electronic GmbH & Co.KG 1 1.1 About this document Validity This document is valid for the following systems: DMS 180 III DLS 6 S1 DLS 24 S1 For simplification purposes the designation „DMS/DLS“ is used in this document for all systems. The system consists of the DMS/DLS, the connected cameras and, if applicable, other devices and components. This document has been written on the basis of version 5.1.1 (system software version). 1.2 Documentation on the DMS/DLS Operating Instructions (this document) The „Operating Instructions“ describe the operation of the device. This includes, for example, controlling cameras, setting the screen view in Live mode, searching for saved pictures and playback, importing/exporting pictures and changing the filter pad. The target group for this document is the user. Knowledge of using a computer mouse is required. No special technical skills are required for using the device. Dallmeier electronic GmbH & Co.KG 5 Installation and Configuration The document entitled „Installation and Configuration“ describes installation, mounting, connection, start-up, configuration, tests and repairs. The target group for this document comprises specially trained and authorized personnel („installers“). Technical messages In addition, the specially trained and authorized professionals („installers“) receive „technical messages“ when changes are made at the device. 1.2.1 Storing the documents All documents, including the technical messages, are part of the product. Keep the documents in an accessible place near the product. Pass on all the documents to any future owner or user of the system. 6 Dallmeier electronic GmbH & Co.KG 1.3 Warnings in this document Warnings about dangers when using the device are shown in this document as follows: DANGER! The warning word DANGER denotes an immediate danger that may cause death or serious injury if it is not prevented. The device may involve danger from electric current, for example if the voltage supply is damaged. WARNING! The warning word WARNING denotes a possible danger that may cause death or serious injury if it is not prevented. CAUTION! The warning word CAUTION denotes a possible danger that may cause minor injury if it is not prevented. CAUTION! The warning word CAUTION without a symbol warns you about possible damage and unsafe procedures. For example, the device may be damaged or destroyed if liquid gets into it or the ventilation slots are covered. Important! Note! These sections contain important information directly or indirectly relating to safety and the avoidance of damage. Tip! Sections headed with „Tip!“ include useful information on the best way to proceed as well as background information and recommendations. Words that are in commands or buttons. Dallmeier electronic GmbH & Co.KG usually designate menu 7 8 Dallmeier electronic GmbH & Co.KG 2 For your safety The DMS/DLS is built with state-of-the-art technology according to the recognized technical rules. However, danger to life and limb of the user or third parties through the use of the DMS/DLS and other objects or pecuniary damages could arise. Therefore: Only use the DMS/DLS when in proper working order, as intended and while keeping safety and potential dangers in mind and observing the instructions and technical data! Malfunctions which can compromise safety are to be eliminated immediately (by trained professionals)! This applies especially for damage to the power supply. Read and understand instructions Read the instructions carefully before taking action. Always follow the instructions. Note information on the DMS/DLS Note all information on the DMS/DLS and keep in readable condition. Do not make modifications Do not make modifications to the DMS/DLS and/or the software without consulting with Dallmeier electronic GmbH & Co.KG. Dallmeier electronic GmbH & Co.KG accepts no liability for damage resulting from unauthorized or improper modifications to the DMS/ DLS. Observe regulations Comply with the local laws and regulations, particularly those relating to health and safety and environmental protection. Use trained personnel Installation, mounting, connection, start-up, configuration, testing and repairs may only be performed by trained and authorized personnel („installers“). Dallmeier electronic GmbH & Co.KG 9 Maintain mains voltage The mains voltage must match the rated voltage of the DMS/DLS or the power supplies for their additional components. Otherwise, the DMS/DLS can be permanently damaged. Observe the ambient temperature and ensure that ventilation slits are not blocked Overheating can cause the DMS/DLS to be permanently damaged. The ambient temperature must not exceed 104 °F. Protect from foreign bodies and liquids No objects or liquids may penetrate into the DMS/DLS. Otherwise, extensive damage, e.g. short circuit, could occur. Keep the ventilation slits on the DMS/DLS from being blocked. Do not store objects closer than approx. 4 inches away from the ventilation slits of the DMS/DLS. Change filter pad A soiled filter pad can lead to overheating and failure of the DMS/ DLS. Change the filter pad on the front of the DMS/DLS regularly, e.g. monthly, or as soon as the filter pad is gray, at the latest. Measures for damage and burning odor If the DMS/DLS is damaged or if a burning odor or smoke develop, switch off the DMS/DLS immediately and disconnect it from the supply voltage (pull power plug). Then notify the service personnel. Do not move the DMS/DLS while in operation Do not bump the DMS/DLS or move it in a jerky motion while in operation. The hard disk of the system and/or other components can be damaged by this. Instruct the cleaning personnel accordingly if necessary. The DMS/DLS has a motion detector which logs movement of the DMS/DLS. If the DMS/DLS is moved during operation and a hard disk is damaged, the warranty cannot be honored due to the log. 10 Dallmeier electronic GmbH & Co.KG Do not open the DMS/DLS Deadly voltages may be active in the DMS/DLS! All tests, settings and repairs inside the DMS/DLS may only be made by trained and authorized professionals. Data protection The system stores personal information subject to data protection. For this reason, observe the data protection regulations when operating the DMS/DLS. If you call up data from the DMS/DLS, whether via floppy disk, removable medium or as a printout, store it carefully. Only forward information on your DMS/DLS to people who have been selected and authorized by you. Dallmeier electronic GmbH & Co.KG 11 12 Dallmeier electronic GmbH & Co.KG 3 3.1 Description Intended use The DMS/DLS is a high resolution digital security recording system. The DMS/DLS is used to record and evaluate video pictures. Up to 24 cameras can be connected. The DMS/DLS can be operated on a network. 3.2 Performance features Motion detection enables efficient analysis of recorded data in predefined picture areas. For example, the recording speed can be increased automatically depending on movements in the picture area. The DMS/DLS works with several tracks. Functions such as the recording speed can be set independently for the individual tracks. Using SEDOR technology, camera tampering (focus change, turning, covering, spray painting) is automatically detected. 3.3 Interfaces The integrated Ethernet interface allows full connection on existing networks. The USB interface on the front offers a simple option for connecting external media for backup. See the „Installation and Configuration“ document for a detailed description of the interfaces. Dallmeier electronic GmbH & Co.KG 13 3.4 Indicators on the DMS/DLS front The 4 LED’s indicate the operating status of the unit. Error (red) Indicates a hardware problem, e.g. hard disk fault or camera failure. Alarm (orange) Indicates the alarm status of the recorder. Record (green) Indicates the recording activity (hard disk activity) of the recorder. Power (blue) Indicates the operating state. Always lights up while the unit is switched on. Fig. 3-1 In normal operation, the display shows the serial number of the system, the software version, the internal and external temperature and the model name of the recorder (e.g. DMS-180 III). With some malfunctions, you also receive information on possible sources of the fault on the display. Fig. 3-2 3.5 Filter pad A filter pad is located behind the front panel in front of the intake fan (see 3.8.2). The filter pad prevents dirt particles in the ambient air from reaching the inside of the unit. A soiled filter pad can lead to overheating and failure of the DMS/DLS. Change the filter pad regularly, at the latest when it is gray. 14 Dallmeier electronic GmbH & Co.KG Filter-change procedure The unit should be switched off (replacement is possible while in operation, however). Open front panel on the left side of the recorder using the recess (above) Remove filter pad Remove lint/dust with a dry cloth if necessary. Insert new filter pad Close panel The frequency of filter changes is dependent upon the installation site and the degree of soiling associated with it. In normal office rooms, checking every three months is generally sufficient, while a monthly check would be recommended for rooms with large amounts of dust (storage etc.). 3.6 Feature Overview The three models differ in their standard features considerably. The table below provides an overview of the features. Features D Video Inputs (maximum) Model DLS 6 S1 DLS 24 S1 DMS 180 III 18 24 24 Activated Video Inputs 6 12 6 Software (Tank / Bank / Industry) all all all Half- / Full Frame Recording / / / Tracks (Track 1,2,3 - Standard - Reference) all all all 2-fold 4-fold — 4-fold Wavelet Board VGA Connection SCD-25 (OnBoard) optional Splitter Board MCD-25 optional Multi-purpose disk drive optional LAN optional ISDN optional optional optional SCSI optional optional optional Browser Dallmeier electronic GmbH & Co.KG optional optional optional optional 15 3.7 Track Names The camera pictures are recorded on one or more hard disks. The hard disks are divided into tracks for this purpose (see the Track settings section in the Installation and Configuration manual). The track types and their properties are identical for all systems and system parameters. To make things easier, we use the names under the „Industry“ parameter setting in the description. The following table provides an overview of the track names. Track Type Track Names Industry Bank Tank Longplayspur 1 A Track 1 Suspicion Car Wash Longplayspur 2 B Track 2 Foyer Shop Longplayspur 3 C Track 3 ATM Cashdesk D 16 General Description Camera specific single tracks S Standard Attack Pump Reference Tracks D Reference Reference Reference Dallmeier electronic GmbH & Co.KG 3.8 Security devices in the system 3.8.1 Power failure protection The power supply of your DMS/DLS is designed in such a way that, with a built-in hard disk, a brief power failure of 200 ms is bridged. For comparison: Statistics show that 80 % of power failures are shorter than 200 ms. The VdS (VdS Schadensverhütung GmbH, a German loss prevention company) requirement for bridging is 100 ms. In comparison with standard PC power supplies, the bridge time of the DMS/DLS is greater by a factor of 14. When several hard disks are installed, this bridge time is reduced. Standby Should the failure last longer, the power supply is switched off and the DMS/DLS is switched to Standby mode. When the mains voltage is available again, the DMS/DLS automatically starts up again. The duration of the failure does not play a role here. A minor disadvantage of the long bridge duration is the fact that you must wait at least 10 seconds after switching off the system before you can switch it on again. The reason for this is the discharge time of the bridging electrolytic capacitor. After normal switch-off of the DMS/DLS with the power switch, the electrolytic capacitor is discharged very slowly. As long as the electrolytic capacitor is not discharged, the DMS/DLS remains in Standby mode and will not start up. For this reason, wait approx. 10 seconds after switching off before switching on again. Lightning protection The power supply of your DMS/DLS can bear a peak voltage (surge over power cable) of 3.5 kV during a lightning strike. This value is also well above the standard PC power supply, whose limit value is approx. 1 kV. Dallmeier electronic GmbH & Co.KG 17 3.8.2 Forced ventilation Your DMS/DLS is equipped with forced ventilation. The cool air is drawn in at the front, and the heated inside air is blown out at the back on the right side by the outlet fan. Outlet fan Fig. 3-3 Intake fan with exchangeable filter pad behind the front panel The service life of the DMS/DLS depends on the ambient temperature of the installation site. Always ensure proper ventilation. Ensure that the ventilation slits of the DMS/DLS are located at least 4 inches from other objects or to a cabinet wall. 3.8.3 Temperature Control The DMS/DLS is equipped with three temperature sensors to control the temperature. The sensor measuring the external temperature is located on the rear side of the connector plate. A further sensor measures the internal temperature of the system and a third controls the CPU temperature. 18 Dallmeier electronic GmbH & Co.KG Attention! If the external temperature reaches 107 °F, a message appears on the screen and the red Error LED lights up. At an external temperature of 134 °F, the system is switched off automatically. The system remains switched off even when the temperature drops and must be switched back on by the user. The system is also switched off at approx. 37 °F and must be switched back on by the user when the temperature increases. The system is designed so that it can survive 16 hours at an increased ambient temperature (due to sunshine) of 131 °F without incurring damage. This corresponds to Environment Class II, VdS 2110. Fan controller To keep bothersome noise of the fans to a minimum, the DMS/DLS features a fan controller, which regulates the fans depending on the external, internal and CPU temperatures. This is why there is less bothersome noise in well-ventilated rooms, especially in air-conditioned office rooms. Fan monitoring Failure of the fans can lead to overheating and subsequent failure of the DMS/DLS. For this reason, the DMS/DLS features fan monitoring, which displays a message on the screen when a fan fails and allows the other fans to run at maximum power. Have a defective fan replaced as soon as possible. Dallmeier electronic GmbH & Co.KG 19 3.8.4 Tamper protection If the cover screw is screwed out, tamper switch M triggers an alarm. If the housing cover is removed, the cover contact N also triggers an alarm. Cover contact N Tamper switch M Fig. 3-4 Additional protection against cable manipulation and movement of the DMS/DLS can be achieved with the VdS installation kit, an optional accessory. 3.8.5 Quiescent-current monitoring An external device can be connected to the OUT contact. This is usually a burglar alarm. The burglar alarm has a specific quiescent current, depending on the model. If it is interrupted or changed, the burglar alarm emits a signal. The recorder can be configured so that the burglar alarm responds when: the recorder is switched off the cable is disconnected the cable is manipulated (e.g. short-circuit) the recorder is shut down properly Detailed information on quiescent-current monitoring is found in the manual for the installer. 20 Dallmeier electronic GmbH & Co.KG 3.9 Certifications Our recording systems have the following certifications, which can be downloaded via the Internet (www.dallmeier-electronic.com) as a PDF or ZIP file: UVV-Kassen („Accident Prevention Regulation“ banks) VdS (only DMS 180 III) Power network approvals in accordance with IZB / DVS / FIDUCIA UL USA - NWGQ E219273 UL Canada - NWGQ7 E219273 C-TICK / FCC / CB - DK 4624 Kalagate CE More detailed information on certifications is found in the Appendix. Dallmeier electronic GmbH & Co.KG 21 22 Dallmeier electronic GmbH & Co.KG 4 Live operation The system is in Live mode after being switched on. Depending on the configuration of the split presentation (see Installation and Configuration manual), the presentation of the split window can differ. Fig. 4-1 The following functions are available to the user in Live mode without having to enter a password: Selection of a live split Direct selection of a camera Switch to sequencer operation If you click the right mouse button once, the context dialog for Live mode appears. A B C Fig. 4-2 Dallmeier electronic GmbH & Co.KG 23 4.1 Selection of a live split For another split presentation in Live mode, click one of the buttons with the available split presentation (A). The camera picture displayed on the individual split windows is determined by the setting in the dialog (see "Installation and Configuration", Splitter function). 4.2 Sequencer operation For automatic camera switching in a split window, click the (B). Which cameras are to be seen with camera switching is defined in the dialog box . 4.3 Direct switching to a camera picture To specifically switch the picture from a camera, click the button with the corresponding camera name (C). Note! To see camera switching both with the sequencer as well as with direct switching to a camera picture, a split window of the selected split format must be assigned the function in the configuration of the live split. This function may need to be configured by the installer (see „Installation and Configuration", Splitter function). 24 Dallmeier electronic GmbH & Co.KG 5 Playback mode To switch from live operation to Playback Mode, click the left mouse button. To login enter your password. Fig. 5-1 Note! If no input is made or the mouse is not moved within a period of 10 minutes in Playback mode, the system automatically switches to Live mode for security reasons (unauthorized use). Split type selection Dialog selection Information window Fig. 5-2 Operating panel In both cases you will now find yourself in the with the corresponding live pictures, but not in Playback Mode. To access Playback Mode, you will first of all need to select a track. Dallmeier electronic GmbH & Co.KG 25 5.1 Select Track for Playback Click the button in the operating panel. Fig. 5-3 Select tracks All the available tracks with their standard names or the names defined by you in the dialog are displayed in the selection window. The camera specific single tracks are denoted by a „-“ in front of the camera name. If no camera name has been assigned, only the camera number will appear (e.g. -2 for single track of Camera 2). If camera specific single tracks (Standard Tracks) have already been saved, for example due to an alarm, the saved tracks are denoted by date and time of saving in the list. Saved single tracks Not saved single tracks Fig. 5-4 Click the track with the recording you wish to evaluate followed by . Fig. 5-5 Tip! The recording track can also be opened by a double click skipping the step with the button. Note! If there was no recording on the activated track, the following message appears: „Warning! No picture found“. 26 Dallmeier electronic GmbH & Co.KG 5.2 The Operating Panel for Playback With the exception of the reference track (see Chapter Reference Track) the same control elements always apply for playback. All existing information regarding the picture currently displayed are listed in the information box. Fig. 5-6 Fig. 5-7 1 2 3 4 5 6 7 8 9 10 11 12 13 14 15 16 17 18 The buttons on the operating panel have the following meaning: 1 2 3 4 5 6 7 8 9 Delete all pictures on this track Activate / Deactivate recording Export pictures Print pictures Select track Database for playback To the start of the track Fast reverse playback Reverse playback Dallmeier electronic GmbH & Co.KG 10 11 12 13 14 15 16 17 18 Single frame reverse playback Pause Single frame forward playback Forward playback Fast forward playback To the end of the track Filter for search functions Magnifying Glass End playback mode 27 5.3 Playback Speed During normal forward and reverse playback, the playback speed can be adjusted for picture search. Click the required button and leave the cursor resting on this button. A slider is inserted. With the aid of this slider the playback speed can be adjusted to meet your requirements. Slider up means faster playback, slider down slower playback. Fig. 5-8 If you change the playback direction e.g. from forward to reverse playback, the playback speed already defined is not affected. 5.4 Fast Picture Search At the top of the control panel you will find a slider bar for fast picture search. After selecting the required track click the button with the „left/right“ arrows and hold depressed. The slider can now be moved either left or right to a specific position on the track. Date and time of the current position (recorded picture) are to be found on the left in the information box. The oldest picture is at the far left, the newest picture at the far right of the slider. Fig. 5-9 28 Dallmeier electronic GmbH & Co.KG 5.5 Camera Filter for Track 1, 2 and 3 Note! The described „Camera filters“ section does not apply for the standard track, as this track type deals with tracks for individual cameras. With tracks 1, 2 and 3 the pictures of all the cameras, defined for recording on one of these tracks in the dialog, are to be seen in playback. In the operating panel for the playback the buttons of these cameras are depressed (green) and thus active for playback. Fig. 5-10 To playback pictures from just one camera, all the other cameras must be deactivated for playback. The button(s) of the deactivated camera(s) are highlighted orange. The individual cameras can be activated or deactivated for playback by clicking the relevant camera name (camera number). However, if a lot of cameras (up to 24) were recorded on the track in question, this method is relatively time consuming. Activating individual cameras for playback If you wish to view the pictures of one camera only, position the cursor on the appropriate button and click the right mouse button. Select . Fig. 5-11 Dallmeier electronic GmbH & Co.KG 29 With the exception of the selected camera, all the other cameras are now deactivated for playback (orange button). Fig. 5-12 Of course you can subsequently activate further cameras and include them in playback. Activating all cameras for playback In contrast to the single selection of a camera, it is possible to activate all cameras via the selection dialog. Position the cursor on a camera button and click the right mouse button. Select . Fig. 5-13 Fig. 5-14 30 Dallmeier electronic GmbH & Co.KG 5.6 Picture Search using „Filter Criteria“ A targeted search for pictures and events can be conducted using filter criteria. Click the button . Fig. 5-15 There are four tabs for the different search functions: Simple Search Picture search by date and time Fast Search Picture search by time intervals Index Search Picture search by events Extended Search Picture search by, for example, account number or transaction number Click the relevant tab to select the required search function. Tip! With all search functions the database can also be utilised for the search. However this only leads to a search result, provided recording with database entry was selected in the menu . If this is not the case, the picture search lasts longer accordingly (especially with very large tracks/hard disks). Dallmeier electronic GmbH & Co.KG 31 5.6.1 Simple Search Click the tab . Fig. 5-16 A click in the box opens a calendar, in which you can select the date. To set the time, use the arrow keys next to hours, minutes and seconds. Click to start the picture search. Fig. 5-17 If the picture in question was found and you wish to view the pictures before and after, close the tab by clicking the button . The normal playback functions are now available again. 32 Dallmeier electronic GmbH & Co.KG 5.6.2 Fast search with time intervals With fast search the search is made in time intervals. The intervals are configurable by day, hour, minute, second in steps of 1, 5, 10 or 30. With a setting of Hour/5 the time interval is 5 hours. Using the arrow keys it is possible to browse forwards and backwards according to the time intervals. The playback functions single frame forwards and backwards are active with this search function and can be utilised for a more exact search. Fig. 5-18 Dallmeier electronic GmbH & Co.KG 33 5.6.3 Index Search With the Index Search the search is made for events before and after the starting picture. The „Events“ listed with Index Search are a compilation of single events. Single events which take place within 10 seconds, for example with picture comparison result in an event. An event can be a recording after picture comparison or a marker (index marker after contact) with permanent recording. Click the button and select the tab . A Fig. 5-19 Next click the button (A). B Fig. 5-20 The list contains 7 events before and after the „Current Position“. The current position is the starting picture identified with fast or simple search before starting the search function. Using the keys and (B) you can access the listed events. To view the events belonging to the relevant event close the search function. An event can also be selected by double clicking the relevant list entry. 34 Dallmeier electronic GmbH & Co.KG 5.6.4 Extended Search Extended search is used, where, in addition to the picture data incl. date and time, further data concerning the picture were saved. This is particularly the case with ATMs and cashdesks. The available search items for this search function are defined in the configuration of the dialog . The extended search is conducted within a time window. The time window is defined by the entries for and . Click Current date and time are entered. Click The setting is deleted. A B B Fig. 5-21 Set Date Click the date box (A) and select the required date on the calendar. Set Time Click the arrow keys to set hour, minute and second. Fig. 5-22 Selecting Search Items You may select four search items, which are enlisted as an ANDlink for the search (B). For example if you wish to search for a specific account number, select the search item „ID02 A/C No.“. Click the symbol for the virtual keyboard next to the search item and enter the account number, you wish to find. Following this procedure you may define a further 3 search items to fine tune the search. For example by a specific amount or currency. Start the search by clicking . Dallmeier electronic GmbH & Co.KG 35 5.7 Playback of Full Pictures A check whether the viewed pictures were recorded in full picture mode, the button displayed on the left in the picture below offers: Full picture (Full) Half picture (Even) Even half screen Half picture (Odd) Odd half screen Click on this button to switch between the individual modes. Fig. 5-23 Note! The button for the selection of the image representation is displayed only when you selected full picture for the track in the menu. Fig. 5-24 Fig. 5-25 Fig. 5-26 Select the picture display suited to your requirements. Objects which moved during recording, appear „torn apart“ in full picture mode due to the comb effect. In this case you should switch to halfpicture mode. Fig. 5-27 36 Dallmeier electronic GmbH & Co.KG 5.8 Recording in the Background Recording is not interrupted during evaluation of recorded pictures in playback mode. You may however define yourself, whether recording should be interrupted during playback. Fig. 5-28 Recording Stop / Start When the button is red the recording is halted, a green button means recording is running in the background. Note! Beware of accidental overwriting of recordings, especially at high recording speeds. As the ring-memory method involves constant overwriting of the oldest pictures while recording, pictures which you would like to evaluate could potentially be lost. If you do not have the possibility of storing complete picture sequences on an external data carrier and evaluating the pictures independently of the recording system, then recording should be stopped during playback. Recording „Stop“ Recording is only stopped on the track currently being viewed in playback mode. All other tracks remain unaffected by the „stop key“. Dallmeier electronic GmbH & Co.KG 37 5.9 Zoom Function The zoom function provides a digital detail enlargement with fixed size. Click the button . All the buttons in the playback menu, with the exception of „Print Picture“, are deactivated. In the split window a bright rectangle appears, which can be moved using the mouse. Fig. 5-29 Position the rectangle over the picture area you wish to enlarge and click the left mouse button. Fig. 5-30 A B Two buttons are inserted in the bottom left hand corner of the split window: (A) and (B). The enlargement can either be printed out by clicking the button in the picture or in the symbol bar. To return to normal size either click the icon (A) or the right mouse button. Click the icon (C) to select a further picture detail. A C B To quit the zoom function, first of all return to normal size. Click the left mouse button once within the split window or click the button (A). 38 Dallmeier electronic GmbH & Co.KG 5.10 Print Selected Picture By clicking the button single pictures can be printed out directly from the playback menu. Fig. 5-31 Print picture Highlight the printer on which the picture should be printed. Click . Your picture will be printed out on the relevant printer. Setup and adjustment of your printer to your recording system is performed by the installer (see the document entitled „Installation and Configuration“). Dallmeier electronic GmbH & Co.KG 39 40 Dallmeier electronic GmbH & Co.KG 6 Exporting and importing pictures Before exporting pictures or picture sequences, select the desired cameras in the operating panel. Activating individual camera for export If you would only like to view the pictures of one camera, move the cursor to the desired button and click the right mouse button. Select: . Fig. 6-1 Except for the selected camera, all cameras are now deactivated for playback (orange button color). Fig. 6-2 Naturally, you can also activate other cameras for playback later on. Activating all cameras for export In contrast to single camera selection, you can activate all cameras via the selection dialog. Move the cursor to a camera button and click the right mouse button. Now select: . Fig. 6-3 Fig. 6-4 Dallmeier electronic GmbH & Co.KG 41 6.1 Exporting pictures To export pictures or picture sequences to external data media, click the button. Fig. 6-5 Export pictures The window with a time filter opens. The start and stop times define the first and last picture of a sequence to be exported. A Fig. 6-6 B The hour, minute and second are set by clicking the arrow buttons. The date is selected in the calendar opened by clicking the date field. When the button (A) is clicked, the date and time of the picture currently seen in the split window in Playback mode is entered. 42 Dallmeier electronic GmbH & Co.KG If you would like to set start and stop times using the (S) slider knob in the playback menu, click the button for the button for the . or the S Fig. 6-7 After clicking the button for the , for example, the Export dialog disappears and you are in Playback mode. With the slider knob, you can now select the picture which is to be at the beginning of the picture sequence to be exported. If you release the mouse button, the Export dialog appears again and the corresponding point in time for the start is entered. You can proceed in the same way for the stop time. deletes the respective entry at Clicking the button the start or stop. When you click the button (B), the DMS/DLS searches for connected drives which are ready for operation. In the example, a floppy disk and CD drive (burner) are connected. DVD drives and hard disks (USB connection) can also be connected. When one of the buttons with the drive symbol is clicked, only the respective drive is listed. D C Fig. 6-8 Clicking (C) brings you back to the dialog. If you click the button (D), another search for drives is carried out, and the list is updated, if applicable. Clicking ends and closes the Dallmeier electronic GmbH & Co.KG function. 43 6.1.1 Writing picture sequence to CD-ROM Backing up individual picture sequences to CD-ROM, especially recordings of alarm situations, provides maximum data security. Several smaller backups can be burned to the CD-ROM via the multi-session process. When you complete (finalize) the CD, a viewer allowing you to view pictures on any PC is automatically copied to the CD. Additional backups cannot be written to a CD-ROM which has been finalized, even if storage space is still available. The function sequence is almost identical to the export to hard disk described previously. Insert a CD-ROM. Click playback menu. in the Fig. 6-9 Select the date, start time and stop time of the picture sequence to be exported. Select the camera (see next step), or click the button (B). B Fig. 6-10 Fig. 6-11 Fig. 6-12 44 When exporting from tracks 1, 2 and 3, all camera pictures of this track are exported, i.e. selection is not prompted. As long as the dialog box (enter start time and stop time) is shown, you can change your camera selection by clicking the camera buttons in the operating panel. Dallmeier electronic GmbH & Co.KG Double-clicking the list entry of the CD drive or clicking the (B) button establishes the connection to the drive. B Fig. 6-13 Check to ensure that the available space is large enough. If the available storage space is not sufficient for an export, insert another CD (empty/with sufficient storage space) and click the button (D). D Fig. 6-14 Multi-session or finalizing CD? Before switching to the next dialog, decide whether the CD is to be finalized or additional backups are to be burned to this CD (Multisession checkbox not activated) via the checkbox. Fig. 6-15 Note! Additional backups cannot be burned to a finalized CD. Dallmeier electronic GmbH & Co.KG 45 If you select (checkbox activated), the ProcessViewer program is also burned to the CD after the backup is burned. With this program and your PC, you can view and evaluate the picture sequences burned to CD. E Click the button (E) after making your selection. Fig. 6-16 Using the virtual keyboard, enter a file name for the picture sequence. Burning starts when you click . Fig. 6-17 Fig. 6-18 Once burning is complete (the duration depends on the scope of the data), the drive drawer opens and the CD-ROM can be removed. 46 Dallmeier electronic GmbH & Co.KG Erasing rewritable CDs (CD-RWs) Rewritable CDs can only be fully erased. Erasing individual files is not possible. Switch to the dialog for data medium information. Click the button (F). F Fig. 6-19 Select erase or erase in the prompt box. If you would not like to proceed with the erase, click . Fig. 6-20 Only the directory of the CD is deleted. The actual data is still present on the CD. All data on the CD is erased. Dallmeier electronic GmbH & Co.KG 47 Note on Process Viewer The ProcessViewer is a small program developed especially for viewing pictures and picture sequences. Using this program, you can view the pictures saved to CD-ROM or CD-RW on your PC. The "ProcessViewer" program can also be downloaded to floppy disk or USB stick via the Extras function in the main menu "System" of your DMS/DLS. Please observe the detailed ProcessViewer description for this. 6.1.2 Exporting individual pictures to floppy disk Exporting to floppy disk is only recommended for saving individual pictures, as the storage space required for picture sequences is accordingly large. First select the picture you would like to export (picture in split window) in Playback mode. Insert a formatted floppy disk into the drive of the DMS/DLS. Click the button in the playback menu. Fig. 6-21 Select the start time and stop time of the backup. For individual pictures, click the button for both start and stop. Click the button (B). B Fig. 6-22 48 Dallmeier electronic GmbH & Co.KG Select the drive entry in the list and click the button (B). You can also access the next dialog by double-clicking the entry in the list. B Fig. 6-23 E In the following dialog, you are provided with information on the required and available storage space, among other things. If the available storage space is insufficient due to existing files, you must either delete a file, insert another floppy disk or write to another medium, e.g. CD. Fig. 6-24 If the available storage space is sufficient, click the button (E). Using the virtual keyboard, enter a file name for the picture. The length of the file name is limited to 17 characters. Your input is confirmed by clicking . Saving is started automatically. Fig. 6-25 Please wait to remove the floppy disk until Dallmeier electronic GmbH & Co.KG appears. 49 To select other time ranges or to name other recording media, button (C) in the active window. click the Clicking ends and closes the function. Erasing file on floppy disk If you would like to delete wrongly saved pictures, select the relevant file in the list of data medium information. Then click the button (F) and confirm the safety prompt which then appears. F Fig. 6-26 50 Dallmeier electronic GmbH & Co.KG 6.1.3 Exporting picture sequence to video tape An entire track (e.g. a saved single track) or part of a track can also be "exported" to a video tape. Tip! This method is only recommended in exceptional cases, as the export can only occur via forward playback in real time and can thus be time consuming. Before exporting, please check whether the VCR is connected properly. The video input of the recorder should be connected to the looping through output of the monitor (connected to M1 of the DMS/DLS) and connected properly. Note! Monitor output 2 of the DMS/DLS can only be used if the field in the dialog ( ) is selected (see document entitled "Installation and Configuration", Chap. 7 Setting Sequencer). Open the track with the desired recording. Search for the starting point of playback with the playback functions. Insert a video tape into the VCR. Start recording with the VCR. Click the playback function in the playback menu of your DMS/DLS. Recording is not ended automatically. The record function of the VCR must be ended to stop recording. Dallmeier electronic GmbH & Co.KG 51 6.2 Importing exported pictures Two options are available for viewing exported pictures: 1. ProcessViewer (picture viewing on PC) 2. Import (imaging viewing on DMS/DLS) Pictures exported using the export function can be read back in at the DMS/DLS and viewed. This does not include backups on video tape, however. Note! Pictures already processed can no longer be read in and viewed on the system. Exported pictures cannot be saved to the hard disk of the DMS/DLS with the Import function. Click selection. in the dialog Fig. 6-27 Insert a floppy disk or CD into the respective drive. Select the relevant drive in the device list and click the button (B). B Fig. 6-28 52 Dallmeier electronic GmbH & Co.KG Select the file whose pictures are to be viewed in the list of data medium information. Open the file by double-clicking this entry or clicking (E). If the sought file is not found on the inserted data medium, insert another data medium (CD in this case) and click (D). D E Fig. 6-29 All playback functions are available for evaluation of the recording. Erasing files The function is also available in the dialog. Individual recording files can be erased from a floppy disk, as described in the Export chapter. With CD-RWs, only the entire CD can be erased. Dallmeier electronic GmbH & Co.KG 53 54 Dallmeier electronic GmbH & Co.KG 7 Delete Saved Tracks (Release) Saved single tracks (Standard Tracks), should be released for recording after evaluation. Tip! Saved single tracks (Standard Tracks), should be released for recording after evaluation. First switch to Playback mode. Fig. 7-1 Delete track Attention! Data loss due to inadvertent erasure! When pictures are erased, they are permanently lost. Carefully consider whether you want to erase the pictures of a track. After clicking the button a security request will open. With the response all the pictures on this track are deleted, with the response this menu will be quitted and you will find yourself back in the dialog. If in doubt the relevant pictures or picture sequences should be exported onto an external medium (see Chapter ). Dallmeier electronic GmbH & Co.KG 55 56 Dallmeier electronic GmbH & Co.KG 8 Controlling the Camera By clicking on a camera in the lower control panel, you will be able to determine from the function button , whether the camera has been defined as controllable or not. The function button for is deactivated. Camera 1 is not controllable. Fig. 8-1 The function button for Camera 2 is controllable. is activated. Fig. 8-2 Clicking the active function buttons of the control panel for camera control. Fig. 8-3 1 2 3 will result in the insertion 4 The functions are: 1 2 3 4 5 6 Clicking the direction arrows steers the camera up, down, left or right. By clicking the button with the cross hairs the camera will return to its starting position. Fig. 8-4 The buttons 5 and 6 stand for zoom (in/out). The buttons F1 to F4 and ALT are prepared for future options but not yet active. Dallmeier electronic GmbH & Co.KG 57 8.1 Saving and Retrieving Camera Positions In addition to manual control there are up to 18 fixed positions to choose from. First of all, using the buttons for direction, focus, zoom and iris, define the required position and picture segment. To save your configuration right click the position number under which you wish to save the configuration. Fig. 8-5 Select mouse button. Fig. 8-6 8.2 and click the left To retrieve a particular position, left click the appropriate position number. The camera will automatically move into the position defined under this number. Assigning Position Names For easier identification of the saved camera positions you may enter a name instead of a number. Right click the position key for which you wish to assign a name. Fig. 8-7 Select and click the left mouse button. Using the virtual keyboard enter the name of your choice. Click to accept the name. Fig. 8-8 58 Dallmeier electronic GmbH & Co.KG 9 Reference Picture Memory The reference picture memory is used for comparing picture quality and camera viewing angle during inspections. It can be used to determine whether the lens was moved or if the position of the camera was changed in mechanical terms. If necessary the original position of the camera can be recreated. The pictures saved at a particular point in time are defined as the reference picture record. Attention! When a reference picture memory is installed, all previously recorded pictures are deleted, since the hard disk has to be restructured due to the additional memory. Important pictures should therefore be transferred to another storage medium via „Export“ beforehand. 9.1 Creating New Reference Picture Record A reference picture record can only be created, if the appropriate access permission has been allocated. Fig. 9-1 Select track Click the button. In the inserted „Track Selection Window“, select the track and click . To create a new reference picture record, click . Fig. 9-2 Dallmeier electronic GmbH & Co.KG 59 Next you will be requested to enter a name for the reference picture record using the virtual keyboard. Once your entry has been confirmed with , the date and time together with the record name will appear in the box . Simultaneously the pictures from the currently connected cameras appear in the box . Fig. 9-3 9.2 Comparison of Reference to Live Picture Using the arrow keys select the picture from a camera from a reference picture record. A left mouse click on one of the preview pictures opens this picture in a split window. In the upper symbol bar the buttons , and are activated. To obtain the corresponding live picture, click . Click to end the picture comparison and return to the previous menu level. Fig. 9-4 60 Dallmeier electronic GmbH & Co.KG 9.3 Viewing Reference Picture Records If several reference picture records already exist, it is possible to view specific records. In the box highlight the picture record you wish to view and compare with current live pictures. Next click . The pictures from the corresponding picture record will be inserted. The procedure for selection and comparison is as already described. 9.4 Deleting Reference Picture Records Since the memory capacity of the reference picture memory is limited, you should delete the oldest reference picture records again. To delete a picture record, highlight the record you wish to delete in the field and then click . The memory capacity of the reference picture memory is limited to 1000 pictures. This is the equivalent of approximately 41 picture records when 24 cameras are connected. Dallmeier electronic GmbH & Co.KG 61 62 Dallmeier electronic GmbH & Co.KG