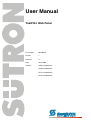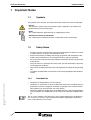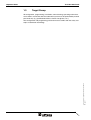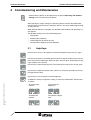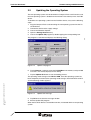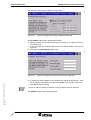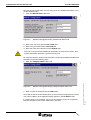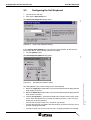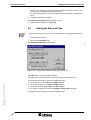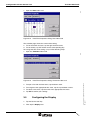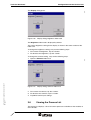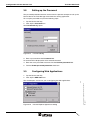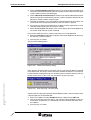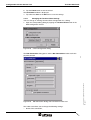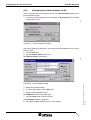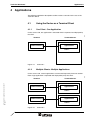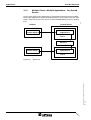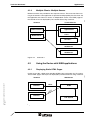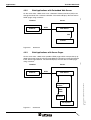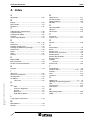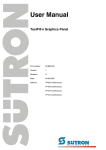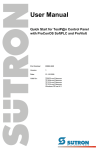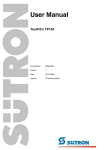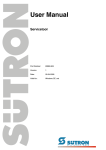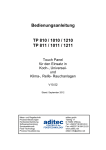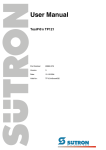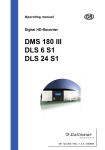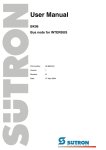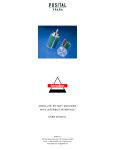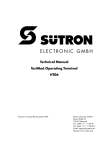Download User Manual - Sütron electronic GmbH
Transcript
User Manual TesiP@n Web Panel Part number: 80 860.554 Version: 1 Revision: 0 Date: 16.01.2003 Valid for: TP057x-xx/02xxxxxx TP104x-xx/02xxxxxx TP121x-xx/02xxxxxx TP151x-xx/02xxxxxx TesiP@n Web Panel Date 16.01.2003 Modifications First edition This manual, including all illustrations contained herein, is copyright protected. Use of this manual by any third party in departure from the copyright provision is forbidden. No part of this manual may be reproduced, translated or electronically or photographically archived or altered without the express written consent from Sütron electronic GmbH. Violations shall be cause for damage liablility. Sütron electronic reserves the right to make any changes that contribute to technical improvement. /1-0-16.01.2003/ © Copyright by Sütron electronic GmbH WP_eng_V1 Revision 0 TesiP@n Web Panel Table of Contents 1 Important Notes ....................................................................................................... 1-3 1.1 Symbols .................................................................................................... 1-3 1.2 Safety Notes ............................................................................................. 1-3 1.2.1 1.3 2 2.1.1 /1-0-16.01.2003/ © Copyright by Sütron electronic GmbH WP_eng_V1 Help Keys.................................................................................................. 1-5 Soft Keyboard ...................................................................................... 1-6 2.2 Updating the Operating System................................................................ 1-7 2.3 Updating the Boot Loader ......................................................................... 1-8 Configuration with the Service Tool ......................................................................... 1-9 3.1 4 Target Group............................................................................................. 1-4 Commissioning and Maintenance............................................................................ 1-5 2.1 3 Intended Use ....................................................................................... 1-3 Calibrating the Touch Screen ................................................................... 1-9 3.1.1 Defining the Double-Tap Settings ........................................................ 1-9 3.1.2 Calibrating the Touch Screen ............................................................ 1-10 3.2 Configuring the Network ......................................................................... 1-10 3.3 Configuring the Soft Keyboard................................................................ 1-14 3.4 Setting the Date and Time ...................................................................... 1-15 3.5 Configuring the Display........................................................................... 1-16 3.6 Viewing the Process List......................................................................... 1-17 3.7 System info ............................................................................................. 1-18 3.8 Setting up the Password ......................................................................... 1-20 3.9 Configuring Web Applications................................................................. 1-20 3.9.1 Configuring the Terminal Client ......................................................... 1-23 3.9.1.1 Changing the Terminal Client Settings .....................................................................1-24 3.9.2 Configuring the Internet Explorer for CE............................................ 1-26 Applications ........................................................................................................... 1-27 4.1 Using the Device as a Terminal Client.................................................... 1-27 4.1.1 One Client - One Application ............................................................. 1-27 4.1.2 Multiple Clients - Multiple Applications .............................................. 1-27 4.1.3 Multiple Clients - Multiple Applications - One Shared Service ........... 1-28 4.1.4 Multiple Clients - Multiple Servers ..................................................... 1-29 4.2 Using the Device with WEB applications ................................................ 1-29 4.2.1 Displaying Static HTML Pages .......................................................... 1-29 4.2.2 Web Applications with Embedded Web Server ................................. 1-30 4.2.3 Web Applications with Server Pages ................................................. 1-30 1 /1-0-16.01.2003/ © Copyright by Sütron electronic GmbH WP_eng_V1 Table of Contents 2 TesiP@n Web Panel TesiP@n Web Panel 1 Important Notes Important Notes 1.1 Symbols The symbols in this manual are used to draw your attention on notes and dangers. Danger This symbol is used to refer to instructions which, if ignored or not carefully followed could result in personal injury. Notes This symbol indicates application tips or supplementary notes. Reference to source of information This symbol refers to detailed sources of information on the current topic. 1.2 – Read this manual carefully before using the operating device. Keep this manual in a place where it is always accessible to all users. – Proper transportation, handling and storage, placement and installation of this product are prerequisites for its subsequent flawless and safe operation. – This user manual contains the most important information for the safe operation of the device. – The user manual, in particular the safety notes, must be observed by all personnel working with the device. – Observe the accident prevention rules and regulations that apply to the operating site. – Installation and operation must only be carried out by qualified and trained personnel. 1.2.1 /1-0-16.01.2003/ © Copyright by Sütron electronic GmbH WP_eng_V1 Safety Notes Intended Use – The device is designed for use in the industry. – The device is state-of-the art and has been built to the latest standard safety requirements. However, dangerous situations or damage to the machine itself or other property can arise from the use of this device. – The device fulfills the requirements of the EMC directives and harmonized European standards. Any modifications to the system can influence the EMC behavior. This is a class A device. This device may cause radio interference in residential areas. In this case, the user may be required to introduce appropriate countermeasures, and to bear the cost of same. 1-3 Important Notes TesiP@n Web Panel 1.3 Target Group All configuration, programming, installation, commissioning, operating and maintenance work in connection with the automation system must be performed by trained personnel only (e.g. qualified electricians, electrical engineers, etc.). /1-0-16.01.2003/ © Copyright by Sütron electronic GmbH WP_eng_V1 The configuration and programming personnel must be familiar with the safety concepts of automation technology. 1-4 TesiP@n Web Panel 2 Commissioning and Maintenance Commissioning and Maintenance Commission the device as described in the chapter on Mounting and Commissioning of the user manual for the device. After applying the supply voltage, the operating device launches the BootLoader from the internal Flash memory. During this process, the status LEDs keep flashing at short intervals. When the boot process is complete, the desktop of the Windows CE operating system appears. The desktop contains icons for the following items: – Recycle Bin – Explorer (My Computer) – Internet Explorer for CE (IE for CE) – Pocket Internet Explorer (Internet Explorer). 2.1 Help Keys Use this key to show a soft keyboard. To hide the keyboard, press the key again. Use this key to open the Task Manager in order to change to another task or use this key to close the Task Manager. When you press this key again, the dialog for changing to another task is closed. Use this key to open the Service tool. To exit the Service tool, press the key again. Use this key to open the context menu, which can usually be reached by pressing the right mouse button. Use this key to set the contrast and the brightness. /1-0-16.01.2003/ © Copyright by Sütron electronic GmbH WP_eng_V1 To define the contrast / brightness setting, use the key combinations shown below as follows: To increase the contrast: To increase the brightness: To reduce the contrast: To reduce the brightness: 1-5 Commissioning and Maintenance 2.1.1 TesiP@n Web Panel Soft Keyboard 4930 When you call-up the soft keyboard, it initially displays only small (lower case) characters, numbers and those special characters that are available on a hardware keyboard when the Shift key is not pressed. Figure 2-1 Soft keyboard with small (lower case) characters 4940 When you tab the Shift key, the software keyboard provides large (upper case) characters and those special characters that are available on a hardware keyboard when the Shift key is pressed. Soft keyboard with large (upper case) characters /1-0-16.01.2003/ © Copyright by Sütron electronic GmbH WP_eng_V1 Figure 2-2 1-6 TesiP@n Web Panel Commissioning and Maintenance 2.2 Updating the Operating System The new operating system must be located on a Compact Flash card. From this card, the new operating system is loaded into the internal Flash memory of the TesiP@n device. To load the new operating system into the TesiP@n device, carry out the following steps: 1. Plug the Compact Flash card containing the new operating system into the TesiP@n device. 2. Connect the device to the supply voltage. 3. Launch the Windows Explorer. 4. Open the Storage Card directory. 5. Launch the Update OS program by double-tapping the corresponding icon. 5380 The program is launched and displays the following dialog: Figure 2-3 Update OS program 6. Tap the Browse... button to select the file NK.NB0 on the memory card, provided its name is not already displayed in the dialog. 7. Tap the Update OS button to start the loading process. /1-0-16.01.2003/ © Copyright by Sütron electronic GmbH WP_eng_V1 5390 The operating mode changes from IDLE to RUN. Once the operating system has been completely transferred, the operating mode changes from RUN back to IDLE and the following window appears: Figure 2-4 Update OK! message 8. Tap OK once to close the message window. 9. Exit the Update OS program. When the TesiP@n device is started the next time, it is booted with the new operating system. 1-7 Commissioning and Maintenance 2.3 TesiP@n Web Panel Updating the Boot Loader The new Boot loader must be located on a Compact Flash card. From this card, the new Boot loader is loaded into the internal Flash memory of the TesiP@n device. To load the new Boot loader into the TesiP@n device, carry out the following steps: 1. Plug the Compact Flash card containing the new Boot loader into the TesiP@n device. 2. Connect the device to the supply voltage. 3. Launch the Windows Explorer. 4. Open the Storage Card directory. 5. Launch the Update OS program by double-tapping the corresponding icon. 5380 The program is launched and displays the following dialog: Figure 2-5 Update OS program 6. Tap the Browse... button to select the file EBOOT.NB0 located on the memory card, provided its name is not already displayed in the dialog. 7. Tap the Update Boot Loader button to start the loading process. The operating mode changes from IDLE to RUN. Once the transfer process is complete, the operating mode changes from RUN back to IDLE. 8. Exit the Update OS program. /1-0-16.01.2003/ © Copyright by Sütron electronic GmbH WP_eng_V1 When the TesiP@n device is started the next time, it is booted with the new Boot loader. 1-8 TesiP@n Web Panel 3 Configuration with the Service Tool Configuration with the Service Tool 4850 Launch the Service tool to be able to configure the device. Figure 3-1 3.1 Service Tool window Calibrating the Touch Screen 1. Tap the Service tool key. 2. Then tap the Stylus icon. /1-0-16.01.2003/ © Copyright by Sütron electronic GmbH WP_eng_V1 4860 The Stylus Properties dialog opens. Figure 3-2 Stylus Properties dialog, Double Tap tab The Double Tap index card is displayed by default. 3.1.1 Defining the Double-Tap Settings To test the settings defined for the „double-tap“, tap the test icon twice. To change the current double-tap settings, tap the checkered pattern (grid) twice. The speed and the physical distance between the two taps will be recorded as the new double-tap settings. 1-9 Configuration with the Service Tool 3.1.2 TesiP@n Web Panel Calibrating the Touch Screen 4870 Open the Calibration index card. Figure 3-3 Stylus Properties dialog, Calibration tab To change the calibration settings of the touch screen carry out the following steps: 1. Tap the Recalibrate button to start the calibration process. 2. Tap and hold the center of the cross (precisely the center) until the cross changes its position. The calibration process is complete when the cross disappears. At this point, the changes still need to be saved. The device waits 30 seconds for you to tap the touch screen for this purpose. If you do not tap the touch screen within this time period, the new settings will not be stored. In this case, the device continues to work with the old settings. 3.2 Configuring the Network 1. Tap the Service tool key. 2. Then tap the Network icon. Figure 3-4 Network Configuration dialog, Adapters index card 1. Select the network adapter LAN90001. 2. Tap the Properties button to change the adapter settings. 1-10 /1-0-16.01.2003/ © Copyright by Sütron electronic GmbH WP_eng_V1 4880 The Network Configuration dialog opens. TesiP@n Web Panel Configuration with the Service Tool 4890 The dialog for specifying the adapter settings opens. Figure 3-5 Network Configuration dialog, IP Address index card The IP Address index card is displayed by default. 3. Specify whether you want the DHCP service to assign an IP address to the device dynamically. 4. If you are unable to use DHCP, enter at least one fixed IP address and one subnet mask. 4900 5. Then open the Name Servers index card. Figure 3-6 Network Configuration dialog, Name Servers index card /1-0-16.01.2003/ © Copyright by Sütron electronic GmbH WP_eng_V1 6. If you do not have the DHCP service assign the IP addresses dynamically, enter the IP address of the DNS server and of the WINS server into this index card. 7. Click OK to close the dialog. For the IP address settings to become active, the device must be restarted! The Adapters index card is displayed again. 1-11 Configuration with the Service Tool TesiP@n Web Panel To enter the user name which you use to log on to an enabled network drive, carry out the following steps: 4910 1. Open the Identification index card. Figure 3-7 Network Configuration dialog, Identification index card 2. Enter your user name into the User name field. 3. Enter your password into the Password field. 4. Enter the name of the domain into the Domain field. The user name, password and domain information are stored in the device. Saving this information represents a general security risk! To assign the device a unique name with which it will be represented on the Microsoft network, carry out the following steps: Figure 3-8 Network Configuration dialog, Computer Name index card 2. Enter a name for the device into the Name field. To be able to connect to the network drive, you first need to change the preset name. Your own IP address of the operating device appears in the IP address field. If a name server is not available, you can create a host list so that an assignment between computer names and IP addresses is possible. 1-12 /1-0-16.01.2003/ © Copyright by Sütron electronic GmbH WP_eng_V1 4920 1. Open the Computer Name index card. TesiP@n Web Panel Configuration with the Service Tool To manage the host list carry out the following steps: 4970 1. Open the Hostslist index card. Figure 3-9 Network Configuration dialog, Hostslist index card 2. Tap the New button to specify a new host. 4980 The Host entry dialog opens. Figure 3-10 Host Entry dialog 3. Enter the new host name into the Host name field. 4. Enter the associated IP address into the IP Address fields. 5. Tap OK to confirm the entered information. The Hostslist index card is displayed again. 6. To delete a selected entry from the host list, tap the Delete button. /1-0-16.01.2003/ © Copyright by Sütron electronic GmbH WP_eng_V1 7. To edit a selected host list entry, tap the Edit button. 8. Then tap OK to confirm your settings. At this point, the entered settings have not been saved yet! To save the settings you need to tap either the Save button or the Exit button in the Servicetool window. 1-13 Configuration with the Service Tool 3.3 TesiP@n Web Panel Configuring the Soft Keyboard 1. Tap the Service tool key. 2. Then tap the Input Panel icon. 4950 The Input Panel Properties dialog opens. Figure 3-11 Input Panel Properties dialog In the Current input method field, you see the current selection for the soft keyboard input device. These settings cannot be changed. 1. Tap the Options button. 4960 The Soft Keyboard Options dialog opens. Soft Keyboard Options dialog The dialog displays the current settings for the soft keyboard. 2. Select the Large keys radio button if you want the keyboard to be displayed with large (upper case) keys. 3. Select the Small keys radio button if you want the keyboard to be displayed with small (lower case) keys. 4. Tick the Use gestures... check box to replace the functions of the space, backspace, Enter and Shift keys by carrying out specific gestures. In this case you would have to do the following: 1-14 – To enter the character which a key stands for, tap the key. – To enter the character assigned to the shift function, tap the key and carry out an upward sweeping movement. – To enter a space, tap any key and carry out a sweeping movement to the right. /1-0-16.01.2003/ © Copyright by Sütron electronic GmbH WP_eng_V1 Figure 3-12 TesiP@n Web Panel Configuration with the Service Tool – To move one digit to the left and to delete the digit in the process, tap any key and carry out a sweeping movement to the left. – To actuate the Enter key, tap any key and carry out a downward sweeping movement. 5. Tap OK to confirm your settings. The Input Panel Properties dialog appears again. 6. Complete your settings by tapping OK. 3.4 Setting the Date and Time Date and time settings are saved only on devices that are equipped with a battery. 1. Tap the Service tool key. 2. Then tap the Date/Time icon. 4990 The Date/Time Properties dialog opens. Figure 3-13 Date/Time Properties dialog, Time index card The Time index card is displayed by default. The current time setting is shown in the center section of the index card. To change the time setting, carry out the following steps: /1-0-16.01.2003/ © Copyright by Sütron electronic GmbH WP_eng_V1 1. To set the hours, tap the Hour+ and Hour- buttons. 2. To set the minutes, tap the Min+ and Min- buttons. 3. To set the seconds, tap the Sec+ and Sec- buttons. 4. To switch to summer time, tick the Daylight savings time check box. To change the date setting, carry out the following steps: 1-15 Configuration with the Service Tool TesiP@n Web Panel 5010 1. Open the Date index card. Figure 3-14 Date/Time Properties dialog, Date index card The calender page shows the current date setting. 2. To set the month and year, tap the right and left arrows. 3. To set the day, tap the number for the corresponding day. To change the time zone setting, carry out the following steps: 5030 1. Open the Timezone index card. Date/Time Properties dialog, Timezone index card 2. To open a list with the time zones, tap the down arrow. 3. To navigate to the appropriate time zone, tap the up and down arrows. 4. To select a time zone, tap the name of the appropriate time zone. 5. Tap OK to confirm your settings. 3.5 Configuring the Display 1. Tap the Service tool key. 2. Then tap the Display icon. 1-16 /1-0-16.01.2003/ © Copyright by Sütron electronic GmbH WP_eng_V1 Figure 3-15 TesiP@n Web Panel Configuration with the Service Tool 5040 The Display dialog opens. Figure 3-16 Display dialog, Brightness index card The Brightness index card is displayed by default. The current brightness setting for the display is shown in the center section of the index card. To change the brightness setting, carry out the following steps: 1. To increase the brightness, tap the + button. 2. To decrease the brightness, tap the - button. To change the contrast setting, carry out the following steps: /1-0-16.01.2003/ © Copyright by Sütron electronic GmbH WP_eng_V1 5050 1. Open the Contrast index card. Figure 3-17 Display dialog, Contrast index card 2. To increase the contrast, tap the + button. 3. To decrease the contrast, tap the - button. 4. Tap OK to confirm your settings. 3.6 Viewing the Process List The process list displays a list of all current processes and either of the modules or of the threads. 1-17 Configuration with the Service Tool TesiP@n Web Panel 1. Tap the Service tool key. 2. Then tap the Processes icon. 5060 The ProcessViewer window opens. Figure 3-18 ProcessViewer window This window displays all currently executed processes. To refresh the process screen, carry out the following steps: 1. Open the Processes menu. 2. Tap the Refresh menu item. You can also refresh the screen by tapping the Refresh icon. To have the screen refreshed automatically, carry out the following steps: 1. Open the Processes menu. 2. Tap the Update (auto.) menu item. A dot is displayed next to the Update (auto.) menu item. To display the modules, carry out the following steps: 1. Open the View menu. 2. Tap the Modules menu item. To display the threads, carry out the following steps: 1. Open the View menu. 2. Tap the Threads menu item. A dot is displayed next to the Threads menu item. To exit the process list, carry out the following steps: 1. Open the Processes menu. 2. Tap the Exit menu item. 3.7 System info 1. Tap the Service tool key. 1-18 /1-0-16.01.2003/ © Copyright by Sütron electronic GmbH WP_eng_V1 A dot is displayed next to the Modules menu item. TesiP@n Web Panel Configuration with the Service Tool 2. Then tap the Systeminfo icon. 5090 The Systeminfo window opens. Figure 3-19 Systeminfo window, Device Data index card The Device Data index card is displayed by default. The following information is shown on this card: – OS Version = Operating system Kernel – OS Date = Date when Kernel was created – Serial = Serial number of the device – MAC Address = MAC address of the LAN interface To check the status of the battery, carry out the following steps: /1-0-16.01.2003/ © Copyright by Sütron electronic GmbH WP_eng_V1 5100 1. Open the Battery index card. Figure 3-20 Systeminfo window, Battery index card The following status can be displayed: Battery OK Battery is in good condition No battery found Battery is drained or no battery attached 1-19 Configuration with the Service Tool 3.8 TesiP@n Web Panel Setting up the Password The password protection becomes active when the operator attempts to call up the Service tool or the Task Manager from within the running application. To set up the password carry out the following steps: 1. Tap the Service tool key. 2. Then tap the Password icon. 5110 The Password dialog opens. Figure 3-21 Password dialog 3. Enter a password into the Password field. An asterisk will be displayed for each entered character! 4. Enter the same password once more into the Confirm password field. 5. Tick the Enable password protection check box. 3.9 Configuring Web Applications 1. Tap the Service tool key. 2. Then tap the WEB Conf icon. Figure 3-22 1-20 Internet Explorer Appearance dialog /1-0-16.01.2003/ © Copyright by Sütron electronic GmbH WP_eng_V1 5120 The wizard opens and assists you in configuring the Web applications. TesiP@n Web Panel Configuration with the Service Tool 3. Tick the Internet Explorer for CE check box if you want the Internet Explorer for CE to be launched automatically after the system is booted. Each time this application is exited, it will be restarted again. 4. Tick the Microsoft Terminal Client check box if you want the Microsoft Terminal Client to be launched automatically after the system is booted. Each time this application is exited, it will be restarted again. 5. Tick both check boxes if you want both the Internet Explorer for CE and the Terminal Client to be launched automatically after the system is booted. 6. Do not tick any of these two check boxes if neither of these applications is to be launched automatically after the system is booted. 7. Select the full screen radio button if you want to display the Internet Explorer in full screen mode after the system is booted. In full screen mode, the menus, toolbar and status bar are not displayed. 8. Select the with menu radio button to display the Internet Explorer with the menu bar after the system is booted. 9. Then tap the „>>“ button. 5130 The next wizard dialog opens. Figure 3-23 Network Connectivity dialog /1-0-16.01.2003/ © Copyright by Sütron electronic GmbH WP_eng_V1 5370 Every time the Terminal Client is launched, a ping is sent to the IP address specified in this index card. This ping is used to check the network connection. If no response is received after sending two pings, the Terminal Client assumes that there is no connection to the server. In this case, you will receive an error message. Figure 3-24 Error message - No connection A similar process takes place with the Internet Explorer which, when launched, sends a HTTP request to the specified URL. 1. Enter an IP address into the IP Address field or a URL into the URL field. 2. Tick the check box next to the entry if you want the Internet Explorer or the Terminal Client, respectively, to automatically check the network connection with this address. 3. Then tap the „>>“ button. 1-21 Configuration with the Service Tool TesiP@n Web Panel 5140 The next wizard dialog opens. Figure 3-25 Client Configuration dialog 1. If you want this dialog to be open after a restart is performed, select the configuration mode radio button. 2. If you want to place the device into the normal operating mode, select the operating mode radio button. 3. If you want to launch the wizard which allows you to configure the Terminal Client, tap the Terminal Client button. See „Configuring the Terminal Client“ on page 1-23 4. Tap the IE for CE button to launch the Internet Explorer for CE so that you can configure it. See „Configuring the Internet Explorer for CE“ on page 1-26 5. Tap the Finish button to exit the wizard. You will return to the Service tool. You have the following options to save the changes you made to the registry with the aid of the wizard. 1. Tap the Save icon. You will remain within the Service tool. Or... 2. Tap the Exit icon. 3. Tap the Yes button to save the changes in the registry. A message window is displayed while the storage process takes places. Once the storage process is complete, you will return to the desktop. If you do not save the settings in the registry, they will be lost when a restart is performed. 1-22 /1-0-16.01.2003/ © Copyright by Sütron electronic GmbH WP_eng_V1 The Registry Saving dialog opens. TesiP@n Web Panel Configuration with the Service Tool 3.9.1 Configuring the Terminal Client The Terminal Client can be configured with the aid of a wizard. 5140 1. Launch the wizard by tapping the Terminal Client button in the WEB configuration wizard. Figure 3-26 Client Configuration dialog /1-0-16.01.2003/ © Copyright by Sütron electronic GmbH WP_eng_V1 5150 The wizard opens displaying the following dialog: Figure 3-27 First dialog of the WTS Connection Wizard 2. Follow the instructions provided by the wizard and define the necessary settings. Make sure you enter srv into the Name: field as the name for the connection. Any other name will not be accepted! 3. To proceed to the next wizard dialog, tap the Next > button. 4. To return to the previous wizard dialog, tap the < Back button. 5. To accept the settings, tap the OK button. This will return you to the WEB Conf wizard. 1-23 Configuration with the Service Tool TesiP@n Web Panel 6. Tap the Finish button to exit the wizard. The Servicetool window is displayed. 7. Tap either the Save or the Exit icon to save the settings. 3.9.1.1 Changing the Terminal Client Settings You can change an existing Terminal Client configuration via a dialog. 5140 1. Open the corresponding dialog by tapping the Terminal Client button in the WEB configuration wizard. Figure 3-28 Client Configuration dialog Figure 3-29 Edit Connection dialog, Net Connections index card This index card allows you to change the following settings: – 1-24 Name of the connection, /1-0-16.01.2003/ © Copyright by Sütron electronic GmbH WP_eng_V1 5190 The Edit Connection dialog opens and the Net Connections index card is displayed by default. TesiP@n Web Panel Configuration with the Service Tool – IP address of the server (server for the connection), – Automatic Logon, – User Name, – Password, – Domain, – Connection Speed (Low Speed Connection). 5200 Tap the Application tab to open the Application index card. Figure 3-30 Edit Connection dialog, Application index card This index card allows you to change the following settings: Activation or deactivation of the automatic application launch, – Application name, – Working directory. /1-0-16.01.2003/ © Copyright by Sütron electronic GmbH WP_eng_V1 – 1-25 Configuration with the Service Tool 3.9.2 TesiP@n Web Panel Configuring the Internet Explorer for CE You can configure the Internet Explorer for CE in the Internet Options dialog of the Internet Explorer for CE. 5140 1. Launch the Internet Explorer for CE by tapping the IE for CE button in the WEB configuration wizard. Figure 3-31 Client Configuration dialog The Internet Explorer for CE opens. To configure the Internet Explorer, carry out the following steps: 2. Tap the View menu. 3. Tap the Internet Options menu item. Figure 3-32 Internet Options dialog 4. Define the required settings. 5. To accept the settings, tap the OK button. 6. Exit the Internet Explorer for CE. The WEB Conf wizard is displayed again. 7. Tap the Finish button to exit the wizard. The Servicetool window is displayed. 8. Tap either the Save or Exit icon to save the settings. 1-26 /1-0-16.01.2003/ © Copyright by Sütron electronic GmbH WP_eng_V1 5360 The Internet Options dialog opens. TesiP@n Web Panel 4 Applications Applications The following application descriptions outline various scenarios for the use of the TesiP@n device. 4.1 Using the Device as a Terminal Client 4.1.1 One Client - One Application Terminal Terminal Client 1 5210 On the server side, one application is executed which is operated and displayed by the client. Terminal Server Application 1 User 1 Figure 4-1 4.1.2 Scenario 1 Multiple Clients - Multiple Applications /1-0-16.01.2003/ © Copyright by Sütron electronic GmbH WP_eng_V1 Terminal Terminal Client 1 5230 On the server side, several applications are executed separately from one another. Each single application is operated and displayed by only one client. Terminal Server Application 1 User 1 Terminal Client 2 Application 2 User 2 Figure 4-2 Scenario 2 1-27 Applications TesiP@n Web Panel 4.1.3 Multiple Clients - Multiple Applications - One Shared Service Terminal Terminal Client 1 Terminal Server 5240 On the server side, several applications are executed separately from one another. Each single application is operated and displayed by only one client. All of the applications share one service. This service is executed independently from the applications. Application 1 User 1 Service 1 Terminal Client 2 Application 2 User 2 Scenario 3 /1-0-16.01.2003/ © Copyright by Sütron electronic GmbH WP_eng_V1 Figure 4-3 1-28 TesiP@n Web Panel Applications 4.1.4 Multiple Clients - Multiple Servers Terminal 5250 Different contents are provided on two separate servers. There are two clients running in the terminal. One application is operated and displayed by the first client. Via the application, the client can access an independent service. The HTML pages of the second server are displayed by the second client using a browser. Terminal Server Terminal Client 1 Application 1 User 1 Web Browser Service 1 Web Server Web Server Figure 4-4 Scenario 4 4.2 Using the Device with WEB applications 4.2.1 Displaying Static HTML Pages /1-0-16.01.2003/ © Copyright by Sütron electronic GmbH WP_eng_V1 Terminal Browser 5260 On the server side, a Web server provides HTML pages and scripts of a file system. These HTML pages and scripts are displayed by several terminals using a browser. Web Server HTTP HT HTML TP Browser File System Figure 4-5 Scenario 1 1-29 Applications TesiP@n Web Panel 4.2.2 Web Applications with Embedded Web Server Terminal Browser 5270 On the server side, a Web server uses a Common Gateway Interface (CGI) to exchange form data with a software controller. The terminal displays the form data in HTML pages using a browser. Server HTTP Web Server CGI Hardware Control Figure 4-6 4.2.3 Scenario 2 Web Applications with Server Pages Browser Server HTTP Web Server Server Page Machine JDBC ODBC Database File System Figure 4-7 1-30 Scenario 3 /1-0-16.01.2003/ © Copyright by Sütron electronic GmbH WP_eng_V1 Terminal 5280 On the server side, a Web server provides HTML pages which were previously updated with current values by a Server Page Machine. Form data are transferred back to the Server Page Machine. The terminal displays the form data in HTML pages using a browser. TesiP@n Web Panel Index A Index A N Application ...................................................... 1-25 Name Server ................................................... 1-11 Net Connections.............................................. 1-24 Network Adapter ............................................. 1-10 NK.NB0 ............................................................. 1-7 B Battery............................................................. 1-19 Boot Loader ...................................................... 1-8 Brightness ....................................................... 1-17 C Calibrating the Touch Screen ......................... 1-10 Computer Name.............................................. 1-12 Configuration Mode......................................... 1-22 Contrast .......................................................... 1-17 Current Input Method ...................................... 1-14 Operating Mode .............................................. 1-22 OS Date .......................................................... 1-19 OS Version...................................................... 1-19 P Password ........................................................ 1-12 Process List..................................................... 1-17 D R Date ..................................................... 1-15, 1-16 Date/Time ....................................................... 1-15 Daylight Savings Time .................................... 1-15 Defining the Double-Tap Settings ..................... 1-9 Device Data .................................................... 1-19 DHCP.............................................................. 1-11 DNS ................................................................ 1-11 Domain............................................................ 1-12 Refresh............................................................ 1-18 S EBOOT.NB0 ..................................................... 1-8 Edit Connection............................................... 1-24 Enable Password Protection........................... 1-20 Safety Notes...................................................... 1-3 Serial ............................................................... 1-19 Service Tool ...................................................... 1-9 Small (Lower Case) Keys................................ 1-14 Soft Keyboard ................................................... 1-6 Soft Keyboard Options .................................... 1-14 Summer Time.................................................. 1-15 Symbols General ..................................................... 1-3 System Info ..................................................... 1-19 H T Hostslist .......................................................... 1-13 Target Group..................................................... 1-4 Terminal Client ..................................... 1-22, 1-23 Threads ........................................................... 1-17 Time ................................................................ 1-15 Timezone ........................................................ 1-16 E I IE for CE ......................................................... 1-22 Input Panel Properties .................................... 1-14 Intended Use..................................................... 1-3 IP Address ...................................................... 1-11 Your Own................................................ 1-12 /1-0-16.01.2003/ © Copyright by Sütron electronic GmbH WP_eng_V1 O K Key ABC .......................................................... 1-5 Contrast / Brightness ................................ 1-5 Hot Key ..................................................... 1-5 New Task.................................................. 1-5 Right Mouse Button .................................. 1-5 U Update OS ............................................... 1-7, 1-8 Updating the Operating System ........................ 1-7 URL ................................................................. 1-21 Use Gestures .................................................. 1-14 User Name ...................................................... 1-12 W WEB Configuration.......................................... 1-20 WINS............................................................... 1-11 L Large (Upper Case) Keys ............................... 1-14 M MAC Address.................................................. 1-19 Module ............................................................ 1-17 A-1 /1-0-16.01.2003/ © Copyright by Sütron electronic GmbH WP_eng_V1 Index A-2 TesiP@n Web Panel /1-0-16.01.2003/ © Copyright by Sütron electronic GmbH WP_eng_V1 Sütron electronic GmbH Kurze Straße 29 D-70794 Filderstadt Tel.: 0049 711 / 77098-0 Fax.: 0049 711 / 77098-60 E-Mail: [email protected] Internet: www.suetron.com