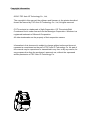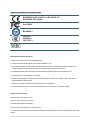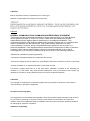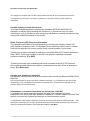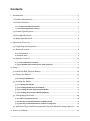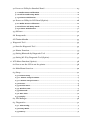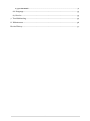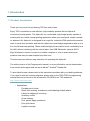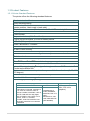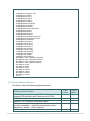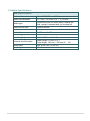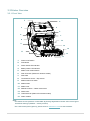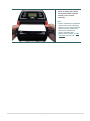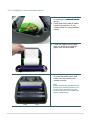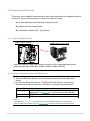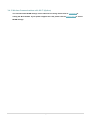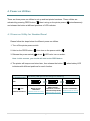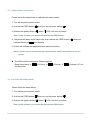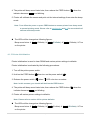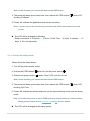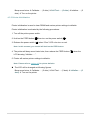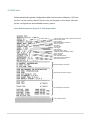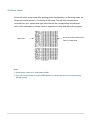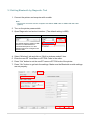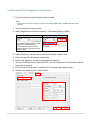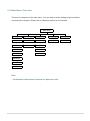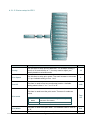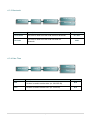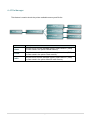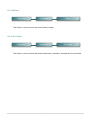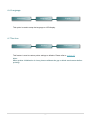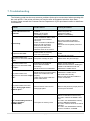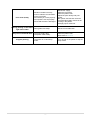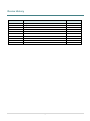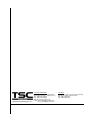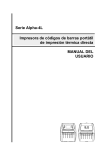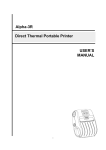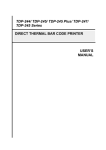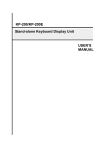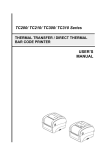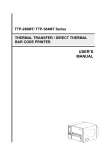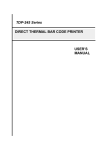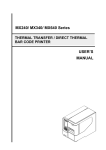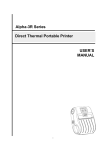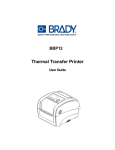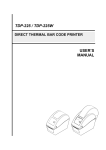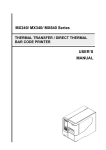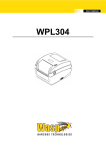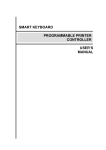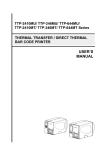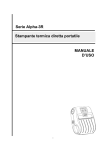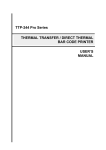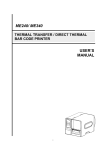Download USER`S MANUAL Alpha-4L Series Direct Thermal Portable Bar
Transcript
Alpha-4L Series Direct Thermal Portable Bar Code Printer USER’S MANUAL Copyright Information © 2013 TSC Auto ID Technology Co., Ltd, The copyright in this manual, the software and firmware in the printer described therein are owned by TSC Auto ID Technology Co., Ltd, All rights reserved. CG Triumvirate is a trademark of Agfa Corporation. CG Triumvirate Bold Condensed font is under license from the Monotype Corporation. Windows is a registered trademark of Microsoft Corporation. All other trademarks are the property of their respective owners. Information in this document is subject to change without notice and does not represent a commitment on the part of TSC Auto ID Technology Co. No part of this manual may be reproduced or transmitted in any form or by any means, for any purpose other than the purchaser’s personal use, without the expressed written permission of TSC Auto ID Technology Co. Agency Compliance and Approvals EN 55022/24, IEC 61000-3-3, IEC 61000-3-2 EN 300328, EN 301489 Part 15B/C EN 60950-1 GB 9254 GB 4943.1 GB 17625.1 Wichtige Sicherheits-Hinweise 1. Bitte lesen Sie diese Hinweis sorgfältig durch. 2. Heben Sie diese Anleitung fűr den späteren Gebrauch auf. 3. Vor jedem Reinigen ist das Gerät vom Stromentz zu trennen. Verwenden Sie keine Flüssig-oder Aerosolreiniger. Am besten eignet sich ein angefeuchtetes Tuch zur Reinigung. 4. Die Netzanschluß -Steckdose soll nahe dem Gerät angebracht und leicht zugänglich sein. 5. Das Gerät ist vor Feuchtigkeit zu schűtzen. 6. Bei der Aufstellung des Gerätes ist auf sicheren Stand zu achten. Ein Kippen oder Fallen könnte Beschädigungen hervorrufen. 7. Beachten Sie beim Anschluß ans Stromnetz die Anschluß werte. 8. Dieses Gerät kann bis zu einer Auß entemperatur von maximal 40℃ betrieben werden. Battery safety warning: DO NOT throw the battery in fire. DO NOT short circuit the contacts. DO NOT disassemble the battery. DO NOT throw the battery in municipal waste. The symbol of the crossed out wheeled bin indicates that the battery should not be placed in municipal waste. - ii - CAUTION Risk of explosion if battery is replaced by an incorrect type. Dispose of used batteries according to the instructions. Class B: FEDERAL COMMUNICATIONS COMMISSION INTERFERENCE STATEMENT This equipment has been tested and found to comply with the limits for a Class B digital device, pursuant to part 15 of the FCC Rules. These limits are designed to provide reasonable protection against harmful interference in a residential installation. This equipment generates, uses and can radiate radio frequency energy and, if not installed and used in accordance with the instructions, may cause harmful interference to radio communications. However, there is no guarantee that interference will not occur in a particular installation. If this equipment does cause harmful interference to radio or television reception, which can be determined by turning the equipment off and on, the user is encouraged to try to correct the interference by one or more of the following measures: -Reorient or relocate the receiving antenna. -Increase the separation between the equipment and receiver. -Connect the equipment into an outlet on a circuit different from that to which the receiver is connected. -Consult the dealer or an experienced radio/ TV technician for help. This device complies with Part 15 of the FCC Rules. Operation is subject to the following two conditions: (1) This device may cause harmful interference, and (2) this device must accept any interference received, including interference that may cause undesired operation. CAUTION: Any changes or modifications not expressly approved by the grantee of this device could void the user's authority to operate the equipment. RF exposure warning (WiFi) This equipment must be installed and operated in accordance with provided instructions and must not be co-located or operating in conjunction with any other antenna or transmitter. End-users and installers must be providing with antenna installation instructions and transmitter operating conditions for satisfying RF exposure compliance. SAR Value: 0.663 W/kg - iii - RF exposure warning (For Bluetooth) The equipment complies with FCC RF exposure limits set forth for an uncontrolled environment. The equipment must not be co-located or operating in conjunction with any other antenna or transmitter. Canada, Industry Canada (IC) Notices This Class B digital apparatus complies with Canadian ICES-003 and RSS-210. Operation is subject to the following two conditions: (1) this device may not cause interference, and (2) this device must accept any interference, including interference that may cause undesired operation of the device. Radio Frequency (RF) Exposure Information The radiated output power of the Wireless Device is below the Industry Canada (IC) radio frequency exposure limits. The Wireless Device should be used in such a manner such that the potential for human contact during normal operation is minimized. This device has been evaluated for and shown compliant with the IC Specific Absorption Rate (“SAR”) limits when installed in specific host products operated in portable exposure conditions. (For WiFi) This device has also been evaluated and shown compliant with the IC RF Exposure limits under portable exposure conditions. (antennas are less than 20 cm of a person's body). (For Bluetooth) Canada, avis d'Industry Canada (IC) Cet appareil numérique de classe B est conforme aux normes canadiennes ICES-003 et RSS-210. Son fonctionnement est soumis aux deux conditions suivantes : (1) cet appareil ne doit pas causer d'interférence et (2) cet appareil doit accepter toute interférence, notamment les interférences qui peuvent affecter son fonctionnement. Informations concernant l'exposition aux fréquences radio (RF) La puissance de sortie émise par l’appareil de sans fil est inférieure à la limite d'exposition aux fréquences radio d'Industry Canada (IC). Utilisez l’appareil de sans fil de façon à minimiser les contacts humains lors du fonctionnement normal. Ce périphérique a été évalué et démontré conforme aux limites SAR (Specific Absorption Rate – Taux d'absorption spécifique) d'IC lorsqu'il est installé dans des produits hôtes particuliers qui fonctionnent dans des conditions d'exposition à des appareils portables. (For WiFi) - iv - Ce périphérique a également été évalué et démontré conforme aux limites d'exposition aux RF d'IC dans des conditions d'exposition à des appareils portables. (les antennes sont moins de 20 cm du corps d'une personne). (For Bluetooth) 电池安全警告: ◎ 勿将电池扔于火中。 ◎ 勿将电池接点短路。 ◎ 不可拆解电池。 ◎ 不乱将电池当成一般废弃物处理。 ◎ 打叉的垃圾桶符号表示电池不应该被放置到一般废弃堆中。 注意: ◎ 更换不正确型号类型的电池, 将产生爆炸危险。 ◎ 请根据使用说明处理用过的电池。 -v- Contents 1. Introduction ................................................................................................................ 1 1.1 Product Introduction ............................................................................................. 1 1.2 Product Features ................................................................................................... 2 1.2.1 Printer Standard Features ................................................................................................ 2 1.2.2 Printer Optional Features ................................................................................................ 3 1.3 General Specifications .......................................................................................... 5 1.4 Print Specifications ............................................................................................... 5 1.5 Media Specifications ............................................................................................. 6 2. Operations Overview .................................................................................................. 7 2.1 Unpacking and Inspection.................................................................................... 7 2.2 Printer Overview .................................................................................................. 8 2.2.1 Front View ............................................................................................................................. 8 2.2.2 Rear View .............................................................................................................................. 9 2.3 Operator Control ................................................................................................ 10 2.3.1 LED Indication and Keys ................................................................................................ 10 2.3.2 LED Indication and Keys for LCD (Option) ............................................................... 11 3. Setup ..........................................................................................................................12 3.1 Install the Belt Clip and Battery ..........................................................................12 3.2 Charge the Battery ...............................................................................................13 3.2.1 Charge the Battery ............................................................................................................ 13 3.3 Loading the Media ...............................................................................................14 3.3.1 Loading the Media ............................................................................................................ 14 3.3.2 Loading Media in Peel-off Mode .................................................................................. 16 3.3.3 Loading the Fan-fold/External Media ........................................................................ 19 3.3.4 Loading the Linerless Media (Option) ....................................................................... 21 3.4 Connecting the Printer ...................................................................................... 22 3.4.1 Cable Communications ................................................................................................... 22 3.4.2 Wireless Communications with Bluetooth ............................................................... 22 3.4.3 Wireless Communications with Wi-Fi (Option) ..................................................... 23 3.5 Install the IP54-rated Environmental Case with Shoulder Strap (Option) ...... 24 4. Power-on Utilities .................................................................................................... 25 - vi - 4.1 Power-on Utility for Standard Panel .................................................................. 25 4.1.1 Media Sensor Calibration ............................................................................................... 26 4.1.2 Self-test and Dump Mode ............................................................................................... 26 4.1.3 Printer Initialization ........................................................................................................ 27 4.2 Power-on Utility for LCD Panel (Option) .......................................................... 28 4.2.1 Media Sensor Calibration ...............................................................................................28 4.2.2 Self-test and Dump Mode ............................................................................................... 29 4.2.3 Printer Initialization .......................................................................................................30 4.3 Self-test ................................................................................................................31 4.4 Dump mode ........................................................................................................ 32 4.5 Printer defaults ................................................................................................... 33 5. Diagnostic Tool......................................................................................................... 34 5.1 Start the Diagnostic Tool .................................................................................... 34 5.2 Printer Function ................................................................................................. 35 5.3 Setting Bluetooth by Diagnostic Tool ................................................................ 36 5.4 Setting Wi-Fi by Diagnostic Tool (Option) ........................................................ 37 6. LCD Menu Function (Option) .................................................................................. 38 6.1 How to use the LCD to set the printer ................................................................ 38 6.2 Main Menu Overview ......................................................................................... 40 6.3 Setup ....................................................................................................................41 6.3.1 Printer Setup ...................................................................................................................... 41 6.3.1-1 Printer setup for TSPL2 ............................................................................................... 41 6.3.1-2 Printer setup for EPL2 ................................................................................................. 43 6.3.2 Sensor................................................................................................................................... 45 6.3.3 Serial Comm....................................................................................................................... 46 6.3.4 Wireless LAN ..................................................................................................................... 47 6.3.5 Bluetooth .............................................................................................................................48 6.3.6 Date Time ............................................................................................................................48 6.3.7 Display .................................................................................................................................. 49 6.4 File Manager ...................................................................................................... 50 6.5 Diagnostics .......................................................................................................... 51 6.5.1 Print Config. ....................................................................................................................... 51 6.5.2 Dump Mode ........................................................................................................................ 51 6.5.3 Battery .................................................................................................................................. 52 - vii - 6.5.4 Print Head ........................................................................................................................... 52 6.6 Language ............................................................................................................ 53 6.7 Service ................................................................................................................. 53 7. Troubleshooting ....................................................................................................... 54 8. Maintenance ............................................................................................................. 56 Revise History ............................................................................................................... 57 - viii - 1. Introduction 1.1 Product Introduction Thank you very much for purchasing TSC bar code printer. Enjoy TSC’s reputation for cost-efficient, high durability printers with the Alpha-4L economical receipt printer. The Alpha-4L is a comfortable, light-weight printer capable of working with any mobile receipt printing application where you need quick, simple receipts on demand. Our Alpha-4L is designed for a rough life, inside the IP54-rated environmental case to resist dust and water and with its rubber over-mold design prepared to take up to a five foot fall and keep printing. These small and light printers can be worn comfortably for a full shift, without interfering with the user’s tasks. Use USB, Bluetooth, optional 802.11 b/g/n Wireless or serial to connect to a mobile computer or even a smart phone and produce clear easy-to-read receipts hour after hour. This document provides an easy reference for operating the Alpha-4L. The online version of the Programmer's manual, or more information can be downloaded from service and support web site as an Adobe Acrobat Reader file. To print label formats, please refer to the instructions provided with your labeling software; if you need to write the custom programs, please refer to the TSPL/TSPL2 programming manual that can be found on the accessories CD-ROM or on TSC website at http://www.tscprinters.com. − Applications Portable point of sale Retail item marking, markdowns, shelf labeling & shelf talkers Labels for shipping & receiving Inventory control Cross-docking Pick, pack & apply operations Print pick tickets Logistics receipts 1.2 Product Features 1.2.1 Printer Standard Features The printer offers the following standard features. Product standard feature Direct thermal printing Black mark reflective sensor (center position , black mark in back side) Gap transmissive sensor (Fixed, center of offset 2.75 mm to right from center) Head open sensor Peeler sensor 2 operation buttons (On/off and feed) 3 LEDs for printer status, 3 LEDs for battery status USB 2.0 (full speed) interface Class 2 Bluetooth 2.1 module 32 MB SDRAM memory 16 MB FLASH memory Micro SD card reader for memory expansion up to SDHC 4G (max.) DC 7.2V/5800 mAh Li-ion rechargeable battery Real time clock Powerful 32 bit 200 MHz RISC processor Eltron® EPL and Zebra® ZPL emulation languages support Internal 8 alpha-numeric bitmap fonts Internal Monotype Imaging® true type font engine with one CG Triumvirate Bold Condensed scalable font Fonts and bar codes can be printed in any one of the four directions (0, 90,180, 270 degree) Downloadable fonts from PC to printer memory Downloadable firmware upgrades Bar code, graphics/image printing Supported bar code (Support for F/W 7.0 up) Supported image 1D bar code 2D bar code Code128 subsets A.B.C, Code128UCC, EAN128, Interleave 2 of 5, Code 39, Code 93, EAN-13, EAN-8, Codabar, POSTNET, UPC-A, UPC-E, EAN and UPC 2(5) digits, MSI, PLESSEY, China Post, ITF14, EAN14, Code 11, TELPEN, PLANET, Code 49, Deutsche Post Identcode, Deutsche Post Leitcode, LOGMARS CODABLOCK F mode, DataMatrix, Maxicode, PDF-417, Aztec, MicroPDF417, QR code, RSS Barcode (GS1 Databar) BITMAP, BMP, PCX (Max. 256 colors graphics) -2- Code page (Support for F/W 7.0 up) Codepage 437 (English - US) Codepage 737 (Greek) Codepage 850 (Latin-1) Codepage 852 (Latin-2) Codepage 855 (Cyrillic) Codepage 857 (Turkish) Codepage 860 (Portuguese) Codepage 861 (Icelandic) Codepage 862 (Hebrew) Codepage 863 (French Canadian) Codepage 864 (Arabic) Codepage 865 (Nordic) Codepage 866 (Russian) Codepage 869 (Greek 2) Codepage 950 (Traditional Chinese) Codepage 936 (Simplified Chinese) Codepage 932 (Japanese) Codepage 949 (Korean) Codepage 1250 (Latin-2) Codepage 1251 (Cyrillic) Codepage 1252 (Latin-1) Codepage 1253 (Greek) Codepage 1254 (Turkish) Codepage 1255 (Hebrew) Codepage 1256 (Arabic) Codepage 1257 (Baltic) Codepage 1258 (Vietnam) ISO-8859-1: Latin-1 (Western European) ISO-8859-2: Latin-2 (Central European) ISO-8859-3: Latin-3 (South European) ISO-8859-4: Latin-4 (North European) ISO-8859-5: Cyrillic ISO-8859-6: Arabic ISO-8859-7: Greek ISO-8859-7: Hebrew ISO-8859-9: Turkish ISO-8859-10: Nordic ISO-8859-15: Latin-9 UTF-8 1.2.2 Printer Optional Features The printer offers the following optional features. User option Product option feature 2” LCD (Liquid crystal display), 128 x 64 pixels resolution w/white LED backlight (with 4 buttons and 2 LEDs) WiFi 802.11 b/g/n Zebra® CPCL emulation language support Media sensor position (position selectable – right/left/center position-factory adjustment, default – center position) Linerless kit -3- Factory option ○ ○ ○ ○ ○ USB cable USB to RS-232 (serial) converter cable IP54-rated environmental case for standard model IP54-rated environmental case for linerless model Shoulder strap DC 7.2V/5800 mAh Li-ion rechargeable battery 12-24VDC automobile cigarette lighter plug 1 battery charger station -4- ○ ○ ○ ○ ○ ○ ○ ○ 1.3 General Specifications General Specifications Physical dimensions Mechanism Weight Power Environmental condition Battery Spec 160 mm (W) x 191.6 mm (H) x 79 mm (D) Plastic with rubber over molded 0.945 kg (w/o battery) External power adapter Input: AC 100-240V Output: DC 12V 1A Operation: -10 ~ 50˚C (14 ~ 122˚F) Storage: -40 ~ 60 ˚C (-40 ~ 140˚F) Relative humidity: 10 ~ 90% non-condensing IP54 w/ IP54-rated environmental case Drop 1.5m (5ft) Drop 1.8m (6.5ft) w/ IP54-rated environmental case Charging time: 5~6 hr Standby mode (Bluetooth): up to 32 hr Standby mode (Wi-Fi): up to 18 hr Printing: one label per 2 minutes, Condition Density 3 Density 8 Charging capability Endurance (hr) 26 21 Internal charging capability (battery-in) Auto-switching AC adapter 12-24VDC automobile cigarette lighter plug External charging capability (battery-out) 1 battery charger station 1.4 Print Specifications Print Specifications Print head resolution (dots per inch/mm) Printing method 203 dots/inch (8 dots/mm) Direct thermal Dot size (width x length) 0.125 x 0.125 mm (1 mm = 8 dots) Print speed (inches per second) Max. print width Max. print length Max. 4 ips (100 mm/sec) 2,3 ips for peeler mode 4.09” (104 mm) 90” (2286 mm) Vertical: 1 mm max. Horizontal: 1 mm max. Printout bias 4”x6” Labels 780 650 -5- 1.5 Media Specifications Media Specifications Media roll capacity Media core diameter Max. 2.65” (67.3 mm) OD 12.7 mm ~ 25.4 mm (0.5” ~ 1”) ID core Media type Continuous, die-cut, black mark, External fanfold, receipt, Linerless label (w/ linerless kit) Media wound type Outside wound Media width Media thickness Label length Label length (peeler mode) 50.8 mm ~ 112 mm 0.055 mm ~ 0.165 mm 12.7 mm ~ 2286 mm 25.4 ~ 152.4 mm (1” ~ 6”) External fan-fold media Stack height: 70 mm (2.75”) Page length: 152 mm ~ 305 mm (6” ~ 12”) Black mark Gap height Min. 8 mm (W) x 2 mm (H) Min. 2 mm -6- 2. Operations Overview 2.1 Unpacking and Inspection This printer has been specially packaged to withstand damage during shipping. Please carefully inspect the packaging and printer upon receiving the bar code printer. Please retain the packaging materials in case you need to reship the printer. Unpacking the printer, the following items are included in the carton. One printer unit One Li-ion rechargeable battery (5800 mAh) One Windows labeling software/Windows driver CD disk One quick installation guide One auto-switching AC adaptor One belt clip If any parts are missing, please contact the Customer Service Department of your purchased reseller or distributor. -7- 2.2 Printer Overview 2.2.1 Front View 1 2 4 3 6 5P o w 8 e r 9L E Lab D el i roll n 11 gua d rd i c a Plat t 1. en Power on/off button o 2. rFeed button 7 10 Pri nt 12 he Plat ad en 13 Plate 14 n Plate 15 n Plat en Plate n 3. Printer status LED indicator 4. Battery status LED indicator 5. Media cover release button 6. Peel-off sensor (Without for linerless model) 7. Print head 8. Transmissive sensor – Gap sensor 9. Media holder lock switch 10. Media holder 11. Media cover 12. Reflective sensor – Black mark sensor 13. Platen roller 14. Tear/Peeler bar (Without for linerless model) 15. Peeler module Note: * The media sensor position is selectable by factory adjustment. Please refer to this figure for default settings. (Default – center position) * For LCD control panel (option), please refer to subsection 2.3.2 for more details. -8- 2.2.2 Rear View 2 1 3 4 US B inte rfa ce 5 6 1. Li-ion battery 7 2. Belt chip 3. Battery open clasp 4. Hanger for shoulder strap USB inter face 5. External label entrance chute 6. USB interface 7. * MicroSD card socket 8. Power jack Note: * Recommended MicroSD card specification. SD card spec SD card capacity Approved SD card manufacturer V1.0, V1.1 MicroSD 128 MB Transcend, Panasonic V1.0, V1.1 MicroSD 256 MB Transcend, Panasonic V1.0, V1.1 MicroSD 512 MB Transcend, Panasonic V1.0, V1.1 MicroSD 1 GB Transcend, Panasonic V2.0 SDHC CLASS 6 MicroSD 4 GB Transcend - The DOS FAT file system is supported for the SD card. - Folders/files stored in the SD card should be in the 8.3 filename format -9- 8 2.3 Operator Control 2.3.1 LED Indication and Keys Keys Function Press and hold for 2-3 seconds to turn on the printer Press and hold for 2-3 seconds to turn off the printer Ready status: Feed one label Printing status: Pause the print job Status Indication Full charged Green (solid) 2/3 charged level Green (solid) 1/3 charged level Green (blinking) Low battery Amber (solid) Battery is charging Blue (solid) Bluetooth device is ready Blue (blinking) Bluetooth device is communicating Blue (solid) WiFi device is ready Blue (blinking) WiFi device is communicating Note: WiFi device is optional. Off Printer is ready − Printer is paused Green (blinking) − Printer is downloading data − Media cover is open Red (solid) − Out of memory − No paper Red (blinking) − Paper jam − Clean data Amber (solid) − Printer is busy − − − − LEDs - 10 - 2.3.2 LED Indication and Keys for LCD (Option) Keys Function − − − − − − − − − − LEDs Error Power Display the printer information Button for LCD setting menu Enter the printer setting menu Button for LCD setting menu Press and hold for 2-3 seconds to turn on the printer Press and hold for 2-3 seconds to turn off the printer Button for LCD setting menu Ready status: Feed one label Printing status: Pause the print job Button for LCD setting menu Status Indication Off Printer is ready − Media cover is open − Out of memory Red (solid) − Clean data − Printer is busy − No paper Red (blinking) − Paper jam Off Printer power is turned off − Printer power is turned on Green (solid) − Battery is full charged Green (blinking) Low battery Amber (solid) Battery is charging LCD Indication Printer has been connected with cable Bluetooth devices have been paired Wi-Fi device has been connected XX Battery capacity % Note: Please refer to the section 6 for more details about LCD. - 11 - 3. Setup 3.1 Install the Belt Clip and Battery 1. Insert the belt clip first. 2. Insert the left side to install the battery at the rear of the printer. 3. Push the right side of the battery. PUSH Battery safety warning: DO NOT throw the battery in fire. DO NOT short circuit the contacts. DO NOT disassemble the battery. DO NOT throw the battery in municipal waste. The symbol of the crossed out wheeled bin indicates that the battery should not be placed in municipal waste. - 12 - 3.2 Charge the Battery It takes 5~6 hours to fully charge the battery before the first time usage. The lifetime of the battery is 300 times for charge/discharge cycles. 3.2.1 Charge the Battery 1. The battery is installed into the printer. 2. Open the interface cover and plug the power cord to the power jack. 3. Plug the power cord into a properly power outlet. Note: Please switch OFF printer power prior to plug in the power cord to printer power jack. When the battery is charging, please do not remove the battery from the printer, otherwise, please re-plug the power cord into a power outlet. Standard panel: 4. When the battery is changing, the color of battery status LED indicator is solid amber. Note: The battery is completely charged and the amber of LED indicator will turn to green. LCD panel: (option) - 13 - 3.3 Loading the Media 3.3.1 Loading the Media 1. Open the printer media cover by pressing the media cover release button. 2. Pull the media holders apart to fit the label roll width. 3. Place the roll between the media holders and close them onto the core. Place the paper, printing side face up, and pull out enough paper over the print head. - 14 - 4. Press each side of media cover to close the media cover and make sure the media cover closed correctly. Note: * Please calibrate the gap/black mark sensor when changing media. Turn on the printer and open/close the media cover then it will calibrate the sensor automatically. * Please refer to video on TSC YouTube or driver CD. - 15 - 3.3.2 Loading Media in Peel-off Mode 1. Please refer to subsection 3.3.1 to loading the media roll into the printer. Note: Please calibrate the gap/black mark sensor after loading media in peel-off mode. Turn on the printer and open/close the media cover then it will calibrate the sensor automatically. 2. Remove 1~2 labels from the liner. 3. Press each side of media cover to close the media cover and make sure the media cover closed correctly. - 16 - 4. Feed the liner go through the peeler module. (as figure shown) 5. Pull the liner tightly. 6. Move the peeler module to near the peeler bar by pushing each side of peeler module. (cover the platen roller) - 17 - 7. Press down the peeler module to lock it. Loose the peeler module in the reverse procedures: - 18 - 3.3.3 Loading the Fan-fold/External Media 1. Open the printer media cover by pressing the media cover release button. Pull the media holders apart to fit the media width. 2. Push down each side of media holder lock switch to fix the media holder. 3. Feed the media through the rear external label entrance chute. Place the paper, printing side face up. - 19 - 4. Press each side of media cover to close the media cover and make sure the media cover closed correctly. Note: Please calibrate the gap/black mark sensor when changing media. Turn on the printer and open/close the media cover then it will calibrate the sensor automatically. - 20 - 3.3.4 Loading the Linerless Media (Option) 1. Please refer to subsection 3.3.1 to loading the media roll into the printer. 2. Push down each side of media holder lock switch to fix the media holder for using linerless media. 3. Place the paper, printing side face up, and pull out enough paper over the print head. 4. Press each side of media cover to close the media cover and make sure the media cover closed correctly. Note: Please calibrate the gap/black mark sensor when changing media. Turn on the printer and open/close the media cover then it will calibrate the sensor automatically. - 21 - 3.4 Connecting the Printer The printer must establish communication with a host terminal which sends the data to be printed. There are three ways to connect for Alpha-4L series, * By a cable between the printer and its host terminal * By a Bluetooth short-range radio * By a Wireless LAN per 802.1 b/g (Option) 3.4.1 Cable Communications USB connector (Printer) USB/RS-232 connector (PC) Open the interface cover and connect the printer to the computer/smart phone (host terminal) with USB cable. (USB to USB or USB to RS-232) 3.4.2 Wireless Communications with Bluetooth 1. Turn on the printer. 2. Open the Bluetooth device for host terminal to scan for printer’s Bluetooth device. 3. Connect the Bluetooth devices. The Bluetooth LED will turn on blue (the Bluetooth icon will be shown for LCD panel) if devices have been paired. Printer Bluetooth default Address You can find this info from configuration (self-test) page, please refer to section 4 for how to print out the self-test. Name BT-SPP PIN 0000 Note: Please refer to section 5.3 to change the name and PIN by DiagTool. If your printer supports the LCD, please refer the section 6.3.5 to change the name and PIN directly. - 22 - 3.4.3 Wireless Communications with Wi-Fi (Option) You should set the WLAN settings via the cable for first using. Please refer to section 5.4 to setting the Wi-Fi module. If your printer supports the LCD, please refer the section 6.3.4 to set the WLAN settings. - 23 - 3.5 Install the IP54-rated Environmental Case with Shoulder Strap (Option) 1. Open the case top cover. 2. Put the printer into the case. 3. Close the case top cover. The outside cover should be opened while printing. - 24 - 4. Power-on Utilities There are three power-on utilities to set up and test printer hardware. These utilities are activated by pressing FEED button ( ) then turning on the printer power ( ) simultaneously and release the button at different positions of LED indicator. 4.1 Power-on Utility for Standard Panel Please follow the steps below for different power-on utilities. 1. Turn off the printer power switch. 2. Hold on the FEED button ( 3. Release the power switch ( ) then turn on the power switch ( ) when ). LED color turn on amber. Note: In this moment, you should still hold on the FEED button. 4. The printer will beep sound twice later, then release the button ( ) when battery LED indicates with different positions for each function. Power on utilities for standard panel The battery LED light will be changed as following. LED (5 blinks) (5 blinks) (5 blinks) Media sensor calibration (Please refer to 4.1.1) Media sensor calibration, self-test and enter dump mode (Please refer to 4.1.2) Printer initialization (Please refer to 4.1.3) Release FEED button ( ) for different functions - 25 - 4.1.1 Media Sensor Calibration Please follow the steps below to calibrate the media sensor. 1. Turn off the printer power switch. 2. Hold on the FEED button ( 3. Release the power switch ( ) then turn on the power switch ( ) when ). LED color turn on amber. Note: In this moment, you should still hold on the FEED button. 4. The printer will beep sound twice later, then release the FEED button ( indicator becomes ) when the and blinking. 5. Printer will calibrate the gap/black mark sensor sensitivity. Note: You also can do this function by open/close the media cover when turn on the printer. The LEDs will be changed as following figures: Beep sound twice (5 blinks) (5 blinks) (5 blinks) Turn on the printer 4.1.2 Self-test and Dump Mode Please follow the steps below. 1. Turn off the printer power switch. 2. Hold on the FEED button ( 3. Release the power switch ( ) then turn on the power switch ( ) when ). LED color turn on amber. Note: In this moment, you should still hold on the FEED button. - 26 - 4. The printer will beep sound twice later, then release the FEED button ( indicator becomes ) when the and blinking. 5. Printer will calibrate the sensor and print out the internal settings, then enter the dump mode. Note: Turn off/on the power or press FEED button to resume printer from dump mode to normal printing mode. Please refer to sections 4.3 and 4.4 for more details of self-test and dump mode. The LEDs will be changed as following figures: Beep sound twice (5 blinks) (5 blinks) (5 blinks) Turn on the printer 4.1.3 Printer Initialization Printer initialization is used to clear DRAM and restore printer settings to defaults. Printer initialization is activated by the following procedures. 1. Turn off the printer power switch. 2. Hold on the FEED button ( 3. Release the power switch ( ) then turn on the power switch ( ) when ). LED color turn on amber. Note: In this moment, you should still hold on the FEED button. 4. The printer will beep sound twice later, then release the FEED button ( indicator becomes ) when the and blinking. 5. Printer will restore printer settings to defaults. Note: Please refer to section 4.5 for printer defaults. The LEDs will be changed as following figures: Beep sound twice (5 blinks) on the printer - 27 - (5 blinks) (5 blinks) Turn 4.2 Power-on Utility for LCD Panel (Option) Please follow the steps below for different power-on utilities. 1. Turn off the printer power switch. 2. Hold on the FEED button ( ) then turn on the power switch ( 3. Release the power switch ( ). ) when “Error” LED color turn on red. Note: In this moment, you should still hold on the FEED button. 4. The printer will beep sound twice later, then release the button ( ) when LCD indicate for different functions. Power on utilities for LCD panel The LCD will be changed as following. Calibrate….. Self Test….. Initialize….. LCD (5 dots) (5 dots) (5 dots) Release FEED button ( ) for different functions Media sensor Media sensor calibration calibration, self-test and (Please refer to 4.2.1) enter dump mode (Please refer to 4.2.2) Printer initialization (Please refer to 4.2.3) 4.2.1 Media Sensor Calibration Please follow the steps below to calibrate the media sensor. 1. Turn off the printer power switch. 2. Hold on the FEED button ( 3. Release the power switch ( ) then turn on the power switch ( ). ) when “Error” LED color turn on red. - 28 - Note: In this moment, you should still hold on the FEED button. 4. The printer will beep sound twice later, then release the FEED button ( ) when LCD showing “Calibrate…..”. 5. Printer will calibrate the gap/black mark sensor sensitivity. Note: You also can do this function by open/close the media cover when turn on the printer. The LCD will be changed as following: Beep sound twice Calibrate….. (5 dots) Self Test….. (5 dots) Initialize….. (5 dots) Turn on the printer 4.2.2 Self-test and Dump Mode Please follow the steps below. 1. Turn off the printer power switch. 2. Hold on the FEED button ( 3. Release the power switch ( ) then turn on the power switch ( ). ) when “Error” LED color turn on red. Note: In this moment, you should still hold on the FEED button. 4. The printer will beep sound twice later, then release the FEED button ( ) when LCD showing “Self Test…..”. 5. Printer will calibrate the sensor and print out the internal settings, then enter the dump mode. Note: Turn off/on the power or press FEED button to resume printer for normal printing. (Ready mode) Please refer to sections 4.3 and 4.4 for more details. The LCD will be changed as following figures: - 29 - Beep sound twice Calibrate….. (5 dots) Self Test….. (5 dots) Initialize….. (5 dots) Turn on the printer 4.2.3 Printer Initialization Printer initialization is used to clear DRAM and restore printer settings to defaults. Printer initialization is activated by the following procedures. 1. Turn off the printer power switch. 2. Hold on the FEED button ( 3. Release the power switch ( ) then turn on the power switch ( ). ) when “Error” LED color turn on red. Note: In this moment, you should still hold on the FEED button. 4. The printer will beep sound twice later, then release the FEED button ( ) when the LCD showing “Initialize…..”. 5. Printer will restore printer settings to defaults. Note: Please refer to section 4.5 for printer defaults. The LCD will be changed as following figures: Beep sound twice Calibrate….. (5 dots) Self Test….. (5 dots) Initialize….. (5 dots) Turn on the printer - 30 - 4.3 Self-test Printer will print the printer configuration after media sensor calibration. Self-test printout can be used to check if there is any dot damage on the heater element, printer configurations and available memory space. Note: Self-test printout requires 4” wide paper width. Printer model name & Main board firmware version Printer serial number Printed mileage Main board firmware checksum Serial port setting Code page Country code Print speed Print darkness Label size (width, height) Gap/Black mark (vertical gap, offset) Sensor sensitivity Battery voltage Print head temperature Print head average resistance Bad dots of print head Bluetooth settings information WiFi settings information (option) File management information Print head test pattern - 31 - 4.4 Dump mode Printer will enter dump mode after printing printer configuration. In the dump mode, all characters will be printed in 2 columns as following. The left side characters are received from your system and right side data are the corresponding hexadecimal value of the characters. It allows users or engineers to verify and debug the program. Hex decimal data related to left ASCII Data column of ASCII data Note: 1. Dump mode requires 4” wide paper width. 2. Turn off / on the power or press FEED button to resume printer for normal printing. (Ready mode) - 32 - 4.5 Printer defaults Printer configuration will be restored to defaults as below after initialization. Parameter Speed Density Media Width Media Height Sensor Type Print Direction Reference Point Gap Offset Post-Print Action Serial Port Settings Code Page Country Code Clear Flash Memory Default setting 50.8 mm/sec (2 ips) 8 4” (101.5 mm) 4” (101.5 mm) Gap sensor 0 0,0 (upper left corner) 0 Tear mode 9600 bps, none parity, 8 data bits, 1 stop bit 850 001 No Note: When printer initialization is done, please calibrate the gap or black mark sensor before printing. - 33 - 5. Diagnostic Tool TSC’s Diagnostic Utility is an integrated tool incorporating features that enable you to explore a printer’s settings/status; change a printer’s settings; download graphics, fonts and firmware; create a printer bitmap font; and send additional commands to a printer. With the aid of this powerful tool, you can review printer status and setting in an instant, which makes it much easier to troubleshoot problems and other issues. 5.1 Start the Diagnostic Tool 1. Double click on the Diagnostic tool icon to start the software. 2. There are four features (Printer Configuration, File Manager, Bitmap Font Manager, Command Tool) included in the Diagnostic utility. Features tab Interface Printer functions Printer setup Printer Status - 34 - 5.2 Printer Function 1. Connect the printer and computer with a cable. Note: * The printer connects with the computer via USB to USB cable or USB to RS-232 cable (option). 2. Select the PC interface connected with bar code printer. USB to USB cable USB to RS-232 cable 2 1 The default interface setting is USB interface. If USB interface is connected with printer, no other settings need to be changed in the interface field. 3. Click the “Printer Function” button to setup. 4. The detail functions in the Printer Function Group are listed as below. Function Reset Printer Description Calibrate the sensor specified in the Printer Setup group media sensor field Setup the IP address, subnet mask, gateway for the on board Ethernet Synchronize printer Real Time Clock with PC Initialize the printer and restore the settings to factory default. Reboot printer Print Test Page Print a test page Configuration Page Print printer configuration Dump Text To activate the printer dump mode. Ignore AUTO.BAS Ignore the downloaded AUTO.BAS program Exit Line Mode Exit line mode. Password Setup Set the password to protect the settings Calibrate Sensor Ethernet Setup RTC Setup Factory Default For more information about Diagnostic Tool, please refer to the diagnostic utility quick start guide in the CD disk \ Utilities directory. - 35 - 5.3 Setting Bluetooth by Diagnostic Tool 1. Connect the printer and computer with a cable. Note: * The printer connects with the computer via USB to USB cable or USB to RS-232 cable (option). 2. Turn on the printer power switch. 3. Open Diagnostic tool and set interface. (The default setting is USB) USB to USB cable USB to RS-232 cable 2 1 The default interface setting is USB interface. If USB interface is connected with printer, no other settings need to be changed in the interface field. 4. 5. 6. 7. Select “Wireless” tab and click on “Built-in wireless module” item. Enter the new BT Local Name or BT PIN Code in the editor. Press “Set” button to set the new BT name or BT PIN code of the printer. Press “Get” button to get back the settings. Make sure the Bluetooth module settings are set properly. 1 2 3 4 - 36 - 5 5.4 Setting Wi-Fi by Diagnostic Tool (Option) 1. Connect the printer and computer with the cable. Note: * The printer connects with the computer via USB to USB cable or USB to RS-232 cable (option). 2. Turn on the printer power switch. 3. Open Diagnostic tool and set interface. (The default setting is USB.) USB to USB cable USB to RS-232 cable 2 1 The default interface setting is USB interface. If USB interface is connected with printer, no other settings need to be changed in the interface field. 4. 5. 6. 7. Select “Wireless” tab and click on “Built-in wireless module” item. Enter the new WLAN settings in the editor. Press “Set” button to set the new settings to the printer. The Wi-Fi LED will turn on blue (the Wi-Fi icon will be shown for LCD panel) if device has been connected. 8. Print out the self-test page to confirm if it’s connected with right settings. 9. Remove the cable to print a data for test. 1 2 3 4 - 37 - 5 6. LCD Menu Function (Option) The Alpha-4L series offer the LCD panel for selection to further enhance its capabilities to meet the demands of a wide range of printing solutions. This option feature includes LCD control panel, 4 buttons and 2 LED display. Please press the “M” button to enter the setting menu. 6.1 How to use the LCD to set the printer Press the “M” button to display the function menu screen as following shown. You can use this 4 buttons to scroll, select, enter or return the menu, depend on the icons from 4sides of LCD. It was selected if the item with the black ground on the screen. The icon function is listed as below, Icon Function Display printer information Enter setting menu Power switch Scroll up Scroll down Return to previous menu Enter to next menu Enter setting mode Exit setting mode Save the selected settings and return to previous menu Select Alter to OFF Alter to ON - 38 - For example: Change the speed setting, please following steps as below. 1. Press “M” button to enter the setting menu. Press 2. Press button to enter the “Setup” item. button to enter the “Print Setup” item. Select the “TSPL2” item. Enter the “Speed” setting mode. 3. At this status, you can scroll up or scroll down to select the value of print speed. Then press the button to save the selected value into the printer. Press “ mode”. - 39 - ” butter to back to “Ready 6.2 Main Menu Overview There are 5 categories for the main menu. You can easy to set the settings of printer without connecting the computer. Please refer to following sections for more details. Main Menu Setup ↓ Printer Setup ↓ Sensor ↓ Serial Comm. ↓ *Wireless LAN File Manager ↓ DRAM ↓ FLASH Diagnostics ↓ Print Config. ↓ Dump Mode ↓ Battery ↓ Print Head Language ↓ English ↓ Bluetooth ↓ Date Time ↓ Display Note: * The Wireless LAN function is optional for Alpha-4L series. - 40 - Service ↓ Initialization 6.3 Setup This “Setup” category can set up the sensor, serial comm., wireless, Bluetooth, date time and display settings. 6.3.1 Printer Setup 6.3.1-1 Printer setup for TSPL2 Speed Density Direction Print Mode Offset Main Menu Setup TSPL2 Shift X Shift Y Reference X Reference Y Code Page Country Item Speed Density Description Use this item to setup print speed. The each increase or decrease is 0.5 ips. Available setting is from 1 to 6. Use this option to setup printing darkness. The available setting is from 0 to 15, and the step is 1. You may need to adjust your density based on selected media. Default 2 8 The direction setting value is either 1 or 0. Use this item to setup the printout direction. DIRECTION 0 DIRECTION 1 FEED Direction - 41 - 0 This item is used to set the print mode. There are 3 modes as below, Printer Mode Print mode None Batch Mode Peeler Mode Description Next label top of form is aligned to the print head burn line location. (Tear Off Mode) Once image is printed completely, label gap/black mark will be fed to the tear plate location for tear away. Enable the label peel off mode. This item is used to fine tune media stop location. Available setting value is from “+” to “-” or “0” to “9”. Offset Shift X Shift Y Reference X Reference Y Code page Country This item is used to fine tune print position. Available setting value is from “+” to “-” or “0” to “9”. This item is used to set the origin of printer coordinate system horizontally and vertically. Available setting value is from “0” to “9”. Use this item to set the code page of international character set. Use this option to set the country code. Note: If printing from enclosed software/driver, the software/driver will send out the commands, which will overwrite the settings set from the panel. - 42 - Batch Mode +000 +000 +000 000 000 850 001 6.3.1-2 Printer setup for EPL2 Density Print Speed Tear Off Print Mode Print Width List Fonts List Images Main Menu Setup EPL2 List Formats List Setup Control Prefix Format Prefix Delimiter Char Media Power Up Head Close Left Position Item Description Default Density Use this item to setup printing darkness. The available setting is from 0 to 30, and the step is 1. You may need to adjust your density based on selected media. 16 Print Speed Use this item to setup print speed. The each increase or decrease is 1 ips. Available setting is from 1 to 6. 2 Tear Off This item is used to fine tune media stop location. Available setting value is from “+” to “-” or “0” to “9”. +000 This item is used to set the print mode. There are 2 modes as below, Print mode Printer Mode Tear Off Mode Peeler Mode Description Next label top of form is aligned to the print head burn line location. Enable the label peel off mode. Tear Off Print Width This item is used to set print width. The available value is from “0” to “9”. 812 List Fonts This feature is used to print current printer available fonts list to N/A - 43 - List Images List Formats List Setup Control Prefix Format Prefix Delimiter Char the label. The fonts stored in the printer’s DRAM, Flash or optional memory card. This feature is used to print current printer available images list to the label. The images stored in the printer’s DRAM, Flash or optional memory card. This feature is used to print current printer available formats list to the label. The formats stored in the printer’s DRAM, Flash or optional memory card. This feature is used to print current printer configuration to the label. This feature is used to set control prefix character. This feature is used to set format prefix character. This feature is used to set delimiter character. N/A N/A N/A N/A N/A N/A This option is used to set the action of the media when you turn on the printer. Selections Media Power Up Feed Calibration Length No Motion Description Printer will advance one label Printer will calibration the sensor levels, determine length and feed label Printer determine length and feed label Printer will not move media No Motion This option is used to set the action of the media when you close the print head. Selections Head Close Feed Calibration Length No Motion Label Top Left Position Description Printer will advance one label Printer will calibration the sensor levels, determine length and feed label Printer determine length and feed label Printer will not move media This option is used to adjust print position vertically on the label. The range is -120 to +120 dots. This option is used to adjust print position horizontally on the label. The range is -9999 to +9999 dots. Note: If printing from enclosed software/driver, the software/driver will send out the commands, which will overwrite the settings set from the panel. - 44 - No Motion 0 +0000 6.3.2 Sensor Gap Auto Calibration Black Mark Continuous Gap Manual Setup Main Menu Setup Sensor Scan Backing Black Mark Scan Mark Continuous Remove Label Scan Paper Scan Paper Scan Paper Auto Threshold Maximum Length Advanced Fixed ON OFF Min. Paper Max. Gap/Mark Item Description Default Auto Calibration This item is used to set the media sensor type and calibrate the selected sensor. Printer will feed 2 to 3 gap labels to calibrate the sensor sensitivity automatically. N/A In case “Auto Calibration” cannot apply to the media, please use “Manual Setup” function to calibrate the sensor manually. Please follow the shown step from LCD to do. Manual Setup N/A Note: You can open the media cover to move the paper but have to close the media cover for each scan. Threshold This item is used to fix the calibrated sensor sensitivity. Maximum Length This item is used to set the max. calibrate length. 152 Advanced This item is used for pre-printed paper. If this advanced function is turned “ON” then you can setup the min. paper and max. gap/black mark size. OFF - 45 - Auto 6.3.3 Serial Comm. Baud Rate Main Menu Setup Serial Comm. 1200 bps 2400 bps 4800 bps 9600 bps 19200 bps 38400 bps 57600 bps 115200 bps None Odd Parity Even Data Bits Stop Bit(s) 7 8 1 2 Item Description Default Baud Rate This item is used to set the RS-232 baud rate. 9600 Parity This item is used to set the RS-232 parity. None Data Bits This item is used to set the RS-232 Data Bits. 8 Stop Bit(s) This item is used to set the RS-232 Stop Bits. 1 - 46 - 6.3.4 Wireless LAN Infrastructure Operating Mode Ad-hoc Main Menu Setup Wireless LAN Scan AP ON DHCP OFF Item Description Default This item is used to set the operating mode of wireless local area networks to connect devices to the networks. Operating Mode Note: Infrastructure mode requires the use of an access point for this communication to take place. Ad hoc mode involves connecting a computer directly to another computer. Infrastructure Scan AP This item is used to scan the access point devise N/A DHCP This item is used to ON or OFF the DHCP (Dynamic Host Configuration Protocol) network protocol. ON - 47 - 6.3.5 Bluetooth Local Name Main Menu Setup Bluetooth PIN Code Item Description Default Local Name This item is used to set the local name for Bluetooth. BT-SPP PIN Code This item is used to set the local PIN code for Bluetooth. 0000 6.3.6 Date Time Date Main Menu Setup Date Time Time Item Description Default Date This item is used to set the date. (ex: 2013-05-30) N/A Time This item is used to set the time. (ex: 19:20:02) N/A - 48 - 6.3.7 Display Always On Always Off 5 Seconds 10 Second Main Menu Setup Contrast 30 Second Backlight 1 Minute Display 5 Minutes 10 Minutes 30 Minutes 1 Hour 5 Hours Item Description Default Contrast This item is used to set the contrast for display. Backlight This item is used to set the backlight time for display. - 49 - 50 10 Seconds 6.4 File Manager This feature is used to check the printer available memory and file list. Main Menu Item DRAM File Manager DRAM (Available memory) Saved file list FLASH (Available memory) Saved file list CARD (Available memory Saved file list Description Use this menu to show available memory space and run (.BAS) the files saved in the printer DRAM memory. FLASH Use this menu to show available memory space and run (.BAS) the files saved in the printer Flash memory. CARD Use this menu to show available memory space and run (.BAS) the files saved in the printer MicroSD card memory. - 50 - 6.5 Diagnostics Main Menu Diagnostics Print Config. Dump Mode Battery Print Head 6.5.1 Print Config. Main Menu Diagnostics Print Config. This feature is used to print current printer configuration to the label. On the configuration printout, there is a print head test pattern, which is useful for checking if there is any dot damage on the print head heater element. Please refer to section 4.3 for more details. 6.5.2 Dump Mode Main Menu Diagnostics Dump Mode Captures the data from the communications port and prints out the data received by printer. In the dump mode, all characters will be printed in 2 columns. (Please refer to section 4.4) The left side characters are received from your system and right side data are the corresponding hexadecimal value of the characters. It allows users or engineers to verify and debug the program. Note: Dump mode requires 4” wide paper width. - 51 - 6.5.3 Battery Main Menu Diagnostics Battery This feature is used to check the printer battery voltage. 6.5.4 Print Head Main Menu Diagnostics Print Head This feature is used to check the printer temperature, resistance, and bad dots for print head. - 52 - 6.6 Language Main Menu Language English This option is used to setup the language on LCD display. 6.7 Service Main Menu Service Initialization This feature is used to restore printer settings to defaults. Please refer to section 4.5. Note: When printer initialization is done, please calibrate the gap or black mark sensor before printing. - 53 - 7. Troubleshooting The following guide lists the most common problems that may be encountered when operating this bar code printer. If the printer still does not function after all suggested solutions have been invoked, please contact the Customer Service Department of your purchased reseller or distributor for assistance. Problem Possible Cause Recovery Procedure Power indicator does not illuminate * The battery is not properly installed. * Battery out of power. * The battery is dead. * Reinstall the battery. * Switch the printer on. * Charge the battery. * Replace a new battery. Not Printing * Check if interface cable is well connected to the interface connector. * Check if wireless or Bluetooth device is well connected between host and printer. * The port specified in the Windows driver is not correct. * Re-connect cable to interface. * Please reset the wireless device setting. * Select the correct printer port in the driver. No print on the label * Label loaded not correctly. * Use wrong type paper * Follow the instructions in loading the media. * Use thermal type paper The printer status from DiagTool or LCD shows “Head * The printer carriage is open. Open”. The printer status from DiagTool or LCD shows “Out of Paper”.. * Running out of media roll. * The media is installed incorrectly. * Media sensor is not calibrated. * Please close the print carriage. * Supply a new media roll. * Follow the instructions in loading the media to reinstall the media roll. * Calibrate the media sensor. * Media sensor is not set properly. * Calibrate the media sensor. The printer status from * Make sure media size is set * Set media size correctly. DiagTool or LCD shows “Paper properly. * Remove the stuck label inside the Jam”. * Label may be stuck inside the printer mechanism. printer mechanism. The printer status from LCD shows "Strong light. Press FEED to print." * Peel-off sensor can’t work in strong light place. * Remove the printer to proper place to print for peer-off mode. Can’t downloading the file to memory (FLASH / * The space of memory is full. DRAM/CARD) * Delete unused files in the memory. * The max. numbers of DRAM is 256 files. * The max. user addressable memory space of DRAM is 2048KB. * The max. numbers of file of FLASH is 256 files. * The max. user addressable memory space of FLASH is 14336KB. - 54 - Poor Print Quality * Reload the supply. * Clean the print head. * Media is loaded incorrectly * Clean the platen roller. * Dust or adhesive accumulation * Adjust the print density and print on the print head. speed. * Print density is not set properly. * Run printer self-test and check the * Print speed is not set properly. print head test pattern if there is dot * Print head element is damaged. missing in the pattern. * Change proper media roll. Missing printing on the left or * Wrong label size setup. right side of label Gray line on the blank label Irregular printing * Set the correct label size. * The print head is dirty. * The platen roller is dirty. * Clean the print head. * Clean the platen roller. Please refer to section 8 * The printer is in Hex Dump mode. * Turn off and on the printer to skip the dump mode. - 55 - 8. Maintenance This session presents the clean tools and methods to maintain your printer. 1. Please use one of following material to clean the printer. Cotton swab Lint-free cloth Vacuum / Blower brush 100% Ethanol or Isopropyl Alcohol 2. The cleaning process is described as following, Printer Part Method Interval 1. Always turn off the printer before cleaning the print head. 2. Allow the print head to cool for a Clean the print head when changing minimum of one minute. a new label roll. 3. Use a cotton swab and 100% Ethanol or Isopropyl Alcohol to clean the print head surface. Print Head Platen Roller 1. Turn the power off. 2. Rotate the platen roller and wipe it thoroughly with water. Clean the platen roller when changing a new label roll Peel Bar Use the lint-free cloth with 100% ethanol As needed to wipe it. Sensor Exterior Interior Compressed air or vacuum Wipe it with water-dampened cloth Brush or vacuum Monthly As needed As needed Note: Do not touch printer head by hand. If you touch it careless, please use ethanol to clean it. Please use 100% Ethenol or Isopropyl Alcohol. DO NOT use medical alcohol, which may damage the printer head. Regularly clean the print head and supply sensors once change a new media to keep printer performance and extend printer life. - 56 - Revise History Date Content Editor 2013/10/4 Modify section 2.3.2 Camille 2013/10/31 Modify section 1.3 and 3.2 Camille - 57 - TSC Auto ID Technology Co., Ltd. Corporate Headquarters 9F., No.95, Minquan Rd., Xindian Dist., New Taipei City 23141, Taiwan (R.O.C.) TEL: +886-2-2218-6789 FAX: +886-2-2218-5678 Web site: www.tscprinters.com E-mail: [email protected] [email protected] Li Ze Plant No.35, Sec. 2, Ligong 1st Rd., Wujie Township, Yilan County 26841, Taiwan (R.O.C.) TEL: +886-3-990-6677 FAX: +886-3-990-5577