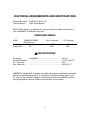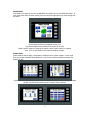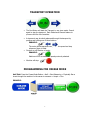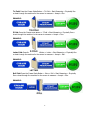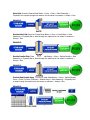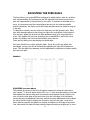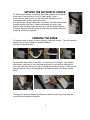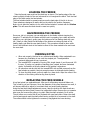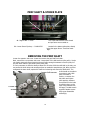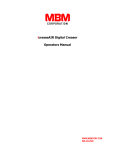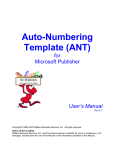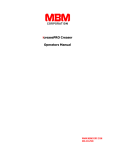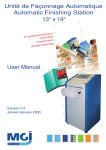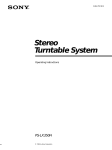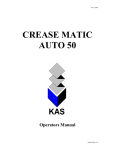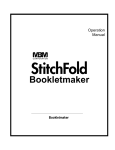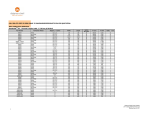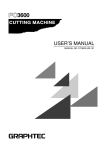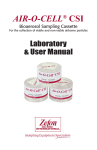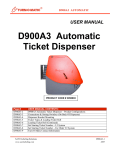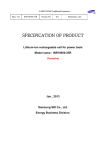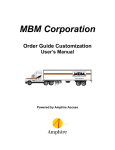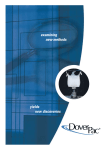Download op manual - MBM Corporation
Transcript
6-2013 2-2013 Version 3.0 1.0 icreaseEXCEL Digital Creaser Operators Manual WWW.MBMCORP.COM 800-223-2508 TABLE OF CONTENTS SPECIFICATIONS…………………………………………………………………………………………….1a SAFETY PROCEDURES/CARE & MAINTENANCE.………………………………………………….1b COMPONENT IDENTIFICATION…………………………………………………………………………2 SETTING UP YOUR icreaseEXCEL……………………………………………………………………….3 W/ Optional Stand………………………………………………………………………3 TOUCH SCREEN CONTROLLER ………………….………………………………………………….4 Perf Mode..........................……………………………………………….………5 Feeder Mode......................................…………………………….……..…6 Crease Mode...................………………………………………….…….…………6 Transport Operation…………………………….……………………….……….……7 Programming for Crease Mode..………..…………………...............................……….7 Half Fold......................................................................................7 Tri-fold................................................................................………8 Z Fold.........................................................................................8 Letter Fold...................................................................................8 Roll Fold......................................................................................8 Gate Fold.....................................................................................9 Double Gate..................................................................................9 Double Parallel...............................................................................9 Perfect Bind Double Hinge...............................................................9 Perfect Bind Single Hinge...............................................................10 Perfect Bind No Hinge....................................................................10 Custom Crease Setups...................................................................10 Saving/Recalling Custom Jobs..........................................................11 Micro Adjusting the Crease Position...................................................11 Batch Counter..........…………………………………………………………………..12 DELIVERY TRAY ASSEMBLY…………………………………………………………………………….13 FEED TABLE ASSEMBLY……………………………………………………………………………….13 Component Identification…….…………………………………………………….13 Adjusting Feed Rails………..……………………………………………….………14 Setting the Automatic Feeder…………………………………………………….15 Fanning the Paper…………………………………………………………………….15 Loading the Feeder…………………………………………………………………..16 Replacing the Feed Wheels………………………………………………….……16 Feeding Notes…………………………………………………………………………16 Replacing the Friction Plate………………………………………………..……..17 Checking the Sensor…………………………………….…………………………..17 Perf Shaft & Strike Plate……………………………………………………………18 Removing the Perf Shaft to Change Configurations………………………18 ROTARY PERF & SCORE ASSEMBLY………………………………………………………………..19 Component Identification………………………………………………………….19 Perforation & Scoring Assemblies……………………………………………….19 Gripper Wheel Perf Score Mounting……………………………………………20 Folding Direction of Paper…………………………………………………………20 RAC System (Rotary Actuated Creasing) Assembly……………………………………….21 Component Identification……………………………………………….………..21 Adjusting RAC rollers (depth of crease)……………………………………..22 Changing Lower Crease Die……………………………………………………...22 TROUBLESHOOTING………………………………………………………………………………………..…23 ELECTRICAL REQUIREMENTS AND SPECIFICATIONS Power Requirement: 110/220V, 50-60 HZ, AC, Circuit Protection: 3 AMP Circuit Breaker NOTE: Older buildings, overloaded lines, and bad grounds can affect the operation of your icreaseEXCEL. A dedicated line is best. OPERATING SPEEDS MODE TRANSPORT SPEED (Feet per Sec.) Perf Mode 2.5 Crease Mode 2.0 8.5x11 Sheet(est) 5 ½” Sheet(est) 12000 4500 14000 5500 SPECIFICATIONS Net Weight: Overall Dimensions: Min. Sheet Size: Max. Sheet Size: icreaseEXCEL……………………………………………..250 lbs …………………………………………………………………32”Lx27”Wx26”D ………………………………………………………………..3”x5” …………………………………………………………………18”x20”-24”* *NOTE: The icreaseEXCEL is capable of handling many types of applications above and beyond the standard specifications. It is possible to feed quite a variety of jobs, from 30” sheets to die cut stocks. However, the performance of the icreaseEXCEL on these special applications is directly related to the experience of the operator. 1a SAFETY PROCEDURES BEFORE USE: Read through the owner’s manual. Follow instructions CAREFULLY. NEVER use a wet area. Electric shock could occur. Use a GROUNDED outlet and a GROUNDED circuit. Do not use ungrounded equipment on the same circuit. Always use a dedicated line. DO NOT use with line splitting surge protector. DURING USE: Keep fingers and hands away from creasing bar, perf blades, and rubber rollers. Keep cords clear of moving parts. AFTER USE: Turn off machine at the rear panel, then unplug the main power cord. This will prevent damage to your machine by power/voltage spikes. To unplug cords, always grasp the plug body, never pull on cords to disconnect. Wire fatigue and possible shock could result from improper disconnect procedures. BE ALERT! BE CAREFUL! CARE AND MAINTENANCE The icreaseEXCEL is a precision machine. It is very important to keep it free of excessive dust, dirt and foreign matter. We recommend that you keep the machine covered when not in use. BEARINGS: The icreaseEXCEL uses 2 different style bearings sealed roller bearing and bronze bushings. Sealed roller bearings and are designed to be self lubricating, however dirt and dust can get into them causing clogging and dirt build up. Bronze bushings need to be oiled on a regular basis. The bronze bushings on this machine are located on the operator side frame and have the perf shaft and exit shaft through them. There are also 2 bushings located on the feed drive shaft. To oil these bronze bushings run the machine in feed mode and add a few drops of oil just inside the shaft collar that hold the shaft in place. Also add a few drops to the inside of the machine so both sides of the bushing gets oil. It is recommended to occasionally oil the sealed roller bearings under heavy use. STRIKE DIE: The groove in the lower die should be cleaned periodically using a toothbrush to remove any dirt or build up. SENSOR EYE: Clean the lower reflector tape located on the base plate of the machine. Dust will cause the beam to not reflect correctly. Clean when necessary. REMOVEABLE SCREWS: When these show signs of wear or stripping, replace as soon as possible. If these strip or hollow out they can be costly to remove. If you do keep your icreaseEXCEL clean and in top condition, it will give you years of service. 1b COMPONENT IDENTIFICATION Feed Table Assembly Feed Rail Assembly Perf and Score Assemblies Crease Bar Paper Stop Delivery Tray Touch Screen REFERENCES Machine Stand Touch Screen Feed Table Assembly Delivery Tray Perf and Score Assemblies Crease Bar Pg. Pg. Pg. Pg. Pg. Pg. 2 3 4 13 13 19 21 SETTING UP YOUR icreaseEXCEL STAND (optional) 1. Open top of box and remove components. 2. Assemble stand. (See Directions) 3. Place machine on stand as shown below. 5. Place delivery tray in front so tray hooks under the steel dowels located directly below the exit shaft. Locate the magnetic paper stops and position them on the tray. 6. Inspect the remaining parts and place them near the machine where they are easily accessible. 7. Plug in your machine to any 110-240v outlet. 3 icreaseEXCEL TOUCH SCREEN CONTROLLER 1 4 2 icreaseEXCEL 3 MBM Corporation 800-223-2508 THE TOUCH SCREEN CONSISTS OF FOUR SECTIONS: 1. 2. 3. 4. MBM Logo and Service Access Perf Mode Feeder Mode Crease mode * SPECIAL NOTE NONE OF THE F KEYS OR SYS KEY TO THE LEFT ARE USED. Touch Screen Operation When the machine is turned on the display may take up to 7 seconds for the home screen to display. There is a screen saver that will turn the display off if the machine is not touched within 30 minutes. The power light will stay illuminated letting you know the machine is still on. MBM logo and Service Access If the logo is pressed a password screen is displayed. This is for factory and service access only. This Screen is for internal use only. The password is not given out. 4 Perf Mode From the home screen press the perf mode button the perf mode screen will be displayed. Home: Takes you back to the home screen. Counter Reset: Resets the displayed counter to 0. Jog Left and Right: Slowly advances the rollers left or right. Batch Counter: Allows for stopping the machine after a batch number is reached. Run: Turns on the transport and starts the feeding of paper. When the Run Button is pressed the Graphic will change red and the button will flash. This is the indicator the machine is in running. 5 Feeder Mode Feed mode is the mode to run your icreaseEXCEL as a feeder into our CountCoat UV Coater. It runs much slower than the other modes giving the sheets enough spacing to move through the UV coater. Home: Takes you back to the home screen. Counter Reset: Resets the displayed counter to 0. Jog Left and Right: Slowly advances the rollers left or right. Batch Counter: Allows for stopping the machine after a batch number is reached. Run: Turns on the transport and starts the feeding of paper. Crease mode Crease mode is used to apply a Compression Crease/Score to a piece of paper. In this mode there are several Automatic Setup selections or you can do a custom selection and enter the distance in mm. Crease selections include half, tri-fold, z fold, letter fold, roll fold, gate fold, double gate, double parallel, 3 perfect bind selections and 12 custom crease locations. 6 TRANSPORT OPERATION The Run Button will start the Transport in any given mode. Press it again to stop the transport. Each Mode has a timeout feature to preserve the life of the machine. A document may be slowly advanced through the transport by pushing and holding one of these buttons. EXAMPLE: The motor should advance transport at slow speed and stop whenever finger is lifted. Controls on-off function of motor. EXAMPLE: Machine will run at mode and speed previously selected. Machine will stop. PROGRAMMING FOR CREASE MODE Half Fold: Press the Crease Mode Button > Half > Start Measuring > Physically Run a sheet through the machine for the sensor to measure > Accept > Run. EXAMPLE: 7 Tri-Fold: Press the Crease Mode Button > Tri-Fold > Start Measuring > Physically Run a sheet through the machine for the sensor to measure > Accept > Run. EXAMPLE: Z Fold: Press the Crease Mode Button > Z Fold > Start Measuring > Physically Run a sheet through the machine for the sensor to measure > Accept > Run. EXAMPLE: Letter Fold: Press the Crease Mode Button > Letter > Start Measuring > Physically Run a sheet through the machine for the sensor to measure > Accept > Run. EXAMPLE: Roll Fold: Press the Crease Mode Button > More > Roll > Start Measuring > Physically Run a sheet through the machine for the sensor to measure > Accept > Run. EXAMPLE: 8 Gate Fold: Press the Crease Mode Button > More > Gate > Start Measuring > Physically Run a sheet through the machine for the sensor to measure > Accept > Run. EXAMPLE: Double Gate Fold: Press the Crease Mode Button > More > Double Gate > Start Measuring > Physically Run a sheet through the machine for the sensor to measure > Accept > Run. EXAMPLE: Double Parallel Fold: Press the Crease Mode Button > More > Double Parallel > Start Measuring > Physically Run a sheet through the machine for the sensor to measure > Accept > Run. EXAMPLE: Perfect Bind Double Hinge: Press the Crease Mode Button > More > Perfect Binding Score > Enter The Book Thickness > Double Hinge > Start Measuring > Physically Run a sheet through the machine for the sensor to measure > Accept > Run. EXAMPLE: 9 Perfect Bind Single Hinge: Press the Crease Mode Button > More > Perfect Binding Score > Enter The Book Thickness > Single Hinge > Start Measuring > Physically Run a sheet through the machine for the sensor to measure > Accept > Run. EXAMPLE: Perfect Bind No Hinge: Press the Crease Mode Button > More > Perfect Binding Score > Enter The Book Thickness > No Hinge > Start Measuring > Physically Run a sheet through the machine for the sensor to measure > Accept > Run. EXAMPLE: Custom Crease Job: Press the Crease Mode Button > Custom > Enter In Distance For each Crease in mm > Accept > Run. 10 Saving Custom Crease Jobs: Press the Crease Mode Button > Custom > Enter In Distance For each Crease in mm > Save > Select Position to save in 1, 2, 3, or 4. Recalling Custom Crease Jobs: Press the Crease Mode Button > Custom > Recall > Accept > Run. Micro Adjusting the Crease Position: Press the adjust button from the run screen. You can micro adjust each crease by pressing the arrow keys each direction. Each press will adjust by 1/13th of a mm. Each Adjustment is relative to the one before it so if you adjust crease 1 by 3 clicks it will also move all the creases after it. You would then need to adjust them back 3 clicks each. 11 Batch Counter: Press the Batch Counter button from the run screen in any mode and it will take you to the Batch Count Screen. Press the Enter Batch Amount Button to enter in the number you want to run per batch. Press the Reset Batch Button to start from 0. Press the On Button. The button turns red as shown below. As you are running and the batch number is reached the screen will display "Batch Complete. 12 FEED TABLE ASSEMBLY H-0825 F-0640 F-0645 S-APP-0005 Nut –Adjustment Feed – F-0640 Micro-Lateral Adjustment Lock – F-0645 Micro Skew Adj Knob – S-APP-0005 (knob T w/ ¼’-20 thread) Feed Rail Lock Down – H-0825 (knob assembly) When positioning is correct, this will lock the adj. knob in position Releases and tightens feed rails to adjust for alignment Releases and tightens feed rails to adjust for different size jobs. DELIVERY TRAY ASSEMBLY INSTALLING THE DELIVERY TRAY The delivery tray is made to fit 2 different configurations depending on if the machine is on a dedicated stand or if the machine is on a table. Position the tray to slide it under the 2 dowel pins and rest the angle stop up. Dowel Pins Used to Hold Delivery Tray 13 ADJUSTING THE FEED RAILS The feed rails on your icreaseEXCEL are designed to adjust easily in case of a problem with crooked feeding. By loosening the feed rail alignment lock knobs you can move each rail independently to square them to your stock. To maintain an accurate perf or score, it is important to get the rails as aligned and snug to the sheet as possible without “squeezing” the sheet, as this will create drag and cause the sheets to hang up in the rails. To adjust this correctly, use one rail as your reference, the left (operator side). Place your stock squarely against it then bring your right rail in and tighten, looking down it from the rear. Adjust the rail with the skew adjustment knob so it is squared to the sheet. Then tighten the lock knob, and place your icreaseEXCEL in perf mode. Set a sheet in the feeder, and under the feed wheels, then press run. Check perf by folding over and aligning the perfed edge. Perf holes should line up within a blade’s width. If they do not line up, adjust rails accordingly, moving your left rail first and then adjusting the right rail to square the sheet. This may take a few attempts, but this adjustment is important to produce quality perf and score jobs. EXAMPLE: SQUARING THE FEED RAILS The constant fine tuning of the rails will make it necessary to bring the rails back to true “square”. To do this, take a sheet of 8 1/2 x 11” cover stock and place it in the feed table against the operator side guide. Pressing the sheet against the rail, slide the rail over so that the front edge of the stock lines up to the front edge of the feed table. Loosen the feed rail adjustment lock knob, and use the skew adjustment knob to adjust the rail so that the sheet is aligned with the left to right with the edge. Once this is done, slide the opposite side guide into position and adjust it to the edge of the sheet. Your rails should now feed the sheet perfectly aligned providing a straight perf or score. 14 SETTING THE AUTOMATIC FEEDER For efficient Auto-feeding, the setting of the feed wheels is very important. Use a piece of the stock to be run as a “feeler gauge”. Place a sheet under the feed wheels, turn the feed wheel adjustment screw (counterclockwise to raise, clockwise to lower) so that the paper can slip freely under the wheels. The feed wheels should be barely touching the stock. If during the feeding you begin to get doubles, lower the feed wheels just enough to stop the double sheeting. The paper between the friction plate and the auto feed wheel must move freely and should not be gripped. (fig.?) FANNING THE PAPER To prepare a stack of paper or sets for feeding, it must be “fanned”. This will loosen the stack as well as form a wedge for automatic feeding. Hold stack as pictured below As seen above take a stack in-between 1-3 inches and hold it straight. Next fold the stack inward, hold tight on your right hand and loose on your left then hold tight on your right hand and loose on your left and straighten the stack back out. Gently tap the stack on the side cover to ensure alignment and load the stack in the feeder as seen below. The better the spacing between the sheets and cleaner the fanning of the stack, the more efficient the feeder will perform. 15 LOADING THE FEEDER Take the fanned paper and load the feed tray as shown. The leading edge of the top sheet is slightly forward of the one below and so on throughout the stack. Tuck the lead edge of the stack under the feed wheels. The feed wheels should be spaced evenly across the lead edge of the job to be run. These wheels are designed to easily slide on the shaft to the position necessary. Note: do not allow the machine to run with the feed wheels in contact with the friction plate. This will cause the feed wheels to wear too quickly. BACKFEEDING THE FEEDER Once your job is in progress, you can add paper to the feeder without stopping the transport. To add stock to the feeder while the unit is operating, fan a stack and while holding in your right hand, gently grasp the bottom set of the feeding stack with your left. (insert pic here) Raise the back edge of the bottom set raising the back of the feeding stack, and slide the new stack under it. This procedure should be done while there is still sufficient stock in the feeder to allow for the time needed to fan and insert the new stack. FEEDING NOTES When set properly, the feed is very efficient and flexible. When neglected it can become very frustrating to run even the simplest job. The adjustments previously discussed are very important. The icreaseEXCEL is capable of running 20lb. single sheets, 4 part forms and 100 lb cover. It is also very capable of handling gloss, coated, and even laminated stocks. Its flexibility is directly related to the operator’s experience. All carbonless sets are fed into the icreaseEXCEL with as little pressure from the feed wheels as possible. Use just enough pressure to eliminate double feeding. To clean the feed wheels, use only water on a clean cloth. Wipe the rollers in the direction of the ribbing while turning them by hand. REPLACING THE FEED WHEELS A top feed wheel is a replaceable part. After use it will develop wear and flatten out. This in itself is not bad. However, when the diameter of the wheel becomes too small, it will become difficult to adjust for consistent feed, and avoid feeding doubles. Using the feed shaft height adjustment screws, raise the shaft so the feed wheels are not touching the friction plate. Loosen the inside shaft collars. Remove the non-operator side cover and remove the pulley o-ring belt. Slide the shaft out about 6 to 8 inches. The old rollers can now be slid off and replaced with new feed rollers. Return the shaft into its bearing and reset the shaft collars leaving a slight bit of movement in the shaft. The collars should not be tightened to cause any drag against the brass bushing. 16 REPLACING THE FRICTION PLATE The contact strip below the feed wheels is a consumable part. If this strip begins to show excessive wear, or additional pressure with the feed wheels does not stop double feeds from occurring, it may be time to replace the friction plate. To do so, begin by removing all of the assemblies mounted on the perf assembly shaft. Use the T-handle wrench to remove the 2 flat head socket screws on each side of the friction plate. Once the screws are removed, slide the plate towards the front of the machine about 1 to 2 inches, lift the plate up on the contact strip side. With a smooth motion, slowly pull the friction plate up and out over the feed wheels, toward the back of the machine. To put the new plate in, simply reverse the procedure of removing. CHECKING THE SENSORS 1. Turn machine power on and allow screen to turn on 2. There should be 2 lights on the sensor a green indicating power is getting to the sensor and orange that is the reflecting signal. If both light are not on there is a problem and must be fixed before you are able to run. 3. Make sure the sensor reflector tape is located on the base plate and the red beam from the sensor is hitting the tape. If not loosen the screws on the sensor and adjust the beam until it is on the tape. 4. If all above steps work correctly sensor is working properly, if not, contact the MBM Corporation service department. DRIVE CHAIN TENSION The chain that drives the upper crease die in time will stretch. This is a common occurrence in chains. The spring tensioner bracket will automatically adjust the tension. It is important that this chain remain taught and free of any play. It is recommended to check this periodically. If there is play in the chain drive, make sure the adjustment spring is in the correct location. Chain Tensioner Bracket 17 PERF SHAFT & STRIKE PLATE A B A – Support Bar – F-0232 This is the shaft that the roller wheels and perf score are mounted on. B – Lower Sensor Eye Assy. – S-AAM-0230 Located in the platen strike plate, directly below the upper sensor. These two must align. REMOVING THE PERF SHAFT Loosen the operator side cover. Locate and remove the perf shaft lock collar. Next, remove the non-operator side cover. Loosen both of the belt tensioner idler pully’s. You do not need to remove these as loosening them will allow enough movement to free the pully’s of the perf shaft. Slide the perf shaft out the pulley side. It is only necessary to slide the shaft out about 6 to 8 inches. With the shaft slid to the side, you can access the lower hubs and reconfigure them as needed to complete any job. After you have configured the lower shaft, replace the shaft into its bearing and secure the shaft collar. The shaft should not be able to Loosen both screws move side to side. With both drive belts in Position, re-tension the belt idlers and tighten while applying constant firm pressure on the belts by pushing down on the tops of the brackets with Loosen both the large T-handle wrench screws supplied. Replace covers. Align upper assemblies accordingly. 18 PERFORATING AND SCORING ASSEMBLIES For removing and old blade and attaching a new blade to the pressure adjust mounting bracket, remove the (1) button head cap screw. BE SURE TO TIGHTEN THE SET SCREW SECURELY TO THE BAR. Once you have the upper and lower perf assemblies in place, you can tighten the half dog screw. Optional Score Assembly: #S-APP-0129 Complete: #S-APP-0139 Spring Loaded Roller Assembly Complete: # S-AAM-0941 19 GRIPPER WHEEL PERF-SCORE MOUNTING Rubber Grip Wheel Position Score Wheel Position your score blade as desired. Scores should be made so that the blade runs on the side of the sheet that will be on the outside of the finished fold. Scores may be made on the icreaseEXCEL in three different ways using the different grooves on the lower score assembly. FOLDING DIRECTION OF PAPER There is a correct and incorrect way to fold a creased paper. Following the diagram below will show you the correct direction the paper should be folded. Use the master groove of the base ring to make scoring jobs with a standard mark over all types of paper stock. 20 RAC System (Rotary Actuated Creasing) Assembly B H I D A E C Component ID A. B. C. D. E. F. G. H. I. RAC drive motor Eccentric Drive Shaft Upper crease die Pressure Adjust bearing blocks (RAC Rollers) Lower crease die Drive chain & tensioner SEE DRIVE CHAIN TENSIONER ON PAGE 13 Return springs SEE SERVICE DIAGRAM A ON PAGE 21 Compression bracket RAC locknut F-2640 Compression Bracket Adjust Screw Assy 21 ADJUSTING THE RAC ROLLERS The RAC rollers are set from the factory and it is NOT recommended to make any adjustments to this without consulting with MBM’s tech-support department. Should an adjustment be necessary, please follow the steps below. Loosen the small bearing block lock screws. This allows very slight adjustments of the bearing block to be made by loosening the thumb lock and turning the height adjustment screw in the middle of the bearing block. This is a very fine thread and is capable of making very slight adjustments. Turning the adjustment screw clockwise will increase the bar pressure, as counterclockwise will decrease the pressure. Once the adjustment to the bar has been made, slightly tighten the thumb lock and re set the block set-screws. ADJUSTING RAC TOP DEAD CENTER The top dead center of the RAC will need to be adjusted from time to time. To do this turn the machine off, remove the operator side cover, and manually rotate the eccentric shaft to the top dead center. Then locate the adjusting shaft collar on the end of the eccentric on the operators side and take a 5/32 allen wrench and loosen the button head screw and rotate it to the 6 o’clock position. This will ensure proper alignment of the crease bar. CHANGING THE LOWER CREASE DIE The Lower crease die can easily be changed to accommodate thicker stocks by removing the non-operator side cover, slide the bar out and flip it over to use the wider die channel. Please note, custom die’s are available upon request. 22 TROUBLE SHOOTING POWER DOES NOT TURN ON 1. Check circuit breaker on rear panel. 2. Check outlet for power. POWER TURNS ON BUT HMI DOES NOT LIGHT UP 1. Check 3 amp breaker on rear panel. 2. Make sure the green lights through the slots in the back panel are on. If not Check outlet power. 3. Check wiring to the plc and hmi. TRANSPORT “LOCKS UP” AFTER CREASING 1. Check pulleys to make sure they are securely tightened on shafts. 2. Check to see that the transport turns freely (oil when necessary). 3. Possible damage to microprocessor. FEED TABLE NOT FEEDING CORRECTLY 1. Clean feed wheel rollers. 2. Feed wheels do not have equal pressure on them, check adjustment. 3. Contact strip is worn and will not gap the stack. SHEETS NOT FEEDING STRAIGHT 1. Unequal feed wheel pressure. 2. Align feed rails “check for squareness”. This can be checked by the lead edge of the paper feeding into the machine should line up with the front edge of the feed plate. 3. Not enough pressure on forwarding rollers. 4. Clean ALL rubber rollers. PERF IS NOT STRAIGHT 1. Check for equal pressure on all grip wheels and that none are hanging up. 2. Recheck all steps under (SHEET NOT FEEDING STRAIGHT) PERFORATION IS NOT CLEAN OR CUTS SHEETS 1. Not enough pressure on perf wheel. 2. Perf blade is worn. CREASE NOT REGISTERING ON SHEET 1. Clean all Rubber Rollers 2. Make sure to use a minimum of 4 entry and 2 exit gripper wheels on every setup. 3. Check all pulleys to make sure they are securely tensioned on shafts. 4. Check to see that machine transport turns freely. CREASE APPEARS WEAK 1. Crease bar not level. 2. Not enough pressure, adjust RAC rollers with height adjustment screw. 3. Too much pressure, motor cannot make full stroke. 4. Crease bar not tightened properly on bracket. CREASE BAR DOES NOT ROTATE 1. Crease bar set too low, cannot make full stroke. 2. Crease bar is dirty. Clean with damp cloth and wipe clean. 3. Verify red light on creaser plc at Y4 is firing on and off. 23