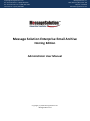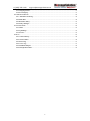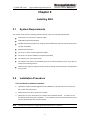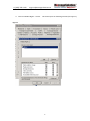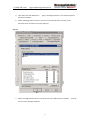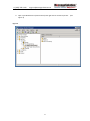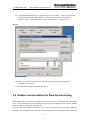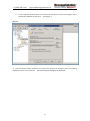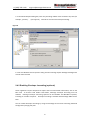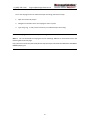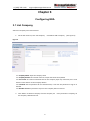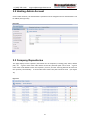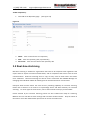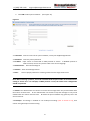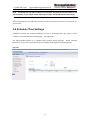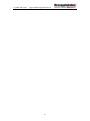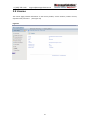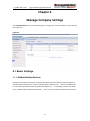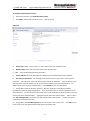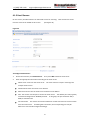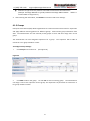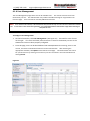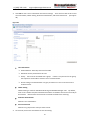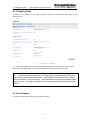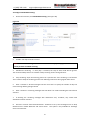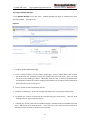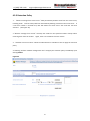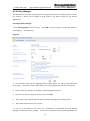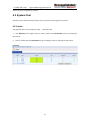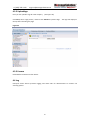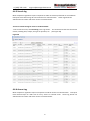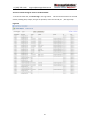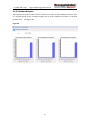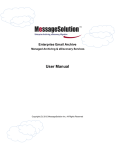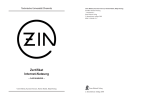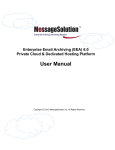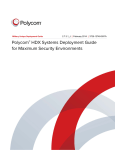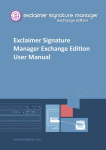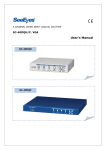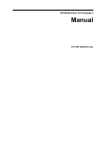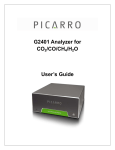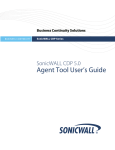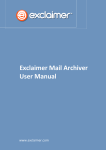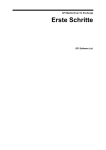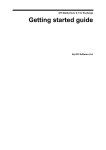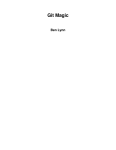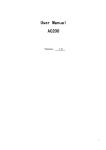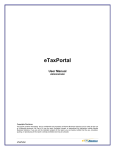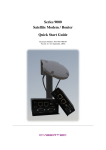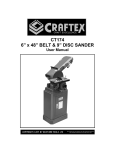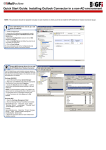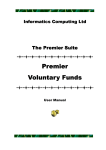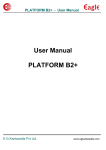Download Enterprise Email Archiving (EEA)
Transcript
[email protected] U.S. & Canada Direct +1 (408) 383-0100 U.S. & Canada Toll Free +1 (888) 858-7903 International +1 (510) 229-8588 MessageSolution, Inc. 1851 McCarthy Blvd, Suite 105 Milpitas, CA 95035 www.MessageSolution.com Message Solution Enterprise Email Archive Hosting Edition Administrator User Manual Copyright (C) 2009 MessageSolution Inc. All Rights Reserved +1 (408) 383-0100 [email protected] Table of Contents CHAPTER 1 ............................................................................................................................................... 4 ABOUT MESSAGESOLUTION EEA 5.6 HOSTING EDITION ...................................................................... 4 HOW MESSAGESOLUTION EEA 5.6 HOSTING EDITION WORKS ........................................................... 4 CHAPTER 2 ............................................................................................................................................... 6 INSTALLING EEA ..................................................................................................................................... 6 2.1 SYSTEM REQUIREMENTS ............................................................................................................... 6 2.2 INSTALLATION PROCEDURE .......................................................................................................... 6 2.2.1 Install EEA on Windows Platform ............................................................................................. 6 2.3 PREPARE ADS AND EXCHANGE SERVER ....................................................................................... 7 2.3.1 For Windows 2007 Server ....................................................................................................... 7 2.3.2 For Windows 2003 Server ....................................................................................................... 7 2.4 ENABLE JOURNAL MAILBOX FOR REAL-TIME ARCHIVING ..................................................... 12 2.4.1 Journaling on Exchange Server .............................................................................................. 13 2.4.2 Enabling Envelope Journaling (optional) ............................................................................... 15 CHAPTER 3 ............................................................................................................................................. 17 CONFIGURING EEA ............................................................................................................................... 17 3.1 LIST COMPANY ................................................................................................................................ 17 3.2 HOSTING ADMIN ACCOUNT ............................................................................................................. 18 3.3 COMPANY REPOSITORIES ................................................................................................................ 18 3.4 ALL ROOT REPOSITORIES ............................................................................................................... 19 3.5 REAL-TIME ARCHIVING................................................................................................................... 20 3.6 SCHEDULE TIME SETTINGS ............................................................................................................. 23 3.7 ARCHIVE STATUS ............................................................................................................................. 24 3.8 INDEX ............................................................................................................................................... 27 3.9 LICENSE ........................................................................................................................................... 28 3.10 SYSTEM STATUS ............................................................................................................................. 29 CHAPTER4 .............................................................................................................................................. 30 MANAGE COMPANY SETTINGS. ............................................................................................................. 30 4.1BASIC SETTINGS ............................................................................................................................... 30 4.1.1Authentication Servers .............................................................................................................. 30 4.1.2 Email Servers ........................................................................................................................... 32 4.1.3 Groups ...................................................................................................................................... 32 4.1.4 User Management .................................................................................................................... 35 2 +1 (408) 383-0100 [email protected] 4.1.5 Outgoing Email ........................................................................................................................ 37 4.1.6 List Company ............................................................................................................................ 37 4.2.ARCHIVING RULES .......................................................................................................................... 38 4.2. 1 Scheduled Archiving ............................................................................................................... 38 4.2.2 Stub Mail .................................................................................................................................. 40 4.2.3 Retention Policy ....................................................................................................................... 42 4.2.4 Policy Manager ........................................................................................................................ 43 4.3 SYSTEM TOOL .................................................................................................................................. 44 4.3.1 Index ......................................................................................................................................... 44 4.3.2 Uploadlogo................................................................................................................................ 45 4.3.3 License ...................................................................................................................................... 45 4.4 LOG .................................................................................................................................................. 45 4.4.1 Archive History ......................................................................................................................... 46 4.4.2 Archive Status ........................................................................................................................... 46 4.4.3 Search log ................................................................................................................................. 47 4.4.4 Access Log ................................................................................................................................ 47 4.4.5 Dashboard Report .................................................................................................................... 49 4.4.6 Classification Chart.................................................................................................................. 50 3 +1 (408) 383-0100 [email protected] Chapter 1 About MessageSolution Enterprise Email Archive (EEA) 5.6 Hosting Edition MessageSolution Enterprise Email Archive (EEA) 5.6 Hosting Edition offers a secure, easy-to-use and high-performance email archiving system. Based on an innovative messaging platform, EEA helps organizations archive business-critical email data and ensure quick online access to archived email data. By moving emails onto MessageSolution EEA, companies can dramatically reduce the cost and complexity of primary email storage volumes and email application infrastructures while ensuring compliance and immediate access to corporate data. With less data on the email servers, the corporate messaging systems become easier to manage. MessageSolution EEA allows companies to archive all employee email for an unlimited time period and provides companies with the ability to access archived data online at any time. EEA’s built-in search engine will index all contents and metadata, including subject, content, attachment, sender, and receiver information to facilitate accurate and fast search and retrieval by users, thus reducing administrative workloads and increasing enterprise productivity. How MessageSolution EEA 5.6 Hosting Edition Works MessageSolution EEA is normally installed on the corporate network behind the firewall. MessageSolution uses the following general approaches to archive emails. 1. Access Exchange Server’s database via HTTP/WebDAV protocol. By default, Microsoft Exchange Server 2003 and 2007 enable WebDAV service. It runs on IIS server through HTTP or HTTPS protocol. Microsoft Exchange’s WebDAV Server provides access to its Exchange databases. MessageSolution EEA uses this method to access Exchange Server databases. EEA uses HTTP/HTTPS protocol, which makes EEA very easy to deploy to the corporate network. Not only EEA can support the industry standard journal mailbox archiving, but EEA also supports archiving from each individual mailbox because the archive is able to access the Exchange Server databases directly. 2. EEA can retrieve emails from any standard email server via IMAP or Pop 3 protocol. The administrator will configure the email server to copy every email into a particular mailbox, then the EEA will periodically retrieve the emails from the mailbox. 3. Using IMAP or Pop 3, the EEA can support virtually all types of email servers. 4 +1 (408) 383-0100 [email protected] After the emails are captured, they are compressed and stored in the archive. Then EEA indexes all fields, including subject, content, attachment, message size, date, sender, recipients, and more. The index allows the user to quickly and accurately search through millions of emails using the built-in search engine. While many email archiving vendors simply use SQL Server for indexing, which is not suitable for indexing unstructured data like email, MessageSolution uses a powerful search engine to facilitate indexing and searching activities. This delivers much faster and more accurate search results. MessageSolution EEA is not limited to archiving emails from email servers that are hosted within a corporate network; the archive can also archive emails from email servers that are part of a hosted service environment. 5 +1 (408) 383-0100 [email protected] Chapter 2 Installing EEA 2.1 System Requirements Your system must meet the following requirements in order to successfully operate EEA: Intel Pentium IV Processor 1.8 GHZ or higher 2 GB RAM (4 GB recommended) 40 GB free disk space (make sure assign at least 20 GB of disk space for the partition where you will install EEA) Network Interface Card The server to have a static IP (Recommended) The server can access to DNS service (Recommended) The machine can access the Internet The machine can connect to the Exchange Server and Active Directory Server if you plan to archive from Exchange Server Sufficient disk space for expected archive amount through extra hard disks or attached disk array or SAN 2.2 Installation Procedure 2.2.1 Install EEA on Windows Platform 1. Upload the installer file MessageSolution-MEAHE5.6-Setup.exe to the machine by ftp or other file transfer tool. 2. Double click on the file to launch the installer. 3. Follow the on screen instructions to complete the installation of EEA. It is better to use the default value during the installation. The installation process should take about 10-15 minutes depending on the hardware speed. Note: During the installation, configuring NTLM Authentication is optional. 6 +1 (408) 383-0100 2.3 [email protected] Prepare ADS and Exchange Server In order for EEA to access all Exchange Server mailboxes, the administrator must create a user account in Active Directory. This account must have access to all mailboxes on the Exchange Server. The administrator will enter this user information into the EEA system via the EEA administrative console. EEA will use this account to access all mailboxes for archiving. However, to archive from a journal mailbox only, skip this step and use the journal mailbox username and password instead. 2.3.1 For Windows 2007 Server Open the Exchange Shell and execute the following command, where <server name> is the name of the server where your mail store is located and ‘Eea admin’ is the administrator account for the archive. get-mailboxserver <server_name> | add-adpermission -user -accessrights GenericRead, GenericWrite -extendedrights Receive-As, ms-Exch-Store-Admin eeaadmin Send-As, 2.3.2 For Windows 2003 Server 1. Open the Active Directory Users and Computers MMC console and create a new user (for example, ‘archiveadmin’) and password. It is highly recommended to choose a username and password that never expire because this information will be entered into EEA. If this username/password is changed, the EEA must be updated accordingly so that archiving tasks performed under the new account will not fail. 2. Make sure to check the checkbox for ‘Create an Exchange mailbox for this user’. 3. After creating the user, open this user’s Properties and select the Exchange Advanced tab on the user's properties window. The Exchange Advanced tab is enabled for Exchange 2003 Server by default. 7 +1 (408) 383-0100 [email protected] 4. Click the ‘Mailbox Rights…’ button. This should open the following window (See Figure 1). Figure 1. 8 +1 (408) 383-0100 [email protected] 5. Click ‘Add’, then click ‘Advanced…’. Type in “Exchange Domain” in the Common queries and click ‘Find Now’. 6. Select “Exchange Domain Servers” from the list and click OK twice to return to the Permissions for username screen (See Figure 2). Figure 2. 7. Select ‘Exchange Domain Servers’ and check the ‘Full mailbox access’ checkbox. Press OK twice to close all popup windows. 9 +1 (408) 383-0100 [email protected] 8. Open the Exchange System Manager console (See Figure 3). Figure 3. 10 +1 (408) 383-0100 [email protected] 9. Open up to Mailbox Store (domain Name) and right click to choose Properties. (See Figure 4) Figure 4. 11 +1 (408) 383-0100 [email protected] 10. In the Properties window, go to the Security tab and click ‘Add’. Type in the username created (in this example, ‘archiveadmin’). Press ‘Check Names’ to verify that the username exists. Click OK to return to the previous window. (See Figure 5) Figure 5. 11. Select this username and make sure the ‘Full Control’, ‘Receive As’, and ‘Send As’ checkboxes are checked. 12. Exit the Exchange System Manager Console. 2.4 Enable Journal mailbox for Real-time Archiving Some organizations are required by regulations to archive emails as the emails are received and sent. In the Exchange Server environment, EEA leverages Exchange Server’s journal mailbox feature to fulfill the regulatory requirements. As emails passing through the Exchange Server, they are copied to the journaling mailbox by Exchange, then MessageSolution EEA will periodically poll the journaling mailbox and archive any 12 +1 (408) 383-0100 emails in it. [email protected] 2.4.1 Set up journaling on the Exchange Server 1. Create a mailbox in Active Directory to which all email will be archived. Give the mailbox a relevant name, such as ‘jarchive’. 2. Open the Exchange System Manager and navigate to the Mailbox Store by opening Servers-> <server_name> -> Storage Group. Right click on the ‘Mailbox Store’ node and select Properties. (See Figure 6) Figure 6. 13 +1 (408) 383-0100 [email protected] 3. In the Properties window select the ‘General’ tab and check ‘Archive all messages sent or received by mailboxes on this store’. (See Figure 7) Figure 7. 4. Click the Browse button located to the right of the ‘Archive all messages sent or received by mailboxes on this store’ check box. The Select Recipient dialog will be displayed. 14 +1 (408) 383-0100 [email protected] 5. In the Select Recipient dialog box, enter the journaling mailbox name created in step one (for example, ‘jarchive’). (See Figure 8) Click OK to close the Select Recipient dialog. Figure 8. 6. Close the Mailbox Store Properties dialog and the Exchange System Manager Management console when finished. 2.4.2 Enabling Envelope Journaling (optional) Some regulations require companies to capture the full email header information, such as the BCC field. To archive email header information, Exchange Envelope Journaling must be enabled. Exchange Envelope Journaling captures all the RFC2821 and RFC2822 recipients, including CC and BCC recipients. Envelope Journaling is available with Exchange 2003 Service Pack. You can enable Envelope Journaling by using the Exchange Server Email Journaling Advanced Configuration (exejcfg.exe) tool. 15 +1 (408) 383-0100 [email protected] To use the exejcfg.exe tool to enable Envelope Journaling, follow these steps: 1. Open the command prompt. 2. Navigate to the folder where the exejcfg.exe tool is copied. 3. Type exejcfg –e and press the Enter key to enable Envelope Journaling. Note 1: exejcfg –d disables Envelope Journaling. Note 2: You can download the exejcfg.exe tool for Exchange 2003 Server environments from the following Microsoft web page: http://www.microsoft.com/downloads/details.aspx?FamilyID=e7f73f10-7933-40f3-b07e-ebf38df34 00d&displaylang=en 16 +1 (408) 383-0100 [email protected] Chapter 3 Configuring EEA 3.1 List Company Add a new company to be archived here. 1. On the left menu bar, click ‘List Company’. Click Add to add a company. (See Figure 9) Figure 9. 1.1. Company Name: Input the company name 1.2. Company domain: The domain must be unique and cannot be repeated 1.3. User name: To create an administrator for this company input any username, but it must have the same domain as the company domain 1.4. Password: Set the password for this administrator; it will use this password to log on to the EEA 1.5. Number of users: Input how many users this company wants to archive. 2. Click ‘Delete’ to delete a company from the company list. the company’s data will be lost. 17 Once you delete a company, all +1 (408) 383-0100 [email protected] 3.2 Hosting Admin Account Under ‘Admin Account’, the administrator’s password can be changed and more administrators can be added. (See Figure 10) Figure 10. 3.3 Company Repositories This page displays all the repository information for all companies, including path, status, default path, etc. A green check mark under Status means this particular path can be used. A green check mark under Default means this repository is active, and the archiving data will be stored to this repository automatically. A red X under Status means this path cannot be used. (See Figure 11) Figure 11. 18 +1 (408) 383-0100 [email protected] 3.4 All Root Repositories A root repository must be created first after installing EEA Hosting and logging onto the system for the first time. This repository should be set to Active and Default (these columns should be selected/checked). Be sure that the percentage listed under Space Used is lower than the percentage listed under Alert Level at all times. (See Figure 12) Figure 12. If a repository is set to Active and Default when a new company is added the EEA system will generate a folder with the same name as the company under this repository. Once the company has been archived, the data will store to this folder automatically. Multiple repositories can be added. If the Space used in the default repository equals the Alert Level, the archive system will choose the next active repository as the default automatically. You can create 200*200 companies in one repository at most. Once there are more companies, a new company’s information will be stored to the next active repository automatically. 19 +1 (408) 383-0100 [email protected] To add a Repository: 1. Click Add on the Repository page. (See Figure 13) Figure 13. 2. Name: Enter a name for the new repository 3. Path: Enter the repository path, separated by \ 4. Alert Level: Enter the alert level of the repository disk 3.5 Real-time Archiving Real-time Archiving is suitable for organizations that need to be compliant with regulations that require them to capture all email communications, and for companies that want to save all email communications. Real-time archiving stores a copy of every email as email enters and leaves users’ mailboxes. Real-time archiving can also be used in connection with Mailbox Manager for managing each individual mailbox for Exchange Server and Domino Server environments. Enterprise Email Archive utilizes the email server’s journaling capability for real-time archiving. Please refer to Section 2.4 on how to set up Exchange Server and Active Directory for real-time archiving. For other types of email servers, refer to their manual to setup a journal mailbox. Emails archived by the real-time archiving process are also indexed and ready for searching. Mailbox users are still able to search through and view these archived emails. Only the owner of the email or users with administrator permission can access archived emails. 20 +1 (408) 383-0100 [email protected] To configure EEA to support real-time archiving: 1. On the left menu bar, click Real-time Archiving link. Figure 14. 2. From this screen, the administrator can enable/disable real-time archiving. The archive periodically pulls data from email server. If a real-time archiving is in progress, disabling it will stop the archiving activity already in progress. 3. Protocol: Select a proper protocol for retrieving emails from the target email server. 4. Retrieval interval (in minutes): Enter a time interval between each pull from the email server. The interval length should be based on the email volume. Best practice is to wait for the mailbox to grow to a few hundred emails before starting to pull. 21 +1 (408) 383-0100 [email protected] 5. Click Add to add a journal mailbox. (See Figure 15) Figure15. 4.1 Username:Enter the name of the journal mailbox, such as journal@messagesolution. 4.2 Password: Enter the journal password 4.3 mailbox: Input “inbox” to select POP or IMAP protocol to archive. If WebDAV protocol is used to archive, be sure to input the inbox in the correct language. 4.4 Email Servers: Enter the Exchange IP 4.5 Domain:Enter the Exchange domain 4.6 Port: Select a proper protocol for retrieving emails from the target email server. Note: When selecting a protocol, it must be consistent with the port number in the Email Servers setting in section 4.1.2. For example, if IMAP protocol is used, the email server configuration should use port 143. 4.7 Delete: The administrator can choose to remove the messages from the journal mailbox after the archive retrieves them. Or the administrator can choose to keep the messages in the journal mailbox after the archive retrieves them. Be aware the journal mailbox may grow very fast in the second scenario. 4.8 Envelope:If Exchange is enabled to use Envelope Journaling (refer to section 2.4.2), then choose ‘Using Envelope Journal Archiving’. 22 +1 (408) 383-0100 [email protected] Note: If Exchange has not been enabled to use Envelope Journaling that means emails in the journal mailbox are just regular emails without the extra Bcc and Distribution List information. 4.9 The administrator may add more journals, but the archive can archive from five journals at a time at most. 3.6 Schedule Time Settings Scheduled archiving and scheduled stubbing can only be performed when the status is set to ‘Enabled’ on the Schedule Time Settings page. (See Figure 16) The recommended practice is to schedule daily archiving during off-hours. Please reference section 4.2.1 and 4.2.2 for more information on scheduled archiving and scheduled stubbing. Figure 16. 23 +1 (408) 383-0100 [email protected] 3.7 Archive Status Archive Status shows the ongoing or most recently completed Real-time Archiving (See Figure 17), Scheduled Archiving (See Figure 18), or Mailbox Manager (See Figure 19) process. It shows the process start and end time. It shows the number of emails being archived for Real-time Archiving and Scheduled Archiving, or the number of mailboxes being managed for Mailbox Manager. It also shows the journal user or company which performs these three actions. Figure 17. Figure 18. 24 +1 (408) 383-0100 [email protected] Figure 19. 25 +1 (408) 383-0100 [email protected] 26 +1 (408) 383-0100 [email protected] 3.8 Index Once in a while, the search engine index needs to be re-indexed due to system crashes and other unexpected errors. If data is discovered to be missing when searching the archive, a re-index is recommended. (See Figure 20) To perform a re-index: 1. On the left menu bar click Index. The Index is grouped by month. If data appears to be missing for a particular period, perform a re-index. 2. Selecting “Attachment” before performing a re-index will apply the re-indexing to both mail content and attachments. The re-index will be more efficient without selecting to re-index attachments. 3. Click Operator on the right or select a month. Then click Start Index to start re-indexing for that month. 4. Select a month and click Stop Index during re-indexing to stop re-indexing for that month. Figure 20. 27 +1 (408) 383-0100 [email protected] 3.9 License The License page provides information on the archive product, version number, number of users, expiration date, and more. (See Figure 21) Figure 21. 28 +1 (408) 383-0100 [email protected] 3.10 System Status The System Status page shows the up time for the archiving system, the current available storage space for the data storage attached to the archiving system, and the number of emails that have been processed. This screen shows the following information: - the time the archive starts running - disk space available on the machine - the number of emails retrieved from email server - the amount of buffer space available in the buffer queue If the available buffer space is decreasing, it means there could be many emails unprocessed and the system may be under a heavy load. When the available buffer space reaches 0, the archive will shut down automatically. In the case that Enterprise Email Archive (EEA) automatically shuts down due to large amounts of unprocessed data, just restart the archive to automatically continue to process the data in the buffer space. The administrator should stop the Real-time or Scheduled Archiving and let the unprocessed messages finish processing before re-enabling these processes. 29 +1 (408) 383-0100 [email protected] Chapter 4 Manage Company Settings Click Company Name on the List Company page to configure the archive settings for each company. (See Figure 22) Figure 22. 4.1 Basic Settings 4.1.1 Authentication Servers Enterprise Email Archive seamlessly integrates with Microsoft Active Directory Service (ADS) and standard IMAP and Pop server protocol to authenticate individual users. EEA’s user database can be automatically populated when using Microsoft ADS server. For Exchange, EEA can also obtain users’ mailbox folders and group information. Users can choose which mailbox folders to archive. 30 +1 (408) 383-0100 [email protected] To configure Authentication Servers: 1. On the left menu bar, click Authentication Servers. 2. Click Add to add an authentication server. (See Figure 23) Figure 23. 3. Server Type: Select a server type, (ie., Active Directory server or IMAP server). 4. Domain Name: Enter the corporate email server domain name. 5. OU: Enter the distinguished name of the OU. 5. Server Address: Enter the hostname or IP address for the authentication server address. 6. User Name & Password: For Exchange environments enter a super user’s username and password. This super user must have permission to access all mailboxes. If the company is only archiving from a journal mailbox, just enter the journal mailbox username and password. For IMAP or Pop, enter any username/password. Click Submit to save the information. 7. If using ADS, check the ‘Retrieve All Users’, ‘Retrieve All Groups’, and ‘Retrieve Folders’ checkboxes to save this page configuration. Go to the LDAP server to retrieve information for all the email users. If a user account that has full access to all mailboxes has been entered, it will also retrieve the users’ mailbox folders. A progress bar will show the retrieval status. After it is done, click User Management to check the user and mailbox folders information. Groups will also be populated from Domino Directory. 8. If using ADS, click User Management on the left menu to see a list of users. Click Edit on any of the users to see the detailed information about a particular user. 31 +1 (408) 383-0100 [email protected] 4.1.2 Email Servers On this screen, the administrator can add email servers for archiving. EEA will retrieve emails from the email server added on this screen. (See Figure 24) Figure 24. To configure Email Servers: 1. On the left menu bar, click Email Servers. Then press Add to add the email server. 2. Enter the appropriate information according to the email server. Name: Enter a name for the email server. multiple email servers. The name must be unique if archiving from Domain Name: Enter the email server domain. Mail Server Host: Enter the email server hostname or IP address. Port: The archive uses the port to access the email server. The default port is 80, typically used with Exchange Server WebDAV protocol. If using Pop, the port should be 110; if IMAP, it should be 143. SSL Connection: The archive can also be enabled to use SSL connection to retrieve emails from the email server. If enabling SSL Connection, the corresponding port may be different so it should be changed accordingly. 32 +1 (408) 383-0100 [email protected] Email Server Type: Enter the protocol to be used to archive from the email server. (Example: ‘Exchange WebDAV’ is typically enabled in Exchange 2003 and 2007. ‘Others’ is used for IMAP or Pop protocol.) 3. After entering this information, click Submit to save the email server settings. 4.1.3 Groups Enterprise Email Archive (EEA) allows organizations to create a hierarchical structure for supervision and apply different archiving policies for different groups. EEA retrieves group information from ADS. The administrator can also manually create groups of users and then assign users to the group. The administrator can also designate supervisors for a group. The supervisor will be able to review his or her group members’ emails. To configure Group Settings: 1. Click Groups on the left menu. (See Figure 25) Figure 25. 2. Click Add to add a new group. Or click edit to view an existing group. The administrator can assign a user as the supervisor for this group. The supervisor has permission to view all his or her group members’ emails. 33 +1 (408) 383-0100 3. [email protected] The following screen shows the group information and the users in this group. (Figure 26) Figure 26. 4. User and group mapping information are generated during retrieval from ADS or LDAP server. The administrator can add more users to a group in the User Management screen and edit a user. The administrator can assign a user to a group by selecting a group in the available group list. 34 +1 (408) 383-0100 [email protected] 4.1.4 User Management The User Management page shows a list of all available users. The archive retrieves users from the directory service. The administrator may enable or disable archiving for any particular user from this page. Users can also be manually added and removed. Note: user. Users should not be removed, as the administrator may become the only user who can access emails from a deleted In cases where a user has left the organization, it is recommended that the administrator simply disable archiving for that particular user. To configure User Management: 1. On the left menu bar, click User Management. (See Figure 27) There will be a list of users on the right. If no users are listed, either there are no users in the directory service or the LDAP Servers have not been properly configured. 2. From this page, users can be batch deleted and enabled/disabled for archiving, access to the archive, and access to the Restore feature from the web interface. After selecting the appropriate checkbox, click Update at the bottom of the page. The administrator can search for a particular user by entering a username or part of a username in the search textbox and clicking Search. Figure 27. 35 +1 (408) 383-0100 [email protected] 3. Click edit to view a user’s information and archive settings. There are four tabs on this screen: User Information, Folder Setting, Authorize Classification, and Access Permission. (See Figure 28) Figure 28. User Information Email addresses: Generally retrieved from ADS. Password: Set the password for this user. Group: Users can be associated with a group. If there is a supervisor for the group, the supervisor will be able to view this user’s archived emails. Access settings: The administrator can give permission to a user to access all users’ archived emails. Folder Setting Folders Setting is useful for Scheduled Archiving and Mailbox Manager stub. By default, all of a user’s folders except the Deleted Items folder are added to this list and are ready to be archived. Remove items from this list to exclude the folder from archiving. Authorize Classification Add users to a classification. Access Permission Add users or groups whose mail you want to view. 4. On each tab, click on the Save button to save the setting. 36 +1 (408) 383-0100 [email protected] 4.1.5 Outgoing Email 1. Enter an email address in this page for EEA to notify the email address when there is any detected error. Figure 29. 2. Check “Notify admin when non-owner viewed archived email” if to notify the admin email address entered above when a user is viewing emails that do not belong to him or her. Note: Sometimes the EEA host machine does not have DNS configured; in this situation the archive cannot send out alert emails and forward archived emails. send email from EEA. MTA can recognize. The port is typically 25. Another MTA must be configured in order to be able to Sender Email Address can be any valid email address that the If the MTA requires ESMTP, enter the username/password for the Sender Email Address account. 4.1.6 List Company Click this link to go back to the hosting company list page. 37 +1 (408) 383-0100 [email protected] 4.2.Archiving Rules The administrator can configure rules that tell Enterprise Email Archive (EEA) how to archive emails and how to manage individual mailboxes. This chapter explains how to set up EEA to archive emails for corporate email messaging systems. This chapter also shows how to use Mailbox Manager to setup the email information retention policy and manage the corporate email data lifecycle. Different companies have different messaging environments that vary based on many factors: number of employees, networking settings, type of email servers, etc. MessageSolution provides a number of archiving options that enable enterprises to archive in all different messaging environments. EEA supports two methods for archiving: real-time archiving and scheduled archiving. Only one of these methods should be used at a time. Normally, the decision for which method to use depends on the type of email server being used, whether regulatory compliance is a concern, and whether Mailbox Manager is required. Note: By default, after installation, all the archiving rules and mailbox manager are not active. The administrator must configure and enable these rules. 4.2. 1 Scheduled Archiving Scheduled Archiving is suitable for archiving existing historical emails that are currently in the Exchange or Domino servers. The administrator can enable/disable archiving, set what time of day to archive or which day of the week to archive, determine how old the emails age before they get archived, etc. The advantage of this archiving method is emails are archived with more information pertaining to each individual mailbox, such as what folder the email is in. With this additional mailbox information, EEA is able to provide many powerful features such as replicating the mailbox folder structure when viewing the messages online, restoring emails to their original location, scheduling cleanup of old emails from Exchange Server for individual mailboxes, etc. Many corporate users create personal folders in Outlook to categorize emails to easily manage mailboxes. Without folder information, after the emails are archived, these thousands of emails are lumped into one flat view. Scheduled Archiving also gives the user some time to clean up his or her mailbox by deleting spam and virus emails before the archiving service starts storing data. 38 +1 (408) 383-0100 [email protected] To configure Scheduled Archiving: 1. On the left menu bar, click Scheduled Archiving. (See Figure 30) Figure 30 2. ‘Disable’ will stop the archive service. Note: If scheduled archiving has been disabled in the company list page, then the archive cannot perform scheduled archiving. 3. Schedule the archiving. If “Every day” is selected, the “Day of week” field will be ignored. The recommended practice is to schedule a daily archiving session during off-hours. 4. ‘Stop Archiving’ stops the archiving process at a specific time if the archiving is not finished. This is useful to keep the archiving process from affecting email users during regular office hours. 5. Enter a number in “Archive messages that are more than” to specify the number of days the email must age before getting archived. 6. Enter a number in “Archiving messages with size above” for emails exceeding this size before b archived. 7. If checking the “Archiving messages with attachment only” checkbox, only emails with attachments will be archived. 8. Check the “Archive from Delete Retention” checkbox to set up the Exchange Server to keep deleted items in Delete Retention and archive them. This option is only available for Exchange Server environments. 39 +1 (408) 383-0100 [email protected] 9. After Scheduled Archiving is enabled by saving the page, a checkbox at the bottom that reads “Perform archiving now” will show. Check this box and Submit the page to begin the archiving process immediately. Then go to Archive Status in the Log section to see the archive progress. 10. Click Submit to save the configuration. Note: The initial scheduled archiving may take a long time to finish if there are many old emails in the email server. EEA does not index the new emails until this round of archiving finishes, therefore, they cannot be searched. In order to see the archiving results, set the email archiving age to a larger number, for instance 700 days, so it will not need to pull too much data during initial testing. Please make sure there are emails older than that number. EEA Scheduled Archiving is an incremental process, which means it only archives the unarchived emails. 4.2.2 Stub Mail MessageSolution Enterprise Email Archive’s (EEA) Mailbox Manager provides users with flexible settings to manage individual users’ mailboxes. Mailbox Manager reduces storage size on the email servers and helps users keep their mailboxes clean and virtually never exceed their quota. The major benefits Mailbox Manager brings to corporate users are automated mailbox management for cleaning up user’s mailbox, offloading the email server load to the archiving system, eliminating user quota limitations, and increasing overall IT administrator and employees’ productivity levels. 40 +1 (408) 383-0100 [email protected] To configure Mailbox Manager: 1. Click Mailbox Manager on the left menu. Mailbox Manager will apply to mailboxes that have archiving enabled. (See Figure 31) Figure 31 2. Enable or disable Mailbox Manager. 3. Enter a number of days to set how old the emails age in a user’s mailbox before EEA removes the attachment and, optionally, removes the content from the email server. Enter 0 to keep the archive from stubbing the email. When EEA stubs an email, it removes the attachments and optionally removes the content, keeping email headers such as Subject, Sender, Recipients, Date information on the email server. 4. Enter a number to stub emails above this size. 5. Enable the checkbox for “Only stub message with attachment” according to requirements. 6. By default, the content of emails will be removed during the stub process. Uncheck “Stub message content” box to keep the content. 7. Checking the “Create a URL link the stubbed message” checkbox means the stubbed email will have a URL to link to the archived email. Users can click on the URL link in their email client software to open a browser to view the archived email. 41 +1 (408) 383-0100 [email protected] 4.2.3 Retention Policy 1. “Remove message from email server” field permanently deletes email from the email server, including stubs. Enter 0 to keep EEA from automatically deleting emails from the email server. If a non-zero number is entered here, EEA will delete the email even if the email has not been archived. (See Figure 32) 2. “Remove message from archive” will keep the emails for the specified number of days before removing them from the archive. Again, enter 0 to not delete from the archive. 3.”Schedule a time to archive” allows the administrator to schedule a time to apply the retention policy. 4. Selecting “Perform mailbox management now” will apply the retention policy immediately upon clicking Submit. Figure 32 42 +1 (408) 383-0100 [email protected] 4.2.4 Policy Manager The administrator can create archiving policies and apply these policies to different groups or users. For instance, a policy can be created to keep emails in the archive longer for the Finance department. To configure Policy Manager: 1. Click Policy Manager on the left menu. Click Add to create a policy or to edit and modify an existing policy. (See Figure 33) Figure 33 2. Select a policy type from the following options: folder policy, user policy, group policy and server policy. The priority order is folder policy, user policy, group policy, and then server policy. 3. Enter a name for the policy. For example, “Finance Department policy”. 4. Select user or group to apply this policy to, then click Add. 5. Set a value of user mailbox space to control starting and stopping the stubbing action. 6. Apply folder policies to the user or group. 7. The rest of the fields on this screen are a combination of Scheduled Archiving, Mailbox Manager, and Retention policy settings. Please refer Scheduled Archiving, Mailbox Manager, and 43 +1 (408) 383-0100 [email protected] Retention policy configuration chapters. 4.3 System Tool Enterprise Email Archive provides system tools to maintain archiving system resources. 4.3.1 Index This page lists the current company’s index. (See Figure 34) 1. Click Operator on the right or select a month, and then click Start Index to start re-indexing for that month. 2. Select a month and click Stop Index during re-indexing to stop re-indexing for that month. Figure 34 44 +1 (408) 383-0100 [email protected] 4.3.2 Uploadlogo Here you can upload a Logo for each company. (See Figure 35) Click View, select “logo picture”, and then click Submit to upload a logo. The logo will display on the top after refreshing the page. Figure 35 4.3.3 License Please Reference Section 3.9 for details. 4.4 Log Enterprise Email Archive provides logging and audit trails for administrators to monitor the archiving system. 45 +1 (408) 383-0100 [email protected] 4.4.1 Archive History This screen shows the start time and end time for each Archiving, stubbing or removal. Click Detail to see the detailed information for each user’s folders. (See Figure 36) Figure 36 4.4.2 Archive Status This screen shows the ongoing or last finished Scheduled Archiving session or Mailbox Manager process. It shows the process start and end time. It shows the number of emails being archived for Scheduled Archiving or the number of mailboxes being managed for Mailbox Manager. (See Figure 37) Figure 37 46 +1 (408) 383-0100 [email protected] 4.4.3 Search log Most compliance regulations require companies to audit all searches performed on archived data. Enterprise Email Archive logs all search activities for archived emails. Search log allows the administrator to browse and search access to archived emails. To view or search the log for access to archived emails: 1. On the left menu bar, click Search log in the Log section. This should list all searches of archived emails, including time, subject, the type of operation, etc. (See Figure 38) Figure 38 4.4.4 Access Log Most compliance regulations require companies to audit all access to archived emails. Enterprise Email Archive keeps an audit trail for every access to archived email. Access log allows the administrator to browse and search access to archived emails. 47 +1 (408) 383-0100 [email protected] To view or search the log for access to archived emails: 1. On the left menu bar, click Access log in the Log section. This should list all access to archived emails, including time, subject, the type of operation, access user and IP, etc. (See Figure 39) Figure 39 48 +1 (408) 383-0100 [email protected] 4.4.5 Dashboard Report The histogram shows the number of items archived, the number of items stubbed, the search times in a specified period of time, and data storage levels in various databases and disks in a specified period of time. (See Figure 40) Figure 40 49 +1 (408) 383-0100 [email protected] 4.4.6 Classification Chart The classification chart shows the occupancy ratio between the created classifications. 41) Figure 41 50 (See Figure