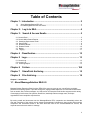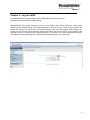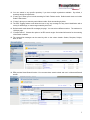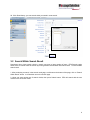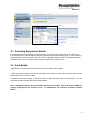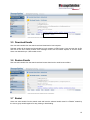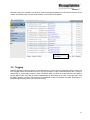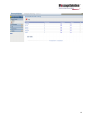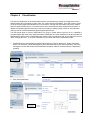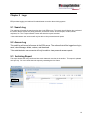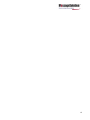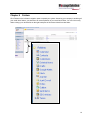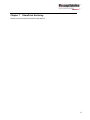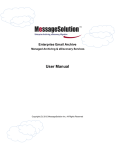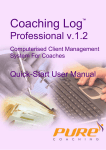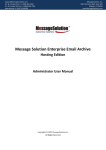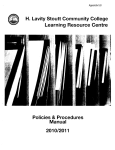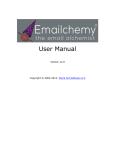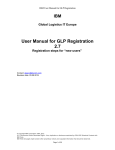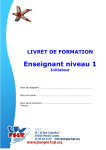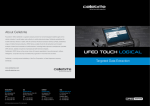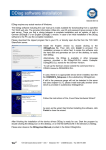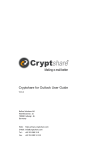Download MessageSolution EEA 3.0 Manual
Transcript
Enterprise Email Archiving (EEA) 6.0 Private Cloud & Dedicated Hosting Platform User Manual Copyright (C) 2012 MessageSolution Inc. All Rights Reserved Table of Contents Chapter 1: Introduction ............................................................................... 2 1.1 1.2 About MessageSolution EEA 6.0 ................................................................................................2 How MessageSolution EEA 6.0 Works .......................................................................................3 Chapter 2: Log In to EEA ............................................................................ 4 Chapter 3: Search & Access Emails .......................................................... 5 3.1 3.2 3.3 3.4 3.5 3.6 3.7 3.8 Search Email ....................................................................................................................................5 Search Within Search Results .........................................................................................................8 Searching Supervisees’ Email.........................................................................................................9 Send Emails ....................................................................................................................................9 Download Emails.............................................................................................................................9 Restore Emails ..............................................................................................................................10 Basket ...........................................................................................................................................10 Tagging .........................................................................................................................................11 Chapter 4 Classification ........................................................................... 12 Chapter 5 Logs.......................................................................................... 13 5.1 Search Log .....................................................................................................................................13 5.2 Access Log .....................................................................................................................................13 5.3 Archiving Report ............................................................................................................................13 Chapter 6 Folders .................................................................................. 164 Chapter 7 SharePoint Archiving ............................................................. 15 Chapter 8 File Archiving .......................................................................... 16 Chapter 1: Introduction 1.1 About MessageSolution EEA 6.0 MessageSolution Enterprise Email Archive (EEA) offers a secure, easy-to-use, cost-effective, and highperformance archiving system. It provides a long term, highly scalable data store for unstructured information such as emails, files, instant messages, etc. With version 6, Enterprise Email Archive supports a wide variety of messaging environments, file systems, SharePoint, drastically reduces storage costs, and helps organizations meet compliance requirements. By moving emails and documents onto the MessageSolution EEA, companies can dramatically reduce the cost and complexity of the primary server storage and application infrastructure they require while ensuring compliance and immediate access to the data. With less data on the email/file/SharePoint servers, the corporate servers become easier to manage. 2 With EEA, companies can archive all their employees’ email for an unlimited time period and be able to access the data online at anytime. EEA’s built-in search engine will index all data including subject, content, attachment, sender, and receiver information to facilitate an accurate and fast search and retrieval by users, thus reducing administrative workload and increasing overall enterprise productivity. 1.2 How MessageSolution EEA 6.0 Works EEA is a software-based solution that is normally installed on the local network behind the corporate firewall. After the emails are imported, they are compressed and stored in the archive. Then the EEA’s built-in search engine creates an index from each email. All fields including subject, content, attachment, message size, date, sender, recipients, etc. are indexed allowing for quick and accurate searches through millions of emails. Unlike many email archiving solutions which only use SQL Server for indexing, MessageSolution uses a compact and powerful search engine to facilitate the indexing and searching activities. This delivers much faster and accurate search results. MessageSolution EEA is not limited to only archive emails from email servers that are hosted within a corporate network but it can also archive emails from email servers that are in hosting service. 3 Chapter 2: Log In to EEA The MessageSolution Enterprise Email Archive (EEA) web console can be found at: http://mail.messagesolution.com:8888/index.jsp MessageSolution EEA allows end-users to log in to the archive web console using their normal email username and password. Please input these credentials to enter the archive. Once you have entered the archive web console, you should see a left hand navigation panel with these options: Search Emails Log Folders You can click any of these options to expand your options. We will cover how to use the options in the following sections. You may also see a Supervisees option. This means your archive administrator has given you permission to search through all or select archived items belonging to your supervisees. 4 Chapter 3 Search & Access Emails EEA’s built-in search engine provides a powerful search tool to deliver fast and accurate search results. It enables email users to quickly find the information they are looking for. Email data discovery helps in the following areas: - With EEA, email data is always online and accessible. It eliminates the need for backing up emails to PST files, loading back to Outlook and searching through PST files, and makes email management centralized, therefore, increase overall organizational productivity. - In the event of legal dispute, you can quickly produce the evidence the judge is asking for without incurring a high cost due to long hours of loading data from backup and searching through them that may require a large number of employees’ involvement. In some cases, companies have to hire a third party consulting firm to help discover the data, and the cost can mount to millions of dollars. With EEA, you do not need to do this anymore. EEA’s comprehensive search tool will search through millions of emails in a matter of seconds. Then you can print the emails and present to the inquirer. 3.1 Search Email To search for emails in the archive: 1. On the left menu bar, click on Archive link in the Search Emails section. This should open up a search interface on the right. 5 2. EEA provides quick search and advanced search UI. In quick search page, the condition you specify will search in subject, content, attachment, sender, and recipients. If you need to specify more criteria you can use advanced search. 3. Advanced Search provides a very comprehensive interface to allow users to define their search criteria. You can search by any field in the email: subject, content and attachment, sender, recipients, message size, attachment file extension, and date. 4. Enter keywords or phrase in Subject field. EEA supports keywords search, phrase, and proximity search. Besides that, you can search by starts with and ends with. Also you can search ‘not’ which not contained in Subject. 5. Enter keywords or phrase in Content field. EEA supports keywords search, phrase, and proximity search. Also you can search ‘not’ which not contained in Content. 6. Enter keywords or phrase in Attachment field. EEA supports keywords search, phrase, and proximity search. also you can search ‘not’ which not contained in Attachment EEA supports all popular attachment file type such as Microsoft Word, Excel, PowerPoint, Adobe PDF, HTML, XML, plain text, etc. 7. Enter complete email address or partial email address in Sender and Recipient fields to search by address. Besides searching by address, you can also search by sender/recipient’s first and/or last name, just enter first and/or last name in the Sender and Recipient fields. And you can search by wild card (*) search. Such as if you want to search john, you can search ‘jo’ in wild card (*) search. 8. You can search by subject, content, attachment, sender, recipients by specifying in “All Other Fields” textbox. 9. You can search by size. For example, enter “100” and “1000” in Message Size from field to search email size between 100KB and 1MB. If you want to search messages with size above 2MB, you can enter 2000 in From field and a large number, 500000 for instance (500MB), in To field. 10. You can search by attachment file extension. If you know the email you want to search contains attachment with a Word file, you can enter doc in the field. 11. “Messages for” field is for specifying the search time range. The default time range is one year. You can select from the list of pre-defined time range or you can pick your own time range in Start Date and End Date. 6 12. You can search in any specific repository if you have multiple repositories available. searches through all repositories. By default, it 13. “E-mail Type” allows you to include searching for Public Folders emails. Default search does not include Public Folders items. 14. “Folders” allow you to search by each folders emails. Such as searching by inbox. 15. The EEA Tagging feature would allow the user to ‘tag’ any message for easy visual identification with a variety of default tags, or custom tags created by each user. 16. Default search result shows 50 messages per page. You can select a different number. The maximum is 1,000 per page. 17. “Concept Search”. Choose this option to let EEA search engine find related information for the meaning of the search condition. 18. The returned list messages can be sorted by click on the column header: Sender, Recipient, Subject, Date, or Size. 19. EEA provides Saved Search function. You can save these search criteria and use it in Advanced Search screen. 7 20. Click Show History, you can search which you saved in save search. 3.2 Search Within Search Result Sometimes due to loose search criteria, a search can return a large number of items. EEA Search engine allows users to narrow down the search by running another search within last search result. To search within search result: 1. After conducting a search, in the search result page, scroll down to the bottom of the page, click on “Search Within Result” button. It will lead the user to the Search page. 2. Users can enter another set of search criteria, then press Submit button. EEA will search with the new criteria on the old search result. 8 3.3 Searching Supervisees’ Emails If the administrator has set granted the user permission to view other user’s mail in the Access Permission, then the supervisee’s name will appear under the supervisees tab in the navigation panel. To view or search a given supervisee’s email, click each user’s link and fill in appropriate search criteria. By clicking the link titled “All Supervisees,” the user is able to search through all supervisee’s emails at once. 3.4 Send Emails Administrator can select emails from the search result and send to other mailbox. 1. After conducting a search, in the search result page, check the box on the left of each email, enter an email address then click on Send To button. 2. Selected emails will be zipped up and each email is in EML format and sent to the destination. You can send these emails to internal and external email address. Note: sometimes emails are not received after sending out the emails. This could be due to DNS not properly configured on the archiving server. Or administrator can configure an MTA for relaying emails. . 9 3.5 Download Emails User can select emails from the search result and download to local computer. Selected emails will be zipped and downloaded to local computer in EML format. User can open the zip file and click on the file to launch a Mime email message viewer such as Outlook Express to view the email. Users can download up to 1,000 emails at once. 3.6 Restore Emails User can select emails from the search result and restore them back to email server mailbox. 3.7 Basket Users can select emails from the search result and have the selected emails saved in a “Basket” created by the user to group emails together for easy viewing or downloading. 10 Selected emails will be stored in one location under the designated Basket name and from there they can be viewed, downloaded, sent to a valid email address or removed from the Basket. 3.8 Tagging The EEA provides convenient options for the administrator or review team to divide their search results. The EEA Tagging feature would allow the user to ‘tag’ any message for easy visual identification with a variety of default tags, or custom tags created by each user. Either option will allow the review team/user the ability to quickly glance at the “Tag” and get a quick understanding of what needs to be done, or has been done, with the data in question. The user can choose from Confidential, Personal, Reviewed, Privileged, Responsive, or NotifyHR tags and apply them to any selected email(s). 11 12 Chapter 4 Classification The need for classification of documents starts with the user attempting to classify or arrange their email in different folders and sub-folders to make “order” out of their chaotic email INBOX. This need to make “sense” out of each environment has extended to the user’s need to ‘manage’ their email data, both in their mailbox and from within the EEA archive, in a manner that is most convenient and easily understood by that user. In addition, for litigation support/e-discovery it may be necessary to classify groups of mails or even individual mails for ease of review/understanding by the legal/analytical teams. The EEA would allow for custom classification of a group of emails where each item as it is classified is grouped together with other items sharing the same classification and each classification can then be edited or downloaded for offline review. Classifications are defined under “Classification Add” and configured for access under “Configuration Set”. To view the Classification go to LOGS and select “Classification Chart”. 1. Classifications can automatically be applied against Subject, Content, Attachment, Sender, Recipients, Owner, File Extension, and/or Message Size, along with fields defining the search timeframe, size of the messages to search and whether this Classification should be added or excluded from the Classification grouping. 2. Click Add Classification. 13 Chapter 5 Logs EEA provides logging and audit trail for administrator to monitor the archiving system. 5.1 Search Log This audit log will record all search queries done in the EEA server. The search log will display who conducted the search, whose emails were being searched, and search criteria, such as subject, content, sender, recipients, etc. The “Frequent Search” button will show the top ten searches. * Non-administrator user accounts will only be able to view personal search reports 5.2 Access Log This audit log will record all access to the EEA server. The actions that will be logged are log in, send, view message, delete, restore, and download. * Non-administrator user accounts will only be able to view personal access reports 5.3 Archiving Report This report shows how many emails and how much data each user has in the archive. This report is updated once per day. You can narrow down the report by restraining the time frame. 14 15 Chapter 6 Folders Click Folders on the left hand navigation pane to expand your options. Assuming your company is archiving all your email inbox folders, you should see an exact replication of your email inbox folder. You can click on any folder to bring up an itemized list on the right hand pane of all items archived from that folder. 16 Chapter 7 SharePoint Archiving Please refer to the ESA 6.0 SharePoint User Manual. 17 Chapter 8 File Archiving Please refer to EFA 6.0 File Archiving User Manual. Thank you for choosing MessageSolution to satisfy your enterprise informational archiving, eDiscovery & Migration needs. In order to provide the best products and service, we encourage our customers to share their experience with our products and the MessageSolution team. If you have suggestions about helping us improve our product and service performance or would like to propose new features for future product releases, please email us at [email protected]. 18