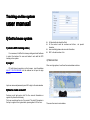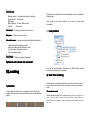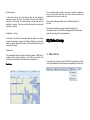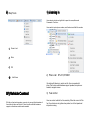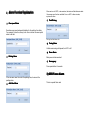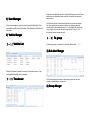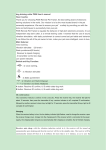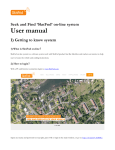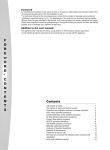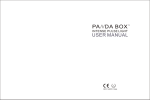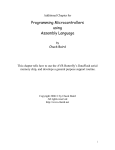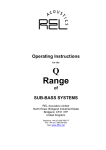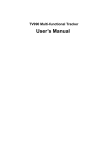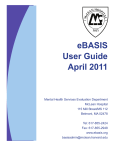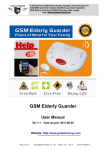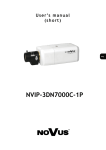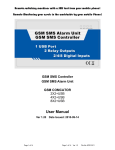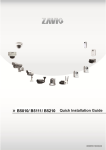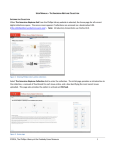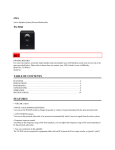Download user manual
Transcript
Tracking on-line system user manual I) Get to know system � � 1) what is GPS tracking onlne onlne? For consumers, it's difficult to do many setting and install software to control the trackers. So user could make it work with the GPS tracking on-line system. 2) Login Login? � � All blank with star should be filled All the content could be numbers and letters , not special character. case sensitivity,please note account information。 KEY is the last number of s/n. 4) Main window After user login system, he will see the main window as below:: PC with Internet connection, run the broswer , input the address http://211.154.139.226:8888/ into the address bar to open the login window: Input user name and password, press OK to login in the main window. How to create account? 3) 3)How Customer could ask service stuff for the account information or register it by himself as following: First, user need know the s/n of his product. This last 8 Characters is the key to register.In the login window, press register to fill the form: There are four area in main window: Function area Manager center Information of users and vehicles Report center History data Map Tools Map Windows To select different map System Page style Vehicle list All vehicle,group and user structures Information area will show the position address, speed, coordinates, directions,etc. User could put the mouse pointer on the icon to show detail information。 2) Last position Map area Position be shown on map Information area showing command and feedback information Lastest information: updating position Alarm information:Alarm information report Log information: Operation recorder Photo information:Image Dash Board: Real-time tracking information ? 5)How to add vehicle into account account? II)Locating To show the last information. Some times, the GSM network is weak and system will report the last position. 3) Real Time Tracking 1) Position In the vehicle list, double click or select the vehicle, the vehicle position will be shown on the map. Different color indicate different status: Sometimes user need keep watching a vehicle, this is real time tracking function. Before we use this function, we need to know the transmission mode. Transmission mode Device and server keep data communications all the time. And the device send back the data as server request by different mode. There's two modes:by time or by distance. User could right click the vehicle in vehicle list to set: By time(second) In this mode, device will send back the data as time setting.For example, user set the time is 10 seconds. The device will send the data every 10 seconds. The default setting is 30 seconds and min setting is 5 seconds. If the time less than 5 seconds, the system will take it as 5 seconds. By distance(meters) In this mode, the device will send data back as distance the vehicle passed. For example, user set the distance 500meters, that means when the vehicle passed 500 meters, it will send data back.The min setting is 300 meters. To use real-time track function, user need to select the vehicles in vehicle list area first. After that, user could click the selection box beside the real-time track to select car. User could set the page refresh time. The default setting is 30 seconds Note:User need select the proper fresh time cording to the transmission mode. If the fresh time is bigger than the transmission time, user can not get the best performance. III) Select map Please note: The transmission mode will effect the data consume of SIM card. It related with the charge. Normally, it cost 25M every month in the mode by time 30 seconds. User could set it as requirement. Real time 1) Map windows There's two map for user to select: GOOGLE map and Ms map They not only have powerful function but also free updating for normal user. 2) Map Tools 1) Listening in User select a vehicle and right click to open the menu,Advanced Command-> Car listen User need to input a phone number, and the device will dial this number. 1 Zoom in /out 2 Ruler 3 POI 4 Add Fence 2) Phone call ET-201,ET-K801 It's similar with listening in, select car talk. User can speak with driver.This function need hardware support: speaker,microphone or handset, navigator screen. IV) Vehicle Control With the on-line tracking system, user not only can get the information of the vehicle but also can control it. Some function need the hardware support as the device model number marked. 3) Fuel control User can control vehicle's fuel line remotely. When the user cut off the fuel, the vehicle can not ignition when parked, or will lost speed and stop when running. Warning:please be careful to stop the running car.It need the account password. 4) Central Lock ET-201 ET-K801 User can lock/unlock the central lock. It need hardware support, please refer to the hardware manual. 5) Capture image ET-K801 User could take image with this function. It need hardware support. When install the camera, user need adjust the view for taking picture. All the image will be stored in the server, user could see them in the photo report. Select vehicle- 》 right click to open menu - 》 advanced command-》Capture image User need select the solution and wait about 15 seconds to get a photo. V) Alarms The system has almost all the alarms for customer request and user could add sensor to define custom alarms too. 1) Alarm switch Every alarm could be enable or disable, user could select the state with ALARM SWITCH. Select=enable. 2) Alarm Function Explaination After user turn off ACC, in two minutes, the device will be defensive state. If someone open the door and didn't turn on ACC in three minutes, system will alarm. 4 1 Tired Driving Over speed Alarm Sometime,user need set speed limitation for the vehicles for safety. For example. School bus, heavy truck. User could set the over speed alarm to do that. Driving time limitation alert 5 Towing Alarm Vehicle was moving with speed, but ACC is off. 6 2 Parking Alarm Power Alarm Main power is disconnected 7 Emeragency Press panic button 2 seconds 3) GEO Fence Alarm If the car owner need to control the parking time, he can set the parking alarm. 3 Anti-Steal Alarm This is a special Alarm and VI) Report Center 1) Mileage Report 2) Run Report 3) Speed Report 4) Alarm report User can use report center to get all the history information. 5) History Photo Report ET801 6) On-line Report VII) Manager Center 1) User Manager Press user manager to open the current account information. User could add or modify these information. The information will be store in the server. 2) Vehicle Manger Vehicle List 2-1)Vehicle Super user can distribute vehicle to sub-use. But the super-user still have authority to see and control these vehicles. One vehicle can belong to several users. On the left are the list of vehicle and right are the sub-account vehicle list.,User need select one account name on the right and select the vehicle which to be distributed, press >>> in the middle, the vehicle will move to right. then the sub user has a new vehicle. Press <<<, the Vehicle will return to supper account. To group 2-3)To Disturbing to group is similar with to sub-user, please refer 2-2)。 3) Sub User Manger Vehicle list shows all vehicles information of the current account. User could add/delete/modify these information. To subuser 2-2)To All the sub-account information is listed here, supper user use this window to create/delete a sub account. 4) Group Manger VIII) System Zoom window 1) Zoom Window In the vehicle list area, map area, data area, there's window zoom icon on the top right. User could press it to zoom this area. 2) Skin User could change the style of the window. There's serval skins for user to choose.