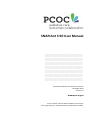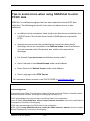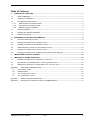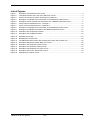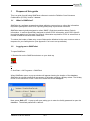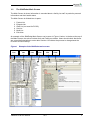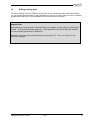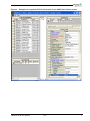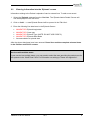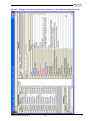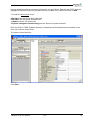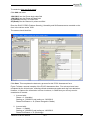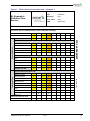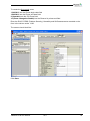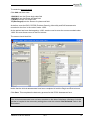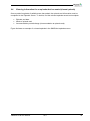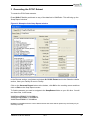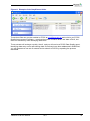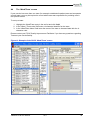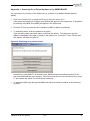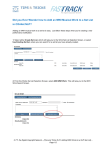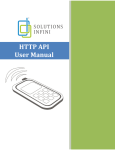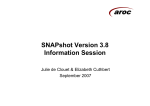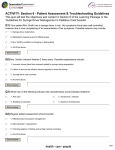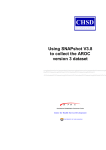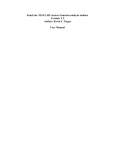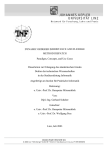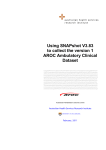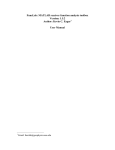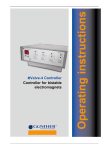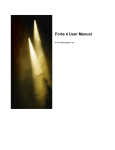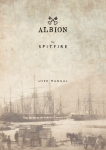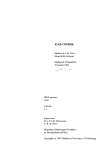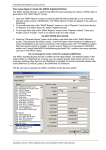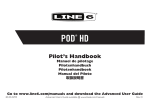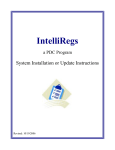Download SNAPshot 3.90 User Manual - Australian Health Services Research
Transcript
SNAPshot 3.90 User Manual UsingSNAPshot3.90tocollectthePCOCVersion3DatasetUsingSNAPsho t3.90tocollectthePCOCVersion3DatasetUsingSNAPshot3.90tocollectth ePCOCVersion3DatasetUsingSNAPshot3.90tocollectthePCOCVersion 3DatasetUsingSNAPshot3.90tocollectthePCOCVersion3DatasetUsing SNAPshot3.90tocollectthePCOCVersion3DatasetUsingSNAPshot3.90t ocollectthePCOCVersion3DatasetUsingSNAPshot3.90tocollectthePCO CVersion3DatasetUsingSNAPshot3.90tocollectthePCOCVersion3Data setUsingSNAPshot3.90tocollectthePCOCVersion3DatasetUsingSNAP shot3.90tocollectthePCOCVersion3DatasetUsingSNAPshot3.90tocolle ctthePCOCVersion3DatasetUsingSNAPshot3.90tocollectthePCOCVer sion3DatasetUsingSNAPshot3.90tocollectthePCOCVersion3DatasetUs ingSNAPshot3.90tocollectthePCOCVersion3DatasetUsingSNAPshot3. 90tocollectthePCOCVersion3DatasetUsingSNAPshot3.90tocollecttheP COCVersion3DatasetUsingSNAPshot3.90tocollectthePCOCVersion3D atasetUsingSNAPshot3.90tocollectthePCOCVersion3DatasetUsingSN APshot3.90tocollectthePCOCVersion3DatasetUsingSNAPshot3.90toco llectthePCOCVersion3DatasetUsingSNAPshot3.90tocollectthePCOCV ersion3DatasetUsingSNAPshot3.90tocollectthePCOCVersion3Dataset Australian Health Services Research Institute UsingSNAPshot3.90tocollectthePCOCVersion3DatasetUsingSNAPsho January 2013 t3.90tocollectthePCOCVersion3DatasetUsingSNAPshot3.90tocollectth ePCOCVersion3DatasetUsingSNAPshot3.90tocollectthePCOCVersion Version 1.1 Australian Health Services Research Institute November 2013 Version 1.4 www.pcoc.org.au PCOC is funded under the National Palliative Care Program and is supported by the Australian Government Department of Health About the Palliative Care Outcomes Collaboration (PCOC) The Palliative Care Outcomes Collaboration (PCOC) is a national program that utilises standardised validated clinical assessment tools to benchmark and measure outcomes in palliative care. Participation in PCOC is voluntary and enables palliative care service providers to improve practice. Palliative care services participating in PCOC routinely collect data, which is submitted to the PCOC National Office for the following two reporting periods. Data is submitted to PCOC between: • • Jan 01 – Feb 28 for the most recent Jul 01 – Dec 31 period (1st Reporting Period) Jul 01 – Aug 31 for the most recent Jan 01 – Jun 30 period (2nd Reporting Period) Submitting data to PCOC can be an iterative process. The first set of data extracts from a service are loaded into the data base for the purpose of data quality checking. Services receive an error report, and are given the opportunity to amend their data, if required. Once corrected the data are again extracted by the service and submitted to PCOC, to undergo the same process. This process of error checking may be required to happen multiple times until the data are free of errors, the service determines that remaining errors cannot be fixed or the cut-off date is reached. After the closing date for the database, PCOC undertakes a further data cleaning process before performing analysis and benchmarking and generating individualised reports for participating services. PCOC is a collaboration between four centres, each with a Chief Investigator, and is divided into four zones for the purpose of engaging with palliative care service providers. The four PCOC zones and their Chief Investigators are: Central Zone Professor Kathy Eagar Australian Health Services Research Institute University of Wollongong, NSW North Zone Professor Patsy Yates Institute of Health and Biomedical Innovation Queensland University of Technology, Qld West Zone Assistant Professor Claire Johnson Cancer and Palliative Care Research and Evaluation Unit University of WA, WA South Zone Professor David Currow Department of Palliative and Supportive Services Flinders University, SA The National office, responsible for the PCOC National Longitudinal Database and routine reporting and analysis, is located within the Australian Health Services Research Institute at the University of Wollongong. For more information on PCOC visit www.pcoc.org.au SNAPshot 3.90 User Manual V1.4 i Tips to avoid errors when using SNAPshot to enter PCOC data SNAPshot is a software program that has been adapted to allow PCOC data collection. The following points will assist users to reduce errors in data collection: • In addition to the mandatory fields (red) enter data items included on the V3 PCOC forms. Not all data items listed in SNAPshot are required for PCOC. • Assessment scores must be recorded when reason for phase end is discharge. Scores are recorded in the PallCare screen in the End Column. Use not assessed code if the patient was unable to be assessed at discharge • For Episode Type do not use consultation service code 5 • Enter Postcode in the Patient Screen under usual address • Enter State in the Patient Screen under usual address • Enter Language in the PCOC Screen For assistance please contact us on 02 4221 5092 or [email protected] Acknowledgments Prepared by David Fildes, Sam Allingham, Sabina Clapham and Linda Foskett, Australian Health Services Research Institute, University of Wollongong, January 2013 PCOC acknowledges the work carried out by Debra Hinton in her publication: Hinton D (2005) Using SNAPshot V3.6 to collect Palliative Care Data. Centre for Health Service Development, University of Wollongong. PCOC also acknowledges the AROC team in their publication: AROC (2007) Using SNAPshot V3.80 to collect the AROC version 3 dataset. Centre for Health Service Development, University of Wollongong. SNAPshot 3.90 User Manual V1.4 ii Table of Contents 1 PURPOSE OF THIS GUIDE ..................................................................................................................... 1 1.1 What is SNAPshot? ----------------------------------------------------------------------------------------------------- 1 1.2 Logging on to SNAPshot ---------------------------------------------------------------------------------------------- 1 1.3 1.3.1 1.3.2 1.3.3 The SNAPshot Main Screen ------------------------------------------------------------------------------------------ 2 Different parts of the Main Screen ................................................................................................ 3 Moving Around the Main Screen ................................................................................................... 3 Making changes or additions ........................................................................................................ 3 1.4 General Operations ----------------------------------------------------------------------------------------------------- 4 1.5 Entering new data into data fields ----------------------------------------------------------------------------------- 4 1.6 Editing existing data ---------------------------------------------------------------------------------------------------- 5 2 ENTERING PCOC PATIENT INFORMATION ......................................................................................... 6 2.1 The PCOC data entry screens --------------------------------------------------------------------------------------- 6 2.2 Entering information into the ‘Patient’ screen --------------------------------------------------------------------- 6 2.3 Entering information into the ‘Episode’ screen ------------------------------------------------------------------- 8 2.4 What information to enter into the ‘PallCare’ screen ---------------------------------------------------------- 10 2.5 Entering information into the ‘PCOC’ screen ------------------------------------------------------------------- 18 2.6 Entering information for an episode that has ended (closed episode) ----------------------------------- 20 3 GENERATING THE PCOC EXTRACT .................................................................................................. 22 4 FREQUENTLY ASKED QUESTIONS .................................................................................................... 24 4.1 SNAPshot is asking me for a password – what is it? --------------------------------------------------------- 24 4.2 My patients have all disappeared – how do I get them back? ---------------------------------------------- 24 4.3 SNAPshot is showing me a system date error – how do I fix it? ------------------------------------------- 26 Appendix 1 Initial setup of SNAPshot 3.90 ------------------------------------------------------------------------------- 27 A1 The ‘Facility’ screen ....................................................................................................................... 27 A2 Default Values ................................................................................................................................ 27 A3 The ‘Provider Unit’ screen .............................................................................................................. 28 A4 The ‘Ward/Team’ screen ................................................................................................................ 29 Appendix 2 SNAPshot Keyboard Shortcuts ------------------------------------------------------------------------------ 30 Appendix 3 Searching for a Patient by Name or by MRN/URN/UPI ----------------------------------------------- 31 SNAPshot 3.90 User Manual V1.4 iii List of Figures Figure 1 Figure 2 Figure 3 Figure 4 Figure 5 Figure 6 Figure 7 Figure 8 Figure 9 Figure 10 Figure 11 Figure 12 Figure 13 Figure 14 Figure 15 Figure 16 Figure 17 Figure 18 Figure 19 Figure 20 Example of the SNAPshot main screen ........................................................................................ 2 Transaction buttons at the top of the ‘Edit View’ screen. .............................................................. 4 Screens in the Set List used to enter the PCOC data set ............................................................. 6 Example of completed PCOC information in the SNAPshot Patient screen................................. 7 Example of PCOC episode start information in the SNAPshot Episode screen ........................... 9 PCOC Clinical Assessment form – Example 1 ........................................................................... 11 PCOC Clinical Assessment form – Example 2 ........................................................................... 15 Example of completed PCOC information in the SNAPshot PCOC screen ............................... 19 Example of completed information in the SNAPshot Episode screen ........................................ 21 Example of the Snap Report window .......................................................................................... 22 Example of the SnapExtract folder.............................................................................................. 23 Resetting the Facility ................................................................................................................... 24 Resetting the Provider Unit ......................................................................................................... 25 The SNAPshot Main Screen after resetting the Facility and Provider Unit ................................. 25 Example of SNAPshot System Date error screen ...................................................................... 26 Example of the SNAPshot system screen .................................................................................. 26 Example of the SNAPshot Facility screen .................................................................................. 27 Example of the SNAPshot ‘ProvUnit’ screen .............................................................................. 28 Example of the PCOC ‘Ward/Team’ screen ............................................................................... 29 Searching for a patient record ..................................................................................................... 31 SNAPshot 3.90 User Manual V1.4 iv 1 Purpose of this guide This is a guide for staff using SNAPshot software to enter the Palliative Care Outcomes Collaboration (PCOC) Version 3 dataset. 1.1 What is SNAPshot? SNAPshot is a software program that allows palliative care services to collect the information required to participate in the PCOC reporting and quality improvement exercises. SNAPshot was originally designed to collect ‘SNAP’ (Sub-Acute and Non-Acute Patient) information. It was not specifically designed to collect PCOC information, with PCOC specific items being added over the years. As a result, information required for PCOC is entered into a number of different screens within SNAPshot. To reduce the burden of data entry, some fields can be defaulted to the most common code or response for your facility/service (see Appendix 1 for how to set up defaults). 1.2 Logging on to SNAPshot To open SNAPshot: 1. Double click on the SNAPshot shortcut on your desk top Shortcut to SNAPshot or 2. click Start -> All Programs -> SNAPshot When SNAPshot opens, a pop-up window will appear showing the location of the database SNAPshot is pointed to and gives a summary of episodes requiring a 90-day review. The 90-day review is not relevant to PCOC. Click OK to make the screen disappear. Next, press Shift + F7. A pop-up will open asking you to enter the facility password to open the database. The default password is ‘admink’. SNAPshot 3.90 User Manual V1.4 1 1.3 The SNAPshot Main Screen The Main Screen is where information is recorded about a facility, its staff, its patient’s personal information and their health status. The Main Screen is divided into six parts: 1. 2. 3. 4. 5. 6. Patient List Episode List Staff List (not used for PCOC) Set List Multi List Edit View An example of the SNAPshot Main Screen can be seen in Figure 1 below. In the bar at the top of the Main Screen, the active Provider Unit and Facility are shown. Users should check that these are correct before starting to enter data. Section 4.2 outlines the process to change/reset the Provider Unit and Facility. Figure 1 Example of the SNAPshot main screen Patient List Episode List SNAPshot 3.90 User Manual Staff List Set List Multi List V1.4 Edit View 2 1.3.1 Different parts of the Main Screen Patient List The ‘Patient List’ displays the Name, Date of Birth and Medical Record Number (MRN) of the patients that have been registered by your facility. Episode List The ‘Episode List’ shows each of the Episodes that have been opened for the patient selected in the ‘Patient List’. The Episode List displays the date the episode commence (BegDate), the Case Type (CT), the Episode Type (ET), the Episode Identifier (EpisID), and the date the episode ended (EndDate), if applicable. Staff List The ‘Staff List’ is not used in PCOC Set List The ‘Set List’ shows all the different data sets contained within SNAPshot. The data set selected in the Set List is displayed in the Edit View window. Once selected, it is possible to make changes or additions to that data set. The set list contains many more data sets than required by PCOC. More information about which data sets are relevant to PCOC can be found in Section 2.1. Multi List The ‘Multi List’ contains various lists depending on the data set currently selected. For example, in the ‘PallCare’ screen the multi list will show all previous phases entered for the patient selected in the patient list. Edit View The ‘Edit View’ is where information is added, deleted, edited or updated for the various data sets. If the patient data set is selected from the set list, then all of the fields for the patient data set are displayed in the edit view. This allows changes to be made to this data set. 1.3.2 Moving Around the Main Screen Point and click with the mouse to move to another field or another part of the screen. Or use the following ‘short-cut’ keys: Use the F6 key to move from one part of the Main Screen to another. Use the Enter or Tab keys to move to the right or down to the next field. Use the Shift + Tab key to move to the left or up to the previous field. See Appendix 1 for a complete list of ‘short-cut’ keys. 1.3.3 Making changes or additions The Edit View The ‘Edit View’ (refer to 0 above) is where information is added, deleted (with due care), edited or updated for the various data sets. SNAPshot 3.90 User Manual V1.4 3 Figure 2 Transaction buttons at the top of the ‘Edit View’ screen. Choose the data set that you want to make changes or additions to from the set list. Click Add to create a new record in the data set. Click Save to save a record that you have added or changed. Before you can save a record you must move the cursor out of the field that you have changed by hitting the ‘Enter’ or ‘Tab’ key or by using the mouse to click in another field. Click Cancel to cancel any changes that you have just made. Click Delete if you want to delete a record from the data set. A warning message will ask you if you are sure that you want to delete the record. The Reset button is used to select a different Facility and Provider Unit, it may also be necessary to re-select the facility and provider unit after the database has been moved or restored. The Group button is used to group the data into an appropriate SNAP class (See Section 4). 1.4 General Operations The SetList segment lists all of the data sets that you can edit. When you click on a data set name – such as ‘Patient’ or ‘PallCare’ – the fields for the data set are displayed in the EditView segment. For the purpose of PCOC data entry the 4 data sets used are Patient, Episode, PallCare and PCOC. For some data sets – such as ‘Patient’ – when you make the selection a list will appear in the MultiList segment and the currently selected patient record will appear in the EditView. 1.5 Entering new data into data fields Many fields such have a drop down list with a code for each item. In these fields, you can either type the code directly into the field or make a selection from the drop down list. You can press Alt + Down Arrow together to open the drop down menu for the data field that you are in. Date formats are flexible – for example 01 Jan 2013 can be entered as 1/1/13 but it will be displayed as 01/01/2013. Note that separator character such as slashes or spaces must be entered. BE CAREFUL WHEN ENTERING DATES! If only the day and month are entered SNAPshot will assume it is for the current year – eg SNAPshot will convert an entry of ‘1/1’ to 01/01/2013. This can cause errors when entering a patient’s Date of Birth or entering information from the previous year. SNAPshot 3.90 User Manual V1.4 4 1.6 Editing existing data To edit an existing record in EditView, simply click on the relevant field and enter data. Before you can press the Save button to save changes you must move off the field you have just edited (pressing the Enter key is fine) otherwise you will receive an error prompt. Mapped fields Many data items such as Mode of Episode Start are ‘mapped’ or copied from one Data Set to another. This minimises double data entry. Other data items such as the Episode Identifier are ‘automatically generated’ by SNAPshot. Mapped or automatically generated fields are coloured BLUE. They are ‘read-only’ and cannot be changed. SNAPshot 3.90 User Manual V1.4 5 2 Entering PCOC patient information 2.1 The PCOC data entry screens Patient information for the PCOC dataset is mainly entered into SNAPshot in 4 screens, selected from the Set List, as highlighted in Figure 3. Figure 3 Screens in the Set List used to enter the PCOC data set Screens used for entering PCOC data Patient screen Episode screen PCOC PallCare Most screens contain more data fields than those required by the PCOC V2 dataset. Non PCOC dataset fields do not need to be completed for PCOC reporting purposes. 2.2 Entering information into the ‘Patient’ screen Before adding a new patient it is a good idea to check first to see if they are already in SNAPshot as this will avoid duplicate records. Refer to Appendix 3 for how to search for a patient by MRN or Surname. Information relating to the Patient unique identification and demographic information is entered here. To add a new Patient record: 1. Select the ‘Patient’ data set from the ‘Set List’. The ‘Patient Details’ screen will now be displayed in the ‘Edit View’. 2. Click on ‘Add’ — a new Patient Record will be opened in the ‘Edit View’. 3. Enter the following 9 data items in the Patient screen: MANDATORY UPI or MRN MANDATORY Family name (used to derive the statistical linkage key) MANDATORY Given name (used to derive the statistical linkage key) MANDATORY Date of birth (used to derive the statistical linkage key) Sex Australian state (under usual address) Australian postcode Indigenous status Country of birth Once all information on the screen has been entered click ‘Save’ SNAPshot 3.90 User Manual V1.4 6 Figure 4 Example of completed PCOC information in the SNAPshot Patient screen SNAPshot 3.90 User Manual V1.4 7 2.3 Entering information into the ‘Episode’ screen Information relating to the Patient’s episode of care is entered here. To add a new record: 1. Select the ‘Episode’ data set from the ‘Set List’. The ‘Episode Admin Details’ Screen will now be displayed in the ‘Edit View’. 2. Click on ‘Add’ — a new Episode Record will be opened in the ‘Edit View’. 3. Enter the following five data items in the Episode Screen: MANDATORY Episode begin date MANDATORY Case type MANDATORY Episode Type (NOTE: DO NOT USE CODE 5) MANDATORY Episode Start Mode Accommodation at episode start After the above data items have been entered: Press Save and then complete relevant items in the PallCare and PCOC screens. Services with multiple teams If your service has multiple teams, you may need to select the team providing the patient care for this episode in the ‘Ward/Team’ field. For information on setting up Teams see Appendix 1. SNAPshot 3.90 User Manual V1.4 8 Figure 5 Example of PCOC episode start information in the SNAPshot Episode screen SNAPshot 3.90 User Manual V1.4 9 2.4 What information to enter into the ‘PallCare’ screen Information relating to the patient’s clinical care are recorded in the PallCare screen. Having added a new episode by following the steps outlined previously in section 2.3: 1. Select the PallCare data set from the Set List. The ‘Pall Care Phase Details’ screen will now be displayed in the ‘Edit View’. 2. Click on Add — a new PallCare (Phase) Record will be opened in the ‘Edit View’. 3. Enter the following 8 data items in the PallCare screen: MANDATORY Phase begin date MANDATORY Phase (Type) RUG-ADL scores at phase start Symptom Assessment Scores (SAS) at phase start Palliative Care Problem Severity scores (PCPSS) at phase start Australia-Modified Karnofsky Performance Status (AKPS) score at phase start Phase end date Phase end reason This information is collected on the PCOC Assessment form. The following two examples show you how to enter the collected data. Figure 6 shows an example of the PCOC Assessment form. Eight columns have been completed by the clinical team, reflecting clinical assessments made each day from admission. However, to capture the information in these 8 columns, in SNAPshot you will only need to create/enter 3 records: 1. A record with: Phase = 1 (Stable) Starting on 05/01/2013 and ending on 07/01/2012 Phase End Reason = 30 (Phase changed to Deteriorating) 2. A record with: Phase = 3 (Deteriorating) Starting on 07/01/2013 and ending on 10/01/2013 Phase End Reason = 40 (Phase changed to Terminal) 3. A record with: Phase = 4 (Terminal) Starting on 10/01/2013 and ending on 11/01/2013 Phase End Reason = 50 (Death) SNAPshot 3.90 User Manual V1.4 10 Figure 6 PCOC Clinical Assessment form – Example 1 St. Example’s Palliative Care Service UPI: 20000145 Surname: Doe First name: John DOB: 06/01/1934 PCOC Assessment Instructions: Assess on admission, daily, at phase change and at discharge Year 2013 Date 06/01 07/01 08/01 09/01 10/01 11/01 11/01 11:34 12:01 10:59 11:02 11:00 11:15 11:03 16:55 1 1 3 3 3 4 4 Died Bed Mobility 3 3 4 4 4 5 5 Toileting 3 3 4 4 4 5 5 Transfers 3 3 4 4 4 5 5 Eating 1 1 2 2 2 3 3 Total RUG: 10 10 14 14 14 18 18 Pain 1 1 2 1 1 1 1 Other Symptoms 1 1 2 2 2 2 2 Psychological/ Spiritual 0 0 1 1 1 1 1 Family / Carer Australian modified Karnofsky (10-100) 1 1 2 2 3 3 2 60 60 40 40 30 20 10 Time Phase (1-5) Clinician Rated Score RUG ADL (total 4-18) Problem Severity Score (0-3) PCOC ASSESSMENT 05/01 Difficulty sleeping 3 3 3 3 3 0 0 Appetite problems 2 2 2 2 2 0 0 Nausea 0 0 0 0 0 0 0 Bowel problems 2 2 2 2 2 0 0 Breathing problems 0 0 0 0 0 2 2 Fatigue 3 3 3 3 3 0 0 Pain 2 2 5 3 2 2 2 pt pt pt pt pt pr pr Patient = pt Proxy = pr Reason for Phase End (10-70) November 2012 Patient Rated Score Symptom Assessment Scale (0-10) Staff Initials: SNAPshot 3.90 User Manual V1.4 11 Having already entered the necessary information into the Patient, Episode and PCOC screens, highlight the PallCare entry from the white list in the middle of the screen and click on Add. To create the first record, enter: 05/01/2013 into the Phase begin date field 07/01/2013 into the Phase end date field 1 (Stable) into the PC Phase field 30 (Phase changed to Deteriorating) into the Reason for phase end field Enter the RUG, PCPSS (Problem Severity), Karnofsky and SAS assessments recorded on the form in the column under 05/01. The screen should look like: Click Save. SNAPshot 3.90 User Manual V1.4 12 To create the second record: Click Add and then enter: 07/01/2013 into the Phase begin date field 10/01/2013 into the Phase end date field 3 (Deteriorating) into the PC Phase field 40 (Phase changed to Terminal) into the Reason for phase end field Enter the RUG, PCPSS (Problem Severity), Karnofsky and SAS assessments recorded on the form in the column under 07/01. The screen should look like: Click Save. SNAPshot 3.90 User Manual V1.4 13 To create the third and final record: Click Add and enter: 10/01/2013 into the Phase begin date field 11/01/2013 into the Phase end date field 4 (Terminal) into the PC Phase field 50 (Death) into the Reason for phase end field Enter the RUG, PCPSS (Problem Severity), Karnofsky and SAS assessments recorded on the form in the column under 10/01. The screen should look like: Click Save. This completes the data entry process for this PCOC Assessment form. Figure 7 shows a second example of the PCOC Assessment form. Four columns have been completed by the clinical team, reflecting clinical assessments made each day from admission. However, to capture the information in these 4 columns, in SNAPshot you will only need to create/enter 2 records: 1. A record with: Phase = 2 (Unstable) Starting on 11/02/2013 and ending on 13/02/2012 Phase End Reason = 10 (Phase changed to Stable) 2. A record with: Phase = 1 (Stable) Starting on 13/02/2013 and ending on 14/02/2013 Phase End Reason = 70 (Discharge) SNAPshot 3.90 User Manual V1.4 14 Figure 7 PCOC Clinical Assessment form – Example 2 St. Example’s Palliative Care Service UPI: 20000146 Surname: Doe First name: Jane DOB: 08/04/1931 PCOC Assessment Instructions: Assess on admission, daily, at phase change and at discharge Year 2013 Date 12/02 13/02 14/02 11:34 12:01 10:59 11:02 2 2 1 D/C Bed Mobility 3 3 3 3 Toileting 3 3 3 3 Transfers 3 3 3 3 Eating 1 1 1 1 Total RUG: 10 10 10 10 Pain 3 2 1 1 Other Symptoms 3 2 1 1 Psychological/ Spiritual 0 0 0 0 Family / Carer Australian modified Karnofsky (10-100) 2 1 1 1 50 50 50 50 Time Phase (1-5) Clinician Rated Score RUG ADL (total 4-18) Problem Severity Score (0-3) PCOC ASSESSMENT 11/02 Difficulty sleeping 5 4 4 4 Appetite problems 6 5 5 4 Nausea 8 5 3 3 Bowel problems 2 2 1 1 Breathing problems 0 0 0 0 Fatigue 8 8 5 4 Pain 8 5 2 2 pt pt pt pt Patient = pt Proxy = pr Reason for Phase End (10-70) November 2012 Patient Rated Score Symptom Assessment Scale (0-10) Staff Initials: SNAPshot 3.90 User Manual V1.4 15 To create the first record, enter: 11/02/2013 into the Phase begin date field 13/02/2013 into the Phase end date field 2 (Unstable) into the PC Phase field 10 (Phase changed to Stable) into the Reason for phase end field Enter the RUG, PCPSS (Problem Severity), Karnofsky and SAS assessments recorded on the form in the column under 11/02. The screen should look like: Click Save. SNAPshot 3.90 User Manual V1.4 16 To create the second record: Click Add and then enter: 13/02/2013 into the Phase begin date field 14/02/2013 into the Phase end date field 1 (Stable) into the PC Phase field 70 (Discharged) into the Reason for phase end field As before, enter the RUG, PCPSS (Problem Severity), Karnofsky and SAS assessments recorded on the form in the column under 13/02. As the patient has been discharged on 14/02, we also need to enter the scores recorded under 14/02. We enter these scores in the End column. The screen should look like: Notice that the clinical assessments have been completed in both the Begin and End columns. Click Save. This completes the data entry process for this PCOC Assessment form. If the clinical assessments have not been recorded on the date of discharge (discharge includes transfer to hospital in the community setting) then enter the relevant ‘Not assessed’ code in the End column. SNAPshot 3.90 User Manual V1.4 17 2.5 Entering information into the ‘PCOC’ screen It is compulsory to create a PCOC dataset record before ending palliative care episodes. SNAPshot will NOT allow you to end an episode of care in the Episode screen if the PCOC screen has not been completed. The remaining data items in the Version 3 PCOC dataset are entered into the ‘PCOC’ screen. After adding a new Episode record together with subsequent PallCare data, do the following: 1. Select the ‘PCOC’ data set from the ‘Set List’. The ‘PCOC’ Screen will now be displayed in the ‘Edit View’. 2. Click on ‘Add’ — a new PCOC record will be opened in the ‘Edit View’. 3. Enter the following seven data items in the ‘PCOC’ screen Referral source Referral date First contact date Date ready for care PCOC Diagnosis Preferred language (PCOC) Place of death (only completed if episode end mode is: death) Once all information on the screen has been entered click ‘Save’ SNAPshot 3.90 User Manual V1.4 18 Figure 8 Example of completed PCOC information in the SNAPshot PCOC screen SNAPshot 3.90 User Manual V1.4 19 2.6 Entering information for an episode that has ended (closed episode) Once a patient’s episode of palliative care has ended, the episode end information must be completed in the ‘Episode’ screen. To do this, find the relevant episode record and complete: Episode end date Mode of episode end Accommodation post-discharge (Accommodation at episode end) Figure 8 shows an example of a closed episode in the SNAPshot episode screen. SNAPshot 3.90 User Manual V1.4 20 Figure 9 have Example of completed Once you completed the data information entry in the…in the SNAPshot Episode screen SNAPshot 3.90 User Manual V1.4 21 3 Generating the PCOC Extract To create the PCOC data extracts: Press Shift+ F8 whilst positioned on any of the data lists in SNAPshot. This will bring up the ‘Snap Report’ window: Figure 10 Example of the Snap Report window In the Reports section, scroll down and select 60. PCOC Extract and in the Selection criteria section, enter your Facility ID next to Facility. Click on the Generate Report button at the bottom, click OK on the resulting screen and then click on Exit on the Snap Report screen. To find the extracts you need to navigate to the SnapExtract folder on your C:\ drive. You will see three files, in the format: XXXXPatientDDMMYYYYHHMM.txt XXXXEpisodeDDMMYYYYHHMM.txt XXXXPhaseDDMMYYYYHHMM.txt DDMMYYYYHHMM will be the current date and time and XXXX will be replaced by the Facility ID you entered previously. SNAPshot 3.90 User Manual V1.4 22 Figure 11 Example of the SnapExtract folder These three files can now be emailed to PCOC at [email protected] and cc’ed to you PCOC Quality Improvement Facilitator – note that the extract contains ‘MRN’ and ‘date of birth’, but does not include any other identifying data items. These extracts will undergo a quality ‘check’, and you will receive a PCOC Data Quality report, identifying data entry errors and missing data. Once these have been addressed in SNAPshot, you can generate a new set of extracts and re-submit to PCOC by repeating the process described. SNAPshot 3.90 User Manual V1.4 23 4 Frequently Asked Questions 4.1 SNAPshot is asking me for a password – what is it? The default password is “admink” 4.2 My patients have all disappeared – how do I get them back? If, on opening up the main screen and logging on, you do not see any data, you will need to reset which Facility and Provider unit SNAPshot should be focusing on. To do this, simply highlight Facility in the Set List and then click on Reset (this button can be found in the middle of the right hand window), refer to Figure 12, now highlight ProvUnit in the set list and click Reset again, refer to Figure 13. At this point your data should 'magically' reappear (see Figure 14). If you have more than one Facility or Provider Unit you will need to also select the appropriate Facility/ProvUnit in the multi list (top right hand window) Figure 12 Resetting the Facility Once the Facility has been reset, the Facility wide data items will be visible. SNAPshot 3.90 User Manual V1.4 24 Figure 13 Resetting the Provider Unit Once the Provider Unit has been reset the data sets under that Provider Unit will be visible. Figure 14 The SNAPshot Main Screen after resetting the Facility and Provider Unit SNAPshot 3.90 User Manual V1.4 25 4.3 SNAPshot is showing me a system date error – how do I fix it? Figure 15 shows an example of the SNAPshot system date error screen. This error appears when a record being entered starts outside of the data collection defined in SNAPshot. Figure 15 Example of SNAPshot System Date error screen This error is easily fixed: 1. Select System from the set list. This will bring up the SNAPshot system settings screen (Figure 16). 2. In the system screen next to the Data collection end date field you should see a date that is earlier than today’s date. Set this date to a date in the future (for example, today’s date in two years time). 3. Press Enter to move out of the field and then click on Save. You should now be able to enter records without being seeing this error message. Figure 16 Example of the SNAPshot system screen SNAPshot 3.90 User Manual V1.4 26 Appendix 1 Initial setup of SNAPshot 3.90 If you have installed SNAPshot for the first time, you will need to enter some information about your Facility/Service, Provider Units and Palliative Care Teams. You can also set up default values to reduce the burden of data entry. A1 The ‘Facility’ screen The Facility Screen contains information to identify the facility/service. It is set up once, usually by the IT administrator at your site or the person installing SNAPshot. Figure 17 Example of the SNAPshot Facility screen On the SNAPshot screen you will need to enter information identifying your service/facility. In the Facility field, enter the 4-character FacilityID code that PCOC has assigned your service. Please contact PCOC if you do not know your FacilityID. You also need to enter the name of the service in the Name field and the Location (set this to 1 – Australia). A2 Default Values In addition to setting up the information identifying the facility, default values can be set in the facility screen. For example, Case Type can be defaulted to Palliative Care (1). The following fields can also be defaulted: Default Case Type – set to ‘1’, Palliative Care Default Episode Type – set to 0, 1, 2, 3 or 4 depending on your service Default Care Model - this item is not required in PCOC however it is a mandatory item in SNAPshot hence the need to default Default AN-Snap Version - set to 2 (AN-Snap 2) Default Assessment only (set to ‘No’) - this item is not required in PCOC however it is a mandatory item in SNAPshot (hence the need to default). SNAPshot 3.90 User Manual V1.4 27 Please note that for any patient not in hospital, the following additional data items are mandatory fields in SNAPshot and must also be entered: A3 Provider type - Please select from the drop down list the most appropriate Provider type Sole practitioner - Please select from the drop down list the most appropriate code for Sole practitioner The ‘Provider Unit’ screen The Provider Unit screen contains information to identify the provider unit. Typically there is a unique provider unit associated with each medical record system. In practice, this means that for most facilities there will be one provider unit. In this instance enter the same 4-character code in the Provider Unit field that you used for the FacilityID code that PCOC has assigned you. You will also need to enter the name of the provider unit in the Name field. Please note: Some larger palliative care service providers may have multiple facilities or service providers with a shared medical record system. In this instance there will be one Provider Unit common amongst numerous facilities. Figure 18 Example of the SNAPshot ‘ProvUnit’ screen SNAPshot 3.90 User Manual V1.4 28 A4 The ‘Ward/Team’ screen If your service has more than one team (for example a dedicated inpatient team and a separate consult team) you may be required to record which team was responsible for providing care in the episode screen. To set up a team: 1. Highlight the Ward/Team entry in the set list and click ‘Add’ 2. In the ‘Ward / Team code’ field enter a 4-character identifier for the team 3. In the ‘WardTeam Name’ field enter the name of the team to be associated with the 4character code. Please contact your PCOC Quality Improvement Facilitator if you have any questions regarding Teams at your service/facility. Figure 19 Example of the PCOC ‘Ward/Team’ screen SNAPshot 3.90 User Manual V1.4 29 Appendix 2 SNAPshot Keyboard Shortcuts Key Action Arrow keys Move left, right, up or down. Enter or Tab Save field changes (if any) and move to the next field to the right or down. Shift+Tab Save field changes (if any) and move to the previous field to the left or up. Alt+down arrow For coded fields – open the drop down list. Ctrl+A Add a new record. Ctrl+S Save the current changes. Esc If the field in edit mode cancel field changes. In record edit mode, cancel record changes. If you are positioned in the EditView but are not currently editing, pressing the Esc key will move the cursor to the Date field and you can move forward to the Shift field by pressing the Tab key or back to the control buttons using Shift-Tab. Pressing the Tab key on the Shift field will move you to the EditView. If you press the Esc key on the Date field, you will jump to the SetList and you can move up and down the SetList without selecting a set by holding down the Shift key whilst you press the Up/Down arrow keys. Shift+Up/Down (on SetList) You can move up and down the SetList without selecting a set by holding down the Shift key whilst you press the Up/Down arrow keys. When you are positioned on the required set, release the Shift key and the set will be selected. F6 The F6 key will move you forwards from segment to segment. Shift-F6 will move backwards. F7 F7 is the ‘Process’ key and, for certain segments/data sets, provides additional processing options. SNAPshot 3.90 User Manual V1.4 30 Appendix 3 Searching for a Patient by Name or by MRN/URN/UPI You can search for a patient in the ‘Patient list’ by surname or by Medical Record Number (MRN). Click in the ‘Patient List’ (or press the F6 key to move the cursor to it). If the patient list ordering is by Name, then [Name] will appear in the caption bar. If the patient list ordering is by MRN, then [MRN] will appear in the caption bar. Press the F7 key to reorder the list of patients by MRN or Name as preferred. To search by Name, order the patient list by name. Type the family name (the whole name or the first few letters). The letters you type will appear immediately to the right of [name] in the caption bar. Press the F7 key. Choose from the ‘Options’ Window in Figure 20. Figure 20 Searching for a patient record Alternatively, press Shift+F7 at the same time. SNAPshot will automatically search for the first record that matches your selection. If the first record found is not the required one, press F7 and choose the option ‘Find next Name containing…’. To search by MRN, type the required MRN and follow the same procedure as for searching by Name. SNAPshot 3.90 User Manual V1.4 31