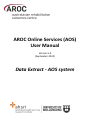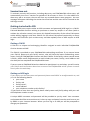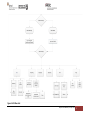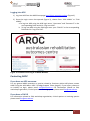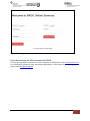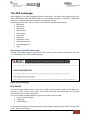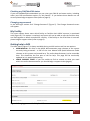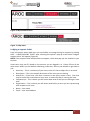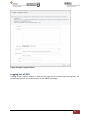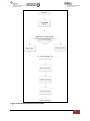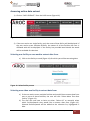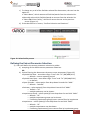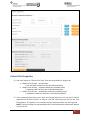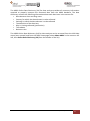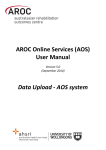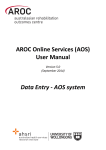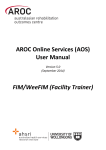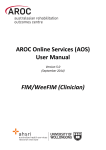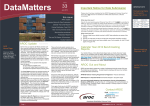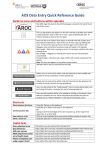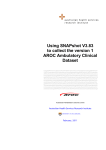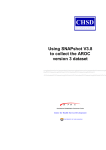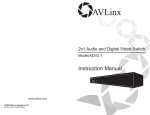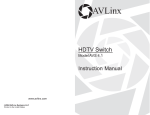Download AOS User Manual - Data Extract
Transcript
AROC Online Services (AOS) User Manual Version 5.0 (September 2014) Data Extract - AOS system Contents Introduction ..................................................................................................................................................... 2 Flow chart of AOS functionality .......................................................................................................................... 2 Computing requirements.................................................................................................................................... 2 Session time-out ................................................................................................................................................. 3 Getting started with AOS.................................................................................................................................... 3 Getting a FIM ID ............................................................................................................................................. 3 Getting an AOS login...................................................................................................................................... 3 Logging into AOS............................................................................................................................................ 5 Contacting AROC ................................................................................................................................................ 5 If you have an AOS username........................................................................................................................ 5 If you have a FIM ID ....................................................................................................................................... 5 If you do not have an AOS username of FIM ID ............................................................................................ 6 The AOS homepage .......................................................................................................................................... 7 Returning to the AOS home page .................................................................................................................. 7 My Details .......................................................................................................................................................... 7 Checking my FIM/WeeFIM status ................................................................................................................. 8 Changing my password .................................................................................................................................. 8 My Facility .......................................................................................................................................................... 8 Getting help in AOS ............................................................................................................................................ 8 Lodging a support ticket ................................................................................................................................ 9 Logging out of AOS ........................................................................................................................................... 10 Extracting data from AOS ............................................................................................................................... 11 Some Data Extract basics ................................................................................................................................. 11 Flow for extracting data from the AROC database ...................................................................................... 11 Accessing online data extract ........................................................................................................................... 13 Selecting one facility or one ward to extract data from .............................................................................. 13 Selecting more than one facility to extract data from ................................................................................ 13 Defining the Extract Parameter Selection ........................................................................................................ 14 Extract File Properties ...................................................................................................................................... 15 Data Extract Summary and Download ............................................................................................................. 16 Interpreting the extracted data ........................................................................................................................ 16 Draft AOS User Manual (V4.5 June 2014) 1 Introduction AROC Online Services (AOS) is a secure, web-based service that enables staff of AROC member facilities to manage their facility’s AROC data, their personal details and FIM/WeeFIM credentialing status. AOS is intended for: • Staff involved in the data entry or data upload of AROC data • Staff responsible for downloading and reviewing AROC benchmarking reports • Staff wanting to extract and analyse their facility’s data • Staff needing to become credentialed/re-credentialed in FIM/WeeFIM • Staff planning on sitting the online FIM/WeeFIM refresher course • Staff intending on purchasing/managing FIM/WeeFIM keys and resources. Facilities can opt to have one or many of their staff registered to use AOS and are responsible for ensuring that no unauthorised staff gains access to AOS. This user manual provides AROC members with detailed instructions on how to use the functions available within AOS. Flow chart of AOS functionality The flow chart presented in Figure 1 provides a quick reference to all the functions available from the AOS menu and demonstrates the pathways of entry into the system: A) AOS Login B) FIM ID Each function listed in the flow chart is explained in detail within this document. This manual is available online at from both the AROC Homepage (AROC Online Services … AOS and FIM User Manuals) and from all AOS Menus (Help … User Manual) and can be downloaded as a complete document or by chapter. Computing requirements To access AOS users will need: • An AOS username and password or FIM ID (page 3) • Internet connectivity • A standard internet browser with pop-ups, browser scripting and cookies enabled • Adobe Acrobat reader to view or open PDF files. The recommended browsers are: • Internet Explorer 8.0+ • Mozilla Firefox • Google Chrome • Safari The recommended screen resolution is 1024 x 768. Draft AOS User Manual (V4.5 June 2014) 2 Session time-out To maintain security AOS sessions, including data entry and FIM/WeeFIM online exam, will automatically time out if inactive for periods of 30 minutes or more. If in the middle of a data entry tab or an exam, the user will lose any unsaved data or exam progress. An error message will appear indicating the session has timed out and the user will be returned to the AOS login screen. Getting started with AOS To access AOS users require either an AOS username and password (AOS login) or a FIM ID. FIM and WeeFIM clinicians wishing to purchase an exam key and/or sit an exam (with or without the refresher course) can access this limited functionality of the online FIM system within AOS by logging in with their FIM ID. For full online FIM system functionality or access to other AOS functions (such as data entry and data upload) users of AOS require an AOS login. Getting a FIM ID A FIM ID is a unique and unchanging identifier assigned to each individual FIM/WeeFIM clinician known to AROC. The FIM ID is provided on your FIM/WeeFIM credentialing certificate. If you cannot locate your FIM ID, please ask your facility trainer, who will have the latest credentialing status report, listing all FIM/WeeFIM clinicians and their FIM IDs. If the facility trainer cannot locate it either, please email [email protected] and include your name, facility, email address and the date you last completed the FIM/WeeFIM exam. If you are new to FIM/WeeFIM and are booked to participate in a workshop, you will receive your FIM ID and instructions about how to access the FIM/WeeFIM online system via email shortly after the workshop. Getting an AOS login If you require an AOS username and password please email AROC at [email protected], and provide the following details: • your name • facility role • facility name* • email address* • your telephone number at this facility* *If you work at more than one facility please clearly state each facility along with your role and telephone number at each. A unique AROC username and password will be provided to you by email. Your username and password will be case-sensitive so it is best to copy and paste from the email sent to you by AROC to your internet browser. When you first log in to AOS you will be prompted to change your password. Draft AOS User Manual (V4.5 June 2014) 3 Figure 1: AOS flow chart Draft AOS User Manual (V4.5 May 2014) 4 Logging into AOS 1) Log into AOS from the AROC homepage http://ahsri.uow.edu.au/aroc (Figure 2). 2) Once the Login screen has opened (Figure 3), choose from “AOS LOGIN” or “FIM LOGIN”. a.To log into AOS using the AOS login enter “Username” and “Password” in the corresponding fields and click “Log In to AOS”. b. To log into AOS using the FIM login enter your “FIM ID” in the corresponding field and click “Log In to FIM”. Figure 2: Location of AOS Log in on AROC Website Contacting AROC If you have an AOS username For any general AROC questions or queries related to functions within AOS please contact AROC using the AOS Menu: HELP Lodge Support Ticket (page 9). If your query relates to an inability to login, please email [email protected]. For information related to FIM, workshop organisation, clinical queries or invoicing queries please email [email protected]. If you have a FIM ID For information related to FIM, workshop organisation, clinical queries or invoicing queries please email [email protected]. AOS User Manual (V5.0 September 2014) 5 Figure 3: AOS Login screen If you do not have an AOS username of FIM ID For any general AROC questions or access requests to AOS please email [email protected]. For information related to FIM, workshop organisation, clinical queries or invoicing queries please email [email protected]. AOS User Manual (V5.0 September 2014) 6 The AOS homepage After logging in the AOS homepage (Figure 4) will open. The AOS home page provides the latest news about AOS and AROC and a list of available functions. If access to additional functions is required please email AROC at [email protected]. Depending on the user’s level of access, the functions available may include: • My Details • My Facility • Data Entry • Data Upload • Data Extract • Data Audit • Reporting • FIM Online Store • FIM My Exam Keys • FIM Manage Keys • Help Returning to the AOS home page Clicking on the AROC logo on the top left corner of the screen will exit the function the user is in and return them to the AOS homepage. Figure 4: AOS homepage My Details This menu option allows users to view their profile. Users are able to edit certain details by clicking on “Edit” under “Quick Links” on the left hand side. We encourage users to keep their details as up to date as possible. Users are unable to update details in greyed out fields. These include: • Contact Person Details • AOS Login • Credentialing If you need to change any of these details, please lodge a support ticket, which can be found in the “Help” menu option. AOS User Manual (V5.0 September 2014) 7 Checking my FIM/WeeFIM status If you are FIM/WeeFIM credentialed you can view your FIM ID and exam results, including when your FIM certification expires via “My Details”. If you believe these details are not correct please lodge a support ticket (refer to page 9). Changing my password In the AOS login section click “Change Password” (Figure 5). The Change Password screen will appear. My Facility This menu option shows users which facility or facilities their AROC account is associated with (Figure 6). This option is read-only and users will not be able to edit the facilities they are listed against or details recorded for a facility. If the facility or list of facilities is incorrect please lodge a support ticket (refer to page 9). Getting help in AOS The HELP menu (Figure 7) is always available during an AOS session and has two options: • USER MANUAL: this links to the AROC documentation page relevant to the system currently being accessed – a PDF of the User Manual and Quick Reference Guide relevant to this system are located here. The online data dictionary is also accessible here. This should be the first port of call for help. This page will be continually updated so it is worth bookmarking. • LODGE SUPPORT TICKET: If you are unable to find an answer to what you need within the online documentation you should lodge a support ticket (page 9). Figure 5: Changing password in “My Details” screen AOS User Manual (V5.0 September 2014) 8 Figure 6: My Facilities Screen Figure 7: Help menu Lodging a support ticket From all systems within AOS users can send AROC a message asking for support by clicking HELP … LODGE SUPPORT TICKET. After selecting this option a pop up screen titled “Lodge a support ticket” will appear (Figure 8). NOTE: if the support ticket window does not appear, check that pop ups are enabled in your browser Some items may pre-fill, based on the account you are logged in as. Please fill out all the other items where you can before submitting, otherwise, we may not be able to get back to you. • Summary – This is a summary of your issue, think of it like a subject line in an email. • Description – This is the overall description of the issue you are having. • Attach file – If you have a file that is relevant to the issue, attach it here. Files that may be useful are screenshots of your issue, or a data file that is causing the issue. • Component/s – This is where you will select what area of AOS you are having an issue with. • Organisation – This is where you will select what facility or area you are representing with respect to this issue • Name – Your name • Email – Your email address AOS User Manual (V5.0 September 2014) 9 Figure 8: Lodge a support ticket Logging out of AOS Clicking on the “Logout” button in red at the top right corner of the screen will log users out of their AOS session and re-direct them to the AROC homepage. AOS User Manual (V5.0 September 2014) 10 Extracting data from AOS Some Data Extract basics AOS enables users to extract their own data, using a range of parameters. This functionality allows users to extract their AROC v4 data with calculated fields such as AN-SNAP class, FIM change, length of stay, etc that has been entered directly or uploaded into the AROC database. The default extract includes all CLOSED episodes of care i.e. episodes with an episode end date, within the current reporting period. Users are able to • Restrict the extract by date range by either rehab episode start or end dates • choose between extracting only CLOSED episode, only OPEN episodes (i.e. without an end date), or CLOSED + OPEN episodes • restrict the extract to certain impairment groups or impairment codes • restrict the extract by care pathway(s) Data extracted from the AROC database in a CSV format and can be opened in Excel. Users can extract data for multiple wards or facilities, where appropriate. Personnel with overarching data responsibilities, for example, area health services or private hospital groups, are now able to extract data for multiple sites simultaneously. This function is only available to individuals whose AOS account reflects such security privileges. If the user works at a single facility, only the name of that facility will be displayed. If the user works across multiple facilities, the names of all the facilities the user is affiliated with will be displayed. If the facility has provided ward details the wards will be available for selection. Flow for extracting data from the AROC database The flow chart in Figure 9 (page 12) demonstrates the process for extracting data from AROC using AOS-ODUS. This flow chart can also be found on the quick reference guide for data extract in AOS available from the help menu in AOS (page 8). AOS User Manual (V5.0 September 2014) 11 Figure 9: AOS Online Data Extract flow chart AOS User Manual (V5.0 September 2014) 12 Accessing online data extract 1) Click on “DATA EXTRACT” from the DATA menu (Figure 10). Figure 10: AOS data menu 2) If the user works at a single facility, only the name of that facility will be displayed. If the user works across multiple facilities, the names of all the facilities the user is affiliated with will be displayed. If the facility has provided ward details the wards will be available for selection. Selecting one facility or one ward to extract data from a) Click on the facility or ward (Figure 11) for which you will be extracting data. Figure 11: Select Facility screen Selecting more than one facility to extract data from a) If the user works across multiple facilities and would like to extract data from two or more of these facilities, the user will click “Select More Than One Facility” (Figure 11). b) The user will now have a choice to either “Select All” or manually select which facilities/wards they would like to extract data from (Figure 12). Selected facilities/wards will be added to the selection list, highlighted in blue. AOS User Manual (V5.0 September 2014) 13 c) To change any or all of the facilities selected for data extract, the user has the option to: • “Select None”, which removes all facilities/wards from the selection list. • Manually select which facilities/wards to remove from the selection list. • “Select ONLY One Facility”, which will return the user to the previous screen (Figure 11). d) If the selection list is correct, “Confirm Selection and Continue”. Figure 12: Select Facility screen Defining the Extract Parameter Selection 3) Users will define the extract parameter selection by either: a) accepting all the default extract parameter selections OR b) further filtering the data extract by one or more parameters (Figure 13): • Episode End Date – enter date range “From” and “To” (DD/MM/YYYY) o default = current reporting period • Episode Start Date – enter date range “From” and “To” (DD/MM/YYYY) o no default • Open Episodes – select option from drop-down list and click “Add+” o default = “exclude” • Pathway – select option(s) from drop-down list and click “Add+” o default = “all” o multiple pathways can be chosen • Impairment Group – select option(s) from drop-down list and click “Add+” o default = “all” o multiple impairment groups can be chosen o if selecting impairment group(s) users cannot filter by impairment • Impairment – select option(s) from drop-down list and click “Add+” o default = “all” o multiple impairments can be chosen o if selecting impairment(s) users cannot filter by impairment group AOS User Manual (V5.0 September 2014) 14 Figure 13: Data Extract screen – extract parameters Extract File Properties 4) Users will select an “Extract File Type” from the drop down list (Figure 14) • AROCv4 CSV Extract – all pathways o The full AROC V4 data set and all calculated fields • AROCv4 CSV Extract – inpatient pathways (available soon) o Inpatient AROC V4 data item and calculated fields • AROCv4 CSV Extract – ambulatory pathways (available soon) o Ambulatory AROC V4 data items and calculated fields 5) Users extracting data from more than one facility/ward can tick the box “Create a separate file for Each Facility” to extract a ZIP file containing one CSV file for each facility/ward. This option is not relevant to users associated with one facility/ward. NOTE: If left un-ticked, the extracted data for all facilities/wards selected will appear in one CSV file. AOS User Manual (V5.0 September 2014) 15 Figure 14: Data Extract screen – file properties 6) Click on “Confirm Parameters and Continue” (Figure 13) once extract parameters and file properties have been selected. Data Extract Summary and Download The “Data Extract Summary” page (Figure 15) summarises by facility how many episodes are in your data, are within the date range and meet the extract parameter criteria. Figure 15: Data Extract Summary screen 7) Click on “Download Extract File” to extract the data requested from the facility/facilities listed in the summary table into your selected file type. You will be prompted to select a destination to download the file to. Interpreting the extracted data The data extracted from the AROC database will be in AROC V4 data format and use V4 data item short form names and codesets. For example, the data item “Sex” has four codeset values: Data Item: Sex Male Female Indeterminate Not stated/inadequately defined Codeset Value 1 2 3 9 The extracted data file will not list the data item descriptions, but instead, their codeset values. AOS User Manual (V5.0 September 2014) 16 The AROC Online Data Dictionary (V4) for data analysts provides all necessary information required to properly interpret the extracted data from the AROC database. The data dictionary contains the following information about each data item in the extract file: Data element short and long name Country for which the data element is to be collected Pathway in which the data element is to be collected The definition of the data item Why it is being collected (justification) The codeset Business rules The AROC Online Data Dictionary (V4) for data analysts can be accessed from the AOS Help menu (user manual) and from the AROC homepage (select About AROC in the menu on the left, then Online Data Dictionary (V4) from the bottom of the list). AOS User Manual (V5.0 September 2014) 17