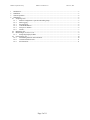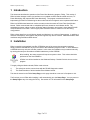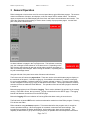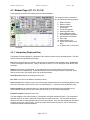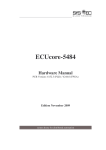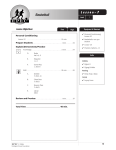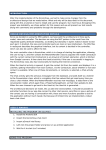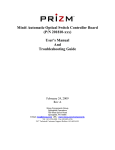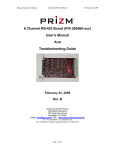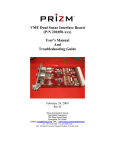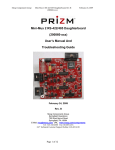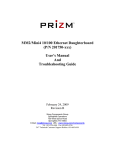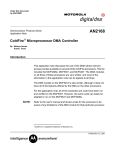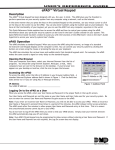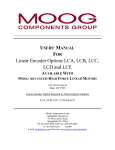Download PMon User Manual ver2.1
Transcript
MOOG Components Group PMON User Manual V2.1 Prizm Mux Monitor (PMon) User Manual March 13, 2009 Rev. – 2.1 Moog Components Group Springfield Operations 750 West Sproul Road Springfield, PA 19064 E-Mail: [email protected] URL: www.moog.com/components Tel: 610-328-4000 Fax 610-605-6216 24/7 Technical Customer Support Hotline: 610-605-6101 Page 1 of 11 March 13, 2009 MOOG Components Group 1 2 3 4 PMON User Manual V2.1 March 13, 2009 Introduction ...........................................................................................................................................................3 Installation .............................................................................................................................................................3 General Operation..................................................................................................................................................4 Status Pages ...........................................................................................................................................................5 4.1 Setup Page (F8) ...............................................................................................................................................5 4.1.1 Modem Configuration / Optical Link Polling Setup..............................................................................5 4.1.2 Data Logging .........................................................................................................................................6 4.1.3 Serial Protocol .......................................................................................................................................6 4.1.4 COM PORT Button ...............................................................................................................................6 4.1.5 Temp F or C Button ...............................................................................................................................6 4.1.6 Alarms ...................................................................................................................................................7 4.2 Main Page (F5)................................................................................................................................................7 4.3 Modem Pages (F1, F2, F3, F4)........................................................................................................................9 4.3.1 Interpreting Displayed Data...................................................................................................................9 4.4 Off-Line Page (F7) ........................................................................................................................................10 4.4.1 Determining unknown Serial Numbers................................................................................................10 4.4.2 Customer Installed Lasers....................................................................................................................11 4.4.3 Serial Protocol .....................................................................................................................................11 Page 2 of 11 MOOG Components Group PMON User Manual V2.1 March 13, 2009 1 Introduction This document describes the operation of the Prizm Mux Monitoring program, PMon. This version of PMon includes changes to allow it to interface to our updated modems that have APD receivers, TX Power Monitoring, and improved RX Power Monitoring. The program contains the hooks for implementing Packet Error Monitoring but the modem has been configured not to implement this feature. PMon is a MS Windows based tool used to remotely monitor the status of Prizm Fiber Optic Modem boards. PMon communicate with an embedded processor located on each Modem board. The embedded processor collects a variety of Modem status information and reports it via a shared RS-485 communications link to PMon. See the appropriate hardware reference manual for RS-485 wiring configurations. PMon collects data from up to 4 Modem boards and displays it on a series of status pages. In addition to real-time data displays, trend graphs and periodic log files may also be created. PMon also detects alarm conditions and generates audible alarms. 2 Installation PMon is supplied on a standard Auto-Run CDROM as part of the system documentation package. Simply insert the CDROM into any drive and wait for the installation program to start. In some instances a CDROM drive may not have Auto-Run enabled. In this case, the installation may be started manually by running the setup.exe file within the PMON subdirectory on the CDROM . After installing, the setup program will request a system re-boot. This re-boot should be performed on the first installation. A PMon Icon will be installed on the Windows Desktop. Double-Click this Icon to run the program. To begin polling the Modem boards, PMon needs to know: 1) 2) The serial port used to communicate with the RS-485 diagnostic network. The Serial Numbers of all the installed Prizm Modem boards. This data is entered on the PMon Setup Page, so this page should be a new user’s first place to visit. The first time you run PMon after installing, it will automatically go to the Setup Page. You may return to the Setup Page at any time using the F8 key. See section 4.1 for information on the Setup Page. Page 3 of 11 MOOG Components Group PMON User Manual V2.1 March 13, 2009 3 General Operation PMon is designed to look and act more like a control panel than a typical Windows program. The screens contain combinations of buttons, text displays, multi-color lamps/”LED”s and bar charts. The left and upper most portions of the PMon display panel are fixed, and contain critical indicators and controls. The rest of the control panel (the majority) is used to show a variety of pop-up status pages. Just the fixed part of the panel is shown below. An alarm indicator is located in the Top Right corner. This indicator is normally gray, but it changes to RED whenever a new alarm occurs. Depending on the type of alarm, this indicator will stay red until the alarm condition goes away, or until it is manually acknowledged. Either clicking the indicator, or pressing the F9 key will acknowledge alarms. Along the left side of the panel are a series of buttons and indicators. The first two sets of buttons are page-selects. These are used to select which status page to display on the remainder of the panel. If a button is light gray, it’s available to be selected. If a button is dark gray, it’s not currently available. If a button is black, it’s currently selected (or active). The seven page-selects are also assigned Function keys (F-Keys) as indicated on each button. These page-selects are mutually exclusive, and act as traditional “Radio Buttons”. The operation of the various status pages is described in section 4. Below the page-selects is an LED labeled Logging. This is used to indicate if the periodic log is currently running. If the LED is Green, the log is active. The log is controlled from the SETUP page. The logging interval and filename can also be set on the SETUP page. Below the Logging LED is an indication of how long PMon has been running in hours:min:sec The final button is labeled EXIT and is used as an alternative method to exit the PMon program. Pressing F12 will also exit PMon. PMon maintains many persistent properties. This means that before the program exits, it records its current operational settings. When the program is re-started, it restores these saved settings. This includes such properties as Modem identification, active status page, alarm and log settings. This capability enables PMon to get up and running as quickly as possible with minimal operator intervention. Page 4 of 11 MOOG Components Group PMON User Manual V2.1 March 13, 2009 4 Status Pages 4.1 Setup Page (F8) This page is used to set key operational parameters for PMon. You must use this page the first time you run PMon in order to select the desired Serial Port, enter the Modem Serial Numbers that are installed, provide descriptions for the link(s) and provide Modem locations. This page may be used at any time to modify these settings. The various display elements have been numbered in blue, 111 and are as follows: 5 6 2 7 8 3 4 1. Modem Pair #1 Setup Area 2. Modem Pair #2 Setup Area 3. Data Logging Setup Area 4. Serial Protocol Port Monitoring Area 5. Button to bring up Configure COM Port Panel 6. TEMP F or C select Button 7. Button to bring up Alarm Limit Panel 8. Silent/Audible Alarm Select Button 4.1.1 Modem Configuration / Optical Link Polling Setup PMon can monitor either one or two pairs of optical Modems. The setup page has two regions for configuring these Modem pairs (or “Links”). The first pair is configured in the Optical Link #1 Polling section, and the second pair in the Optical Link #2 Polling section below it. The large ON/OFF button is used to enable or disable each link. Only if a link is enabled (turned ON) will it’s Modem pair show up on the Main page and the corresponding Modem pages be accessible. In addition, the Serial Number for each Modem must be entered in the field labeled M? Serial No. This number is used as part of the serial protocol to address the specific Modem. This Serial Number is affixed to the front panel of each Modem board as well as on the PCB and can also be determined using the OFF-LINE page. Once a valid Serial Number has been entered, the Status LED next to the Modem number should change to green, indicating that PMon is now communicating with that Modem. A Link Description may also be entered for each link, as well as a descriptive location for each Modem. This text is displayed on the MAIN page and individual Modem pages. Page 5 of 11 MOOG Components Group PMON User Manual V2.1 March 13, 2009 4.1.2 Data Logging This region also has an ON/OFF button to enable/disable data logging. Data logging is primarily a factory diagnostic aid. You may be asked to enter a Log filename and select a logging interval to generate a data file to be sent back to the factory to diagnose some condition noticed in the field. A two-tone LED is included in the Data Logging area that changes color each time a log entry is appended to the log. When enabled, all Modem parameters are logged to the log file at the specified log interval. The program also provides an approximate file size for the log file. If logging is enabled and PMON is subsequently shutdown and later brought back up, PMON will append the new logged data to the existing file. 4.1.3 Serial Protocol This area is used to display diagnostic data passing between PMon and all the active Modems. The Status line will display the state of each Modem whenever a request is made of that Modem. The desired Status is Ready. Error states that may be presented are Bad Data or Timeout for a particular Link/Modem combination. The TX line shows the last data packet sent out on the serial port, and the RX line shows the last received packet. Vertical bar characters are used to represent non-printing characters like CR and LF. Note: Protocol Errors occurring on this page do not mean that there is a problem with the fiber link. A miss-configured serial port, faulty wiring or other noise sources are the likely causes of these errors. A protocol error count is displayed at the right. Clicking the reset button will clear this count. 4.1.4 COM PORT Button This button is used to activate the Com Port configuration dialog. The window shown below will pop up and allow for user configuration of the COM port and COM port parameters. When configuration is complete, click OK to resume operation. Note: On installation, PMon’s default serial port is Com1. If Com1 is normally in use by your PC (e.g.: for the mouse), PMon will report a conflict on startup. This is not a concern. Simply use the Com Port button to re-assign the diagnostic port. Required settings for communication with the Modem PIC processor are 9600 baud, 8 data bits, no parity, 1 or 2 stop bits and no flow control. 4.1.5 Temp F or C Button Heat sink temperature on the Modem boards may be displayed in either Fahrenheit or Celsius. Click the Temp button to change the current display units. The temperature sensor is read from the board heat sink and consequently about 12° hotter then ambient. Page 6 of 11 MOOG Components Group PMON User Manual V2.1 March 13, 2009 4.1.6 Alarms Two buttons are located in the Alarms section of the Setup Page: Limits and Audible/Silent 4.1.6.1 Limits Button. Use the Limits button to pop up the alarm limit specification panel shown below. This panel lists the Modem properties which are alarmed for out-ofbounds conditions. Each alarm may have a high and low threshold associated with it. If Check Low Threshold is checked an alarm will occur if the selected property goes below the Low Threshold value. Likewise with the Check High Alarm and the High Threshold. If the Auto Acknowledge box is checked, an alarm condition will be automatically acknowledged once the alarm condition goes away. Otherwise once an alarm condition is detected, the alarm will not go away unless it is manually acknowledged by the user. The text in the Text box is displayed on the Main Page when an alarm condition occurs. 4.1.6.2 Audible/Silent Button. Audio alarms are available for announcing alarm conditions. Two distinct sounds are used to differentiate between the two possible fiber links. The button labeled Audible/Silent on the Setup Page is used to turn on or off the audible alarms. Click the button to change its state. Note: Audible alarms are inhibited for the first 10 seconds of PMon operation to give the operator the opportunity to acknowledge any startup alarms. 4.2 Main Page (F5) This page provides a “quick glance” at the currently active links. One or both of the fiber links will be shown, based on the selections made on the Setup Page. This sample image shows the summary data for two fiber links: the Ship-Cage link and the Cage-ROV link. In this example, the Ship-Cage link is fully functional, but the Cage-ROV link is indicating a failure on the Cage Modem. This Modem’s data is grayed out to indicate that it is now invalid. The various display elements have been numbered in blue, and are as follows: 1. 2. 3. 4. 5. 6. 7. 8. 9. 10. Link Title Modem Location Modem Serial Number Diagnostic Serial Link LED - OK. Modem Transmitter wavelength Repeated Front Panel LEDs Measured properties Receiver operating range bar Empty Alarm list Diagnostic Serial Link LED - Fail indicator 11. Grayed out indicators 12. Alarm list showing Modem error. Page 7 of 11 MOOG Components Group PMON User Manual V2.1 March 13, 2009 A short description of the display parameters follows: Parameter Description/Meaning Source Link Title Location Serial Number Diagnostic Serial Link LED Text Description of Modem Link Text Description of Modem Location Modem Serial Number Diagnostic Serial Link Status LED Green if OK, RED if Problem Modem Laser Wavelength in nm User specified on SETUP Page User specified on SETUP Page User specified on SETUP Page S/W Application Wavelength PWR LED TEMP LED LOC LED REM LED RX Power TX Power +5V Power -5V Power Temperature Time Received Power Bar Chart Mimics Modem Front Panel PWR LED Takes into account both +5 and –5VDC Green when 4.9<=|voltage|<=5.2 for both Orange when 4.8<=|voltage|<4.9 or 5.2<|voltage|<=5.3 Red when |voltage|<4.8 or |voltage|>5.3 Mimics Modem Front Panel TEMP LED Green when TEMP <=72°C Orange when 72°C<TEMP<=77°C Red when TEMP>77°C Mimics Modem Front Panel LOC LED Green when optical receiver is receiving valid data (good RX power) Red when optical receiver not getting valid data (too high or too low loss) Mimics Modem Front Panel REM LED Green when other Modem’s optical receiver is receiving valid data (good RX power) Red when other Modem’s optical receiver not getting valid data (too high or too low loss) Value in dBm, measure of optical power measured at optical receiver. NOTE: RX Power value is accurate to within +/- 1.5 dBm in the range of –10 to –22 dBm. At values above or below that, the accuracy cannot be guaranteed Value in dBm, measure of optical power measured at optical transmitter. Measured value of +5V power supplied to Modem Measured value of -5V power supplied to Modem Measured value of temperature of Modem NOTE: Temperature is read at board heat sink and about 12° hotter then ambient Internally stored Modem operational time in hours Graphical representation of RX Power as a vertical bar. Provides user with picture of actual RX Power on scale relative to the extreme conditions RX minimum sensitivity (too much loss, receiver not able to detect signal ) and RX saturation (too much power/not enough loss). Factory set with 0% = -28dBm, 100%=-7dBm Read from Modem, set at Factory Read from Modem Read from Modem. NOTE: TEMP is read from board heat sink and consequently about 12° hotter then ambient Read from Modem Read from Modem Measured by Modem Measured by Modem Measured by Modem Measured by Modem Measured by Modem Read from Modem Measured by Modem When new alarms appear on the Alarm List they will be shown in RED. Alarms may be acknowledged by: 1) clicking the Alarm indicator on the fixed panel, 2) Pressing F9, 3) Double clicking the appropriate alarm list, or 4) Single clicking a single line on an alarm list. If an alarm has been acknowledged but it is still active, it will be displayed in ORANGE. If an autoacknowledge alarm goes back to within limits, it is taken off the list. Alternatively, if a non-autoacknowledge alarm goes back to within limits, it’s color will be changed to GREEN. Once it is acknowledged, it is taken off the list. Page 8 of 11 MOOG Components Group PMON User Manual V2.1 March 13, 2009 4.3 Modem Pages (F1, F2, F3, F4) These pages give detailed information about the selected Modem. 4 1 2 5 This image has been numbered in blue to indicate the following regions: 3 8 6 9 10 7 11 12 1. Modem Number 2. Modem location 3. Serial number and Wavelength 4. Front Panel graphic 5. Raw Diagnostic Data 6. Scaled Diagnostic Data 7. Decoded Status Indicators 8. Software Rev information 9. Misc. Data 10. Optical Power Loss 11. Packet Error Stats (Future Use) 12. A historic chart of Temp and RX power. 4.3.1 Interpreting Displayed Data The Modem front panel graphic is a duplicate of the actual front panel for the selected Modem. LED and numeric values are reported by the Modem. Raw data is displayed purely for factory reference and for assistance with troubleshooting. Scaled data is more meaningful to the end user. Refer to the table in section 4.1 for a description of the actual value meanings. Revision information, like Raw Data, is provided primarily to be used for factory reference and for assistance when troubleshooting. It provides reference data concerning the board clock speed, board factory revision level, and revision level of all on-board firmware. Laser Record information is primarily for future use. Run Time is a record of the Modem cumulative runtime. Power Loss In is the measured amount of optical power dropped between the transmitting Modem at the other end of the fiber, and the receiver of the current Modem (i.e.: across the incoming RX fiber path). Power Loss Out is the measured amount of optical power dropped between the transmitter on the current Modem and the receiver at the other end of the fiber (i.e.: across the outgoing fiber). Packet Error Stats is meant for future use. The chart displays a five-minute history of Temperature and Received Optical Power. The temperature data and scale are in Green, and the Rx Power data and scale are in Blue. The time scale across the bottom of the chart is elapsed program time in hours and minutes. Once the chart display fills with data, it scrolls by one minute, every minute. The left and right vertical scales are fixed in order to permit easy comparisons between different Modems. Page 9 of 11 MOOG Components Group PMON User Manual V2.1 March 13, 2009 If the diagnostic link to the Modem fails for any reason, the numeric data and the LED indicators are grayed out. The Modem location text also goes RED. See image at right. 4.4 Off-Line Page (F7) This page is used to identify unknown Modem serial numbers and to configure customer installed LASER modules. Whenever this page is displayed, the normal Modem diagnostic cycle is taken OFF-LINE, and all of the Modem pages are disabled (since the data is no longer valid). Either the Setup or Main page must be selected to place the diagnostics back ON-LINE. 4.4.1 Determining unknown Serial Numbers. For PMon to connect to a Modem board and display it’s configuration and status, the board’s Serial Number must be entered on the Setup Page. However, if the board is mounted in an inaccessible location, it may not be easy to read the Serial Number on the front panel. For this reason, each Modem board sends out a HELLO message (which contains it’s Serial Number) whenever it powers up. Once the Off-Line page is active, PMON is looking for any HELLO messages sent by boards powering up. This message will be displayed on the RX: line at the bottom of the page, and the extracted Serial Number will be displayed in large print at the top of the page. There must be an active communications path to a Modem in order to see HELLO messages. To see the HELLO message, simply power off the Modem in question by either ejecting it from the card rack or powering down the card rack, then power it back on. Page 10 of 11 MOOG Components Group PMON User Manual V2.1 March 13, 2009 4.4.2 Customer Installed Lasers. If a Modem board is shipped without a LASER transmitter Installed or a laser is replaced in the field it is not possible to factory-configure the internal wavelength and TX power constants. The Off-Line page provides a means for the customer to set these values. This should be done whenever the LASER module is changed. After the board has been installed in the system, and has an active diagnostic link, enter the board’s serial number, wavelength and TX power (in dBm) in the three text fields next to the Send prompt. Then click and hold down the Hold to set button. Hold the button down until the Reply line echoes the values you have entered. Depending on the polling cycle, this may take several seconds. If the values have not caught after 10 seconds, release the button, then press and hold it again. If the reply is not returned after two attempts, check that the board Serial Number is correct, and that an OK status is indicated for this Modem when returning to the Main Page. 4.4.3 Serial Protocol At the bottom of the Off-Line Page is an area labeled Serial Protocol that provides a means to monitor the activity on the RS-485 serial port. This area is intended primarily as a factory-troubleshooting tool but it also allows the user a means to monitor serial port activity. The STATUS line details the Modems interpretation of the current activity. The TX line provides the actual transmitted data/command from the diagnostic program while the RX line provides the received response from the Modem in question. Page 11 of 11