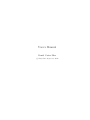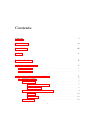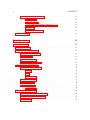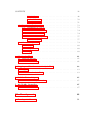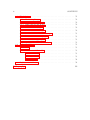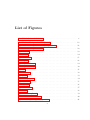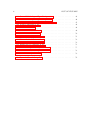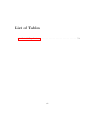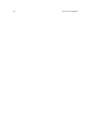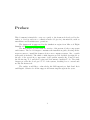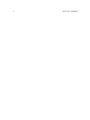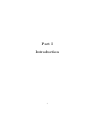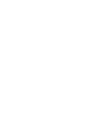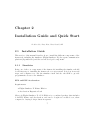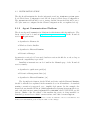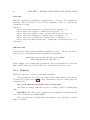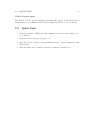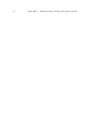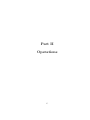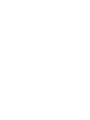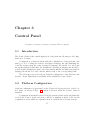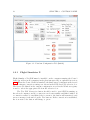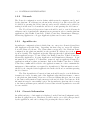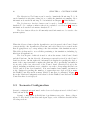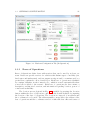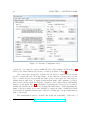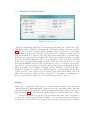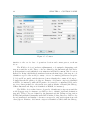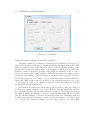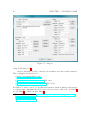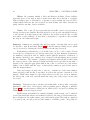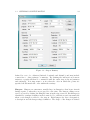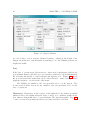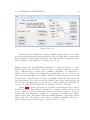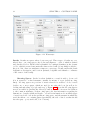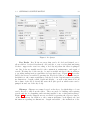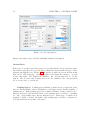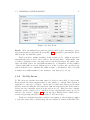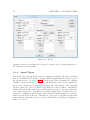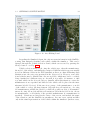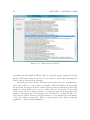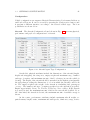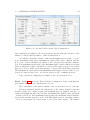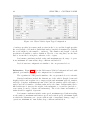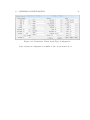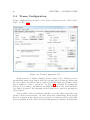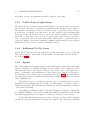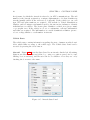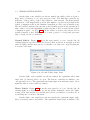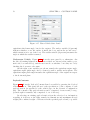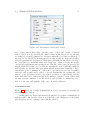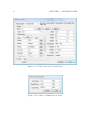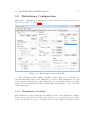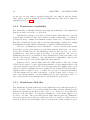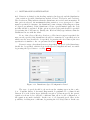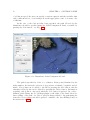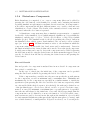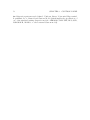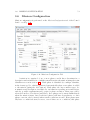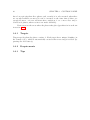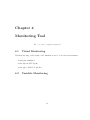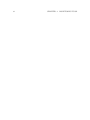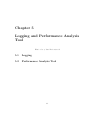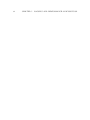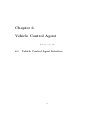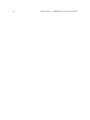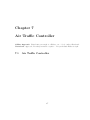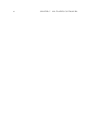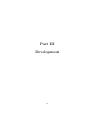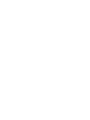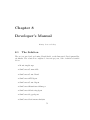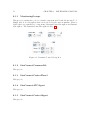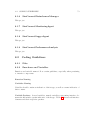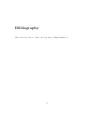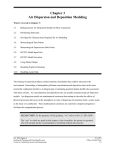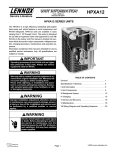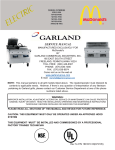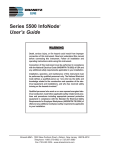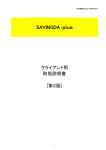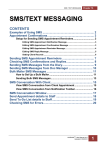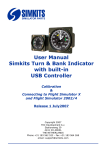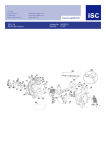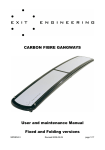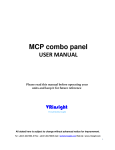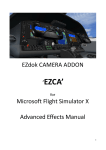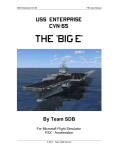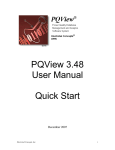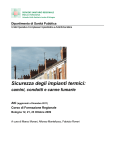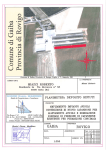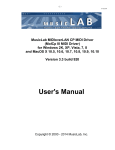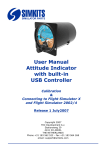Download User`s Manual
Transcript
User’s Manual Daniel Castro Silva c Draft date August 11, 2010 Contents Contents i List of Figures vi List of Tables vii Preface 1 I 3 Introduction 1 Framework Overview 5 1.1 Introduction . . . . . . . . . . . . . . . . . . . . . . . . . . . . . . . . 5 1.2 Architecture . . . . . . . . . . . . . . . . . . . . . . . . . . . . . . . . 5 2 Installation Guide and Quick Start 2.1 7 Installation Guide . . . . . . . . . . . . . . . . . . . . . . . . . . . . . 7 2.1.1 Simulator . . . . . . . . . . . . . . . . . . . . . . . . . . . . . 7 FSX and FSX Acceleration . . . . . . . . . . . . . . . . . . . 7 SimConnect SDK . . . . . . . . . . . . . . . . . . . . . . . . . 8 Agent Communication Platform . . . . . . . . . . . . . . . . . 9 2.1.2 users.xml . . . . . . . . . . . . . . . . . . . . . . . . . . . . . 10 addresses.xml . . . . . . . . . . . . . . . . . . . . . . . . . . . 10 2.1.3 Registry . . . . . . . . . . . . . . . . . . . . . . . . . . . . . . 10 i ii CONTENTS 2.1.4 Peripheral Components . . . . . . . . . . . . . . . . . . . . . . 12 ControlPanel . . . . . . . . . . . . . . . . . . . . . . . . . . . 12 Monitoring Tool . . . . . . . . . . . . . . . . . . . . . . . . . . 12 Logging and Performance Analysis Tools . . . . . . . . . . . . 12 ATC Agent . . . . . . . . . . . . . . . . . . . . . . . . . . . . 12 Vehicle Control Agent . . . . . . . . . . . . . . . . . . . . . . 13 2.2 II Quick Start . . . . . . . . . . . . . . . . . . . . . . . . . . . . . . . . 13 Operations 3 Control Panel 15 17 3.1 Introduction . . . . . . . . . . . . . . . . . . . . . . . . . . . . . . . . 17 3.2 Platform Configuration . . . . . . . . . . . . . . . . . . . . . . . . . . 17 3.3 3.2.1 Flight Simulator X . . . . . . . . . . . . . . . . . . . . . . . . 18 3.2.2 Network . . . . . . . . . . . . . . . . . . . . . . . . . . . . . . 19 3.2.3 AgentService . . . . . . . . . . . . . . . . . . . . . . . . . . . 19 3.2.4 Generic Information . . . . . . . . . . . . . . . . . . . . . . . 19 Scenario Configuration . . . . . . . . . . . . . . . . . . . . . . . . . . 20 3.3.1 Bases of Operations . . . . . . . . . . . . . . . . . . . . . . . . 21 Airport . . . . . . . . . . . . . . . . . . . . . . . . . . . . . . 23 Port . . . . . . . . . . . . . . . . . . . . . . . . . . . . . . . . 30 Ground Base . . . . . . . . . . . . . . . . . . . . . . . . . . . 34 3.3.2 No Fly Areas . . . . . . . . . . . . . . . . . . . . . . . . . . . 35 3.3.3 Controllers . . . . . . . . . . . . . . . . . . . . . . . . . . . . . 36 3.3.4 Agent Types . . . . . . . . . . . . . . . . . . . . . . . . . . . . 38 Configuration . . . . . . . . . . . . . . . . . . . . . . . . . . . 41 3.4 Teams Configuration . . . . . . . . . . . . . . . . . . . . . . . . . . . 46 3.4.1 Usable Bases of Operations . . . . . . . . . . . . . . . . . . . 47 3.4.2 Additional No Fly Areas . . . . . . . . . . . . . . . . . . . . . 47 3.4.3 Agents . . . . . . . . . . . . . . . . . . . . . . . . . . . . . . . 47 CONTENTS iii Vehicle State . . . . . . . . . . . . . . . . . . . . . . . . . . . 48 Payload Contents . . . . . . . . . . . . . . . . . . . . . . . . . 50 Communications . . . . . . . . . . . . . . . . . . . . . . . . . 51 3.5 Disturbance Configuration . . . . . . . . . . . . . . . . . . . . . . . . 53 3.5.1 Disturbance Location . . . . . . . . . . . . . . . . . . . . . . . 53 3.5.2 Disturbance Availability . . . . . . . . . . . . . . . . . . . . . 54 3.5.3 Disturbance Mobility . . . . . . . . . . . . . . . . . . . . . . . 54 3.5.4 Disturbance Components . . . . . . . . . . . . . . . . . . . . . 57 Size and Growth . . . . . . . . . . . . . . . . . . . . . . . . . 57 3.6 Mission Configuration . . . . . . . . . . . . . . . . . . . . . . . . . . 59 3.6.1 Targets . . . . . . . . . . . . . . . . . . . . . . . . . . . . . . 60 3.6.2 Requirements . . . . . . . . . . . . . . . . . . . . . . . . . . . 60 3.6.3 Tips . . . . . . . . . . . . . . . . . . . . . . . . . . . . . . . . 60 4 Monitoring Tool 61 4.1 Visual Monitoring . . . . . . . . . . . . . . . . . . . . . . . . . . . . . 61 4.2 Variable Monitoring . . . . . . . . . . . . . . . . . . . . . . . . . . . . 61 5 Logging and Performance Analysis Tool 63 5.1 Logging . . . . . . . . . . . . . . . . . . . . . . . . . . . . . . . . . . 63 5.2 Performance Analysis Tool . . . . . . . . . . . . . . . . . . . . . . . . 63 6 Vehicle Control Agent 6.1 Vehicle Control Agent Interface . . . . . . . . . . . . . . . . . . . . . 65 7 Air Traffic Controller 7.1 III 65 67 Air Traffic Controller . . . . . . . . . . . . . . . . . . . . . . . . . . . 67 Development 8 Developer’s Manual 69 71 iv CONTENTS 8.1 8.2 The Solution . . . . . . . . . . . . . . . . . . . . . . . . . . . . . . . 71 8.1.1 MonitoringGroups . . . . . . . . . . . . . . . . . . . . . . . . 72 8.1.2 SimConnectCommonLib . . . . . . . . . . . . . . . . . . . . . 72 8.1.3 SimConnectControlPanel . . . . . . . . . . . . . . . . . . . . . 72 8.1.4 SimConnectATCAgent . . . . . . . . . . . . . . . . . . . . . . 72 8.1.5 SimConnectControlAgent . . . . . . . . . . . . . . . . . . . . 72 8.1.6 SimConnectDisturbancesManager . . . . . . . . . . . . . . . . 73 8.1.7 SimConnectMonitoringAgent . . . . . . . . . . . . . . . . . . 73 8.1.8 SimConnectLoggerAgent . . . . . . . . . . . . . . . . . . . . . 73 8.1.9 SimConnectPerformanceAnalysis . . . . . . . . . . . . . . . . 73 Coding Guidelines . . . . . . . . . . . . . . . . . . . . . . . . . . . . 73 8.2.1 Files . . . . . . . . . . . . . . . . . . . . . . . . . . . . . . . . 73 8.2.2 Functions and Variables . . . . . . . . . . . . . . . . . . . . . 73 Function Naming . . . . . . . . . . . . . . . . . . . . . . . . . 73 Variables Naming . . . . . . . . . . . . . . . . . . . . . . . . . 73 Event Handlers . . . . . . . . . . . . . . . . . . . . . . . . . . 74 8.3 Deployment of Solution . . . . . . . . . . . . . . . . . . . . . . . . . . 74 Bibliography 75 List of Figures 1.1 Global System Architecture . . . . . . . . . . . . . . . . . . . . . . . 6 3.1 Platform Configuration Tab (Initial) . . . . . . . . . . . . . . . . . . 18 3.2 Platform Configuration Tab (In Operation) . . . . . . . . . . . . . . . 21 3.3 Scenario Configuration Tab . . . . . . . . . . . . . . . . . . . . . . . 22 3.4 Location . . . . . . . . . . . . . . . . . . . . . . . . . . . . . . . . . . 23 3.5 Contact . . . . . . . . . . . . . . . . . . . . . . . . . . . . . . . . . . 24 3.6 Availability . . . . . . . . . . . . . . . . . . . . . . . . . . . . . . . . 25 3.7 Airport . . . . . . . . . . . . . . . . . . . . . . . . . . . . . . . . . . . 26 3.8 Airport Runway . . . . . . . . . . . . . . . . . . . . . . . . . . . . . . 29 3.9 Airport Taxiway . . . . . . . . . . . . . . . . . . . . . . . . . . . . . 30 3.10 Port . . . . . . . . . . . . . . . . . . . . . . . . . . . . . . . . . . . . 31 3.11 Waterways . . . . . . . . . . . . . . . . . . . . . . . . . . . . . . . . . 32 3.12 Quays . . . . . . . . . . . . . . . . . . . . . . . . . . . . . . . . . . . 33 3.13 Mooring Spaces . . . . . . . . . . . . . . . . . . . . . . . . . . . . . . 34 3.14 Dry Docks . . . . . . . . . . . . . . . . . . . . . . . . . . . . . . . . . 35 3.15 Slipways . . . . . . . . . . . . . . . . . . . . . . . . . . . . . . . . . . 36 3.16 Ground Base . . . . . . . . . . . . . . . . . . . . . . . . . . . . . . . 37 3.17 Roads . . . . . . . . . . . . . . . . . . . . . . . . . . . . . . . . . . . 38 3.18 Area Editing Panel . . . . . . . . . . . . . . . . . . . . . . . . . . . . 39 3.19 Vehicle Selection Screen . . . . . . . . . . . . . . . . . . . . . . . . . 40 3.20 Aircraft Agent Type Configuration . . . . . . . . . . . . . . . . . . . 41 v vi LIST OF FIGURES 3.21 Ground Vehicle Agent Type Configuration . . . . . . . . . . . . . . . 43 3.22 Water Vehicle Agent Type Configuration . . . . . . . . . . . . . . . . 44 3.23 Underwater Vehicle Agent Type Configuration . . . . . . . . . . . . . 45 3.24 Teams Configuration Tab . . . . . . . . . . . . . . . . . . . . . . . . . 46 3.25 Aircraft State Panel . . . . . . . . . . . . . . . . . . . . . . . . . . . 48 3.26 Ground Vehicle State Panel . . . . . . . . . . . . . . . . . . . . . . . 49 3.27 Water Vehicle State Panel . . . . . . . . . . . . . . . . . . . . . . . . 50 3.28 Underwater Vehicle State Panel . . . . . . . . . . . . . . . . . . . . . 51 3.29 Vehicle Payload Contents Panel . . . . . . . . . . . . . . . . . . . . . 52 3.30 Vehicle Communications Panel . . . . . . . . . . . . . . . . . . . . . . 52 3.31 Disturbances Configuration Tab . . . . . . . . . . . . . . . . . . . . . 53 3.32 Disturbance Speed Configuration Panel . . . . . . . . . . . . . . . . . 55 3.33 Disturbance Path Configuration Panel . . . . . . . . . . . . . . . . . 56 3.34 Missions Configuration Tab . . . . . . . . . . . . . . . . . . . . . . . 59 8.1 Dynamic Control Group Box . . . . . . . . . . . . . . . . . . . . . . . 72 List of Tables 8.1 Variable Type Prefixes . . . . . . . . . . . . . . . . . . . . . . . . . . 74 vii viii LIST OF TABLES Preface This document is intended to serve as a guide to the framework developed by the author to develop and test coordination methodologies in joint missions, such as surveillance and search&rescue operations. The framework is supported by the simulation engine from Microsoft Flight Simulator X [Microsoft Corporation, ]. The first chapter provides with an overview of the system, it’s key components and features. The second chapter constitutes the installation guide, showing all the steps necessary to install the framework in a new computer system. Also, a quick start guide is included. The third to fifth chapters provide detailed descriptions on the use of the several key components of the system, namely the Control Panel; the Monitoring Tool; and the Logging and Performance Analysis Tools. The sixth chapter provides the developer’s look of the system, detailing how to extend and modify the framework. The author would like to acknowledge his PhD supervisors, Luı́s Paulo Reis and Eugénio Oliveira for all the support and mentoring throughout the years. 1 2 LIST OF TABLES Part I Introduction 3 Chapter 1 Framework Overview The Octopus and its Tentacles 1.1 Introduction This platform was designed and implemented to serve as a basis for the development and test of coordination methodologies among vehicles belonging to a team and performing a common task or mission. 1.2 Architecture The general architecture of the platform can be seen in Figure 1.1. 5 6 CHAPTER 1. FRAMEWORK OVERVIEW Performance Analysis Log Files Monitoring Tool Logging Tool Simulator (FSX) Control Panel Real Vehicle_n Disturbances Manager ATC Agent_C Agent_V External Module Wrapper_n Figure 1.1: Global System Architecture Chapter 2 Installation Guide and Quick Start Double-click, Next, Next, Next, Install, OK 2.1 Installation Guide This section of the manual describes how to install the different components of the framework, including the simulator (Flight Simulator X), the agent communication platform (AgentService) and the several developed components. 2.1.1 Simulator Being one of the core components of the framework, installing the simulator should be the first step to installing the framework on a new system. It is done in several steps, and comprises not only the simulator itself but also the SDK to provide programmatic access to the simulator. FSX and FSX Acceleration Requirements: • Flight Simulator X Deluxe Edition • Acceleration Expansion Pack Microsoft Flight Simulator X: Gold Edition is a combined package that includes both FSX Deluxe and Acceleration, and can be bought at a reduced cost, when compared to buying both products in separate. 7 8 CHAPTER 2. INSTALLATION GUIDE AND QUICK START Both products should be installed as instructed in the respective packages (administrative rights are required to install the simulator). SimConnect SDK The next step is to install the SimConnect SDK. It should be installed from the Acceleration DVD. The SDK must be installed not only on the machine running the simulator, but in all machines belonging to the framework, in order to use the SimConnect client to access the simulator. After installation, the SDK needs to be configured. Examples of the several files to be configured, as well as additional information can be found at C:\Program Files\Microsoft Games\Microsoft Flight Simulator X SDK\SDK\Core Utilities Kit\SimConnect SDK\config assuming that the install directory for SimConnect is C:\Program Files\Microsoft Games\Microsoft Flight Simulator X SDK Client Configuration Client configuration must be performed on all machines where the SDK was installed. The client configuration file is named SimConnect.cfg and it should be copied to: C:\Users\<User>\Documents\SimConnect.cfg <User> being the name of the user with administrative privileges. The file is comprised of several entries with information regarding server location and connection. An entry should be added for each machine where the simulator (FSX) is installed, with the following format, <N> starting at 0 (<Port> should be 8765 for uniformity): [SimConnect.<N>] Protocol=Ipv4 Address= <IP Address> Port= <Port> Server Configuration Server configuration enables applications to connect to FSX from a remote machine. The server configuration file is named SimConnect.xml and it should be copied to: C:\Users\<User>\AppData\Roaming\Microsoft\FSX\SimConnect.xml 2.1. INSTALLATION GUIDE 9 The file should maintain the header information and two SimConnect.Comm parts: Local IPv4 Server Configuration and Global (remote) IPv4 Server Configuration. The <Disabled> field should be set to false, and the <Port> field should be set to 8765 (the same as configured in the Client Configuration file, as explained above). 2.1.2 Agent Communication Platform The chosen Agent Communication Platform for this framework is AgentService. The latest version can be found at http://www.agentservice.it/, in the Download section 1 . Requirements: • AgentService Framework • Windows Service Intaller • AgentService External Runtime • Federation Manager Agentservice version 1.0.15 was used, but later versions should also work, as long as backwards compatibility is provided. Installation instructions can be found in the Manuals page of the Download section, namely: • AgentService quick start guide[en] • Federation Management Suite [en] • AgentService External Runtime [en] The AgentService framework, the Windows Service and the External Runtime should be installed as explained in the manuals above in all machines. A standard naming convention is suggested, as to simplify deployment. In the example, the framework was installed in the C:\FEUP\AgentService\Setup\Platform directory, and each platform was named AgentService.NNN.NNN, where NNN.NNN are the last two chunks of the IP address of the machine the service is being installed on. Standard ports used were 8000 for servicePort and 5000 for remotingPort 1 If the resources found on the AgentService website are different or more recent than the ones mentioned in this manual, please notify the author of the changes 10 CHAPTER 2. INSTALLATION GUIDE AND QUICK START users.xml This file contains the credentials for applications to connect to the AgentService platform. The file should be located at the installation folder root, and should contain the following: < Users > < User < User < User < User < User < User </ Users > userid = " atcAgent " password = " atcAgent " / > userid = " logger " password = " logger " / > userid = " monitoring " password = " monitoring " / > userid = " airAgent " password = " airAgent " / > userid = " ctrlPanel " password = " ctrlPanel " / > userid = " disturbances " password = " disturbances " / > addresses.xml located in the RemotePlatformManager installation folder. An entry should be added for every other machine where AgentService is installed: <nodeLink ip="192.168.102.201" port="8000" label="AgentService.102.201" /> In the example, we’re stating that AgentService has been installed also in the machine with IP address 192,168.102.201, as to facilitate deeration discovery. 2.1.3 Registry XXX Place this here, or leave for automated installer? These parameters are read by the Control Panel, when if first loads, and can be altered by it (read section 3.2 for more information on how to change and save configurations) HKEY_LOCAL_MACHINE\\SOFTWARE\\FEUP\\LIACC\\MASP All values are strings, with the exception of NetIPs, which is a multi-string value. InstallDir is the folder of the computer where all applications and files should be located, for instance C:\\FEUP\\MASP. There are three keys (folders) under the main key, each containing a variable number of values: 2.1. INSTALLATION GUIDE 11 • App This section contains generic platform parameters – BaseLogDir This parameter specified the base directory for storing all log files. A folder will be created under this directory for each simulation session, and all files pertaining to that simulation session will be kept there. – NetIPs This parameter specifies the IP addresses of machines that are configured to run the software from this platform • AS This section contains parameters related to AgentService and agent communication – ServerIP This parameter specified the IP address of the machine AgentService is running on – ServerPort This parameter specifies the Port in which AgentService is listening – ServerName This parameter specifies the name of the AgentService platform (it must coincide with the one specified during AgentService install) • FSX This section contains parameters related to Flight Simulator X – IP This parameter specifies the IP address of the machine the simulator is running on. In addition to the parameters listed above, the AS section has six additional keys, each containing three values that identify the application in the AgentService platform. The three parameters are: • AppName The name used by application (which can be complemented by an identifier, in some cases) • Username The username used by the application to authenticate with AgentService • Password The password used by the application to authenticate with AgentService The values for Username and Password are the ones listed in the users.xml file, as shown above. The six keys and the AppName parameter default values are: • Agent The vehicle control application. AppName: Agent 12 CHAPTER 2. INSTALLATION GUIDE AND QUICK START • ATC The air traffic controller application. AppName: ATC • ControlPanel The control panel, which is the main application of the platform. AppName: ControlPanel • Disturbances The application that manages the disturbances in the environment. AppName: Disturbances • Logger The application that collects data from the simulator and stores it into log files. AppName: Logger • Monitoring The application that is used for real-time monitoring of the platform. AppName: Monitoring 2.1.4 Peripheral Components ControlPanel The ControlPanel does not need to be installed. However, existing configuration files (Scenario, Teams, Disturbances and Mission) should be present in the system running the ControlPanel. Monitoring Tool The Monitoring Tool does not need to be installed. Logging and Performance Analysis Tools The Logging Tool does not need to be installed. It should be run on the same computer as the Control Panel. The Performance Analysis Tool also doesn’t need to be installed. It should also be run in the same computer, and only after the simulation is over. ATC Agent The ATC Agent is initiated automatically via the ControlPanel, in as many instances as configured in the Scenario Configuration File. No action needed. 2.2. QUICK START 13 Vehicle Control Agent The Vehicle Control Agent is initiated automatically via the ControlPanel, in as many instances as configured in the Team Configuration File. No action needed. 2.2 Quick Start 1. Start the simulator (FSX) and run a simulation in the area the mission is to be conducted. 2. Start the Monitoring and Logging tools. 3. Start the Control Panel, load and launch Scenario, Team, Disturbance and Mission files. 4. After the mission is concluded, run the Performance Analysis Tool. 14 CHAPTER 2. INSTALLATION GUIDE AND QUICK START Part II Operations 15 Chapter 3 Control Panel Configure, Configure, Configure, Configure, Take an Aspirin 3.1 Introduction The Control Panel is the central application of the platform, allowing for all configurations to be made. Configuration of missions starts with the configuration of the platform, and then goes on to loading the scenario description language file and launching the controller agents; then the team description language file should be loaded and the agents launched; after that, the disturbance description language file should be loaded and the disturbances sent to the environment; finally, the mission description language file should be loaded, and the mission sent to the corresponding team. The following sections describe in detail the configuration of the Platform, and Scenario, Team, Disturbances and Mission files within the Control Panel. 3.2 Platform Configuration Platform configuration is performed on the Platform Configuration tab of the Control Panel, as shown in Fig. 3.1, which is selected when the Control Panel is launched. Configuration information is stored in the system registry and is automatically read by the Control Panel and used to fill the configuration fields of the several configuration areas, which are explained in more detail in the following sections. 17 18 CHAPTER 3. CONTROL PANEL Figure 3.1: Platform Configuration Tab (Initial) 3.2.1 Flight Simulator X Flight Simulator X’s SDK must be installed on the computer running the Control Panel (as well as in all computers in the platform network), as explained in section 2.1.1. When the Control Panel is launched, the SimConnect configuration file is read and all existent connection settings are shown in the FSX Server IP selection box. The Server IP defined in the current configuration stored in the Windows registry is used to select the appropriate IP from the selection box. The Test FSX Connection button should be used to test if FSX is running on the selected computer, and if a connection can be successfully established with it. If a connection cannot be established, the icon next to the button will remain red, and an error message is shown below the Test buttons. If the connection is established, the icon next to the button will change to green. 3.2. PLATFORM CONFIGURATION 3.2.2 19 Network The Network configuration section defines which network computers can be used by the platform. IP addresses are shown in the selection box (the selected IP can be deleted by pressing the Delete button), and a new IP address can be added by writing it in the text box beneath the selection box and pressing the Add button. The Test Network Connections button should be used to test if all network addresses can be found and all configurations are present in order to run the platform applications (Air Traffic Controllers, Vehicle Controllers, Disturbances Manager, Monitoring Application or Logger Application) that can be sent to them. 3.2.3 AgentService AgentService configuration data is divided into two categories: Generic Server Data and Application Specific Data. Regarding the first category, server IP address, Port and Name are shown. The Name must correspond to the Platform Name configured in the platform installed at the specified IP address (see section 2.1.2 for more details). The Application Specific Data specifies the login information for all six application types – Control Panel, Air Traffic Controller, Vehicle Controller, Monitoring Application, Logging Application and Disturbances Manager. Login information is comprised of a username, password and an application name (for applications with more than one instance, such as Air Traffic Controllers or Vehicle Controllers, a suffix will be added to the application name, in order to maintain the uniqueness of this attribute, as required by AgentService). This information can be altered by choosing the desired application from the selection box and then pressing the Save button. The Test AgentService Connection button should be used to test if all this information is correct, by using each of the Application Specific Data items to connect to the platform, thus testing. If an error is detected during this test, the icon next to the button will remain red and a message is shown below the Test buttons. If all information is used to successfully login to the AgentService platform, the icon next to the button will turn green, and the Connect button in the AgentService area will become enabled. 3.2.4 Generic Information An additional piece of information is displayed on the Platform Configuration tab, the Base Logging Directory. This directory will be used to store all log files produced by the application, and can be changed by pressing the Browse button. 20 CHAPTER 3. CONTROL PANEL The Monitoring Tool button can be used to launch the Monitoring Tool. It can be launched at any time, either before or while the simulation is running. More information about the Monitoring Tool is included in Chapter 4 of this Manual. The Performance Analysis button can be used to launch the Performance Analysis Tool, to analyze a mission after it is concluded – see Section 5.2 for more information about the Performance Analysis Tool. The Save button allows for all currently tested information to be saved to the system registry. When the Connect button (in the AgentService area) is pressed, the Control Panel connects itself to the AgentService Platform, and a new directory is created in the Base Logging Directory, corresponding to the date and time of the simulation session. This folder is then used to store all files pertaining to the simulation, including log files from all applications. The bottom part of this tab is used to show the status of the Control Panel and the Platform. On the left side, all messages sent and received by the Control Panel are shown. On the right side, information is displayed regarding the deployment of the components that comprise the platform. More specifically, information about each of the four other tabs of the Control Panel (described below) is displayed, including an indication as to whether or not the corresponding file has been loaded, and if it has been launched. If it was launched successfully, information is also displayed regarding the number of agents that were deployed (how many Air Traffic Controllers and how many Vehicle Controllers, for instance). Figure 3.2 shows the Platform Configuration tab when both Air Traffic Controllers and Vehicle Controllers have been deployed. 3.3 Scenario Configuration Scenario configuration is performed on the Scenario Configuration tab of the Control Panel, shown in Fig. 3.3 Scenario configuration is divided into four distinct categories – Bases of Operations, No Fly Areas, Controllers and Agent Types, each of which is detailed in the following sections. 3.3. SCENARIO CONFIGURATION 21 Figure 3.2: Platform Configuration Tab (In Operation) 3.3.1 Bases of Operations Bases of Operations define bases with services that can be used by at least one team. Bases can provide services for vehicles with distinct types of mobility (air, land, water and underwater), and encompass an airport and/or a marina and/or a ground base, explained to more detail below. Each base of operations is identified by a unique identifier, in the format b<N >, which is created automatically when a new base is added to the scenario. Each base of operations also has a name, a description, an historical overview, and information regarding location, person of contact and availability. The location screen, depicted in Fig. 3.4, available by pressing the Location button within the Base of Operations, and shows the details available for inputing the location of the base of operations. The location is composed of an address and the coordinates for a location. The address usually corresponds to the address of the base of operations and the coordinates can be for either the base office and center of 22 CHAPTER 3. CONTROL PANEL Figure 3.3: Scenario Configuration Tab operations, or a centroid location within the base. The example shown in Fig. 3.4 refers to the Maia Airfield (Aeródromo da Maia), in Maia, Portugal1 . The contact person is used to indicate who should be contacted in case a team needs to contact the base. It is important to notice that the contact person for the base of operations is not necessarily the same as the contact person for the airport, marina and ground base. Contact details include name, title, institute, position, and several contacts, such as telephone, cell phone, fax, e-mail address and mailing address, as shown in Fig. 3.5 – available by pressing the Contact Person button. Additional details can be added by pressing the Add button. After inputting the name of the new detail, it becomes available to insert its value. Additional details can be deleted, and their names can be edited, by clicking the corresponding buttons next to the detail. The availability is used to describe the temporal availability of the base of 1 Information retrieved from http://www.pelicano.com.pt/zp_maia.html 3.3. SCENARIO CONFIGURATION 23 Figure 3.4: Location operations, indicating when the several vehicles can make use of that base. The availability panel, available by pressing the Availability button, is depicted in Fig. 3.6. A base of operations can be always available (Always Available) or only during certain time slots (Periodic/Specific). In the latter case, a number of temporal slots may be specified. For each slot, the start and end day and time are specified and, if present, periodicity is also specified. The Start Date and End Date for each time slot can be specified using the date drop down pickers. The Start Time and End Time can be specified using numeric input or the up and down arrows for each field (hours, minutes and seconds). If the time slot is to be repeated periodically, the Periodic checkbox should be checked, and the information regarding periodicity filled. Periodicity can be defined on a Daily, Weekly, Monthly or Yearly basis, and a number should also be specified as to indicate the rate of repeatability (for instance, repeat every two days, repeat every one week, repeat every six months). Also, the limit dates for the periodicity can also be specified – for instance, a certain time slot may be repeated periodically on a weekly basis, but only for four years. Airport If the base of operations offers services to aerial vehicles (aircraft, helicopters and others), the airport structure must be specified, as to provide vehicles and controllers with the necessary information to safely and efficiently navigate and operate in the airport. Figure 3.7 shows the airport screen and the several items that can be edited. Generic information about the airport includes the name and a description, location and contact person, ICAO and IATA codes, and the magnetic variation at the airport’s location. The location and contact person for the airport have a similar 24 CHAPTER 3. CONTROL PANEL Figure 3.5: Contact interface to the one for base of operations location and contact person, as shown above. The ICAO code is a four-letter alphanumeric code uniquely designating each airport around the world. These codes are defined by the International Civil Aviation Organization, and published every trimester in ICAO Document 7910: Location Indicators. Being a hierarchical, structured system, the first letter of the airport code identifies a region of the world (a country or a set of countries) (all letters except for I, J, Q and X are used), and the first two letters identify the country it belongs to. Portugal has the LP prefix code (Oporto Francisco Sá Carneiro airport is identified as LPPR, for instance), while the K prefix code is used for continental USA, and a set of two-letter prefixes for other territories, such as Alaska or Hawaii (the Chicago O’Hare International Airport is identified as KORD, for instance). The IATA code is a three-letter code used to identify major airports around the world (baggage tags, for instance, are IATA codes to identify origin and destination airports). These codes are defined by the International Air Transport Association (IATA) and published biannually in the IATA Airline Coding Directory. IATA codes are not structured, and similar codes may correspond to airports far apart from each other (Oporto Francisco Sá Carneiro airport is identified as OPO while the Chicago 3.3. SCENARIO CONFIGURATION 25 Figure 3.6: Availability O’Hare International Airport is identified as ORD). Magnetic variation (or magnetic declination) is the difference, in degrees, between local magnetic north and geographic north (also known as true north). This difference exists because of the different locations of the geographic North pole and the magnetic North pole, plus possible local anomalies, such as iron deposits. The magnetic variation presents a positive value when the magnetic north is east of true north, and negative values otherwise. Even though this value is important for navigation, the simulator already features a magnetic variation model. As such, even if this value were to be used to correct small discrepancies between simulator and reality (such as the temporal evolution of the magnetic variation over a base of operations), it could not be applied to the rest of the environment, or it would producing incoherent simulations. Information regarding airports should be entered as rigorously as possible, as to allow safe operations in the real world. However, the information should also be consistent with the airport data within the simulator. In most cases, airport information within the simulator is already consistent with reality. However, some airports (smaller airfields, or renewals in an existing airport, for instance) may not be fully represented in the simulator. In those cases, an editing tool should be used as to edit the data within the simulator as well. One possible tool to use is AFX 26 CHAPTER 3. CONTROL PANEL Figure 3.7: Airport (Airport Facilitator X2 ). Airport information can be extracted from numerous sources in the internet. Three examples are listed below: • http://worldaerodata.com/ • http://www.airport-data.com/ (US only) • http://www.airnav.com/airports/ (US only) In addition to these sources, geographical information (such as runway and taxiway coordinates and configuration) can be retrieved from a service such as Google Earth3 , Google Maps4 , or Microsoft Live Maps5 . 2 More information available at http://www.flight1.com/products.asp?product=afxv1 http://earth.google.com/ 4 http://maps.google.com/ 5 http://www.bing.com/maps/ 3 3.3. SCENARIO CONFIGURATION 27 Helipads Helipads, or helicopter landing pads, are areas where helicopters can land. Each helipad is defined by a unique identifier, in the format h<N >, which is created automatically when a new helipad is added to the airport. Helipad attributes include a designation, surface type, helipad coordinates and a radius. Helipad designation is the name by which the helipad is referred to (for instance, ’Helipad 1’). The surface attribute can be filled with the type of material the helipad is paved with, which includes concrete, asphalt, tarmac, brick, macadam, gravel, sand, dirt, grass, water, snow or ice, among others. Helipad coordinates should match the center of the helipad. The radius (which can be defined in a number of measurement units) specifies the area that can be used by a helicopter for landing operations. Parking Spaces Parking spaces are defined areas within the airport where aircraft can park, and include ramps and gates. Each parking space is defined by a unique identifier, in the format p<N >, which is created automatically when a new parking space is added to the airport. Each parking space also has a type, designation, description, the parking space location coordinates (which should match the center of the parking space) and its radius, and an indication of which taxiway it connects to, along with the coordinates of the connection spot. Utilities Utilities represent services provided by the airport, or other structures present within the airport. Examples of utilities include fuel, battery or water facilities and control tower. Each utility is defined by a unique identifier, in the format u<N >, which is created automatically when a new utility is added to the airport. Fuel Fuel facilities represent the area of the airport that contains fuel, and can be used to refuel aircraft. Fuel facilities have a designation, a specific location within the airport, a radius (which indicates the area serviced by that facility, and where aircraft can park to be refueled), and an indication as to which type of fuel it provides, and the amount of fuel available. Battery In a manner similar to Fuel facilities, Battery facilities represent areas of the airport that contain power outlets that allow aircraft to recharge batteries. Battery facilities have a designation, a specific location within the airport and a radius (which indicates the area serviced by that facility, and where aircraft can park to be recharged). 28 CHAPTER 3. CONTROL PANEL Water In a manner similar to Fuel and Battery facilities, Water facilities represent areas of the airport that contain water that allow aircraft to resupply. Water facilities have a designation, a specific location within the airport and a radius (which indicates the area serviced by that facility, and where aircraft can park), and the amount of water available. Tower The control Tower represents the air traffic control tower present in all airports and some airfields. Even though it does not provide any physical service to the aircraft, it is important for the aircraft to know that it can not fly over this area under a given altitude. Towers have a designation, a specific location within the airport, its radius and height. Runways Runways are straight, flat and long strips of terrain that can be used by aircraft to takeoff and land. Figure 3.8 shows the runway editing screen, which can be accessed by clicking the Runway button in the airport screen. Each runway is identified by a code in the form r<N 1>−<N 2>, where N 1 and N 2 are the two designations for both base and reciprocal ends. Runway designations are numbers, between 01 and 36, which coincide with the magnetic orientation of the runway, divided by ten – runway 36 is oriented North and runway 09 is oriented East, for instance. The latitude, longitude and altitude fields should be filled with the center position of the runway. Length and width can be specified in any unit of length, by choosing the appropriate unit in the combo boxes in front of the values. Surface can be filled with the type of material the runway is paved with, just as with the helipad surface. Base and reciprocal ends refer to the two orientations of the same runway. Start and end points should be specified, as well as the specific orientation of the runway. While there might be cases where that is not the case, in most runways the start point of the base end will match the end point of the reciprocal end, and vice-versa. Taxiways Taxiways are the roads the serve traffic while on the ground, connecting runways to other areas of the airport, such as parking spaces, hangars or utilities. Figure 3.9 shows the taxiway editing screen, which can be accessed by clicking the Taxiway button in the airport screen. Each taxiway is identified by a unique identifier, in the format x<N >, which is created automatically when a new taxiway is added to the airport. Each taxiway also has a designation, its width, surface type and taxiway path. The path is comprised of a start point, an end point and any number of middle points. All points are 3.3. SCENARIO CONFIGURATION 29 Figure 3.8: Airport Runway defined by a set of coordinates (latitude, longitude and altitude), and may include connections to other taxiways or runways. By defining the intersections between taxiways, a graph will then be constructed with the entire airport layout (runways and taxiways). It is important to notice that the order in which the points are specified should match the order within the taxiway. Hangars Hangars are structures, usually large in dimension, that house aircraft during repairs or when they are stopped for some time. The hangar editing screen can be accessed by clicking the Hangars button in the airport screen. Each hangar is identified by a unique identifier, in the format h<N >, which is created automatically when a new hangar is added to the airport. Each hangar also has a designation, a description and the hangar shape definition. The shape of the hangar is defined 30 CHAPTER 3. CONTROL PANEL Figure 3.9: Airport Taxiway by a set of three or more vertexes (defined by their coordinates), the height of the hangar, its useful area, and information regarding doors - the defining vertexes, its height and width. Port If the base of operations provides services to water and/or underwater vehicles, the port structure must be specified, as to provide these vehicles (boats and submarines) the necessary knowledge to safely navigate through the port. Figure 3.10 shows the port screen and the items that can be edited directly – name, description and magnetic variation – as well as the other items. The Utilities are similar to the ones presented above, for the airport. The Location and Contact Person are also similar to the ones presented above for the base of operations. Waterways Waterways, in the context of this application, are defined as virtual unidirectional roads within navigable water courses, as to facilitate traffic in the port, thus avoiding traffic chaos or even incidents. The waterways panel – Fig. 3.11 – can be accessed by pressing the Waterways button in the Port Panel. 3.3. SCENARIO CONFIGURATION 31 Figure 3.10: Port Each waterway is identified by a unique identifier, in the format w<N >, which is created automatically when a new waterway is added. Additionally, each waterway has a designation, width, depth, and a path. The path is defined in a similar manner, when compared to the taxiways of an airport (see above). Quays Quays (also called Wharfs) are structures located by the water (or over the water), where boats can dock to, and are used to load/unload passengers and/or cargo. Different types of quays can be identified, depending on configuration or purposes. Piers, for instance, are structures, typically made out of wood, raised over water, and normally supported by pillars. The most well known piers are Victorian era style piers, originally used for leisure, and usually found in the UK and the US (the most famous one probably being the Santa Monica Pier), although piers can also be used for working purposes, such as cargo loading. Other types include Moles, Jetties or Groynes (even though these are usually not used for docking). Figure 3.12 shows the Quays screen, accessible by pressing the Quays button, in the Port screen. Each Quay is identified by a unique identifier, in the format q<N >, which is created automatically when a new quay is added to the port. Additionally, each quay has a designation, a description, its width, type, surface and the quay’s path. The path is defined in a similar manner to waterways, and the surface type can be chosen from a wide range of available possibilities. The type of quay identifies the specific quay type – pier, jetty, mole or other. 32 CHAPTER 3. CONTROL PANEL Figure 3.11: Waterways Berths Berths are spaces where boats can park. Three types of berths are considered here – mooring spaces, dry docks and slipways –, each of which is defined and described below. Each berth is identified by a unique identifier, in the format r<N >, which is created automatically when a new berth (of any kind) is added to the port. Also, there are attributes common to every type of berth, such as the berth designation, description, and location (latitude, longitude and altitude coordinates of the center of the berth). Mooring Spaces In the broadest definition, a vessel is said to be moored if it is secured to a fixed structure, usually by means of ropes (called mooring lines). Mooring spaces are portions of water reserved for vessels to dock, located besides one or more quays, which are used for mooring the boat (as well as for loading and unloading of people and cargo). Figure 3.13 shows the Mooring Spaces screen, accessible by pressing the Moorings button, on the Port screen. In addition to the common attributes, each mooring space also has information regarding its dimensions – length, width and depth –, as well as information about which types of vessel can be moored at the specific mooring space, and the manner in which the vessel should moor to existing quays (specifically, the side of the boat that should face the quay – port, starboard, bow or stern). 3.3. SCENARIO CONFIGURATION 33 Figure 3.12: Quays Dry Docks Dry Docks are areas that can be flooded and drained, as to allow vessels to be floated in when flooded, and also to rest on a dry platform (using blocks to support the vessel according to keel layout) when the water is pumped out. Dry docks are usually used for the construction, maintenance, and repair of vessels. Floating dry docks can also be used as traditional dry docks, in addition to providing transportation capabilities for large-sized cargo. Figure 3.14 shows the Dry Docks screen, accessible by pressing the Dry Docks button, on the Port screen. In addition to the common attributes, each dry dock also has information regarding its dimensions – length, width, depth and height –, as well as information about the volume of the dry dock and the water flow (the speed at which water can be pumped in and out of the dry dock). Slipways Slipways are ramps located on the shore, by which ships or boats can be moved to and from the water. They are used for building and repairing vessels, and also for launching and retrieving smaller boats on their undercarriage. Figure 3.15 shows the Slipways screen, accessible by pressing the Slipways button, on the Port screen. In addition to the common attributes, each slipway also has information regarding its dimensions – length and width –, the inclination of the 34 CHAPTER 3. CONTROL PANEL Figure 3.13: Mooring Spaces slipway, the surface type, and the maximum weight it can support. Ground Base If the base of operations provides services to ground vehicles, the ground base structure must be specified, as to provide these vehicles the necessary knowledge to safely navigate through the base. Figure 3.16 shows the ground base screen and the items that can be edited directly – name, description and magnetic variation – as well as the other items. The Utilities are similar to the ones presented above, for the airport. The Location and Contact Person are also similar to the ones presented above for the base of operations. Parking Spaces Parking spaces within a ground base are grouped into parking lots. Each parking lot has a designation, a description and a variable number of parking spaces. Each parking space has a unique identifier, in the format k<N >, which is generated automatically when a new parking space is added to a parking lot. Also, each parking space has an indication as to which type of vehicles it is destined to (light or heavy), the width of the parking space, and the coordinates for both the start and end points of the space. 3.3. SCENARIO CONFIGURATION 35 Figure 3.14: Dry Docks Roads All roads within the ground base (and possible roads connecting to it) are represented in the Roads panel, shown in Fig. 3.17, accessible by pressing the Roads button in the Ground Base panel. Each road has a unique identifier, in the format o<N >, which is generated automatically when a new road is added to the Ground Base. Additionally, each road has a designation, the road path, and several characteristics: the surface type and total width of the road, and traffic information – total number of lanes, number of lanes with traffic in reverse (which can be 0, if the road has only one direction), and an indication as to whether the traffic is right- or left-handed. The road path is defined in a similar manner to the taxiways of an airport (see above). 3.3.2 No Fly Areas No Fly Areas are specific areas that cannot be used by any vehicle (of any team). Even though the name suggests that it only applies to aircraft, this element is applicable to any type of vehicle. Areas can be added and deleted in the main Scenario Panel, by using the Add and Delete buttons, respectively (the Delete button deletes the area currently selected in the selection box). Each area has a unique identifier, in the format a<N >, which is created automatically when an area is added to the scenario. Figure 3.18 shows the Area Editing Panel, which can be accessed by pressing the Edit button in the No Fly Areas area. Each area includes information such as denomination, the medium it applies to (air, land, water and/or underwater), the area definition, and its availability. The 36 CHAPTER 3. CONTROL PANEL Figure 3.15: Slipways availability represents when the area cannot be navigated through. For instance, an area may only be restricted during nighttime or only during weekdays. Availability is defined in the same manner as the availability for a base of operations (see above). The area definition can be represented by two means – polygon or circle – each extruded vertically from minimum to maximum altitudes. Polygons are represented by three or more vertexes, while circles are defined by a central point (latitude and longitude) and radius. A number of utilities are provided by the Area Editing panel, namely polygon import and export possibility from/to the KML language (which allows for the definition of the area polygon with another tool, such as Google Earth), and preview and editing of the area in a Google Maps plugin – the polygon is shown overlaying satellite imagery of Earth, and the vertexes can be edited, simply by dragging them in the map; new vertexes can also be added by dragging the ’pseudo-vertexes’ that exist between vertexes. The edition of the polygon in the map is automatically reflected on the values shown on the left, so that the polygon is always updated. 3.3.3 Controllers Controllers are entities that have some degree of control over a given area of space (such as an Air Traffic Controller). Each controller has a unique identifier, in the format c<N >, which is created automatically when a new controller is added to the scenario, and some other properties. A new controller can be added by pressing the Add button, in the Controllers area, and the currently selected controller can be deleted by pressing the Delete button. When changes are made to the properties of 3.3. SCENARIO CONFIGURATION 37 Figure 3.16: Ground Base the currently selected controller, the Save button must be pressed for the changes to be permanently saved (otherwise, the changes are not taken into consideration). The Role of the controller serves as a mere indication as to whether the controller has a military or civilian nature. The action field specifies how vehicles should behave when within the area controlled by the controller. Possible actions are Obey, Request and Inform. Obey is the most restrictive action mode: vehicles within the area controlled by the controller have no autonomy of movement, and have to obey all orders given by the controller. The Request mode is less restrictive: vehicles within the area have the autonomy to decide the maneuvers to perform, but still has to confirm all maneuvers with the controller. Inform is the least restrictive mode: vehicles have the autonomy to decide and perform maneuvers, and have only to inform the controller of the maneuvers they are to execute. Controllers are usually bound to a specific base of operations (such as air controllers are usually bound to an airport), and hence the base attribute specifies which base of operations serves as a base for the controller. The specification of the area over which the controller has jurisdiction is performed by pressing the Area button (area specification is similar to the one presented in the section above for No Fly Areas). A controller can have several roles (for instance, an airport controller entity is usually comprised of several human controllers, each of which with a particular area of operations – approach, departure, tower, ground), and for each role a specific 38 CHAPTER 3. CONTROL PANEL Figure 3.17: Roads frequency is used. By pressing the Frequencies button, the roles and frequencies of the controller can be specified. 3.3.4 Agent Types The Agent Types present in the scenario configuration indicate all types of vehicles that are available in the scenario (Teams will then instantiate the vehicle type in the Agents section – see section 3.4.3). Each Agent Type is identified by a unique identifier, in the format y<N >, which is automatically created by the application when a new agent type is added (by pressing the Add button). The currently selected agent type can be deleted by pressing the Delete button. Information changed directly in the main form regarding an agent type is only saved when the Save button is pressed. Information regarding Agent Types is divided into five categories – Simulated Agent, Real Agent, Physical Characteristics, Performance Indicators and Payload Layout. The first two categories are included in the main form, while the other three categories can be edited in the Agent Type Configuration Panel – see below. 3.3. SCENARIO CONFIGURATION 39 Figure 3.18: Area Editing Panel Regarding the Simulated Agent, the only necessary information is the SimTitle, a string that uniquely identifies each vehicle within the simulator. This can be changed through the Vehicle Selection Panel, which can accessed by pressing the Change button – see Fig. 3.19. Vehicle selection starts by choosing the vehicle type, then the manufacturer, the model of the vehicle, and finally the variation. Different vehicle types are usually stored in different folders in the FSX installation directory, thus facilitating their distinction into the categories presented in the Category box. However, some additional vehicles may be installed into the wrong folder, which may lead to a vehicle being classified in a different category. As such, it is possible, for instance, to find a ground vehicle in the Aircraft category (usually, when this situation occurs, the manufacturer is not specified and therefore the vehicle will be placed in the manufacturer labeled Various). If the user is not aware of the manufacturer or model of the vehicle to select, the first element (All ) will show all variations – choosing All manufacturers will fill the Model box with all possible models of all manufacturers; choosing All models will show all variations (all vehicles if All is also chosen for manufacturer, or all vehicles of the specified manufacturer if a manufacturer is specified). Variations are listed in the center of the screen, and include the name of the variation, and the SimTitle in parentheses. In some cases, variations differ only in the visual representation of the vehicle within the simulator (in these cases, 40 CHAPTER 3. CONTROL PANEL Figure 3.19: Vehicle Selection Screen sometimes only the SimTitle differs). After choosing the specific variation from the list, the OK button must be pressed for the change to make effect (pressing the Cancel button will cancel the changes). Regarding the Real Agent, information regarding the type, manufacturer, model and variation of the vehicle is included. This information should match the information retrieved from the Vehicle Selection Screen as much as possible (the simulated vehicle will perform closer to reality when it corresponds to the actual vehicle used). However, many vehicles to be used in reality are not present at the simulator (or haven’t yet been adapted to it), and therefore a vehicle should be selected (in the Vehicle Selection Screen) that more closely matches the performance of the real vehicle it represents. This is of special importance when considering augmented or mixed reality simulations. 3.3. SCENARIO CONFIGURATION 41 Configuration Vehicle configuration encompasses Physical Characteristics, Performance Indicators and Payload Layout. It can be accessed by pressing the Configuration button, and it presents a different interface according to the selected vehicle type. The four possibilities are shown below. Aircraft The Aircraft Configuration Panel, shown in Fig. 3.20, presents physical, performance and payload configurations for aircraft. Figure 3.20: Aircraft Agent Type Configuration On the left, physical attributes include the dimensions of the aircraft (length, height and wingspan), the wing area, empty weight and maximum cargo, number and type of engines, and maximum amount of fuel (or battery, in case the vehicle is electric). The height of the aircraft should be measured at the highest point (usually the tail), thus providing the dimensions of a box in which the aircraft could be fit in. The empty weight is the weight of the aircraft not including fuel, passengers or cargo. The number and type of engines specifies how the aircraft is propelled. Engine types include Piston, Jet, Turbine, TurboProp, None e Other. If the aircraft is powered by fuel, the maximum amount of fuel it can carry should be filled. If, on the other hand, the aircraft is electric, the maximum amount of available energy is shown. At the center, performance attributes include maximum takeoff weight, required runway length, cruise, maximum and stall speeds, climb rate, range, service 42 CHAPTER 3. CONTROL PANEL ceiling and fuel flow. The maximum takeoff weight is the maximum possible weight of the aircraft (including cargo, fuel and possible passengers) during takeoff in order for it to lift from the ground. The required runway length is an indication of the minimum length a runway must have for the aircraft to takeoff (the aircraft cannot takeoff in shorter runways). The cruise, maximum and stall speeds indicate the average (normal) speed at which the aircraft operates; the maximum speed at which it can fly without causing structural damages; and the minimum speed at which the aircraft can fly without the risk of falling (below this speed, the aircraft cannot generate enough lift to sustain its own weight). The climb rate is the maximum vertical velocity the aircraft can reach. The service ceiling is the maximum altitude the aircraft can operate at, and range is the maximum distance the aircraft can travel without refueling. Fuel flow represents the average fuel consumption of the aircraft, considering it is flying at cruise speed, in a straight level flight (fuel consumption usually increases at higher speeds, or during climbs, and decreases at lower speeds and during descents). On the right, existing payload stations can be specified, each being identified by a name. Information of each payload station includes maximum cargo, dimensions and location of the station. New payload stations are added by pressing the Add button, the currently selected payload station can be deleted by pressing the Delete button, and information regarding it is only saved when the Save button is pressed. The sum of the maximum cargo weights of all payloads cannot overpass the maximum cargo defined in the physical category. The dimensions of the station (length, width and height) correspond to the dimensions of a rectangular parallelepiped in which the station can be fit to. The location of the station corresponds to the distance from the center of the aircraft to the center of the payload station. This location is stored as three displacement measures – X, Y and Z. The X coordinate (corresponding to length) is measured along the longitudinal axis (roll axis) of the aircraft, and is positive towards the front of the aircraft. The Y coordinate (corresponding to the width, or wingspan) is measured along the transversal axis (pitch axis) of the aircraft, and is positive towards the right wing. The Z coordinate (corresponding to height) is measured along the vertical axis (yaw axis) of the aircraft, and is positive towards the upper part of the aircraft. Cars Figure 3.21 shows the Ground Vehicle Configuration Panel, with physical, performance and payload configurations for ground vehicles. The organization of the panel is similar to the one presented above for aircraft. Physical attributes include the dimensions of the vehicle (length, width and height), empty weight and maximum payload, number and type of engines, maximum amount of fuel, and also the number of wheels and wheels with traction. All 3.3. SCENARIO CONFIGURATION 43 Figure 3.21: Ground Vehicle Agent Type Configuration these attributes are similar to the ones present in aircraft, with the exception of the number of wheels and the number of wheels with traction. Performance attributes include cruise and maximum speeds, range of operations, maximum attack angle, minimum 90◦ turn radius, drag coefficient and fuel flow. Some of these attributes are similar to the ones present in aircraft configuration. The maximum attack angle is the maximum angle formed with the horizontal plane at which the vehicle can still move safely (if the angle is steeper, the vehicle may not be able to climb, if traveling upwards, or it may fall, if traveling downwards. The minimum 90◦ turn radius is the minimum radius required for the vehicle to perform a 90◦ turn (it can be zero, in case the vehicle is able of turning in place). Payload stations configuration is similar to the one presented above. Boats Figure 3.22 shows the Water Vehicle Configuration Panel, with physical, performance and payload configurations for boats. The organization of the panel is similar to the one presented above for aircraft. Physical attributes include the dimensions of the vehicle (length, beam and height), rudder area, empty weight and maximum payload, number and type of engines, maximum amount of fuel, and also maximum draft, number and total length of anchor and chord. The maximum draft specified the maximum vertical distance between the waterline and the bottom of the hull (which is used to determine whether or not it can navigate in certain water bodies, given their depth). The number 44 CHAPTER 3. CONTROL PANEL Figure 3.22: Water Vehicle Agent Type Configuration of anchors specifies how many anchors exist in the boat, and the length specifies the total length of all anchors (individual anchor length is determined by dividing the total length by the number o anchors). The number and length of chords specification is similar to anchor definition. Chords, or mooring lines, are the lines used to secure the boat in place, when moored to a quay. Performance attributes include cruise and maximum speeds, range of operations, minimum 90◦ turn radius, drag coefficient and fuel flow. Payload stations configuration is similar to the one presented above. Submarines Figure 3.23 shows the Underwater Vehicle Configuration Panel, with physical, performance and payload configurations for submarines. The organization of the panel is similar to the one presented above for aircraft. Physical attributes include the dimensions of the vehicle (length, beam and height), rudder and seaplane area, empty weight and maximum payload, number and type of engines, maximum amount of fuel, and also number and total length of anchor and chord, number of ballast tanks and total volume. Ballast tanks can be filled with water to increase the weight of the submarine, so it can dive (and also to some extent be used to balance the submarine). The total volume and number of tanks should be supplied, if present. Performance attributes include cruise speed, maximum speed (when traveling at the surface), maximum underwater speed and vertical speed, maximum depth at which the submarine can operate without risk of structural damage, range of operations, minimum 90◦ turn radius, drag coefficient and fuel flow. 3.3. SCENARIO CONFIGURATION Figure 3.23: Underwater Vehicle Agent Type Configuration Payload stations configuration is similar to the one presented above. 45 46 3.4 CHAPTER 3. CONTROL PANEL Teams Configuration Teams configuration is performed on the Teams Configuration tab of the Control Panel – see Fig. 3.24 Figure 3.24: Teams Configuration Tab Each team has a unique identifier, in the format t<N >, which is created automatically when a new team is added (by pressing the Add button). Each team also has a name, description, history, purposes and information regarding contact person (similar to bases of operations – see Fig. 3.5), accessible by pressing the Contact Person button. Information regarding the team is only saved when the Save button is pressed. The currently selected team can be deleted by pressing the Delete button. The mobility of the team indicates whether or not the vehicles from the team can move in the selected means – air, land, water and/or underwater. Even though this is not checked in the current version, at least one vehicle should be added with motion capability in each of the selected mobility means (for instance, if underwater 3.4. TEAMS CONFIGURATION 47 is checked, at least one submarine should be added to the team). 3.4.1 Usable Bases of Operations The usable bases of operations indicate which bases of operations can be used by the specific team. All bases of operations are specified in the designated area, either on the available or usable list of bases of operations. One or more bases can be selected from the list of available bases and sent to the list of usable bases, indicating that the team can use the selected bases, or vice-versa, from the usable to the available bases list, so that they can no longer be used by the team. Please note that a base of operations cannot be removed from the usable bases of operations list if a vehicle belonging to the team is currently configured with its initial location in that particular base (see below for details on initial location). 3.4.2 Additional No Fly Areas Additional No Fly Areas are areas that the specific team cannot use, even though they can be used by other teams. The specification is the same as in the scenario – see section 3.3.2. 3.4.3 Agents The agents within a team represent the actual vehicles that compose the team. Each agent is identified by a unique identifier, in the format a<N >, which is created automatically when a new agent is added to the team. Also, each agent has a name, a description, the identification of the vehicle type (which corresponds to the identifier of the vehicle type, as presented in section 3.3.4), and information regarding initial location, simulated and real vehicle, vehicle status, payload contents and communications. The initial location of a vehicle is given by a base of operations and a location within that base (parking space for aircraft of round vehicles, or berth for water or underwater vehicles). Also, information should be provided regarding the orientation of the vehicle (heading). Regarding the simulated vehicle, only the tail number is required – this should be a unique identifier of the vehicle within the simulation platform. Even though the name suggests that it only applies to aircraft, it is used by every vehicle. Real vehicle information varies according to the type of vehicle. If the vehicle is an aircraft, call sign, tail number and name are required. The call sign is a (usually 48 CHAPTER 3. CONTROL PANEL short) name by which the aircraft is referred to in ATC communications. The tail number is the aircraft registration, a unique alphanumeric code that identifies an aircraft (usually visible in the tail section of aircraft). If the vehicle is a car, call sign, VIN and plate numbers are required. VIN stands for Vehicle Identification Number, and is a unique serial number used by the automotive industry to identify individual motor vehicles. The license plate identifies a vehicle in a given country or geographic area. If the vehicle is a boat or a submarine, call sign, hull number and name are required. The hull number is a serial identification number given to a boat or ship, similar to a tail number in aircraft. Vehicle State The vehicle state contains information regarding the state of numerous vehicle variables, which differ according to the vehicle type. The Vehicle State Panel can be accessed by pressing the State button. Aircraft Figure 3.25 shows the State Panel for an aircraft. On the left, all existing lights in an aircraft are shown (cabin, logo, wing, recognition, panel, strobe, taxi, landing, beacon and nav), and the user can choose whether or not they are on by checking the box next to the name. Figure 3.25: Aircraft State Panel 3.4. TEAMS CONFIGURATION 49 On the right, some variables are shown, namely the rudder, aileron, elevator, flaps, fuel (or battery), doors open and gear down. The first three variables are indicative of the position of the control surfaces of the aircraft. The flaps variable is indicative of the flaps handle position (the number of positions is present in the vehicle configuration file in the simulator installation folder, and is usually four). The fuel variable indicates the amount of fuel actually present in the aircraft (note that i cannot exceed the maximum possible amount of fuel, as stated in the vehicle configuration panel – see Fig. 3.20). If the vehicle is electric, the battery level is required, instead of fuel. Finally, the door state (opened or closed) and gear state (up or down) can also be indicated. Ground Vehicle Figure 3.26 shows the state panel for a car. On the left, all existing lights in a ground vehicle are shown (cabin, front left, front right, rear left and rear right), and the user can choose whether or not they are on by checking the box next to the name. Figure 3.26: Ground Vehicle State Panel On the right, some variables are shown, namely the equivalent wheel turn angle, fuel (or battery) and doors open. The last two variables are similar to the ones presented above. The equivalent wheel turn angle is an indicative angle of how much the wheels of the vehicle are turned. Water Vehicle Figure 3.27 shows the state panel for a boat. On the left, all existing lights in a water vehicle are shown (cabin, masthead, stern, side lights, towing, all around and strobe), and the user can choose whether or not they are on by checking the box next to the name. On the right, some variables are shown, namely the equivalent engine angle, fuel (or battery), anchor and rudder. The equivalent engine angle is similar to the 50 CHAPTER 3. CONTROL PANEL Figure 3.27: Water Vehicle State Panel equivalent wheel turn angle, but for the engines. The anchor variable (if present) indicates whether or not the anchor is inside the boat, and in the second case to which extension it is out of the boat. The rudder variable (if present) measures the angle at which the rudder is turned. Underwater Vehicle Figure 3.28 shows the state panel for a submarine. On the left, all existing lights in an underwater vehicle are shown (cabin, rudder, port, starboard, bow and strobe), and the user can choose whether or not they are on by checking the box next to the name. On the right, some variables are shown, namely the equivalent engine angle, equivalent engine pitch angle, fuel (or battery), anchor, rudder and seaplane. The equivalent engine pitch angle measures the equivalent angle of the engines in respect to the horizontal plane. Payload Contents Figure 3.29 shows the Payload Contents Panel, accessible by pressing the Payload Contents button. This panel allows for the specification of the contents of each payload station (as specified for the vehicle type, in the Scenario Configuration tab). The contents of the payload station can be comprised of sensors and/or cargo (even though it is usually only comprised of one of the two). By selecting an existing payload station from the selection box, information regarding it is shown on the right, namely its dimensions and maximum allowed weight (the combined weight of all sensors in the specified payload and/or possible 3.4. TEAMS CONFIGURATION 51 Figure 3.28: Underwater Vehicle State Panel cargo cannot exceed this value). On the center of the Panel, details of existent sensors can be seen (by selecting the desired sensor in the selection box), allowing for changes to be made (changes are only saved when the Save button is pressed) or the sensor to be deleted (by pressing the Delete button )and also new sensors can be added (by pressing the Add button). Each sensor (identified in the selection box by a zero-based index) contains information about the type of sensor, its size and weight, operational requirements and specifications. The size of the sensor is given by the length, width and height of a box that encompasses the sensor (and fits within the payload station). Operational requirements include temperature, humidity, voltage, current and power consumption of the sensor. Specifications can vary in number and type, and as such can be added or deleted dynamically (by pressing the Add button, or the Del button next to the desired specification, respectively), and the name and value can be edited directly in the interface. On the bottom of the Panel, the user can state whether or not the selected payload station contains any cargo. If it does, the type and quantity of the cargo should be indicated. Communications Figure 3.30 shows the Vehicle Communications Panel, accessible by pressing the Communications button. In this panel, the Active and Stand By frequencies (for vehicle communications with air traffic control) can be selected, as well as the control frequency for the vehicle (the frequency used to exchange data with the vehicle). 52 CHAPTER 3. CONTROL PANEL Figure 3.29: Vehicle Payload Contents Panel Figure 3.30: Vehicle Communications Panel 3.5. DISTURBANCE CONFIGURATION 3.5 53 Disturbance Configuration Disturbance configuration is performed on the Disturbances Configuration tab of the Control Panel – see Fig. 3.31 Figure 3.31: Disturbances Configuration Tab Each disturbance has a unique identifier, in the format d<N >, which is created automatically when a new disturbance is added. Each disturbance also has a denomination and the type of the disturbance, along with information regarding initial location, availability, mobility and information pertaining to each component of the disturbance. 3.5.1 Disturbance Location The disturbance location indicates the initial location of the disturbance. Disturbances can be created in a specific location (Fixed ) or at a random location (Random). In the first case, the coordinates of the location must be specified; in the 54 CHAPTER 3. CONTROL PANEL second case, an area must be specified (using the Area button), and the disturbance will be created at a random location within that area (the Area is defined as explained in section 3.3.2). 3.5.2 Disturbance Availability The disturbance availability indicates the temporal availability of the disturbance (when it is active, and able to be detected). Disturbances can have a Scheduled or Random start. In the first case, a specific point in time is indicated; this can be defined as either a timestamp, or a duration (a temporal offset, counting from simulation start). In the case of a random start, a time period is indicated (again, either as absolute timestamps or durations, counting from simulation start), and the disturbance is initiated within that interval. The end of a disturbance can be scheduled to occur at a specific point in time (Scheduled ), at any point during a specified time interval (Random), or it can be Unspecified. In this last case, the disturbance may not have an end, or it can be determined by other factors, such as mobility or growth pattern. The end of a disturbance may also be dependent on other external factors, such as weather or the actions of the team (for instance, a fire ends when it is extinguished, either by the rain or by the actions of the agents within the environment). Duration can be entered using either the XML duration data type format P T hHmM sS, where h, m and s represent the number of hours, minutes and seconds of the time interval, respectively, H, M and S represent hours, minutes and seconds indicators, and the remaining letters are required by the format (all letters should be capitals); in the format hh : mm : ss, where hh, mm and ss represent the number of hours, minutes and seconds, respectively; or in the format ahbmcs, where a, b and c represent the number of hours, minutes and seconds, respectively, and h, m and s represent the hours, minutes and seconds indicators, respectively. 3.5.3 Disturbance Mobility The disturbance mobility indicates how the disturbance moves throughout the scenario over time. There are several predefined mobility patterns included in the framework, available in the Motion Type combo box – Stationary, GeneralHeading, Random, Path and Wind. A Stationary disturbance, as the name implies, does not move over time. The GeneralHeading mobility indicates that the disturbance moves in a given generic direction, with some degree of variation. If this option is selected, both the general heading of the motion and the variation must be speci- 3.5. DISTURBANCE CONFIGURATION 55 fied. Variation is defined as the heading variation (in degrees) and the distribution of the variation (possible distributions include Normal, Triangular and Uniform). The Random mobility indicates that the disturbance moves in a random manner. If this option is selected, the maximum heading variation over a given period of time must be specified (for instance, the disturbance cannot change its heading more than 45 degrees per minute). If the disturbance follows a predetermined path, the Path mobility should be specified. If this option is selected, the path should be specified (by pressing the Path button). Finally, the Wind mobility type indicates that the disturbance moves with the wind. If one of the General Heading, Random or Wind motion types is specified, the user can also specify if the disturbance should be constrained to s specified area, in which case the area should also be specified, by pressing the Area button (the area specification is similar to the one presented in section 3.3.2. If a motion type other than Stationary is specified, the speed of the disturbance should also be specified, which is done in the Speed Configuration Panel, accessible by pressing the Speed button – see Fig. 3.32. Figure 3.32: Disturbance Speed Configuration Panel The type of speed should be chosen from the existing types in the combo box – Constant, Linear, Polynomial, Exponential, Logarithmic, Root, Sinusoid and Custom. For each of these types (with the exception of Custom speed), the generic equation is shown below, and the coefficients that allow for the configuration of the equation are made available. In the case of a Polynomial speed, there is the possibility of adding new coefficients, by pressing the Add Coeff button. In the case 56 CHAPTER 3. CONTROL PANEL of a Custom speed, the user can specify a custom equation and the variables that each coefficient refer to, by selecting it from the appropriate combo box next to the coefficients. In the case of the Path mobility being specified, the path followed by the disturbance should be specified using the Path Configuration Panel, accessible by pressing the Path button – see Fig. 3.33. Figure 3.33: Disturbance Path Configuration Panel The path is specified by a list of coordinates. Each point (identified by the index number, shown in the selection box) possesses a latitude, longitude and altitude. New points can be added to the list by pressing the Add button, and the currently selected point can be deleted by pressing the Delete button. Information regarding each point is only saved when the Save button is pressed. In order to facilitate path editing, the GoogleMaps plugin on the right of the Panel allows for direct editing of the path – in order to preview changes made to the path using the form, the Preview button should be pressed – similar to the Area Editing Panel, as shown in section 3.3.2. 3.5. DISTURBANCE CONFIGURATION 3.5.4 57 Disturbance Components Each disturbance is comprised of one or more components (that can be added by pressing the Add button), each identified by a name, and containing information regarding simulation representation, medium, detection and size. It is important to notice that components should have different names, as to enable a fast and easy identification of each of them. The details of the currently selected component are only saved when the Save button is pressed. A disturbance component may have a simulation representation – comprised by the title of the simulated object (which uniquely identifies an object within the simulator), and the type of object – Vehicle, Special Effect, or Misc Object (which includes people). The simulation title is chosen by pressing the Change button in the Simulation area, which opens a Panel similar to the one used to select a vehicle type (see section 3.3.4). Medium information refers to the medium in which the component exists / is detectable (air, land, water and/or underwater). Detection information includes a list of sensors that can be used to detect the given component. Possible sensors that can be used to detect the component can be added by pressing the Add button and choosing the desired sensor from the menu that appear. Sensors can also be deleted from the list by selecting the desired sensors and pressing the Delete button. Size and Growth Size and growth of a component is analyzed here in more detail. A component can have a fixed or variable size. In the case of a fixed size, the initial size of the component can be specified using the Size Panel, available by pressing the Initial Size button. If the component has a variable size, the user can specify the growth pattern for the component, as well as minimum and/or maximum sizes. Minimum and maximum size for the component are specified in a similar manner to initial size specification (but pressing the Min Size and Max Size buttons, respectively, which are only enabled if the check box next to it is checked). Growth can be defined as one of the predefined types – Fixed, Grow, Shrink, variable or spread. Fixed -size components do not need for minimum or maximum sizes or growth pattern to be specified, since the size will always be the initial size. Grow and Shrink types imply that the component size can be defined by a monotonic function. A Variable-sized component can increase and/or decrease in size throughout the simulation. Spread is used for environmental disturbances that spread through the atmosphere (or water), such as a volatile chemical, or small particles. If Spread is selected, one of several prede- 58 CHAPTER 3. CONTROL PANEL fined dispersion patterns can be defined – Uniform, Linear, Polynomial, Exponential, Logarithmic, Root, Sinusoid and Custom Model (which implies the specification of one of the standard existing dispersion models: AERMOD, CALPUFF, BLP, OCD, POLGRAPH, ADMS-3 or other external Custom model). 3.6. MISSION CONFIGURATION 3.6 59 Mission Configuration Mission configuration is performed on the Mission Configuration tab of the Control Panel – see Fig. 3.34 Figure 3.34: Missions Configuration Tab A mission is comprised of one or more phases, and it has a denomination, a description and an indication of which team will execute the mission (using the team identifiers as seen in section 3.4). Each phase is identified by a unique identifier, in the format p<N >, which is generated automatically when a new phase is added to the mission (using the Add button). Each phase also has a mission type, denomination and description, in addition to information regarding areas and targets, and also possible requirements and/or tips for phase execution. Phase type can be selected from Base, Conditional and Extra. Base phases can be started immediately when the mission starts, but Conditional phases will have dependencies on other phases, can can only be started when certain conditions are met. Extra phases usually have a conditional start; however, even if there are no conditions, this phase 60 CHAPTER 3. CONTROL PANEL has a lower priority than Base phases, and, as such, it is only executed when there are enough available resources (it can be executed at the same time if there are enough resources, or it can only start after completion of one or more Base and/or Conditional phases, when resources are made available). Phase areas are the areas where the phase takes place (specification is as shown in section 3.3.2). 3.6.1 Targets Targets specify what the phase consists of. Each target has a unique identifier, in the format t<N >, which is automatically created when a new target is added (by pressing the Add button) 3.6.2 Requirements 3.6.3 Tips Chapter 4 Monitoring Tool Oh, cool, it has a graphical interface! 4.1 Visual Monitoring Visual monitoring of the status of the simulation can be done in several manners: • using the Simulator. • through an ATC Agent. • through a Vehicle Controller. 4.2 Variable Monitoring 61 62 CHAPTER 4. MONITORING TOOL Chapter 5 Logging and Performance Analysis Tool That’s a lot of data! Let’s mine it! 5.1 Logging 5.2 Performance Analysis Tool 63 64 CHAPTER 5. LOGGING AND PERFORMANCE ANALYSIS TOOL Chapter 6 Vehicle Control Agent It moves on its own! 6.1 Vehicle Control Agent Interface 65 66 CHAPTER 6. VEHICLE CONTROL AGENT Chapter 7 Air Traffic Controller O’Hare Approach: United 329, your traffic is a Fokker, one o’clock, 3 miles, Eastbound. United 329: Approach, I’ve always wanted to say this... I’ve got the little Fokker in sight. 7.1 Air Traffic Controller 67 68 CHAPTER 7. AIR TRAFFIC CONTROLLER Part III Development 69 Chapter 8 Developer’s Manual Getting down and dirty 8.1 The Solution The project was developed using Visual Studio as the Integrated Development Environment. The solution is comprised of several projects, each of which is detailed below: • MonitoringGroups • SimConnectCommonLib • SimConnectControlPanel • SimConnectATCAgent • SimConnectControlAgent • SimConnectDisturbancesManager • SimConnectMonitoringAgent • SimConnectLoggerAgent • SimConnectPerformanceAnalysis 71 72 8.1.1 CHAPTER 8. DEVELOPER’S MANUAL MonitoringGroups This project contains the code for a visual component used by the Monitoring Tool. Simply said, it is a GroupBox that can be moved by the user at runtime. In more detail, there are actually two components: DynamicControlGroupBox and DynamicGroupBox. The DynamicControlGroupBox is Fig. 8.1 Figure 8.1: Dynamic Control Group Box 8.1.2 SimConnectCommonLib This project 8.1.3 SimConnectControlPanel This project 8.1.4 SimConnectATCAgent This project 8.1.5 SimConnectControlAgent This project 8.2. CODING GUIDELINES 8.1.6 73 SimConnectDisturbancesManager This project 8.1.7 SimConnectMonitoringAgent This project 8.1.8 SimConnectLoggerAgent This project 8.1.9 SimConnectPerformanceAnalysis This project 8.2 Coding Guidelines 8.2.1 Files 8.2.2 Functions and Variables Function and variable names follow certain guidelines, especially when pertaining to interface components. Function Naming Variables Naming Variables should contain an indication of their type, as well as a name indicative of their content. Variable Prefixes Several variables, namely variables representing interface elements should include a prefix indicative of their type. Table 8.1 lists several interface elements and their respective prefixes. 74 CHAPTER 8. DEVELOPER’S MANUAL Label TextBox ComboBox ListBox GroupBox Button CheckBox Radio Button lbl txt cmbBox lstBox grpBox btn chkBox radio Table 8.1: Variable Type Prefixes Event Handlers Event handlers for interface events such as clicking a button or choosing an item from a combo box, should retain the naming as given by the IDE (which is comprised of the variable name followed by and underscore followed by the name of the event). 8.3 Deployment of Solution Deploy the solution to the network - spread the applications to all computers in the AgentService Federation Bibliography [Microsoft Corporation, ] Microsoft Corporation. Flight simulator x. 75