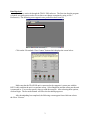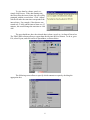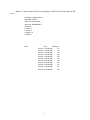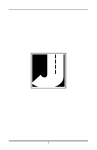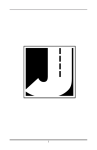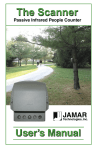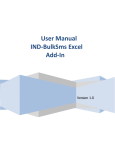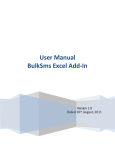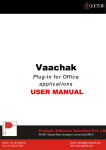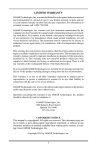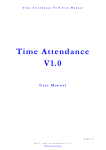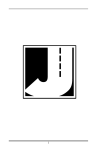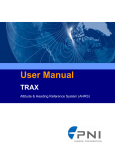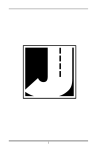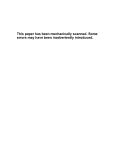Download JAMAR TRAX RD pneumatic tube sensor
Transcript
JAMAR TRAX RD The TRAX RD is an automatic traffic recorder designed and built by JAMAR Technologies, Inc. Since the unit is a “Raw Data” unit, it records a time stamp of every sensor hit that occurs during the period of data collection. This unit works using air switches and road tubes to sense traffic. When a vehicle runs over the road tube, air moves within the tube towards the unit. This “air shot” enters the unit and activates the air switches, which allow the unit to detect the passing vehicle. Detector Package The system consists of the following: 1) Trax RD box 2) Road Tubes and required installation pieces 3) RS-232 communications cable Power Requirements The TRAX RD is powered by a rechargeable lead gel battery. Our unit also included the optional solar panel. When the unit on is turned on, the display shows the battery voltage during its startup procedure. JAMAR recommends that the battery is recharged if it displays less than 6 volts. The TRAX RD will automatically shut down when the battery voltage falls to 5 volts, thus stopping data collection. All the data that was stored by the unit prior to shut down is stored and can be retrieved. Installation Our installation of the TRAX RD used the “mini” road tubes. The tubes must be placed exactly perpendicular to the flow of traffic. Tube length is very important in order to record accurate vehicle data. If a “long” tube setup is used, 50 ft. of mini tube should be used. A combination of “short” tubes and “long” tubes can be used (see page 4-2 of the TRAX RD User’s Manual for the correct lengths of tubes.) There are different road tube layouts depending on the study requirements. We used L5 which is for two lanes of traffic moving in the same direction. Our mini tubes (two of them) were 50 ft. long, 24 ft. across the two lanes of traffic, and 26 feet of extra tube coiled near the TRAX RD unit. The far end of the tubes was sealed with a plug that was inserted into the tube and the other end was connected to the TRAX RD unit. To install the tube onto the road, a nail and looped nylon material were used to secure the plugged end of the tube on the near and far sides of the road. Sticky tape was placed every 2 ft. or so to secure the tubes to the road so that they do not oscillate as vehicles pass over them. It is important to not stretch the mini tubes during installation to ensure proper data collection. Setting Up The Unit The setup of the TRAX RD is very simple. Upon turn on it displays several screens with information on the current status of the unit. This information includes: 1) The version number of the software. 2) The serial number of the unit. 3) The amount of memory available (TRAX RD has 8 MB of memory). 1 After that, the first screen of the setup menus appears. This screen shows the number of “Counts” stored (recording sessions that have been closed), and the current battery voltage. There are only two buttons on the unit, “Do” or “Tab”. Here is a simple outline of the listed screens. In each of them, “Do” confirms an action and “Tab” takes the user to the next screen: 1) Counts and Battery voltage screen (main screen). 2) Memory screen. 3) Time/Date screen. This screen lists the current time (military format) and date that are programmed in the RD. The time or date must be changed by using the TRAX Configuration Utility Software. 4) Dead Time screen. This screen allows to set the Dead Time. This setting tells the RD how long to wait after it receives a sensor hit before it will accept another. The default setting is 25 milliseconds. Available options for the Dead Time are: 1. 25 ms 2. 40 ms 3. 90 ms 4. 300 ms 5) Layout screen. Press “Do” to cycle through the different road tube layouts (refer to chapter 5 of the TRAX RD User’s Manual for information about the layouts). 6) Data Module screen. This screen allows users to check the status of the module and transfer data from the RD for easy transport back to a computer. For more information on this screen refer to page 2-5 of the TRAX RD User’s Manual. 7) Erase Counts screen. This screen allows to delete all the currently stored counts from the RD’s memory. All this setup can be done easily by using the Trax Configuration Utility (TCU). In fact, some parameters can only be changed using the TCU, such as Time/Date and Site ID. The TCU must be installed onto a computer. The TRAX RD unit is connected to the computer’s comm port via the supplied RS232 communications cable. Make sure that the RD is on and not asleep. Open the program and select a comm port, click “Ok” and the program will open the screen shown. A message confirming that the unit was found on the selected comm port should be shown. The DBV, Spacing, and Interval Length settings are not used with the RD and therefore cannot be edited. Running The Unit Upon starting a new count, the Count Screen is displayed on the RD unit. This screen show the number of sensor hits as they happen (refer to page 2-6 of the TRAX RD User’s Manual for more information). “Tab” allows to you view information about the unit, such as the time and date, the battery voltage, the ID screen and back to the count screen. To end a count, simply turn off the TRAX RD unit. 2 Data Retrieval The data are retrieved through the TRAX PRO software. The first time that the program is loaded, user preferences need to be set (these can change at anytime by going to File / Preferences). The following screen appears once preferences have been set: Download a Trax Counter button Click on the “Download a Trax Counter” button which displays the screen below: Make sure that the TRAX RD unit is connected to the computer’s comm port with the RS232 cable, and that the unit is on and not asleep. Select Baud Rate and the comm port the unit is connected to. You can also specify where to send the temp file. After selecting these options, click on Begin. The bar at the bottom will fill as the download progresses. After downloading has completed, the following screen appear from which one selects the file to “Process.” 3 Here you can set your “Processing Options.” After options have been set, click on “Save and Process.” After the data is processed, the user is presented with the Per Vehicle Menu, as shown below: “Interval Length,” “Select Times”, “Count Type” such as Volume, Speed, Axle Class, etc. are selected as shown below: 4 Pages 4.11 – 4.13 of the TRAX Pro Reference Manual present information about setting up a report. Export button produces the data as the unit recorded it. A record of every vehicle hit and its corresponding data are exported. The user is prompted with the following screen: The section to the right (Export Parameters) shows what portion of the data will be exported. To adjust these parameters, exit the export and make adjustments in the Per Vehicle menu. Export will ask to save the file which can be opened in Microsoft Excel. A sample of this data is shown below: Veh. No. 1 2 3 4 5 6 7 8 9 10 11 12 14 16 18 22 23 24 25 26 27 28 29 Date 6/21/02 6/21/02 6/21/02 6/21/02 6/21/02 6/21/02 6/21/02 6/21/02 6/21/02 6/21/02 6/21/02 6/21/02 6/21/02 6/21/02 6/21/02 6/21/02 6/21/02 6/21/02 6/21/02 6/21/02 6/21/02 6/21/02 6/21/02 Time Lane Axles Spec Class Length Speed Gap Follow Axle 1-2 8:46:23 AM 1 2 2 2 107 31 143 0 107 8:46:39 AM 1 2 2 2 117 26 16 491 117 8:46:41 AM 1 2 2 2 113 26 2 42 113 8:46:44 AM 1 2 2 2 99 31 3 83 99 8:46:45 AM 1 2 2 2 98 31 1 36 98 8:46:48 AM 1 5 25 9 547 34 3 80 118 8:46:53 AM 1 2 4 5 170 31 4 137 170 8:47:01 AM 1 2 2 2 107 35 8 253 107 8:47:11 AM 1 2 2 2 91 26 10 337 91 8:47:14 AM 1 2 2 2 102 25 3 66 102 8:47:34 AM 1 2 2 2 107 23 20 493 107 8:47:35 AM 1 2 4 5 156 29 1 24 156 8:47:54 AM 1 2 1 1 32 28 0 4 32 8:47:57 AM 1 2 2 2 116 45 0 4 116 8:47:59 AM 1 2 1 1 46 17 1 33 46 8:48:08 AM 1 2 2 2 96 16 0 13 96 8:48:09 AM 1 2 2 2 96 21 1 8 96 8:48:23 AM 1 2 2 2 99 31 14 291 99 8:48:45 AM 1 2 2 2 104 37 22 673 104 8:48:55 AM 1 2 2 2 104 33 10 353 104 8:49:03 AM 1 2 3 3 121 44 8 268 121 8:49:21 AM 1 2 2 2 101 39 18 777 101 8:49:49 AM 1 2 3 3 124 14 27 1052 124 5 To view data by volume, speed, etc., simply click Process. If the data starting time does not reflect the interval time, the user will be prompted with the screen below. Click “Adjust” which will make the start time correspond to the interval time. For example, if the detector was started at 8:53 AM, and the interval time was 15 minutes, this would change the start time to 9:00 AM. The user should now have the selected data (volume, speed, etc.) in front of him or her. The TRAX PRO software allows to export data directly into an Excel format. To do so, go to File, select Export, and click on Excel Spreadsheet, as shown below. The following screen allows to specify which contents to export by checking the appropriate box. 6 Below is a small sample of data after exporting it to MS-Excel and opening it in MSExcel. File Name: Untitled Volume Start Date: 6/21/02 Start Time: 8:45:00 AM Site Code: 000000007671 Station ID: Location 1: Location 2: Longitude: 0 Latitude: 0 Date 6/21/02 6/21/02 6/21/02 6/21/02 6/21/02 6/21/02 6/21/02 6/21/02 6/21/02 6/21/02 6/21/02 Time Channel 1 8:45:00 AM 87 9:00:00 AM 85 9:15:00 AM 123 9:30:00 AM 108 9:45:00 AM 124 10:00:00 AM 112 10:15:00 AM 147 10:30:00 AM 144 10:45:00 AM 171 11:00:00 AM 167 11:15:00 AM 164 7