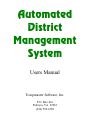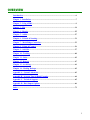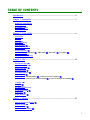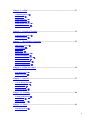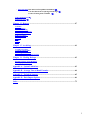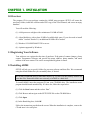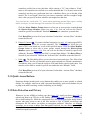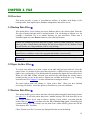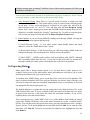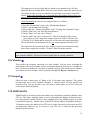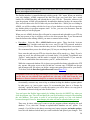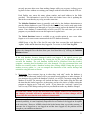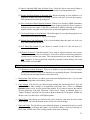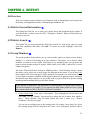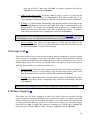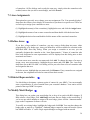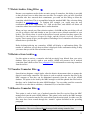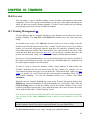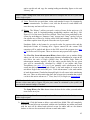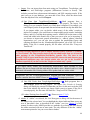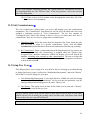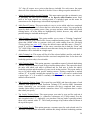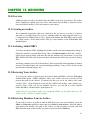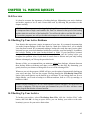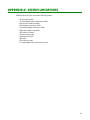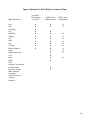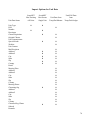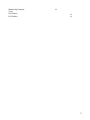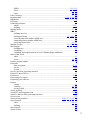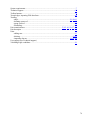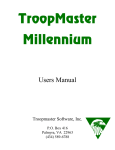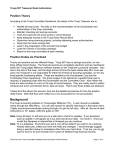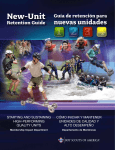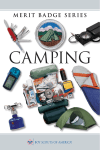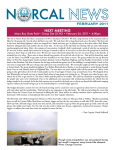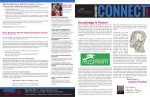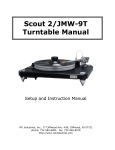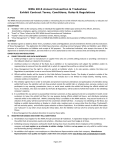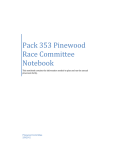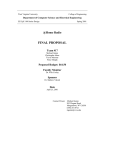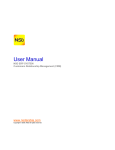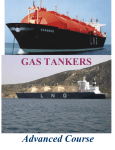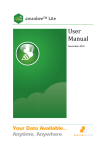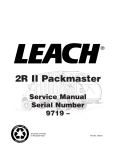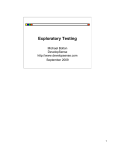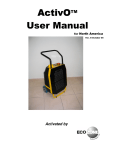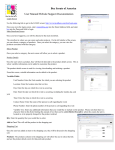Download ADMS User Manual - Seven Rivers District
Transcript
Automated District Management System Users Manual Troopmaster Software, Inc. P.O. Box 416 Palmyra, VA 22963 (434) 589-6788 OVERVIEW Introduction........................................................................................................................6 Chapter 1 - Installation .....................................................................................................7 Chapter 2 - Using ADMS ..................................................................................................9 Chapter 3 - File.................................................................................................................14 Chapter 4 - District ..........................................................................................................25 Chapter 5 - Adults............................................................................................................27 Chapter 6 – Friends of Scouting .....................................................................................31 Chapter 7 – Merit Badge Counselors.............................................................................33 Chapter 8 – Points of Contact.........................................................................................36 Chapter 9 - Activities .......................................................................................................37 Chapter 10 - Training......................................................................................................40 Chapter 11 - Units............................................................................................................42 Chapter 12 - Reports .......................................................................................................47 Chapter 13 - Archiving....................................................................................................61 Chapter 14 – Making Backups .......................................................................................62 Appendix A - System Limitations...................................................................................63 Appendix B – Average Time to Rank Formula.............................................................64 Appendix C - Technical Support ....................................................................................65 Appendix D - Data Import Options................................................................................66 Index..................................................................................................................................72 2 TABLE OF CONTENTS Introduction........................................................................................................................6 Chapter 1 - Installation .....................................................................................................7 Registering Your Software Installing ADMS Starting ADMS Reinstalling ADMS Updating ADMS Chapter 2 - Using ADMS ..................................................................................................9 Main Menu Tool Bar Backups System Date Data Entry Dialogs Entering Dates Modifying Date Entries Saving Changes List Box Selection Filtered Selections Unit Filter Quick Access Buttons Data Protection and Privacy MBC Filter POC Filter FOS Filter Chapter 3 - File.................................................................................................................14 Backup Data Files Open Archive Files Restore Data Files Email Data Files Send Email Message Exporting Data Importing Data ASCII Delimited Counselors from TroopMaster Leaders/Scouts from ScoutNET Leaders/Training from ScoutNET Calendar Notepad ADMS DotNet Set Encryption Password Create New Archive Preferences Repair Database Chapter 4 - District ..........................................................................................................25 District General Information District Awards Group Members Validate Eagle Candidate 3 Chapter 5 - Adults............................................................................................................27 Adult Management Group Credit Define Categories Define Leadership Define Special Awards Retrieve from Archive Chapter 6 – Friends of Scouting .....................................................................................31 Campaign Information FOS Management Chapter 7 – Merit Badge Counselors.............................................................................33 MBC Management Group Update Area Assignments Define Areas District Representative Modify Merit Badges Delete/Archive Using Filter Retrieve from Archive Transfer Counselor Files Receive Counselor Files Chapter 8 – Points of Contact.........................................................................................36 POC Management Define Categories Chapter 9 - Activities .......................................................................................................37 Activity Management Define Activity Types Delete Activities Generate Schedule Chapter 10 - Training......................................................................................................40 Training Management Group Credit Define Training Chapter 11 - Units............................................................................................................42 Unit Management 4 - Importing Data Unit data from TroopMaster/PackMaster Unit FOS data from TroopLedger/PackLedger Leaders/Training from ScoutNET Unit Commissioners Setup New Year Chapter 12 - Reports .......................................................................................................47 Activities Adult Members Friends of Scouting Mailing Labels/Envelopes Merit Badge Counselors Order of the Arrow Points of Contact Training Unit Forms Other Chapter 13 - Archiving....................................................................................................61 Creating an Archive Archiving Adults/MBCs Reviewing Your Archive Retrieving Members from an Archive Chapter 14 – Making Backups .......................................................................................62 Backing Up Your Active Database Backing Up Your Archive Appendix A - System Limitations...................................................................................63 Appendix B – Average Time to Rank Formula.............................................................64 Appendix C - Technical Support ....................................................................................65 Appendix D – Data Import Options ...............................................................................66 Index..................................................................................................................................72 5 INTRODUCTION Thank you for purchasing the Automated District Management System (ADMS). ADMS is a comprehensive software system designed specifically to help BSA district leaders better manage the units and adult leaders in their districts. ADMS tracks district and unit-level adult leaders, including personal data, leadership positions, leadership history, training, special awards, and Order of the Arrow (O/A). ADMS also tracks training schedules and district-level activities (e.g., Roundtables, Pow Wows, etc.), including attendance. For each unit, ADMS tracks address, phone numbers, meeting location, adult leaders, chartered organization, chartering status/history, membership figures, popcorn sales, Friends of Scouting, participation at district events, and visitations. In addition, the advancement progress of scouts in each unit is tracked and summarized. ADMS will also help manage the district’s merit badge counselors, including badges taught and whether or not they are willing to teach outside of their associated Boy Scout troops. A “Friends of Scouting” (FOS) area is provided so you can track major donors, businesses, associates, etc., who contribute to Scouting outside of the annual unit/family FOS drive. There is also a “points of contact” (POCs) area in case there are any other people associated with your district who sometimes need to be contacted. Of course, ADMS produces a wide range of reports on all of this data. To get the most from your new software, we recommend the following: (1) Read this User’s Manual. It is especially important that you read Chapters 2, 3, 5, 6, and 10. We also recommend that you pay special attention to the items that are highlighted. This manual uses the following conventions: Information that is critical to utilizing ADMS is displayed as bold, red text within a shaded box. Information that requires special emphasis is displayed as black text within a shaded box. Helpful hints for getting the most out of your system are displayed in green text next to a light bulb icon. (2) Backup your data. Don't let a hardware failure force you to start over. See Chapter 14 for recommended procedures. You are now ready to get started. If we have achieved our goal, you soon will be spending less time with paperwork and more time with the adult leaders and scouts who need you! Happy Scouting! 6 CHAPTER 1. INSTALLATION 1.0 Overview The program CD in your package contains the ADMS setup program. SETUP will create the necessary folders, install the software and a PDF copy of the Users Manual, and create an empty database. You will need the following: (1) A 486 processor or higher with a minimum of 16 MB of RAM. (2) A hard disk drive with at least 20 MB of available disk space. If you also need to install Adobe® Acrobat® Reader 5.0, an additional 20 MB will be needed. (3) Windows 95/98/ME/2000/NT/XP or newer. (4) A printer supported by Windows. 1.1 Registering Your Software Your software was registered at the time of purchase. If the point of contact changes, please contact Troopmaster Software and provide the name, address, phone number, and email address of the new contact. This can be accomplished by phone or email. 1.2 Installing ADMS SETUP will ask you to specify folders for your new software and data files. We recommend using the default folders but you can modify those, if desired. We do not recommend using a removable media (e.g., zip drive) as the primary location for your data files. Removable media are not nearly as reliable as a hard drive. To install ADMS, insert the program CD into your CD-ROM drive. The installation menu program should launch automatically. If it does not, follow the steps below: (1) Click the Start button and then select “Run”. (2) Click Browse and navigate to the SETUP.EXE file on the CD-ROM drive. (3) Click Open. (4) In the Run dialog box, click OK. Follow the instructions provided on the screen. When the installation is complete, remove the CD and store it in a safe place. 7 The full Users Manual will be installed on your computer in PDF format. You must have Adobe Acrobat Reader 4.0 or newer installed on your computer in order to view the manual. In case you don’t have Acrobat Reader, SETUP will offer to install a copy. 1.3 Starting ADMS If you created a desktop icon during the installation, double-click that. Otherwise, click the Start button and select “Programs”. Highlight the Automated District Management System folder and click the ADMS icon. You don’t have to start with an empty database—please read Appendix D for a recommended approach for importing data from ScoutNET and other sources. 1.4 Reinstalling ADMS If you previously installed ADMS and need to reinstall it or if you want to install it on a second computer, you’ll need a backup of the district data files. This can be obtained using the File>Backup Data Files option. If you also want to load the archived data, you’ll need to perform a separate backup of the archive files. Run the installation as described above. When the installation is complete, start ADMS and select the File>Restore Data Files option. The active district data and/or archived data can then be restored. 1.5 Updating ADMS We occasionally make minor changes to the software and produce a program update (e.g., V1.01, V1.02, etc.). When we do, we post a free program update patch at the bottom of the ADMS product page on our web site. To see if you need an update, select the Help>About option to see which version of the software you are currently running. Then, click the “Check for newer version” hyperlink at the bottom of the dialog, which will take you directly to the latest patch on our web site. Compare the version you have to the version of the patch. If your version is older, please download and install the update patch or (better) run the patch directly from our web site. If you download the patch, please do not save it to the main ADMS program folder because it’s very easy to accidentally overwrite the program with the patch. For guidance on downloading and installing a patch, please see the FAQs page on our web site. You must close ADMS before running an update patch. The patch cannot update the program while it is running. 8 CHAPTER 2. USING ADMS 2.0 Overview This chapter covers the “basics” you need to operate your new district management system. ADMS is intuitive and very easy to use. However, reading this chapter first will get you started on the right foot. We also encourage you to read Appendix D, which explains how a great deal of the data you need can be imported. 2.1 Main Menu There are ten main options on the Main Menu: File, Activities, Adults, District, Friends of Scouting (FOS), Merit Badge Counselors (MBCs), Points of Contact (POCs), Reports, Training, and Units. There is a separate chapter in the Users Manual corresponding to each of these options. 2.2 Tool Bar A tool bar is available to provide faster access to the most frequently used features in ADMS. The following list identifies each of the tool bar buttons from left to right along with the equivalent menu path. Button Icon Description Menu Equivalent Backup Diskettes with letter “B” File>Backup Data Files Restore Diskettes with letter “R” File>Restore Data Files Notepad Notepad and pencil File>Notepad Email Earth and envelope File>Send Email Message Calendar Desk reference calendar File>Calendar Activity Management Round Table Activities>Activity Management Friends of Scouting Fleur-de-lis FOS>FOS Management Training Man with chart Training>Training Management Adult Management Man’s face Adults>Adult Management MBC Management Citizenship in Nation MB Counselors>MBC Management POC Management Rolodex POCs>POC Management Unit Management Cub Pack Flag Units>Unit Management 9 2.3 Backups Backing up your district data is extremely important because this data represents a major investment of your time. Don't let a hard drive failure force you to reenter everything from scratch. Please see Chapter 14 for recommended procedures. The File>Backup Data Files option in conjunction with the File>Restore Data Files option can be used to transfer the district database and/or archive files from one computer to another. However, all of the district’s data on the target machine will be overwritten by the data restore option. There is no way to merge two district databases. 2.4 System Date ADMS gets the date from your system clock and uses it extensively throughout the program. Please ensure your system date is correct before starting the program. 2.5 Data Entry Dialogs The cursor can be positioned to or within any data entry field with your mouse. Press TAB to move to the next data entry field or Shift-TAB to move to the previous field. Pressing ENTER activates the highlighted button. Please do not make data entries with Caps Lock on. Doing so makes it very difficult for ADMS to fit your entries on displays and reports. Even worse, it is inconsistent with the way data is stored in ScoutNET. To facilitate collecting data on your adult leaders, merit badge counselors, friends of scouting, and other points of contact, several data collection forms are available. Copies of these can be printed through the Reports>Forms option. The File>Preferences option has fields for you to enter the city, state, zip code, and area code common to most of your adults. Your entries here will be used as the defaults whenever you add a new adult to the database. Most items on the various data entry dialogs are self-explanatory. For others, holding the mouse pointer over the field label will display an expanded description. 2.6 Entering Dates Dates can be entered in a variety of formats using slashes, dashes, or periods as separators or by typing a six-digit date with no separators. The following entries are equivalent: 09/06/04, 9/6/04, 9.6.04, 9-6-04 and 090604. If you omit the year (e.g., 9/6), ADMS automatically appends the current year. Please do not enter 4-digit years. ADMS internally appends the century based on context logic. 10 You can also make shortcut date entries by typing a single character in the first position of the date field: a. Same Date. Enter an L or S. ADMS will repeat the last date entered. b. Today's Date. Enter a T. This option is available in all date fields. There is also a pop-up menu to assist you in date entry. Simply right-click the date field and you can then choose to copy/paste a date or to select a specific date from a pop-up calendar. 2.7 Modifying Date Entries To change the completion date on an award or training course that has been added to a list box, double-click the entry and enter the new date in the pop-up window. 2.8 Saving Changes Clicking the OK button always saves data entries. Click Cancel to exit a data entry dialog without saving your changes. 2.9 List Box Selection a. Single Selection. In addition to highlighting the desired item and clicking OK or Select, single-selection list boxes allow you to simply double-click the item. Double-clicking will immediately execute the request unless additional information is needed. b. Multiple Selection. Some (but not all) list boxes allow you to make multiple selections. For example, when crediting a group of adults for a training course, you can select multiple names from the list of adults. To select more than one item from a list box, hold the CTRL key down while you click the desired items with the mouse. To select a contiguous group of items, click on the first item desired; then, hold the SHIFT key down and click the last desired item in the group. You can distinguish multiple selection list boxes by the field label. For example, if more than one activity type can be selected, the label will say, “Select type(s)”. One way to move quickly to the desired point in a long list of entries is to move the focus to the list box and then start typing the name of the desired item. For example, typing a W while the focus is on a list of names will take you to members whose names start with “W”. 2.10 Filtered Selections The software recognizes that your database can get quite large. In order to help you manage large numbers of adults, merit badge counselors, etc., ADMS provides a “Filtered Selection” option on displays and reports. For example, on the Adult Management dialog, the “Display” drop-down box lets you control which leaders are displayed on the selection list. In addition to being able to limit the selection list to a specific unit type (Troop Leaders, Pack Leaders, etc.), you can also choose the “Filtered Selection” option. Choosing this option displays a 11 dialog that provides very flexible selection criteria. For example, using this dialog, you could limit the display list to, say, just cubmasters and scoutmasters. You can select any combination of the available filter options. There’s a filtered selection dialog available for adult leaders, friends of scouting (FOS), merit badges counselors (MBCs), points of contact (POCs), and units. A specific description for using each of these dialogs follows. a. Adults. The filter dialog allows you to select one or more leadership positions, employer name, unit type, or a specific unit. If you have defined categories (see para. 5.3) and assigned adults to them, you can select a specific category. An “O/A Members Only” checkbox allows you to generate a list or a report of just your O/A members. Click the Select Member Groups button to select one or more groups created through the District>Group Members option (see para. 4.3a). You can even use the filter to search for specific text within the “Remarks” fields on your adult leaders’ personal data dialogs. Click Reset Filter to clear all of your selections. Uncheck the “Activate Filter” checkbox to turn the filter off. b. Friends of Scouting. The filter dialog allows you to list friends assigned to one or more of your defined campaigns and/or those with a specific employer name. The “Donation History” block allows you to find friends who have not donated since a date you specify. Alternatively, you could search for friends who have contributed at least once since a date you specify and/or have contributed at least a specified amount. Click the Select Member Groups button to select one or more groups created through the District>Group Members option (see para. 4.3a). You can even use the filter to search for specific text within the “Remarks” fields of your friends’ personal data. Click Reset Filter to clear all of your selections. Uncheck the “Activate Filter” checkbox to turn the filter off. c. Merit Badge Counselors. The filter dialog provides a wide range of options, including limiting the list to counselors who teach a specific badge and/or are assigned to a specific area (see para. 7.3). If you select counselors affiliated with a specific unit, you can also elect to include counselors with other units who are willing to teach outside of their affiliated units. This would allow you to build a report for a specific troop that lists all counselors available to that troop. The “Zip Code” field helps you find counselors within a full or partial zip code. For example, an entry of “229” would retrieve counselors in zip codes 22901 through 22999. On most reports, you’ll probably want to exclude counselors who don’t teach outside of their respective units, but an “Include” checkbox enables to include them when you wish. The “Certification” block lets you retrieve counselors whose “Recertification” date falls within a specific from-to period. Entering a “From” date without a “To” retrieves all 12 counselors certified on or since that date, while entering a “To” date without a “From” retrieves all counselors last certified on or earlier than that date. You’ll rarely want to list counselors who have no certification date, but a checkbox allows you to do that, when needed. The “Last Taught” block lets you retrieve counselors who have taught a badge since a date you specify or those who have not taught since that date. You could use the certification “To” option when generating personal data reports, mailing labels, envelopes, or email messages for counselors who need to be recertified. Click the Select Member Groups button to select one or more groups created through the District>Group Members option (see para. 4.3a). You can even use the filter to search for specific text within the “Remarks” fields of your counselors’ personal data. Click Reset Filter to clear all of your selections. Uncheck the “Activate Filter” checkbox to turn the filter off. If you have defined categories (see para. 8.2) and assigned POCs d. Points of Contact. to them, you can select one or more categories. The “Skills/Interests” block lets you retrieve POCs who match any or all of the specified entries. Click the Select Member Groups button to select one or more groups created through the District>Group Members option (see para. 4.3a). You can even use the filter to search for specific text within the “Remarks” fields on your POCs’ personal data dialogs. Click Reset Filter to clear all of your selections. Uncheck the “Activate Filter” checkbox to turn the filter off. e. Units. The filter dialog allows you to select one or more unit types. The “Select Unit Commissioner” box lets you limit the report to units assigned to a selected commissioner. Checkboxes allow you to limit the report to LDS units and/or special needs units. You can also use the filter to search for specific text within the unit “Remarks” fields. Click Reset Filter to clear all of your selections. Uncheck the “Activate Filter” checkbox to turn the filter off. 2.11 Quick Access Buttons Numerous dialogs include quick access buttons that enable you to move quickly to related dialogs. For example, when on an adult’s personal data dialog, quick access buttons let you to jump to the adult’s training, awards, leadership, or OA dialogs. 2.12 Data Protection and Privacy Whenever you use ADMS to backup your data (para. 3.1), email your data (para. 3.4), or upload your data to an FTP site via the DotNet add-on (para. 3.10), the data is compressed into a small backup file. While the compressed file is always encrypted after being created, anyone who gains access to one of the files and has a copy of ADMS can decrypt and decompress the file unless you define an encryption password. Therefore, we strongly encourage you to create a unique Data Encryption Password for your district (para. 3.11). Once you have created a password, no one can decrypt or decompress your backup files without having this password. 13 CHAPTER 3. FILE 3.0 Overview This menu provides a group of miscellaneous utilities. It includes such things as file backup/restore, data import/export, database management, and archive access. 3.1 Backup Data Files This option allows you to backup your active database and/or your archived data. Select the file type to backup and then enter a backup location. You can backup to diskette, to a zip cartridge, a formatted CD, or to another directory on your hard drive. Either enter a destination path or use the Browse button to select a backup location. ADMS will compress your data files into a single, relatively small backup file. However, unless you have a small district, the backup file may be too large to fit on a diskette. If not, you will need to use a larger medium, such as a zip cartridge. If you plan to backup to a CD, you must format it first. CDs do not come pre-formatted but your CD drive would have come with a program that includes a format utility. Backing up your data is extremely important. For recommended procedures, please see Chapter 14. 3.2 Open Archive Files To review your archive or to print a report on an adult who has been archived, select this option. Since it’s possible to have more than one archive, ADMS will ask you to specify the path to your current archive. The default path will automatically display the last archive used. When you click OK, ADMS will load your archived files and change the window title to remind you that you are in the archive. Options not available in the archive (e.g., Training) are deactivated. See Chapter 13 for more information on using the archive. The menu option name will change to “Open Active Data.” When you have finished reviewing your archive, select this option to switch back to your active database. 3.3 Restore Data Files This option enables you to restore data from a backup made through the data backup feature (see para. 3.1). It will also restore data from a manual backup if all of the data files are on one storage medium. If you want to restore a backup of your archive, you must open the archive first (see para. 3.2), and then select the File > Restore Data option. If restoring from a manual backup (i.e., the backup was not made from within ADMS), please turn off the “Decompress files” checkbox. Check “Restore text files” to restore any Notepad files that are on the backup. 14 “Restoring” data is a critical operation. If the backup medium is damaged, that damage could be transferred to the files on your hard drive, making those unusable. That’s one reason that it’s important for you to maintain more than one data backup. 3.4 Email Data Files If more than one district leader is using the software, you will need to periodically provide database updates to the other leaders. The File>Email Data Files option makes it easy to email the files so that you don’t need to hand deliver them. Simply select the desired recipient(s) and click Send. ADMS will compress your database into a single, small backup file, attach that to the message, and post the message in your email system’s “Outbox”. The recipient will need to save the message attachment to a diskette or hard drive folder, and then load the backed up files via the File>Restore Data Files option. 3.5 Send Email Message There are many ways to initiate email from within ADMS. For example, you can select this menu option, click the email tool bar button, or you can choose to email a report. You then need to select the desired recipient(s) for your message. First, click the “Display” drop-down list to choose the desired group (i.e., adults, MBCs, troops, etc.) From each group, highlight the recipient names and then click To or CC to add the selected names to the primary addressee (i.e., “To”) list or the carbon copy (“CC”) or blind carbon copy (“BCC”) list. You can select names from as many of the different groups as you like. If you need to email someone who is not in the database, enter that email address in the “Other” field. To remove a recipient that was added in error, highlight the name and click Remove. Radio buttons beneath the “Recipients” list allows you to switch from “CC” to “BCC”. To hide email addresses from a block of recipients, you should select the “BCC” option unless your email program doesn’t support BCC. Enter the subject of your message in the field provided. ADMS provides a limited “Body” field where you can enter text for your message. However, your email system provides a much larger text field as well as extensive editing and formatting options. To take advantage of those features, click the “Display message prior to sending” checkbox. Then, when you click Send, ADMS will activate your email system, which will display your new message. This gives you a chance to refine your message before it is transmitted. Use of the email features in ADMS requires a MAPI compliant email system that uses the SMTP protocol. Unfortunately, AOL doesn’t meet either of these criteria. Some email systems have a security feature that warns you if another program (such as ADMS) adds a message to your “Outbox”. You may get this warning if you did not check the 15 “Display message prior to sending” checkbox. Some of these email programs will allow you to turn these warnings off. You can also send an email message to an individual recipient by clicking the “Email” button next to the member’s email address on his/her personal data dialog. a. Save Recipient Group. Often, there is a specific group of people to whom you send messages on a regular basis. This option makes it easy to create as many different groups as you need. To save a selected group of recipients for use again later, add all of the desired names to the “To” and “CC” lists, and then click the Save Recipient Group button. Next, enter a unique group name and click OK. Recipient groups that you have defined are available through the “Display” drop-down list. To delete a recipient group, select it from the drop-down list and click the Delete Recipient Group button. b. Email Options. If you are having difficulty sending email through ADMS, clicking this button provides some options that may help. (1) Build Message Using – If your email system cannot handle names and email addresses, select the “Email address only” option. (2) Retain Email Session – If the first message you send after starting ADMS works but subsequent messages fail, checking this box usually corrects the problem. (3) Omit ‘SMTP” – ADMS usually prefixes each email address with “SMTP:” although this is generally hidden from the user. If you can see this prefix and it’s causing error messages within your email system, checking this box will correct the problem. 3.6 Exporting Data Many people like to design custom reports or to use their data for other purposes. For example, having access to the adult leaders' names and addresses could allow you to create mail/merge documents with your word processor. To facilitate that, ADMS allows you to export data from several areas of the database. The data is written to delimited ASCII files using any delimiter you choose. Most of the time, you will want to import the data into a database management system or spreadsheet so that you can manipulate the data, design reports, etc. The default delimiter is a comma but you can change that to any character desired. To create TAB delimited files, enter T. If you would like to have the names of the data items you select to appear in the first line of the export file, check the associated checkbox. If you will be exporting dates, select the desired format. Then, select the area (e.g., adults, MBCs, POCs, etc.) of the database from which you want to export data. ADMS will display a list of data items from that area in the “Available Fields” list box. You can then select the specific data items you want and add them to the “Fields to Export” list box. To do that, highlight the desired fields and click Add. If you want all of the data items, click Add All. To remove an item that was added in error, highlight the item and click Remove. 16 When you have finished selecting all of the desired data items, review the order of the items in the “Fields to Export” list. This is the sequence order in which these fields will appear in the export file. If you need to change the sequence, highlight the field that needs to be relocated and click the Move Up or Move Down button. When exporting adult leaders or other members, you can optionally limit the members included in the export file based on selection criteria. For example, adult leaders could be limited to specific unit types or by “Filtered Selection” (see para. 2.10a). Once you have selected the export type, fields to export, and members to include, you are ready to create the export file. If you wish to view and/or print a copy of the file format, click the View Export File button. When finished, click the Export button. ADMS will display a Save As dialog that allows you name the file and select the target folder. 3.7 Importing Data To facilitate building your database, ADMS provides several import options. For example, you can import from an ASCII delimited file or from a ScoutNET unit export file. The options in this area are “one-time” functions designed to help you get started. ADMS also provides “routine” import options for receiving periodic updates of your database. On the Counselors pull-down menu, there are “Receive” and “Transfer” options that allow you to send/receive data to/from the district leader who is responsible for maintaining the MBC database. In addition, on the Unit Management dialog, there’s an Import button (see para. 11.1c) for loading revised data from units using TroopMaster and PackMaster. a. ASCII Delimited. This option makes it possible to import data that you were maintaining on some other database system. You’ll need to export the data from the other system to an ASCII delimited text file using any delimiter you like. We recommend that you first create an import format structure in ADMS and then use that format when creating the export file from your other program. First, select the type of data you plan to import from the “Select area” drop-down list. Then, highlight the desired data items and click Add. If you add a field by mistake, highlight it and click remove. If necessary, adjust the data item sequence by highlighting the item that need to be moved and click the Move Up or Move Down button. When finished, click the View Import Format button and print a copy of the file format. Use this along with the delimiter you selected to create your import file. When you have the file, return to this dialog, recreate the same import structure, and click Continue. Lastly, browse to the import file and click Open to begin the import process. The ASCII import options are all one-time operations. When you import data on adult leaders, MBCs, POCs, or FOS, the members being imported will replace any members of the same type who are already in the database. For example, if you import adult leaders, ADMS will erase any existing adult leaders from the database before it processes the import file. 17 b. Counselors. This option lets you import MBCs from two other TroopMaster Software programs: MBCounselors and TroopMaster (Millennium version or newer). (1) MBCounselors. ADMS can import counselors directly from a backup of the MBCounselors database. Optionally, you can add the new counselors to your existing database or replace existing counselors with the ones in the backup files. (2) TroopMaster. ADMS can import counselors from a transfer file created by TroopMaster Millennium (or newer). The TroopMaster must create this file through the File>Export>District Program Files>MB Counselors menu option. Counselors in the transfer file (“Troop xxx Transfer.xfr”) will be added to the existing database. You cannot import data directly from a backup of the TroopMaster database. If case you want to designate a separate district leader to track merit badge counselors, ADMS provides any easy method of transferring just the counselor portion of the district database between ADMS users. Please see Chapter 7. c. ScoutNET. There are two main ScoutNET import options. (1) Leaders/Scouts – Single Unit. ADMS can import scout and adult personal data from a unit export file created by your local council using the BSA ScoutNET computer system. Council personnel procedures for creating the file are as follows: a) b) c) d) e) From the ScoutNET main menu, select the "Unit Menu". Do a unit search. Insert a diskette and click the "Export" button. Go to the print queue screen and select "Save to disk". Lastly, select "Save all files" (not "Save print files"). If that's done correctly, the name of the file they'll give you is "LODxxxxx.CSV", where xxxxx denotes your unit type and number. When you have the file, bring up this import dialog and select the appropriate unit. If the desired unit is not listed, click the Add New Unit button and enter the basic information on the new unit. After selecting the desired unit, click Continue and then browse to the export file. This procedure will add new adults with that unit to your database and update data on existing adults (based on a name/unit match). However, any scouts with that unit in your existing database will be erased and replaced with the ones from the ScoutNET file. You cannot use this procedure to update data on existing scouts. As of this writing, only a limited amount of personal data is imported. The ScoutNET file does not contain training or advancement data. (2) Leaders/Training – All Units. This option will import the basic personal data, unit affiliations, leadership positions, and training status information for unit leaders in your district. In order to import all of the registered leaders in your district, you need to obtain two report files from your council: “Training Completed” and “Training Not Completed”. You then perform a separate import for each of the files. 18 The import process will not only add new adults to your database but it will also update the data on existing adults. Therefore, you’ll want to repeat this import process periodically in order to keep your database in synch with your council’s ScoutNET system. If this is the first time you’ve imported these files and the files are large, the import process can take 30 minutes or longer. Subsequent imports are much faster. Council personnel procedures for creating the files are as follows: 1) From the "Membership" menu, select "Membership Reports." 2) Select "Advancement and Training." 3) Select either the "Training Completed" or the "Training Not Completed" report. 4) On the “Pgm Units” tab, select the desired district. 5) On the "Stop Level" tab, select "District." 6) On the "Other" tab, select "Create a File". This tab is usually off the screen-you will have to click a drop-down button to select the "Other" tab from a list. 7) Click the "File" button and the export file will be sent to the reports depository. The file should be a tab-delimited text file, not comma separated variable (CSV). The export files do not contain all of the training courses for each leader but only those courses required to reach the “Trained” status for his/her position. If you choose to import merit badge counselors, any counselors in the file will be added to your counselor database. This process will not update data on existing counselors. 3.8 Calendar This provides the electronic equivalent of a desk calendar. You can access it through the menu option or the tool bar button, and you can display anywhere from one to 12 months at a time. Use the arrow buttons to view future or past time periods. This calendar is not related to your district activities calendar, which is generated through the Reports>Activities menu. 3.9 Notepad Often you need to make notes of “things to do” or for many other purposes. This option provides rapid access to the Windows Notepad. A “District Notes” file has already been created for you. You can use that or you can create as many others as you like. Notes you create can be edited and printed. 3.10 ADMS DotNet ADMS DotNet is an add-on feature that enables you to maintain a centralized database on an FTP site. This allows multiple leaders to access and update the database without having to rely on operational controls. DotNet is not a standard part of the ADMS program so it must be purchased separately. DotNet comes with an FTP site provided by Troopmaster Software. To enhance security, the address of our FTP server is not released nor are the actual user ID’s and passwords needed to log in. Access to your FTP site is redirected and processed internally by the software. 19 You’re not required to use the FTP site on our server but if you choose to use a different server, user support will be limited. The DotNet interface is controlled through a dialog on the “File” menu. When you initialize your web database, ADMS compresses the data files from your hard drive into a much smaller file (ADMSData.bak) and uploads that to your FTP site. Thereafter, whenever you open the program, ADMS will automatically download the database backup, de-compress the files, and save them to the DATA folder on your local hard drive. While you are working in ADMS, you will be working with this local copy of your database so you will not experience any Internet delays in program response times. In fact, you can even disconnect from the Internet until you exit the program. When you exit ADMS, the data files will again be compressed and uploaded to your FTP site so the next person to log on will have access to the most current data. If you disconnected from the Internet after starting ADMS, you must re-connect before exiting. a. Procedures. Select the File > ADMS DotNet menu option. Then, check the “Activate ADMS DotNet” checkbox and enter the server, user ID, and FTP password needed to access your FTP site. Please remember that your user ID and password are case-sensitive. We recommend that you use the default port (21) but you can change that if you like. Next, enter the path on your FTP site where the data will be stored (e.g., /data). If you’re using our server, the web data path is a forward slash (/). By default, TroopMaster uses “Passive” mode transfers, and this mode is required by most firewalls. If you want the FTP site to establish the data connection to your PC, uncheck this box. While the compressed database file is always encrypted before being uploaded to the FTP site, anyone who gains access to the file and has a current copy of ADMS can decrypt and decompress the file unless you define a unique encryption password for your district. To do that, click the Data Encryption Password button (para. 3.11). Troopmaster Software strongly encourages you to create an encryption password. Once you do that, no one without that password can view any of the data from the web database or from a database backup file, no matter how they obtain a copy of the file. Occasionally, someone may want to log on without locking the database against updates by other users; e.g., just to print a report. To accommodate that, there is a “Prompt for read-only” option on startup. If you take this option, you will be able to view any part of the database without locking out other DotNet users. You can bypass the DotNet logon entirely by holding down the left SHIFT key when you click the program icon. This will load data from your local hard drive instead of downloading the web database. This option is useful if you need data quickly or if the web database becomes damaged. However, data changes you make will not be uploaded when you exit. There may be times when you’ll want to exit the program without unlocking the web database. If so, select the “Prompt to upload/unlock database on exit” option. For example, if you’d like to take data to meetings on a laptop computer and make updates, leave the web database locked until you come back home and upload your changes. This 20 not only prevents other users from making changes while you are gone, it allows you to log back on later without overwriting your changes with the older data from the FTP site. Each DotNet user enters his name, phone number and email address in the fields provided. This information is used to let other unit leaders know who is updating the data in the event that they try to log on at the same time. The Initialize Database button is normally used only by the database administrator to post the district database to your FTP site for the first time, but it can be used again in the event the web database gets damaged or if you just want to replace the database for some reason. Your database is automatically saved to your FTP site each time you exit the program, so you should not execute this option on a regular basis. The Unlock Database button is available as an override option in case a user either forgets to or for some reason cannot unlock the FTP database normally. ADMS keeps a log file of the last 20 users who have accessed the web database in “update” mode and the date/time they logged in. To review it, click View Log File. If your web database and/or the database “status” file become damaged, you can delete and replace the damaged files with data from your local hard drive by clicking the Initialize Database button. If the web database becomes damaged (which can happen if the upload process gets interrupted), it must be reinitialized. By viewing the log file, you can determine who last accessed the database. The web database should then be initialized from that leader’s computer, assuming that his database isn’t also damaged. We also recommend that each DotNet user routinely make a database backup when exiting ADMS. Doing that gives you another recovery option; i.e., you can compare the dates/times of the various backups and reinitialize using the most recent one. b. Restrictions. Once someone logs on in other than “read only” mode, the database is locked and all other unit leaders will be prevented from logging on to make changes. If you attempt to log on while the database is locked, you will see a message stating that the database is locked. The message will include the name of the leader using the files and the time that this leader logged on. At that point, you have the choice of either exiting the program or logging on in “read only” mode. If you choose the “read only” option, you can view any of the dialogs and reports but you should not make any database changes. In “read only” mode, you are not prevented from making changes to the database but any changes you make will not be uploaded to the FTP site, so those changes will be overwritten the next time the web database is downloaded. There is a small time delay in sending the “locked” signal to your FTP site. Although extremely unlikely, it is not completely impossible for two leaders to be logged on for update at the same time. However, ADMS rechecks the locked status when you exit the program. If someone else is logged on or was logged on and has since logged off, the problem will be brought to your attention at that time. 21 3.11 Set Encryption Password Whenever you use ADMS to backup your database (para. 3.1), email your database (para. 3.4), or upload the database to an FTP site through DotNet (para. 3.10), your database is compressed into a much smaller backup file (ADMSData.bak). While the compressed file is always encrypted after being created, anyone who gains access to one of the files and has a copy of ADMS can decrypt and decompress the file unless you define an encryption password. Therefore, we strongly encourage you to create a unique Data Encryption Password for your district. To do that, enter a password on this dialog A good password should be at least eight characters long and should contain both letters and numbers. Once you have created this password, no one can decrypt or decompress your backup files without having this password. Please keep a copy of the password in a safe place. If you lose your password, Troopmaster Software can recover it but there is a service charge for doing that. To change the password, just enter a new one on this dialog. 3.12 Create New Archive The archive created during program installation will store up to 10,000 adults and 5000 MBCs. If that archive fills up, use this option to create a new archive. 3.13 Preferences Use this dialog to adjust system-wide settings and to customize ADMS to your personal preferences. Most of your selections apply only to your computer; i.e., most preference settings are not part of a database backup. Exceptions are noted below. There are five tabs: a. Default Settings. This tab lets you set default values for city, state, zip code, area code, and phone types. Setting these values will save you time whenever you add new members to the system. If you are operating in a foreign country that does not use U.S. formatted zip codes and phone numbers, you should de-select the “U.S. phone/zip format” checkbox. ADMS processes overseas addresses, zip codes, and phone numbers differently than it does for stateside units. A list of countries and associated country codes is available through the Help button. All of these settings are included in a database backup. The rest of the settings on this tab are not. b. This tab also has several button and checkbox options: (1) Display ‘Tip of the Day’ on Startup. To stop seeing the tips, turn this off. (2) Enable Windows XP Themes. Check this box to turn on the dialog and control effects common to new XP programs. (3) Use Large Toolbar Buttons. This checkbox allows you to control the size of your toolbar buttons. 22 (4) Omit Completed MBs from Selection Lists. Check this box to omit merit badges a scout has completed from badge selection lists in the scout advancement area. (5) Prompt for Data Backup on Program Exit. Because backing up your database is so important, ADMS will offer to perform a backup each time you exit the program. This option turns the backup prompt off. (6) Save Location of Report Display Window. If this box is checked, ADMS remembers the size and location of the last report window displayed and uses those settings as defaults for the next report. If this box is unchecked, ADMS will bring up the report display window using the same location/size as the main application window. (7) Use Formal Name on Lists/Reports. Check this option if you want the program to use formal adult/scout names on displays and reports. (8) Include Area Code on Reports. If all of your members share the same area code, you may want to turn this option off. (9) U.S. Phone/Zip Format. If your district is outside of the U.S. but still uses U.S. formats, check this box. (10) System Password. Click this button if you want to password protect your system. Then, enter a password of 4-8 characters. You will be asked to reenter the password a second time to confirm your entry. The system password you create only applies to your computer. To clear a password, return the password creation dialog, leave both entries blank, and click OK. If you forget your password, please contact Troopmaster Software. (11) Reactivate System Messages. There are a number of pop-up information messages that you can selectively turn off so that they are not displayed again. Click this button to reactivate any messages that have been turned off. c. Background. This tab lets you adjust your main menu background colors. You can also replace our background scene bitmap, if desired. d. Page Settings. This tab lets you adjust margin settings for reports and labels. You can also modify the label settings to accommodate most label sizes. There is a Restore Defaults button in case you get yourself into trouble. If you want to increase the number of lines printed on each page, adjust the “Paper Saver” setting. In addition, there is a “Duplex Printing” option in case you want to print on both sides of the paper. ADMS can do this even if you don’t have a full duplex printer. e. Report Fonts. This tab lets you choose a font, style, point size, and color for each section of the reports. Just click the button for the section you wish to change. f. Protected Fields. This tab allows you to block the display of sensitive data, such as social security numbers, on dialogs and reports. You’ll need to define a “Privacy Password” to block other ADMS users from viewing sensitive data items on dialogs. 23 Any user, with or without the password, can turn on the privacy block for any of the fields listed in the “Report Settings” area. Report settings are not stored in the ADMS database; i.e., these settings are stored on and only affect the operation of the computer on which the settings are made. Any data item checked will cease to appear on reports generated on that computer. If you want to prevent certain ADMS users from seeing sensitive data items, enter a “Privacy Password.” You will be asked to reenter the password to confirm that you typed it correctly. Then, check the data items you want to protect. Any item you check will be automatically checked on the “Reports Settings” list also. Your selections will be stored in the ADMS database and therefore will affect the operation of the software on any computer that loads a copy of the database. If another user restores a copy of the database, none of the items checked on the “Protected Fields” list will be visible on displays or reports. If you want another ADMS user to have access to these data items, give that leader the privacy password. Any other leader who has the privacy password will have the same authorizations that you do. When ADMS is run on any computer that has a valid privacy password entered on this dialog, the protected fields will be visible on the displays but by default will not be included on reports. If a leader with the password wants to create some reports that include the protected fields, s/he should display this dialog, uncheck the desired data item(s) on the “Report Settings” list, and then generate the reports. However, any data item unchecked on the “Report Settings” list that remains checked on the “Protected Fields” list will revert to the previous setting (i.e., protected) as soon as you exit the program; i.e., those settings changes are treated by the system as temporary.. Any leader who has the privacy password can change the password just by entering a new one. Any other leader who subsequently loads a backup of that data must bring up this dialog and enter the new password in order to regain access to the protected fields. Please write down your password and keep that in a safe place. If you forget your password, contact Troopmaster Software. 3.14 Repair Database You may never need this option but it is available, just in case. The option will rebuild your index files and examine your other data files. Missing records will be replaced with blank records. ADMS will report any errors it finds. However, the repairs that can be made are very limited. If a file has been overwritten by “garbage”, the repair process won’t be able to fix it. This is an emergency procedure. If your database is damaged, your best option is to restore your data from a good backup. Before running this option, backup your existing data in case the repair process fails. Do not overwrite any previous backups. 24 CHAPTER 4. DISTRICT 4.0 Overview This area contains a group of district level functions, such as designating a mail recipient for the district, tracking district awards, validating Eagle candidates, etc. 4.1 District General Information This dialog has fields for you to enter your council name and designated mail recipient. If your district has a website, enter the URL. Clicking the “Website” button will then take you directly to your site. 4.2 District Awards This option lets you record awards the district has earned. For each award, enter an award name and completion date; then, click Add. To remove an award, highlight it and click Remove. 4.3 Group Members The group members feature allows you to create member reports on subsets of your district database; i.e., instead of including all of your members. This allows you to choose which members you want to see on a report. This feature is very flexible because you can create and name as many member groups as desired. Adult leaders, FOS, MBCs, and/or POCs can be added to any group. All of the “Filtered Selection” dialogs in ADMS provide a “Select Member Groups” option that allows you to select one or more groups for inclusion on the reports. If you do that, only the members of the selected group(s) will be included. For example, you could create a group of your district committee members and then print a phone list or general purpose worksheet that includes only those members. Or you could create a group of FOS for a specific mailing and then generate mailing labels just for those friends. If you generate a report that is not applicable to certain members of a group, those members will not be included. For example, if you generate an adult leader phone list from a group that contains adults and POCs, the POCs would not be included. a. Create a New Group. First, enter a “Description”. Then, highlight the desired names and click Add. Use the “Display” drop-down list to adjust the list of names from which to select. When finished, click the Save button and enter a name (e.g., “District Committee”) for the new group. You can use an existing group as the starting point for creating a new group. Just select the existing group from the drop-down list, enter a new description, and then add or 25 delete names, as desired. When finished, click Save, and enter a new group name. Be sure to enter a new name or you will overwrite the existing group. b. Modify a Group. Select the desired group from the drop-down list and then add or delete names, as desired. When finished, click Save. c. Delete a Group. Select the desired group from the drop-down list and click Delete. You can print copies of the groups you’ve created through Reports>Other. 4.4 Validate Eagle Candidate This option will help you validate an Eagle Application for a scout whether or not he is already in your database. ADMS will review his rank dates, merit badges, and Life rank leadership positions. It then will advise you whether or not the scout meets all of the requirements for Eagle; if not, it lists specific discrepancies. If the scout is already in your database, select the unit and scout from the respective dropdown lists. If not, manually enter the unit and the scout’s name. If the scout is in the database, most of the data items will be transferred from his records. Using the scout’s Eagle Scout Application, manually enter any missing information (i.e., date of birth, rank dates, leadership positions, merit badges, and Eagle Project complete). To enter a merit badge, select the badge from the drop-down list, click Add, and enter the completion date in the pop-up window. To delete a badge, highlight the badge and click Remove. If you know the projected Eagle “Board of Review” date, enter that. Otherwise, use today’s date. If the scout is currently serving in a leadership position, enter the appropriate “From” date and use the projected “Board of Review” date as the “To” date. For some scouts, this is important because ADMS will use that date in determining whether or not the scout will have served the required six months in valid “Positions of Responsibility” by the date of his Eagle “Board of Review”. If desired, you can highlight (use CTRL-click) the 21 badges that the scout plans to apply toward his Eagle rank. Otherwise, ADMS will automatically choose the 21 badges based on dates earned and on the current Eagle-required merit badge rules. When all of the entries are complete, click Validate and ADMS will generate a validation report for the scout. If there are any requirements that the scout failed to meet, they will be annotated on the report. If you need to validate another scout, return to the validation dialog and click Reset. Otherwise, click Close to exit the dialog. If you made manual data entries for an existing scout, ADMS will offer to save those changes to the scout’s records. 26 CHAPTER 5. ADULTS 5.0 Overview This area allows you to track adult members at both the district and unit level. The primary option is the Adult Management dialog, but other options allow you to define adult categories (used to group adults into committees, areas of involvement, etc.) or add to the systemdefined lists of leadership positions and special awards. There’s also a Group Credit function that makes it easy to credit an entire group of adults with a training course or special award. 5.1 Adult Management The Adult Management dialog is your primary gateway to any area of your adult leaders’ records, although adults who are associated with units can also be accessed through the Unit Management dialog. In addition to an option to add new adults, you can edit/review data on any existing adult leader. Options include personal data, training, special awards, leadership, and O/A. The Add New and Personal Data buttons access the same tabbed dialog for data entry. Additional buttons allow you to access the other areas of each adult’s records. If you need to delete or archive an adult, click the Delete/Archive button. a. Personal Data. This dialog has three tabs. A brief description of each tab follows. (1) Personal Data #1. In addition to name, address and phone numbers, this tab has fields for date of birth (DOB) and BSA ID number (from the adult’s membership card). A box near the bottom of the tab lists the positions that have been assigned to this adult through the Leadership/Units dialog. If the adult is a district leader, check the associated checkbox. If a district leader works for an assistant district commissioner (ADC), check that box also and select the appropriate ADC from the drop-down list. The adult’s nickname is normally used on all other displays and reports. If desired, you can elect to use formal name throughout the program--see the File>Preferences option. If all or most of your adults have the same area code, enter that on the Preferences dialog and ADMS will use it as the default for all phone number fields. To email an adult, just click the button next to his email address. (2) Personal Data #2. This tab has fields for social security number (SSN), employment information, and college/degree. If the adult is an Eagle Scout, check the box and enter the date he earned his Eagle. The “Categories” area lets you assign adults to pre-defined categories for increased flexibility when generating reports. For example, you could define a category for each district committee and then use this area to assign your adults to the appropriate committees. Collecting SSN’s raises Privacy Act issues. You should consult an attorney before doing this. 27 (3) Remarks/Other. This tab provides a place for you to enter information for which there are no system-defined data fields. In addition to a remarks field, there are eight user-defined fields: four text fields and four checkboxes. You can enter your own label for any of these fields by clicking the existing label and then entering a new label. For example, you might redefine one of the text field labels as “Hobbies” or use one of the checkboxes to indicate “Fees Paid”. Whatever field labels you enter for any adult will be used for all of your adults. ADMS has a special User-Defined Fields/Remarks report for these data fields. When you click OK, ADMS will save your entries. If you are in “Add” mode, ADMS will clear the display so that you can add another adult, if desired. Click Cancel when you are finished adding adults. If you are in “Edit/Review” mode, several additional buttons are available. Quick access buttons will take you directly to any adult’s awards, training, leadership and O/A dialogs. Previous and Next buttons allow you to “page” through your adults. To archive and/or delete an adult, click Delete/Archive. A pop-up dialog gives you the option of archiving (see para. 13.2) the adult before s/he is deleted. b. Special Awards. To credit an adult with an award, select from a menu of awards you defined on the Define Adult Special Awards dialog (see para. 5.5) or click Other and define a new award on the fly. Enter a completion date in the pop-up window. To modify the completion date of a previously credited award, double-click the award and enter a new date in the pop-up dialog. To delete an award that was entered in error, highlight the award and click Remove. c. Leadership/Units. This dialog lets you record the adult’s leadership positions and the units, if any, with which the adult is serving in those positions. Any adult in the system can be assigned to up to six different positions/units. For district leaders, simply select the leadership position(s) without selecting any unit. ADMS uses the position “Start Date” when computing tenure and service starts. (1) Current Positions. To assign a leader to a position, select it from the drop-down menu of leadership positions. If the desired position is not on the menu, click the Define Positions button and add it. You can assign up to six current positions to each leader. To remove a leader from a previously entered position, select the blank position from the drop-down list and enter the date he vacated the previous position. When an adult changes leadership positions, the vacated position is automatically moved to the leadership history list. The “Start Date” of the new position, if any, is used as the close out date of the old position. (2) Leadership History. This area allows you to enter previous positions in which the adult served. To add a position to the list, select it from the drop-down menu, 28 enter the “From-To” dates, and click Add. To remove a position from the list, highlight the position and click Remove. d. Order of the Arrow (O/A). Click this button to enter or review O/A data on the selected adult. The data fields are self-explanatory. If an adult is under age 21, the “Recommended” field label changes to “Elected,” in accordance with O/A guidelines. e. Training. To credit an adult with training, either double-click the course name in the list box or highlight the course and click Add. Then, enter a completion date in the pop-up window. To modify the completion date of previously credited training, double-click the course and enter a new date in the pop-up window. To delete a course that was entered in error, highlight the course and click Remove. Adult training can also be credited from the Scheduled Course dialog (para. 10.1), the Group Credit dialog (see para. 5.2), and from each adult’s Partial Training dialog (see para. 5.1f). f. Partial Training. If a course has more than one session and the adult has not completed all sessions, you can record that information here. Partial training can also be credited through the Training Schedule dialog 5.2 Group Credit This feature makes it easy to credit special awards or training completed by a group of adults at the same time. For example, if several of your adults complete Youth Protection Training, you can update their training records without having to retrieve each adult one at a time. If ADMS reports errors for an adult, you should retrieve that adult’s records and attempt to credit the item manually to see what the problem was. a. Special Awards. Select the desired award from the menu of awards you defined on the Define Adult Special Awards dialog, or type an award name in the “Other” field. Enter a completion date, select the desired adults, and then click Process. b. Training. Select the desired course from the training menu you defined on the Define Adult Training dialog. Enter a completion date, select the desired adults, and then click Process. ADMS will credit a duplicate award or course as long as the completion date is different. 5.3 Define Categories This dialog lets you define categories in which your adult leaders are involved. Having categories gives you increased flexibility when you generate reports. For example, you could define a category for each of your district committees or you could define more general areas in which your adult leaders are involved. To define a new category, just enter the category name and click Add. To change the spelling or wording of an existing entry, highlight the desired category and click Edit. To delete a category, highlight it and click Remove. 29 5.4 Define Leadership ADMS comes with a menu of standard adult leadership positions. Use this dialog to define additional ones, if needed. Your entries will appear on a positions menu that is presented whenever you assign a position to one of your adults. To define a new position, just enter the position name and a two-character position code; then, click Add. To modify an existing entry, highlight the desired position and click Edit. To delete a user-defined position, highlight it and click Remove. System-defined positions cannot be removed or modified. 5.5 Define Special Awards Use this dialog to define the most common special awards presented by your district. Your entries will appear on an awards menu that is presented whenever you credit an adult with an award. However, you can credit awards that are not on the menu by using the “Other” option (see para. 5.1b). 5.6 Retrieve from Archive If an adult you archived later returns to your district, you can retrieve his data through this option. After you specify a path to your archive, ADMS will present a list of archived adults from which to select. See paragraph 13.4 for more information on retrieving adults from the archive. 30 CHAPTER 6. FRIENDS OF SCOUTING 6.0 Overview This area of the program gives you the tools you need to better mange your annual Friends of Scouting (FOS) campaign. It includes a dialog where you can define and monitor the various divisions of your campaign as well as a database for tracking friends who are not part of the family/unit campaign division. 6.1 Campaign Information This dialog will help you establish the high-level management for your FOS campaign. The first tab lets you name each campaign division and specify a goal and kick-off date. You can also select a division representative from a drop-down list of district leaders. For each division, the “Amount Raised” figures will automatically be computed if you check the associated “Auto-Calculate” checkbox and there is associated data entered in the database. Otherwise, you can make manual entries. The “Family/Unit” division is pre-defined by the system and cannot be changed. If the associated “Auto-Calculate” box is checked, the donation total for this division is computed from figures entered in the “FOS Dollars” fields on the “History” tab of the individual Unit Details dialogs (see para. 11.1c(2)). You can define up to five other divisions, as needed. On each individual Friend of Scouting dialog, there is a field where you can designate which FOS division contacted the friend as well as fields to enter amounts each friend donated. If the associated “Auto-Calculate” box is checked, ADMS will use those fields to total the donations for each FOS division, and those totals will be displayed on this dialog. On tab one there is also a Setup FOS for 20xx button for use when you’re ready to start a new FOS campaign. Click this button to move the existing donation totals to the “Campaign History” tab and clear the figures on this tab. This action will also setup the new campaign year on the data entry dialogs for each of the friends in your database. The “Campaign History” tab lets you see the results for each campaign division for up to 10 prior years. Because friends and units come and go, the figures on the “History” tab are not adjusted automatically if amounts for those years are changed on the friends or unit dialogs. However, you can adjust these amounts manually, if needed. 6.2 FOS Management This dialog lets you track and manage individual “friends” who are not part of the “Family/Unit” campaign division. You can add or delete friends or edit/review data on existing friends. In addition to personal data, the individual Friends of Scouting dialog has a field for you to assign the friend to the appropriate campaign division as well as fields to track up to 10 years of donations. If the friend has been donating longer than that, enter the total amount for prior years in the “Prior Total” field. 31 When the 10 years are full and you need to create a new year, click the Setup for 20xx button. This will create a new year, delete the oldest year, and add the amount for that oldest year to the “Prior Total.” You don’t need to setup new years for your friends one-at-a-time. When you click the Setup for 20xx button on the Campaign Information dialog, ADMS will automatically setup the new campaign year on this dialog for each of the friends in your database 32 CHAPTER 7. MERIT BADGE COUNSELORS 7.0 Overview This area allows you to track all of the merit badge counselors (MBCs) in your district. The primary option in this area is the Merit Badge Counselor Management dialog, but other options allow you to define counselor areas (e.g., geographic or badge types), to designate a primary district representative, to retrieve counselors from your archive, etc. There’s also a Group Update function that makes it easy to update counselor certification dates or credit a group of MBCs with training. Additionally, you can also add new merit badges as BSA releases them or adjust the Eagle-required badge list. 7.1 MBC Management Use this dialog to add new counselors to your database and to edit/review data on existing counselors. The Add New and Edit/Review buttons access the same tabbed dialog for data entry. A brief description of each tab follows. a. Personal Data #1. In addition to name, address and phone numbers, this tab has a list box for badges taught. To assign a new badge, highlight the badge name and click Add. If you have defined “Areas” (see para. 7.3), you can assign the counselor to an appropriate area through the drop-down selection list. If the counselor is the area representative, check the associated checkbox. To assign a merit badge quickly, just double-click the badge name. To email an MBC, just click the button next to his email address. b. Personal Data #2. In addition to date of birth (DOB) and social security number (SSN), this tab has fields for original certification date, date the counselor was most recently certified, and the date s/he last taught a merit badge. There are also fields in which to record completion dates for training courses. Collecting SSN’s raises Privacy Act issues. Please consult an attorney before doing this. When you click OK, ADMS will save your entries. If you are in “Add” mode, ADMS will clear the display so that you can add another counselor, if desired. Click Cancel when you are finished. To remove a counselor, click Delete/Archive. A pop-up dialog gives you the option of archiving (see para. 13.2) the counselor before s/he is deleted. 7.2 Group Update These five functions enable you to update the records of an entire group of counselors without having to retrieve each counselor one-at-a-time. In addition to being able to update “Recertification” and “Last Taught” dates, you can assign group credit to completion of Youth Protection and MBC Orientation training, and you can assign a merit badge to a group 33 of counselors. All five dialogs work exactly the same way: simply select the counselors to be credited, enter a date (or select a merit badge), and click Process. 7.3 Area Assignments This option lets you easily set or change your area assignments. The “List currently displays” drop-down box allows you to display all counselors or just those in a specific area. There are several ways to assign your counselors to areas: (1) Highlight the name(s) of the counselor(s), highlight the area, and click the Assign button. (2) Highlight the names of one or more counselors and then double-click the desired area. (3) Highlight the desired area and double-click the names of the associated counselors. 7.4 Define Areas If you have a large number of counselors, you may want to divide them into areas, either geographically or by badge type. Areas you define here will be available for selection on the individual MBC data entry dialog. When you assign a counselor to an area, you can optionally designate the counselor as the “Area Representative.” Names of counselors who have been designated as area representatives will be displayed on this dialog next to their associated area names. To create a new area, enter the area name and click Add. To change the name of an area or assign a new area representative, highlight the area name and click Edit. The “Area Rep” drop-down list on the Edit MBC Area dialog will let you select from a list of counselors who are assigned to that area. To delete an area, highlight the area name and click Remove. If any counselors are assigned to the area, the assignment will also be removed from their records. 7.5 District Representative Use this dialog to designate a primary point of contact for your MBCs. You can manually enter a representative or select someone from your counselor database. Your entries will be printed at the top of MBC list reports. . 7.6 Modify Merit Badges This dialog lets you update your merit badge list to keep it in synch with BSA changes. If BSA releases a new badge, click Add Badge and enter the new badge on the next dialog. If you’re not sure which number to assign to the new badge, please visit the “Announcements” page on the Troopmaster Software web site. To modify an existing badge, highlight the badge and click Edit. You can then change the badge name or mark it as “Outdated”. Outdated badges cannot be removed from the system but ADMS will add a “#” suffix. Eagle-required badges are flagged with an asterisk. 34 7.7 Delete/Archive Using Filter Because you sometimes need to delete an entire group of counselors, this dialog is provided so that you don’t have to delete them one-at-a-time. For example, after you have recertified counselors who have renewed their commitment, you could use this dialog to delete the counselors who did not. This is accomplished using the standard MBC filter selection dialog described in paragraph 2.10c. To continue this example, you would enter the new certification date in the certification “To” field on the filter, and ADMS will delete all counselors whose last recertification date is earlier than that. When you have entered your filter selection options, click OK and the next dialog will ask you for an effective date and whether or not you want to move deleted counselors to your archive. The effective date is saved in the archived records and used on three reports: the Detailed List, the Counselors Grouped by Badge, and the Deleted (Archived) Counselors reports. These reports all give you the option of including a list of counselors who have been deleted since a specified date. Before deleting/archiving any counselors, ADMS will display a confirmation dialog. The number of counselors you are about to delete is displayed on the confirmation dialog to help you ensure that you set the filter selections correctly. 7.8 Retrieve from Archive Use this option to retrieve a counselor who had previously been deleted from your active database. After you specify a path to your archive, ADMS will present a list of archived counselors from which to select. See paragraph 13.4 for information on retrieving counselors from the archive. 7.9 Transfer Counselor Files Some districts designate a single leader, often the district advancement chair, to manage the district’s merit badge counselors. This option is used to send the counselor data files to the MBC manager so that they can be maintained separately from the rest of the ADMS database. The option is also used by the MBC manager to send the updated data files back so that they can be loaded into the main ADMS database. You can either email the counselor data files or save the data to a diskette, a formatted CD, or a hard drive folder. 7.10 Receive Counselor Files This option is used to load a set of updated counselor data files received from the MBC manager back into the main ADMS database. This option is also used by the MBC manager to load a set of counselor transfer files sent to him from the main system. In either case, the files must have been created through the “transfer” option described in the preceding paragraph. Counselor data loaded through the “receive” function will replace any existing counselor data in the database. The received data will not be merged with existing counselor data. 35 CHAPTER 8. POINTS OF CONTACT 8.0 Overview This area provides a powerful tool for tracking information on people who are important contacts for your district but who are not necessarily adult members. For example, you could use it to track council leaders, business contacts, religious leaders, etc. 8.1 POC Management. Use this dialog to add new POCs to your database and to edit/review data on existing POCs. The Add New and Edit/Review buttons access the same data entry dialog. Most data fields are self-explanatory, but the “Category” and “Skills/Interests” fields provide special flexibility on reports. Because the types of people entered as POCs are frequently diverse, it is helpful to be able to group them into categories. You can define up to 20 different categories on the Define POC Categories dialog (see below). Then, when you add a new POC, simply assign him to a category from the drop-down list. The POC List report includes options to select a specific category or to group your POCs by category. The “Skills/Interests” fields are designed to handle more specific POC attributes. For example, you might use one of the fields to track business contacts who are willing to supply equipment that could be used at summer camp. You can enter up to four skills/interests for each POC. The POC List report includes options to search for POCs with specific skills/interests. To remove a POC, click Delete on either the POC Management or the POC data entry dialog. You will be asked to confirm the request before the POC is actually deleted. To review POCs assigned to a specific category, select the category on the POC Management dialog before clicking Edit/Review. The Next/Previous buttons will then take you to the next/previous POC in that same category. 8.2 Define Categories. You can make your reports more flexible and useful if you group your POCs into categories. For instance, you could create categories for council leaders, business contacts, religious leaders, etc. Then, when you add new POCs to your database, you can assign them to appropriate categories. 36 CHAPTER 9. ACTIVITIES 9.0 Overview ADMS will track attendance of your adult leaders at roundtables, camporees, committee meetings, Pow Wows, summer camps, Webelos camps, and up to 24 user-defined activity types. Activities can be entered in advance (this allows you to produce a district calendar) or you can enter the activity and attendance at the same time. There is a Generate Schedule dialog to help you create activity records for recurring events, such as Roundtables. 9.1 Activity Management The Activities Management dialog is your primary gateway to scheduled activities. To enter new activities, click the Add New button or, if you need to create a set of records for recurring activities, click the Generate Schedule button (see para. 9.4). To review or credit attendance for an existing activity, double-click the desired activity or highlight it and click Edit/Review. If you select a specific activity type before clicking Edit/Review, then the Previous/Next buttons on the Edit/Review Activity dialog will let you “page” through the activities of the selected type. a. Add New Activity. Standard items include activity type, date, start time, amount, (e.g., nights camped), location, and remarks. The “Activity Type” field provides a drop-down menu of types you defined on the Define Activity Types dialog. Click the Define Types button to access this dialog. If you’d prefer to omit this activity from your district calendar, uncheck the “Include on calendar” box. The Generate Schedule dialog (see para. 9.4) lets you automatically create a schedule of weekly/monthly activities (such as roundtables) and add these to your activities file. b. Edit/Review Activities. This option is most often used to mark attendance but it also enables you to review or change any previous entries. Note that in Edit/Review mode, you can move to the next or previous activity via the buttons provided. c. Marking Attendance. Attendance is credited by checking the box next to each attendee’s name. To make it easier to locate the attendees within a large database of adult leaders, the “Display” drop-down list lets you narrow down the list of names. For example, you can select leaders based on unit type or you can choose the “Filtered Selection” option (see para. 2.10a). To quickly see a list of those who have been marked as attending, check the “Display Only Adults Attending” checkbox. Before the activity takes place, you could check the names of all the adults who plan to attend. This would be useful in preparing a list of unit contacts (see following paragraph) so that you could, for example, mail or email information to the units in advance. 37 d. Unit Contacts. If units are involved in the activity and you will need to contact those units before or after the event takes place, click the Unit Contacts button. The resulting dialog enables you to designate a contact person for each unit participating. You can control the list of units through the drop-down list at the top of the dialog. For example, you can list units of a specific type or you can select the “Filtered Selection” option (see para. 2.10e). If you check the “Display only units attending” checkbox, ADMS will examine the list of adults who have been checked on the main Activity dialog and list just the units with which those adults are affiliated. For each unit, you can select a contact from a pop-up list. First, highlight the unit(s) for which you want to assign contacts. By default, if no units are selected, ADMS automatically highlights all of the listed units for you. Next, click the Select Contact button. You then have several selection options: (1) Select Contact For. You can elect to choose contacts for all of the highlighted units or you can narrow the selection dialogs to just those units which currently have no designated contact person. (2) Select Contact From. You have three options for controlling who appears on the selection dialogs. If you want to use the default contact person for each unit (see the Unit Details dialog), select the first option and ADMS will automatically assign the default unit contact as the contact person for this activity (no selection dialog will be presented). If you choose the “All adults” option, each unit selection dialog will list all of the adults in that unit. If you choose the “Adults attending” option, ADMS will limit each selection dialog to just the adults who have been marked as attending (you can also elect to include the default unit contact on each list, whether or not s/he will be attending). When you click OK, ADMS will display a contact selection dialog for the first selected unit. If the default unit contact is included, s/he will be marked with an asterisk. You can select the desired contact by double-clicking the name or by highlighting the name and clicking Select. ADMS will then display a list for the next unit, continuing until all of the selected units have been displayed. ADMS will not display a selection dialog for a unit if only one adult qualifies. For example, if you select the “Adults attending” option and only one adult with that unit is attending, ADMS will automatically make that adult the activity contact without displaying a selection dialog. For the same reason, selection dialogs are never displayed if you select the “Default unit contact” option Buttons at the bottom of the Unit Contacts dialog allow you to generate a set of mailing labels for all of the contact or to send each of them an email message. If you choose the “Email” option and check “Display message prior to sending” on the Send Email dialog, you can use your default email program to add an attachment to the messages. This is an easy and inexpensive way to distribute information packets. 38 9.2 Define Activity Types ADMS tracks adult attendance at up to 30 different types of activities. Some of the more common types are pre-defined by the system. You can define other types to meet the specific needs of your district. For each new type, enter a name (which must be unique) and, if desired, a field label to be used for the activity “amount” field. Then, click Add. To change the name of an existing type, highlight it and click Edit. ADMS will automatically apply the change to pre-existing activities of that type. To delete a type, highlight it and click Remove. System-defined types cannot be removed or modified. 9.3 Delete Activities ADMS will track up to 1000 activities. When the file is full, you can use this option to delete old activities by date range and by selected type(s). 9.4 Generate Schedule This option makes it easy to create a schedule of recurring activities and add those to your activities file. For example, let’s suppose you want to create a schedule of monthly Roundtables. Select type “RndTable” from the drop-down list. Then, check “Include on calendar” since you definitely want your Roundtables on your district calendar. Then, enter the date of the first scheduled Roundtable in the “From” field and the date of the last Roundtable in the “To” field. Select the “Monthly” option and make any appropriate entries (such as “Location”) in the activity fields. Lastly, click Add and ADMS will automatically create a full schedule of Roundtables based on the weekday of the first Roundtable date, and it will display the generated dates in the list box. Before saving these to your activities file, check the list for holidays, etc. For example, if there will be no meeting during Christmas week, highlight that date and click Remove. If you need to add another date to the list, use the “Add single date” option. When all of the dates in the list are correct, click Save and ADMS will add all of the scheduled Roundtables to your activities file. 39 CHAPTER 10. TRAINING 10.0 Overview This area makes it easy to schedule training courses and then credit attendees with course completion. There’s also a group credit function you can use to credit adults with training for which you have not created a training schedule. A Define Training dialog lets you manage your training course list as courses are added or changed. 10.1 Training Management Use this dialog to add new training schedules to your database and to edit/review data on existing schedules. The Add New and Edit/Review buttons access the same data entry dialog. To schedule a new course, click Add New. On the Schedule New Course dialog, select the desired course from the drop-down list. If the “Contact” for the course is one of your district leaders, you can select that person from the drop-down list; otherwise, manually enter the name, phone and email address. Then, enter the date, time, and location for the course. If the course has more than one session (see para. 10.3), you can specify a separate date, time, and location for each session. Lastly, enter the instructor name(s) and any desired remarks. If you have a list of planned attendees, you can check their names in the list box provided. If the course has more than one session, you can use the “Scheduled adults for” drop-down list to record separate attendance for each session. To make it easier to locate the attendees within a large database of adult leaders, the “Display” drop-down list lets you narrow down the list of names. For example, you can select leaders based on unit type or you can choose the “Filtered Selection” option (see para. 2.10a). To quickly see a list of those who have been marked as attending, check “Display Only Adults Attending.” To erase all attendance markers for a session, click Clear Attendance. When the course is complete, highlight the course on the Training Management dialog, click Edit/Review, and mark attendance or adjust the attendee list, as necessary. Then, click the Credit Training button to credit the training records for selected attendees. If the course consisted of multiple sessions and a course attendee missed one or more sessions, the course will be added to that adult’s “Partial Training” record. If the same or mostly the same adults attended or will attend all sessions, mark the attendees once and then use the Copy Attendance button to mark the same attendees on all of the sessions. When you credit training, ADMS will offer to generate a training completion report that includes signature blocks. Just sign the report and submit it to your council office. The Previous/Next buttons let you “page” through your scheduled courses. 40 10.2 Group Credit To credit a group of adults for completion of the same course for which you have no training schedule, select the attendees and the course, enter a completion date, and click Process. When you credit training, ADMS will offer to generate a training completion report that includes signature blocks. Just sign the report and submit it to your council office. 10.3 Define Training This dialog lets you manage your training course list. To add a new course, enter a course name, a course code (which must be unique), the number of sessions, and a training expiration period (in years). Then, click Add. To modify an existing course, highlight the course name and click Edit. Make any needed changes in the pop-window and then click OK. Although BSA has not published training expiration periods for any of their courses, many of the local councils have done so for certain courses. Expiration periods you enter here will be used by the software to determine which adults need retraining. To delete a course, highlight it and click Remove. 41 CHAPTER 11. UNITS 11.0 Overview This area allows you to track detailed information on your units and on the scouts and adults associated with each unit. You can also make unit commissioner assignments and setup each unit for a new Scouting year. 11.1 Unit Management The Unit Management dialog is your gateway to all the detailed information on any given unit as well as to details on the scouts and adult leaders associated with the unit. The “Unit Type” drop-down list lets you control which units are listed in the corresponding “Select Unit” list. You can select a specific unit type, such as “Troops”, or you can use the “Filtered Selection” option to refine the list (see para. 2.10e). a. Unit Details. Clicking the Add Unit or Unit Details button takes you to the same four-tab data entry dialog. (1) General Info. The “General Info” tab has basic information on the unit type as well as address and phone number data for contacting the unit and chartering organization. A unit “Descriptor” field is provided in case you need to add descriptive text to help differentiate your units. For example, many New England troops have the same number so you could use the descriptor to differentiate “Troop 1 – Auburn” from “Troop 1 – Benton.” If the unit is LDS, check the associated checkbox. There is a drop-down list for you to assign a unit commissioner (see also para. 11.2). If this is a “Special Needs” unit, select the type and then click the Description button to provide details. If the unit has a web site, there is a field to enter that as well as a Website button that will take you to it. It’s especially important that you select a default contact person for the unit as that is used in several other areas of the program. If you’ve entered an email address, just click the Email button to send them a message. (2) Membership/Participation. The “Membership/Participation” tab has fields where you can enter monthly membership numbers for the current calendar year. There are also checkboxes where you can indicate for each month whether the unit submitted an advancement report, attended Roundtable, or participated in a pack or troop campout. ADMS will automatically check the appropriate “Roundtable” box for you if you credit one of this unit’s leaders for attending a Roundtable in the “Activities” area of the program. When you’re ready to start a new membership year, click the Setup Membership/ Participation for 20xx button and ADMS will clear all existing 42 entries on this tab and copy the starting/ending membership figures to the unit “History” tab. There’s a Unit > Setup New Year menu option that will accomplish this for all of your units with a single request. (3) Visits. This tab lets you track date, visitor, and remarks for up to 10 visitations by the unit commissioner. To delete a visit, click the X next to it and ADMS will erase that entry and move all lower visits up. (4) History. The “History” tab lets you track a variety of items for the unit over a 10 year history, such as beginning/ending membership numbers and Boy’s Life figures. Five of the items can be user-defined. These have been predefined by the system for such things as “Summer Camp” (troops) and “Camp” (packs), but you can redefine any of these by clicking on the label and entering a new label. You can define separate items for packs versus the rest of your units. Fundraiser fields at the bottom let you track results for popcorn sales and the family/unit Friends of Scouting drive. Figures entered for the current FOS campaign will be totaled and shown in the FOS area of the program (see para. 6.1) as well as on FOS reports. There are also two unit popcorn sales reports. The View Boy Scout Advancement History button takes you to another dialog where you can view or enter advancement summary information for scouts in the unit below the rank of Eagle (ADMS does not include Eagle Palms in advancement summary reports). All of the entries on this dialog for any given year will be automatically calculated by ADMS if you import data from TroopMaster (see para. 11.1c) or if you manually enter advancement for the scouts into this system. “Non-Eagle Scouts” is the total number of scouts in the unit below Eagle at the end of the year. “Total Advancement” is the total number of rank advancement (Tenderfoot through Eagle) for all scouts in the unit during that year. There are also entries that show the average time in months that it takes a scout in this unit to advance to 1st Class, Star, Life, or Eagle (see Appendix B). ADMS only calculates advancement figures on this dialog for the current Scouting year. Because scouts come and go, figures for prior years cannot be calculated by the system, but you can make manual changes, if needed. The Setup History for 20xx button clears the data for the oldest year and makes room for the new year. There’s a Unit>Setup New Year menu option that will accomplish this for all of your units with a single request. b. Delete Unit. Click this button to delete a unit which has folded. This will completely erase the unit and all scouts associated with the unit. In addition, any adults associated with the unit will be deleted and archived except for adults who are also district leaders or who are also associated with one or more other units. 43 c. Import. You can import data from units using our TroopMaster, TroopLedger, and PackMaster, and PackLedger programs (Millennium versions or newer). This includes personal data, advancement information, and FOS campaign results. If the unit is not yet in your database, you must add it first. Then, select the desired unit from the drop-down list, and click Import. Both programs have a (1) Unit Data from TroopMaster/PackMaster. File>Export> District Program Files option for this purpose. The Import Unit dialog gives you complete control over which data is imported. For example, you could import just the scout personal data and advancement but skip the adult data. If you import adults, you can decide which area(s) of the adults’ records to import. For example, you could choose to import adult special awards, leadership history, and O/A, but skip their training courses. ADMS will list the names of the scouts and adults in the transfer file so that you can see who you’re importing. If you choose to import unit general information (i.e., address, phones, chartered organization, etc.), you can also elect to update the membership figures and camping checkboxes on the “Membership/Participation” tab of the Unit Details dialog. If the file is created properly, the file name will look like “Troop xxx Transfer.xfr.” If you have already imported or plan to import unit data from a ScoutNET “Trained” or “Not Trained” file, then you may want to skip the adult leader data (or at least the adult training) in the TroopMaster/PackMaster transfer files. The data in the ScoutNET files of course matches the data in ScoutNET whereas the unit data may not. TroopMaster/PackMaster may also include adults who are not in the ScoutNET database, especially if you don’t select the “Registered adults only” option. If you import adults, ADMS will automatically delete/archive adults currently in your database who are no longer with this unit unless the adult is also a district leader or is also associated with another unit. Existing adults will be updated and new adults added. TroopMaster also has a File>Export>District Program files>MB Counselors option to transfer counselor data into ADMS. Please see para. 3.7b(2) for import procedures. Both programs have a (2) Unit FOS Totals from TroopLedger/PackLedger. File>Transfer option for this purpose. The Import Unit Friends of Scouting dialog will display the current FOS data that you have for this unit versus the FOS data in the transfer file and let you choose which year(s) to import. If the file is created properly, the file name will look like “Troop xxx FOS Transfer.xfr”. (3) Leaders/Training from ScoutNET. Please see para. 3.7c(2). d. Adults. If “Adults” are selected, the Unit Management dialog will list the names of the adults in the selected unit. You can highlight the desired adult and then access any area of that adult’s data, as described in the “Adults” area (see Chapter 5) of this manual. In other words, ADMS provides two methods of reviewing the same data on the adults associated with one or more units. The only difference is that the “Adults” main menu option also lets you access district leaders. 44 e. Scouts. Click the “Scouts” radio button and the Unit Management dialog will list the names of the scouts in the selected unit. You can highlight the desired scout and then use the buttons to access separate dialogs for that scout’s personal data, advancement, leadership, and O/A. If the unit uses TroopMaster or PackMaster, the data for all four scout dialogs can be imported from the unit data transfer file (see para. 11.1c(1)). The TroopMaster Millennium transfer file does not contain Varsity award data for the “Advancement” dialog, but that will be added in the next major version of TroopMaster. (1) Personal Data. This dialog has two tabs. The first tab has fields for basic data such as the scout’s name, date of birth (DOB), social security number (SSN), school grade, and parent data. In addition to fields for household address, there’s an “Alternate” address section in case the parents are divorced or separated. Collecting SSN’s raises Privacy Act issues. You should consult an attorney before doing this. The second tab is for “Advancement.” This tab can be accessed directly through the Advancement button on the Unit Management dialog, so it’s described in the following paragraph. Buttons at the bottom of the dialog let you access the scout’s “Leadership” and “O/A” dialogs, or to page to the next or previous scout. (2) Advancement. ADMS tracks completion of the rank badges for each level of Scouting (Cub Scouts, Boy Scouts, Venturing, etc.). There is also an area to track merit badges and completion dates. When the scout comes up for the Eagle rank, the “Advancement” dialog has a Validate Eagle button that will review his rank dates, merit badges, and Life rank leadership positions and advise you whether or not the scout meets all of the requirements for Eagle. For a complete description of the “Validate Eagle” function, please see paragraph 4.4. If you cannot or choose not to import this data, any of the items can be input manually. To add a merit badge, select the desired badge from the drop-down list, click Add, and enter the completion date in the pop-up dialog. To delete a merit badge, highlight it and click Remove. (3) Leadership. This dialog tracks the scout’s leadership history as well as up to two current leadership positions. To add a new position, select it from the drop-down list and enter the appropriate date(s). For the first current position and for all of the positions in the “History” list, you can indicate whether the position should be counted toward the “Position of Responsibility” requirement on the Validate Eagle dialog (see para. 4.4). ADMS will set the default based on the list of creditable leadership positions in the Boy Scout Handbook. If you need to assign the scout to a position that is not on the menu, click the Define Positions button and add it. You can assign two current leadership positions to each scout. To remove a scout from a previously entered position, select the blank position from the drop-down list and enter the date he vacated the position. 45 When a scout changes leadership positions, the vacated position is automatically moved to his leadership history list. The “Effective Date” of the new position is used as the closeout date of the old position. (4) O/A. If the scout is an O/A member, make the appropriate entries here. All of the data items are self-explanatory. 11.2 Unit Commissioners The Unit Commissioners dialog helps you review and manage your unit commissioner assignments. The “Commissioner” drop-down box will list all of the adults who have been assigned a leadership position of “Unit Commissioner”. The list also contains an “Unassigned Units” option (the default) so that it’s easy to see which units don’t have a commissioner. There are two ways to assign units to commissioners. a. Unassigned Units. Select this option from the drop-down list. Then, check the units that you want to assign to a specific commissioner. Lastly, click the Select Commissioner button and choose the desired commissioner from the pop-up dialog. b. By Commissioner. Select a commissioner down the drop-down list. If you want to see just the units to which this commissioner is assigned, check the “Display Only Assigned Units” checkbox. Otherwise, ADMS will display a list of all units in the database, including units assigned to other commissioners. The ones to which this commissioner is already assigned will be checked. Adjust the assignment checkboxes as desired and click OK. 11.3 Setup New Year This dialog makes it easy to setup all of your units for the new Scouting year without having to display them one at a time. It affects the “Membership/Participation” and/or the “History” tabs of the Unit Details dialogs for your units. a. Unit Membership/Participation. If you check this box, ADMS will clear all existing entries on the “Membership/Participation” tab for each unit and optionally copy the starting/ending membership figures to the unit’s “History” tab. b. Unit History. This option clears the data for the oldest year on each unit’s “History” tab and makes room for the new year If you’ve already setup a new year on either of these tabs for one or more of your units, ADMS will not erase or modify any existing entries for those units. Only those units which do not yet have the new year will be affected. This “Setup” option is unrelated to the “Setup” new year option in the FOS area. 46 CHAPTER 12. REPORTS 12.0 Overview All system reports are included under this menu option. The reports are divided into 11 functional groups, each of which is described below. All reports are initially displayed on the screen. Because “a picture is worth a thousand words,” only a brief description of each report is provided below. Most reports have several and often many different generation options. For example, the Friends of Scouting Unit Summary has options to include units with no donations or unit totals only. The report also has four different sort options. For each report, select the desired options and click OK. Displayed reports can be printed, emailed, or saved to a disk file. See File>Preferences (see para. 3.13) for information on adjusting your page settings, mailing labels settings, fonts, colors, display scrolling, etc. To help protect sensitive data items such as SSNs, ADMS has a “Protected Fields” feature that allows you to block certain data items from appearing on displays and/or reports (see para. 3.13f). All reports are initially displayed on the screen and the display is very flexible. For example, there’s a drop-down list at the top of the display dialog that allows you to zoom in or out on a report (you can also do this through the left/right mouse buttons). You can also elect to display two pages at the same time. The left/right arrow buttons on the dialog allow you to page the report, or you can use the Page Up/Down buttons on your keyboard. Other buttons let you jump to the first or last page of the report. A tools button lets you modify the format settings for the report currently being displayed (you can permanently change the settings through File>Preferences). Other buttons allow you to print the report, email it, or save it to disk. If you elect to save the report to a disk file, the report is generated and written to a file you specify using any of three optional formats: (1) Web Page (*.html) - select this format if you want to be able to review the report with your web browser. Most reports will display in your browser almost identically to the way they appeared in ADMS. However, matrix-style reports will lose their vertical and horizontal line separators. (2) Rich Text (*.rtf) - Select this option if you plan to review and/or edit the report with a word processor. Most reports will display in your word processor almost identically to the way they appeared in ADMS. However, matrix-style reports will lose their vertical and horizontal line separators. (3) Text (*.txt) - Select this option if you plan to review the report with a simple text editor, such as Windows Notepad. Reports saved in plain text will lose most of their formatting; 47 i.e., special fonts, point sizes, bold column headers, etc., will be dropped. Just the text itself will be saved to the file. ADMS remembers your current working folder and will use it as the default, but you can change that if you wish, and you can use any name you like for the report file. Several reports (e.g., Leader Training Matrix, Unit History Matrix) are produced in a spreadsheet format with column headers at the top of the report. The default settings will print the column headers vertically to make them easier to read. However, if you are saving your report to disk or emailing it, you will need to specify the “Horizontal” table headers option when producing these reports. HTML, Rich Text, and plain text do not support vertical text. If you choose to email a report, ADMS will create a new message and attach the report in any of the three optional formats (i.e., Web Page, Rich Text, or Text) described above. It will then bring up the Send Email dialog (see para. 3.5) so that you can select the recipients before sending it. You can easily email an entire set of individual member reports, one message/report per member. For example, you could generate a set of Individual Personal Data reports on your MBCs and then email them to the counselors using almost the same procedure you use for sending a single report. However, in this case, when ADMS brings up the Send Email dialog, each of the selected counselors will already be listed in the “To” list box, and you will not be able to change this recipient list. When you click Send, ADMS will automatically create a separate message for each counselor and attach that counselor’s report to his individual message. Then, all of the individual messages will be added to your “Outbox”. Since in this case there are multiple messages, the “Display message prior to sending” checkbox is deactivated. Therefore, if you want to add or change the text of the message itself, you must do that on the Send Email dialog before clicking Send. This feature provides an easy and inexpensive way to have your counselors to review the data you have on each of them to ensure that it is current. 12.1 Activities This menu group includes all of the reports related to your district’s activities, including roundtables, committee meetings, camporees, and user-defined activity types. Activity reports can be generated with or without specifying a date range. If no dates are specified, all activities of the selected type(s) will be included on the report. If only a “From” date is entered, activities on or after that date will be included. If only a “To” date is entered, activities on or before the “To” date will be included. Most of the reports will include attendance information for either adults or units. If you choose the “units” option, ADMS determines attendance based on the unit affiliation of the adults who attended. a. Individual Activity Report. Select one or more activities and ADMS will generate a separate report for each selected activity containing all information on that activity, including adult or unit attendance. 48 b. Activities by Type. This report provides detailed tracking of a specific activity type. It lists all of the activities of the requested type for the specified time period and then optionally includes attendance matrices for units or adults. If you request an attendance matrix, the report is limited to a maximum of 63 activities. On the matrix, the date of each activity is listed vertically at the top of each column. The total attendance for each activity is listed vertically at the bottom of each column. Individual unit or adult totals are shown on the right-hand side of the report. c. Activities List. This report chronologically lists all district activities (calendar and noncalendar) for the specified type(s) and time period. Optionally, you can include the activity “Remarks”. d. Attendance Matrix. This report serves two purposes: (1) a data collection form to record attendance at activities, and/or (2) a report for viewing previously recorded attendance at activities. You can generate the report for units or selected adults and optionally limit the report to calendar activities. If you select more than one activity type on this report, selecting the “Include activity type” option will make the report more meaningful. You can choose to print the entire name of each type or just the first or first four characters of the name. e. Calendar. This report includes all of your scheduled calendar activities for the specified type(s) and time period. This report can be generated either as a list-type report with activities grouped by month, or in a one-page-per-month, “wall-calendar” format. f. Participation Summary. This is actually a group of six reports, three on your units and three on your adults. You can select amount totals, attendance ratios, or attendance percentages on one or more activity types. For each adult/unit, ADMS will print two figures (separated by a slash) for each of the selected type(s). The first figure is the total number of activities of that type that the unit/adult attended. The meaning of the second figure varies based on the report option you chose: (1) Amount Totals. The second figure is the total number of nights camped, miles hiked, etc., for that activity type. For activities like meetings, the amount is usually zero. (2) Attendance Ratios. The second figure is the total number of activities of that type that the scout/adult could have attended. For example, it might show that an adult attended 9 of 12 meetings. (3) Attendance Percentages. The second figure is the first figure divided by the total number of activities of that type that the scout/adult could have attended, expressed as a percentage. Unless you select the “ratios” option, you can optionally include an activity summary. If you select “Amount Totals,” the summary will show the total number of activities of each type and the total amount (e.g., 6 camps/12 nights) for the district (not the participants). If you select the “Percentages” option, the summary will show the total number of activities for each type and the average attendance percentage for your units/adults. 49 12.2 Adult Members Except for attendance and training reports, most of the reports specific to your adult leaders are in this area. All of the reports give you the option of limiting the adults included based on unit type or “Filtered Selection” (see para. 2.10a). a. Individual Personal Data. This report lists all of the personal data on a selected adult(s). It also includes leadership positions, special awards earned, training completed, and O/A. b. ADC/Unit Commissioners. This report has several options. You can get a list of your Assistant District Commissioners (ADCs) and under each ADC, the report will list Unit Commissioners and, optionally, associated units. You could also limit the report to a specific Unit Commissioner with associated units. Another option lets you get a list of units which have no Unit Commissioner assignment. c. Email List. This report produces a list of email addresses selected adult leaders. If a leader is associated with one or more units, those are also listed. d. General Purpose Matrix. This option produces a spreadsheet-type report similar to the General Purpose Worksheet but allowing many more columns. You can define up to 65 column headers for this report, making it very useful for creating a checklist of items for selected adults. Just assign the report a title and then define as many column headers as you like. For each column, enter the header text and click Add. If you need to adjust the sequence, highlight the header that you need to relocate and click Move Up or Move Down. If you want to have columns with no predefined headers, increase the “Number of columns” field to the total number needed. If you think you might use the same matrix again, click the Save button and assign it a file name. Then, the next time you need the matrix, just select it from the drop-down list. If there’s a saved matrix that you no longer need, select it from the list and click Delete. e. General Purpose Worksheet. This extremely flexible worksheet can be used for a multitude of purposes. For example, you could use it as a data collection worksheet by giving it a title and defining one or more column headers. Optionally, you can choose to include selected items from the adults data file, such as date of birth or BSA ID number. If you think you might use the same worksheet again, click the Save button and assign it a file name. Then, the next time you need the worksheet, just select it from the dropdown list. If there’s a saved worksheet that you no longer need, select it from the list and click Delete. f. Having/Needing Awards/Training. This is a group of four reports that provide lists of adults who either have or need a specific training course or special award. First, select the main option desired (e.g., “Needing training course”). Then, choose the desired course or award name from the menu, or enter the name in the “Other” field. For training reports, several other options are available. 50 (1) Having Training. If you request this option, you can elect to list only adults who completed the training on a specific date. This could be very helpful if the course roster has been misplaced. (2) Needing Training. This will generate a list of adults who have not taken a selected course but you can optionally include adults who need retraining. If you’ve defined a course expiration period (see para. 10.3) for the selected course, ADMS will pre-fill the “Earlier than” date field based on the period you specified. You can also manually enter a date. Either way, the report will include adults who last completed the course earlier than the date specified. If any of the adults have already been scheduled for retraining, the scheduled training date (see para. 10.1) will be included on the report. Optionally, you can elect to contact all of the adults listed on the report either by email or by generating a set of mailing labels. When you close the report, ADMS will make the requested option (i.e., email or labels) available. g. Leadership Experience. This report lists selected adults and their current leadership positions. Usually, you will also want to include each adult’s leadership history and total service years. Another option lets you list adults with no leadership experience. h. Phone List. This report lists your adults' names, mailing addresses, phone numbers, unit affiliation(s), and leadership positions. Email addresses can optionally be included. i. Service Years. This report shows the service years status of your adults based on an “as of” date you specify. ADMS computes the service years for each adult based on current leadership position(s) and effective date(s) plus any prior leadership history. The report also shows the date when each leader will complete another year of service. j. User Defined Fields/Remarks. This option provides a powerful way of producing special reports on your adults. ADMS lets you select any or all of the user-defined fields from the adult personal data display (see para. 5.1a(3)). The report then lists each of your adults and the selected data item(s). Use this option to produce reports that are not otherwise available. For example, you could label one of the text fields as “Hobbies” and then print a “Leader Hobbies” report. k. Custom Report. This option allows you to create custom reports on your adults by choosing specific data fields to include on the report. For example, you may wish to generate a one-line-per-adult phone list, including each adult’s name, home phone, cell phone, and email address. Or you can turn it into a two-line report and add items like BSA ID number, date of birth, occupation and college degree. In addition to selecting which data fields to include, you can specify a report title. If you think you might use the same report again, click the Save button and assign it a file name. Then, the next time you need the report, just select it from the drop-down list. If there’s a saved report that you no longer need, select it from the list and click Delete. 51 12.3 Friends of Scouting These reports are designed to help you manage and review the results of your FOS campaign. Donation information for the Family/Unit division is obtained from the “History” tab of the Unit Details dialog. Donation information for all of the other divisions is obtained by examining records for the friends in your database and grouping the results by division. a. Individual Personal Data. This report lists all of the personal data on a selected friend(s). The report also includes donation history. b. FOS Campaign Information. This report allows you to print the data from the Campaign Information dialog (see para. 6.1). The two sections can be obtained separately or together, and they correspond to the two tabs on the dialog. The first section contains the data from the first tab of the dialog, including campaign division, kick-off date, goal, etc. The second section contains campaign results from the “Campaign History” tab. c. FOS Comparison. On this report, you can elect to include any or all of the divisions defined on the Campaign Information dialog. For each selected division, the report compares donation results for the past three years. The “% Change” columns are calculated by dividing the figure on the right by the figure on the left and expressing the result as a percentage. If you select the “Family/Unit” division, you can optionally include donation results for each of your units, grouped by unit type. d. FOS List. Use this report to generate a list of your friends, grouped by campaign division. In addition to personal data, you can elect to include email address, employer, and total donations. If you select the “Totals Only” option, the report will omit data on specific friends and instead just include totals by division for the past three years. e. FOS Unit Summary. This report shows the results of the Family/Unit donations listed by unit. The dialog provides four different sorting options for the data, which is all taken from the “History” tab on the Unit Details dialog. For each unit, the report includes the following items. (1) Average # Scouts. Computed by averaging the “Beginning” and “Ending” scout membership figures for the current campaign year. (2) # Donors. Figure is taken directly from the “History” tab. (3) Percent Participation. Computed by dividing the number of donors by the average number of scouts. (4) Average Donation. Computed by dividing the total donations by the number of donors. (5) Total Amount. Figure is taken directly from the “History” tab. Optionally, you can omit the unit details altogether by selecting the “Include totals only” option. The report then contains FOS subtotals, grouped by unit type, plus district grand totals. 52 12.4 Mailing Labels/Envelopes You can print mailing labels or envelopes for adults, FOS, MBCs, POCs, and scouts. Scout labels are available in six different formats. You can also print custom mailing labels as well as district return address labels. The default address for the return address labels is taken from the district General Information dialog but you can change that, if needed. All of the label options allow you to specify a starting point for sheet labels so that you don’t have to waste partial sheets. Except for scouts, you can optionally sort the labels/envelopes by zip code. You can adjust label alignment via the Page Settings tab on the File>Preferences dialog. You can also change the label format (the system default is Avery 5160). The default return address for envelopes is taken from the district General Information dialog When printing envelopes, in addition to setting the envelope size within ADMS, you must also use your printer Properties dialog to set the envelope size and print orientation for your printer itself. There’s a button for this on the ADMS Print dialog. When printing scout labels, you can print labels for all scouts or selected scouts within a given unit. Optionally, you can include labels for alternate relatives. Custom labels enable you to print labels for special mailings. You specify the name/address to be printed and the number of copies. For example, you could use this feature to print personal return address labels for your Christmas cards! 12.5 Merit Badge Counselors Reports in this group help you manage and more effectively utilize your MB counselors. Please note that there is an MBC training report on the Reports>Training menu (see para. 12.8h). a. Individual Personal Data. This is a single counselor report that includes all of the data on a selected counselor, including the badges s/he teaches. Optionally, you can append a footnote in case you want to mail the reports to your counselors for review and update. To facilitate that, other options allow you to format the reports for window envelopes and to sort them by zip code. An easier and less expensive method would be to create the reports and then click the Email button. After choosing a format, select the “Send separate messages” option, ADMS will then create a separate message for each counselor, attach his report to the message, and put all of the messages into your “Outbox.” b. Counselor Phone List. This report is just a simple phone list of your counselors. 53 c. Cross Reference. This report consists of two parts. The first is a numbered, alphabetical list of your counselors that optionally includes addresses, phone numbers and/or email addresses. The second is an alphabetical list of merit badges with the corresponding numbers of the counselors who teach them. The two listings together provide a crossreference for locating counselors for any specific merit badge. This report provides the same information as the “Grouped by Badge” report below, but it requires less paper. d. Detailed Listing. This report can be used to list all of the data on each of your counselors, including the badges they teach. However, checkboxes allow you to exclude selected data items, if desired. e. Grouped by Badge. This is the easiest report for locating a counselor for a specific merit badge. Badges are listed alphabetically with the counselors’ names, addresses, phone numbers and email addresses under each badge. Checkboxes allow you to exclude selected data items, if desired. In addition to a full report, there is also an option to produce an “Addendum” report, which is described in the following paragraph. f. Grouped by Badge Addendum. This menu option will take you to the same dialog as the standard one used for “Grouped by Badge” report. This report is listed as a separate menu option simply to help you locate it more easily. The “Addendum” report contains just those counselors who have been newly certified since a date you specify. If desired, the “Addendum” report can also include a list of counselors who have been dropped since the same date. g. Specific Merit Badge. For this report, you specify a badge and ADMS lists all of the counselors who teach it. Optionally, you can include street addresses, mailing addresses, and all phone numbers (versus just the home phone). h. Area Summary. This report provides a list of the areas you have defined along with the names and phone numbers of the area representatives i. Counselors With No Merit Badge. Use this report to get a list of counselors who have no merit badges assigned to them. j. Deleted (Archived) Counselors. Use this report to get a list of counselors who have been archived since a date you specify. k. Merit Badge List. This report is simply a list of all of the merit badges in your system. You can list them alphabetically or by badge number. l. Merit Badges w/No Counselor. This report lists the badges for which you have no counselor. Outdated badges are automatically excluded. m. Uncertified Counselors. This report makes it easy to see which counselors have not been certified. Optionally, you can include counselors who need to be recertified; i.e., counselors whose “Recertification” date is earlier than a date you specify. 54 12.6 Order of the Arrow This menu group includes all of your O/A reports. a. O/A Membership. The report lists O/A members and for each member includes dates for O/A Election, Ordeal, Brotherhood, and Vigil, as well as O/A leadership positions and remarks. As an option, you can list all recently elected scouts and adults who have not yet completed their Ordeal. You can run this report for all of your adult leaders or you can request a membership report (scouts and adults) for a specific unit. b. Adult Individual Member. This report includes all of the data from the O/A member dialog for the selected adult. c. Scout Individual Member. This report includes all of the data from the O/A member dialog for the selected scout. You can select from a scout membership list for any unit. 12.7 Points of Contact Reports There are two reports available on your POCs. a. Individual Personal Data. This report includes all of the data from the POC dialog for the selected individual(s). b. POC List. You can list information on your POCs alphabetically, grouped by category, or for a specific category. POCs can be sorted by name or position. If you use the “Filtered Selection” option (see para. 2.10d), you can search for specific skills or interests and have ADMS look for a match on any or all of your entries. POC remarks can optionally be included. The POC skills/interests search looks for matches based on full or partial entries made on this dialog. For example, if you enter “Tra”, ADMS would match POCs whose “interests” include “Transportation” or “Training.” 12.8 Training All training-related reports for your adult leaders are in this area. There is also a training report for merit badge counselors. a. Individual Scheduled Course. Select the desired course and ADMS will generate a report containing all of the information from the Scheduled Course dialog, including date, location, contact person, instructors, remarks, and a list of scheduled attendees. If the course has more than one session, you can elect to include data on any or all of the sessions. b. Scheduled Training List. This report provides a list of scheduled courses for any time frame. If you don’t enter “From-To” dates, all scheduled courses are included. If you only enter a “From” date, all courses on or after that date are included. If you only enter a 55 “To” date, all courses on or prior to that date are included. For each course, the report shows all of the information from the Scheduled Course dialog except the attendee list. c. Adults Having/Needing Awards/Training. This menu option provides an alternative way of generating the same report available on the Reports>Adult Members menu. Since most of the report options are training-related, it’s included again on this menu for convenient access. Report usage is described in paragraph 12.2f. d. Adult Partial Training. This report makes it easy to review adults who have completed some but not all sessions of courses that have more than one session. You can group the report by adult or by training course. Since you may not know which adults have partial training entries, all of the adults are highlighted by default; however, only adults with partial training are included on the report. e. Adult Training Completion. This option enables you to create a “Training Completion” report to submit to your council office for any completed training course. This is the same report that ADMS offers to generate when you credit training from the Scheduled Training dialog (see para. 10.1). Select the desired course and then enter a “From-To” period. If you know the exact date of the course, enter that date in both the “From” and “To” fields. If the course was conducted more than once during the specified time period, all attendees will be included on a single report. f. Adult Training List. This report will list all of the selected adult(s) and for each adult, it lists the training courses completed and the associated completion dates. It also shows the leadership position code(s) for each adult g. Adult Training Matrix. This option generates a spreadsheet report of selected adults along with the completion status for each of the selected training courses. The report also shows the units with which each adult is affiliated and for each unit, it shows the adult’s leadership position and the number of years served in that position. This report makes it easy to see which adults need specific training courses. Training completion is marked with an “X”. If an adult’s training has expired (see para. 10.3), the course is marked with a pound sign (“#”). If an adult is currently scheduled to take a course, the course is marked with an asterisk. h. MB Counselor Training Status. This report lists your MBCs and shows the status of each counselor with respect to Youth Protection Training (YPT) and the MBC Orientation course. Optionally, you can include counselors who have completed both courses. Another option allows you to include counselors whose YPT completion date is earlier than a date you specify. i. Top Leader Training Status. This report groups your units by type and for each unit it shows whether the top leader (i.e., cubmaster, scoutmaster, etc.) is fully trained. If so, the unit is marked with a “T”. Optionally, you can show if the top leader is partially trained; those will be marked with a “P”. The overall percentage of top leaders trained is shown at the top of the report. j. Unit Training Details. This option generates a separate report for each selected unit. For each unit, it lists the adults associated with that unit, along with their leadership positions 56 and effective dates. For each adult, the report shows training status with respect to the training courses required to be fully trained based for the position(s) held. A legend at the bottom explains the meaning of the training status codes. If a leader is scheduled to attend one of the courses, the scheduled date is shown in parentheses under the appropriate column. The report also shows the percentage of the unit adults who are trained and the percentage partially trained. ADMS will also flag adults who need to complete Youth Protection Training. k. Unit Training Summary. This option provides a spreadsheet-type report grouped by unit type. For each unit, the report summarizes the training status of the unit leadership. For the top leader (i.e., cubmaster, scoutmaster, etc.) and for the committee chair, the report will mark the leaders as “T” (trained), “P” (partially trained), or “F” (Fast Start). For other leader groups (e.g., assistant scoutmasters/cubmasters, den leaders, committee members, etc.), the report shows you the total number of leaders in that group, and the numbers that are trained, partially trained, or untrained. For example, the report might show that the unit has six committee members of which three are trained, one is partially trained, and two are untrained. For each unit, the report also shows the percentage of unit leaders who are fully trained. At the end of each unit type, ADMS shows the percentage of all leaders in that group who are trained (e.g., number of leaders trained/total number of leaders). 12.9 Unit This group includes a wide variety of reports, including rosters, phone lists, membership reports, advancement reports, popcorn sales and general information reports. a. Individual Scout Data. This report lists all of the personal data on a selected scout, along with an advancement summary. If the scout is an OA member, that data is also included. b. Individual Unit Details. This report contains all of the data from the Unit Details dialog for a selected unit. There are four sections: general information, membership, unit visits, and history. Each of these can be selectively included through option checkboxes. c. Unit Roster. Select this option to get a roster report for a specific unit(s). The report includes the unit leaders along with mailing addresses, phone numbers, email addresses, and leadership positions. Optionally, you can also include the scouts in that unit. d. Charter Status. This report is great way to see which units are coming up for recharter. In addition to being able to tailor the list of units based on unit type or “Filtered Selection” (see para. 2.10e), you can request units whose charter expiration date falls within a specified “From-To” period. Optionally, you can include units whose charter has expired regardless of the specified “From-To” period and/or units which have no expiration date in their records. The report is grouped by unit type and for each unit includes a contact person. e. ADC/Unit Commissioners. This report lists your Assistant District Commissioners, Unit Commissioners and, optionally, associated units. This same report is available on the Reports/Adult Members menu but since it’s also unit-related, it’s included again here. Please see paragraph 12.2b for a more complete description.. 57 f. History Matrix. This report allows you to review all of the data from the “History” tab of the Unit Details dialog for selected units in a spreadsheet format. By default, the report uses the current year but you can select any year desired. If you include more than one unit type, the report is grouped by type. Data items include starting/ending membership figures, Boy’s Life, leader trained, popcorn/FOS results, etc. g. Membership History. This report allows you to compare membership figures for selected units in a columnar format. The report is grouped by unit type. For each unit, the report compares membership figures for the past four years. The “Net Change” columns are calculated by dividing the figure on the right by the figure on the left and expressing the result as a percentage. A summary is provided for each unit type that shows membership subtotals and net change percentages. If you select the “Include totals only” option, unit details are omitted and the report just contains unit type subtotals and district grand totals. h. Membership/Participation Matrix. This report allows you to review any or all of the data from the “Membership/Participation” tab of the Unit Details dialog for selected units in a spreadsheet format. If you include more than one unit type, the report is grouped by type. The report optionally includes monthly membership figures, advancement report submissions, roundtable attendance, and campout records. If membership figures are included, the report includes end of year change percentages, computed by dividing the last month membership figures by the first month figures; unit subtotals are shown at the bottom of each section If you select the “District totals only” option, the report omits unit details and contains only the subtotals for each unit type plus district grand totals. i. Quality Unit List. This report lists all of the units that attained “Quality Unit” status based on the corresponding checkbox on the “History” tab of the Unit Details dialogs for the specified year. j. Visitation Summary. This report provides a very flexible way of reviewing the last visit for selected units and seeing when the next visits are scheduled. You can review units regardless of unit commissioner assignment or you can limit the report to just those units assigned to a particular commissioner. The “Unit Types” drop-down list lets you further refine which units are included. You can then request a list of the most recent and next scheduled visits regardless of date, or you can limit the report based on a specified “From-To” period, or you can limit the report to visits since a specified date. If you specify a “From-To” period or a “Since” date, the report will include the most recent and next scheduled visit for each unit based on the date restrictions specified; i.e., the report will not include all of the previous/next visitations within the specified time period. 58 Other options allow you to sort the report by unit, by last visitation date, or by next scheduled visit date. If you decide to include remarks, you can choose to include either the last visit remarks or the next visit remarks. k. Advancement Details. The report makes it easy to review the advancement progress of your units for any desired time period. If you don’t enter “From-To” dates, all advancement is included. On the report, units are grouped by unit type and subtotals are printed for each type. For each unit, the report lists total scouts, the total number of rank advancements for the specified time period, and a breakdown of those advancements by rank. For troops and crews, it also shows the total number of merit badges earned by scouts in each unit. For crews, the report also shows the total number of Venturing awards earned and a breakdown by award type. For teams, the report just contains summary information on the Varsity Letter and Denali Award. If you check the “Include totals only” box, unit details are omitted and the report just contains the award subtotals for each unit type. l. Merit Badges Earned. This report will show you the relative popularity of the different merit badges. If desired, you can specify a time period or if you leave the “From-To” dates blank, data on all badges will be tabulated. The report shows you the number of times each merit badge was earned. The badges can be sorted alphabetically or by the number of times each badge was earned. m. Unit Boy Scout Advancement Summary. The first two columnar sections compare advancement results for the specified year versus the prior year. There are two main options. (1) Actual Figures. For each unit and each year, the report shows the number of scouts in the troop below the rank of Eagle, the total number of rank advancements, and the average number of rank advancements per month. (2) Percentages. For each unit and each year, the report shows the number of scouts in the troop below the rank of Eagle, the percentage of those scouts who advanced, and the average percentage per month. This option is better for comparing your troops against one another because it eliminates troop size as a factor. Data used in computing the above figures are normally obtained from the unit’s Advancement History dialog. You can view this data by bringing up the Unit Details dialog, going to the “History” tab, and clicking the View Boy Scout Advancement History button (see para. 11.1a(4)). However, if either the “Non-Eagle Scouts” or “Total Advancement” fields are empty on that dialog for the specified year, ADMS will go through the individual records for the scouts and use their advancement data. The last columnar section shows the average time in months it takes in each unit for a scout to advance to 1stClass, Star, Life, and Eagle. Again, ADMS uses figures from each unit’s Advancement History dialog if figures are available. Otherwise, ADMS will go through the individual records for the scouts and use their advancement data in conjunction with the formula described in Appendix B. 59 n. Popcorn Comparison. For selected units, this report compares sales results for the past three years. The “% Change” columns are calculated by dividing the figure on the right by the figure on the left and expressing the result as a percentage. The units are grouped by unit type and subtotals are shown for each type. Figures used on this report are obtained from the “History” tab of the Unit Details dialogs. If you check the “Include totals only” box, unit details are omitted and the report just contains unit type subtotals and district grand totals. o. Popcorn Sales Summary. This report uses figures from the “History” tab of the Unit Details dialogs to produce summary sales figures for the specified year. For each unit, the report shows the average number of scouts (based on beginning and ending membership figures), total sales, and average sales (total sales divided by the average number of scouts). Data on the report can be sorted by unit, total amount, or average sales. The report includes subtotals for each unit type. If you check the “Include totals only” box, unit details are omitted and the report just contains unit type subtotals and district grand totals. 12.10 Forms To help you gather data on your adult leaders, friends of Scouting, merit badge counselors, and point of contact, there are separate personal data collection forms on each group. 12.11 Other This is a group of miscellaneous lists of system and user definitions. a. Adult Definitions Lists. This report has separate lists of adult leadership positions, special awards, training courses, and categories. The lists include both user-defined and systemdefined items. b. Member Group List. This report lets you get a printed copy of any member groups you have created through the District>Group Members option (see para. 4.3). You can select the desired group(s) and then choose which type(s) of members (i.e., adult leaders, FOS, MBCs, POCs) to include on the report. c. Merit Badge List. This option generates a list of merit badges in the system. It can be printed alphabetically or by badge number. d. POC Category List. This option generates a list of POC categories you’ve defined. e. Scout Leadership Positions. Use this option to obtain a list of scout leadership positions. 60 CHAPTER 13. ARCHIVING 13.0 Overview ADMS provides an archive for adult leaders and MBCs who leave your district. The archive data is completely separate from your active district data, but an adult or counselor can be retrieved from the archive if s/he later returns to your district. 13.1 Creating an Archive We recommend keeping the archive on a hard drive but you can use a zip drive, if desired. An archive is initially created for you as a subfolder under the main program folder (e.g., C:\Program Files\ADMS\Archive). Up to 10,000 adult leaders and 5000 MBCs can be stored in a single archive. If the initial archive fills up, create another via the File>Create New Archive option. 13.2 Archiving Adults/MBCs To archive an adult or MBC, highlight the member on the associated management dialog or display the member’s personal data dialog. Then, click Delete/Archive, check the “Archive” option on the pop-up dialog, and enter the date the member left your district. If you click OK, ADMS will archive the selected member and then delete him from your active district files. Archiving a member saves all of the member’s data except adult leader attendance at district activities. For adult leaders, the current leadership position(s), if any, will be closed out and moved to the leadership history area. 13.3 Reviewing Your Archive To review your archive or print reports on archived adults and MBCs, select the File>Open Archive Files option. ADMS remembers where your archive was last accessed and will present that path as the default. To remind you that you are in the archive, the words “Archive Files” will be displayed on the title bar. While in the archive, some options (e.g., activities, POCs, FOS, etc) are not available. However, you can add or review archived adults and MBCs, edit data entries, print reports, etc. Adults who left your district before you purchased ADMS can be added directly to the archive via the “Add New” member options. 13.4 Retrieving Members from an Archive If you need to retrieve an archived adult or MBC back into your active database, go to the Adults or Counselors pull-down menu and select Retrieve from Archive. Enter the path to your archive (the default is the path to the archive you most recently accessed), and click OK. Select the name of the member you want to retrieve and click Retrieve. 61 CHAPTER 14. MAKING BACKUPS 14.0 Overview It is hard to overstate the importance of making backups. Maintaining your active database and archive requires a lot of work. Protect that work by following the procedures in this chapter carefully. ADMS uses file compression technology for backups. Your active database or archive will be compressed into a single, much smaller file. Don’t be alarmed at the speed of the backup and the relatively small size of the backup file. You will not be able to read this file with any of your other programs, nor will you be able to decompress it with any other program 14.1 Backing Up Your Active Database Your district data represents a major investment of your time. It is extremely important that you make frequent backups of this data. Don't let a hard drive failure force you to rebuild your data from scratch. We recommend making a backup after each data entry session (don't wait until you get your whole database built before you make your first backup!). In addition, don’t always backup to the same backup diskette or folder. If your hard drive becomes corrupted, it is possible to damage your primary database and the backup before you recognize the problem. Also, if you need to restore from a diskette and your only backup diskette is damaged, you’ll be up the proverbial creek. Because of this, we recommend that you maintain at least three backups. Alternate between these backup folders or diskettes each time you backup your data files. By alternating, you greatly increase your chances of being able to recover from a damaged file. Whenever you exit the program, ADMS will give you the option of automatically backing up your active unit data. You can also request a backup through the File>Backup Data Files option. Only small districts can be backed up to a diskette. If your backup does not fit on a single diskette, you’ll need to backup to a different medium, such as a CD, zip cartridge, or hard drive folder. ADMS can only backup to a CD if it’s been formatted for data. Because CDs can be used for a variety of purposes, CDs do not come pre-formatted but your CD drive will have come with a program that that has a format function. 14.2 Backing Up Your Archive To backup your archive, select File>Backup Data Files, click the “Archive Files” radio button, and click OK. As long as space allows, you can backup your archive to the same location(s) you use for your active district data. 62 APPENDIX A. SYSTEM LIMITATIONS ADMS will not let you exceed the following limits: - 10,000 adult leaders - 25 leadership history positions per adult - 100 special awards per adult - 100 training courses per adult - 10 partial training courses per adult - 5000 merit badge counselors - 500 points of contact - 30 unit activity types - 1000 total activities - 500 units - 250 scouts per unit - 15 leadership history positions per scout 63 APPENDIX B. AVERAGE TIME TO RANK FORMULA For each Boy Scout troop in the system, ADMS will calculate the average amount of time it takes for a scout in that unit to advance from Scout to 1st Class, Star, Life, and Eagle. This appendix covers the formula used in these calculations. This “average time to advance” is calculated in two areas: (1) Advancement History Dialog. When you setup a new year on the Unit Details dialog, ADMS will go through the available advancement data for the unit and compute the average time it takes for a scout in that unit to reach each of these ranks. It then saves the results on this dialog when it adds a column for the old year. Data entries for earlier years are not affected. (2) Troop Advancement History Report. When this report is generated, ADMS attempts to obtain “Average Time to Rank” figures for the selected year from the Advancement History dialog. If no figures are available, it then goes through the available advancement data for the unit and computes these averages. For each rank, ADMS first examines all scouts who have earned the rank and computes the average time it took them to do that (i.e., the “Base Average”). Then, it considers all scouts who have been scouts longer than the Base Average but who have not yet earned the rank. This time will be used to increase the average time for that unit via the following formulas: Base Average = (DF / NF) Average time to rank for the unit = ((DF + DS) / (NF + NE)) Where: DF = total days it took all scouts who have earned the rank to earn it DS = total days since joining Boy Scouts for scouts who are below the rank and whose service time exceeds the Base Average NF = number of scouts who have earned the rank NE = Number of scouts who are below the rank and whose service time exceeds the Base Average The computed unit average is expressed on the report in months: (Average time in days x 12)/365 . 64 APPENDIX C. TECHNICAL SUPPORT Virtually everything you need to know about using ADMS is readily available without your having to contact us. We recommend the following approach: (1) First, consult the on-line help. Every dialog has a Help button that will display the section of the manual applicable to the dialog being displayed. Also, the main menu has a Help option that gives you access to the on-line help through several different avenues, including an index “search” feature. (2) Consult the User Manual. To see it, start ADMS and select Help/View User Manual (requires Acrobat Reader 3.0 or newer). In addition to standard text descriptions of the program features and usage, the User Manual also has “Tutorial” links to animated demos that take you through selected features step-by-step. The demos can be viewed through a tutorial menu and also from links in the corresponding sections of the manual. (3) Visit the “Frequently Asked Questions” (FAQs) page on our web site. There is a separate FAQs page for ADMS. If you still cannot find the answer you need, contact us directly. While we cannot accept collect phone calls, we are available to answer questions at 434-589-6788 (Mon-Fri 9AM5PM EST). Simple questions can also be handled by using the “Tech Support” form on our web site (www.troopmaster.com). Detailed questions require that you call us. If necessary, we can also be available after normal office hours on an appointment basis. Replacement CDs outside of the warranty period are $10. We have always tried to provide the very best technical support available, completely free to our users. However, the advent of email threatens our ability to continue doing that. For many of the email questions we get, the answer is easily available through the on-line help or the User Manual. Please help us keep our user support free by not contacting us directly unless you cannot find the answer you need. 65 APPENDIX D. DATA IMPORT OPTIONS In addition to importing data from ASCII delimited files, ADMS also enables you to import data from export files created by ScoutNET, TroopMaster, PackMaster, TroopLedger and PackLedger. Data can be imported into four main areas of ADMS: adult leaders, scouts, merit badge counselors, and unit data. To help you understand what you can expect from the export files, this appendix provides charts showing the data items contained in each type of file. There is a separate chart for each of the four areas. Each chart lists the ADMS data items that can be imported from each type of export file. We recommend that you start by getting the “Training Completed” and “Training Not Completed” export files from ScoutNET and importing those. This will import all of the registered adult leaders for all of the units in your district, and it will also create a unit record for each unit. You should repeat this process periodically to bring in new adult leaders and to update the data on existing leaders. If your district has been using our MBCounselors program, the best way to build your MBC data would be to obtain a copy of MBCounselors backup data and import from that. If not, you should get each of your troops that use TroopMaster Millennium (or newer) to create an export file (File > Export > ADMS > MBCounselors) and import each of those files. To import personal and advancement data on scouts, ask each of your units that are using TroopMaster or PackMaster to create a unit export file (File > Export > ADMS > Unit Information) and import each of those files. Doing this will also import more unit data as well as (optionally) more data on adult leaders with that unit. To import Friends of Scouting data (i.e., total FOS donations and the number of donors), you can ask units using our TroopLedger and PackLedger programs to export that data. The export file is created through the “File > Transfer > ADMS” option in Troop/PackLedger. For specific procedures on importing each type of file, please see sections 3.7 and 11.1c of this manual. 66 Import Options for Adult Leader Data Adult Data Items Last First Initial Suffix BSA ID# Nickname Sex DOB Spouse Mailing Address City State Zip Country Phone Numbers Email SSN Employer Occupation Occupation Type University Degree Religion Eagle Date Categories Remarks/Other Adult Special Awards Training Leadership/Units O/A ScoutNET Ldrs/Training All Units ScoutNET Ldrs/Scouts Single Unit Unit Data from TroopMaster/PackMaster X X X X X X X X X X X X X X X X X X X X X X X X X X X X X X X X X X X X X X X X X X X X X X X X X X X X X X 67 Import Options for Merit Badge Counselors Data MBC Data Items Last First Nickname Sex BSA ID# Address City State Zip Country Phone Numbers Email Badges Instructed Area Units DOB SSN Original Certification Recertification Date Last Taught MB Counselor Orientation Youth Protection Training Remarks ScoutNET Ldrs/Training All Units MBC's from MBCounselors MBC's from TroopMaster X X X X X X X X X X X X X X X X X X X X X X X X X X X X X X X X X X X X X X X X 68 Import Options for Scout Data Scout Data Items Last First Nickname Initial Suffix BSA ID# DOB Sex Grade SSN Address City State Zip Country Phone Numbers Email Relatives Alt Relative Alt Address Alt Phone Alt Email Advancement Leadership O/A Training ScoutNET Leaders/Scouts Single Unit X X X X X Unit Data from TroopMaster/PackMaster X X X X X X X X X X X X X X X X X X X X X X X X X X X X X X X X X X X 69 Import Options for Unit Data Unit Data Items Unit Type LDS Number Descriptor Charter Expiration Original Charter Unit Commissioner Special Needs Website Unit Contact Mail Recipient Address1 Address2 City State Zip Country Email Meeting Place Address1 Address2 City State Zip Country Meeting Phone Chartering Org Address1 Address2 City State Zip Country Chartered Org Phone Schools Remarks ScoutNET Ldrs/Training All Units ScoutNET Ldrs/Scouts Single Unit X X Unit Data from Troop/PackMaster Unit FOS Data from Troop/PackLedger X X X X X X X X X X X X X X X X X X X X X X X X X X X X X X X X X X X X X X X X 70 Membership/Campout Visits FOS Donors FOS Dollars X X X 71 Index Activities - calendar of .......................................................................................................................49 - crediting attendance at (see Attendance) - defining types of ..............................................................................................................39 - deleting ............................................................................................................................39 - generating schedule of .....................................................................................................39 - selecting unit contacts for ................................................................................................38 Adult - archiving/deleting ................................................................................................27, 28, 61 - leadership positions ................................................................................................... 28-29 - O/A ..................................................................................................................................29 - retrieving from archive ..............................................................................................30, 61 - special awards............................................................................................................28, 29 - training.......................................................................................................................29, 42 Archive - creating new...............................................................................................................19, 61 - moving adults/MBCs to..................................................................... 27, 28, 33, 34-35, 61 - opening/reviewing .....................................................................................................16, 61 - retrieving adults/MBCs from...............................................................................30, 35, 61 Attendance, crediting ...............................................................................................................37 Average time to rank....................................................................................................43, 59, 64 Backups (see Data Files) Calendar - activities (see Activities, calendar of) - desk reference ..................................................................................................................19 Customizing ADMS (see Preferences) Data collection forms...............................................................................................................60 Data, importing (see Importing data) Data, protecting sensitive............................................................................................. 23-24, 47 Data Files - backing up..................................................................................................................14, 62 - emailing ...........................................................................................................................15 - restoring from backups .............................................................................................. 14-15 Dates, entering and changing............................................................................................. 10-11 District awards .........................................................................................................................25 Divorced/separated parents......................................................................................................45 Eagle Application, validating (see Validating Eagle candidates) Emailing - data files...........................................................................................................................15 - messages ........................................................................................................ 15-16, 27, 33 - reports ........................................................................................................................47, 48 Envelopes, printing ..................................................................................................................53 Exporting data.................................................................................................................... 16-17 Filtered Selection of - adults..........................................................................................................................11, 12 - FOS............................................................................................................................11, 12 72 - MBCs................................................................................................................... 11, 12-13 - POCs..........................................................................................................................11, 13 - units ...........................................................................................................................11, 13 Fonts, selecting ........................................................................................................................23 Importing data.................................................................................................. 17-19, 35, 44, 66 Installation.............................................................................................................................. 7-8 LDS units .................................................................................................................................42 Leadership positions - adults.......................................................................................................................... 27-29 - defining............................................................................................................................30 Mailing labels.....................................................................................................................23, 53 MBCs - defining areas for .............................................................................................................34 - deleting/archiving .......................................................................................... 33, 34-35, 61 - receiving data from another ADMS user.........................................................................35 - transferring data to another ADMS user..........................................................................35 - retrieving from archive ..............................................................................................35, 61 Member Groups ..................................................................................................... 12, 13, 25-26 Merit badges - defining new ....................................................................................................................34 - modifying.........................................................................................................................34 - validating Eagle application list of (see Validating Eagle candidates) Order of the Arrow - adult .................................................................................................................................29 - scout...........................................................................................................................44, 46 Patches, program update ............................................................................................................8 Passwords - data encryption .......................................................................................................... 21-22 - privacy ....................................................................................................................... 23-24 - system ..............................................................................................................................23 Privacy (see Data, protecting sensitive) Points of Contact (POCs).........................................................................................................36 Preferences......................................................................................................................... 22-23 Print settings for reports...........................................................................................................23 Registering your software ..........................................................................................................7 Reports - custom..............................................................................................................................51 - emailing .....................................................................................................................47, 48 - saving to disk ............................................................................................................. 47-48 Scouts, tracking........................................................................................................................45 ScoutNET, importing data from ........................................................................................ 18-19 Sensitive data (see Data, protecting sensitive) Service years ............................................................................................................................51 Social security numbers ............................................................................. 23-24, 27, 33, 45, 47 Special awards - adult ...........................................................................................................................28, 29 - defining............................................................................................................................30 Special needs............................................................................................................................42 System Limits ..........................................................................................................................63 73 System requirements..................................................................................................................7 Technical support.....................................................................................................................65 Toolbar buttons ..........................................................................................................................9 TroopLedger, importing FOS data from..................................................................................44 Training - adult ..................................................................................................................... 29, 40-41 - defining courses of...........................................................................................................41 - group credit of .................................................................................................................41 - scheduling........................................................................................................................40 Unit commissioners ...................................................................................13, 42, 46, 50, 57, 58 Unit descriptor .........................................................................................................................42 Units - adding new.......................................................................................................................42 - deleting ...................................................................................................................... 43-44 - importing data on................................................................................................. 18-19, 44 User support (see Technical support) Validating Eagle candidates.....................................................................................................26 74