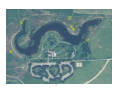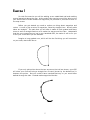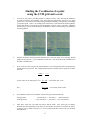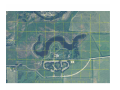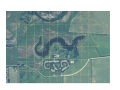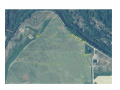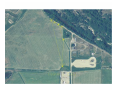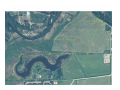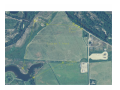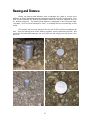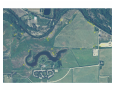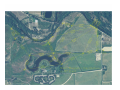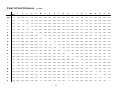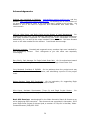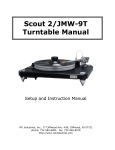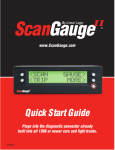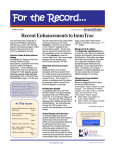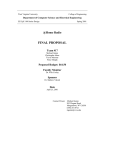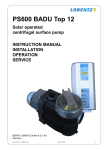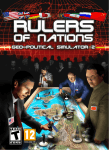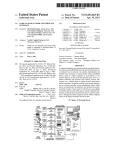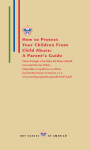Download Kevan Hyde`s GPS training exercises
Transcript
Basic GPS Exercises Designed for: Idaho Mountain Search & Rescue An Eagle Scout Project by Kevan Hyde, Troop 61, Meridian, ID Basic GPS Exercises When you first unpack your new GPS receiver and its manual, you could easily find yourself overwhelmed. Without some friendly help it is difficult to know where to start. You will need to get outside and actually use the navigation features. Since each GPS unit has different menu systems, this project cannot address how to set up/operate your unit (i.e. which buttons to push to mark a waypoint, change datum, etc…), so bring your user manual. You will want to be familiar with common GPS terms (see page 10), and you will need to know how to set your GPS unit to the proper datum and coordinate system before you start. This project was designed to provide the experience you need to learn basic GPS navigation. You can walk through three simple exercises out in the open fields of Eagle Island State Park and by the time you are finished, you will know how to use the most important and basic GPS functions. These exercises are on established trails surrounding the lake in the park. All you will need for these exercises is your GPS receiver (and user manual), the maps provided of Eagle Island State Park, and a ruler that measures in millimeters (ideally a 6” clear plastic model). All courses and exercises are in the NAD 83 datum using either Latitude/Longitude or UTM coordinates. Exercise 1 Saving waypoints. This involves marking several waypoints along a route and saving that route in your handheld GPS. Exercise 2 Planning ahead. This requires that you create waypoints from a map and enter them in your GPS unit before going out into the field. You will use these points to create a route that you will then follow from start to finish. Creating waypoints can be time consuming, especially if you are doing so on the hood of your car. You may want to do the necessary paperwork and enter waypoints before you make the drive to Eagle Island. Exercise 3 TracBack Navigation. This exercise puts into practical use the TracBack function designed to help you find your way back to your starting point. The GPS unit logs the track you walk, inserts waypoints at major turning points on your route, and directs you from point to point. Orienteering Courses Try out your new GPS navigation skills by walking through seven different courses that are already laid out on a map. These courses are out in the north portion of the park and may involve crossing marshy areas, irrigation ditches, barbed-wire fences, and walking through tall grass. Depending on the weather, you will want to bring waterproof pants and boots. 1 2 GPS settings A lot of frustration for new GPS users comes from the fact that they forget to tell their receiver that the actual task is finished and a new one will start. So after every trip, when you are back at your car or starting point, you should clean up the system and prepare it for another adventure. So let’s look at what needs to be done. Before every new trip Take spare batteries and your GPS manual, or at least the quick reference guide, with you. Clear the track log, if you did not do so yet. Set track record method to "Auto", unless you have a very special reason to choose another setting. Set the GPS datum to WGS84, This or NAD 84 will provide the data closest to the maps that we will be using. If you are using a topographic map, then set the GPS datum to the same datum as the map. If others in your party are using a compass, you may want to set GPS North to "Magnetic North" so you can share readings. If you are really a perfectionist, clear the track log again, just before you start walking. During the time that you put on your walking boots, checked your spare batteries, compass, map and water supply and your GPS receiver was warming up on the roof of your car, trying to find out where you took it this time, it already registered track points, but the first ones will not be of a high accuracy level. Before leaving your car behind, record its location as a waypoint and name it "Car". During the trip Check battery power now and then and save waypoints at remarkable locations such as cross-roads, bridges, etc. 3 GPS settings (continued) After each trip Stop Navigating. If you were navigating a route or a track or activated a GOTO or a MOB (= Man Over Board), your GPS receiver will continue to guide you according that request, even if in the meantime you have turned it off and on again. If after the walk you will use your receiver, linked to a pocketPC with street routing software, to guide you back home, your receiver will warn you every 30 or 60 seconds that you are far off course, if you did not tell it to stop navigating your walk. Reset the TripComputer, or whatever it is called on your receiver. It is the screen where you can read how far you traveled, what was your maximum speed and your average speed, etc. since the last reset. Note the values that you want to remember in your paper notebook and clean up the memory. Speeds of a walk, mixed with speeds of a car trip, do not make sense. Clear the Track Log. In case you want to keep the logged track, save it to one of the free tracks. WARNING: If you just finished a complex trip and your GPS receiver registered 1000 or more track points and for you every detail in the log is important, then you should save your track log to your desktop computer, instead of saving it to a free track. The reason is that a saved track often is limited to about 250 points, so you could loose some detail of your trip. Clear all unneeded waypoints. Maybe you registered a lot of waypoints during your trip in order to facilitate your return in case of trouble or whatsoever. Now that you are safe at your base, you don’t need them anymore. Or maybe you would like to show them on a map on your desktop computer, in which case you better clear them later. Before downloading them to the desktop PC, set the GPS datum to WGS84. Delete unnecessary routes. They only occupy precious memory. Disable NMEA output when you want to download waypoints or tracks from your GPS receiver to the mapping software on your desktop computer. 4 Exercise 1 For this first exercise you will be walking on an established trail and marking several waypoints along the way. At the end of this exercise you will be able to view your whole route of travel and all the waypoints you punched in; this can be seen on the map screen. Before you get started you need to realize one thing about waypoints and routes. A route is just a series of waypoints, linked by straight lines. Not all paths taken are straight. The path that you will take is made of both gradual and sharp turns as well as straight sections as it makes its way around the lake. Understand that the more waypoints you log in your handheld GPS, the easier it will be for you to see your route when you are finished. Imagine a long gradual turn, which will be the first thing you will encounter on your walk, that looks like so: If you only plot points where the two arrows on the trail are shown, your GPS will show your route as being a straight line of travel (shown by the dotted line) in between the points. But you couldn’t have traveled that way or you would have walked through the lake. Instead make waypoints like this: 5 Exercise 1 (continued) In the end it looks like a finished connect-the-dot picture where several short lines linked together show a curve in the path and the actual route that you took. This way, if you need to back track at all, you can follow your route from waypoint to waypoint exactly where you have been. Start off at the northwest corner of the main parking lot. Once your GPS has a sufficient lock on enough satellites, begin your walk on the dirt path. This trail will take you all the way around the lake in a clockwise direction. You will begin on the gradual turn, bending around the west side of the lake, off to your right. Mark waypoints every 20 to 30 feet as you walk, or where the trail makes a major turn or changes in direction. This requires you to stop each time you mark and name another point. As for giving waypoints names, just name them by a simple numbering system, for example, 001 for point 1, 002,003, etc., (which your GPS may already do automatically). Use the map provided on this page to help guide you around the lake. You will come to three major intersections along the trail during your walk. Do not stray to the right or the left, but continue straight at the first intersection. You will then be separated from the lake for a while until you reach the next intersection. Turn right to continue around the lake. Finally, you will cross a small bridge and meet up with a larger trail. Go right again. After passing the volleyball courts on your left you will enter the parking lot and head for your car. Now at your car you can view the waypoints you logged in your unit and see exactly where you traveled, from point to point. Use your manual to create a ‘route’ from these points. Name the route “Ex1”. 6 Exercise 2 This exercise is about creating waypoints from a map, entering them into your GPS as a route, and then navigating along that route in the field. You will need the grid map (UTM or Latitude/Longitude – Copies of these maps follow this exercise) of the lake and the area around it, a plastic metric ruler, and your handheld GPS. To keep these exercises interesting, try plotting this trip around the lake in a counterclockwise direction As you begin, you should still be at the northwest corner of the parking lot, where you left off. The time consuming part of this exercise will not be the walking, as in Exercise 1, but the amount of time you spend at your car or home entering your route. While you are entering waypoints into your GPS, you will not need satellite readings. Setting your receiver in “Simulation Mode” may save up to 50% of battery power. Refer to your manual for instructions on how to do this. Study the map in detail, drawing out your proposed route on the map. Look for turns in the trail and geographic features that are interesting or important (such as river crossings, diverging trails, etc.). These turns and features will become the waypoints you save into your GPS receiver. As for naming these waypoints, once you have more than one route logged on your GPS, distinguish between each one by naming the points A1, A2, A3, etc. for one route, B1, B2, B3, etc. for another route, and so on with each different route. As you determine the coordinates of points along your route, a potential waypoint will rarely fall on an existing gridline. To calculate the actual coordinates, use your measuring device to set up a ratio of the distance between gridlines -- and the distance between the point you want and the nearest gridline. (The following page gives examples of how to do this.) It is important to enter enough waypoints into your receiver so that, if followed from point to point, it will looks similar to the path you want to walk. You now need to create a route from your waypoints. Name the new route “Ex2”. Refer to your manual on how create a route from existing waypoints. Now that the hard work is done you can navigate along the route you created fairly quickly. (Remember to take your GPS unit out of “Simulation Mode”.) Activate the route and choose your first waypoint. Begin traveling towards that point. Once reached, choose the next point of the route. To follow your route from point to point, you can either watch your position on the map screen, or display the distance and bearing (to the next waypoint) using the Compass Page. Once a waypoint is selected, this page points you toward that waypoint and will indicate your distance from it. 7 Finding the Coordinates of a point using the UTM grid and a scale 1. You can use any scale to work this problem. I find that a clear 6” ruler measuring in millimeters is usually inexpensive and available. First, notice that the grid numbers increase as you travel north or east. Now measure the width (easting) and height (northing) of the grid lines surrounding your desired point. There is an example point between the E 548,800 and E 548,900 gridlines, and between the N 4,837,300 and N 4,837,400 gridlines on the far east tip of the lake. Taking the measurements, I get an overall northing of 24 millimeters and an overall easting of 24 millimeters between gridlines. 2. Measure the distance from the grid line with the lower value to the point you are locating. Do this parallel to the grid lines. I get 13 millimeters in the east / west direction and 20.5 millimeters in the north / south direction. 3. Now we set up a ratio to figure out what the distance is from the grid lines that correspond to the measurements you just took. The UTM grid lines measure in meters and are spaced at 100 meter intervals: 13 mm = ? ? ? 24 mm 100 m So, the values we are looking for (?) are 13 x 100 = 54.2 meters (east / west) 24 and 4. Now add these values to the coordinate of the (lower) grid you measured from. East grid value North grid value 5. 20.5 x 100 = 85.4 meters (north / south) 24 = 548,800 meters + 54.2 meters = 548,854.2 meters = 4,837,300 meters + 85.4 meters = 4,837,385.4 meters Enter these values into your GPS unit and go find the point! Your values may be slightly different than mine depending on the scale you use and how accurately you measure the points. As long as you are within 10 meters or so, it won’t matter much due to the accuracy of the hand held GPS units. 8 9 10 Exercise 3 As a final exercise before moving on to the orienteering courses, you will be using the TracBack function of your GPS. You have noticed that as you walk, your unit plots a “bread crumb” trail of your course on the map screen. Your unit stores these bread crumb points and can use them to plot a route for you to use in retracing your steps. If you follow a trail that fades away or becomes a dead end, the TracBack function becomes very useful for finding your way back. Confidently returning to your car after shopping downtown is an ideal application for TracBack. This function can be lifesaving for hunters caught out at dark, or turned around after tracking game. The walk begins from your car, only this time within the parking lot. In this exercise you really only need to mark two waypoints, one at your car, if you have not already done so during previous exercises, and one at the point of turnaround where you begin to back track. Once you have marked your car as a waypoint, start walking east across the lot about 180 feet or so. Turn off to the right and head south, following the curve of the lot back around to the left going north. Then turn right, heading east once more for a short time and bend to the right, again, going south until you get to the end of the lot where it becomes the road, dirt off to the left and paved off to the right. (See the map on the following page.) Here is where you mark your second waypoint. At this point save the route you just took as “Ex3”, starting at your car and ending where you are now, select to navigate that route in reverse, and wind your way back through the parking lot to your car, following the route just saved. Why not just walk back and try to follow the Track Log line on the map page? If you have time, try following the Track Log line. It can be done, but it is not as easy as having the unit show you which direction to proceed and how far to go. You can only retrace your steps by maneuvering the “You are Here” point on the map page along the route in reverse order – which can be tricky. When you use TracBack, your GPS calculates where your route makes a turn. Most likely your unit may have an audible alarm that will beep when you approach these turns. TracBack is much more useful than just following the Track Log line from point to point, because it navigates you from one turn to another and knows where you want to be, not only where you are at the time. In other words, it guides you. You do not have to navigate back by yourself. As TracBack is a navigation mode, you can use the Compass or Highway Page, which will point you in the direction you need to travel to follow the route. 11 12 Orienteering Courses This is separate from the three beginner exercises, so if you feel that you know how to use all your GPS functions well enough and you have practiced using them before you may want to start with the courses. If you have gone through all the exercises, now comes the fun part: navigating to and from hidden points out in the field, trying to find each one along the way. You will need the list of all 22 points and their coordinates, either UTM or Latitude/Longitude, whichever one you prefer to use, and the maps of the courses you want to tackle. All of these points out in the field are two foot pieces of rebar driven almost completely into the ground with 1-1/2 inch diameter aluminum caps attached at the top, each with a different letter punched into the head. The starting points are numbered. There are seven maps, each one with a different course outlined. Base Marker. Test your GPS accuracy. See how accurately you can locate the Base marker in the horse and trailer parking. You know your unit is set correctly when it directs you within ten feet or so of the marker. To start off, you will need to drive out of the main parking lot and head east on the dirt road. This will turn sharply to the left and on the right hand side as you are traveling north is the horse and trailer parking. It is a big dirt lot where the “base” marker is located. Once you have parked in this lot, follow the road by foot continuing north until you reach the river. Go off to the left and look for the four starting points on your left again. Use the maps and your GPS to help you find them. Use the maps of the individual courses and the “All Points and Coordinates” page to choose a course, enter waypoints, and use your GPS to guide you to each point in that course. As you will be passing through the large field to your left, south of the road, depending on how wet it is you may want to wear rain pants and waterproof boots. Take course #1 for example. The points within this course are 1-4, M, and L. You can start and end on whichever of the four starting points you want. Say you start on “4” and you choose to go to “M” first, then “L”, and back to “3”. Plug in the coordinates of “M” and let your GPS guide you there. Now plug in “L” and do the same. Finally plug in “3” and see if you make it to the right marker. Courses 1 through 3 are relatively easy, course 4 and 5 are considered “medium” difficulty, and courses 6 and 7 are listed as “hard”. Courses 5, 6, and 7 do not start and finish at the starting points, 1-4. You are not limited to the seven courses that have been lined out. As you can see, from the “All Points and Coordinates” page, any number of courses can be made. All it requires is choosing which point to go to next. 13 14 15 16 17 18 19 20 Bearing and Distance Mixing up bearing and distance with coordinates will make a course more difficult, as would switching between Latitude/Longitude and UTM coordinates. Your GPS unit will calculate the bearing and distance when you choose a waypoint and “go to” another waypoint. The bearing and distance is displayed on the Compass Page. The table, “Point to Point Distances in Feet”, is included with the orienteering course maps. This project was not only designed for the use of GPS units but compasses as well. Test your pacing skills at the starting markers, evenly spaced at 100 feet. Not all points are listed with bearings, but your GPS unit will supply you with them if you ask it to. 21 22 23 All Points and Coordinates Elevation in Feet NAD 83 UTM East (x) Coordinate in Meters NAD 83 UTM North (y) Coordinate in Meters Point Name NAD 83 Latitude NAD 83 Longitude BASE 43°41'17.496"N 116°23'17.247"W 2536.20 549312.82 4837423.98 1 43°41'26.614"N 116°23'21.326"W 2536.58 549219.44 4837704.62 2 43°41'27.122"N 116°23'22.493"W 2537.19 549193.20 4837720.08 3 43°41'27.635"N 116°23'23.655"W 2537.40 549167.07 4837735.74 4 43°41'28.148"N 116°23'24.818"W 2535.51 549140.93 4837751.37 A 43°41'29.009"N 116°23'41.721"W 2530.29 548762.34 4837775.17 B 43°41'20.944"N 116°23'50.344"W 2527.49 548571.12 4837524.93 C 43°41'23.002"N 116°24'05.953"W 2526.09 548221.23 4837585.90 D 43°41'26.744"N 116°24'12.780"W 2525.02 548067.57 4837700.23 E 43°41'22.378"N 116°24'10.384"W 2526.25 548122.17 4837565.95 F 43°41'15.290"N 116°24'01.718"W 2526.97 548317.75 4837348.67 G 43°41'09.272"N 116°24'04.819"W 2528.77 548249.66 4837162.51 H 43°41'14.553"N 116°23'46.820"W 2529.17 548651.43 4837328.36 I 43°41'11.661"N 116°23'42.279"W 2529.73 548753.74 4837239.88 J 43°41'16.264"N 116°23'29.412"W 2532.53 549040.76 4837384.00 K 43°41'17.441"N 116°23'21.150"W 2534.56 549225.46 4837421.66 L 43°41'23.650"N 116°23'20.831"W 2534.34 549231.19 4837613.26 M 43°41'28.028"N 116°23'36.255"W 2528.49 548884.91 4837745.77 N 43°41'23.308"N 116°23'47.742"W 2528.59 548628.84 4837598.30 O 43°41'20.077"N 116°23'49.767"W 2526.95 548584.22 4837498.29 P 43°41'16.280"N 116°23'47.318"W 2529.07 548639.89 4837381.55 Q 43°41'13.939"N 116°23'46.164"W 2529.59 548666.26 4837309.53 Grid angle = +0°25' Mag. Dec. = 15° E. 24 Point to Point Distances Base Base 1 ( in feet ) 2 3 4 A B C D E F G H I J K L M N O P Q 0 972 1,050 1,131 1,215 2,142 2,453 3,616 4,180 3,929 3,270 3,588 2,190 1,929 901 286 677 1,757 2,313 2,400 2,209 2,152 1 972 0 100 200 300 1,516 2,205 3,294 3,774 3,624 3,178 3,643 2,235 2,160 1,206 931 303 1,104 1,967 2,189 2,176 2,230 2 1,050 100 0 100 200 1,423 2,137 3,215 3,689 3,546 3,118 3,594 2,193 2,137 1,213 987 373 1,014 1,892 2,124 2,127 2,192 3 1,131 200 100 0 100 1,332 2,072 3,138 3,605 3,469 3,060 3,548 2,156 2,120 1,228 1,050 454 925 1,821 2,063 2,083 2,158 4 1,215 300 200 100 0 1,243 2,010 3,062 3,521 3,393 3,005 3,504 2,123 2,107 1,252 1,119 542 839 1,752 2,005 2,043 2,128 A 2,142 1,516 1,423 1,332 1,243 0 1,034 1,879 2,290 2,208 2,022 2,623 1,513 1,760 1,577 1,912 1,626 413 728 1,081 1,355 1,563 B 2,453 2,205 2,137 2,072 2,010 1,034 0 1,164 1,748 1,477 1,012 1,590 698 1,112 1,607 2,171 2,182 1,259 307 98 523 774 C 3,616 3,294 3,215 3,138 3,062 1,879 1,164 0 628 331 842 1,395 1,645 2,083 2,766 3,335 3,311 2,237 1,336 1,224 1,528 1,718 D 4,180 3,774 3,689 3,605 3,521 2,290 1,748 628 0 477 1,417 1,866 2,271 2,711 3,354 3,903 3,824 2,682 1,869 1,819 2,148 2,345 E 3,929 3,624 3,546 3,469 3,393 2,208 1,477 331 477 0 960 1,391 1,902 2,331 3,069 3,646 3,637 2,568 1,664 1,530 1,802 1,972 F 3,270 3,178 3,118 3,060 3,005 2,022 1,012 842 1,417 960 0 652 1,095 1,473 2,372 2,984 3,117 2,271 1,309 1,002 1,061 1,149 G 3,588 3,643 3,594 3,548 3,504 2,623 1,590 1,395 1,866 1,391 652 0 1,425 1,671 2,692 3,309 3,541 2,830 1,897 1,556 1,468 1,448 H 2,190 2,235 2,193 2,156 2,123 1,513 698 1,645 2,271 1,902 1,095 1,425 0 444 1,289 1,906 2,118 1,571 891 601 179 79 I 1,929 2,160 2,137 2,120 2,107 1,760 1,112 2,083 2,711 2,331 1,473 1,671 444 0 1,053 1,657 1,989 1,718 1,248 1,015 597 367 J 901 1,206 1,213 1,228 1,252 1,577 1,607 2,766 3,354 3,069 2,372 2,692 1,289 1,053 0 618 979 1,295 1,523 1,542 1,314 1,251 K 286 931 987 1,050 1,119 1,912 2,171 3,335 3,903 3,646 2,984 3,309 1,906 1,657 618 0 630 1,543 2,039 2,116 1,923 1,869 L 677 303 373 454 542 1,626 2,182 3,311 3,824 3,637 3,117 3,541 2,118 1,989 979 630 0 1,215 1,974 2,153 2,082 2,103 M 1,757 1,104 1,014 925 839 413 1,259 2,237 2,682 2,568 2,271 2,830 1,571 1,718 1,295 1,543 1,215 0 969 1,278 1,442 1,603 N 2,313 1,967 1,892 1,821 1,752 728 307 1,336 1,869 1,664 1,309 1,897 891 1,248 1,523 2,039 1,974 969 0 360 714 957 O 2,400 2,189 2,124 2,063 2,005 1,081 98 1,224 1,819 1,530 1,002 1,556 601 1,015 1,542 2,116 2,153 1,278 360 0 425 676 P 2,209 2,176 2,127 2,083 2,043 1,355 523 1,528 2,148 1,802 1,061 1,468 179 597 1,314 1,923 2,082 1,442 714 425 0 252 Q 2,152 2,230 2,192 2,158 2,128 1,563 774 1,718 2,345 1,972 1,149 1,448 79 367 1,251 1,869 2,103 1,603 957 676 252 0 25 GPS TERMS You will encounter the following GPS terms when you practice with your GPS receiver. You need a clear understanding of these terms if you want to follow the GPS Exercises and orienteering courses. TRACK: This indicates the direction in which you move. Sometimes this is called HEADING. For navigation on land this is OK, but a boat or a plane can travel in another direction than the direction in which it is headed, due to wind or current. TRACKLOG: This is the electronic equivalent of the famous bread crumb trail. If you turned (automatic) tracklog on, your receiver will, at fixed intervals or at special occasions, save the position, together with the time, to its memory. This can be valuable if at any moment during your trip you (have to) decide to go back exactly along the route that brought you to your actual position. TRACBACK: Among the best known GPS terms, it is the navigation method that will bring you back to your point of departure along the same trail that you traveled to your actual position. In order to be able to use this method, you may need to copy the tracklog to one of the free track channels. (This is where you need your manual). Often a saved track can only contain 250 points, but be assured that your GPS receiver will do a wonderful job in choosing the points which best represent your traveled track. WAYPOINT: Probably one of the most used general GPS terms. A waypoint is nothing more or less than a saved set of coordinates. It does not have to represent a physical point on land. Even at sea or in the air, one can mark a waypoint. Once saved in your GPS receiver, you can turn back to exactly that set of co-ordinates. You can give waypoints meaningful names. They can be created ‘on the fly’, which means that you can register them at 130 km/h on the road or even at 800 km/h in a plane. Your GPS will attribute it a number, which you can change to any name you want, once you have the time. You can also manually enter a set of co-ordinates, that you found on a map. This way you can plan ahead a trip or a walk with as much detail as you like. Waypoints are very powerful navigation aids and for really critical operations it should be considered important to not only store their co-ordinates in your GPS receiver, but also in your paper notebook. After all, a highly sophisticated device as a GPS receiver could stop functioning correctly for a lot of reasons. ROUTE: A route is a series of two or more waypoints. To create a route, you have to tell your GPS to reserve some place in its memory for a new route and then you indicate which waypoints will form the route. You enter them in the order in which you want to travel them, but you can easily navigate them in reverse order. You can add waypoints and delete others, but once saved, the order in which your GPS will guide you along the waypoints is fixed. ROUTE LEG is the straight line between two adjacent waypoints in a route. 26 GOTO is also among the best known GPS terms and probably the most used navigation method with a GPS receiver, because it is easily understood and executed. If you tell your companion that you will GOTO waypoint X, it will calculate the direction and distance from your actual location to the set of co-ordinates, represented by the indicated waypoint. Your GPS receiver is unable to know what obstacles, hazards or whatever, if any, there are between you and waypoint X, so it will guide you in a straight line to the indicated point. This is great on open water or in the air, but on land it is often not the best method. BEARING: Once told to which point you want to travel, your GPS will continuously calculate in which direction that point is situated, seen from your actual position. That direction is the bearing. If you navigate along a route, the bearing will be the direction to the NEXT waypoint in the route. If you can not travel in a straight line to the waypoint, the bearing will fluctuate all the time. TURN: Indicates the difference between the direction you should travel in (BEARING) and the direction in which you are actually traveling (TRACK). An indication of ‘28L’ means that you should modify your actual direction of travel with 28° to the left, if you wish to ever reach your point. In principle, when you have the reading of TURN on your navigation page, you don’t need the readings of those other two GPS terms BEARING and TRACK, but most people prefer reading these two. Lat/Long: measuring system by degrees, minutes, seconds. UTM: coordinate system using meters. 27 Acknowledgements: Andreas van Hooijdonk in Belgium, [email protected] and the website: http://www.gps-practice-and-fun.com -for allowing me to use portions of his text and his ideas for some of the exercises that I utilized in this project. His website is one of the best for beginners and intermediate GPS users alike. I recommend it. Jeff Lee, Mike Dress, and Belle Craige at the Bureau of Land Management -for donating their own time (on two different Saturdays) and the use of their expensive and highly accurate equipment for determining the exact coordinates of points. Additionally, Mr. Lee built all the maps included in this document. BLM also donated much or the rebar needed for the markers. I can’t thank them enough. Bernt’sen company -Donated and engraved survey markers that were installed for the orienteering courses. Their willingness to join this effort was especially encouraging. Gary Shelly, Park Manager for Eagle Island State Park -for his enthusiasm toward this project and allowing the construction to be done at Eagle Island State Park. Jerry Newland, President of IMSARU -for his patience when the project went way overboard the planned time of completion, and subsidizing a portion of the project costs. Nathan Bentley, State GIS Coordinator -for his inspiration, for suggesting Eagle Island and ultimately getting this project back on track. Mike Keyes, Assistant Scoutmaster, Troop 61, and Eagle Project Mentor mentoring this project and keeping me “on task”. -for Basic GPS Exercises was designed for the Idaho Mountain Search & Rescue as an aid to beginning GPS instruction. This document was completed in November, 2005 as an Eagle Scout Project for Kevan Hyde, a member of Troop 61 in Meridian, Idaho. Contact Kevan at (208)-922-1766. 28