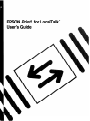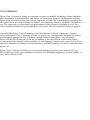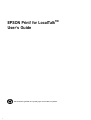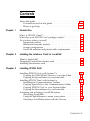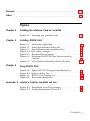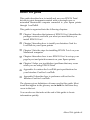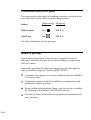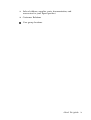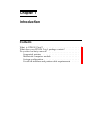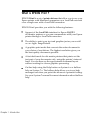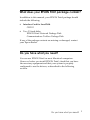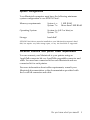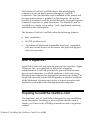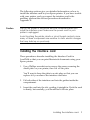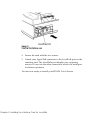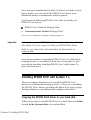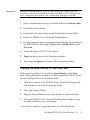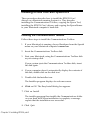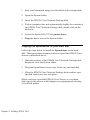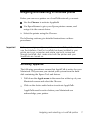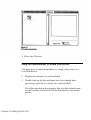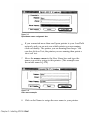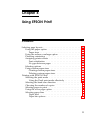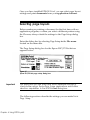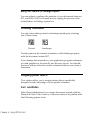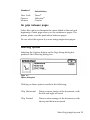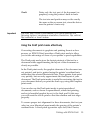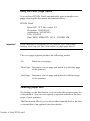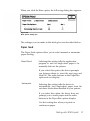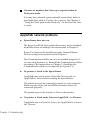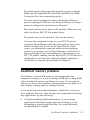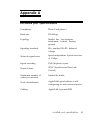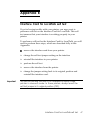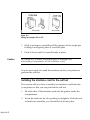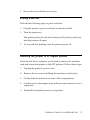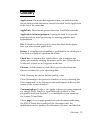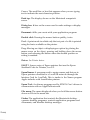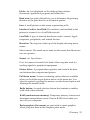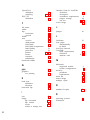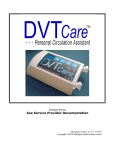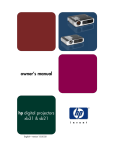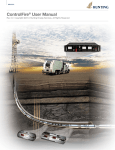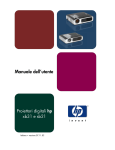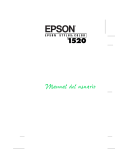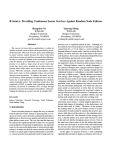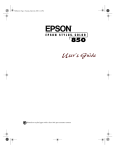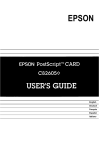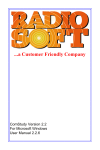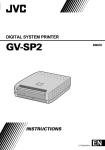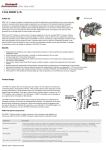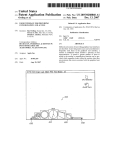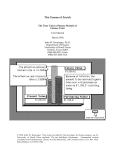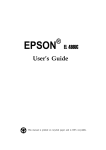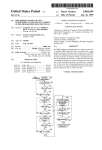Download MACLQ (EpsonTalk I/F for LQ Printers)
Transcript
TED WARRANTY Epson Corp.'s Licenser(s) makes no warranties, express or implied, including without limitation plied warranties of merchantability and fitness for a particular purpose, regarding the software. Epson Corp.‘s Licenser(s) does not warrant, guarantee or make any representations regarding the the results of the use of the software in terms of its correctness, accuracy, reliability, currentness or rise. The entire risk as to the results and performance of the software is assumed by you. The ion of implied warranties is not permitted by some states. The above exclusion may not apply to vent will Seiko Epson Corp.'s Licenser(s), and their directors, officers, employees or agents tively Seiko Epson Corp.‘s Licenser) be liable to you for any consequential, incidental or indirect ges (including damages for loss of business profits, business interruption, loss of business lation, and the like) arising out of the use or inability to use the software even if Seiko Epson s Licenser has been advised of the possibility of such damages. because some states do not allow clusion or limitation of liability for consequential or incidental damages, the above limitations may ply to you. Epson Corp./s Licenser’s liability to you for actual damages from any cause whatsoever, and lless of the form of the action (whether in contract, tort (including negligence), product liability or vise), will be limited to $50. EPSON Print! for LocalTalkTM User’s Guide @ This manual is printed on recycled paper and is 100% recyclable. n America, Inc. Rights reserved. No part of this publication may be reproduced, stored in a retrieval system, or mitted in any form or by any means, mechanical, photocopying, recording, or otherwise, without ior written permission of the Seiko Epson Corporation. No patent liability is assumed with respect use of the information contained herein. While every precaution has been taken in the preparation book, Seiko Epson Corporation assumes no responsibility for errors or omissions. Neither is any y assumed for damages resulting from the use of the information contained herein. and Epson SC/l’ are registered trademarks and Epson ESC/P 2 is a trademark of Seiko Epson ration. al notice: Other product names used herein are for identification purposes only and may be marks of their respective companies. right © 1992 by Epson America, Inc. rice, California Contents About this guide . . . . . . . . . . . . . . . . . . . . . . . . . . . . vii Conventions used in this guide . . . . . . . . . . . . . . . . viii Where to get help . . . . . . . . . . . . . . . . . . . . . . . . viii Chapter 1 Introduction What is EPSON Print!?. . . . . . . . . . . . . . . . . . . What does your EPSON Print! package contain? . . . . Do you have what you need? . . . . . . . . . . . . . . . Supported printers . . . . . . . . . . . . . . . . . . . Macintosh computer models . . . . . . . . . . . . . . System configuration . . . . . . . . . . . . . . . . . . LocalTalk interface and printer cable requirements Chapter 2 Chapter 3 . . . . . . . . . . . . . . . . . . . . . . . . . . . . . . . . . . . 2 3 3 4 4 5 5 What is AppleTalk? . . . . . . . . . . . . . . . . . . . . . . . . . . Preparing to install the interface card . . . . . . . . . . . . . . . Installing the interface card . . . . . . . . . . . . . . . . . . . . . . 8 8 9 Installing the Interface Card for LocalTalk Installing EPSON Print! Installing EPSON Print! with System 7.x . . . . . . . . . . . . . . Copying the EPSONPrint! driver to your hard disk . . . . . Copying the EpsonNamer to your hard disk . . . . . . . . . Installing EPSON Print! with System 6.x . . . . . . . . . . . . . . Installing the Communications Toolbox . . . . . . . . . . . . Copying EpsonTool to the Communications folder . . . . . Copying EPSON Print! to your System folder . . . . . . . . Copying the EpsonNamer to your hard disk . . . . . . . . . Assigning and selecting a LocalTalk printer . . . . . . . . . . . . Activating AppleTalk . . . . . . . . . . . . . . . . . . . . . . . Using the EpsonNamer to name your printer . . . . . . . . . Selecting a LocalTalk printer with the Chooser . . . . . . . . 12 12 13 14 14 15 15 16 17 17 18 21 Contents iii Chapter 4 Using EPSON Print! Selecting page layouts . . . . . . . . . . . . . . . . . . . . . . . . . Using the paper option . . . . . . . . . . . . . . . . . . . . . . Paper sizes . . . . . . . . . . . . . . . . . . . . . . . . . . . Using the reduce or enlarge option . . . . . . . . . . . . . . . Choosing orientation . . . . . . . . . . . . . . . . . . . . . . . Assigning printer effects . . . . . . . . . . . . . . . . . . . . . Font substitution . . . . . . . . . . . . . . . . . . . . . . . No gaps between pages . . . . . . . . . . . . . . . . . . . Selecting options . . . . . . . . . . . . . . . . . . . . . . . . . Using custom paper sizes . . . . . . . . . . . . . . . . . . . . Creating custom paper sizes. . . . . . . . . . . . . . . . . Deleting custom paper sizes . . . . . . . . . . . . . . . . . Printing with EPSON Print! . . . . . . . . . . . . . . . . . . . . . Selecting the print mode . . . . . . . . . . . . . . . . . . . . . Using the Draft print mode effectively . . . . . . . . . . . Selecting the head scan direction . . . . . . . . . . . . . . . . Choosing the number of copies . . . . . . . . . . . . . . . . . Selecting pages to print . . . . . . . . . . . . . . . . . . . . . . Using the cover page option . . . . . . . . . . . . . . . . . . . Selecting paper bins . . . . . . . . . . . . . . . . . . . . . . . . Paper feed . . . . . . . . . . . . . . . . . . . . . . . . . . . Paper bin options . . . . . . . . . . . . . . . . . . . . . . . Chapter 5 26 27 27 28 28 28 28 29 29 30 30 31 31 32 33 35 35 35 36 36 37 38 Troubleshooting EPSON Print! driver problems . AppleTalk network problems . Insufficient memory problems . Application program problems . . . . . . . . . . . . . . . . . . . . . . . . . . . . . . . . . . . . . . . . . . . . . . . . . . . . . . . . . . . . . . . . . . . . . . . . . . . . 40 42 43 44 Appendix A LocalTalk port specifications . . . . . . . . . . . . . . . . . . . . . 45 Appendix B Interface Card for LocalTalk self test . . . . . . . . . . . . . . . . 47 Removing the interface card from the printer . . . . Changing the self-test jumper setting . . . . . . . . . Installing the interface card for the self test . . . . . Printing a self test . . . . . . . . . . . . . . . . . . . . Returning the jumper to its original position . . . . Contents . . . . . . . . . . . . . . . . . . . . . . . . . 48 48 50 51 51 Glossary . . . . . . . . . . . . . . . . . . . . . . . . . . . . . . . . . . . . . . . 53 Index . . . . . . . . . . . . . . . . . . . . . . . . . . . . . . . . . . . . . . . . . 57 Figures Chapter 2 Installing the Interface Card for LocalTalk Figure 2-l Chapter 3 Inserting the interface card . . . . . . . . . . . . . . 10 Installing EPSON Print! Activating AppleTalk . . . . . . . . . . . . . . . . . Initial EpsonNamer dialog box . . . . . . . . . . . . EpsonNamer name assignment box . . . . . . . . . New name example . . . . . . . . . . . . . . . . . . Renamed Epson printer . . . . . . . . . . . . . . . . Selecting the EPSON Print! driver from the Chooser . . . . . . . . . . . . . . . . . . . . . . . . . Figure 3-7 LQ-570printer selected with the Chooser . . . . . . Figure 3-1 Figure 3-2 Figure 3-3 Figure 3-4 Figure 3-5 Figure 3-6 Chapter 4 18 19 20 20 21 22 22 Using EPSON Print! Figure 4-l Figure 4-2 Figure 4-3 Figure 4-4 Epson ESC/P2 Net page setup dialog Options dialog box . . . . . . . . . . . EPSON Print! dialog box . . . . . . . Bins option dialog box . . . . . . . . . box . . . . . . . . . . . . . . . . . . . . . . . . . . . . . 26 29 32 37 Appendix B Interface Card for LocalTalk self test Figure B-l Figure B-2 Identifying the self-test jumper . . . . . . . . . . . . 49 Setting the jumpers ON or OFF . . . . . . . . . . . . 50 Contents v About this guide This guide describes how to install and use your EPSON Print! drivers to print documents created with your single user or networked Macintosh® computer connected to your Epson printer through LocalTalk®. This guide is organized into the following chapters: Chapter 1 describes the features of EPSON Print!, identifies the package contents, and tells you what you need before you install EPSON Print! Chapter 2 describes how to install your Interface Card for LocalTalk in your Epson printer Chapter 3 lists the steps for installing EPSON Print! on your Macintosh computer Chapter 4 describes how to use EPSON Print! to set up your page layout and print documents on your Epson printer Chapter 5 helps you troubleshoot problems that may occur while you are using EPSON Print! Appendix A contains the LocalTalk port specifications for your Interface Card for LocalTalk Appendix B describes how to perform a self test for the Interface Card for LocalTalk. The glossary gives definitions of terms used in this guide. Most terms that appear in the glossary are in bold the first time they occur in the text. You can also use the index at the end of this guide to locate information quickly. About this guide vii Conventions used in this guide The terms used in this guide for making selections in dialog boxes are shown here next to their corresponding symbols: Button [Options] [Paper] Radio button + O n 000 Off 0 0 Check box On El Off 0 0 For other definitions, see the glossary. Where to get help Epson America provides local customer support and service through a nationwide network of authorized Epson dealers and Service Centers. Epson also provides the following support services through the Epson Consumer Support Center at (800) 922-8911: Assistance in locating your nearest Authorized Epson Reseller or Service Center Technical assistance with the installation, configuration, and operation of Epson products Epson technical information library fax service-also available by calling the toll number (310) 782-4214 directly Product literature with technical specifications on current and new products Interface q Sales of ribbons, supplies, parts, documentation, and accessories for your Epson product q Customer Relations 0 User group locations. About this guide ix Chapter 1 Introduction Contents What is EPSON Print!?. . . . . . . . . . . . . . . . . . . What does your EPSON Print! package contain? . . . . Doyouhavewhatyouneed? . . . . . . . . . . . . . . . Supported printers . . . . . . . . . . . . . . . . . . . Macintosh computer models. . . . . . . . . . . . . . System configuration . . . . . . . . . . . . . . . . . . LocalTalk interface and printer cable requirements . . . . . . . . . . . . . . . . . . . . . . . . . . . . . . . . . . . 2 3 3 4 4 5 5 What is EPSON Print ? EPSON Print! is a set of printer drivers that allow you to use your Epson printer with Macintosh computers on a LocalTalk network or as a single user with a LocalTalk connection. EPSON Print! provides you with the following features: Support of the LocalTalk interface for Epson ESC/P 2 dot-matrix printers so you can communicate with your Epson printer through a LocalTalk connection. The ability to print your text and graphics just as you would on an Apple ImageWriter®. A graphics print mode that converts the entire document to your choice of resolutions. The highest resolution gives you the best-quality documents possible. A fast draft mode for dot-matrix printers that prints out the text part of your documents only, using the printer’s internal fonts. You can then see the approximate document layout without waiting for slower graphics processing. On-line help using the Help button on System 6.x or balloon help on System 7.x. The balloon help allows you to see help messages each time you point the mouse at a potential setting. See your System 7 manual for more information about balloon help. Chapter 1: Introduction What does your EPSON Print! package contain? In addition to this manual, your EPSON Print! package should include the following: q Interface Card for LocalTalk C823121 q Two 3.5-inch disks: EPSON Print! Network Package Disk Communications Toolbox Package Disk If any of the package contents are missing or damaged, contact your Epson dealer. Do you have what you need? You can use EPSON Print! on most Macintosh computers. However, before you install EPSON Print!, check that you have the necessary equipment and that your system is properly configured to use the drivers, as described in the following sections. Do you have what you need? 3 Supported printers EPSON Print! for LocalTalk supports Epson’s new ESC /P 2 advanced dot-matrix control language on the following printers: Driver Supported Printers ESC/P 2 Net LQ-570, LQ-870, LQ-1070, LQ-1170 Action Printers 5000,5500 Macintosh computer models EPSON Print! operates on the following Macintosh computers: Macintosh® Plus Macintosh Classic® Macintosh® LC Macintosh® IIx Macintosh® IIsi Macintosh® IIfx Macintosh Classic® II PowerbookTM Series Macintosh® SE Macintosh® SE/30 Macintosh® II Macintosh® IIcx Macintosh® IIci Macintosh® Portable Macintosh® Quadra” Series If you have questions about whether other Macintosh systems are compatible with the Epson printers listed above, please call your Epson dealer. Chapter 1: introduction System configuration Your Macintosh computer must have the following minimum system configuration to use EPSON Print!: 1 MB RAM More than 2 MB RAM Memory requirements System 6. x: System 7.x: Operating System System 6.x (6.0.5 or later) or System 7.0 Storage hard disk* *EPSON Ptint! drivers must be installed on your Macintosh computer’s hard disk, but require very little storage space, so any size hard disk is supported. LocalTalk interface and printer cable requirements You can connect your Macintosh to your printer using an AppleTalk connector kit or a LocalTalk compatible connector and cable. You need one connector kit for each Macintosh and one connector kit for each printer. For more information about cable requirements, consult your Macintosh documentation or the documentation provided with the LocalTalk connector and cable. Do you have what you need? 5 Chapter 2 Installing the Interface Card for LocalTalk Contents What is AppleTalk? . . . . . . . . . . . . . . . . . . . . . . . . . . Preparing to install the interface card . . . . . . . . . . . . . . . Installing the interface card . . . . . . . . . . . . . . . . . . . . . . 8 8 9 7 The Interface Card for LocalTalk allows Macintosh-family computers to use an Epson printer through a LocalTalk connection. Once the interface card is installed in the printer and the appropriate driver is installed on the computer, the printer becomes a standard LocalTalk device that does not require special command sequences to print documents. The Interface Card for LocalTalk is a simple “plug and go” card, significantly reducing installation time and expense. The Interface Card for LocalTalk offers the following features: q Easy installation q No DIP switches to set q An additional Macintosh-compatible serial port, compatible with most serial devices. In the future, this port will support network expansion. What is AppleTalk? AppleTalk is the local area network protocol developed by Apple Computer, Inc., as a standard for Macintosh computer communication. LocalTalk provides the physical link between devices and computers. LocalTalk hardware is built into every Macintosh and requires the appropriate twisted pair cabling. The AppleTalk network system was designed as a seamless extension of the Macintosh, allowing easy access to remote resources and interaction with other users through personal computers. Preparing to install the interface card The Interface Card for LocalTalk is designed for easy installation inside the printer. Installing or removing the interface card is simple; you’ll need only a Phillips screwdriver and your printer manual. Chapter 2: Installing the Interface Card for LocalTalk The following sections give you detailed information on how to install the interface card in your Epson printer. If you have trouble with your printer, and you suspect the interface card is the problem, perform the self-test procedures described in Appendix B. Caution Turn off the power to the printer and the computer before you install the interface card. Make sure the power cord for your printer is unplugged. Avoid touching the printer circuits or circuit board contacts, since many of these components are sensitive to static electric charges that may build up on your body. Installing the interface card These procedures describe installing the Interface Card for LocalTalk so that you can print Macintosh documents using your Epson printer. 1. Use a Phillips screwdriver to remove the screws securing the shield plate on your printer; then Lift off the plate. You’ll want to keep the plate in a safe place so that you can replace it if you remove the interface card later. 2. Fit both sides of the interface card into the guides inside the compartment. 3. Insert the card into the slot, guiding it straight in. Push the card in firmly, but carefully; you should feel it fit into place. Installing the interface card 9 4. Secure the card with the two screws. 5. Attach your AppleTalk connector to the LocalTalk port on the interface card. The LocalTalk port displays two opposing arrows. Do not use the other connection, which is a serial port for future expansion. You are now ready to install your EPSON Print! drivers. Chapter 2: Installing the Interface Card for LocalTalk Chapter 3 Installing EPSON Print! Contents Installing EPSON Print! with System 7.x . . . . . . . . . Copying the EPSON Print! driver to your hard disk Copying the EpsonNamer to your hard disk . . . . Installing EPSON Print! with System 6.x . . . . . . . . . Installing the Communications Toolbox . . . . . . . Copying EpsonTool to the Communications folder Copying EPSON Print! to your System folder . . . Copying the EpsonNamer to your hard disk . . . . Assigning and selecting a LocalTalk printer . . . . . . . Activating AppleTalk . . . . . . . . . . . . . . . . . . Using the EpsonNamer to name your printer . . . . Selecting a LocalTalk printer with the Chooser . . . . . . . . . . . . . . . . . . . . . . . . . . . . . . . . . . . . . . . . . . . . . . . . . . . . . . . . . . . . . . . 12 12 13 14 14 15 15 16 17 17 18 21 11 Once you have installed the Interface Card for LocalTalk on your Epson printer, you can install the EPSON Print! driver your Macintosh needs to communicate with the printer. You’ll need the following EPSON Print! disks to install your EPSON Print! drivers. •I EPSON Print! Network Package Disk q Communications Toolbox Package Disk* *Used only for Macintosh computers running System 6.x. Important Be sure to copy your EPSON Print! disks and store the originals in a safe place. Use your copies to install your EPSON Print! drivers. Refer to your Macintosh documentation for information on copying disks. Since the procedures for installing EPSON Print! on a Macintosh running System 7.x are different from those for System 6.x, this section first describes installing EPSON Print! with System 7.x, then with System 6.x. Installing EPSON Print! with System 7.x These procedures describe how to install the EPSON Print! drivers on a Macintosh running System 7.x. They cover installing the EPSON Print! drivers, including the Epson Tool, and copying the EpsonNamer to your Macintosh computer’s hard disk. Copying the EPSON Print! driver to your hard disk Follow these steps to install EPSON Print! in the Extensions folder located in the System folder on your bard disk. Chapter 3: Installing EPSON Print! Important Before you install EPSON Print! on your hard disk, make sure the Interface Card for LocalTalk has been installed in your printer and your computer and printer are connected through LocalTalk. 1. Start your Macintosh using your hard disk as the startup disk. 2. Open the System folder. 3. Open the Extensions folder located inside the System folder. 4. Insert the EPSON Print! Network Package disk. 5. If your computer does not automatically display the contents of the EPSON Print! Network Package disk, double click on the disk icon. 6. Locate the Epson ESC/P2 Net driver. 7. Drag the driver icon to the Extensions folder. 8. Also drag the Epson Tool icon to the Extensions folder. Copying the Epson Namer to your hard disk Follow the steps below to install the EpsonNamer on the hard disk. These procedures assume you have copied the EPSON Print! driver and Epson Tool as described above. 1. With the contents of the EPSON Print! Network Package disk still displayed, close the Extensions folder. 2. Close the System folder. 3. Drag the EpsonNamer icon to any folder on your hard disk. 4. Close the EPSON Print! Network Package disk window, eject the disk, and store it in a safe place. You are now ready to assign and select a LocalTalk printer. Installing EPSON Print! with System 7.x 13 Installing EPSON Print! with System 6.x These procedures describe how to install the EPSON Print! drivers on a Macintosh running System 6.x. They describe installing the Communications Toolbox, copying the Epson Tool, installing the EPSON Print! drivers, and copying the EpsonNamer to your Macintosh computer’s hard disk. Installing the Communications Toolbox Follow these steps to install the Communications Toolbox: 1. If your Macintosh is running, choose Shutdown from the Special menu on your Macintosh computer’s menu bar. 2. Insert the Communications Toolbox disk. 3. Start your Macintosh, using the Communications Toolbox disk as your startup disk. If your system ejects the Communications Toolbox disk, insert the disk again. 4. If your computer doesn’t automatically display the contents of the disk, double click on the disk icon. 5. Double click the Installer icon. The Installer program displays its welcome screen. 6. Click on OK. The Easy Install dialog box appears. 7. Click on Install. The installer program then installs the Communications folder on your hard disk When installation is complete, a message reports that the installation was successful. 8. Click Quit. Chapter 3: Installing EPSON print! 9. Close the disk window, eject the disk, and store it in a safe place. 10. Select Restart in the Special menu. Copying Epson Tool to the Communications folder After you install the Communications folder, you must follow the steps below to copy the Epson Tool icon to the Communications folder. 1. Open the System folder on your hard disk drive. 2. Insert the EPSON Print! Network Package disk. 3. If your computer doesn’t automatically display the contents of the EPSON Print! Network Package disk, double click on the disk icon. 4. Drag the Epson Tool icon to the Communications folder, located in the System folder on your hard disk drive (the Communications folder does not have to be open). 5. Close the disk window and eject the disk. 6. Select Restart in the Special menu. Copying EPSON Print! to your System folder Follow the steps below to copy the EPSON Print! driver into the System folder on your hard disk. Important Before you install EPSON Print! on your hard disk, make sure the Interface Card for LocalTalk has been installed in your printer and your computer and printer are connected through LocalTalk. Installing EPSON Print! with System 6.x 15 1. Start your Macintosh using your hard disk as the startup disk. 2. Open the System folder. 3. Insert the EPSON Print! Network Package disk. 4. If your computer does not automatically display the contents of the EPSON Print! Network Package disk, double click on the disk icon. 5. Locate the Epson ESC/P2 Net printer driver. 6. Drag the driver icon to the System folder. Copying the EpsonNamer to your hard disk Follow the steps below to install the EpsonNamer on the hard disk. These procedures assume you have copied the EPSON Print! drivers as described above. 1. With the contents of the EPSON Print! Network Package disk displayed, close the System folder. 2. Drag the EpsonNamer icon to any folder on your hard disk. 3. Close the EPSON Print! Network Package disk window, eject the disk, and store it in a safe place. When you have copied the EPSON Print! drivers to your hard disk, turn to the section in this chapter on assigning and selecting a LocalTalk printer. Chapter 3: Installing EPSON Print! Assigning and selecting a LocalTalk printer Before you can use a printer on a LocalTalk network, you must: IJ Use the Chooser to activate Appletalk IJ Use EpsonNamer to give your Epson printer a name, and assign it to the correct driver q Select the printer using the Chooser. The following sections give detailed instructions on these procedures. Important Before you assign your Epson printer as a LocalTalk printer, make sure the Interface Card for LocalTalk has been installed in your printer and your computer and printer are both connected through LocalTalk. Also, make sure both the printer and your Macintosh are turned on. Activating AppleTalk The following procedures ensure that AppleTalk is active for your Macintosh. They assume you started your system from the hard disk containing the Epson Tool and drivers. 1. Pull down the Apple menu in the menu bar at the top of your Macintosh screen and select the Chooser. 2. Click on the Active radio button to activate AppleTalk. AppleTalk must be active before your Macintosh can acknowledge your printer. Assigning and selecting a LocalTalk printer 17 3. Close the Chooser. Using the EpsonNamer to name your printer You must now use the EpsonNamer to assign your printer as a LocalTalk device. 1. Display the contents of your hard disk. 2. Double click on the EpsonNamer icon (you should have previously copied it to a folder on your hard disk). The following dialog box appears. Epson is the default name for the Interface Card for LocalTalk installed in a dot-matrix printer. Chapter 3: Installing EPSON Print! Important If you connected more than one Epson dot-matrix printer to the LocalTalk network, the name Epson appears several times. You can use Test or Identify in the next dialog box to identify each Epson printer. 3. If your network contains more than one zone, select the zone that includes the printer or printers you plan to assign. 4. Make sure your desired driver is displayed next to Select An: at the top right of the box. If the correct driver isn’t displayed, use the pull down menu to select the correct driver. 5. Double click on the name Epson in the right-hand box. The following dialog box then appears: Assigning and selecting a LocalTalk printer 19 Figure 3-3 EpsonNamer name assignment box 6. If you connected more than one Epson printer to your LocalTalk network, and you are not sure which printer you are naming, click on Identity. The printer you are naming then beeps. You can also click on Test; the printer you are naming then prints a short self test. 7. Move the mouse cursor to the New Name box and type the name you wish to assign to this printer. (This example uses the model name LQ-570.) Figure 3-4 New name example 8. Click on Set Name to assign the new name to your printer. Chapter 3: Installing EPSON Print! 9. Check that the new name you entered displays next to Name in the center box, then close this dialog box. 10. Check that the printer you named appears below the Select An: pull down menu: Figure 3-5 Renamed Epson printer If the printer name does not display, you have assigned the wrong printer. Double click on the name of the printer you mistakenly assigned. After the dialog box appears, pull down the Commands menu in the menu bar and select Reset To Factory Settings. Then exit that dialog box and return to step 3. 11. If you have connected more than one printer, repeat steps 3 to 10 to assign a unique name to each printer. 12. Click on Quit to exit the EpsonNamer. Selecting a LocalTalk printer with the Chooser The following procedures describe using the Chooser to select the printer you have just named. 1. Select the Chooser from the Apple menu. A screen similar to the following screen appears: Assigning and selecting a LocalTalk printer 21 Figure 3-6 Selecting the EPSON Print! driver from the Chooser 2. Click on your desired AppleTalk driver. The names of the printers assigned to that driver appear to the right. Figure 3-7 LQ-570 printer selected with the Chooser Chapter 3: Installing EPSON Print! lmportant If your desired printer driver icon is not displayed, check the following: You may have numerous printer drivers in your System folder, and not all can be displayed in the dialog box at once. Use the scroll bar to display other printer driver icons, You may have too many printer drivers to be displayed, even if you use the scroll bar. If so, remove any unused printer drivers from your System folder, Your desired printer driver may not yet be copied to your System folder. Re-install the driver according to the instructions at the beginning of this chapter. 3. Click on the name of the printer you wish to select. 4. Then close the Chooser. Your desired printer is now selected. Assigning and selecting a LocalTalk printer 23 Chapter 4 Using EPSON Print! Contents Selecting page layouts . . . . . . . . . . . . . . . . . . . . . . . . . Using the paper option . . . . . . . . . . . . . . . . . . . . . . Paper sizes . . . . . . . . . . . . . . . . . . . . . . . . . . . Using the reduce or enlarge option . . . . . . . . . . . . . . . Choosing orientation . . . . . . . . . . . . . . . . . . . . . . . Assigning printer effects . . . . . . . . . . . . . . . . . . . . . Font substitution . . . . . . . . . . . . . . . . . . . . . . . No gaps between pages . . . . . . . . . . . . . . . . . . . Selecting options . . . . . . . . . . . . . . . . . . . . . . . . . Using custom paper sizes . . . . . . . . . . . . . . . . . . . . Creating custom paper sizes . . . . . . . . . . . . . . . . . Deleting custom paper sizes . . . . . . . . . . . . . . . . . Printing with EPSON Print! . . . . . . . . . . . . . . . . . . . . . Selecting the print mode . . . . . . . . . . . . . . . . . . . . . Using the Draft print mode effectively . . . . . . . . . . . Selecting the head scan direction . . . . . . . . . . . . . . . . Choosing the number of copies . . . . . . . . . . . . . . . . . Selecting pages to print . . . . . . . . . . . . . . . . . . . . . . Using the cover page option . . . . . . . . . . . . . . . . . . . Selecting paper bins . . . . . . . . . . . . . . . . . . . . . . . . Paper feed . . . . . . . . . . . . . . . . . . . . . . . . . . . Paper bin options . . . . . . . . . . . . . . . . . . . . . . . 26 27 27 28 28 28 28 29 29 30 30 31 31 32 33 35 35 35 36 36 37 38 25 Once you have installed EPSON Print!, you can select page layout settings and print documents from your application software. Selecting page layouts Before creating or printing a document for the first time with an application program, or when you select a different printer using the Chooser, always check the settings in the Page Setup dialog box. Enter the dialog box by selecting Page Setup in the File menu located on the menu bar. The Page Setup dialog box for the Epson ESC/P2 Net driver appears below: Figure 4-1 Epson ESC/P2 Net page setup dialog box Important The dialog box you see may have some additional buttons or check boxes across the bottom. Some applications add further selection capabilities to the EPSON Print! dialog box. The following sections describe the settings you can make from Page Setup. Chapter 4: Using EPSON print! Using the paper option You can select the paper size in one of three ways: Click the radio button for one of the four displayed paper sizes Select one of the additional sizes listed in the pull down menu to the right of the four standard sizes Create a custom size by clicking the Paper button at the far right of the dialog box. See the section in this chapter on Custom paper sizes for a description of defining custom paper sizes. Paper sizes Standard paper sizes include: Selecting page layouts 27 Using the reduce or enlarge option You can reduce or enlarge the printout of your document between 25% and 400% (100% is normal size) by typing the percent value in the Reduce or Enlarge option box. Choosing orientation You can select either portrait or landscape printing by selecting one of these icons: Portrait Landscape Portrait prints in the normal orientation, while landscape prints with the document rotated 90o. If you change the orientation, your application program reformats text and graphics to fit correctly into the new layout. You should, however, always select the correct orientation before you create a document. Assigning printer effects Two options allow you to assign printer effects specifically designed to take advantage of your printer’s features. Font substitution Select Font Substitution if you want a document created with the Macintosh New York, Geneva, or Monaco fonts to be printed with the following printer fonts: Chapter 4: Using EPSON Print! Standard Substitution New York Geneva Monaco Times® Helvetica® Courier No gaps between pages Select this option to eliminate the space added at the end and beginning of each page when you use continuous paper. The printer prints over the perforation between pages. Do not select this option if you are using single-sheet paper. Selecting options Selecting the Options button on the Page Setup dialog box produces the following dialog box: Figure 4-2 Options dialog box Clicking on these options results in the following: Flip Horizontal Prints a mirror-image of the document, with the left and right reversed. Flip Vertical Prints a mirror-image of the document, with the top and bottom reversed. Selecting page layouts 29 Invert Image Reverses the color of your document: white prints as black and black prints as white. Fractional Widths Improves character placement by using smaller spacing increments. Some application programs do not support this feature. Using custom paper sizes Your Page Setup dialog box includes a Paper button below the Options button. By clicking Paper, you can create your own custom paper size. Creating custom paper sizes Once you are in the Paper dialog box, perform the following steps to create a paper size: 1. Click on Paper Name. 2. Type in a name for your new paper size. 3. Click on New. The paper name is transferred to the Paper Sizes box. If you highlight an existing custom paper name and click on New, the paper sizes for the selected paper name are copied for the new paper. 4. Click on the Width or Height boxes and enter the width or height of your new paper size (make sure to select inches or centimeters as necessary). 5. Click on Margins if you wish to make margin settings. The dialog box then expands to show the margin settings. Chapter 4: Using EPSON Print! 6. Change margin settings by typing the new settings in each of the four margins boxes (top and bottom margin settings are ignored if No Gaps between Pages is selected in the Print dialog box). 7. Click on OK. The new paper size is displayed along with the other paper sizes in the pull down menu to the right of Paper in the Page Setup dialog box. Select your custom size just as you would select any other additional paper size. Deleting custom paper sizes You can delete a custom paper size by following these steps: 1. Enter the Page Setup dialog box. 2. Click on Paper. 3. Click on the paper size you wish to delete. 4. Click on Delete. 5. Click on OK to delete the paper size and exit the dialog box. (Click on Cancel instead if you decide not to delete the paper size .) Printing with EPSON Print! Once you have selected an EPSON Print! driver in the Chooser, the EPSON Print! dialog box appears when you click on Print in the File menu. The dialog box allows you to set the print quality, the pages to print, and the paper source. Printing with EPSON Print! 31 Figure 4-3 EPSON Print/dialog box lmportant The dialog box you see may have some additional buttons or check boxes across the bottom. Some applications add further selection capabilities to the EPSON Print! dialog box. Selecting the print mode The Print Mode option allows you to select a graphics printing mode or a draft mode. In the graphics printing modes (180 x 180,360 x 180, and 360 x 360 dpi), the entire document, including the text, is converted to a graphic image and is printed as a graphic. In the draft mode, the printer substitutes its internal fonts for the selected fonts and prints no graphics. As a consequence, the draft mode prints the document very quickly. Graphics Chapter 4: Using EPSON Print! Sets the horizontal and vertical resolution for graphics printing in dots per inch (dpi). Using the pull down menu, you can select from 180 x 180,360 x 180, and 360 x 360 dpi. The 360 x 360 setting provides the highest quality printout, but the slowest printing speed. Draft Prints only the text part of the document (no graphics), using the printer’s built-in fonts. The text size and position may not be exactly the same as the on-screen text, since the driver uses the printer’s fonts only. Important The Draft print mode is unavailable if you have selected the following options: Landscape orientation, Reduction, Flip vertical, Flip horizontal, or Invert imaae. Using the Draft print mode effectively Converting documents to graphics and printing them is a slow process, so EPSON Print! provides a Draft print mode to allow you to take advantage of some of your printer’s speed capabilities. The Draft print mode gives the fastest printout of the text in a document while approximating the layout of the document as closely as possible. In the Draft print mode, the graphic elements of the document are not printed, and text is printed using the printer’s resident fonts rather than the selected Macintosh fonts. These printer fonts print very quickly, but can only approximate the final layout of your document. The Draft print mode is useful for reviewing the text in your document before you print the final copy using the Graphics print mode. You can also use the Draft print mode to print specialized documents, such as forms or spreadsheets, where fast printing, and not a beautiful graphic layout, is the final goal. lit this case you will want the text to print so that the columns and text align properly. To ensure proper text alignment for these documents, the font you select on your Macintosh must match the spacing of the printer’s resident fonts. A fixed-pitch typewriter style font, like Courier, Printing with EPSON Print! 33 rather than proportional fonts, like Helvetica or Times, provides the best results. Also, you’ll want to select your font size carefully to ensure accurate output. The following table lists Macintosh font sizes and their equivalent printed output in the Draft print mode. Once you have selected the Draft print mode in EPSON Print!, you can select a draft or letter quality font from the printer’s control panel. The very fastest output available to you is the printer’s draft font. The letter quality fonts, such as Courier, Roman, or Sans Serif, give better print quality at a slightly slower speed. Important To maintain the fastest possible printing speed when the Draft print mode is selected, the printer’s resident multi-point fonts print only at a single point size (10.5) rather than using the full range of font sizes (8 to 30 points). Chapter 4: Using EPSON print! Selecting the head scan direction This option allows you to determine the direction in which the print head prints. Bidirectional The print head prints in both directions. Printing is faster, but vertical lines and graphics may not align well. Unidirectional The print head prints in one direction only. Printing is slower, but vertical lines and graphics align better. Choosing the number of copies Click on the Copies box and type in the number of copies you wish to print of each page. Selecting pages to print You can print all or just some pages of your document. If you do not select All, you must indicate the individual page you wish to print or the first and last pages of the section you wish to print. Click on the From box and type in the page number of the first page you wish to print; click on the To box and type in the last page you wish to print. EPSON Print! then prints the pages in sequence. Printing with EPSON Print! 35 Using the cover page option You can have EPSON Print! automatically print a simple cover page, showing the document information below: EPSON Print! Epson ESC /P 2 Net version X.X Document: XXXXXXXX Application: XXXXXXXX User: XXXXXX Date: DDD, MMM DD, YYYY, HH:MM AM Important Some application programs do not support the cover page feature, and may not print information as displayed above. The cover page options produce the following results: No Prints no cover page. First Page Generates a cover page and prints it as the first page of the printout. Last Page Generates a cover page and prints it as the last page of the printout. Selecting paper bins By clicking on the Bins button, you can select the paper source for your printout. You can even specify a separate source for the first page of your printout. The Bins button allows you to select either manual feed or the first or second bin of an optional cut-sheet feeder. Chapter 4: Using EPSON print! When you click the Bins option, the following dialog box appears. Figure 4-4 Bins option dialog box The settings you can make in this dialog box are described below. Paper feed The Paper Feed options allow you to select manual or automatic paper feeding. Hand Feed Selecting this setting tells the application program to wait for single-sheet paper to be manually fed into the printer. If you select this option, the driver prompts you between sheets to insert the next page and click OK. The radio buttons in the Paper Bin options do not display. Automatic Selecting this setting tells the driver to automatically load single-sheet paper from the cut-sheet feeder bins installed in your printer. If you select this option, the driver does not prompt you to insert paper and the radio buttons in the Paper Bin options display. Use this setting also when you print on continuous paper. Printing with EPSON print! 37 Important If you are using the Hand Feed option or the Automatic paper feed option with a cut-sheet feeder, make sure you have not selected the No gaps between pages option in the Page Setup dialog box. Paper bin options Important First Sheet From Tells the driver to automatically load the first sheet of your printout from Bin 1 or 2. Remaining Sheets From Tells the driver to automatically load all sheets following the first sheet of your printout from Bin 1 or 2. The drivers ignore these settings if you are using continuous paper. If you select Cover page printing, the cover page always prints from Bin 1; the cover page is not considered the first sheet. Click on OK to print your document using the selected setting. Click on Cancel if you decide to change any settings. Chapter 4: Using EPSON Print! Chapter 5 Troubleshooting Contents EPSON Print! driver problems . AppleTalk network problems . Insufficient memory problems . Application program problems . . . . . . . . . . . . . . . . . . . . . . . . . . . . . . . . . . . . . . . . . . . . . . . . . . . . . . . . . . . . . . . . . . . . . . . . . . . . 40 42 43 44 39 EPSON Print! provides you powerful printer control in an easy-to-use format. If printer operation or printed results are not what you expect, please check the suggestions in this chapter first. If problems persist, see your Epson dealer. This chapter is divided into driver, AppleTalk network, insufficient memory, and application software problems. Problems are listed first, followed by a list of possible causes and solutions. EPSON Print! driver problems n The printer does not print at all, or does not print as expected. The LocalTalk cable between your Macintosh and printer may not be properly connected. Reconnect and try again. If you are using a Macintosh Plus or Powerbook, the batteries may be installed incorrectly, or may be weak. Reinstall or recharge the batteries as necessary. The printer may be set to “PAUSE.” AppleTalk may be set to “Inactive” in the Chooser. The wrong printer driver may be selected in the Chooser. You may have selected the wrong printer driver for your LocalTalk printer. Check the driver and reinstall the correct one, if necessary. n Character spacing is uniformly too narrow or too wide. Your software may not work correctly with either the standard or substituted fonts. Turn the font substitution setting off or on as necessary in the Page Setup dialog box. Chapter 5: Troubleshooting The character spacing adjustment setting in your software may be set to off. Change the setting to on. n Error ID=-108, ID=04, or ID=25 (Insufficient RAM error) appears on the screen of your computer. You may not have enough memory installed in your computer. Delete any unused Init. files, fonts, devices, or accessories from the RAM cache in your computer’s control panel. You may be using MultiFinder@ with your applications. Use the standard FinderTM instead to reduce memory usage (System 6.x only). An application may require large amounts of memory within MultiFinder. Use Get Info (located in the File menu of Finder) to increase application program memory in 100-Kbyte increments (System 6.x only). If you have not yet saved your document, your computer may not have enough free RAM to process the print data. Click on OK in the error message dialog box and save your document; this may free up sufficient memory for printing the document. n You cannot print when Graphics is selected; printing only occurs when you select Draft in the Print dialog box. An application may require large amounts of memory within MultiFinder. Use Get Info (located in the File menu of Finder) to increase application program memory in 100-Kbyte increments (System 6.x only). n The following message appears: “Sorry, Epson (driver name) cannot be used.” Your EPSON Print! driver software has become corrupted. Reinstall the driver according to the instructions in Chapter 3. EPSON Print! driver problems 41 H Columns of numbers don’t line up as expected when in Draft print mode. You may have selected a proportionally spaced font. Select a fixed pitch font, such as Courier, for your text. See Chapter 4, “Using the Draft print mode effectively” for the best font sizes to select. AppleTalk network problems n EpsonNamer does not run. The Epson LocalTalk (Net) printer driver may not be installed. Install the driver according to the instructions in Chapter 3. Epson Tool may not be installed properly. Reinstall Epson Tool according to the instructions in Chapter 3. The Communication folder may not be installed properly (if you are using System 6.x). Reinstall the Communication folder according to the instructions in Chapter 3. (Installing the Communication folder is not required for System 7.x.) n No printer is listed in the EpsonNamer. AppleTalk may not be active. Enter the Chooser and set AppleTalk to Active before running the EpsonNamer. The printer may not be connected properly to your computer. Make sure the cables and LocalTalk connection boxes are connected properly. The printer may not be turned on. Turn on the printer. n No printer is listed under Select an AppleTalk... in Chooser. AppleTalk may not be set to Active. Set AppleTalk to active in the Chooser. Chapter 5: Troubleshooting The printer may not be connected properly to your computer. Make sure the AppleTalk Kit and 8-pin miniDIN (LocalTalk Connection Box) are connected properly. You may not have assigned a name with the EpsonNamer prior to opening the Chooser. Use the EpsonNamer to assign a name according to the instructions in Chapter 3. The correct printer driver may not be installed. Make sure you select the Epson ESC/P2 Net printer driver. The printer may not be turned on. Turn on the printer. You may have assigned a name to your ESC/P2 printer (using the EpsonNamer) while the wrong printer driver was selected in the Select An: box in the EpsonNamer. If this occurs, your Macintosh computer sends incorrect printing codes to your printer. Use the EpsonNamer to select Reset to Factory Settings in the Commands menu. Then rename your ESC /P2 printer, making sure the Epson ESC/P2 Net driver is displayed next to Select An in the EpsonNamer dialog box. See details on using the EpsonNamer in Chapter 3. lnsufficient memory problems If the Finder or System File memory size is larger than the computer’s memory, or if you are using a RAM disk or large RAM cache, insufficient memory problems can occur. Your computer may let you know about memory shortages before you print, or it may display nothing until you attempt to print. If you are having unexplained problems, check first to see if you have sufficient memory. After saving your documents and exiting any applications, try the following: q Consider installing additional memory if you are using applications that require large amounts of memory, or are attempting to print complicated files. See your Macintosh documentation for details Insufficient memory problems 43 Save your documents often Delete any unnecessary fonts from your System folder Delete any unnecessary drivers or utilities from your System folder Return the Reduce or Enlarge setting to 100% to eliminate any reduction or enlargement of the printout Instead of printing an entire document at once, try printing a few pages at a time. Application program problems If you have printing problems with one application only, try the following: q Check to see if you have selected the incorrect driver or printer port in your application program. E3e sure to select the EPSON Print! driver q Your application program may not use standard Macintosh printing procedures. If so, you cannot use EPSON Print! with this application. Chapter 5: Troubleshooting Appendix A LocalTalk port specifications Compliancy Phase 1 and phase 2 Baud rate 230.4 kbps Topology Parallel bus, low-resistance transformer; isolated, floating ground Signaling standard EIA standard RS-422, balanced voltage Network signal rates Speed independent. Speeds in excess of 1 Mbps Signal encoding FM0 (bi-phase) space Frame format SDLC (Synchronous Data Link Control) Maximum number of nodes per network Limited by traffic Node identification AppleTalk logical address is selfconfiguring; no user action required Cabling AppleTalk 8-pin miniDIN LocalTalk port specifications 45 Appendix B Interface Card for LocalTalk self test If you’re having trouble with your printer, you may want to perform a self test on the Interface Card for LocalTalk. This self test ensures that your interface is working properly in your printer. To perform a self test for the Interface Card for LocalTalk, you will need to perform these steps, which are described fully in this Appendix: Important •I remove the interface card from your printer q change the self-test jumper setting on the interface q reinstall the interface in your printer q perform the self test q remove the interface from the printer q change the jumper setting back to its original position and reinstall the interface card. The self-test printing function is not available for Epson Page printers in POSTSCRIPT® mode. In these printers, always leave the self-test jumper in its original position (OFF). Interface Card for LocalTalk self test 47 Removing the interface card from the printer You’ll need to remove the interface card from the printer to change the self-test jumper setting. Follow these steps: Caution Turn off the power to the printer and the computer before you remove the interface card. Make sure that the power cord for your printer is unplugged. Avoid touching the printer circuits or circuit board contacts, since many of these components are sensitive to static electric charger that may build up on your body. 1. Using a Phillips screwdriver, unscrew the two screws securin the interface card (see Chapter 2 for a diagram). 2. Gently pull the card out of the compartment. Changing the self-test jumper setting The Interface Card for LocalTalk has three jumpers, one of which is used for selecting the self-test function. Appendix B Figure B- 1 ldentifying the self-test jumper A jumper is a small electrical connector that controls one of the printer’s functions. The jumper settings for your interface card are preset at the factory for normal printer operation. The self-test jumper is OFF (the factory setting) when the jumper plug covers only one pin. It is ON (self-test mode) when the plug covers both pins. To perform the self test, you need to change the setting on this jumper from OFF to ON. Interface Card for LocalTalk self test 49 OFF (open) ON (closed) Figure B-2 Setting the jumpers ON or OFF 1. With your fingers, carefully pull the jumper off the single pin holding it and gently place it over both pins. 2. Push it down until it is seated firmly in place. Caution Be careful not to bend the jumper pins or damage any surrounding components on the interface card. You are now ready to install the interface card in your printer to perform the self test. Installing the interface card for the self test This section tells you how to install your interface card back into your printer so that you can perform the self test. 1. Fit both sides of the interface card into the guides inside the compartment. 2. Insert the card into the slot, guiding it straight in. Push the cart in firmly but carefully; you should feel it fit into place. Appendix B 3. Secure the card with the two screws. Printing a self test Perform the following steps to print a self test: 1. Plug the printer’s power cord into an electrical outlet. 2. Turn the printer on. The printer prints the self-test characters (80 per line) until you turn the printer off again. 3. To stop self-test printing, turn the printer power off. Returning the jumper to its original position Once the self test is complete, you’ll need to remove the interface card and return the jumper to the OFF position. Follow these steps: 1. Unplug the printer’s power cord. 2. Remove the two screws holding the interface card in place. 3. Gently slide the interface card out of the compartment. 4. Gently remove the jumper from both pins and reinsert it over a single pin. 5. Reinstall the interface card in your printer. Interface Card for LocalTalk self test 51 Glossary Apple menu: The menu that appears when you hold down the mouse button while the mouse cursor is located on the Apple icon at the left of the menu bar. AppleTalk: The network protocol used on LocalTalk networks. Application software/program: A program used for a specific purpose such as word processing, or creating graphics and spreadsheets. Bin: A check box allowing you to select the sheet feeder paper bins you want to feed paper from. Button: A visual device resembling a push button, in a dialog box. You click on a button to perform an action. Check box: A selection box which allows you to indicate the option you want by clicking the mouse on the box. When the box is selected, a check or an X appears in the box. Chooser: A desk accessory that allows you to select from the drivers contained on your operating disk. Click: Pressing the mouse button quickly, once. Close: Returning to the previous window or box by selecting the Close command, or by clicking on the small square at the top left comer of the current window. Communications Toolbox: An Apple software program required for using EPSON Print! for LocalTalk with System 6.x. This program is built into System 7.x, so installation is not necessary for System 7.0 and later. Cover page: A cover page printed for each document indicating the ElSON Print! driver selected, the document title, the application used to produce the document, the user, and the date. Glossary 53 Cursor: The small line or box that appears when you are typing text to indicate the next character position. Desk top: The display shown on the Macintosh computer’s screen. Dialog box: A box on the screen used to make settings or display messages. Document: A file you create with your application program. Double click Pressing the mouse button quickly, twice. Draft: A print mode in which only the text part of a file is printed using the fonts available on the printer. Drag: Moving an object or displaying an option by placing the mouse cursor on the object, pressing and holding down the mouse button, and releasing the button when the desired position or setting is reached. Driver. See Printer driver. ESC/P 2: A new series of Epson printers that use the Epson Standard Code for Printers, Level 2. EpsonNamer: A program used to assign names and drivers to Epson printers connected to a LocalTalk network through the Interface Card for LocalTalk. This is similar to the Namer program Apple includes with LaserWriter printers. Epson Tool: A software program used by EPSON Print! drivers to communicate with an AppleTalk network. File menu: The menu displayed when you hold the mouse button down on File in the menu bar. Finder: The application that controls the Macintosh desktop, operates desktop programs, controls application programs and documents, and handles desktop messages. Glossary Folder: An icon displayed on the desktop that contains documents, application programs and other files. Head scan: An option that allows you to determine the printing direction of the print head on a dot-matrix printer. Icon: A small picture on the screen representing a file. Interface Card for LocalTalk: The interface card installed in the printer to connect it to a LocalTalk network. LocalTalk A type of network hardware used to connect Apple computers, peripherals, and related devices. Menu bar: The long bar at the top of the display showing menu names. Mouse cursor: The small arrow mark on the screen that the mouse uses as a pointer. Namer: See EpsonNamer. Port: A connector located at the back of the computer used for sending signals to peripheral equipment. Printer driver: A program that organizes and controls the data sent between the computer and printer. Pull down menu: A menu containing options that are available when you hold the mouse button down on the menu bar. You select an option by pulling the mouse over the desired option and releasing the mouse button. Radio button: A round selection button that contains a smaller, solid circle when selected. RAM (random access memory): Temporary memory where most document manipulation occurs. Data in RAM is lost when you turn off your computer. Raster graphics: Documents are converted to raster graphics when you print them in the Graphics print mode. Glossary 55 Resolution: The number of dots per inch displayed on the monitor or printed by the printer. The higher the number, the better the image appears. Screen font: Fonts displayed on the computer’s screen. Scroll: A function that allows you to move around in a window box in order to see more information. Startup disk: The disk containing the System folder necessary to operate your Macintosh. System file: One of the files necessary to run your computer. System folder: A special folder that contains all the necessary system files. WYSIWYG (what you see is what you get): A feature that ensures that what you see on the screen closely approximates what is printed on the page. Zone: A logical grouping of devices in a LocalTalk network that makes it easier for users to locate network services. Glossary Index A alignment text in columns alignment of text AppleTalk activating connector kit definition application definition problems software 33 33 17 5 8 53 44 26 B banner page See cover page baud rate bidirectional head scan bin definition explanation option screen options paper button 36 45 35 53 36 37 38 36 viii, 53 C cable requirements caution static electric charges character placement check box Chooser definition problems selecting printer from click Close 5, 45 9, 48 30 viii, 53 53 42 21 53 53 columns text alignment Communications Toolbox definition installing when required copies cover page definition from bin 1 information not printing no print as first page print as last page cursor custom paper sizes customer support 33 53 14 12 35 36 53 38 36 36 36 36 54 27 ... Vlll D dialog box definition disks copying and storing double click definition draft print mode definition drag driver icon copying not displayed 54 12 54 33 54 54 13, 16 23 E enlarge image Epson Namer assignment box definition installing problems reset to factory settings EPSON Print! dialog box disks features installing drivers 28 20 54 13, 16 42 21 32 12 2 12, 15 Index 57 Epson Tool definition installing ESC/P2 definition 54 13, 15 54 F file menu finder flip horizontal vertical folder font courier draft printer fixed pitch fixed pitch comparisons letter quality point size printer screen standard substitution fractional widths 54 54 29 29 55 33 34 33 34 34 34 29, 33 56 29 28 30 G gaps graphics not printing 29 33 H head scan definition direction horizontal flip 55 35 29 I icon image flip horizontal flip vertical invert reduce or enlarge size 58 Interface Card for LocalTalk definition 55 description 8 installation requirements 8 jumper settings 48 self test 9, 47 invert image 30 J jumper 49 L landscape load paper automatically by hand local area network LocalTalk cable requirements definition interface card 28 37 37 8 45 8, 55 8 M Macintosh supported models system configurations memory problems requirements menu bar mirror image multiple copies 4 5 43 5 55 29 35 N number of copies 35 0 55 29 29 30 28 operating systems orientation 5 28 P page cover 36 layouts 26, 27, 29 orientation 28 26 setup paper automatic feed 37 bins 36 custom sizes 30 hand feed 37 source 31 paper sizes custom 27 selecting 27 standard 27 paper tray See bin port 55 portrait 28 print quality 31 selected pages 31, 35 print head direction 35 print mode 32 draft 33 graphics 32, 55 problems 41 printer assigning a name to 18 driver 55 effects 28 fonts 32 incorrect assignment 21 selecting with Chooser 21 printer drivers description 2 printers supported 4 printing document as graphic 32 forms and spreadsheets 33 over the perforation 29 pull down menu 55 55 41, 43 5 28 21 56 S scroll self test Interface Card jumper printer specifications for LocalTalk port startup disk static electric charges caution support from Epson supported computers printers system folder definition 56 47 49 20 45 56 9, 48 V111 4 4 56 T text alignment 33 U unidirectional 35 V vertical flip 29 Z zone definition R radio button RAM definition problems requirements reduce image reset to factory settings resident fonts See printer fonts resolution 56 viii, 55 Index 59