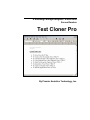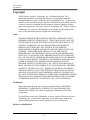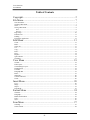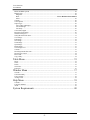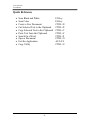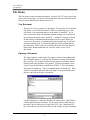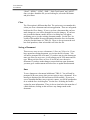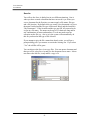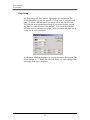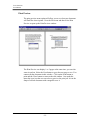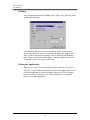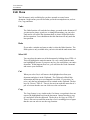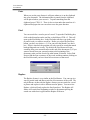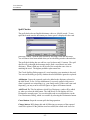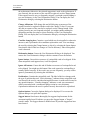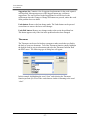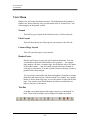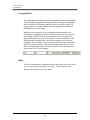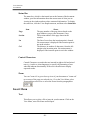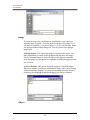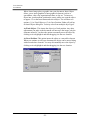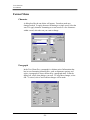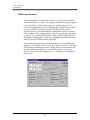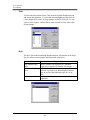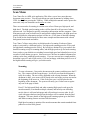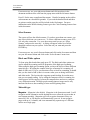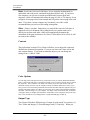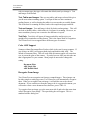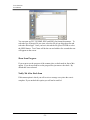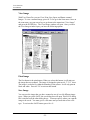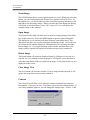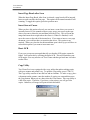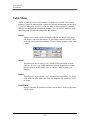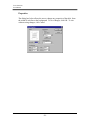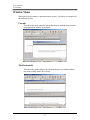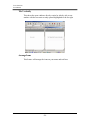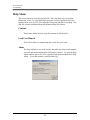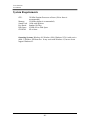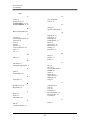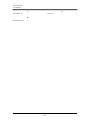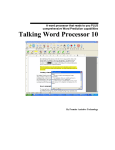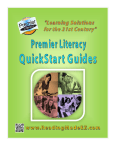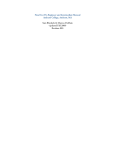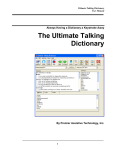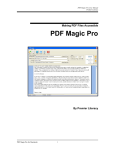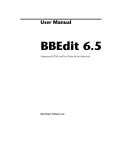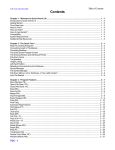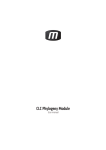Download Text Cloner Pro - Premier AT Home
Transcript
A Scanning Package Designed To Work With Screen Readers Text Cloner Pro By Premier Assistive Technology, Inc. Text Cloner Pro User Manual Copyright ©2002 Premier Assistive Technology, Inc. All Rights Reserved. This documentation and the accompanying software are copyrighted materials. Making unauthorized copies of this material is prohibited by law. No part of the software or documentation may be reproduced, transmitted, transcribed, stored in a retrieval system or translated into any human or computer language without prior written permission of Premier Assistive Technology, Inc. Premier Assistive Technology, Inc. asserts its "Moral Right" to be identified as the author of this work, in all jurisdictions which recognize the "Moral Right." Notice UNLESS OTHERWISE PROVIDED BY WRITTEN AGREEMENT WITH PREMIER ASSISTIVE TECHNOLOGY. THIS PUBLICATION, AND THE SOFTWARE SOLD WITH THIS PUBLICATION ARE PROVIDED "AS IS" WITHOUT WARRANTY OF ANY KIND EITHER EXPRESSED OR IMPLIED, INCLUDING BUT NOT LIMITED TO THE IMPLIED WARRANTIES OF MERCHANTABILITY AND FIT THIS PARTICULAR PURPOSE. THE ENTIRE RISK ARISING OUT OF THE USE OR PERFORMANCE OF THIS PUBLICATION AND SOFTWARE REMAINS WITH YOU. IN NO EVENT WILL PREMIER ASSISTIVE TECHNOLOGY INC., OR ANY OF ITS SUPPLIERS, BE LIABLE FOR ANY LOST PROFITS, LOST SAVINGS, DIRECT, INCIDENTAL OR INDIRECT DAMAGES OR OTHER ECONOMIC OR CONSEQUENTIAL DAMAGES, EVEN IF PREMIER ASSISTIVE TECHNOLOGY, INC, OR ITS SUPPLIERS, HAVE BEEN ADVISED OF THE POSSIBILITY OF SUCH DAMAGES. PREMIER ASSISTIVE TECHNOLOGY, INC. RESERVES THE RIGHT TO MODIFY THIS DOCUMENT AT ANY TIME WITHOUT OBLIGATION TO NOTIFY ANYONE. IN NO EVENT SHALL PREMIER ASSISTIVE TECHNOLOGY, INC. OR ITS SUPPLIERS' LIABILITY UNDER THIS AGREEMENT EXCEED THE SUM OF ANY AMOUNTS PAID HEREUNDER BY THE CUSTOMER TO PREMIER ASSISTIVE TECHNOLOGY, INC. OR THE SUPPLIER. Trademarks These other marks include, but are not necessarily limited to: WINDOWS, WINDOWS 95, WINDOWS 98, WINDOWS NT, and WINDOWS 2000, Windows ME, Window XP, which are registered Trademarks of Microsoft Corporation. You shall not use any of the Trademarks, or Service marks of Premier Assistive Technology, Inc., or Microsoft Corporation, or any other entity, without the express written permission of such Trademark or Service mark owner. Deletion or Modification -2- Text Cloner Pro User Manual If any portion of this Manual, including but not limited to the "Notice" section above, is held to be unenforceable, then that portion shall be deleted, and the remaining language shall be given its broadest legal effect. Premier Assistive Technology, Inc. 13102 Blaisdell Dr Suite D DeWitt, MI 48820 USA Phone: 517-668-8188 Fax: 517-668-2417 E-mail: [email protected] Web: www.readingmadeeasy.com -3- Text Cloner Pro User Manual Table of Contents Copyright ........................................................................................ 2 File Menu........................................................................................ 7 New Document........................................................................................................................................... 7 Opening a Document.................................................................................................................................. 7 Close........................................................................................................................................................... 8 Saving a Document..................................................................................................................................... 8 Save ........................................................................................................................................................ 8 Save As................................................................................................................................................... 9 Page Setup ................................................................................................................................................ 10 Print Preview ............................................................................................................................................ 11 Printing ..................................................................................................................................................... 12 Exiting the Application............................................................................................................................. 12 Edit Menu ..................................................................................... 13 Undo ......................................................................................................................................................... 13 Redo ......................................................................................................................................................... 13 Select All .................................................................................................................................................. 13 Cut ............................................................................................................................................................ 13 Copy ......................................................................................................................................................... 13 Paste ......................................................................................................................................................... 14 Find........................................................................................................................................................... 14 Replace ..................................................................................................................................................... 14 Spell Checker ........................................................................................................................................... 15 Thesaurus.................................................................................................................................................. 17 View Menu ................................................................................... 18 Normal...................................................................................................................................................... 18 Print Layout.............................................................................................................................................. 18 Centered Page Layout............................................................................................................................... 18 Header/Footer........................................................................................................................................... 18 Tool Bar.................................................................................................................................................... 18 Paragraph Bar ........................................................................................................................................... 19 Ruler ......................................................................................................................................................... 19 Status Bar ................................................................................................................................................. 20 Control Characters.................................................................................................................................... 20 Zoom ........................................................................................................................................................ 20 Insert Menu................................................................................... 20 Text........................................................................................................................................................... 20 Image ........................................................................................................................................................ 21 Object ....................................................................................................................................................... 21 Page Break................................................................................................................................................ 23 Format Menu ................................................................................ 24 Character .................................................................................................................................................. 24 Paragraph.................................................................................................................................................. 24 Bullets and Numbers ................................................................................................................................ 25 Tabs .......................................................................................................................................................... 26 Style.......................................................................................................................................................... 26 Scan Menu .................................................................................... 27 Scanning ................................................................................................................................................... 27 Select Scanner .......................................................................................................................................... 28 -4- Text Cloner Pro User Manual Black and White options .......................................................................................................................... 28 Material type............................................................................................................................................. 28 Magazine .............................................................................................................................................. 28 Book ...................................................................................................... Error! Bookmark not defined. Other..................................................................................................................................................... 29 Contrast .................................................................................................................................................... 29 Color Options ........................................................................................................................................... 29 Output Type.............................................................................................................................................. 29 Text, Tables and Images....................................................................................................................... 30 Text and Images: .................................................................................................................................. 30 Text Only:............................................................................................................................................. 30 Color ADF Support .................................................................................................................................. 30 Recognize From Image............................................................................................................................. 30 Show Scan Progress. ................................................................................................................................ 31 Notify Me After Each Scan ...................................................................................................................... 31 View Image .............................................................................................................................................. 32 Print Image ............................................................................................................................................... 32 Save Image ............................................................................................................................................... 32 Zoom Image ............................................................................................................................................. 33 Open Image .............................................................................................................................................. 33 Rotate Image............................................................................................................................................. 33 Close Image View .................................................................................................................................... 33 Contrast .................................................................................................................................................... 33 Insert Page Break after Scan..................................................................................................................... 34 Insert Scan at Cursor ................................................................................................................................ 34 Reset OCR................................................................................................................................................ 34 Copy Utility.............................................................................................................................................. 34 Table Menu................................................................................... 35 Insert......................................................................................................................................................... 35 Select ........................................................................................................................................................ 35 Delete ....................................................................................................................................................... 35 Grid Lines................................................................................................................................................. 35 Properties.................................................................................................................................................. 36 Window Menu .............................................................................. 37 Cascade..................................................................................................................................................... 37 Tile Horizontally ...................................................................................................................................... 37 Tile Vertically........................................................................................................................................... 38 Arrange Icons ........................................................................................................................................... 38 Help Menu .................................................................................... 39 Contents.................................................................................................................................................... 39 Load User Manual .................................................................................................................................... 39 About........................................................................................................................................................ 39 System Requirements ................................................................... 40 -5- Text Cloner Pro User Manual Quick Reference • • • • • • • • • • Scan Black and White Scan Color Create a New Document Cut Selected Text to the Clipboard Copy Selected Text to the Clipboard Paste Text from the Clipboard Search for a Word Open a Document Exit the Application Copy Utility -6- F5 Key F6 Key CTRL+N CTRL+X CTRL+C CTRL+V CTRL+F CTRL+O ALT+F4 CTRL+U Text Cloner Pro User Manual File Menu The File menu is used to manage documents. Press the ALT+F keys to get to this menu. Once on the menu, you can use the up and down arrows to select the menu item you want, and then press Enter to activate it. New Document There are two ways to start a new document. You can select New from the File Menu or you can hold down the CTRL key and then press N. This will create a new document and give it the name of “untitled1”. If you have created more than one document without naming it, the system will give each document the name “untitled1”, “untitled2” respectively based on the number of unnamed documents that you have open. When you create a new document, it is automatically placed on the top. If you had a document already open, it will remain open, but will be underneath the new document. There is also an icon below the menu bar in the shape of blank white document that the user can click on the access a New Document. Opening a Document The Open option is similar to the New option in that it does nothing with the existing document. It will open the document you have selected and place it on top. All of the documents already open are still there and are stacked in the order that they were opened. To open a document, select “Open” from the File Menu, or hold down CTRL+O. This will open up the Open File dialog box. This is a standard Microsoft dialog box. There is also an icon below the menu bar in the shape of an open manila folder the user can click on to Open a document. Use this dialog box to select the file that you want to open. The default is a Microsoft Word-style document. If you want to select a different type, press the Tab key until you get to get to the “File Type” drop down list box. From this list you may select from a wide variety of Types including -7- Text Cloner Pro User Manual “Word”, “HTML”, “HTM”, “XML”, “Rich Text Format” and “ASCII”. Once you have found the file you are looking for, select the OK button and press Enter. Close The Close option is different than Exit. The easiest way to remember this is that you close a document and exit an application. There are safeguards built into the Close feature. If you try to close a document that you have made changes to, you will be prompted to save the changes. If you have not given the document a name, the Save As dialog box will appear, prompting you to give the existing document a name. See the Save As section of this manual for more information about the Save As function. A hot key for this feature is CTRL+F4. There is also an icon on the tool bar of an open door, when selected this will close the file. Saving a Document There are two ways to save a document: (1) Save or (2) Save As. If you have opened an existing document, you can use the Save feature. You will not be prompted for a file name. If you have not give the document a name yet when you try to save, it will prompt you for a file name and file type. When you select Save or Save As it will only save the active document. If you have made changes to more than one open document, you must go to each document and select Save to update that document. Save To save changes to a document, hold down CTRL+S. You will only be prompted if an error occurs when you are trying to save a document. If no message is displayed, the file has been saved successfully. If you try to save a document and have not yet given it a name, you will be prompted to do so with the Save As dialog box. See the Save As dialog box in this section for more information. There is also an icon below the menu bar of a black diskette, clicking on this will save any changes made to the document. -8- Text Cloner Pro User Manual Save As You will see the Save As dialog box in two different situations. One is when you have created a document but have not saved it yet. When you save a document for the first time you must supply a file name, file type and a file location. By default when you create a new document it is given the name Untitled and the file type is Microsoft Word, and the location is “My Documents”. If the location and the type are OK, all you need to do is type in a file name. The name can be up to 255 characters long and be any combinations of letters and numbers. You do not need to put an extension on the file (e.g. .doc or .txt); the system will automatically do this for you based on the type of file selected. If you attempt to give the file a name that already exists, you will get a prompt asking you if you want to overwrite the existing one. If you select “Yes” the old file will be gone. You can also use the Save As to copy files. You can open a document and then go to File, select Save As and give the document a new name. It does not remove the old file; it only makes a copy of it. -9- Text Cloner Pro User Manual Page Setup The Page Setup will allow users to adjust paper size and margin. The default document is Letter size paper 8.5” x 11.0” with 1” margins on all sides. To select a different paper size, select it from the dropdown list. You will find most standard types listed. If you do not find one you can use, there is a catch all called “user defined”. The user-defined format will allow users to enter any size paper. When you adjust the paper size it is only for the active document. In addition to changing the paper size you can also adjust the margins. The default margin is a 1” border on each side. When you make changes they only apply to the active document. -10- Text Cloner Pro User Manual Print Preview The print preview menu option will allow you to see what your document will look like when it prints. Go to the File menu and then select Print Preview to open up the Print Preview window. The Print Preview can display 1 or 2 pages at the same time; you can also zoom in and out. Select the Next button to go to the next page or two. You cannot edit the document in this window. Click on the Print button to print and the Close button to return to the edit window. Just under the menu bar is an icon the user can select to preview the print job. It is in the shape of a black document with a magnifier over it. -11- Text Cloner Pro User Manual Printing You can print a document by holding down CTRL+P key. This will open up the Print dialog box. From the Print dialog box you select a printer, set the printer options, specify the number of copies you want and the pages you want to print. Once you have adjusted your settings, you can select the OK Button to print. There is also an icon in the shape of a printer under the menu bar. To print the user can also click on this icon. Exiting the Application There are two ways to exit the application. The easiest way is to press ALT+F4. This will close the application. Before the application closes, it will go through each of your documents to check to see if any changes have been made. If you have, you will be prompted to save changes before you exit the application. -12- Text Cloner Pro User Manual Edit Menu The Edit menu is only available after you have opened or created a new document. On this menu you will find what you need to manipulate text, such as Cut, Copy and Paste. Undo The Undo function will undo the last change you made to the document. If you inserted an image, typed text, or changed formatting, you can select Undo and it will restore the document back to what it looked like before the last operation. Users should note that this function will only undo the last operation. Redo If you make a mistake and want to undo it, select the Redo function. The Redo option is only available after you have selected the undo menu item. Select All You can select the entire text of the document by holding down CTRL+A. This will highlight the entire document. Be very careful with the entire text highlighted, because if you press any key you could delete your entire document. If that happens, however, you can select the Undo command and restore your document. Cut When you select Cut, it will remove the highlighted text from your document and place it in the Clipboard. The Clipboard will hold this information until the next cut command is activated. If you select Cut twice, only the last information will be retained on the clipboard. The hot keys for Cut are CTRL+X. There is also an icon under the menu bar of a pair of scissors that the user can click to use the cut function. Copy The Copy feature is very similar to the Cut feature, except that it does not remove the highlighted text from the document. Instead it makes a copy of it and places it on the clipboard. The hot keys for Copy are CTRL+C. There is also an icon under the menu bar of two cascading pieces of paper that the user can select to use the copy function. -13- Text Cloner Pro User Manual Paste When you use the paste feature it will paste whatever is on the clipboard into your document. The information that is pasted from the clipboard will be placed where your cursor is. To paste something from the clipboard, press CTRL+V. There is also an icon under the menu bar of a clipboard and paper the user can select to use the paste function. Find You can search for a word or part of a word. To open the Find dialog box, click on the binoculars on the tool bar, or hold down CTRL+F. This will open up the Find dialog box. In the Find what edit box, type in the word or partial word you want to search for. Before you select the Find Next button, you have two choices. (1) You can select the Match Case check box. If this is checked, the program will only search for words that match both spelling and case exactly. By default, the Find feature will start searching from your current location to the end of the document. (2) If you want to search from your current location to the beginning of the document, make sure the Search Up radio button is selected. Select Find Next to find the first occurrence of the word, and then continue clicking on the Find Next until you have found all occurrences of that word. Replace The Replace feature is very similar to the Find feature. You can type in a word or partial word and then search for all occurrences of the word. The only difference is that with the Replace feature you can search for a word or phrase and replace it with a different word or phrase. You can select Replace, which will only replace the first found text. The Replace All feature will search from beginning to end of a document replacing the search text with what is typed into the Replace With area. -14- Text Cloner Pro User Manual Spell Checker The spell checker has an English dictionary with over 100,000 words. To run spell check make sure the document you want to proof is displayed in the word processor window. Start the spell checker by selecting it from the edit menu. You will know it has been started when you see the dialog window shown below. The spell-check dialog has one edit box, two list boxes and 11 buttons. The spell checker will go through the document until it finds a word that is not in the dictionary. When it finds one it will list all of the words that come close to matching the word. The highest probable replacement first. The Check-Spelling Dialog appears if a word requiring your attention is detected. You can use the dialog to specify whether the word should be ignored or replaced. Add button: Causes the reported word to be added to the dictionary selected in the Add Words To list. Use the Add button if a correctly spelled word you use often is reported as a misspelling (e.g., your family name). If the word is not used frequently, you may want to select the Ignore or Ignore All buttons instead. Add Words To: This list indicates which User-Dictionary, words will be added to, when you select the Add button. The Add Words To list displays all User Dictionaries currently open. You can also add words to user dictionaries via the User Dictionaries Dialog, which is accessible by selecting the Dictionaries button. Cancel button: Stops the current spell-checking operation. Change button: Will change this and all following occurrences of the reported word to be replaced. If the problem word was edited, the edited word is used as -15- Text Cloner Pro User Manual the replacement. Otherwise, the selected suggestion is used as the replacement. If you want only this occurrence of the word to be replaced, use the Change button. If the reported word is one you frequently misspell, you might consider adding it to a user dictionary via the User Dictionaries Dialog. You can display the User Dictionaries dialog by selecting the Dictionaries button. Change All buttons: Will change this and all following occurrences of the reported word to be replaced with the word in the Change To box. If you want only this occurrence of the word to be replaced, use the Change button. If the reported word is one you frequently misspell, you might consider adding the misspelling and the correction to a user dictionary via the User Dictionaries Dialog. You can display the User Dictionaries dialog by selecting the Dictionaries button. Consider changing box: Contains a word which may be misspelled or otherwise incorrect, and is presented with a candidate replacement word. You can change the word by selecting the Change button, or skip it by selecting the Ignore button. Note that the label of this box changes to "Not in dictionary" when a misspelled word is detected. Dictionaries button: Causes the User Dictionaries Dialog to be displayed. You can use the User Dictionaries dialog to edit the contents of user dictionaries. Ignore button: Causes this occurrence of a misspelled word to be skipped. If the same misspelled word appears later, it will be reported. Ignore All buttons: Causes this and all further occurrences of a misspelled word to be skipped. You might use this button if the word reported as a misspelling is actually spelled correctly. If the word is one you use frequently, you may wish to ignore it permanently by selecting the Add button. Problem box: Contains the misspelled word. The label of this box changes with the type of problem detected. “Not in dictionary” indicates that a misspelled word was detected; the word is considered misspelled because it could not be located in any open dictionaries. “Consider changing” indicates a word was encountered which was marked with a conditional-change action in a user dictionary. Capitalization indicates the word is spelled correctly but needs to be capitalized. Options button: Causes the Options dialog to be displayed. You can use the Options dialog to set spell-check options. Suggest button: Search more thoroughly for suggested replacements for the current misspelled word. Each time you press the Suggest button, a "deeper" search is made. The Suggest button is disabled once all possible suggestions have been located. -16- Text Cloner Pro User Manual Suggestions list: Contains a list of suggested replacements for the word reported as misspelled. Subsequent presses of the Suggest button may yield more suggestions. The word selected in the Suggestions list will be used as the replacement when the Change or Change All buttons are pressed, unless the word in the problem box was edited. Undo button: Removes the last change made. The Undo button can be pressed several times to remove the last several changes. Undo Edit button: Remove any changes made to the text in the problem box. This button appears only if the text in the problem box has been changed. Thesaurus The Thesaurus can be used to look up synonyms to other words that you find in the body of your text document. To use the Thesaurus function, simply highlight the desired word in your text document and select the Thesaurus function from the EDIT menu. The following type of dialog box will appear In this example, highlighting the word “clear” and selecting the Thesaurus function presents you a list of the words that are similar in meaning to the word “clear”. -17- Text Cloner Pro User Manual View Menu Outline view shows the document's structure. The indentations and symbols in Outline view do not affect the way your document looks in “Normal view” and will not appear on the printed version. Normal This will keep your layout in the Normal (classic), Full Screen mode. Print Layout This will show the layout of the page on your monitor to the left side. Centered Page Layout This will center the page on your monitor. Header/Footer Headers and footers are typically used in printed documents. You can create headers and footers that include text or graphics — for example, page numbers, the date, a company logo, the document's title or file name, or the author's name — that are usually printed at the top or bottom of each page in a document. A header is printed in the top margin; a footer is printed in the bottom margin. You can use the same header and footer throughout a document or change the header and footer for part of the document. For example, use a unique header or footer on the first page, or leave the header or footer off the first page. You can also use different headers and footers on odd and even pages or for part of a document. Tool Bar A toolbar can contain buttons with images, menus or a combination of both. These built-in toolbars can be displayed or hidden as needed. -18- Text Cloner Pro User Manual Paragraph Bar The paragraph mark contains all of the formatting for that first paragraph. You can change paragraph formatting either by selecting the paragraph mark and setting its formatting attributes before you start typing, or by typing your text, selecting it along with the paragraph mark, and then changing the text's formatting. When you press Enter to end one paragraph and begin another, the resulting new paragraph has the same characteristics as the previous one. For example, to make all the body paragraphs in your document leftaligned and double-spaced, you only have to set those attributes for the first paragraph. Pressing Enter carries the formatting over to the next paragraph. You can hide or show paragraph marks and other formatting marks by clicking on the bar. Showing paragraph marks helps you see where each paragraph ends and makes it easier to select the formatting characteristics you want to change. Ruler This bar is automatically formatted as shown and allows you to see where you are in your document and on your page. To turn OFF the ruler function, click Ruler on the View Menu. -19- Text Cloner Pro User Manual Status Bar The status bar, which is a horizontal area at the bottom of the document window, provides information about the current state of what you are viewing in the window and any other contextual information. To display the status bar, click the View dropdown menu, and then select Status bar. Item Page Section Ln Col Shows The page number of the page shown based on the page numbers you gave the document, if any. The section number of the page shown in the window. The line of text where the insertion point is located. No measurement is displayed if the insertion point is not in the window. The distance, in number of characters, from the left margin to the insertion point. No measurement is displayed if the insertion point is not in the window. Control Characters Control Characters are marks that are inserted in right-to-left and mixed text (e.g. Arabic or Asian languages) to specify the formatting of text when the inherent directionality of the text is insufficient to display expected results. Zoom You can "zoom in" to get a close-up view of your document or "zoom out" to see more of the page at a reduced size. Go to the View Menu, select Zoom and then select Size or select the Zoom from the paragraph bar. Insert Menu Text This allows you to select a file to insert in your document. Click on the View Menu, enter File Name and hit Open. -20- Text Cloner Pro User Manual Image To insert an image into your document, position the cursor where you want the image to appear. Go to the Insert menu and select Image. You will have two options, (1) As Fixed Object or (2) At Caret Position. Either will pull up an Insert Image dialog box. You may select from multiple image types. As Fixed Object: This inserts the image as an immovable object. Any other adjustments you make to the document will not move the image, only the elements around it. You will still have the option to manually move the image, by clicking on it to highlight it and then dragging it to the new location. At Caret Position: This option inserts the image as a moveable object. When you continue to edit your document, the image can be moved along with text and other elements. You may also manually move the image by clicking on it to highlight it and then dragging it to the new location. Object -21- Text Cloner Pro User Manual Where Insert Image places a graphic into your document, Insert Object allows you to insert graphical or non-graphical elements, such as a spreadsheet, video clip, organizational chart, or clip art. To insert an object into your document, position the cursor where you want the object to appear. Go to the Insert menu and select Object. You will have two options, (1) As Fixed Object or (2) At Caret Position. Either will pull up an Insert Object dialog box. You may select from multiple object types. As Fixed Object: This inserts the object in a fixed position. Any other adjustments you make to the document will not move the image, only the elements around it. You have the option to manually move the object by clicking on it to highlight it and then dragging it to the new location. At Caret Position: This option inserts the object as a moveable element. When you continue to edit your document, the object can be moved along with text and other elements. You may also manually move the object by clicking on it to highlight it and then dragging it to the new location. -22- Text Cloner Pro User Manual Page Break When you fill a page with content, Text Cloner Pro inserts an automatic page break and starts a new page. To force a page break at a specific location, you can insert a manual page break. However, if you insert manual page breaks, you might have to frequently re-break pages as you edit the document. Instead, you might want to set pagination options to control where Text Cloner Pro positions automatic page breaks. -23- Text Cloner Pro User Manual Format Menu Character A dialog box like the one below will appear. From here make any changes needed. To apply character formatting to a single word, select the word. To apply character formatting to several words or a few characters within a word, select the text you want to change. Paragraph In the Text Cloner Pro, a paragraph is a distinct unit of information that has its own formatting characteristics, such as alignment, spacing, and styles. A paragraph is always followed by a paragraph mark. From the dialog box, select what changes you need. To keep those changes, select OK. To cancel, select Cancel and no changes will be made. -24- Text Cloner Pro User Manual Bullets and Numbers You can add bullets to existing lines of text or you can create a bulleted list automatically as you type. If you begin a paragraph by typing a hyphen (-) or an asterisk (*) followed by a space or a tab and some text, Text Cloner Pro automatically converts the paragraph to a bulleted item when you press ENTER to end the paragraph. This type of bullet uses a character font. You can add numbers to existing lines of text or you can create a numbered list automatically as you type. If you begin a paragraph by typing “1.”, pressing SPACEBAR or TAB, and then typing some text, the program automatically converts the paragraph to a numbered list item when you press ENTER to end the paragraph. You can also choose to increase or decrease the level of the bullets and numbers…for example if you are on A, B, C, (large characters) as the type of the bullets or numbering you have chosen, and you select increase, the next line will be increased to a, b, c, (small characters). If you select decrease, the next line will begin with 1, 2, 3, (numbers). See dropdown list for order. -25- Text Cloner Pro User Manual Tabs To select the tab position, select Tabs from the Format dropdown menu and choose the positions. To select the desired alignment, click on Left, Center, Right or Decimal. To keep changes, select or click OK. To exit, select or click Cancel. Select Clear to clear one tab or Clear All to clear all tab settings. Style The Style list on the Formatting dropdown menu, also known as the Style Preview, shows many formats associated with your styles. Attribute Left-indented style name Font size of style name Explanation Shows whether left-aligned text is indented negatively or positively from the left margin. Reflects the exact font size of the style if it's between 8 pt. and 16 pt. Word displays smaller type in an 8 pt. font and larger type in a 16 pt. font. Four horizontal lines Represents left, right, centered, and justified alignment. -26- Text Cloner Pro User Manual Scan Menu Text Cloner Pro is a MDI style application. This allows you to have more than one document open at a time. You can switch between open documents by holding down CTRL key and then pressing the TAB key. While multiple documents can be open at the same time, only one document can be active at a time. There are two modes of scanning in version seven of text Cloner pro; high speed, and high detail. The high speed scanning works well for about 80 to 90 percent of what a person reads. It is designed to quickly scan and get information into the computer. Since what most people scan are books novels and general reading literature, the high speed can quickly decipher the information and put it on the in a 1/3 the time of detailed scanning. You would use the detailed mode for those more complicated documents with colored background water marks and tables. Text Cloner 7 allows users to have to default modes of scanning. Each one of these modes is activated by a different hot key. For high speed scanning press the F5 key and for high detail scanning press the F6 key. By having two distinct keys you can have the detailed scanning set up for scanning tables, and the high speed set up for book scanning. Once you have your defaults set switching between high speed and a detailed scan is just a matter of which button you press. Since most text is laid out in standard columns most reading can be done with high speed scanning. If you are not sure how complicated the document is press F5 and see the results, if you are not happy with them press f6 to see if the high detailed scanning will give you better results. Scanning To scan a document – first put the document on the scanner, and then press the F5 key. The scanner will then scan the page. It will tell you when the document is ready for reading. The text will be appended to the current document. When the document is done, your cursor will be placed at the end of the previous text and at the beginning of the new text. If this is the first scan, it will be placed at the beginning of the document. The system will notify you if it does not recognize any text or the page is blank. Press F5 for high speed black and white scanning High speed works great for most documents; it can handle multiple columns, and most layouts including novels where it will scan both pages and will put them in correct order. It will work with pages that have images but the images will be omitted from the final document. For more details on the high speed scanning options go to the Black and White scanning features section of this document. High Speed scanning is optimized for most documents that contain standard fonts printed on a white back ground -27- Text Cloner Pro User Manual For mouse users: use your right mouse button and click anywhere in the document and then select scan from the popup menu with the left mouse button. Press F6 for the more complicated documents. Detailed scanning such as tables or documents on colored back grounds. If you used the detailed mode and there are pictures on the page they will be include in the final output. For more information on the detail scanning features go to the Color Scanning features later in this document. Select Scanner The system will use the default scanner. If you have more than one scanner, you may select which one you want to use. To select a different scanner, press ALT + S to select the scan menu. Use your down arrow until you are on “Select Scanner” and press the enter key. A dialog will appear with a list of all the identified scanners on your system. Select the one you want and press the ENTER key. For mouse users: use your left mouse button and click on the Scan menu and then use your left mouse button and click on the “Select Scanner” menu item. Black and White options To Scan using black and white mode press F5. The black and white options are used to adjust the scanning and OCR properties of the high speed scanning. When using the high speed scanning option you have the choice of three different material types. By telling the scanner what type of material it is scanning, ell think of it this way. If I give you directions where to look for something, it should take you less time to find it, that is in essence what your are doing in the black and white mode. The less time the computer spends looking for text the more time you can spend reading. So by telling the computer what it is scanning, the whole process will be sped up, because the computer does not have to compute every different iteration. The high speed scanning ignores images and is only interested in the text, thus scanning is faster and recognizing faster. Material type Magazine – Magazine is the default. Magazine is the format most used. It will recognize and de-columnize and de-hyphen the text to allow the screen reader to read content smoothly. Magazine type will recognize documents if they are rotated 90, 180, or 280 degrees and automatically correct it. It can recognize pages with up to 5 columns, and it can automatically separate up to 3 different articles on a single page. -28- Text Cloner Pro User Manual Book - book is the least used of the three. It was originally implemented for individuals who read novels, and small books that just have text. If you have a fast computer you will not see much speed difference between book and magazine. Book will automatically rotate the page 90, 180 or 270 degrees. It can recognize if two pages have been scanned and will put the correct page after each other. If you have a newer computer say less than 4 years old I would recommend that you just leave this setting on magazine. Other – Other is just that. Some times you want all the text to be left where it supposed to be in a document, like a phone book you want the names to be directly across from each other. Other will automatically determine the orientation of the page and rotate it 90, 180 or 270 but that is all it will do. It will not remove the columns Contrast The professional version of Text Cloner will allow you to adjust the contrast to obtain better character Recognition. If you set it to zero text Cloner will us the auto contrast feature. If you want to manually adjust it you can change the settings from + 1000 t0 –1000. Color Options To scan using color mode press the F6 key. From time to time you run into documents that have tables, or have been printed on a colored back ground, or may even have pictures that you want in the output file. This is what the color mode is for. When you use the color mode it scans the document in using color, this way the computer can start to find the differences in color. If you have green text on a black back ground and scan in black and white mode the computer only sees all black and cannot find the text. When you scan using color it takes a bit longer than with black and white. Once the image is in your computer the image will be checked for color, orientation of the page, and try to decipher the information. With today’s faster computers, this process only takes a few seconds but if you multiply that to a couple hundred pages it adds up. Output Type Text Cloner offers three different type of output. In color mode You can have (1) Text, Tables and Images (2) Text and Images, and (3) Text Only. When you -29- Text Cloner Pro User Manual select an output type, that type will remain the default, until you change it. Text and Images is the default. Text, Tables and Images: Then you text tables and images selected this gives you the most robust scanning option. It will put all the text into continuous reading format, as well as keeping the tables in a screen reader accessible format. This is the best for scanning in forms, books with complicated pages and bills. Text and Images: Text and Image is ideal for books and magazines. This will not look to identify tables, which makes it a bit faster for scanning. However, on newer machines you may not even notice the difference in speed. Text Only: Text Only will ignore all images and tables and just give you straight text in continuous reading format. This is the fastest form of recognition. Text Cloner Pro 6.0 now supports three different types of scanners. Color ADF Support Scanners without Document Sheet Feeders which is the case for most scanners. If you do have an ADF it will support both single and double-sided ADF. The default is Document Plate. This will work with all scanners and it will scan what ever is put on the glass of the scanner. If you do have an ADF just select the one that is appropriate for your scanner. Most people do not need to change this setting. Document Plate ADF Single Side ADF Double Sided Recognize From Image Text Cloner Pro can recognize text from pre-scanned images. These images can be either single or multi-page scans; Text Cloner Pro will automatically recognize them. When you recognize from an image, it will add the text to the current document. If you want the text from the image to be in a separate document, you will need to create a new document first, therefore, press CTRL+N. To recognize from an image, go to the scan menu Alt+S and select the menu item called “Recognize From Image”. The open dialog box will appear. This is a standard window dialog box. -30- Text Cloner Pro User Manual You can open up GIF, Tiff, BMP, JPEG and FMF (fax format) documents. To select the type of image file you want, select the file of type drop down list and select the desired type. Once you have selected the file, press ENTER or select the OPEN button. Text Cloner will do the rest and within a few seconds the text will appear on the screen. Show Scan Progress. If you want to see the progress of the scanner place a check mark in font of this option. If you do not want to see the progress bar just remove the check. By default this is not selected. Notify Me After Each Scan If this menu option is check you will receive a message every time the scan is complete. If you uncheck this option you will not be notified. -31- Text Cloner Pro User Manual View Image With Text Cloner Pro you can View, Print, Save Open, and Rotate scanned Images. To view a scanned image, press ALT+S to go to the Scan menu. Once on the scan menu, use your arrow keys to go down to the menu item “View Image” and press the ENTER key. The View Image window will open. Once you have the View Image window open, you have the following options. Print Image The first button is the print button. When you select this button, it will print out the image that was scanned. The image is designed to print on a 8.5” x 11” sheet. The image is scaled to fit within the boundary of the printer. It will only print in black and white. Press ALT+P to activate this button. Save Image You can save the image that you have scanned as one of over 40 different image types. When you select SAVE, the save dialog box will open. This SAVE dialog box is similar to all the other dialog boxes. You must specify where you want the image to be saved. You must give it a file name and you must also select a file type. To activate the SAVE button, press Alt + S. -32- Text Cloner Pro User Manual Zoom Image The ZOOM feature allows you to toggle between two views. When you select this button, you can switch between the Normal View and the Scale to Fit View. In the normal view, you will be able to use the scroll bars to pan up and down or left and right to see the enlarge image. When you select the Zoom button, the display will switch you between theses views. The “scale to fit” view will display the complete image in the windows. Open Image Text Cloner Professional will allow users to open up existing images from which you wish to clone text. Select the OPEN button to open the Open Dialog Box. This dialog box is very similar to all other Windows open dialog boxes. This dialog box will allow you to select and open virtually any image. All you have to do is select the file and the dialog box will determine if it is an image and what kind of image it is. If you open an image in this window and then close it, the image you have opened will replace the one that was previously scanned in. Rotate Image The Rotate button will rotate the displayed image by 90 degrees every time it is selected. So if you wanted to rotate an image by 180 degrees, you would have to select the rotate button. When you print out an image, it will print out the way it is displayed on the screen. Close Image View The close button will close this window. If a new image has been opened, it will replace the image that was previously scanned in. Contrast Text Cloner Pro will allow you to adjust the contrast to obtain better character Recognition. If you set it to zero, Text Cloner will us the auto contrast feature. If you want to manually adjust it, you can change the settings from + 1000 to –1000. -33- Text Cloner Pro User Manual Insert Page Break after Scan When the Insert Page Break After Scan is selected, a page break will be inserted between each scan after the first page. This option can be turned on and off will scanning. To toggle this option, press the spacebar once. Insert Scan at Cursor When you have this option selected, you can insert a scan where your cursor is currently located. If you wanted to insert a page, move your cursor to the spot where you want to insert the text and then press the F5 key. This will scan the image and insert the text right where the cursor is. When it is finished, it will move the cursor to the end of the inserted text. If you want to insert a two-page document, you would not have to reposition the cursor. This option is not retained. When you close the document and then open it back up you will have to recheck this option if you want to insert more text. Reset OCR If you ever get an error messaged that tells you that the OCR engine cannot be found. You can fix this by selecting the Reset OCR. This will reinitialize your OCR engine. You may need to exit Text Cloner and then get back into it in order to take effect. Copy Utility Text Cloner Pro is now equipped with a copy utility that makes making copies with your scanner and printer easy. To open the Copy utility, press CTRL+U. The Copy utility consists of one edit box and two buttons. To make a copy, place a document on the scanner, enter the number of copies you want and then press the Copy button. When you are, done select the Close button. This copy utility is a full color copier. Therefore, if you have a color printer, you will get color copies. Otherwise, all images will print in black and white. -34- Text Cloner Pro User Manual Table Menu A table is made up of rows and columns of cells that you can fill with text and graphics. Tables are often used to organize and present information, but they have a variety of other uses as well. You can use tables to align numbers in columns, and then sort and perform calculations on them. You can also use tables to create interesting page layouts and arrange text and graphics. Insert Allows you to insert a table; a dialog box like the one below will appear and the user can select the number of rows and/or columns needed. Then click OK to keep the table attributes. To exit without creating a table, click Cancel. Select This allows the user to select a row, column or the entire table to make changes. To use, create a table and select from the dropdown list which part you want to modify (table, row, or column), and then make your changes. Delete This allows the user to delete a row, column or the entire table. To delete, click inside the table, then select from the dropdown list, which you want to delete. Grid Lines If this is checked, all grid lines will show on the table. If not, no grid lines will be visible. -35- Text Cloner Pro User Manual Properties The dialog box below allows the user to change any properties of the table, from the width of each line to the background. To save changes, click OK. To exit without saving changes, click Cancel. -36- Text Cloner Pro User Manual Window Menu Shows the way the window is presented on the screen. See below for examples of the different layouts. Cascade This shows the open windows in drop down layers with the most recently used application window in the front. . Tile Horizontally This shows the open windows directly horizontal to one another and the one most recently used will be on top. -37- Text Cloner Pro User Manual Tile Vertically This shows the open windows directly vertical or side-by-side to one another with the one most recently opened highlighted to the far right. Arrange Icons This feature will arrange the icons on your menu and tool bars. -38- Text Cloner Pro User Manual Help Menu This entire manual is located in the help file. There are three ways to open the Help menu. Press F1, select the Help icon on the tool bar (a purple book with a question mark on it) or ALT+H to open the Help menu and then select Help. This help file is in the traditional Microsoft Windows Help File format. Contents This feature allows the user to get the contents of the Help file. Load User Manual This will load the user manual onto the screen for you to read. About The Help About box is a small window that tells you what version number you have and contact information for Premier Assistive. To open the Help About window, press ALT+H to open the Help menu and then select Help About. To exit this window, press the Enter key. -39- Text Cloner Pro User Manual System Requirements CPU: 350 Mhz Pentium Processor or Faster (300 or faster is recommended) Memory: 128 MB or higher is recommended) Sound Card: 16 Bit with Speakers Key Board: Standard 104 Key Disk Space: 92 MB of Free Disk Space CD-ROM: 4X or faster Operating Systems: Windows 98, Windows 2000, Windows NT 4.0 with service patch 5, Windows XP Home/Pro. It may work with Windows 95, but we do not support Windows 95. -40- Text Cloner Pro User Manual Index N A New Document, 7 Normal, 18 About, 39 Arrange Icons, 38 As Fixed Object, 21, 22 At Caret Position, 21, 22 O Object, 21 Opening a Document, 7 B Bullets and Numbers, 25 P C Page Break, 23 Page Setup, 10 Paragraph, 24 Paragraph Bar, 19 Paste, 14 Print Layout, 18 Print Preview, 11 Printing, 12 Properties, 36 Cascade, 37 Centered Page Layout, 18 Character, 24 Close, 8 Col, 20 Contents, 39 Control Characters, 20 Copy, 13 Cut, 13 R D Redo, 13 Replace, 14 Ruler, 19 Delete, 35 E S Edit Menu, 13 Exiting the Application, 12 Save, 8 Save As, 9 Saving a Document, 8 Section, 20 Select, 35 Select All, 13 Spell Checker, 15 Status Bar, 20 Style, 26 F Find, 14 Format Menu, 24 G Grid Lines, 35 T H Table Menu, 35 Tabs, 26 Text, 20 Thesaurus, 17 Tile Horizontally, 37 Tile Vertically, 38 Tool Bar, 18 Header/Footer, 18 Help Menu, 39 I Image, 21 Insert, 35 Insert Menu, 20 U L Undo, 13 Ln, 20 Load User Manual, 39 -41- Text Cloner Pro User Manual V Z View Menu, 18 Zoom, 20 W Window Menu, 37 -42-