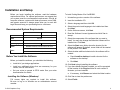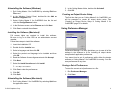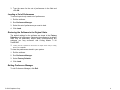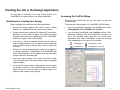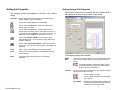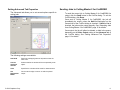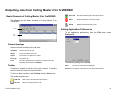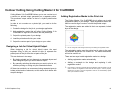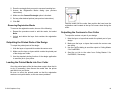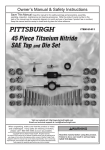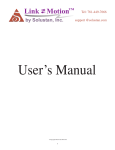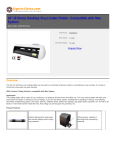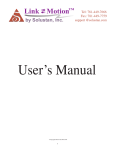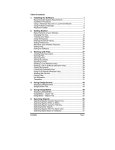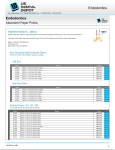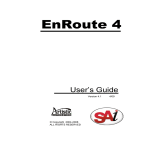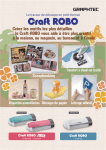Download Cutting Master 2 for ROBO User Manual
Transcript
Cutting Master 2 for ROBO User Manual Version 1.88 Contents Introduction ................................................................................ 1 Using the Software............................................................... 1 Supported Applications ........................................................ 1 Installing Visual Basic for Applications (VBA) for CorelDRAW 10......................................................... 1 Installation and Setup ................................................................ 2 Recommended System Requirements ................................ 2 Before You Install the Software............................................ 2 Installing the Software (Windows) .................................. 2 Uninstalling the Software (Windows) ............................. 3 Installing the Software (Macintosh) ................................ 3 Uninstalling the Software (Macintosh)............................ 3 Creating an Output Device Setup .................................. 3 Using Preference Manager .................................................. 3 Saving a Set of Preferences .......................................... 3 Loading a Set of Preferences......................................... 4 Restoring the Software to its Original State. .................. 4 Exiting Preference Manager........................................... 4 Creating the Job in the Design Application ................................ 5 Guidelines for Creating Your Design.................................... 5 Accessing the Cut/Plot Dialog.............................................. 5 Entering Numerical Values................................................... 6 Using Built-In Mathematical Operations ......................... 6 Automatic Application of Entered Values and Arithmetic ................................................................. 6 Setting Job Properties.......................................................... 7 Setting General Tab Properties...................................... 7 Setting Layering Tab Properties..................................... 8 Setting Advanced Tab Properties ................................ 11 Sending Jobs to Cutting Master 2 for CraftROBO ............. 11 Outputting Jobs from Cutting Master 2 for CraftROBO............ 12 Basic Elements of Cutting Master 2 for CraftROBO .......... 12 Column Headings......................................................... 12 Toolbar ......................................................................... 12 Setting Application Preferences ......................................... 12 Creating an Output Device Setup in Cutting Master 2 for CraftROBO................................................................... 13 Creating Your First Output Device Setup ..................... 13 Changing the Output Device Setup.............................. 14 © 2012 Graphtec Corp. Editing Output Device Settings .....................................14 Outputting a Test Cut Job ...................................................15 Outputting Jobs from Cutting Master 2 for CraftROBO.......15 Saving a Job to a File ...................................................15 Loading a Saved Job from a File ..................................15 Sending Jobs to the Cutter ...........................................15 Aborting the Processing of a Job ..................................15 Deleting Jobs ................................................................15 Contour Cutting Using Cutting Master 2 for CraftROBO...........16 Designing a Job for Virtual Hybrid Output...........................16 Adding Registration Marks to the Print Job.........................16 Adding Registration Marks Automatically .....................17 Replacing a Rectangle with Registration Marks............17 Removing Registration Marks .......................................18 Outputting the Printed Parts of the Design .........................18 Loading the Printed Media into Your Cutter........................18 Outputting the Contours to Your Cutter ..............................18 Index .........................................................................................19 ii Software License Agreement Carefully read the following terms and conditions. 4. Export Law Assurances. This is a legal agreement between you, the end user (either an individual or an entity), and Scanvec Amiable, Inc. If you do not agree with the following, you should promptly return the package. Use of this program indicates your acceptance of the terms and conditions stated below. You agree that neither the Software nor any direct product thereof will be transferred or exported, directly or indirectly, into any country prohibited by the United States Export Administration Act or any international export laws and the restrictions and regulations thereunder, nor will it be used for any purposes prohibited by the Act or laws. The enclosed computer program "Software" is licensed, not sold, to you by Scanvec Amiable, Inc., for use on a non-exclusive, non-transferable basis, only under the following terms, and Scanvec Amiable, Inc., reserves any rights not expressly granted to you. You may not disclose to any third party any confidential information concerning the Software or Scanvec Amiable, Inc. or use such confidential information to the detriment of Scanvec Amiable, Inc... 1. License. This software is protected by the United States Copyright Law and International Treaty Provisions. Therefore, you must treat the Software just as you would any other copyrighted material, such as a book. This license allows you to: (a) Make one copy of the Software in machine readable form; provided that such a copy of the original may be used solely for backup purposes. As an express condition of this License, you must reproduce on each copy of the Scanvec Amiable, Inc., copyright notice and any other proprietary legends on the original copy supplied by Scanvec Amiable, Inc. (b) Transfer the Software and all rights under this License to another party together with a copy of this License and all written materials accompanying the Software provided you give Scanvec Amiable, Inc., written notice of the transfer and the other party reads and agrees to accept the terms and conditions of this License. (c) Use this Software on a single computer only, but may transfer it to another computer as long as it is used on only one computer at a time. “In Use” constitutes being loaded onto either temporary (i.e., RAM) or permanent memory (e.g., hard disk, CD-ROM or other storage device) of a computer. 2. Restrictions. You may NOT distribute copies of the Software to others or electronically transfer the Software from one computer to another over a network. You may not decompile, reverse engineer, disassemble or otherwise reduce the Software to a human perceivable form. You may not modify, adapt, transfer, rent, lease, loan, resell for profit, distribute, network or create derivative works based upon the software or any part thereof. 3. Termination. This License is effective until terminated. This License will terminate immediately if you fail to comply with any of its provisions. Upon termination, you must return the Software, and all copies thereof, to Scanvec Amiable, Inc., and you may terminate this License at any time by doing so. © 2012 Graphtec Corp. 5. Warranty Disclaimer, Limitation of Remedies and Damages. In no event will Scanvec Amiable, Inc., be liable for any damages, including infringement, lost data, lost profits, cost of cover or other special, incidental, consequential or indirect damages arising from the use of the program however caused and on any theory of liability. This limitation will apply even if Scanvec Amiable, Inc., or an authorized dealer or distributor has been advised of the possibility of such damage. SCANVEC AMIABLE, Inc. MAKES NO WARRANTY, EXPRESS OR IMPLIED, WITH RESPECT TO THE SOFTWARE, AND DISCLAIMS, WITHOUT LIMITATION, ANY IMPLIED WARRANTY OF MERCHANTIBILITY OR FITNESS FOR A PARTICULAR PURPOSE. Scanvec Amiable, Inc., does not warrant any drivers for plotting, scanning or either devices. These drivers are provided for our customers as a service only, and were developed using information provided to us at the time by the equipment manufacturers. Scanvec Amiable, Inc., is not responsible for any typographical errors in the software or in the documentation. 6. General. If you are a U.S. Government end-user, this License of the Software conveys only "RESTRICTED RIGHTS," and its use, disclosure, and duplication are subject to Federal Acquisition Regulations, 52.227-7013(c)(1)(ii). This License will be construed under the laws of the State of Pennsylvania, except for that body of law dealing with conflicts of law, if obtained in the U.S., or the laws of jurisdiction where obtained, if obtained outside the U.S. If any provision of this License is held by a court of competent jurisdiction to be contrary to law, that provision of this License will remain in full force and effect. © Copyright 2012 by Scanvec Amiable, Inc. All rights reserved. No part of this publication may be reproduced, stored in a retrieval system or transmitted, in any form or by any means, electronic, mechanical, photocopy, recording or otherwise, without the prior written permission of the publisher. Printed in the United States of America. The information in this manual is subject to change without notice and does not represent a commitment on the part of Scanvec Amiable, Inc. Acrobat® Reader Copyright© 1987-2012 Adobe Systems Incorporated. All rights reserved. Adobe and Acrobat are trademarks of Adobe Systems Incorporated which may be registered in certain jurisdictions. PostScript® software Copyright© 1984-1998 Adobe Systems Incorporated. All rights reserved. Flexi, FlexiFAMILY, FlexiSIGN-Pro, FlexiSIGN Plus, FlexiEXPERT, FlexiSIGN, FlexiLETTER, FlexiDESIGNER, FlexiCUT, FlexiENGRAVE, PhotoPRINT Server, PhotoPRINT, PhotoPRINT SE, EnRoute-Pro, EnRoute Plus, EnRoute, EnRouteMachine Shop, and/or other Scanvec Amiable products referenced herein are iii either trademarks or registered trademarks of Scanvec Amiable, Inc. Illustrator is a registered trademark of Adobe Systems Incorporated. FreeHand is a registered trademark of Macromedia Corporation. CorelDRAW! is a trademark of Corel Systems Corporation. AppleTalk, ImageWriter, LaserWriter, and Macintosh are registered trademarks of Apple Computer, Inc. Windows is a registered trademark of Microsoft Corporation. The names of actual companies and products mentioned herein may be the trademarks and/or registered trademarks of their respective owners. Adobe® is a trademark of Adobe Systems Incorporated or its subsidiaries and may be registered in certain jurisdictions. PostScript® is a trademark of Adobe Systems Incorporated or its subsidiaries and may be registered in certain jurisdictions. SA International PO Box 16109 Salt Lake City, UT 84107 USA © 2012 Graphtec Corp. iv Introduction Cutting Master 2 for CraftROBO is a program that allows you to output directly from your design application to a cutter. It consists of two parts: • • The Cut/Plot plug-in that allows you to set job properties for the cut job from within your design application and sends the job to Cutting Master 2 for CraftROBO. The Cutting Master 2 for CraftROBO program that receives the job from the Cut/Plot plug-in and outputs it to the cutter. Using the Software To send a job to a cutter using Cutting Master 2 for CraftROBO: 1. Create the job in the design application. 2. If desired, add registration marks to your design. 3. Open the Cut/Plot dialog. 4. Adjust the job properties in the Cut/Plot dialog. Installing Visual Basic for Applications (VBA) for CorelDRAW 10 VBA automatically installs for CorelDRAW 11, 12, X3, X4, X5 and X6. When you install CorelDRAW 10 through the typical installation, VBA does not automatically install. You must install VBA in order to run the Cut/Plot feature of your software. If you need to install CorelDRAW and VBA: 1. When installing CorelDRAW, select Custom Setup. 2. From the list of components, select Visual Basic for Applications 6.0 & IE 5. 3. Continue with regular installation. If you need to install VBA only: 4. Insert the CorelDRAW CD. 5. Send the job to Cutting Master 2 for CraftROBO. 5. From the Corel Components. Setup Wizard, select Add New 6. Use Cutting Master 2 for CraftROBO to output the job to the cutter. 6. From the list of components, select Visual Basic for Applications 6.0 & IE 5. Supported Applications On Windows, Cutting Master 2 for CraftROBO supports the following design applications: • Corel CorelDRAW 10, 11, 12, X3, X4,X5,X6 • Adobe Illustrator 8, 9, 10, CS, CS2, CS3,CS4,CS5,CS6 On Macintosh OS X, Cutting Master 2 for CraftROBO supports the following design applications: • Adobe Illustrator 10, CS, CS2, CS3,CS4,CS5,CS6 © 2012 Graphtec Corp. 1 Installation and Setup Before you begin installing the software, read the hardware requirements below. For optimal performance we suggest that your system meet the recommended requirements. As with all computer software, systems with faster processors, more RAM, and greater amounts of storage space allow you to work with larger files and keep your processing time to a minimum. To install Cutting Master 2 for CraftROBO: 1. Uninstall any previous version of the software. 2. Insert the Installation CD. 3. Select a language and then click OK. 4. Select the product and language to be installed and then click Next. Recommended System Requirements 5. On the Welcome screen, click Next. Processor Windows Macintosh Pentium III 600 MHz G4,G5,Intel CPU RAM 256 MB Install Space 100 MB Operating System Video Other Windows 2000, XP,Vista,7 OSX 10.2 or greater 800x600 resolution monitor with 16 bit color 4x CD-ROM or DVD Drive Available Port for Output Device Before You Install the Software Before you install the software, you should do the following: • Install all of your design applications. • Install any additional drivers that are necessary for your cutters, such as USB drivers. • Set your cutter to operate in GPGL mode. See your cutter documentation for details. Installing the Software (Windows) Full access rights are required to install this software. Be sure to log on to Windows as an administrator account member. © 2012 Graphtec Corp. 6. Read the Software License Agreement and click Yes to accept. 7. Select the components of the software that you want to install. You may also change the folder the software will be installed into. Click Next. 8. Select the Start menu folder where the shortcut for the software will appear. By default, a new folder will be created for the product. Click Next. 9. Select whether additional shortcuts for the software will be created: a. Check Install to desktop to install a shortcut for the software on the desktop. b. Click Next. 10. Click Next to begin installing the software. 11. If you have Adobe Illustrator installed, you will be prompted for the location of the Plug-ins folder for each version of Illustrator you have installed. a. If necessary, click Browse and select the folder location. 12. Click Yes to clear the preferences. 13. Select Finish. 2 Uninstalling the Software (Windows) 1. Exit Cutting Master 2 for CraftROBO by selecting Exit from File menu. 2. In the Windows Control Panel, double-click the Add or Remove Programs icon. 3. Select Cutting Master 2 for CraftROBO from the list and click the Change/Remove button. 2. In the Cutting Master folder, double-click Uninstall. 3. Click OK. Creating an Output Device Setup The first time that you run Cutting Master 2 for CraftROBO, you will be prompted to create an output device setup. See “Creating an Output Device Setup in Cutting Master 2 for CraftROBO” page 12 for details. 4. In the Welcome screen, select Remove and click Next. 5. Click Yes to uninstall the software. Using Preference Manager Installing the Software (Macintosh) Full access rights are required to install this software. Be sure to log on to Mac OSX as an administrator account member. Follow these steps to install the software: 1. Insert the Installation CD. 2. Double click the Installer icon. 3. Select a language and then click OK. 4. Select the product and language to be installed and then click OK. 5. Read the Software License Agreement and click Accept. 6. Click Next. Preference Manager is a utility that allows you to save all of the settings in the software to a file, including all output device setups and all application preferences. You cannot load a set of preferences while either the design software or Cutting Master 2 for CraftROBO is running. You can save preferences at any time. 7. Select the Install Location and click Install. Click Stop to halt installation. 8. Click Yes to clear the preferences. 9. Click OK. 10. Click Quit. Saving a Set of Preferences To save the current set of preferences to a file: 1. Run Preference Manager. 2. Click Save. Uninstalling the Software (Macintosh) 1. Exit Cutting Master 2 for CraftROBO by selecting Quit from the application menu. © 2012 Graphtec Corp. 3 3. Type the name for the set of preferences in the field and click OK. Loading a Set of Preferences To reload a previously saved set of preferences: 1. Exit the software. 2. Run Preference Manager. 3. Select the set of preferences you want to load. 4. Click Load. Restoring the Software to its Original State. The default settings for the software are stored in the Factory Defaults set of preferences. Restoring the software to its default state may be particularly helpful when troubleshooting any problems you may encounter with Cutting Master 2 for CraftROBO. Loading this set of preferences will remove the output device setup in Cutting Master 2 for CraftROBO. To clear the preferences stored in your system: 1. Exit the software. 2. Run Preference Manager. 3. Select Factory Defaults. 4. Click Load. Exiting Preference Manager To exit Preference Manager, click Exit. © 2012 Graphtec Corp. 4 Creating the Job in the Design Application The first step in outputting a job using Cutting Master 2 for CraftROBO is to create the job in your design application. Guidelines for Creating Your Design Accessing the Cut/Plot Dialog Once you have created your job, the next step is to open the Cut/Plot dialog. When creating a job, remember the following guidelines: To access the Cutting Master 2 for CraftROBO Cut/Plot dialog: • Convert all bitmap graphics into vector objects. Cutting Master 2 for CraftROBO can only output vector objects. • If you are using Adobe Illustrator, from the File menu, select Cutting Master 2 for CraftROBO then Cut/Plot. • Objects cannot have patterned fills, bitmap fills, lens effects, gradients, or other custom fill types. Any objects with these fill types will be ignored by Cutting Master 2 for CraftROBO, and will not appear in the Cut/Plot dialog. • • Use colors or layers to separate objects that you want to output at different times. You can then use the Layering tab of the Cut/Plot dialog to choose which colors or layers will be output. If you are using CorelDRAW, select Cut/Plot from the Corel Application Launcher. The Corel Application Launcher is a list in the standard toolbar that lets you launch other applications from within CorelDRAW. It uses the following icons, depending on your version of CorelDraw: • There is no need to make duplicate copies of your design in the design application. Cutting Master 2 for CraftROBO can easily output duplicates of any design, and can even place multiple copies on the same page. • Don’t worry about objects of the same color that overlap. The Auto-Weld feature can automatically merge overlapping objects together. • If you need to make multiple cutting passes, you can select the number of passes in the Advanced tab of the Cut/Plot dialog. There is no need to stack up multiple copies of an object to force multiple cutting passes. © 2012 Graphtec Corp. CorelDRAW 10 CorelDRAW 12 & X3 CorelDRAW 11 CorelDRAW X4, X5 & X6 5 Entering Numerical Values Cutting Master 2 for CraftROBO supports a number of unique features that make it easier to enter numerical values. Using Built-In Mathematical Operations The software is able to perform a number of calculations whenever a numerical value is being entered. Automatic Unit Conversion If you enter a value using a different unit of measurement than the default unit, the software will automatically convert the value to the default unit. For instance, if your default unit is inches, you can enter a value of 1 ft, and the software will convert the measurement to 12 in. Supported units are: in, " inch ft, ' foot mm millimeter cm centimeter m meter pt point Simple Arithmetic Operators If you enter a simple arithmetic expression, the software will calculate the result of the expression and enter that value in the field. The available arithmetic operators, in order of precedence, are: / Division * Multiplication + Addition - Subtraction For example, if you enter 1/8, the value 0.125 will be calculated. Operator precedence determines the order in which the arithmetic operations will be calculated when more than one operation is specified. In the previous list, operators are listed from top to bottom in order of operator precedence. For instance, if you enter 6/2*3, the software will calculate 6/2 first then multiply the result by 3, yielding a result of 9. Automatic Application of Entered Values and Arithmetic Once you enter a numerical value, ratio, or arithmetic expression in a numerical field, the software will automatically apply that value after a brief delay. Calculation of Ratios If you enter a ratio in the format A:B, the software will scale the previous value in the field by the ratio entered. For instance, if a value is set to 12, and you enter 2:3, the new value will be 8. Calculation of Percentages If you enter a percentage in the format X%, the software will scale the previous value in the field by the percentage entered. For instance, if a value is set to 10, and you enter 90%, the new value will be 9. © 2012 Graphtec Corp. 6 Setting Job Properties The following controls are available on all tabs of the Cut/Plot dialog: Properties Setting General Tab Properties The General tab allows you to specify the size of media, size of the job and the location of your output on the media. Click to adjust the setup properties. See “Editing Output Device Settings” page 14 for details. Click to start Cutting Master 2 for CraftROBO. Click to select the Select tool. (This tool is selected by default most of the time) Click to select the Zoom tool. Click and drag in the job preview pane to select an area of the design to zoom in on. For Windows, hold the CTRL key and click to zoom out. For Macintosh, hold the Option key and click to zoom out. Click to select Zoom to Width. The preview pane will automatically zoom in or out so that the entire width of the media is displayed. Click to select Zoom to All Objects. The preview window will zoom in or out so that all of the objects in the design are displayed. Reset Click to return job properties to their default settings. Send Send the job to Cutting Master 2 for CraftROBO with the current settings. Done Close the Cut/Plot dialog and return to the design application. The following settings are available: Media Size The size of the media loaded into your output device. Select from one of the preset sizes, or specify unique dimensions below. The width and height of the media. When a set of unique dimensions is specified, it is automatically added to the list of preset sizes. Job Size Choosing one of these options allows you change the output size and orientation of the page. The job's width and height. The job's width and height as a percentage of the original. Fit to Media © 2012 Graphtec Corp. Scales the job proportionally so that it is as large as possible while still fitting within the cuttable area of the output media. 7 Proportional Position When this option is selected, the height and width of the job are increased or decreased together to keep the original proportions intact. These settings change the position of the job on the media. Setting Layering Tab Properties The layering tab allows you to assign different cutting parameters to different color or layers in your cutting job. You can cut one color slower than another color, for instance. The distance between the job and the right and bottom margins of the cuttable area. You can also change these settings by dragging the job across the page in the preview pane. Interactive: moves the cutter as you change the position of the job on the preview area. Show me: draws a bounding box of the job without lowering the tool. Places the job at the specified distances from the lower and right edges of the cuttable area of the output media. Places the job at the specified distances from the lower and left edges of the cuttable area of the output media. Centers the job along the width of the cuttable area. Centers the job in the middle of the cuttable area. Only available for sheet material. Rotates the image on the media in 90-degree increments. Click the button until you achieve the desired orientation. Flips the selected image on the vertical axis, so that your image will be mirrored when output. The following settings are available: By color/ By layer Orders your output by color, or by layer. “Layer” refers to layers in the design application, not overlapping layers of vinyl. Selection Only Output only the selected objects, not the entire design. This option is enabled if you had objects selected when you opened the dialog. • If you choose By color, all objects with the same color will be cut at the same time, unless Pause between colors/layers is checked. If you have overlapping objects of the same color, you will get overlapping contour cuts. Use document origin If not checked, left bottom point of the bounding box of selected objects becomes origin of plotter. If checked, document origin of Illustrator or CorelDRAW becomes origin of plotter. Positions of objects from document origin are kept positions from the plotter origin. • If you chose By layer, the job will be cut one layer at a time. All objects in each layer will be cut at once, unless Pause between colors/layers is checked. If you have overlapping objects in a layer, you will get overlapping contour cuts. Note: Document origin of Illustrator or CorelDRAW is the point (0,0) of the ruler. © 2012 Graphtec Corp. 8 Pause between colors/ layers If checked, output will be paused between colors or layers. This allows you to load different colored vinyl into your cutter. Enable driver options Check to set the following options in the software. If this option is not checked, the settings on the output device will be used instead. Line Type Select the line type. The following line types are provided as standard: If cleared, the job will be sent as a single layer. The Single setting for all option will automatically be checked, and identical driver options will be used for the entire job. If weedlines are enabled, there will only be a single set of weedlines for the entire job. You can also edit three custom line types. See “Editing Custom Line Types” page 10 for details. Settings can be set individually for each color or layer by selecting the color or layer in the list then setting the options below (but see Single setting for all). Single setting for all If this option is checked, identical driver options will be used for all colors or layers. If Pause between colors/layers is not checked, Single setting for all is automatically checked, and may not be cleared. This is because the job is automatically sent as a single layer when Pause between colors/layers is not checked. Preset Driver option presets allow you to save all of the driver options for a common type of job and reapply them in a single step. See “Working with Driver Option Presets” below, for details. Speed Speed at which the cutting head or pen moves across the media. Set to 0 to use the setting on the cutter. Force The amount of downwards force applied to the cutting head or pen. Set to 0 to use the setting on the cutter. Plotter Controller Pitch Size The length it takes for the line pattern to repeat when a line type other than solid is selected. Test Cut Allows you to output test cutting jobs to appropriate output devices, to make sure everything is functioning properly. Passes Defines the number of times that the blade will cut the same path. Set this option if you are using thick or hard media that can’t be cut in a single pass. If checked, Cutting Master 2 for CraftROBO will send the current job to the Graphtec Plotter Controller application for output when the Send button is clicked. This option is only enabled if the setup is for a device that is supported by the Plotter Controller application. The device setup must use a USB connection. If Plotter Controller is not installed, this option will be disabled. See the Plotter Controller documentation for details on outputting jobs from that application. When this option is checked, the following fields in the cut/plot dialog will be disabled: • Job width • Job height • Percent width • Percent height • Fit to media • Proportional © 2012 Graphtec Corp. 9 • Use registration marks In addition, the Rotation control will be limited to the 0 and 90 degrees counterclockwise settings. Working with Driver Option Presets Deleting a Preset To delete a preset: 1. Select the preset you want to delete from the Preset list. 2. Select the Delete command from the Preset list. Driver option presets allow you to save all of the driver options for a common type of job and reapply them in a single step. Creating Presets To save the current driver options as a new preset: 1. From the Preset list, select Save as. 3. Click Yes. Editing Custom Line Types To edit the custom line types: 1. Select Edit from the Line Type list. 2. Enter a name for the new preset. 3. Click OK. Updating Presets To update the currently selected preset with the currently selected driver options, from the Preset list, select Save. Applying a Preset To apply the driver options saved in a preset to the current job, select the preset from the Preset list. Renaming a Preset To rename a preset: 1. Select the preset you want to rename from the Preset list. 2. Specify the three custom line types by listing the lengths of the line segments and spaces that make up the line: a The length of the first segment in the line. b The length of the space between line segments. c The length of the second and third line segments, if any. Custom 1 is made up of one repeating line segment, while Custom 2 has two segments that repeat in a pattern, and Custom 3 has three. 3. Click OK. 2. Select the Rename command from the Preset list. 3. Type in the new name and press OK. © 2012 Graphtec Corp. 10 Setting Advanced Tab Properties The Advanced tab allows you to set several options specific to cutting jobs. Sending Jobs to Cutting Master 2 for CraftROBO To send the current job to Cutting Master 2 for CraftROBO for output, click the Send button in the Cut/Plot dialog. To exit the Cut/Plot dialog, click Done. Once sent to Cutting Master 2 for CraftROBO, the job will immediately be output, unless the Hold in List option on the General tab of the Cut/Plot dialog is checked. If Hold in List is checked, the job must be output manually. See “Outputting Jobs from Cutting Master 2 for CraftROBO” page 15 for details. Once output, the job will either be deleted, or held in the queue, depending on the After Output setting in the Advanced tab of the Cut/Plot dialog. See “Setting Advanced Tab Properties” page 11 for details. The following settings are available: Auto-weld Removes overlapping areas of objects that have the same color. Convert strokes to outlines Selects whether the strokes will be cut separately as an object. Units Specifies the units that will be used for measurements. Use Registration Marks Can be used to align a contour cut with the printed output. © 2012 Graphtec Corp. 11 Outputting Jobs from Cutting Master 2 for CraftROBO Basic Elements of Cutting Master 2 for CraftROBO The following are the basic elements of Cutting Master 2 for CraftROBO: Toolbar Send Job Sends the selected job to the output device. Abort Stops selected file from being output. Delete Deletes the selected job or jobs. Setting Application Preferences To set application preferences, from the Edit menu select Preferences. Job Area Column Headings Note the column headings in the job area: Job Name The file name of the job. Status The current status of the job. Copies The number of copies to be output. File Type The type of job. Color The color specified for the material. If multiple colors are specified, this field will read Multiple. Toolbar The following settings are available: Units A toolbar is located at the top of the main window. It contains tools for the most commonly used functions. The units of measurement displayed. Precision The degree of precision to use with measurements. To show or hide a toolbar, select Toolbar from the View menu. The toolbar functions are: Add Job Adds a job to the selected output device. Save As Saves the selected job to a file. © 2012 Graphtec Corp. 12 Creating an Output Device Setup in Cutting Master 2 for CraftROBO The output device setup provides the link between the software and your output device. It contains the following information: • The type of output device being used. • The method used to communicate with the device. Creating Your First Output Device Setup When you start the software for the first time, you are prompted to create your first output device setup: 3. Edit the Setup name of the device. 4. Click Next. 1. Select the Manufacturer and Model Name of the output device from the list. 2. Click Next. 5. Select the Port the output device uses for communication. If necessary, edit the communications settings for the chosen port. 6. Click Finish. © 2012 Graphtec Corp. 13 Changing the Output Device Setup The software allows only one output device setup to be in use at any given time. Creating a new setup will eliminate the existing one. To change the output device setup, from the Setup menu, select Change Setup. The steps to create the new setup are the same as the ones for the original setup. Editing Output Device Settings To edit the properties associated with the output device setup, from the Setup menu, select Setup Properties. Communication Tab The Settings section of this tab changes depending on the port used to connect to the output device. Ports are listed in order of popularity for each device. Only the ports that are usable by the output device are listed. The standard port for the device is selected by default. Some of the port settings may still need to be entered or edited, however. Job Workflow Tab The Job Workflow tab displays information about the output device. Port Select the port to which the cutter is connected. The port list is limited to the ports that are actually present on your computer and usable with your output device. USB Setup name © 2012 Graphtec Corp. USB drivers are provided with output devices that support them. Please make sure the proper drivers are installed when using these ports. Name of the setup. 14 Outputting a Test Cut Job The software allows you to output test cutting jobs to appropriate output devices, to make sure everything is functioning properly. To output a test cut job, from the Setup menu, select Test Cut. Outputting Jobs from Cutting Master 2 for CraftROBO 2. Select the file to be added. 3. If you want to copy the file to the local job folder, check Copy to job folder. If the job is on removable media or a network drive, copying it to a local folder will allow you to process the job after removing the media or disconnecting from the network. 4. Click Add. Sending Jobs to the Cutter To send a job to the cutter, do one of the following: • Select the job and from the File menu, select Send. To save a job to a .PLT file, do one of the following: • Select the job, then click on the Send button in the toolbar. • Select the job and from the File menu, select Save As. • Right-click the job and select Send from the context menu. • Select the job, then click on the Save As button in the toolbar. • Right-click the job and select Save As from the context menu. Saving a Job to a File Aborting the Processing of a Job To abort the processing of a job while it is being cut, do one of the following: • Select the job and from the File menu, select Abort. • Select the job, then click on the Abort button in the toolbar. To load a previously-saved job from a file: • Right-click the job, then select Abort from the context menu. 1. From the File menu, select Add Job. If a job is aborted while being output, its status freezes at 0%. Loading a Saved Job from a File Deleting Jobs To delete a job, do one of the following: © 2012 Graphtec Corp. • Select the job and press the Delete or Backspace key on your keyboard. • Select the job and from the Edit menu, select Delete. • Select the job, then click on the Delete button in the toolbar. • Right-click the job, then select Delete from the context menu. 15 Contour Cutting Using Cutting Master 2 for CraftROBO Cutting Master 2 for CraftROBO allows you to use a cutter to cut a contour on printed output generated on a separate printer. This produces output similar to that of a hybrid printer/cutter device. In order to cut a contour on a printed job, you need to do the following: 1. Create the design for the job in your design application. Adding Registration Marks to the Print Job The Cutting Master 2 for CraftROBO plug-in allows you to add registration marks to your design. These registration marks can then be used to align a contour cut with the printed output. The registration marks are added in their own separate, locked layer of the design. 2. Add registration marks that will allow Cutting Master 2 for CraftROBO to align the cut contour with the printed job. 3. Output the printed parts of your design. 4. Load the printed media into your cutter. 5. Output the contour part of your design on your cutter. Designing a Job for Virtual Hybrid Output Do not change the name assigned to the layer containing the registration marks. When designing a job for virtual hybrid output, the most important thing is that you should be able to separate the printed parts of the job from the cut parts of the job. The registration marks must be printed out in order to be used for automatic alignment of a contour cut. The marks themselves will not be contour cut. This can be done in two ways: There are two ways to add registration marks to a design: • By placing printed and cut elements on separate layers and then hiding the layers you do not want to output. • Adding registration marks automatically. • By manually selecting the elements you want to print or cut, and then printing or cutting only the selected elements. • Adding a rectangle to the design and replacing it with registration marks. Of these two methods, we recommend using separate layers to isolate printed and cut elements, as this works much better with complex designs. © 2012 Graphtec Corp. If the design is changed or resized after the registration marks are added, you will need to remove the registration marks and add them again in order to properly indicate the new size of the job. Registration marks do not automatically update when a job is edited or resized. 16 Adding Registration Marks Automatically If no object is selected, Cutting Master 2 for CraftROBO will automatically add registration marks around your design. 4. Set the following options: Units The unit of measurement. Margin The distance between the registration marks and the job. Direction If checked, Segment Area type marks will be rotated 90 degrees Convert Rectangle If checked, the registration marks will be placed around the border of the selected rectangle. The rectangle will then be deleted, leaving only the registration marks. Align document origin with registration marks If checked, left bottom point of the registration marks becomes (0,0) point of ruler of Illustrator or CorelDRAW. If add the registration marks without check this check box, move the (0,0) point of ruler to left bottom point of the registration marks before send the job to cutter. Total size The dimensions of the area covered by both the job and the registration marks together. To add registration marks to your design: 1. Open your job in the design application. 2. Access the Registration Marks dialog using one of the following methods: • In Adobe Illustrator, from the File menu, select Cutting Master 2 for CraftROBO then Registration marks. • In CorelDRAW, select Registration Marks from the Corel Application Launcher. The Corel Application Launcher is a list in the standard toolbar that lets you launch other applications from within CorelDRAW. It uses the following icons, depending on your version of CorelDraw: CorelDRAW 10 CorelDRAW 12 & X3 CorelDRAW 11 CorelDRAW X4, X5 & X6 5. Click OK. Replacing a Rectangle with Registration Marks If a rectangle is created in the design application, and is selected when the Registration Marks dialog is opened, Cutting Master 2 for CraftROBO can use it as a bounding box for the registration marks. The registration marks will be placed on the border of the rectangle, and then the rectangle will be deleted, leaving only the registration marks. 3. Select the desired registration mark from the topmost list. None Graphtec Type 2 Automatic To replace a rectangle with registration marks: 1. Open your job in the design application. © 2012 Graphtec Corp. 17 2. Draw the rectangle that you want to use as a bounding box. 3. Access the Registration Marks dialog (see previous instructions). 4. Make sure the Convert Rectangle option is checked. 5. Set any other desired options (see previous instructions). 6. Click OK. Removing Registration Marks To remove the registration marks, do one of the following: • Repeat the procedure used to add the marks, but select None. • Unlock and delete the layer that contains the registration marks. Outputting the Printed Parts of the Design To output the printed parts of the design: 1. Hide the layer or layers which contain the contour cuts. 2. Make sure the layer or layers which contain the printed part of the design are visible. Load the media into the cutter then position the head over the registration mark located at the top left corner when facing the cutter. Outputting the Contours to Your Cutter To output the contour cut part of your design: 1. Hide the layer or layers that contain the printed part of your design. 2. Make sure the layer or layers that contain the contour cuts are visible. 3. Use the Cut/Plot dialog to send the output to Cutting Master 2 for CraftROBO. 4. Send the cut job to the cutter from Cutting Master 2 for CraftROBO, if necessary. 3. Use the standard printing function of the design application to send the job to your printer. Loading the Printed Media into Your Cutter Once the printed parts of the job have been output, allow the ink to dry (if necessary), then remove the media from the printer and load it into your cutter. Be sure to orient the printed media so that the registration marks are not upside down, as this can cause problems. © 2012 Graphtec Corp. 18 Index aborting output............... 12, 15 arithmetic operations ............. 6 automatic calculation ............. 6 automatic percent calculation........................ 6 automatic ratio calculation ..... 6 automatic unit conversion ...... 6 calculating percentages ......... 6 calculating ratios .................... 6 communication..................... 14 converting units...................... 6 degree of precision .............. 12 deleting jobs......................... 12 © 2012 Graphtec Corp. entering numerical values ...... 6 flip horizontal.......................... 8 jobs aborting ............................ 15 adding .............................. 12 deleting ............................ 12 fitting to media.................... 7 outputting ......................... 12 positioning.......................... 8 rotating ............................... 8 saving to file ..................... 12 setting job size ................... 7 media size.............................. 7 mirroring .................................8 operator precedence ..............6 percent calculation .................6 Plotter Controller ....................9 ports .....................................14 positioning jobs ......................8 Preference Manager ..............3 presets deleting.............................10 editing...............................10 renaming ..........................10 queues column headings ..............12 ratio calculation ..................... 6 rotating jobs........................... 8 size of jobs ............................ 7 size of media ......................... 7 specifying degree of precision ........................ 12 system requirements ............. 2 toolbars................................ 12 unit conversion ...................... 6 units of measurement .......... 12 using the software ................. 1 19