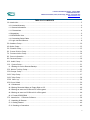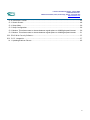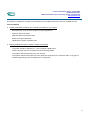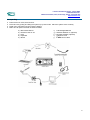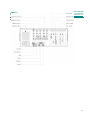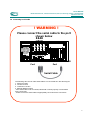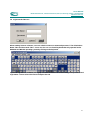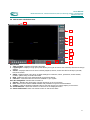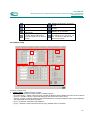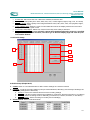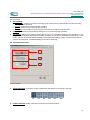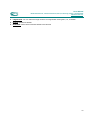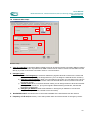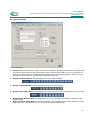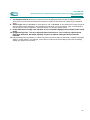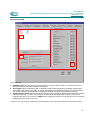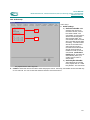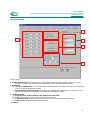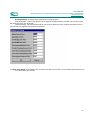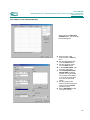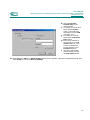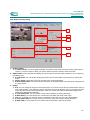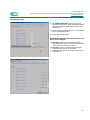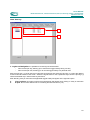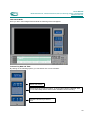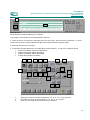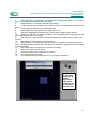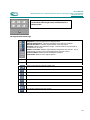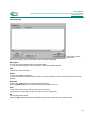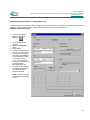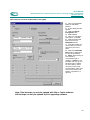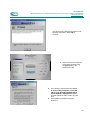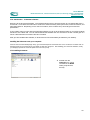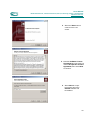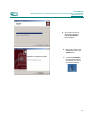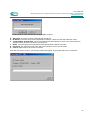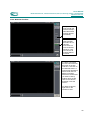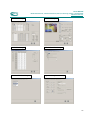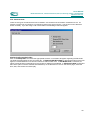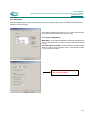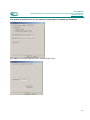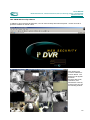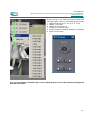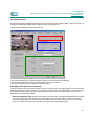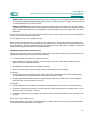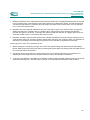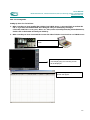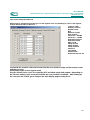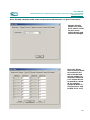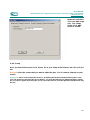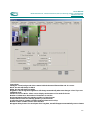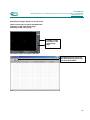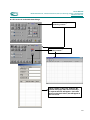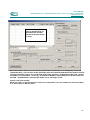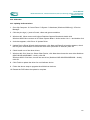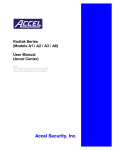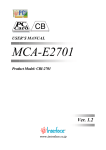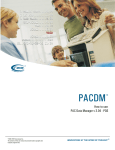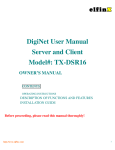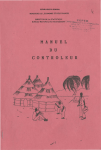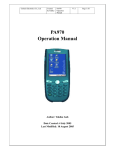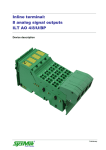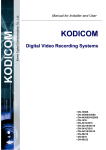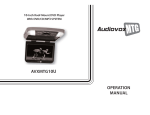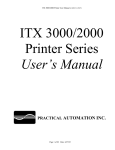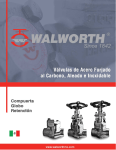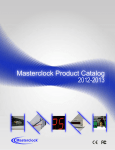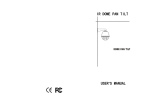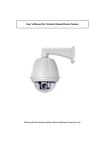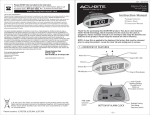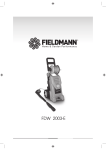Download the i3DVR User Manual - Kamloops Alarm and Electric Ltd
Transcript
I3 User Manual for Server and Remote Preliminary Release Version 2003E Toll Free: 1. 866. 840.0004 http://www.i3dvr.com/ 3 I Server & Remote Users Manual – Version 2003E I3 DVR International Inc. 780 Birchmount Road, Unit 16, Scarborough, Ontario, Canada M1K 5H4 http://www.i3dvr.com/ TABLE OF CONTENTS 1.0 Introduction: ........................................................................................................................................3 1.01 Limited Warranty...........................................................................................................................3 1.1 General Information ........................................................................................................................3 1.11 Precautions...................................................................................................................................4 1.2 Unpacking .......................................................................................................................................5 1.3 I3DVR Back View ............................................................................................................................6 1.4 Connecting Serial Cable .................................................................................................................7 1.5 Login Into the i3Server:...................................................................................................................8 3.0 Hardware Setup................................................................................................................................10 4.0 Motion Setup.....................................................................................................................................12 5.0 Schedule Setup: ...............................................................................................................................13 6.0 Screen Division Setup......................................................................................................................14 7.0 Communication Setup:.....................................................................................................................16 8.0 Server Information ...........................................................................................................................17 9.0 Password Setup................................................................................................................................19 10.0 Audio Setup ...................................................................................................................................20 11.0 System Setup:...............................................................................................................................21 11.1 Setting a Local or Remote Backup...............................................................................................23 12.0 Motion Tracking Setup: ..................................................................................................................25 13.0 Storage Setup:................................................................................................................................27 14.0 E-Map Setup:..................................................................................................................................27 14.0 E-Map Setup:..................................................................................................................................28 15.00 View Log: .....................................................................................................................................29 16.0 Search Mode ..................................................................................................................................30 16.1 Bookmark ...................................................................................................................................34 16.2 Saving Recorded Video on Floppy Disk or CD.............................................................................35 16.3 Saving an event on CD Drive AVI or Encrypted ...........................................................................35 16.3 Saving an event on CD Drive AVI or Encrypted ...........................................................................36 16.4 Format CDR/CDRW ...................................................................................................................37 17.0 Introduction – I3 Remote Software: ................................................................................................39 17.1 Installing I3 Remote .....................................................................................................................39 17.2 Getting Started ...........................................................................................................................42 17.21 Creating a Connection ...............................................................................................................42 1 3 I Server & Remote Users Manual – Version 2003E I3 DVR International Inc. 780 Birchmount Road, Unit 16, Scarborough, Ontario, Canada M1K 5H4 http://www.i3dvr.com/ 17.22 Multi-Site Function: ...................................................................................................................46 17.3 Search Screen:...........................................................................................................................48 17.4 Setup Menu ................................................................................................................................50 17.5 Setup Configuration: ...................................................................................................................50 17.6 Modem: This allows users to choose between regular phone or LAN/High speed Internet. ........50 17.6 Modem: This allows users to choose between regular phone or LAN/High speed Internet. ........51 18.0 i3DVR Web Security Software .......................................................................................................52 20.0 P.O.S. Integration ..........................................................................................................................57 21.1 Updating Kodicom Drivers ..........................................................................................................65 2 3 I Server & Remote Users Manual – Version 2003E I3 DVR International Inc. 780 Birchmount Road, Unit 16, Scarborough, Ontario, Canada M1K 5H4 http://www.i3dvr.com/ 1.0 Introduction: 3 3 3 Thank you for purchasing our I DVR; an I DVR Digital Video Recording (DVR) Technology. I DVR is a registered trademark of I3 DVR International Inc. This manual will guide you through the setup, installation, and use of all our 3 I DVR systems. Before proceeding, please read this manual thoroughly! If you have questions or concerns that can not be solved by following this manual, please visit our web site at http://www.i3dvr.com/. 1.01 Limited Warranty 3 I DVR International Inc. warrants this product to be in compliance with its own plans and specifications. Moreover, to be free from defects in materials and workmanship under normal use and service for all parts excluding the Hard Drives for a period of (or the equivalent of) three (3) years after the original purchase date. The 3 years warranty does not apply on the Compact DVMS. During this period I3DVR International Inc. will replace parts at no charge, however, labour cost will be laid after one (1) year. Hard Drive à Parts + Labour = 1 year warranty st Other parts à Parts + Labour = 1 year only nd rd à Parts = 2 & 3 year This warranty excludes costs for initial technical adjustments (setup) which are the responsibility of the dealer from whom you purchased the unit. It also excludes damages due to misuse or neglect. This warranty does not cover damages beyond I3 DVR’s control. In no event shall I3 DVR International Inc. be liable for any direct, indirect or consequential damages; loss of anticipated profits, loss of time or any other losses incurred by the buyer in connection with the purchase, installation, operation or failure of this product. For more details on the limitation of this warranty, contact your distributor. For TECHNICAL ASSISTANCE Dial: 1-866-8400004 TO OBTAIN SERVICE YOU MUST: 3 1. Arrange for delivery of your equipment to I DVR International Inc. 780 Birchmount Road Unit 15, Scarborough, Ontario, M1K 5H4 CANADA 2. All shipments should be shipped prepaid, insured and properly packaged (preferably in the original packaging) and accompanied by a letter outlining the defect. 3. Supply your warranty registration, bill of sale, or any other evidence of purchase date. NOTE: The DVR must be used with an Uninterrupted Power Supply (with 500 watts) with range protection. Failure to do so will void all warranty! 1.1 General Information This product is made by I3 DVR International Inc. advanced technology and has passed all reliability and compatibility tests. Copyright of this manual belongs to I3 DVR International Inc. It prohibits any of its material be reprinted or copied without prior written permission. If you need to modify or repair your system, we recommend that you contact a Certified I3 Dealer/Installer, otherwise the system warranty will be voided. Should you have any problems or questions with our product, 3 contact your local I Dealer/Installer. 3 3 I Server & Remote Users Manual – Version 2003E I3 DVR International Inc. 780 Birchmount Road, Unit 16, Scarborough, Ontario, Canada M1K 5H4 http://www.i3dvr.com/ This product is certified for domestic and industrial use: CE certified for Europe, and FCC certified for USA. 1.11 Precautions ♦ ♦ Please avoid these conditions when selecting a location for your system: − Excessive heat, such as direct sunlight or heating appliances. − Moisture, dust, and smoke. − Magnetic fields or electrical waves. − Below freezing temperatures. − Obstruction to system ventilation hole. Before installing this system, please consider the following: − The power should be switched off. (**Do not plug the DVR Unit in) − There is enough room for the system and its connecting cables. − The system should be placed on an even surface. − The system should not be placed near any electronic equipment (ie: microwave, radio, or any type of wireless equipment(s) such as telephones or cell phones). 4 3 I Server & Remote Users Manual – Version 2003E I3 DVR International Inc. 780 Birchmount Road, Unit 16, Scarborough, Ontario, Canada M1K 5H4 http://www.i3dvr.com/ 1.2 Unpacking ♦ ♦ ♦ ♦ Place the box on a flat, clean surface. Remove box by pulling and lifting the system up by both hands. Place the system down carefully. Read user’s manual thoroughly before installing! Make sure all parts have been included as listed: a) b) c) d) e) Main I3DVR Server Electrical cord for AC Keys Keyboard Mouse f) g) h) i) j) I3 DVR Digital Manual Windows 98/2000 ™ (optional) Regview software (optional) Telephone cord I3 DVR control cable 5 Users Manual i3DVR International Inc., 780 Birchmount Road, Unit 16, Scarborough, Ontario, Canada M1K 5H4 http://www.i3dvr.com/ 1.3 I3DVR Back View 6 Users Manual i3DVR International Inc., 780 Birchmount Road, Unit 16, Scarborough, Ontario, Canada M1K 5H4 http://www.i3dvr.com/ 1.4 Connecting Serial Cable ! WARNING ! Please connect the serial cable to the port shown below REAR VIEW Connect to Com 1 Port Connect to RS-232 Port Serial Cable The following will not work if the serial cable is not connected as in the above figure: 1. Sensor Function 2. Control Function 3. PAN/TILT Function 4. External Monitor Output - If the serial cable is not connected, I3DVR will not work properly or it will restart every 10 minutes. - Check to see if the serial cable is appropriately connected to the connectors. 7 Users Manual i3DVR International Inc., 780 Birchmount Road, Unit 16, Scarborough, Ontario, Canada M1K 5H4 http://www.i3dvr.com/ 1.5 Login Into the i3Server: When starting i3Server software, users are asked to enter user name and password. The default User Name: i3dvr and Password: i3dvr. Users can also use our virtual keyboard that only operated under WIN2000 and WIN XP operating system by clicking on the keyboard. Upon entering i3Server software, it is highly recommended that user should change their password and login status. Please refer to Password Setup Section 18. 8 Users Manual i3DVR International Inc., 780 Birchmount Road, Unit 16, Scarborough, Ontario, Canada M1K 5H4 http://www.i3dvr.com/ 2.0 Main Screen or Default Screen: 5 1 2 3 4 6 6A 7 10 11 9 8 Main Screen 1. Time and Date – Displays current time and date. 2. Login/Logout – Displays a Login prompt that allows you to gain access to view cameras, search and change settings 3. Search – Displays search menu which includes playback, search, and/or save file for backup by its date, time, and camera. 4. Setup – Displays setup menu which includes settings for hardware, motion, passwords, screen division, modem, system setup, and site information. 5. Help - Displays a help menu window similar to the picture below: 6. C-Access – Launches Card Access if it is installed on your system 6a. P.O.S. Integration: Please refer to section 21 7. Storage – Displays the percentage of space remaining on the current drive. 8. Exit – Allows user to exit the I3DVR software with permission only from the administrator 9. Camera – Click the desired numbered button to view the camera you wish to display on the screen. 10. Screen Division – Select the divisions of cameras on the displayed screen. 11. Sensor and Control: Users can activate control or see sensor status 9 Users Manual i3DVR International Inc., 780 Birchmount Road, Unit 16, Scarborough, Ontario, Canada M1K 5H4 http://www.i3dvr.com/ Displays four cameras Displays nine cameras Displays 13 cameras in one larger image Displays selected single picture or screen division without any menu bars (right click to return to menus) Displays 6 cameras in one larger image Displays 10 cameras in two larger images Displays all 16 cameras Displays cameras on quad screen in a sequence (1-4, 5-8, 9-12, 1316). To return to default mode, click on the screen 3.0 Hardware Setup 1 3 5 2 4 Hardware Setup Screen 1. Camera Setup – Settings for each camera § [Setup] – Checkmark to include (enable or disable) camera § [Cam No./Name] – Assign number for each camera for i3DVR matrix if installed and name to each camera § [Sensor] – Enable a sensor number that will trigger the camera to record if set off § [Motion] - Enter the camera number(s) to be associated to the camera that detects motion. When detected, the appropriate cameras will be recorded § [P/T] – Checkmark if camera is Pan/Tilt/Zoom § [Type] – Select the make of the PTZ camera (only available if P/T is checked) 10 Users Manual i3DVR International Inc., 780 Birchmount Road, Unit 16, Scarborough, Ontario, Canada M1K 5H4 http://www.i3dvr.com/ 2. External Monitor – If external monitor is being used, checkmark the cameras that are to be displayed on that monitor. Cameras are displayed in sequence. § [Select Time (sec)] – Enter the interval (in seconds) between each camera displayed 3. Control Setup (Applicable only if sensors are available and is being used) § [Enable] – Checkmark to activate sensor input § [NC/NO] – Click button to select type of sensor connection (Enable sensor as Normal Close or Open) (NC - Normally Closed, NO - Normally Open) § [Post Recording By Sensor Or Motion] - The time to begin recording after a sensor detects motion or PostAlarm 4 Control Setup (Applicable only if controls are available and is being used) § [Enable] – Checkmark to activate and use specified control § [Name] – Assign a name to each control § [Active Time] – Designated time when the control is active (default is continuous 00:00-24:00). If sensor is triggered outside the specified time, it will be ignored § [Sensor] – Specify which sensor is associated with the control (use commas to separate more than one sensor) [Dwell (Sec)] – Enter the length of time (in seconds) that the control is turned on, when activated by sensor(s) or manually on the display screen mode 5. Move Auto Pan Automatically This function allows user to enable all PTZ cameras to go back to it auto pan state after user change the pan tilt zoom pattern in the I3 Remote software. 11 Users Manual i3DVR International Inc., 780 Birchmount Road, Unit 16, Scarborough, Ontario, Canada M1K 5H4 http://www.i3dvr.com/ 4.0 Motion Setup 1 2 3 4 5 Motion Setup Screen 1. Camera: Click on a numbered button to define motion settings for a selected camera 2. Target Zone: Define up to five detection zones per camera for triggering motion recording 3. Individual Camera Motion Setting: § Sensitivity: Adjust the sensitivity in the detection zone by using the scroll arrow § Alarm: Triggers an audible indicator when motion is detected within specified zone § Area Clear: Will clear all detection zones for a selected camera § Area Draw: Will draw a detection zone covering the whole area for a selected camera § Brightness / Hue / Contrast: Adjust the brightness, hue and contrast of each selected camera § Color: Adjusts the colour of the selected camera § Default: Return to the default settings 4. Recording Frame rate per Camera (sec): Each camera’s recording rate is adjustable with i34400 Series or higher. *If you increase the speed of a certain camera, the speed of the other cameras will be decreased with 8 & 16 channel systems. 5. Setup for all Cameras: § Area Clear: Will clear all detection zones for all cameras § Area Draw: Will draw a detection zone covering the entire area for all cameras 12 Users Manual i3DVR International Inc., 780 Birchmount Road, Unit 16, Scarborough, Ontario, Canada M1K 5H4 http://www.i3dvr.com/ § § § Screen size: Set screen size from 160x120 to 320x240, and 640 to 480 Quality: Set screen quality from 100%, 80%, 60%, 40%, or 20% Highest, Higher, High, Low, or Lowest) Transfer Quality: Set the quality of the image transferred 100%, 80%, 60%, 40%, 20% (Highest, Higher, High, Low, and Lowest) Color of Motion Area: Select the color of motion detection area in the display mode and in the motion setup window between green or red Full Screen When Motion: Select from multi to full screen when activity is detected Set Quad Rotation Time: Once selected, cameras will rotate through quad screens on a specified delay time. To activate this function, user has to go on the main display page and click on Quad and Rotation buttons. § § § 5.0 Schedule Setup: 3 1 4 5 6 2 Schedule Setup (Simple Mode) 1. Camera: Click on a numbered button to define motion-settings for a selected camera 2. Calendar: To set the recording settings (in simple mode Weekend, Saturday’s, and Sunday’s/ Holidays; the time [hours] settings will be the same) a. Camera: Click on the desired camera to set to recording settings b. Weekday: Set the recording mode for the weekday (C-continuous, S-sensor, M-motion, P- pre-alarm) c. Saturday: Set the recording mode for Saturday (C-continuous, S-sensor, M-motion, P- Pre-alarm) d. Sunday/Holiday: Set the recording for Sunday and for holiday(s) 3. Advance Mode: Switch to Advance Mode. 13 Users Manual i3DVR International Inc., 780 Birchmount Road, Unit 16, Scarborough, Ontario, Canada M1K 5H4 http://www.i3dvr.com/ Advance Mode 4. Record Mode: § Continuous: Check to continuous recording (note: If this function is selected then all other recording settings will be canceled) § Sensor: Check to have sensor-active recording § Motion: Check to have motion-active recording § Pre-Alarm: This will allow user to set up the camera for pre-alarm for five seconds 5. Copy To: Click here to copy recording setting to one or to all of the other cameras. 6. Set Holiday: Allows you to select a specific date in which you would like to program your recording (i.e. you may not want continuous recording on a holiday, therefore you are able to schedule recording time). In this screen, you are also able to select the ability to have this holiday setting “rotate” or repeat itself on weekly, monthly or yearly basis. The default setting is continuous recording. 6.0 Screen Division Setup 1 2 3 Screen Division 1. Screen Divisions: Choose the screen / split division (this allows you to hide any camera). 4ch 6ch 9ch 10ch 13ch 16ch 2. Camera Selection: Select camera to be placed on the screen division. 14 Users Manual i3DVR International Inc., 780 Birchmount Road, Unit 16, Scarborough, Ontario, Canada M1K 5H4 http://www.i3dvr.com/ 3. Large Screen: You can select the larger screens for magnification among the 6, 10, 13 division. 4. Default: Initialise into default 5. Default All: Allow Users to activate default to all cameras 15 Users Manual i3DVR International Inc., 780 Birchmount Road, Unit 16, Scarborough, Ontario, Canada M1K 5H4 http://www.i3dvr.com/ 7.0 Communication Setup: 3 1 4 2 Modem Setup 1. Type of Connection: LAN, PSTN, ISDN, Leased Circuit can be used for remote connection. ISDN or Leased circuit with router connection is possible and; ISDN or PSTN can be used to connect to a DVR without router directly. If you don’t use remote connection check on “No Connection”. 2. Emergency Info: a) Sensor for Emergency: If the sensor detects any signal it will send an alarm to the center with the captured image during the designated time. (You can assign the external sensor numbers.) b) Emergency Phone Number: When you use PSTN for connection you can assign up to 2 phone numbers for an emergency connection. When the first trial fails to connect, it tries to connect to the second number. c) Transfer Time: When connection has been made, you can assign the time in seconds to transfer the image to the Center PC. (If any other signal is detected during the transfer, the DVR will transmit the image again.) d) Emergency IP Address: Enter the IP address on “Emergency IP Address” to connect to a designated site. (Under LAN, Leased Circuit connection) 3. Bandwidth Control: This allows user to control the bandwidth of the transfer data over the network 4. Frequency of call out (0:00-24:00): In the 24hrs period users can set the number of emergency call out 16 Users Manual i3DVR International Inc., 780 Birchmount Road, Unit 16, Scarborough, Ontario, Canada M1K 5H4 http://www.i3dvr.com/ 8.0 Server Information Server Information 1. Server ID: Enter the Server ID, location, model, version, distributor, and the purchase date. It is important that you enter the Server ID and to also remember it’s code for remote viewing (When you try to connect to the site from a remote location, the system will check the site code and password together. If either the code or the password is incorrect then you will be disconnected from the site. 2. Display Camera Status Bar: This bar displays the main screen if selected. 3. Display Control Status Bar: This bar displays occurrence of sensor signal. 4. Display Sensor Status Bar: This bar displays the current status of control in surveillance mode. (On or Off) 5. Display Motion Detection Grid: This displays the “on” or “off” condition of the detection under the motion detection mode. 6. Image Transfer to Floppy Disk: If you select this function, the DVR will store the data in JPEG mode onto a floppy disk. If you don’t select this function, it will save the image in BMP format.. 17 Users Manual i3DVR International Inc., 780 Birchmount Road, Unit 16, Scarborough, Ontario, Canada M1K 5H4 http://www.i3dvr.com/ 7. Clock Display Format: Allows you to format how time is displayed. Select the type of display you want. When trying to synchronize time dates format either in military or AM or PM, user needs to go to Windows Setup. 8. Sensor Type: Select ‘8 SENSOR’ to use 8 Sensors, and ’16 SENSOR’ to use 16 Sensors. Proper number of Sensor buttons will be displayed in the surveillance mode when you chose ‘Sensor Type'. You’ll be able to see the proper number of buttons in ‘Hardware Setup’ and ‘Communication Setup’. 9. Enable Inelli Search Tooltip: This will allow user to see intuitive highlight of each button in the search mode. 10. Daylight Saving Time: This is to adjust the time on the i3Server. User could only adjust forward rather than backward. Backward adjusting only work in window setting and window must be rebooted. 11. Export Setting and Import Setting: These two functions allow technicians to download or upload customized setting in for the i3Sever. For example, if more than one site has the same settings users use the existing setting and upload onto the server. 18 Users Manual i3DVR International Inc., 780 Birchmount Road, Unit 16, Scarborough, Ontario, Canada M1K 5H4 http://www.i3dvr.com/ 9.0 Password Setup 1 2 3 Password Setup 1. Available Users: This box lists user accounts that are currently created. Click on a username to view of change its setup and/or camera viewing permissions 2. User Setup: After the Add User button is selected enter the desired username, password and password confirmation, then click the OK button to add the information to the available users list. It is also possible to change the username and password by selecting the desired username in the available users list 3. Setup List and Camera: When a username is selected or first created the permissions for setup and camera viewing must be set. To give a user access to all Cameras and/or Setup options, place a check in the corresponding Enable All check box. (Admin: when enable this function user can get out on to the computer desktop with CTRL+SHIFT+ALT+F4) **One User Account must be created with Password Setup Permission upon entering Setup for the first time** 19 Users Manual i3DVR International Inc., 780 Birchmount Road, Unit 16, Scarborough, Ontario, Canada M1K 5H4 http://www.i3dvr.com/ 10.0 Audio Setup Audio Setup 1. Audio Settings 1 2 a) Audio Save Enable: After selecting the camera to record the sound, click on the ‘audio enable’. The sound data, via microphone, will be recorded together with the video data. The sound data will be recorded when the video signal starts recording. The sound data will not be recorded if the video data is not being recorded at the same time. Sound cards should be installed in order to record sound data. (Audio Save Enable will be “checked” off automatically when your system doesn’t have a sound card.) b) Audio Playback Enable: After selecting the camera to be played, click on ‘Audio Play Enable’. The sound will be played with the video signal on. 2. Camera: Select the camera number to save and play the sound. Currently, sound data can be recorded only on one channel. You can choose the desired camera to record the sound. 20 Users Manual i3DVR International Inc., 780 Birchmount Road, Unit 16, Scarborough, Ontario, Canada M1K 5H4 http://www.i3dvr.com/ 11.0 System Setup: 2 1 3 4 5 System Setup 1. System Restart Time: This sets the time to automatically reboot the system weekly or daily. To activate this option, please check the box next to the desired day and select the appropriate time. 2. Watermark a) How to Use Watermark: You can authenticate a Watermark onto an image. This action becomes active when you click the Watermark function. b) Display Watermark Protect Image: This will or will not display the “Watermark" onto an image. If you click on this option, the image will have a Watermark authentication image. 3. Hardware Setup a) Keyboard Port: enable COMII for JKC (Keyboard Control PTZ) b) VGA: Select the type of VGA. Proper VGA is set in the factory c) Control Card Port: Select Com port of Control card. Correct port is selected in the factory. d) Video Format: Choose between NTSC and PAL. 4. Backup 21 Users Manual i3DVR International Inc., 780 Birchmount Road, Unit 16, Scarborough, Ontario, Canada M1K 5H4 http://www.i3dvr.com/ Backup Settings: Is used to set a schedule for running backups. Remote Update: This function allows user to upgrade software remotely. Please only use this function with instruction from your technician. Network Setting: This allows technician to open port for different function. System will restart once the port number is changed or the OK button is pressed. 5. Video Loss Alarm: To use Video Loss, check the box next to [Use Video Loss] and select which camera is to use video loss or all cameras. 22 Users Manual i3DVR International Inc., 780 Birchmount Road, Unit 16, Scarborough, Ontario, Canada M1K 5H4 http://www.i3dvr.com/ 11.1 Setting a Local or Remote Backup After selecting the Backup Settings button, the window to the left will appear. a) Enter the title of the backup into the Title text box. b) Set the Start date & time from the Start section. c) Set the end date & time from the End section. d) In the Rotate Option, pull down the select key. e) The Backup Start Time Interval After suggests whether or not you would like to begin immediately or to begin at a later time. You can choose either option. f) Set the Priority of the backup file by selecting an option from the Priority pull down menu. g) Select Add Media to add the type of backup. 23 Users Manual i3DVR International Inc., 780 Birchmount Road, Unit 16, Scarborough, Ontario, Canada M1K 5H4 http://www.i3dvr.com/ h) Select Local drive/ Remote drive for the desired media. i) To backup to a local drive select the Local drive option. Then select the drive letter from the Path pull down menu. j) To backup to a remote drive, select the Remote Drive option. k) Enter the IP Address of the remote PC in the IP Address text box. Then enter the password to access the drive in the Password text box. l) Select the appropriate remote drive by clicking the Select Drive button m) Select OK, then Add in the Add Schedule window when it appears. Review the scheduled backup, then select Setup to confirm the Backup Settings. 24 Users Manual i3DVR International Inc., 780 Birchmount Road, Unit 16, Scarborough, Ontario, Canada M1K 5H4 http://www.i3dvr.com/ 12.0 Motion Tracking Setup: 1 4 2 3 5 1. Enable Camera a) Current Camera: You can activate the Motion Tracking function when you have a proper speed dome camera. In order to setup in detail, you need to select a specific camera to track the motion. 2. Start Position: This configures the starting point of the camera. Pan and Tilt the position of your camera for the starting point. a) Screen Value: You can get the rectangular value of the current position of the camera by clicking this button. b) Move Camera: This button moves the camera to the configured position. c) Return Start Position: The dome camera goes back to the starting point in seconds when it stops to rack a moving object. 3. Range: a) Pan: You can assign the angle to move left and right. The camera moves from the ‘start position’ that you set in ‘Start Position’. The maximum value to the left and right is 40 degrees. The sum of value to the left and to the right cannot exceed 360 degrees. If the sum of both the values exceeds 360 degrees, then value will be adjusted automatically. b) Screen Value (Pan): You can get the current camera position by clicking this button c) Enable (Pan): If you click this box, the camera will move within the value of the angle d) Tilt: You can assign the minimum angle in Tilt based on the value you put in the ‘Start Position’ e) Screen Value (Tilt): You can get the current minimum value of the Tilt by clicking this button f) Enable (Tilt): If you click this box, the camera will move within the value of the angle 25 Users Manual i3DVR International Inc., 780 Birchmount Road, Unit 16, Scarborough, Ontario, Canada M1K 5H4 http://www.i3dvr.com/ 4. On/Off Time: You can select the time to activate the Motion Tracking function. The default value is 00:00 ~ 24:00 (continue for 24 hours). The camera works in Pan/Tilt mode outside of the configured time. a) Disable PTZ mode: Disables PTZ mode from the Motion Tracking camera. If you don’t select this option, both Motion Tracking and PTZ will be used. 5. Set Value: a) Pan Angle: Adjust this value when the selection box is outside of the position in left and right. b) Tilt Angle: Adjust this value when the selection box is higher or lower than the position chosen. c) Sensitivity: If you increase or decrease this value, the camera movement will be more or less sensitive. You need to adjust this value properly depending on the location. Also the Motion Tracking may become sensitive to light and may move a little. d) Camera Flip: Use this function when the dome camera is flipped. When the dome camera is installed in flip position, it will work in reverse. In this case, the dome camera may appear broken. This function therefore should be used to prevent something like this from happening. 26 Users Manual i3DVR International Inc., 780 Birchmount Road, Unit 16, Scarborough, Ontario, Canada M1K 5H4 http://www.i3dvr.com/ 13.0 Storage Setup: 1. Scroll Allocation Menu: Displays the Hard Drive that is allocated. Data regarding possible disk space and allocation status for each drive will be shown. (a) Click on Modify Storage Structure. This will take you to “Storage Structure”. (b) Close I3DVR Site Setup. Modifying Storage Structure: Allocation for each drive can be changed. (a) Allocation: Click on the desired drive to be allocated. (Note: Drive C cannot be reformatted since it holds the operating system). (b) Proceed: Click to continue once the proper drives are selected for re-allocation (c) Cancel: Click here to cancel and return to the main screen 27 Users Manual i3DVR International Inc., 780 Birchmount Road, Unit 16, Scarborough, Ontario, Canada M1K 5H4 http://www.i3dvr.com/ 14.0 E-Map Setup: How to use E-map: Select this to activate the Emap on the main screen. (a) Position No: Choose the desired position number where the e-map will appear. (b) Use Image copy (or change): Click the Find button to select a bitmap to load as the E-Map (c) Setting: Can be used to set the positions of cameras, controls, and/or sensors (d) Camera: Select the camera, then click the desired position for the camera on the E-Map (e) Control: Select the control, then click the desired position for the control on the E-Map (f) Sensor: Select the sensor, then click the desired position for the sensor on the E-Map (g) In the Setting section, select the type of Camera, Sensor or Control from the pull down menu Note: To save the E-Map design, click on the Save button located at the bottom right. 28 Users Manual i3DVR International Inc., 780 Birchmount Road, Unit 16, Scarborough, Ontario, Canada M1K 5H4 http://www.i3dvr.com/ 15.00 View Log: 2 1 1. Log Record Navigation: It is possible to browse logs at several levels - View records per day, allowing you to view all the logged activity during one day - View records per user, allowing you to view all logged activity of a particular user Click the plus sign (+) next to view the months that were logged, then select the plus sign (+) next to the desired month to view all entries for that month. Select the log file name to view a particular day or click the plus sign (+) next to the desired day in order browse by username. After selecting a day or username the applicable logged activity will appear in the right hand pane. 2. 3. View Log Pane: This pane is where the logged activity will appear when clicking on a day or username. Export: This function allows user to convert log files into text format (*.txt) 29 Users Manual i3DVR International Inc., 780 Birchmount Road, Unit 16, Scarborough, Ontario, Canada M1K 5H4 http://www.i3dvr.com/ 16.0 Search Mode Once you are in the Intelligent Search Mode the following screen will appear: To Search by Date and Time: By clicking on the following options, you can search one or more cameras: Select Year, Month Select Day that you want to search. A red number indicates “viewable” data (ie. recorded data) while a white number indicates current recording. Select the time that you want to view. 30 Users Manual i3DVR International Inc., 780 Birchmount Road, Unit 16, Scarborough, Ontario, Canada M1K 5H4 http://www.i3dvr.com/ 1 3 2 Time Line Bar: Visual depiction of data recorded by the cameras. 1. By clicking on the timeline it can be expanded or reduced. 2. This is where you can select the camera(s) that you want to view. Shown above, are cameras 1, 2, and 5. The timeline for these cameras indicate that data was recorded between 7AM to 9:30AM. 3. Scroll bar to select more cameras. 4. The timeline indicates that there is recorded data in three cameras 1, 2, and 5 from 7AM to 9:30 AM. • A Pink bar indicates “Continuous Recording” • A Blue bar indicates “Motion Recording” • A Red bar indicates “Sensor Recording” • A Green bar indicates “Pre Alarm” 1 2 3 4 5 18 11 6 19 12 14 7 8 9 10 15 13 16 1. 2. 3. 17 Select the number of cameras to playback: 4, 6, 9, 10, 13, or 16 at one time Play back one single camera at either 4, 6, 9, 10, 13, or 16 screen Zoom into one single picture when picture is clicked on 31 Users Manual i3DVR International Inc., 780 Birchmount Road, Unit 16, Scarborough, Ontario, Canada M1K 5H4 http://www.i3dvr.com/ When play back a single camera, user can zoom in by right click with a (+), or zoom out with (-), or a hand to move picture within the frame. 5. Graph Refresh: This function restores the timeline(s). 6. A single picture can be printed, if your I3DVR system is connected to a network or local printer. 7. Voice Playback: Plays back recorded audio data. 8. Data Backup: Records a picture to a floppy disk or CD. 9. Bookmark: Registers the location of the current search data for easy retrieval. 10. Play back full screen. To enable this button, user must play back in a single picture and press the button to see on full screen. 11. Search Option: Users can define the search features with either sensor, motion, and camera 12. Minimize the Search Option to a simple mode 13. Object Search: This function allows user to define a specific area within the camera view. This option allows searches to be conducted on a previous changes defined by the time and date specified. 4. 14. 15. 16. 17. 18. 19. Begin Object Search after highlight the area that user defined Bringing up the Object Search Screen Remove the Object Search imaginative line (blue line) Remove the masking on the Object Search Screen Go to Image Enhancement page Go to POS Search Page (Please prefer to P.O.S. Integration Section 20) Once click on the Object Search a window will appear showing the progress of the search mode. Object Search Screen can be in two types of formats: Text or Video Clip. Double Left Click to go to the defined time and event. 32 Users Manual i3DVR International Inc., 780 Birchmount Road, Unit 16, Scarborough, Ontario, Canada M1K 5H4 http://www.i3dvr.com/ HINT: Depending on the HDD capacity, Object Search can be faster if the length of time is defined and in a shorter period. 18. Image Enhancement Page Contrast: Adjusts black and white tone. Brightness: Adjusts brightness of a single picture. Smooth & Sharpness: Cleans and adjusts rough and blurry images Noise Reduction: Increases and decreases noise of a picture. De-skew: Flattens and rotates the image. This will enhance a picture that is recorded from an angle. Gamma Correction: Adjusts values between brightness and contrast This is used when the colour of a recorded image does not look correct. Picture rotation: Rotates picture 90 degree clockwise Restoration: Returns to the original picture. Skip Increases the frame rate Delay Slows down the frame rate. Moves to the selected date and initial data View previous frame Reverse play Stop Play View next frame Skips to the end of all data from the selected date End Search: Back to the main screen. 33 Users Manual i3DVR International Inc., 780 Birchmount Road, Unit 16, Scarborough, Ontario, Canada M1K 5H4 http://www.i3dvr.com/ 16.1 Bookmark This function locates bookmarks. When book marking, the time and date of the image will be registered. Description You can add comments/description to the bookmark(s). If you do not input description, “time information” will be automatically inputted. Add This function adds bookmarks. Delete This function deletes bookmarks. In order to delete the registered image location, select the desired time from the bookmark list and then click [Delete] Delete All This function deletes all of the image locations (bookmarks). Warning: [Delete All] function will delete all the image locations at once. Goto This function allows user to search images by date and time. Select the time of the image you wish to move to, and then click [Goto] OK All changes will be inputted. Selecting [OK] button will close the bookmark function and you will return to the search screen 34 Users Manual i3DVR International Inc., 780 Birchmount Road, Unit 16, Scarborough, Ontario, Canada M1K 5H4 http://www.i3dvr.com/ 16.2 Saving Recorded Video on Floppy Disk or CD The I3DVR system allows you to save a single picture on a floppy disk or an event onto a CD. A CD can hold a maximum of 650 Mbytes of video. Please follow the steps below for further instruction: Saving a picture on A:\ drive: 1. Click on the Diskette Button to start Data Backup 2. A new dialog box will appear 3. Select the Snapshot option 4. Select Media 5. Click on Local Drive and Path A, C, D, and others. 6. A dialog box will appear and ask if you would like to watermark the image to be saved. Select “Yes”. The watermark will allow you verify if your picture has been tampered with or not. 7. The picture will be saved to diskette, enabling it to be opened with any graphics software. Note: pictures are saved in either Bitmap or JPEG format. 35 Users Manual i3DVR International Inc., 780 Birchmount Road, Unit 16, Scarborough, Ontario, Canada M1K 5H4 http://www.i3dvr.com/ 16.3 Saving an event on CD Drive AVI or Encrypted 1. Click on the Diskette Button to start Data Backup 2. A new dialog box will appear 3. Select the AVI or Encrypted button 4. Select Media 5. Click on Local Drive and Path D, or CDRW. 6. Select the Start and End Time from the Date/Time menus. 7. If AVI then select the camera that you want to save onto your CD or HDD. 8. Select the Calculate Size button to determine the size of the backup. 9. Note: When saving of AVI, selecting compression type is needed. If MPEG4 is not installed, user can go to c: backup/codec to install. On AVI Caption, viewer can put in Camera No., Camera Name, Date, and Time on the left top, left bottom, right bottom, or right top. Note: Time backups can only be opened with Site or Center software. AVI Backups can only be opened by AVI supporting software. 36 Users Manual i3DVR International Inc., 780 Birchmount Road, Unit 16, Scarborough, Ontario, Canada M1K 5H4 http://www.i3dvr.com/ 16.4 Format CDR/CDRW When saving on a CDR, formated CD is required. Please follow the steps below. Note: The following procedure is for DirectCD 5.10. After selecting Format (CDR/CDRW) the dialog to the left will appear. Select Format CD to continue. Enter the desired CD label in the Label text box. Select Start Format to begin formatting the CD The dialog box to the left will appear while formatting the CD. This should take approximately 1 minute (depending on the speed of the CD writer). 37 Users Manual i3DVR International Inc., 780 Birchmount Road, Unit 16, Scarborough, Ontario, Canada M1K 5H4 http://www.i3dvr.com/ The window to the left appears after the CD has been formatted. Select OK to continue. 1. When backup is complete the CD must be ejected, using the Eject option in the window to the left 2. In the dialog to the left select the Close to Read on Any Computer - Close the CD so it can be read automatically in most standard CD-ROM drives option. This will enable the CD to read in any CD drive. 3. Select OK to complete the ejecting sequence. 38 Users Manual i3DVR International Inc., 780 Birchmount Road, Unit 16, Scarborough, Ontario, Canada M1K 5H4 http://www.i3dvr.com/ 17.0 Introduction – I3 Remote Software: Welcome to the I3 Remote Software. This software allows users to look and search any recorded video from a remote site. There are three methods for media to be viewed remotely: direct phone line, local area network, and high-speed Internet. Depending on the choice of medium, each must be set up according to its technical specification. If your system does not come with the I3 Remote software you can go to the backup folder on your I3 Server DVR and burn it onto a blank CD. You can also download the software from our web site or FTP site. Please give us a call at 1-866-840-0004 for further instruction if needed. After you have installed the software, an I3 Remote icon will automatically be added to your desktop. Installing the I3 Remote onto your computer: If the CD does not automatically begin setup, go to Windows Explorer and double click on the CD drive, then double click on the Data1 folder on the I3 Remote CD, and finally, double click “setup.exe”. After installing your I3 Remote software, modify your Display Properties to 1024x768 pixels and True Color (32 bit). 17.1 Installing I3 Remote 1. Double click the setup.exe icon, which is located in the Data1 folder (as pictured to the left). 39 Users Manual i3DVR International Inc., 780 Birchmount Road, Unit 16, Scarborough, Ontario, Canada M1K 5H4 http://www.i3dvr.com/ 2. Select the Next button to continue to the next screen. 3. Read the Software License Agreement and check the box next to I Accept This License Agreement, then select Next to continue. 4. Select Next to accept the location where the Remote Software will be installed. 40 Users Manual i3DVR International Inc., 780 Birchmount Road, Unit 16, Scarborough, Ontario, Canada M1K 5H4 http://www.i3dvr.com/ 5. The screen to the Left will appear indicating that the I3 Remote is being installed. 6. When the screen to the left appears, select the Finish button. 7. Locate the I3 Remote icon (as shown below) and double click to run the remote software. 41 Users Manual i3DVR International Inc., 780 Birchmount Road, Unit 16, Scarborough, Ontario, Canada M1K 5H4 http://www.i3dvr.com/ 17.2 Getting Started After double clicking the I3 Remote icon, the following screen will appear: 1. View: Activates the camera once your system has connected to the site server 2. Search: Searches for previous events that have been recorded remotely or onto CD 3. Setup: Sets up your system configuration if you are using direct phone line or local area network (LAN or PSTN) 4. Connections: Sets up Site code, Username, Password, and IP or telephone number for your remote server 5. Disconnect: Disengages your transmission of video 6. Receive: Allows user to see the condition of data transmission 7. IP Address: Displays the IP that it is currently receiving 8. Multi-Site: Allows a user to specify which cameras will be in each division, allowing cameras from different sites to be on the same screen. This is incorporated through drag and drop. 9. Drag & Drop: To add a specific camera to a particular division, drag it from the column on the right side and drop it into the desired division to replace or add to the division the activity of the indicated camera 17.21 Creating a Connection In the main screen on the right hand side, select the Connections button The following window will appear: 42 Users Manual i3DVR International Inc., 780 Birchmount Road, Unit 16, Scarborough, Ontario, Canada M1K 5H4 http://www.i3dvr.com/ 1. Add: Selecting this option adds remote LAN locations to the remote site list 2. Edit: Selecting this option will edit the Remote Site, which is highlighted 3. Delete: Will delete the selected Remote Site 4. Connect: Will connect to the selected Remote Site 5. Cancel: Allows the user to cancel the connection To add a new Remote Site select the Add button. And the following window will appear: 1. Site code: This can fit up to 7 characters. Note: This must match with your “Site code” on the site remote. 2. Group: is the group to which user would like to place the connection under 3. Add Group: Enables the user to add a Group The following window will appear when clicking the Add Group button: 43 Users Manual i3DVR International Inc., 780 Birchmount Road, Unit 16, Scarborough, Ontario, Canada M1K 5H4 http://www.i3dvr.com/ Enter the name of the new Group and select OK to continue 4. Site name: Choose any name to describe the remote site 5. IP address: The user can enter the IP address in this area. (Does not work with a domain name) 6. Connect When System Start: The remote software will automatically connect to the server when the software loads if a check is located in the check box 7. Name: The username that is desired that corresponds with the Server username 8. Password: This password must match with your “Password” on the remote server 9. Cancel: Allows user to cancel the connection Once the user clicks “connect”, the following window will appear, showing the status of the connection: 44 Users Manual i3DVR International Inc., 780 Birchmount Road, Unit 16, Scarborough, Ontario, Canada M1K 5H4 http://www.i3dvr.com/ A new screen will appear as below: Camera: Select the camera to be viewed by pressing on the corresponding button. Remember the more cameras that are selected the slower the frame rate. Control: If the system is setup with control, it is possible to activate control remotely (For example, opening a gate or turn on/off a light) Once you have selected the camera(s), you can click on the “Now” button and this will activate your camera (s). If you do not select a camera(s) and click “now”, the following prompt will appear. 45 Users Manual i3DVR International Inc., 780 Birchmount Road, Unit 16, Scarborough, Ontario, Canada M1K 5H4 http://www.i3dvr.com/ 17.22 Multi-Site Function: Setup allows user to enter the i3Server Setup’s tabs with limited options (please see below). Green colour texts indicates that site has not yet been connected. To connect double left click. User can connect to multiple sites at one time. If a site is connected, the red colour texts will be shown in the site code box. Left click on the Multi Site button a new window will appear with a break down of different cameras. Select the camera that you want to view by holding down the left click on the camera and drag it onto the screen. To delete a camera, right click on the camera’s name. 46 Users Manual i3DVR International Inc., 780 Birchmount Road, Unit 16, Scarborough, Ontario, Canada M1K 5H4 http://www.i3dvr.com/ Hardware Setup Motion Setup Schedule Setup Site Information Setup Screen Division Setup System Setup 47 Users Manual i3DVR International Inc., 780 Birchmount Road, Unit 16, Scarborough, Ontario, Canada M1K 5H4 http://www.i3dvr.com/ 17.3 Search Screen: There are two types of searches that can be initiated. One searches the information recorded on a CD. An Internet or phone line connection is not required to perform this type of search. The second choice searches search remotely. If you are doing a CD or local search the following screen will appear: Viewing locally searched video: Click on "Backup Data” and select the appropriate CD drive. Information will appear regarding the Site Code List. Select the appropriate choice and press OK. If “Removal HDD Drive Data” is selected the same screen will appear, but video data will come from an internal or external hard drive. If “Site NowScreen” is selected, an option to view backed up data stored on the remote PC will become available. If “Site Search Data” is selected there is the option to search data that was backed up on the Remote PC. Once in the search page, select the time, date, and camera and select play. 48 Users Manual i3DVR International Inc., 780 Birchmount Road, Unit 16, Scarborough, Ontario, Canada M1K 5H4 http://www.i3dvr.com/ Viewing searched video remotely: Before you can view a camera remotely, turn off camera viewing by selecting “Stop”. The following window will appear: Camera: First, you must select the camera that you want to view then select the month, date, hour, and minute. Reverse playback Forward playback Skip to the End of the saved data Skip to the first hour of saved data View previous frame View next frame Stop After selecting, your camera(s), date, and time, you can play forward or reverse. Backup: You can save and print your picture onto a floppy disk or printer by clicking on this button. Bright/Zoom: Allows user to adjust their picture. This can be done only in stop mode. Display: Allows user to exit to the main screen. Skip: Skip frames Delay: Delays the frames 49 Users Manual i3DVR International Inc., 780 Birchmount Road, Unit 16, Scarborough, Ontario, Canada M1K 5H4 http://www.i3dvr.com/ 17.4 Setup Menu About the I3DVR Center: This function allows users to find out about their system and setup their connection to view their camera remotely. This window provides information on your current computer and the version of I3DVR Center that you are using. 17.5 Setup Configuration: Watermark: This enables/disables the watermark (watermark: a function that allows users to see if the picture was tampered with or not). Received data save setup: This allows users to download video either in a search mode or display mode. It also stores the data on your internal hard drive. To search remotely, please do not save on your CD Drive. 50 Users Manual i3DVR International Inc., 780 Birchmount Road, Unit 16, Scarborough, Ontario, Canada M1K 5H4 http://www.i3dvr.com/ 17.6 Modem: This allows users to choose between regular phone or LAN/High speed Internet. 17.7 Other: This function allows the user to change the date format. 51 Users Manual i3DVR International Inc., 780 Birchmount Road, Unit 16, Scarborough, Ontario, Canada M1K 5H4 http://www.i3dvr.com/ 18.0 i3DVR Web Security Software In addition to view remotely via i3Remote, user can view remotely with Internet Explorer. Viewer can enter a specific IP address or domain name. After entering the correct IP address or Domain Name. The dialog box will appear as above. Once the Site Code, Username, and Password is correctly entered, user can see the following window. 52 Users Manual i3DVR International Inc., 780 Birchmount Road, Unit 16, Scarborough, Ontario, Canada M1K 5H4 http://www.i3dvr.com/ By right clicking on any of the above picture a drop down menu will appear. User can choose the following option. 1. Viewing Quad Screen (1-4, 5-8, 9-12, or 13-14) 2. Viewing 1-9 cameras 3. Viewing 16 cameras at one 4. Viewing one camera at a time 5. Viewing camera on 320x240, 640x480, or 1024x768 6. Switch to PTZ control User can also minimize or maximize the screen by simply drag the corner of the window by holding down the left mouse button. 53 Users Manual i3DVR International Inc., 780 Birchmount Road, Unit 16, Scarborough, Ontario, Canada M1K 5H4 http://www.i3dvr.com/ 19.0 Intelligent Guard: IMC 2002-G integrated Intelligent Guard features can be used to monitor a defined area of the camera view. Any changes in the defined area will create an alarm and email can be sent out. 1. Click onto the “Intelligent Guard” under “Set Up” 2. The red area allows you to select the desired camera to be programmed and adjusted 3. The blue area allows you to adjust the video brightness, hue, and contrast 4. The green area allows you to adjust the selected camera Programming selected area to be monitored: To setup a region to monitor, select the desired camera in the red area, on the video window, move mouse to the start point hold down the left mouse button and drag the mouse to draw a rectangle region. You can set as many as 6 quadratic areas. Please note each rectangle has three parameters to be set: background refresh time, detection size, and detection sensitivity. - Background Refresh Time: determines the background refresh time. If Intelligent Guard detects no changes in the monitored area, it will update the area picture after every reload time period. This will decrease the cumulative image difference caused by time. By default, this value is set to 20 seconds. It can be adjusted from 1s to 1800s. If you don’t want it updated, check the “Never update background”. 54 Users Manual i3DVR International Inc., 780 Birchmount Road, Unit 16, Scarborough, Ontario, Canada M1K 5H4 http://www.i3dvr.com/ - Detection Size: this parameter determines the size of the object that may cause the alarm to set off. Change to small size to make the Intelligent Guard detect small size of object; change it to bigger value if you want to omit small size objects. The unit is in pixels. - Detection Sensitivity: this parameter determines the Intelligent Guard’s sensitivity to the changes in pixels. A greater value of sensitivity can cause the Intelligent Guard to detect more changes in the defined monitoring area. However, the increase value in sensitivity can cause faulty alarm due to the environment, such as the brightness. E-mail can be set and send out in the event of an alarm occurred. The e-mails are sent out as text messages if a change occurred in the defined monitor area. Some suggestions when using Intelligent Guard: Before setting a rectangle area for monitoring, do some experiments to test the parameters setting. Make sure that it can cause an alarm when there is changes to the defined area. This will help to control the sensitivity and reduce faulty alarm. Adjusting the contrast of the video image can create better result. In addition, changing the background to a single colour will also have better detection. Intelligent Passing Object Counter (I.P.O.C.) IPOC works in live mode, but the current experimental system only supports viewing the counted numbers in the Intelligent Guard Setup dialog. Here are the main features: 1. For each camera the maximum of 3 IPOCs can be set. 2. IPOC is directional. Meaning, it will only count the people moving in a certain direction while discarding objects moving in the opposite direction. 3. All Intelligent Guard parameters are applied to the IPOC 4. When you click the save to start counting, make sure the background is unchanging. Parameters: 1. Activity Scope: Once the parameters have been set the object’s movements should not exceed the value calculated between 2 consecutive frames. Otherwise it will not be counted. 2. Activity Weight: this parameters defines how big the object needs to be in order to be counted, if object is below this value, it won’t be taken into account. Suggestions: 1. As with Intelligent Guard, it is better use to IPOC in a stable brightness environment. (Controlled lighting) 2. It is better to make the size of IPOC to accommodate the normal moving speed of an object when it is in the detection range for more than 10 frames. 3. Change the Activity Scope to a suitable value in terms of the moving object speed, it is very important to the precision. Notes when using Intelligent Guard: When using Intelligent Guard, the parameters should be carefully adjusted in terms of your specific application. The following are the descriptions of the 3 sliders: 55 Users Manual i3DVR International Inc., 780 Birchmount Road, Unit 16, Scarborough, Ontario, Canada M1K 5H4 http://www.i3dvr.com/ 1. Background Refresh Time: it determines the background refresh time. If Intelligent Guard detects no changes in the monitored area, it will update the area picture after every indicated time period. This will decrease the cumulative image difference caused by time. By default, this value is set to 20 seconds. It can be adjusted from 1 second to 1800 seconds. 2. Detection Size: this parameter determines the size of the object, which may cause the alarm to trigger. By shifting the slider from a greater value to a smaller value, changes the level of sensitivity the detection process will capture of an image. The bigger the value the better the detection of a bigger object, and vice versa with smaller values. The detection size unit is in pixels. 3. Detection Sensitivity: this parameter determines the Guard’s sensitivity to the pixel changes. Changing it to a more sensitive value may cause the Guard to detect slight changes in the monitoring area. The side effect is that there is more likely to be a false alarm because it is more sensitive to brightness and changes. Some suggestions when using Intelligent Guard: 1. Before setting up a monitoring rectangle, we recommend experimenting with different parameter settings. NOTE: Make sure that the alarm trips when something abnormal happens, and also make sure that there will be as few false alarms as possible. 2. Sometimes when the contrast in the video image is too low, the desired result may not be obtained. Try adjusting the video brightness and contrast to make the video more desirable for detection. 3. To enhance the detection capabilities of the Guard it is better to place possible valuable objects in areas with solid colored background. This will make an intruder more noticeable and therefore easier to detect. 56 Users Manual i3DVR International Inc., 780 Birchmount Road, Unit 16, Scarborough, Ontario, Canada M1K 5H4 http://www.i3dvr.com/ 20.0 P.O.S. Integration Setting Up P.OS. For Technician: 1. Make sure that you have installed the USB Key into i3 DVR Server. Logout and login to activate the P.O.S. If you have not installed USB drive then gets onto your desktop by clicking on CTRL+ALT+SHIFT+F4. Go to your C Drive. In C drive, under C:/backup/driver/key drivers/hdd32.exe, double click on the button to install your USB Key. 2. Make sure that you have connected the correct wire either TCP/IP or Com Port in to our i3-DVR Server COM PORT 2…3…4… or TC/IP After clicking on the P.O.S. button on the main display page, the following screen will be displayed After clicking on Setup the following screen will appear 57 Users Manual i3DVR International Inc., 780 Birchmount Road, Unit 16, Scarborough, Ontario, Canada M1K 5H4 http://www.i3dvr.com/ Click on the Setup tab at the top. Model setup is dependent upon the type of cash register used. The following is a list of cash register models that work with our i3Server: Casio CE-7000 Default Com Port Default TCP/IP IBM Maitre-D (TCP/IP) NCR (TCP/IP) Panasonic – 550WS Panasonic – 750WS Raw Data Comport Raw Data TCP/IP RDS TCP/IP Sharp-UP-700 Sharp-UP-600 Sharp-UP-A570 Sweeda T TVC-1030A Varifone-RSII Wayne Nucleus BP 2.0 Camera ID: the location of the text inserter that the user wants to merge on the camera screen and the com port. Model Name: type of cash register used Port ID: i3Server uses com 1 for controlling PTZ and alarm inputs and outputs. Depending on the i3Server models, each server will indicate the com port that is available. After setting up the com port and TCP/IP, go to Setup on the main display page to setup P.O.S. 58 Users Manual i3DVR International Inc., 780 Birchmount Road, Unit 16, Scarborough, Ontario, Canada M1K 5H4 http://www.i3dvr.com/ Once finishing setup the model, there are three more tabs that user can go to if necessary: Storage: this tab shows user where P.O.S. data is saved on your server usually drive D and cannot be changed Device ID: Allows user to choose where to insert the P.O.S. text on the desired camera number, for example if input text is on camera 01 can be moved to camera 06, by inserting Camera ID 06 as 01. This function is only for RDS P.O.S. only. 59 Users Manual i3DVR International Inc., 780 Birchmount Road, Unit 16, Scarborough, Ontario, Canada M1K 5H4 http://www.i3dvr.com/ Network Connection: This is for RDS usage only. This shows where P.O.S. RDS’ server is located. P.O.S. Setup Once you have finished your P.O.S. Setup. Go to your Setup in the i3Server and click on P.O.S. tab. Red box: Select the camera that you want to adjust the text. 1 to 16 cameras (depend on your model) Green box: Allows user to adjust the text box. By holding the left mouse button and drag the corner, user can increase or decrease the size of the box. To move the text box to a different position, wait for the cross bar to appear by moving the cursor around the text box, hold the right mouse button and drag the box. 60 Users Manual i3DVR International Inc., 780 Birchmount Road, Unit 16, Scarborough, Ontario, Canada M1K 5H4 http://www.i3dvr.com/ Text Colour: Intelligent: when background of the camera is black the text will turn white and vice versa. Black: the text will always be black White: the text will always be white Brightness: the background brightness will change automatically when text changes colour if you use intelligent mode Show Text on Live Mode: allows user to display text inserter on live mode if chosen Number of Characters: the number of characters in one line Horizontal Start Position: the starting position x of text inserter Vertical Start Position: the starting position y of text inserter Scroll Delay Frames: number of frames delayed when text scroll up Number of lines: number of lines in the text box Disappear Delay Frame: if no text inputs for a long time, text will disappear automatically, text on frames 61 Users Manual i3DVR International Inc., 780 Birchmount Road, Unit 16, Scarborough, Ontario, Canada M1K 5H4 http://www.i3dvr.com/ Searching for images with P.O.S. and i3-Server There are two ways to search data with video: Searching on the main display page Searching on the search page Clicking on POS to search on the main display page The following page will appear with data: Clicking on POS to search on the main display page Or click on the Search button. 62 Users Manual i3DVR International Inc., 780 Birchmount Road, Unit 16, Scarborough, Ontario, Canada M1K 5H4 http://www.i3dvr.com/ Or click on P.O.S. in the Main Search Page Click on P.O.S. to get to the following screen… Click on P.O.S. to get to the following screen… When clicking on the P.O.S. button in the search menu page with “No Text Overlay”, a separate window will appear. Each time that user play back video, text will appear in the P.O.S. box. 63 Users Manual i3DVR International Inc., 780 Birchmount Road, Unit 16, Scarborough, Ontario, Canada M1K 5H4 http://www.i3dvr.com/ Note: Searching can be done by double clicks on the transaction and this will lead user to the image or video. Once click on the search, user can search a particle item or transaction. For example, by click in the “Item/Action Key”, user can click on the drop down menu and select the item that he/she wants to search. To narrow down the search, user can include “Date, Time, and Price”. Dependent on the P.O.S. system, Clerk Name can be included. Search by “Transmission Number, Shift, Quality, and Camera can also be possible. “Extended View”, this function allows user to see larger screen. Search on No Text Overlay: When user click on “No Text Overlay” in the P.O.S. Setup menu, user can continue to search even there is no text overlay on the live mode. 64 Users Manual i3DVR International Inc., 780 Birchmount Road, Unit 16, Scarborough, Ontario, Canada M1K 5H4 http://www.i3dvr.com/ 21.0 Addendum 21.1 Updating Kodicom Drivers 1. Go to My Computer à Control Panel à System à Hardware (Windows 2000 only) à Device Manager 2. Click the plus sign (+) next to Sound, video and game controllers 3. Windows 98: Move mouse on Kodicom Realtime Capture Board and double click Windows 2000: Move mouse on NT Base Capture Board - Audio section Ver 1.1 and double click 4. A window appears, click Driver à Update Driver 5. Update Device Driver Wizard window appears, click Next until Specify a location appears, check this only then click Browse to choose the new driver (98,98 SE or 2000,XP) from CD 6. Check Install one of the other drivers 7. Windows 98: Click View list, Select Other Device, click Next then choose the new driver Kodicom (KMC-8016D/4400R/8800 – Audio), click OK Windows 2000: Click Next, choose the new driver (Kodicom KMC-8016D/4400R/8800 – Audio), click OK 8. Click Finish to update the driver for one Kodicom device. 9. Follow the above steps to upgrade the all Kodicom devices. 10. Restart the DVR when the update is complete 65