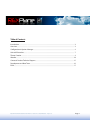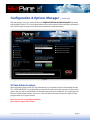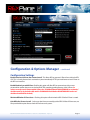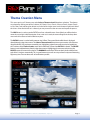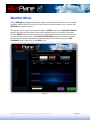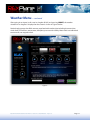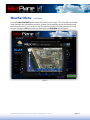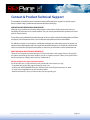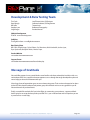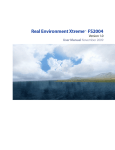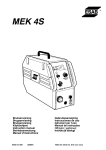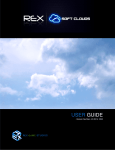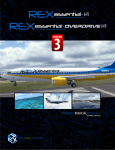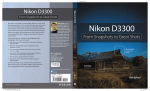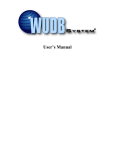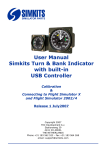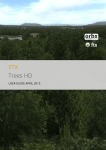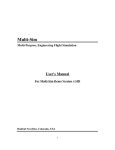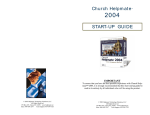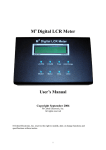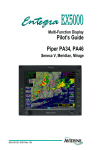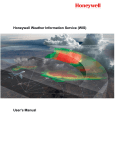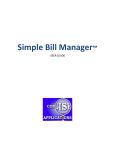Download User Manual - REX Simulations!
Transcript
Real Environment Xtreme™ for X-Plane Version 1.0 User Manual May 2010 Table of Contents Introduction...................................................................................................................................................................... 3 Overview............................................................................................................................................................................ 3 Configuration & Options Manager............................................................................................................................ 4 Uninstall Procedure........................................................................................................................................................ 7 Theme Creation............................................................................................................................................................... 9 Weather.............................................................................................................................................................................10 Contact & Product Technical Support....................................................................................................................15 Development and Beta Team...................................................................................................................................16 EULA...................................................................................................................................................................................17 Real Environment Xtreme™ for X-Plane – Version 1.0 User Manual – May 2010 Page 2 REX Introduction Welcome to Real Environment Xtreme for X-Plane, a weather-influenced and high-definition texture environment add-on for the X-Plane platform. The development team of Real Environment Xtreme is committed to maximizing the weather and flight realism experienced by its simulator customers and we feel the REX has come a long way towards achieving this goal. REX is not a finished product, but a living breathing work in progress and we have plans to introduce new features in the future as we develop and evaluate them. Overview REX is an environmental add-on, and manipulation program which includes a robust selection of beautiful user-selectable sky and cloud themes, an advanced weather spotter search feature, archived data weather, enhanced METAR smoothing/probing features, real-time weather reporting & updating and weather avoidance features. Within REX there is a weather page that displays weather details, including surface and aloft winds, pressure, temperature, dewpoint, symbolized metars, TAF and PIREP reports of any airport entered into the search box, as well as links to the weather avoidance maps and custom type of weather searches. New in the REX family of products is a complete, private, dedicated weather server that enables more up-to-the-minute and accurate weather updates and depiction, with the ability to hold past weather archives. In this manual, buttons and tabs that can be clicked or pressed are spelled exactly as seen on screen and highlighted in bold, such as the theme creation tab, as are references to options and choices that can be selected/de-selected or checked/unchecked, such as Minimize REX when X-Plane Starts option. Menu names are also spelled exactly as you can see them on screen and highlighted in bold as in this example WEATHER. Drive, directory, folder and file names and other computer locations and commands will be shown in italics and bold, such as C:\Program Files\Real Environment Xtreme for X-Plane\ Thank you for choosing Real Environment Xtreme for your flight simulator environment add-on. We are confident that you will enjoy! Real Environment Xtreme™ for X-Plane – Version 1.0 User Manual – May 2010 Page 3 Configuration & Options Manager When installation is completed, you should see that REX is now in your Program Files list and you should have a REX icon on your desktop. Double-click on this icon or select REX from your Program Files menu and REX will start. On first run of the REX program, it will automatically check the location of your X-Plane program (Figure 1). It will take longer on hard drives that are fragmented, so please be patient and let this process finish. This procedure is only on first run of REX. Figure 1 Real Environment Xtreme™ for X-Plane – Version 1.0 User Manual – May 2010 Page 4 Configuration & Options Manager - continued After the program starts, your screen will show the CONFIGURATION & OPTIONS MANAGER and should look like below (Figure 2). This is the page that allows REX to know where X-Plane critical files are located, as well as allowing you to setup and customize important feature-specific parameters. Figure 2 X-Plane Folder Location When opened for the first time, REX will automatically try and locate the main X-Plane folder location. This is VERY IMPORTANT as it enables REX to communicate with and transfer textures to X-Plane. If the process fails you will see a blank field in the location that needs to be completed. In case REX does not find your X-Plane folder location, don’t worry. Click the “Browse” button to locate your MAIN X-Plane program folder (as in figure 2 above). For most users, this is normally located here: [Drive letter]:\Program Files\X-Plane. Real Environment Xtreme™ for X-Plane – Version 1.0 User Manual – May 2010 Page 5 Configuration & Options Manager - continued Configuration Settings Enable Auto Start X-Plane after Texture Install - This allows REX to autostart X-Plane from within the REX GUI. This is a handy feature that is activated any time immediately AFTER you install textures into X-Plane via the REX user interface. Enable Weather Sync with X-Plane- Enabling this option will allow REX to communicate with our new private online weather data server and enhance METAR smoothing/probing features within X-Plane. (In order to correctly use this feature within X-Plane, the “SCAN Real-Weather file METAR.RWX to set weather” checkbox needs to be checked to ON, and the “DOWNLOAD Real-Weather file METAR.RWX from the net” checkbox should NOT be checked). Minimize REX when X-Plane Starts - Checking this option will minimize the REX GUI after X-Plane is started. Quit REX after Texture Install - So that you don’t have to manually quit the REX GUI after X-Plane starts, we have provided this option. Best to check this for lower-end systems. Real Environment Xtreme™ for X-Plane – Version 1.0 User Manual – May 2010 Page 6 Configuration & Options Manager - continued Texture Backup/Restoration In case an uninstall or reinstall is necessary, REX saves a backup copy of all the texture and other files that REX will modify. If necessary, clicking on Restore will restore all the files to the condition that existed before REX was installed. It’s important to realize that REX is going to backup whatever textures you have installed now. If no other add-ons have been installed that modify clouds, or sky textures, then the backup will consist of the X-Plane default files. If you have installed any of these other add-ons, the backup will contain these files, not X-Plane default files. If default X-Plane textures are desired in the backup, the other add-ons must be restored/uninstalled before running the REX backup. If you are new to REX and REX hasn’t created a backup folder of your X-Plane textures, you probably won’t have the Initial_Backup folder showing in your drop down menu and will need to create a backup folder containing your original X-Plane textures. When ready to create the backup file, click on CREATE and REX will create this folder for you. When this backup process is finished, a folder with the name “Initial_Backup” will be displayed in the backup window. Simply clicking on the RESTORE button will restore the files to what they were before REX was installed. Special Note on Uninstall Procedures If you ever need to uninstall REX, be sure to first restore your X-Plane default textures by going to the CONFIGURATION page and click on the RESTORE button. After this restore has completed, close REX and go to the Windows Control Panel\Add or Remove Programs and click on Real Environment Xtreme for X-Plane and select Remove. This will uninstall REX from your system. After this process completes, browse to the location where you installed REX (normally C:\Program Files\ Real Environment Xtreme for X-Plane) and delete any remaining REX folders. You can use a registry cleaner to remove any REX registry entries if you want to make sure that REX is completely uninstalled. However, if you do this and are planning to reinstall REX you will have to enter all of your validation data before the program will install. If you leave the registry alone, you will not have to do this. Real Environment Xtreme™ for X-Plane – Version 1.0 User Manual – May 2010 Page 7 Configuration & Options Manager - continued Install Options This is the area where you can customize many aspects of how REX will create and display the texture themes. The selection process simply involves placing or removing a check in the box next to the desired option. The menu is divided into three sections: (1) settings that control which textures are installed into X-Plane, (2) settings that control the resolution of textures, and (3) an overall system performance section where you can allow REX to decide which settings are best depending on the capabilities of your computer system. Overall System Performance Settings - This drop down menu contains three system performance levels you may choose from. Choose one of these three and watch how the settings in the other areas of this page change. If you want to set your own custom settings, choose CUSTOM. After this step is completed, the SAVE button can be clicked and all settings from above will be saved. Once SAVE has been initiated, the THEME CREATION menu will appear. The setup of REX is now finished! A few notes about the Install Options area need to be mentioned here: 1. This area controls what textures are installed into X-Plane. As such, any changes made to this menu will not take affect until the textures are reloaded into X-Plane. 2. Textures cannot be loaded into X-Plane while X-Plane is running. 3. Use of the 2048 textures can and will cause serious performance issues for some lower end systems. Use of the higher resolution textures will result in lower frame rates and performance whereas use of the lower resolution textures will result in lower quality. If performance issues are experienced, try the lower resolution textures. These lower resolution textures are still exceptional and many people find that they like and use these textures even though they have higher end systems. 4. Once the textures have been loaded into X-Plane, un-checking the box does NOT cause them to be uninstalled. It means that you can load the textures into X-Plane and then uncheck that box and REX won’t install them again in the future. 5. It will require anywhere from 15 seconds to 1 minute, depending on your system, to load the textures if all the boxes are checked. Real Environment Xtreme™ for X-Plane – Version 1.0 User Manual – May 2010 Page 8 Theme Creation Menu This menu consists of 5 theme areas and a Select a Theme to Install dropdown selection. The themes are selected by clicking one of the 5 choices (3D Clouds, Cirrus Clouds, Overcast Clouds, Stratus Clouds or Sky Colors) and selecting the desired set via the left and right arrows on the bottom right hand side of the screen. Once the desired set is selected, you may move on to the next area and repeat the process. The SAVE button is used to save the ENTIRE set of user-selected themes. Once clicked, you will be asked to name the set, and give a brief description. Once a main set is saved, the name will appear in the drop-down menu and can be accessed and installed at any time. The INSTALL button is used to load the textures into X-Plane. The name of the installed theme is displayed directly below the drop-down menu. The Select a Theme to Install drop-down menu contains a list of themes shipped with REX AND any themes created by you. Highlighting a theme name will cause it to be loaded into the 5 windows of the Theme Creation screen and installed into X-Plane when INSTALL is selected. The DELETE button is used to delete themes from the drop-down menu. Highlighting a theme name and pressing the DELETE button will remove it from the list. The RANDOM button allows REX to randomly choose themes from each of the 5 windows automatically. This is a great feature to use and is one way to have a unique and interesting flight every time. There are thousands of combinations possible. Figure 3 Real Environment Xtreme™ for X-Plane – Version 1.0 User Manual – May 2010 Page 9 Weather Menu Clicking WEATHER on the MAIN navigation bar, initiates the automatic download of the current weather conditions (METAR REPORT) for the entire earth from our dedicated weather server, and the main WEATHER page appears (Figure 4). This page has a place to type in the name of an airport, a SUBMIT button, and an ADVANCED SEARCH button in the upper part of the screen. To retrieve the weather, type in the ICAO code for the airport and click SUBMIT. The weather data appears in the middle and the left side of the screen and there are 2 buttons along the bottom of the screen; INSTALL WX TEXTURES button, which allows the program to choose the best textures to represent the weather conditions for the chosen airport, and a WX AVOIDANCE button, which brings up the WASys menu. Figure 4 Real Environment Xtreme™ for X-Plane – Version 1.0 User Manual – May 2010 Page 10 Weather Menu - continued After typing in an airport, in this case Los Angeles (KLAX), and pressing SUBMIT, the weather situation in Los Angeles is displayed on the screen as shown in Figure 5 below. Notice that the empty data fields are now populated with weather data including the metar data, winds aloft, TAF forecasts, temperature, dewpoint, pressure and visibility. Metar winds are referenced to true north, not magnetic north. Figure 5 Real Environment Xtreme™ for X-Plane – Version 1.0 User Manual – May 2010 Page 11 Weather Menu - continued Pressing the ADVANCED SEARCH button brings up the figure shown in Figure 6. From this menu you may search for weather ‘types’, including Snow, Rain, Thunderstorms, Towering Cumulus or Foggy Weather. Simply use the drop-down menu to select the desired condition, and the bottom area of the Advanced Weather Search will populate. Clicking on an ICAO code from the list will automatically populate the data fields in Figure 4 with the chosen ICAO code and current weather conditions. Clicking CANCEL will return you to the main WEATHER screen. Figure 6 Real Environment Xtreme™ for X-Plane – Version 1.0 User Manual – May 2010 Page 12 Weather Menu - continued Pressing the WX AVOIDANCE button displays the screen shown in Figure 7. This is the REX internal WASys screen. Note that along the bottom next to the 4 buttons are now interface displays that describe what each button’s function is. In the center is a map. The map also has various functions that may be used at any time. Pressing the OFF button takes you back to the main WEATHER menu of Figure 4. Figure 7 Real Environment Xtreme™ for X-Plane – Version 1.0 User Manual – May 2010 Page 13 Weather Menu - continued The function of the buttons on the bottom are summarized in the table below: WASys BUTTON DESCRIPTION Radar Displays the latest precipitation intensity. Green represents light precipitation, Yellow represents moderate, Red represents heavy or severe. Storm Displays the areas of where possible thunderstorms are located with electrical discharges. This is extremely helpful especially if a storm is not precipitating. Turbulence Displays the areas of potential cloud turbulence. Green represents light choppy or light turbulence, Yellow represents moderate, Red represents heavy to severe turbulence. Icing Displays areas of potential icing or hail as in the case of thunderstorms. Dark blue is light icing, Light Blue moderate icing, Yellow represents severe icing or Hail. To change the data displayed, click on the outside blue button adjacent to the data that you want to view. Notice that the inside button toggles between On and Off as the outer button is clicked and the data on the screen changes to reflect the choice. Real Environment Xtreme™ for X-Plane – Version 1.0 User Manual – May 2010 Page 14 Contact & Product Technical Support The developers at Real Environment Simulations prides itself on top forum support. Our public support forum is located at http://realenvironmentxtreme.com/forum/index.php OUR METHOD OF SERVICE PACKS AND UPDATES Although we try to perfect our products before release, we know there will be unique times when not everything will work quite as we would have liked. Thus, we strive to provide the latest updates and service packs in a timely manner. These will be made available for download through our forum section marked “Knowledge Base and Technical Support”. We will announce when a new service pack and update has been made available. For definition purposes, a service pack is small fix that needed to be made to the program. An update is an enhancement to the original product; this might include additional features, or textures for download. We will try to make all the service packs and updates as minimal as possible when it comes to download size. READ THE FAQ ON OUR SUPPORT FORUM FIRST! There will be a Frequently Asked Questions (FAQ) pinned topic in the support forums. We ask that you please read through this topic *before* you post a support question. Often you may find that a certain question has already been asked by someone else. What to Include in Your Support Forum Requests If at all possible, this is what we’d like to see provided for each request you log: • A separate post on the REX support forum for each issue • Include your ORDER NUMBER from your REX purchase at the Flightsimstore.com or other • A screen shot to highlight what you are talking about • Detailed comments in your post about what you are reporting on Real Environment Xtreme™ for X-Plane – Version 1.0 User Manual – May 2010 Page 15 Development & Beta Testing Team Tim Fuchs Lead Texture Artist, GUI Designer Reed Stough Software Architect, GUI Programmer Bill Collin Texture Artist Stephen Lyon Reference Photography Angel VargasProduct Manual Website Development FD&CM - www.fuchsdesign.com Publisher The FlightSim Store - www.flightsimstore.com Beta Testing Team Bill Collin, Angel Vargas, Dylan Pickett, Carl Kennimer, Nick Vanderbilt, Joshua Lyon, Ryan Spearman, Benjamin Meirs, Marcus Pope. Product Website www.realenvironmentxtreme.com Support Forum www.realenvironmentxtreme.com/forum/index.php Message of Gratitude We would like to extend a very special thanks to our families who have endured the hardships with us as we developed REX. Your support and encouragement saw us through the tough development cycle and we are happy to share this excitement with you. Also a huge shout of appreciation goes out to our beta testing team. Their service and expertise has been vital to REX. We selected a talented and patient group of individuals and we are very grateful to you all. We consider each of you dear friends. Finally, we would like to thank all of you in the flight sim community; your patience, support and feedback inspired us to create the best product possible. This is your milestone too and we hope that you are as proud of it as we are! Enjoy. Real Environment Xtreme™ for X-Plane – Version 1.0 User Manual – May 2010 Page 16 END USER LICENSE AGREEMENT (EULA) END-USER LICENSE AGREEMENT FOR Real Environment Xtreme™ (REX) Enhancement Add-on For X-Plane IMPORTANT — PLEASE READ CAREFULLY: This End-User License Agreement (“EULA”) is a legal agreement between you (either an individual or a single entity) and Real Environment Simulations for the REX software product identified above, which includes computer software and includes associated media and “online” or electronic documentation (“SOFTWARE PRODUCT”). The SOFTWARE PRODUCT also includes any updates and supplements to the original SOFTWARE PRODUCT which may be provided to you by REX. By accessing or otherwise using the SOFTWARE PRODUCT, you agree to be bound by the terms of this EULA. If you do not agree to the terms of this EULA, do not use the SOFTWARE PRODUCT. SOFTWARE PRODUCT LICENSE The SOFTWARE PRODUCT is protected by copyright laws and international copyright treaties, as well as other intellectual property laws and treaties. The SOFTWARE PRODUCT is sold as a single user license and no ownership is transferred, only the right to use the license software. The SOFTWARE PRODUCT may not be re-distributed, sold for non-profit or profit or subscription fees, repackaged, delivered on CD or DVD media or any other form of electronic media by any other persons or party, website, organization or entity, other than the official e-commerce seller website(s) as contracted or authorized by REX. 1. GRANT OF LICENSE. This EULA grants you the following rights: a. You may install, access, and run a SINGLE copy of the SOFTWARE PRODUCT on a SINGLE personal computer for your personal, non-commercial, non-profit use. Any party or organization seeking to use the SOFTWARE PRODUCT under license for commercial use should contact REX at www.realenvironmentxtreme.com b. This SOFTWARE PRODUCT is for personal entertainment purposes only and may not be used for flight training purposes. This SOFTWARE PRODUCT is not part of an approved training program under the standards of any aviation regulatory agency or body worldwide, whether private or government. c. Separation of Components. The SOFTWARE PRODUCT is licensed as a single product. Its original component parts created by REX may not be separated for use for other software or projects. d. Trademarks. This EULA does not grant you any rights in connection with any trademarks or service marks of REX. e. Rental. You may not rent, lease, or lend the SOFTWARE PRODUCT. You may not charge admission or fees for any simulator, entertainment or training device which breaches this EULA by use of the SOFTWARE PRODUCT therein. f. Support Services. This SOFTWARE PRODUCT is provided “as is”, however REX will provide provision of support services in relation to the operation, installation or remedy of issues arising to the use of the SOFTWARE at its official support website at www.realenvironmentxtreme.com g. Termination. Without prejudice to any other rights, REX may terminate this EULA if you fail to comply with the terms and conditions of this EULA. In such event, you must destroy all copies of the SOFTWARE PRODUCT and all of its component parts. 2. COPYRIGHT. All title and copyrights in and to the original created components of the SOFTWARE PRODUCT (including but not limited to any images, photographs, animations, video, audio, music, and text incorporated into the SOFTWARE PRODUCT), the accompanying online documentation materials, and any copies of the SOFTWARE PRODUCT are owned by REX or its suppliers. All title and intellectual property rights in and to additional third party libraries and content (which are used under the terms of those components’ distribution) which may be accessed through use of the SOFTWARE PRODUCT is the property of the respective content owner and may be protected by applicable copyright or other intellectual property laws and treaties. This EULA grants you no rights to use such content. This SOFTWARE PRODUCT contains documentation which is provided only in electronic form, and you may print multiple copies of such electronic documentation. 3. LEGAL JURISDICTION. This EULA is governed by the laws of the United States. 4. LIMITATION OF LIABILITY. TO THE MAXIMUM EXTENT PERMITTED BY APPLICABLE LAW, IN NO EVENT SHALL REX BE LIABLE FOR ANY SPECIAL, INCIDENTAL, INDIRECT, OR CONSEQUENTIAL DAMAGES WHATSOEVER (INCLUDING, WITHOUT LIMITATION, DAMAGES FOR LOSS OF BUSINESS PROFITS, BUSINESS INTERRUPTION, LOSS OF BUSINESS INFORMATION, OR ANY OTHER PECUNIARY LOSS) ARISING OUT OF THE USE OF OR INABILITY TO USE THE SOFTWARE PRODUCT OR THE PROVISION OF OR FAILURE TO PROVIDE SUPPORT SERVICES, EVEN IF REX HAS BEEN ADVISED OF THE POSSIBILITY OF SUCH DAMAGES. X-Plane is a © Copyrighted trademark of Laminar Research REX and Real Environment Xtreme are brands of Real Environment Simulations, Inc. Real Environment Xtreme™ for X-Plane – Version 1.0 User Manual – May 2010 Page 17