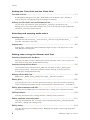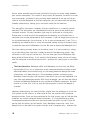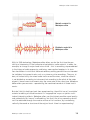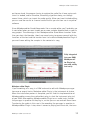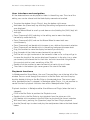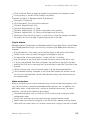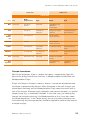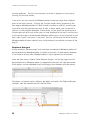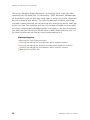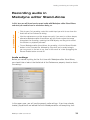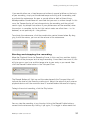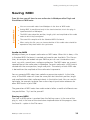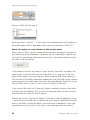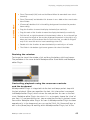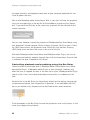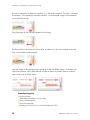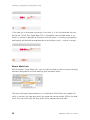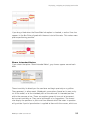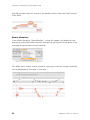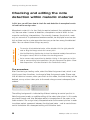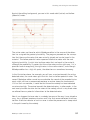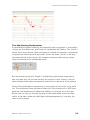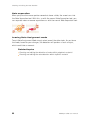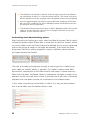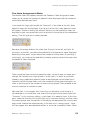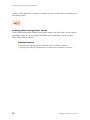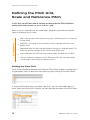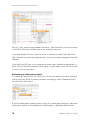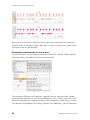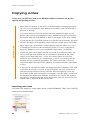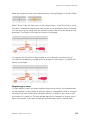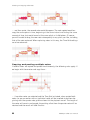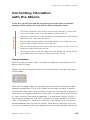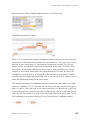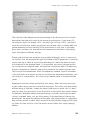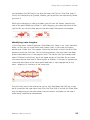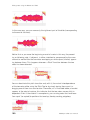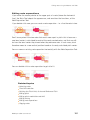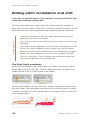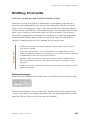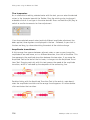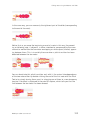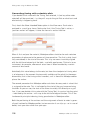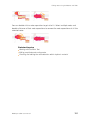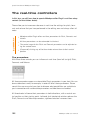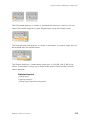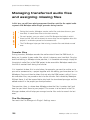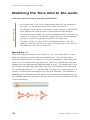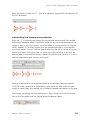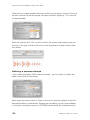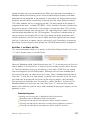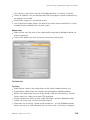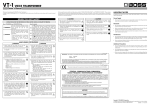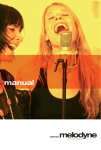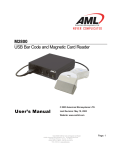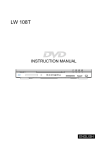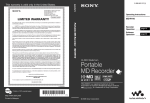Download Melodyne Editor User Manual
Transcript
editor user manual Melodyne editor user manual rev 2 This documentation refers to Melodyne editor 1.2. Authors: Uwe G. Hoenig, Stefan Lindlahr, Alex Schmidt Translation: Ewan Whyte Layout: Saskia Kölliker Celemony Software GmbH Valleystr. 25, 81371 München, Germany www.celemony.com Support: [email protected] The manual and the software described therein are supplied under formal licence. They may be used and copied only under the conditions of this licensing agreement. The data contained in the manual only serves for information purposes and may be changed without prior announcement. The information contained in the manual does not constitute a legal obligation of Celemony Software GmbH. Celemony is not responsible for any eventual faulty or inaccurate information contained in the manual. The manual and any parts thereof must not be reproduced or transmitted without the prior and explicit permission of Celemony Software GmbH. Melodyne, Celemony and DNA Direct Note Access are registered trademarks of Celemony Software GmbH. All other trademarks are the property of their respective owners. Apple, Mac and Mac OS are trademarks of Apple Inc., registered in the United States and other countries. Windows is a registered trademark of Microsoft Corporation in the United States and other countries. Intel is a registered trademark of Intel Corporation in the United States and other countries. AMD is a registered trademark of Advanced Micro Devices, Inc. Pro Tools and RTAS are registered trademarks of Avid Technology, Inc. or its subsidiaries in the United States and/or other countries. ASIO and VST are registered trademarks of Steinberg Media Technologies GmbH. © Celemony Software GmbH München, 2010 All rights reserved 2 Melodyne editor user manual Content Content Installation and Activation.........................................................................7 Melodyne editor Introduction................................................................12 For those in a hurry: Melodyne editor in 10 minutes . .................19 Loading, transferring and saving audio Transferring audio material to Melodyne editor Plugin.............................................27 Plugin and the host The Transfer button Performing multiple transfers Playback regions Loading and saving audio in Melodyne editor Stand-Alone.......................................30 Menu command ‘Open …’ Menu command ‘Open Recent’ Menu command ‘Revert to Saved’ Loading files by drag-and-drop Menu command ‘Save’ Menu command ‘Save As ...’ MPD format Saving MIDI files Recording audio in Melodyne editor Stand-Alone....................................................35 Audio and recording settings Setting the tempo The metronome and starting/stopping the recording Punching in and out, and canceling a recording Saving MIDI........................................................................................................39 Audio-to-MIDI Saving MIDI Standard MIDI File Displaying, navigating and playing back audio Playback, navigation and zooming.........................................................................42 Window size Playing back blobs Playback and scrubbing using the Bar Ruler The Scroll and Zoom tools Scroll bars Scrolling and zooming using the mouse and keyboard Activating and setting a cycle range.......................................................................47 Defining and moving the cycle range Adjusting the cycle limits Select display options..........................................................................................49 Auto Scroll Show Pitch Curve Show Note Separations Show Note Tails Show Blob Info Show Intended Notes Show Notation Show Playback Regions (Plugin only) Checking and editing the note detection Checking and editing the note detection within melodic material..............................56 The Note Assignment Tool Changing note assignments Editing note separations Checking and editing the detection of notes within polyphonic material....................61 The Note Assignment Tool Active and potential notes Note separation The Note Assignment Slider The Venetian Blinds The Monitoring Synthesizer Checking and editing the note detection within rhythmic material............................68 The Note Assignment Tool Editing note separations Melodyne editor user manual 3 Content Setting the Time Grid and the Pitch Grid Time Grid selection..............................................................................................71 Activating/Deactivating the Time grid Mesh widths and the dynamic grid Relation of notes to the grid The [Alt] key for grid-independent movement Defining the Pitch Grid, Scale and Reference Pitch................................................74 The ‘No Snap’ and ‘Semitone Snap’ grid options Choosing a tonality and scale Moving notes to scale tones with a double-click Use of the [Alt] key for grid-independent movement Selecting a reference pitch Selecting and copying audio notes Selecting notes....................................................................................................79 Standard selection techniques Snake Selection Selection using the Note Ruler Selection commands in the menu Copying notes......................................................................................................84 Copying notes Pasting notes with and without target selection The significance of the Time Grid when pasting notes Editing notes using the Macros and Tool Correcting intonation with the Macro.....................................................................89 Edit only selected or all notes Opening the Correct Intonation macro Pitch centers and pitch drift Include notes already edited manually Correcting timing with the Macro...........................................................................92 The intended position and the anchor Edit only selected or all notes Opening the Correct Timing macro The groove references and the intensity of timing correction Include notes already edited manually Working with the Main Tool...................................................................................98 Modify pitch Modify timing Modify note lengths Edit note separations Editing pitch.....................................................................................................102 Selecting the Pitch Tool The Pitch Grid and fine-tuning Solo and contextual monitoring Pitch quantization by double-clicking Pitch transitions The Reset-Pitch… command set Editing pitch modulation and drift.......................................................................106 Selecting the Pitch Modulation and Pitch Drift tools Editing pitch modulation and drift Shifting formants...............................................................................................109 Selecting the Formant Tool Shifting formants Editing formant transitions Editing amplitude and muting notes....................................................................113 Selecting the Amplitude Tool Fine and coarse amplitude adjustment Editing amplitude transitions Muting and unmuting notes Editing timing...................................................................................................116 Selecting the Timing Tool Modify timing Modifying note lengths Correcting timing with a double-click 4 Melodyne editor user manual Content Editing note separations.....................................................................................120 Selecting the Amplitude Tool Fine and coarse amplitude adjustment Editing amplitude transitions Muting and unmuting notes Special functions of Melodyne editor Plugin The real-time controllers.....................................................................................122 The real-time parameters Pitch, Formants and Volume Automation Selecting the control range and resetting to the midpoint Adjusting to tempo variation in the host...............................................................124 The Chain icon Constant or Varying Tempo? Playing tempo changes through Stretching/compressing audio to reflect tempo changes Managing transferred audio files and assigning missing files..................................128 Storage path for transfers Deleting unused files Reassigning missing files The Preferences of Melodyne editor Plugin...........................................................132 Language of the interface Frequency of the reference pitch Checking for updates The path and size of the audio cache Special functions of Melodyne editor Stand-Alone Matching the Time Grid to the audio....................................................................134 Set Bar 1 to start of file The Tempo window in Melodyne editor Stand-Alone Multiply Tempo Define constant Tempo The Preferences of Melodyne editor Stand-Alone..................................................138 Language of the interface Frequency of the reference pitch Checking for updates The recording path The path and size of the audio cache Melodyne editor user manual 5 Welcome! Many thanks for your interest in Melodyne editor and a warm welcome to the circle of Melodyne users! Melodyne is at home in all the great studios of the world and has for years been appreciated for its intuitive editing possibilities and the high quality of its sound. In actual fact, there must be very few professional productions in recent years in which Melodyne, at one point or another, has not been used – whether for unobtrusive correction, for the generation of second voices and variations, or for the creative restructuring of audio material. What does that mean for you? Simply that as a Melodyne user, you are in the finest – the most illustrious, even! – of company. Melodyne editor stands squarely in the tradition of the other products from Celemony, but has been redesigned and reprogrammed from the bottom up. As a result, Melodyne editor is faster and more powerful than any previous Melodyne edition, yet sounds better, and is already armed for all the technical revolutions of the coming years. Not least, Melodyne editor makes it possible through its integration of the revolutionary ‘DNA Direct Note Access’ technology for you to intervene even in polyphonic audio material and change individual notes within it in whatever manner you please. We at Celemony have worked hard to make Melodyne editor as pleasant to use, as powerful, and as useful as possible. We really hope that Melodyne editor will make your life in the studio easier, be a delight to use, and inspire you to greater heights of creativity. Let us know how you like it and what we could improve. And don’t hesitate to contact us if anything doesn’t work quite the way it should – at www.celemony.com we’re always there for you. We hope your work with Melodyne editor will be productive and that you’ll have fun with it at the same time! Kindest regards, all at Celemony 6 Melodyne editor user manual Installation and Activation Installation and Activation Installation and Terminology Melodyne is extremely easy to install: just launch the installation program (either from the program CD or the download) and follow the onscreen instructions. The whole installation takes, at most, a few minutes. Before using the program, however, you must register and activate Melodyne. Here is a brief explanation of the terminology: Serial number: Your serial number represents your license for Melodyne and determines which Melodyne edition you possess and to which functions you are entitled. Registration: Registration involves the creation of a myCelemony account linked to your serial number. To register you must enter certain personal details and state whether you wish to receive a newsletter from Celemony and, if so, what type. If you purchased Melodyne from our web shop, the registration is already complete. Activation: Once registered, Melodyne must be activated before it will run. We offer, as standard, a computer-based activation for two computers, and, as an alternative, the transfer of your license to an iLok. Before we come to the details of the activation procedure, we should take a quick look at the installed software and its characteristics. Melodyne “singletrack” – and what that means In the course of the installation, Melodyne is copied as a plug-in into the relevant plug-in folders and as a stand-alone program into your program folder. The plugins are called, quite simply, “Melodyne”, and the stand-alone implementation: “Melodyne singletrack”. You may be puzzled by this name – after all, your edition of Melodyne has a different one: “Melodyne editor”, “Melodyne assistant” or “Melodyne essential”. From Version 1.2 onward, however, these three editions of Melodyne are delivered as a single program package. It is only your serial number (your license) and the activation triggered by it that determine which edition in fact runs from the installed program. Since the identity of this is not known prior to the activation, and since it is not possible to change the program name subsequently, all the plug-ins Melodyne editor user manual 7 Installation and Activation bear the name “Melodyne” and all the stand-alone editions “Melodyne singletrack” (to distinguish them from the multi-track ‘Melodyne studio’). The name of the current edition is displayed between the tools and the macros in the user interface. You may need to increase the size of the Melodyne window to see it. The common program code primarily serves to make full compatibility between the Melodyne editions editor, assistant and essential possible. It is no problem to open in Melodyne assistant or Melodyne editor a project begun in Melodyne essential, and work thereafter with the expanded function set of the larger edition. It works the other way round as well: a project begun in Melodyne editor can be loaded into one of the smaller editions, played back and edited using the functions available there. It is only when Melodyne editor’s DNA functions for the editing of polyphonic material have been used that the document created can merely be played back but not edited in a smaller edition. When this occurs, we say Melodyne is running in ‘Playback Mode’. Melodyne also runs in Playback Mode when it has been installed but not activated. It is still possible to open and play back all existing documents in such cases, but you cannot edit them. Playback Mode can be very useful when you want to pass on a project, as it allows you to play back tracks edited in Melodyne – without having to bounce them first – on a computer on which Melodyne has either never been activated or has subsequently been deactivated. Playback Mode can be used at any time – without registration, activation or even an Internet connection. The common program code also allows you, when working with a smaller edition of Melodyne or an installation that has not been activated, to switch to Melodyne editor’s Trial Mode. In Trial Mode, you can use Melodyne editor’s entire function set for a limited amount of time. When this trial period expires, Melodyne reverts to the original license or switches to Playback Mode. You can only take advantage of the free trial period once on a given computer. To register, and each time you launch Melodyne editor during the trial period, you will need an Internet connection. The common program code also makes it possible to upgrade at any time, and without a fresh installation, from Melodyne assistant or Melodyne essential to Melodyne editor. It is enough for this purpose simply to purchase a license for 8 Melodyne editor user manual Installation and Activation Melodyne editor and then activate it – all of which can be done with a few clicks in our Web Shop. Important Information Regarding Activation The first time you launch Melodyne, the Activation Assistant appears. If you purchased your Melodyne from our Web Shop, a single click in the Assistant is all that is required and your Melodyne will be activated and ready to use. If your Melodyne came in a box, the Assistant will guide you through all the steps that are necessary for registration and activation. The activation is performed on line. If your computer is not connected to the Internet, the Assistant will propose a method of activating the program offline. You can reach the Activation Assistant whenever you need to via “License ...” in Melodyne’s Help menu. All the options offered by the Assistant are explained in the Assistant itself. The following sections explain how these options relate to one another as well as providing important background information regarding activation. Please read them through carefully as they are concerned directly with such questions as when, why and how often you can install and use Melodyne on computers. Two computer-based activations: Melodyne activation is, by default, computerbased; in other words, the activation is tied to the computer upon which it is performed. A Melodyne license entitles you to activate and use Melodyne on two different computers simultaneously, such as your studio computer and your laptop. The activations are managed and granted by our server. You will see how many activation credits you have at any given moment in your myCelemony account as soon as you log in. Deactivating a computer: We allow you complete control over the allocation of your activation rights by allowing you the option also of deactivating computers. Suppose, for example, that you have already activated Melodyne on two computers but wish to use a third one temporarily. No problem: all you have to do is deactivate one of the computers currently activated. This will free up one activation credit, which will then be transferred to our server. You can use this then to activate the third computer. If, later, you wish to go back to your original pairing, just deactivate the third computer and reactivate the one you deactivated earlier. Melodyne editor user manual 9 Installation and Activation So our server provides you with two activations that you can share freely between your various computers. This makes it very simple, for example, to switch to a new music computer. Instead of having to worry about whether or not you will be entitled to activate Melodyne on the new computer, you just deactivate the old one, thereby automatically freeing up an activation credit for the new one. This possibility also means, however, that you need to act in a carefully considered way! The activations are intended exclusively for you and are tied to your customer account. Do not, therefore, give away an activation to a third party. Please bear in mind also that the procedure for removing an activation from a computer can only be performed on that computer. If you no longer have access to an activated computer, the activation, as far as you are concerned, is lost. This is something you need to bear in mind, for example, before selling or throwing away a computer upon which Melodyne is active. Be sure to deactivate Melodyne first! You have nothing to worry about, on the other hand, if all you are doing is changing or formatting your hard disk in order to reinstall the operating system. Your activation in this case will not be lost. The first time you launch Melodyne after doing either of these things, it will contact the Celemony server, which will recognize the computer at once and reactivate it—without this costing you an activation credit. The iLok alternative: Melodyne editor and Melodyne assistant (but not Melodyne essential) can, as an alternative to the computer-based activation system described above, be activated using an iLok copy-protection dongle (for more information, visit www.ilok.com). This procedure involves transferring your Melodyne license to your iLok account, from which you can then download it to your iLok copy-protection dongle. With the iLok dongle, you will then be able to activate and operate Melodyne on any number of different computers, but only on one at a time: that is to say, only on the computer in which the dongle is inserted. However, before opting for iLok activation, please bear the following in mind: the iLok system can be used as an alternative to (but not parallel with) computerbased activation. Once you have switched to the iLok system, you will not be able to obtain any further computer-based activations. It is not possible to go back to computer-based activation once you have made the switch to iLok. If you do opt for iLok activation, you will obtain *one* Melodyne license for *one* iLok dongle that can be used at any given time on *one* computer only – whereas the 10 Melodyne editor user manual Installation and Activation computer-based activation method affords you the possibility of running Melodyne on two computers at once. One further point: if you are selling Melodyne, you cannot just transfer the license to the iLok account of the purchaser; instead you must contact our support. Besides saving you money, as you normally would have to pay to transfer a license from one iLok account to another, this system allows us to create a myCelemony account for the purchaser, which we would otherwise be unable to do. If you were to perform the transfer yourself, the license would remain tied to your own myCelemony account. Melodyne editor user manual 11 Melodyne editor Introduction Melodyne editor Introduction About this manual This manual deals with the actual operation and use of Melodyne editor. You will find information about the installation and activation of the program in a separate document. We know no one likes reading user manuals. It’s far more exciting just to dive in and pick up the essentials as you work. So as not to bore you unnecessarily and as far as possible reduce your error rate as you investigate Melodyne editor, we have condensed the essence of everything worth knowing into a short section that you will find at the end of the introductory chapter: ‘For those in a hurry: Melodyne editor in 10 minutes’. Inveterate hater of user manuals or the most wised-up of pros, we do still urge you to read this section, because at the end of the day, it will cost you more time not to read it than to read it. For those of you that are rather more receptive to user manuals, we would like at this point to draw your attention to what else here is on offer: This introductory chapter contains, in addition to the crash course already mentioned, a few general explanations that should help to give you a better picture of the operation and possible applications of Melodyne editor. In the ‘Guided Tours’, we describe step by step various procedures for working with Melodyne editor from loading or transferring audio files to the reduction of pitch drift or vibrato and much else besides. This is where you can look things up if there’s something particular you want to know or can’t for the time being remember how something works. Fuller information on Melodyne editor can be found on the support pages of the Celemony web site (www.celemony.com), which you can access directly from the Help menu inside Melodyne editor. You’ll find there our Help Center with numerous video tutorials on the operation of Melodyne editor, more detailed information as well as the latest tips and workarounds for problems. In our forum, you can benefit from the experience of other users and exchange ideas. And if ever you’re still stuck for an answer, you can reach us any time via the web site or directly by e-mail at [email protected]. 12 Melodyne editor user manual Melodyne editor Introduction What Melodyne editor is and what it’s for Melodyne editor allows you edit and display different types of audio material – such as vocals, pianos and guitars or even drum loops and percussion – in a highly musical way. What’s special about it is that Melodyne recognizes the musical tones in the audio data and displays them on pitch and time grids. This is far more informative than the kind of display of amplitude values along a time axis offered by typical sample editors and audio sequencers. With Melodyne editor, you don’t just see which parts of a recording are loud and which quiet, you see where tones begin and end as well as the pitch of each. That is – obviously – a huge difference. Access to individual notes within chords: Melodyne editor with DNA It is possible not simply to observe but also to seize hold of and modify the tones displayed. If a tone is flat, for example, you can drag it to the correct pitch; if it’s too short, you can make it longer; if it’s too quiet, you can make it louder; and much else besides. But as well as being a highly sensitive tool for correcting and optimizing your recordings, it also offers you the possibility of profoundly altering your audio material, restructuring it, and creating from it something new. Melodyne has for years enjoyed an outstanding reputation for its editing of lead vocals, since corrections can be made in a musical and intuitive manner and are virtually undetectable by ear. And what works for this most critical of disciplines, works wonders as well with other instruments. Once you’ve worked for a while with Melodyne editor user manual 13 Melodyne editor Introduction Melodyne editor, you’ll realize that aside from the correction of errors there’s a wealth of other valuable applications for you to discover. A few examples: the creation of second voices or entire ensembles simply by copying the original track; the introduction of melodic or harmonic variations when phrases are repeated; correcting and reconciling the timing of drums and bass; tidying up rhythms or using quantization techniques to alter them; creating breaks and variations in drum loops; manipulating the tonal characteristics of material of all kinds by formant shifting; and standard disciplines like pitch-shifting and time-stretching, too, of which Melodyne editor offers complete mastery and outstanding sound quality into the bargain. With Melodyne editor you can edit monophonic (lead vocals, sax solos, flute...), polyphonic (piano, guitar, marimba...) and rhythmic/unpitched audio material (such as drum loops, percussion, ambient sounds and noise). These illustrations should give you an idea of what audio material looks like in Melodyne editor. Polyphonic material in Melodyne editor 14 Melodyne editor user manual Melodyne editor Introduction Melodic material in Melodyne editor Rhythmic material in Melodyne editor With its DNA technology, Melodyne editor offers you for the first time the possibility of intervening in the harmonies of polyphonic audio material, in order, for example, to change a major chord into a minor – this is something unprecedented in the history of audio processing and brings new creative freedom in its train. You should bear in mind that these extraordinary editing possibilities are intended for individual instrument tracks such as a piano or guitar recordings. They are, at best, of limited utility for mixed audio tracks or entire mixes, since the material is not divided up according to instrument but according to the pitch of the notes played: if two or more instruments play the same note at the same time, Melodyne editor offers you one note – representing the combined sound of all these instruments. But don’t let this hold you back from experimenting: the willful use of ‘unsuitable’ material or editing of suitable material in ‘inappropriate’ ways can yield a multitude of interesting effects. Melodyne offers you the highest possible sound quality and authenticity for ‘normal’ audio editing, but that’s not to say rewarding results can’t be obtained through the creative misuse of its functions, by transforming radically the sound or structure of the original track. Have fun experimenting! Melodyne editor user manual 15 Melodyne editor Introduction Melodyne editor Stand-Alone and Plugin Like many software synthesizers, Melodyne editor can be operated either as a plug-in in a host application (an audio workstation like Pro Tools, Logic, Cubase, Live, etc.) or standing alone as an independent program. For this reason, during the installation several implementations of Melodyne editor are saved to your hard disk: one or more plug-ins in formats suitable for your operating system as well as the independent application Melodyne editor Stand-Alone. In terms of core functions, there’s no difference between the plug-in and standalone implementations of Melodyne editor: both offer exactly the same editing possibilities for your audio material. In terms of conditions of use, workflow and certain ancillary functions, however, there are differences. Handy for experimenting: the automation-capable realtime controllers in Melodyne editor Plugin In this introduction, where we say ‘Melodyne editor’ we are talking about functions common to both implementations, and only when we are talking about functions relevant to one implementation alone are the names ‘Melodyne editor Plugin’ or ‘Melodyne editor Stand-Alone’ used. Melodyne editor Stand-Alone, for example, offers a simple recording functionality that Melodyne editor Plugin does not, since in the case of the latter it’s the host that’s responsible for recording. Melodyne editor Stand-Alone Melodyne editor Stand-Alone works in principle like a perfectly normal sample editing program: you load an audio file via the menu or by drag-and-drop, edit it until you are satisfied, and then save the new version. Before overwriting the original, Melodyne editor Stand-Alone automatically makes a safety copy of it. The input and output in the case of Melodyne editor Stand-Alone are as a rule an audio file on the hard disk. If you want to continue the editing of an audio file or change it at a later date, you can save your data in Melodyne editor Stand-Alone in a special Melodyne file format that stores the original sound file and the current state of your editing separately. What you have, in effect, is a non-destructive file format that avoids, 16 Melodyne editor user manual Melodyne editor Introduction on the one hand, the program having to analyze the audio file all over again each time it is loaded, and on the other, the editing algorithms being run through several times, which can impair the audio quality. When you have finished editing, you can save the results to a normal audio file that you can then use in any other software. Since Melodyne editor Stand-Alone works like a sample editor, you’ll probably use it most often when you want to edit one or more samples divorced from a specific song project. The advantage is that Melodyne editor Stand-Alone launches faster than your host. And besides, there’s no sense having to concern yourself with the functions of the host and the transfer from it of audio to Melodyne editor Plugin if you aren’t even editing the samples in the context of a song. Fully integrated into your DAW, Melodyne editor Plugin lets you work swiftly and easily Melodyne editor Plugin If you’re working on a song in a DAW and want to edit with Melodyne passages from one or several tracks, Melodyne editor Plugin is the instrument of choice. When the installation process is complete, you will find this implementation of Melodyne editor among the audio effects plug-ins (not the instrument plug-ins) of your DAW. After opening Melodyne editor Plugin on an audio track, transfer the passages in question to the plug-in, so that you can see and edit them there. Transferring the audio in this case is like recording the passages in question in Melodyne editor Plugin. Later, when it comes to playing back the track, the trans- Melodyne editor user manual 17 Melodyne editor Introduction ferred passages will be played back by Melodyne editor Plugin and the rest from the original track i.e. by your DAW. Melodyne editor Plugin therefore works in harness with your DAW, and the two remain perfectly in step, which provides the ideal preconditions for undertaking and checking editing within the context of the song. You can open as many instances of Melodyne editor simultaneously as your computer’s RAM and processing speed will allow. When you have finished working on a track, you just save the results with the render or bounce function of your DAW, insert the resulting audio file into the original track and then remove Melodyne editor Plugin from it altogether. Detection first, editing later – the governing principle How does Melodyne editor manage to find the tones in audio material – even in polyphonic material? The answer (or the crux of it) is this: through its analysis of the material. As soon as audio is loaded or transferred to Melodyne editor, it examines the entire file and seeks to detect the tones within it. This process takes place, mark you, not as but shortly after the file is loaded or the transfer complete. The time required depends upon the processing power of the computer. As soon as you open or transfer a file, Melodyne editor detects the notes in the material – only this makes possible the unique editing possibilities the program affords The need for this analysis explains why Melodyne editor cannot operate as a realtime effect like a reverb or an echo: only when the analysis is complete can the tones be displayed and the unique functions of Melodyne used. These, of course, do work in real time: every alteration you make to the audio tones in Melodyne editor can be heard instantly – with no delay. 18 Melodyne editor user manual For those in a hurry: Melodyne editor in 10 minutes For those in a hurry: Melodyne editor in 10 minutes The following section delivers in a nutshell everything you need to know in order to make successful use of Melodyne editor. The rest of the introduction contains more detailed information on each of the points addressed. In this document, where we use the term [Command] key, we mean the key on the Mac described either as the ‘Command Key’ or the ‘Apple Key’: on a PC it is marked [Ctrl]. The other keys used have the same names on the Mac as the PC. Stand-alone or Plugin You can use Melodyne editor either as a stand-alone application or as a plug-in in any compatible host. There you will find Melodyne editor Plugin among the audioeffect plug-ins (not the instrument plug-ins); you use Melodyne editor in the same way as an audio insert effect not as an instrument plug-in. You will find Melodyne editor Stand-alone after the installation in the Programs folder directly on your hard disk. This implementation can be used like a sample-editing program: you launch the application, open a file, edit it, and save. Transfer The equivalent in Melodyne editor Plugin to the stand-alone application’s loading of a file is the transfer of passages you wish to edit from the host track; each passage is played back in the host and recorded simultaneously by Melodyne editor Plugin; only then, after a short pause as the material is analyzed, is it ready for editing. The plug-in does not operate in any conventional sense like a real-time insert effect. Activate the Transfer key in Melodyne editor, play the desired extract of the track in the host and, when it’s finished, stop the playback in the host. You can transfer several extracts from different parts of the host track. Replace Ranges During playback after one or several transfers, those passages that have been transferred to Melodyne editor will be played back by Melodyne editor; all other parts of the original track by the host. From the View menu, choose ‘Show Replace Ranges’. All sections or regions that will be played back by Melodyne editor (as opposed to the host) will now be marked. Such regions can be extended simply by Melodyne editor user manual 19 For those in a hurry: Melodyne editor in 10 minutes dragging their borders with the mouse. To shorten a playback region, delete a few blobs and select ‘Set Replace Ranges to Notes’ from the context menu of the Bar Ruler. Detection and algorithms The audio material must first of all be analyzed by Melodyne editor so that notes within it can be detected and later edited. Melodyne editor can edit monophonic (melodic), polyphonic and rhythmic/unpitched material. It is Melodyne editor itself that decides, based on its own analysis, what type of material it is. You can, however, manually select a different playback algorithm to force the program to reanalyze the material. This can be useful if the material has been interpreted in a way that makes it unsuitable for your editing needs. You might wish to switch from algorithm to algorithm anyway, simply to experiment with different representations of the material Melodyne editor affords. Select a different algorithm from the Algorithms menu to force a reinterpretation of the material. If after manual selection of the algorithm “Polyphonic” no tones can be detected in the material during the analysis, the “Percussive” algorithm will be selected automatically, since otherwise it will be impossible to offer any tones for editing. DNA Direct Note Access In the case of polyphonic material, DNA Direct Note Access offers you access even to the individual notes in chords. Please bear in mind that DNA is designed for individual tracks with polyphonic instruments (guitar, piano etc.) and divides up notes according to their pitch – not according to the instruments producing them. So if two instruments play the same tone at the same time, one blob only is available for editing; this represents the mixed sound of the two instruments. The clean editing of polyphonic material often requires prior manual editing of the detection as explained in the next section. Editing the detection Depending upon the material, it can be necessary to edit the detection manually and reassign detected notes. This applies in particular to polyphonic material, in which overtones are sometimes interpreted as independent tones and not all the notes actually played are invariably displayed. With melodic material, a tone may occasionally be confused with the same note an octave higher or lower. Before editing such material, you need to reassign these notes correctly; otherwise tonal 20 Melodyne editor user manual For those in a hurry: Melodyne editor in 10 minutes artifacts could be produced when the material comes to be edited. Select the Note Assignment Tool, which is set slightly apart from the others, to switch to Note Assignment mode. You will see there solid blobs (representing ‘active’ notes) and hollow ones (representing ‘potential’ notes). Potential notes are those that during the detection were classed as overtones of some other note rather than notes in their own right. By double-clicking, you can now deactivate superfluous notes and activate potential notes. With instruments, in particular, that generate powerful overtones, it can happen that, over a wide range, notes are detected that you perfectly well know are far higher (or lower) than any you actually played. In such cases, the ‘Venetian Blinds’ come in handy; if you can’t see them at the top or bottom of the editing area, scroll upwards or downwards until you can. If you drag the thick horizontal line vertically, you can alter the range within which Melodyne editor assigns notes. All notes partially concealed by the Venetian Blinds are automatically deactivated unless they have previously been activated by hand. You can still ‘reach through’ the Venetian Blinds, however, to turn notes on or off with a mouse click. To quit Note Assignment mode, simply select some other tool. By double-clicking with the Note Assignment tool, you can deactivate superfluous notes and activate ‘potential’ (hollow) ones. With polyphonic material, the right part in the slider beneath the Toolbox governs the number of potential notes displayed. The left part of the slider governs the threshold of probability that potential notes will be allowed to become active. The slider gives you a ballpark selection that you can perfect later by switching notes on and off by hand. The waveform icon beside it switches from the original sound to the Monitoring Synthesizer, of which it is also the volume control. The Monitoring Synthesizer makes it easier to discern whether or not the assigned notes correspond to those actually played. In Melodyne editor Stand-Alone, [Shift]+[Spacebar] switches the playback between the original sound and the Monitoring Synthesizer. In Plugin, [Shift]double-click in the Bar Ruler has the same effect. Melodyne editor user manual 21 For those in a hurry: Melodyne editor in 10 minutes User interface and navigation All the detected tones are displayed as blobs in the editing area. The size of the editing area can be altered and the blob display zoomed and scrolled. To resize the window (also in Plugin), drag the bottom right corner Hold down the [Command] key and drag the editing background to move the area displayed Use the Mouse Wheel to scroll up and down or else (holding the [Shift] key) left and right Press [Command]+[Alt] and drag in the editing area to zoom the display horizontally and/or vertically Press [Command]+[Alt] and use the Mouse Wheel to zoom both axes simultaneously Press [Command] and double-click to zoom in on a blob or the current selection Press [Command} and double-click in the editing background to zoom back Drag the Scrollers to move the display horizontally or vertically Drag the ends of the slider to zoom horizontally or vertically Pull the left- or right-hand ends of the horizontal slider as far as they will go to increase the length of the section displayed (important in the plug-in e.g. when you have only transferred the first four bars and wish to confine navigation to this area but wish to insert something at Bar 20) Double-click the scrollers to zoom horizontally or vertically on all notes The slider in the bottom right corner governs the size of the blobs Playback functions In Melodyne editor Stand-Alone, the usual Transport Keys are at the top left of the window. You can scrub through the material in the Bar Ruler and start the playback by double-clicking on the Bar Ruler in the desired place. The same is possible, provided the host is stopped, in Melodyne editor Plugin. It is not possible to control the host’s playback functions from within Melodyne editor Plugin. Playback functions in Melodyne editor Stand-Alone and Plugin (when the host is stopped): Click in the Bar Ruler to position the Playback cursor Double-click in the Bar Ruler to start playback from the place you click [Alt]-double-click anywhere in the Bar Ruler to play back the current selection With most hosts, pressing the [Spacebar] stops the local Plugin playback Use the [Arrow] keys to select and play the next/previous blob or the blob above/ below. 22 Melodyne editor user manual For those in a hurry: Melodyne editor in 10 minutes Click in the Bar Ruler to stop the playback and position the playback cursor Click and drag in the Bar Ruler to begin scrubbing Playback functions in Melodyne editor Stand-Alone: [Spacebar]: Play/Pause [Alt]+[Spacebar]: Play the current selection [Numeric Keypad Enter]: Play [Numeric Keypad Null] x 1: Stop [Numeric Keypad Null] x 2: Return to previous start position [Numeric Keypad Null] x 3: Return to the beginning of the file Tempo box: Drag the old, or type in a new value, to alter the tempo and stretch the audio. You can also type in percentage values in this box Cycle Mode Melodyne editor Stand-Alone and Melodyne editor Plugin both offer a Cycle Mode. With Melodyne editor Plugin, you can only activate Cycle Mode when the host is stopped. Drag horizontally in the lower part of the Bar Ruler to define the Cycle Zone Double-click in the cycle zone to toggle Cycle Mode on and off To move either of the cycle locators, simply click on it and drag Drag the center of the Cycle Zone to move the entire zone to the left or right If active, the selected Time Grid influences the position of the Cycle Locators Holding the [Alt] key as you drag the Cycle Locators causes the Time Grid to be ignored [Shift]+clicking near a Cycle Locator moves it to the designated position [Shift]+double-clicking anywhere in the Cycle Zone moves the locators to the first and last selected blob. [Shift]+[Alt]-double-clicking sets them exactly to the selected notes Note selection Blobs in the editing area can be selected using all the standard techniques: clicking, [Shift]-clicking, marquee/lasso/rubber-band selection, etc. In addition, the edit menu offers a sub-menu with a variety of selection commands. To make a selection, use one of the following techniques: Standard techniques such as clicking, [Shift]-clicking and lassoing to select and deselect notes [Shift]-click and then drag the mouse to enter Snake Selection mode Select notes by clicking or dragging in the Pitch Ruler; double-clicking selects notes with the same name in all octaves rather than simply at the pitch clicked Melodyne editor user manual 23 For those in a hurry: Melodyne editor in 10 minutes In the Pitch Ruler also, you can [Shift]-click or [Shift]-drag to add or remove notes from the selection In the Edit menu, you will find the usual ‘Select All’ command but also a submenu with special selection commands Copying and pasting Melodyne editor allows you to cut, copy and paste blobs. If prior to pasting a blob (the ‘source’ blob) you select another (the ‘target’ blob), when you paste, the former will replace the latter. If no blob is selected at the time of pasting, the source blob will be pasted at the cursor position. If, however, the blob was offset from the grid prior to copying, it will be offset from the playback cursor after pasting and by the same amount; if you want the insert point and the cursor position to coincide exactly, set the Time Grid to ‘Seconds’ prior to pasting. Macros and tools The pitch and time correction macros (reached via the buttons in the top right corner) can be applied to a selection. If no tones are selected, the macro in question operates on all the notes. Manual editing is performed using the tools in the Toolbox. The tools are in some cases context-sensitive, offering different functions when moved over different parts of a blob. For finer adjustment, hold the [Alt] key when changing parameters. You can also open the Toolbox by right-clicking in the editing area. The shortcut [Command]+[Up/Down Arrow] applies the main function of the selected tool to the selected blob. Hold the [Alt] key to change the values by finer increments. The following chart provides an overview of the functions of the various tools, indicating how these vary depending upon which part of the blob is clicked or dragged and upon whether you single- or double-click. The shape of the mouse pointer provides a further indication of the function a given tool will perform in a given context. 24 Melodyne editor user manual For those in a hurry: Melodyne editor in 10 minutes Single-click Double-click PART OF BLOB TOOLS Main Left move start Pitch Pitch Modulation Pitch Drift Middle (main function) Right Middle shift pitch/ position move end insert/delete note separation (top of blob) shift pitch create pitch transition quantize to nearest semitone set modulation switch between current and none set drift switch between current and none Right activate/deactivate pitch transition Formant shift formants set formant transition no formant shifting formant transition off/on Amplitude set amplitude set amplitude transition mute/unmute amplitude transition off/on move whole note move end quantize to intended position Time move start Note Separation insert/delete note separation insert/delete note separation Tempo functions Next to the Tempo box, there is a button that opens a tempo dialog. Both the box and the dialog have distinct functions in Melodyne editor Stand-Alone and Melodyne editor Plugin. Plugin: the Tempo in the box is merely a display; it cannot be adjusted because the tempo is determined by the host. When the tempo in the host changes, you should open the dialog and tell Melodyne editor Plugin about the nature and intent of the change: Have you simply selected a new constant tempo or is a gradual tempo change (e.g. a ritardando) intended? In the latter case, you need to play through the passage containing it to Melodyne editor so that it can learn about the tempo progression. In the Tempo dialog, you can also select whether or not time-stretching and time-compression should be applied to audio to take account of tempo changes. Melodyne editor user manual 25 For those in a hurry: Melodyne editor in 10 minutes Stand-Alone: dragging the value in the Tempo box or typing in a new one alters the tempo and the audio is time-stretched or -compressed accordingly. If, instead of this, you simply wish the grid beneath the blobs to change (without influencing the audio tempo), use the Tempo dialog. Usually if you want to change the grid resolution, it will be because the tempo detected is either twice as fast or half the speed of the tempo you prefer; or because slight variations in tempo by the performer have led to a varying tempo being detected, when a strict tempo was intended. Changing these settings in the Tempo dialog has no audible effect; it simply allows you to optimize the grid for the editing to come, such as when you move notes with the grid active and apply quantization. Saving and making permanent your editing In Melodyne editor Stand-Alone, you save your edits in the standard manner, as a new audio file in the same format as the original file. The original file is retained as a backup. If you want to continue editing a file at a later date, choose ‘Save As’ from the File menu and the format ‘Melodyne Project Document’. This format saves the editing separately from the original audio file Πno need for a fresh analysis of the latter to be conducted each time it is opened. In Melodyne editor Plugin, it is not necessary to save your work manually, as this is done automatically by the host project. If you want to render permanent the content from Melodyne editor Plugin as an audio file, you must use the bounce/render function of your host. Keyboard shortcuts not displayed in the menus of Melodyne editor Stand-Alone Stop: [Numeric Keypad Null] Play: [Numeric Keypad Enter] Main Tool: [F1] Pitch Tool: [F2] Formant Tool: [F3] Amplitude Tool: [F4] Time Tool: [F5] Note Separation Tool: [F6] Open pitch correction macro: [Command]+[Shift]+[P] Open time correction macro: [Command]+[Shift]+[T] 26 Melodyne editor user manual Loading, transferring and saving audio Transferring audio material to Melodyne editor Plugin S ummar y In this tour, you will learn how to transfer audio material to Melodyne editor Plugin as well as the fundamentals of its use. Before any editing can take place, audio must be transferred from the host track to Melodyne editor Plugin The transfer-readiness is activated with the Transfer button; any number of extracts from any part of the host track can be transferred In the areas where material has been transferred, it is Melodyne editor Plugin that is heard during playback; in all other places, the host track The playback regions for Melodyne editor Plugin can be indicated in the display and edited in the Bar Ruler Transferring audio Open in your host (i.e. your sequencer or DAW) the project you wish to edit. Load Melodyne editor Plugin as an audio insert effect in the audio track containing the material you wish to edit. Position Melodyne editor Plugin above any insert effects you may be using in the track – if in doubt, put it in the first insert slot. For the analysis (or ‘detection’) to achieve the best possible results, Melodyne editor needs to be given as dry and clean an input signal as possible. Move the playback cursor in the host to a point before the beginning of the passage you wish to edit with Melodyne editor. Click the ‘Transfer’ button at the top left of the Melodyne editor window to prepare it to accept the transfer. Press Play in the host to transfer the material, which Melodyne editor will import automatically. Press Stop when the end of the passage you wish to edit is reached. Stopping the host playback automatically brings to an end Melodyne editor’s Melodyne editor user manual 27 Loading, transferring and saving audio transfer readiness . You can also interrupt a transfer in progress at any time by clicking the Transfer button. If you wish, you can transfer to Melodyne editor further passages from different parts of the host timeline. Clicking the Transfer button during playback by the host toggles Melodyne editor’s Enable Transfer function on and off, enabling you to transfer only the passages you wish to edit. In other words, you can punch in and out, as the playback proceeds. Alternatively, as you reach the end of each of the passages you wish to transfer, you can stop playback by the host, find the start of the next passage, transfer-enable Melodyne editor again, restart playback by the host, stop it again, and so on. If you wish, you can just transfer the entire track to Melodyne editor or even several tracks simultaneously to multiple instances of the plug-in. Replace Ranges During playback, those passages that have been transferred to Melodyne editor will be played back by Melodyne editor; all others by the host. In other words, wherever it has material to play back, Melodyne editor’s signal replaces that of the host. From the View menu, choose ‘Show Replace Ranges’. All the passages that will be played back by Melodyne editor (as opposed to the host) will now be marked. Such regions can be extended simply by dragging their borders with the mouse. To shorten a playback region, delete a few blobs and select ‘Set Replace Ranges to Notes’ from the context menu of the Bar Ruler. 28 Melodyne editor user manual Loading, transferring and saving audio Related topics Checking and editing the note detection within melodic material Checking and editing the detection of notes within polyphonic material Checking and editing the note detection within rhythmic material Working with the Main Tool Managing transferred audio files and assigning missing files Melodyne editor user manual 29 Loading, transferring and saving audio Loading and saving audio in Melodyne editor Stand-Alone In this tour, you will learn how to open and save audio files in Melodyne editor Stand-alone and which data formats can be used. Files can be loaded from the File menu with ‘Open’, ‘Open Recent’, or ‘Revert to Saved’ S ummar y Files can also be loaded by dragging and dropping them onto the program icon or directly into a window The first file loaded into a window determines the tempo When you save for the first time, the ‘Save As ...’ dialog opens, from which you can select a format for the new file; on subsequent occasions, the file will be stored automatically in this format The Melodyne Project Document format saves your edits separately from the audio files and is recommended for saving provisionally when you are not yet finished working on a document The MIDI File format creates a Standard MIDI file, in which all the notes in Melodyne editor are represented by MIDI notes Opening files using the menu Choose ‘Open’ from the File menu of Melodyne editor Stand-Alone and navigate in the file selection box to the desired audio file. Select this, confirm your intention to load it, and the file will open. The ‘Open Recent’ sub-menu offers direct access to the last twenty documents loaded. Simply select the desired entry and the corresponding document will open (provided it has not been deleted from the hard disk or moved to another location in the meantime). 30 Melodyne editor user manual Loading, transferring and saving audio If you have already saved an edited document, you can revert at any time to the most recently saved version by selecting ‘Revert to Saved’, in this way discarding any changes you have made since the file was last saved. Opening files by drag-and-drop If Melodyne editor Stand-Alone is already open, you can drag an audio file into the empty window Melodyne editor displays when first launched (or that you yourself have created by choosing ‘New’ from the File menu). An outline will appear, allowing you to drag the file to exactly the desired position in the Time Ruler. Melodyne editor user manual 31 Loading, transferring and saving audio As soon as you release the file, it is analyzed and the notes detected are displayed in the editing area. In this way you can also drag multiple files into the window, positioning them wherever you like, in order, for example, to compose a new sample from multiple takes. The tempo of the document is derived from the first file loaded, though it can naturally be altered at any time. Saving your work When, after editing a file, you choose ‘Save’ from the File menu, the ‘Save As ...’ dialog opens, allowing you to select a format for the new file. By default, the name and format of the original file will appear there; if you now click ‘OK’, the original version of the file will be replaced by the edited version. Don’t worry: the original file is still there; it is stored alongside the new file but now has an ‘.orig’ in its name. The saving of such backups is the default behavior of Melodyne editor 32 Melodyne editor user manual Loading, transferring and saving audio Stand-Alone. If this is not what you want, clear the option ‘Backup existing file before saving’ in the Preferences dialog. Once you have chosen a file format and saved the file for the first time, as you carry on working on the file, this dialog will no longer open. Each time you use the ‘Save’ command, the previous file will be replaced by a new file in the same format. In the ‘Save As ...’ dialog, either the first time you save or at any time subsequently, you can select another format and assign a new name to the file. You can choose between the commonest audio file formats as well as two special options: ‘MIDI File’ and ‘Melodyne Project Document’. Save as Melodyne Project Document The Melodyne Project Document offers a non-destructive means of saving your work provisionally and is comparable with the ‘One-Track-Song-File’ of a DAW. What does that mean? Suppose you save your work as an audio file. In that case, your edits will be ‘burned in’ to the new file. If you later wish to change something, you will have to load the file again, which means a new analysis of the file will have to be conducted, which in turn you may have to check through and edit once more before you can begin working on the audio file. Since your earlier work is burnt into the audio data, there is no way to undo your actions. Saving your work in the form of an audio file is therefore the preferred choice only when you have really finished working on a file and wish to use the edited file in another software application. Melodyne editor user manual 33 Loading, transferring and saving audio The format ‘Melodyne Project Document’, on the other hand, saves your edits separately from the audio data. In the resulting ‘.MPD’ document, Melodyne editor Stand-Alone saves not only data based upon its earlier analysis (or ‘detection’) but also a record of your editing. The audio file does not, therefore, have to be analyzed a second time and you can continue with your editing exactly where you left off last time. The audio file itself has still not been changed since your edits are always implemented by Melodyne editor in real time. If you want to continue your work later you should save the document in MPD format and only save it as an audio file when you are sure you have finished working on it. Related topics Matching the Time Grid to the audio Checking and editing the note detection within melodic material Checking and editing the detection of notes within polyphonic material Checking and editing the note detection within rhythmic material Working with the Main Tool 34 Melodyne editor user manual Loading, transferring and saving audio Recording audio in Melodyne editor Stand-Alone In this tour you will learn how to record audio with Melodyne editor Stand-Alone and what you need to bear in mind when doing so. S ummar y Prior to your first recording, select the audio input you wish to use from the Audio tab of the Preferences dialog Use the metronome or set the tempo manually if you want a uniform tempo; otherwise Melodyne editor Stand-Alone will track and analyze the tempo throughout the recording, updating the BPM display and the grid to reflect fluctuations as playback proceeds To arm Melodyne editor Stand-Alone for recording, click the Record Enable button in the Transport Bar followed by Play when you’re ready to begin; you can punch in and out at any time in the course of a take by toggling the Record Enable button on and off Audio settings Before you record anything for the first time with Melodyne editor Stand-Alone, you should take a look at the Audio tab of the Preferences property sheet to check the settings. In the upper pane, you will see the general audio settings. If you have already loaded, played back and edited files with Melodyne editor and everything func- Melodyne editor user manual 35 Loading, transferring and saving audio tioned, you can just leave the existing settings. (On the Mac, the internal Core Audio hardware is used by default; on the PC, the ASIO driver of your audio hardware should be selected). In the lower pane, you can select the audio inputs of your audio hardware you wish to use. This parameter is naturally only relevant if your audio hardware actually has multiple inputs. From the list box, you can select the bit-resolution for recording; popular choices here are 16- and 24-Bit Linear. The bottom line displays the path of the folder in which your recordings will be stored; click the icon to the right to browse for a better location using the file selection box. We recommend you here to use a general ‘Temp’ folder, since, when you come to save, a new file will be created anyway in the folder of your choice. The Recording Folder referred to here simply serves as a buffer for your work until you save it. There is no reason here to choose a dedicated destination for each recording session. Tempo and metronome Before you now begin recording in Melodyne editor Stand-Alone, you should think about the tempo. There are two possible modi operandi: either the grid follows the music (in which case Melodyne editor interprets variations in tempo as evidence that the song tempo varies and stretches and/or compresses the grid accordingly); or the music follows the grid, which in this case will be uniform, so where deviations occur notes will lie sometimes to the left, sometimes to the right, of the gridlines nearest them. When you create a new empty document (File > New) in Melodyne editor StandAlone, the default tempo is 120 BPM. If you now, without changing the Tempo parameter and without switching on the metronome, begin recording and then stop the recording at some point, in the course of the ensuing analysis, the tempo throughout the recording will be detected. This option functions well and reliably as a general rule, but will usually lead to tempo fluctuations in your performance being interpreted as changes in tempo. In consequence, the Tempo display will change in the course of playback and the grid in the editing area will also expand or contract in response to tempo fluctuations in the recording. 36 Melodyne editor user manual Loading, transferring and saving audio If you would rather use a fixed tempo and uniformly spaced gridlines as the basis of your recording, simply set the desired tempo manually prior to recording and/ or activate the metronome. As soon as you do either or both of these things, Melodyne editor Stand-Alone will conclude that you want a uniform tempo. In this case, the Tempo display will not change during the recording and the grid will remain rigid; any tempo fluctuations in your performance will be revealed, when the analysis is complete, by the fact that certain notes are offset from – i.e. lie between, or not precisely on – the gridlines. To activate the metronome, click the combination control shown below. By dragging it with the mouse, you can set the volume of the metronome. Starting and stopping the recording Move the Playback Cursor (or Recording Cursor in this case) to a position slightly to the left of the place you wish to begin recording. Since there’s no count-in, this will give you an aural cue and the tempo prior to your entry as you record. Now click the Record Enable button in the Transport Pane. The Record Button will light up and the meter beneath the Transport Keys will indicate the level of the incoming audio signal. Adjust the output of your mixer or playback device until the maximum level is reached before the onset of clipping. To begin the actual recording, click the Play button. You can stop the recording at any time by clicking the Record Enable button a second time and resume by clicking it yet again; it’s a toggle in other words that Melodyne editor user manual 37 Loading, transferring and saving audio allows you to punch in and out at will during playback. Clicking the Stop button also ends the recording, stopping the cursor at the same time. A recording can begin and end in the same places as a previous recording, in which case the earlier recording will be erased – unless, that is, after a bad performance you use the Undo command to roll back to the previous take. You can listen to a recording even when the detection analysis is still underway and undo it in the same way. Related topics The Preferences of Melodyne editor Stand-Alone Matching the Time Grid to the audio Checking and editing the note detection within melodic material Checking and editing the detection of notes within polyphonic material Checking and editing the note detection within rhythmic material Working with the Main Tool 38 Melodyne editor user manual Loading, transferring and saving audio Saving MIDI From this tour, you will learn to save audio notes in Melodyne editor Plugin and Stand-Alone as MIDI notes. S ummar y You can save audio notes from Melodyne in the form of MIDI notes Saving MIDI is possible not only in the stand-alone but also in the plug-in implementations of Melodyne The MIDI notes adopt the position, length, pitch and amplitude of the audio notes to which they correspond The saved file complies with the Standard MIDI file format When saving the file, you can choose whether all the audio notes should be exported or only those within the cycle zone Audio-to-MIDI Melodyne allows you to export audio notes as MIDI notes. When this is done, a file in Standard MIDI file format is created and saved to your hard disk. This file can then, for example, be loaded into your DAW so you can use it to double a vocal track, say, with a sound from a software synthesizer. The MIDI notes are an exact representaion of the audio notes in Melodyne. For each audio note, a MIDI note is created with the same position, length and pitch. The velocity of each MIDI note is derived from the amplitude of the audio note it represents. You can generate MIDI notes from melodic or percussive material. In the latter case, all the MIDI notes will share the same pitch but take their position, length and amplitude from their audio equivalents in the rhythm track. You can use this technique, for example, to derive from a drum loop a quantization reference for other MIDI tracks in your DAW. The generation of MIDI notes from audio material offers a wealth of different creative possibilities. Try it out for yourself! Saving as MIDI The Save as MIDI option is reached from the Settings menu, in the case of the plug-in, and, in the case of the stand-alone implementation of the program, from the Save As... option in the File menu. Melodyne editor user manual 39 Loading, transferring and saving audio Saving as MIDI with the plug-in When you select “Save As...” in the stand-alone implementation of the program, a dialog box appears with a drop-down menu containing the option “MIDI File”. Save all notes or only those in the cycle zone When saving as MIDI, you can choose whether you wish to export all the notes or only those lying within Melodyne’s cycle zone. For the latter option, whether you are using the stand-alone application or the plug-in, you should check the ‘Cycle only’ box in the Save dialog. If you choose to save all the notes (i.e. you clear the ‘Cycle only’ checkbox), the export begins invariably from the start of Bar One. This is true even if the first notes do not appear until some later bar. When exporting MIDI from the plug-in, this ensures that the MIDI notes when loaded back into your DAW can be synchronized easily with the audio notes from which they were derived. To do this, simply drag the MIDI file to a track in such a way that it begins at Bar One. If you save as MIDI with the “Cycle only” option checked, only notes lying within the cycle zone are exported. This is useful, for example, when you want to save a precise phrase or single bar in MIDI format. Please note that the “Cycle only” option in the plug-in refers to Melodyne’s cycle – not to that of your DAW! You can define the cycle range in Melodyne while playback in the DAW is halted. By default, the cycle range in Melodyne is the range occupied by the first transfer. If the cycle is left unchanged with this setting, 40 Melodyne editor user manual Loading, transferring and saving audio when you are exporting MIDI the start and end of the cycle range, if not there already, will snap outwards to the nearest bar lines, in order to make it easier for you to position the MIDI file later. The MIDI file exported by Melodyne also contains tempo information. Most DAWs offer you the choice of either adopting the tempo defined in the file or else ignoring it and allowing the current tempo of the DAW to prevail. Related Topics Activating and setting a cycle range Transferring audio material to Melodyne editor Plugin Loading and saving audio in Melodyne editor Stand-Alone Matching the Time Grid to the audio Melodyne editor user manual 41 Displaying, navigating and playing back audio Playback, navigation and zooming In this tour, you will learn how to navigate through Melodyne editor’s blobs, play them back, and zoom the display to suit your wishes. Playback functions in Melodyne editor Stand-Alone and Plugin (when the host is stopped): Click in the Bar Ruler to position the Playback cursor Double-click in the Bar Ruler to start playback from that position [Alt]+double-click anywhere in the Bar Ruler to play back the current selection With most hosts, pressing the [Spacebar] stops the local playback of Melodyne editor Plugin Use the Arrow keys to select and play the next/previous blob or the blob above/below. Click in the Bar Ruler to stop the playback and position the playback cursor S ummar y Click and drag in the Bar Ruler to scrub Playback functions in Melodyne editor Stand-Alone: [Spacebar]: Play/Pause [Alt]+[Spacebar]: Playback the current selection Enter (Numeric Keypad): Play Null (Numeric Keypad) – once: Stop Null (Numeric Keypad) – twice: Return to previous start position Null (Numeric Keypad) – three times: Return to the beginning of the file Navigation and zoom functions To resize the window (also in Melodyne editor Plugin), drag the bottom right corner Hold down the [Command] key and drag the editing background to move the area displayed Use the Mouse Wheel to scroll up and down or else (holding the [Shift] key) left and right [Command]+[Alt]+drag in the editing area to zoom the display horizontally and/or vertically 42 Melodyne editor user manual Displaying, navigating and playing back audio Press [Command]+[Alt] and use the Mouse Wheel to zoom both axes simultaneously S ummar y Press [Command] and double-click to zoom in on a blob or the current selection of blobs [Command]+double-click in the editing background to restore the previous zoom setting Drag the Scrollers to move the display horizontally or vertically Drag the ends of the Scroller to zoom the display horizontally or vertically Pull the left- or right-hand ends of the horizontal slider as far as they will go to increase the length of the section displayed (important in the plug-in e.g. when you have only transferred the first four bars and are able to navigate only in this area but wish to insert something at bar 20) Double-click the Scrollers to zoom horizontally or vertically on all notes The Slider in the bottom right corner governs the size of the blobs Resizing the window To change the size of the window, click and drag the bottom right-hand corner. The procedure is the same for both Melodyne editor Stand-Alone and Melodyne editor Plugin. Controlling playback using the onscreen controls and the keyboard Melodyne editor Plugin is integrated into the host and keeps perfect step with the host playback. When you reposition the host, this information is conveyed to Melodyne editor Plugin, which mirrors the new position. As soon as the host starts, Melodyne editor Plugin also starts. It is, so to speak, forever the ‘slave’ of your host. It is not possible to start, stop or reposition the host’s playback cursor from within Melodyne editor Plugin. As soon as Melodyne editor Plugin has been opened and is in the foreground, you can use the [Shift, Alt, Command] keys as well as the [Arrow] keys for working within Melodyne editor Plugin, but all the Melodyne editor user manual 43 Displaying, navigating and playing back audio transport functions and keyboard commands of your computer keyboard will continue to govern the host. Not so with Melodyne editor Stand-Alone. With it, you start and stop the playback using the transport keys at the top left of the window or by pressing the [Spacebar]. If you hold the [Alt] key at the same time, playback will be confined to the current selection. You can also, however, control the playback of Melodyne editor Stand-Alone using your keyboard’s number keypad: [Enter] to begin playback; [Null] to stop it. Pressing [Null] twice returns the playback cursor to the last start position. Pressing [Null] three times positions the cursor at the start of the file. With both Melodyne editor Stand-Alone and Melodyne editor Plugin, you can select successive blobs by stepping through them with the Arrow keys. As each blob is selected, the tone it represents will sound. Controlling playback and scrubbing using the Bar Ruler These functions are available both in Melodyne editor Stand-Alone and in Melodyne editor Plugin. In Melodyne editor Plugin as local playback, however, only when the host is stopped. As soon as the host starts again, Melodyne editor Plugin reverts to the ‘slave’ status described above and resumes its shadowing of the host. Double-click in the Bar Ruler (or alternatively directly on the editing background) to commence playback from the position in question. If you hold down the [Alt] key as you double-click, playback will be confined to the current selection. Click somewhere in the Bar Ruler to move the playback cursor to that point, at the same time stopping the playback. 44 Melodyne editor user manual Displaying, navigating and playing back audio Click and drag in the Bar Ruler to scrub through the audio material. Navigating through the blobs and zooming Select the Scroll tool (the Hand icon) from beneath the Main tool or hold down the [Command] key to move the display area with the mouse. Select the Zoom tool (the Magnifying Glass) from beneath the Main tool or press [Command]+[Alt] to zoom the display with the mouse. You can zoom horizontally or vertically with the Magnifying Glass – in each case, though, with different levels of intensity. [Command]+double-click zooms in on one blob, or several (if several are selected). Double-click in the editing background to return to the previous zoom level. Melodyne editor user manual 45 Displaying, navigating and playing back audio Drag the Horizontal or Vertical Scrollers (i.e. the scroll boxes or ‘thumbs’) to move the display. The Horizontal Scroller contains a miniaturized image of the contents as an orientation aid. Drag the ends of the Scroller to zoom the display. Double-click in the center of the Scroller to zoom in or out just enough to ensure that all the blobs are displayed. Use the Slider in the bottom right corner to make the blobs bigger. This does not alter their volume. Your likely motive will be to obtain a clearer view of material containing a lot of quiet notes. Related topics Selecting notes Activating and setting a cycle range Select display options Time Grid selection Defining the Pitch Grid, Scale and Reference Pitch 46 Melodyne editor user manual Displaying, navigating and playing back audio Activating and setting a cycle range In this tour, you will learn how to perform cycling using Melodyne editor. “Cycling” here means playing a selected passage repeatedly (in a ‘loop’). With Melodyne editor Plugin, you can only activate Cycle Mode when the host is stopped. If the host is running, any cycling – like the playback itself – is controlled by the host. Drag horizontally in the lower part of the Bar Ruler to define the Cycle Zone Double-click in the cycle zone to toggle Cycle Mode on and off S ummar y To move either of the cycle locators, simply click on it and drag Drag the center of the Cycle Zone to move the entire zone to the left or right If active, the selected Time Grid influences the position of the Cycle Locators Holding the [Alt] key as you drag the Cycle Locators causes the Time Grid to be ignored [Shift]+clicking near a Cycle Locator moves it to the position designed [Shift]+double-clicking anywhere in the Cycle Zone moves the locators to the first and last selected blob (snapping to the nearest grid line). [Shift]+[Alt]+double-clicking moves them directly to the beginning of the first, and end of the last, blob in the selection (ignoring the grid) The procedure To define a cycle range, click and drag in the lower part of the Bar Ruler. If, as you do so, you hold down the [Alt] key, the Time Grid will be ignored, allowing you to position the start and end points freely. Double-click on the cycle range to toggle Cycle Mode on and off. When inactive, the cycle range is light grey. In Melodyne editor Stand-Alone, you can also switch Cycle Mode on and off from the Transport Bar. Melodyne editor user manual 47 Displaying, navigating and playing back audio Drag the right- or left-hand borders of the cycle zone to alter its length. If, as you do so, you hold down the [Alt] key, the Time Grid will be ignored, allowing you to position the start and end points freely. Drag the middle of the cycle zone to move it en bloc to the left or right. If, as you do so, you hold down the [Alt] key, the Time Grid will be ignored. If you [Shift]+click near either of the cycle borders, it will move to the designated position. If, as you do so, you hold down the [Alt] key, the Time Grid will be ignored. To move the cycle locators to the beginning and end of the current blob selection (snapping to the grid) hold the [Shift] key and double-click anywhere in the Cycle Zone. If you hold the [Alt] key as well as the [Shift] key as you do this, instead of snapping to the grid, the locators will be placed at the beginning of the first, and end of the last, blob in the selection. Related topics Playback, navigation and zooming Time Grid selection Selecting notes 48 Melodyne editor user manual Displaying, navigating and playing back audio Select display options In this tour, you will learn about the options Melodyne editor offers you for working with your audio notes. All the following options are to be found in the View menu. Auto Scroll makes the display track the playback cursor S ummar y Show Pitch Curve shows the exact pitch of each tone at each instant Show Note Separations indicates the borders of notes by means of vertical lines Show Tails shows the reverberation attributable to each tone Show Blob Info facilitates use of the context-sensitive tools and draws a second pitch ruler Show Intended Notes draws frames indicating to which beat tones are assigned Show Playback Regions (Plugin only) draws the ruler more palely wherever Plugin (rather than the host) is to be heard during playback Auto Scroll If you activate auto scrolling (by checking the ‘Auto Scroll’ entry in the menu), the note display in Melodyne editor will follow the playback cursor. If you have selected one or several notes, Melodyne editor assumes that you want to see the selection and edit it. For this reason, the Auto Scroll function is temporarily deactivated at such times. As soon as the note(s) are deselected, as a result (for example) of your clicking in the editing background, the display will resume tracking the playback cursor. Melodyne editor user manual 49 Displaying, navigating and playing back audio Show Pitch Curve If you check the option ‘Show Pitch Curve’, a thin line tracing the exact pitch of the tone at each instant will be superimposed on the corresponding blob. On the left, you can see the ‘naked’ blobs (with none of the View options selected) and to the right, the same blobs with the Pitch Curve. Regardless of whether or not this entry is checked, the Pitch Curve will be displayed whenever any of the pitch tools (Pitch, Pitch Modulation, Pitch Drift) is selected. Show Note Separations If you select the option ‘Show Note Separations’, gray vertical lines appear at the beginning and end of each note marking its boundaries. Note separations provide a clearer overview at times; moreover, they can be dragged using the Main or Note Separation tools in order to move the frontiers between adjacent notes. 50 Melodyne editor user manual Displaying, navigating and playing back audio With notes that are fully or semi-detached, the note separation lines are replaced by somewhat bolder brackets. These also can be moved, as a way of trimming the beginnings or endings of notes or to set them further apart from the notes they precede or follow. Note separations are always displayed when the Note Separation Tool is selected, regardless of whether or not the menu entry is checked. Show Note Tails In the detection and display of notes, Melodyne editor draws a distinction between the notes themselves and their tails – notes being the events of musical relevance and tails depicting the ‘non-musically-determined fading-away of the sound’. The share of the reverberation ascribed to a given tone, for example, is reflected in its tail. The ‘Show Note Tails’ option allows you to decide whether the reverberative phase of notes should be displayed or hidden. This is likely to depend upon whether it’s their musical or their physical aspects upon which you wish to concentrate. If the tail is not displayed, the end of the musically relevant part of the note provides the ‘handle’ you can drag with the Timing Tool to make the note longer or shorter. Any reverberation present will in this case automatically be governed by the changes made. This display option serves, where there is a great deal of overlapping of notes, to provide a clearer view of the musical context. Melodyne editor user manual 51 Displaying, navigating and playing back audio If the note tail is displayed (assuming it has one), it is this that provides the handle for the Timing Tool. Show Note Tails is the option most suitable when as authentic a picture as possible of the tones actually heard – including any temporal overlapping attributable to reverberation or some other cause – is what is sought. Show Blob Info With the option ‘Show Blob Info’, you can elect to show or hide a variety of display elements designed to facilitate working with individual tones. The most striking of these elements is an additional Pitch Ruler that appears directly in front of any note over which you move the mouse pointer. Within the blob itself, thin red lines mark the drag zones of the context-sensitive tools. 52 Melodyne editor user manual Displaying, navigating and playing back audio If you drag a blob when the Show Blob Info option is checked, a vertical line also appears in the Bar Ruler aligned with the exact start of the note. This makes more precise positioning possible. Show Intended Notes If you check the option ‘Show Intended Notes’, gray frames appear around each blob. These invariably lie directly on the semitone and begin precisely on a gridline. They represent, in other words, Melodyne’s assumptions (based on its own analysis of the audio) as to the intended pitch of the note and its intended position within the measure or bar. These assumptions generally turn out to be correct, but are not inevitably so. They are to be thought of as suggestions. The frames also display the positions in pitch and time towards which the notes in question will gravitate if partial quantization is applied to them with the macros, which are Melodyne editor user manual 53 Displaying, navigating and playing back audio also the positions they will snap to if you double-click on them with the Timing or Pitch Tools. Show Notation If you check the option ‘Show Notation’, a stave will appear just below the ruler displaying information about the pitch (though not the rhythm) of the tones in the language of conventional musical notation. This offers you a further insight into what is going on musically, though no editing can be performed on the notes in the stave. 54 Melodyne editor user manual Displaying, navigating and playing back audio Show Replace Ranges (Plugin only) If you check this option, those passages will be indicated that have been transferred to Melodyne editor Plugin from your host and for the playback of which, in consequence, the plug-in rather than the host is responsible. This information is conveyed by the fact that the ruler is shaded more palely throughout the entire length of all such passages. Related topics Playback, navigation and zooming Time Grid selection Defining the Pitch Grid, Scale and Reference Pitch Melodyne editor user manual 55 Checking and editing the note detection Checking and editing the note detection within melodic material In this tour, you will learn how to check the note detection in monophonic material and how to reassign notes. S ummar y Monophonic material is far less likely to require treatment than polyphonic material, because when it comes to detection, monophonic material offers far less scope for conflicting interpretations. Occasionally, however, the pitch of a note may, on account of its pronounced overtone content, be displayed an octave too high or there may be a note separation too many or too few among the detected tones. You can correct these things very easily. To reassign falsely detected notes, either double-click the right potential note or drag the wrong note to the correct pitch Use the Monitoring Synthesizer to hear the detected melody divorced from the original sound, which facilitates the checking process Set or remove note separations by double-clicking in the upper part of the note or move existing note separations (for which purpose the option ‘Show Note Separations’ must be selected in the Preferences menu) The procedure After transferring or loading audio, select the Note Assignment tool, which is set slightly apart from the others, to change to Note Assignment mode. Please note that for technical reasons, when you switch to this mode, the Undo history will be deleted, so any actions taken prior to the mode change cannot subsequently be undone. The editing background is indicated by different coloring to remind you that in Note Assignment mode, no audible editing of the notes takes place. In this mode, you check through and alter Melodyne editor’s interpretation of the notes in the audio material. You assign falsely interpreted notes to the correct pitches in order to achieve perfect agreement between the displayed notes – and to create the essential foundation for subsequent editing with the other tools. 56 Melodyne editor user manual Checking and editing the note detection Against the editing background, you see in this mode solid (active) and hollow (potential) notes. The active notes are those for which Melodyne editor in the course of the detection has assigned the greatest plausibility. The program proceeds on the assumption that these are the notes that were actually played and can be heard in the material. The hollow potential notes represent alternative notes with the next highest plausibility. It might also be these notes that are heard in the material, although the probability is greater that the active notes are the right ones. It is a question here of recognizing the right notes in the audio material, and although Melodyne editor has a high hit quota, the detection can sometimes be wrong. In the illustration above, for example, you will see, an octave beneath the active detected notes, the same notes again but this time as hollow potential notes. The reason? Melodyne editor cannot be sure whether the sound of the recorded instrument might not have a pronounced overtone an octave above the fundamental. If it has such an overtone, it could be that the entire melody has been detected an octave too high. The octave beneath the detected notes, in other words, is the next most plausible location for the notes of the melody, which is why these notes are offered here as potential alternatives to the detected notes. Now it can happen that one note in a melody, because of the way it was played or sung, has a different overtone structure and is for that reason detected an octave too low. A telltale indicator of such an error is often the presence of a steep notch in the path traced by the melody. Melodyne editor user manual 57 Checking and editing the note detection To correct this error of interpretation, one way is to double-click the potential note at the correct pitch. As a result, the potential note will be activated and the falsely assigned note deactivated. Alternatively you can simply drag the falsely assigned note towards the correct pitch (in this case, obviously, upwards); it is not necessary to drop the note exactly on the correct pitch. The dragging triggers a new detection for the note, with the guideline: ‘Look for the correct pitch higher up’. When you then release the note, it jumps to the next most plausible higher pitch, which in all likelihood will be the correct one. 58 Melodyne editor user manual Checking and editing the note detection The Monitoring Synthesizer A considerable aid when checking and correcting note assignments is accessed by clicking the Sine Wave icon, which you will see beneath the Toolbar. This is both a switch and a rotary control. When activated, this causes the sound of a synthesizer to replace the normal sound of each blob. To turn the knob, click on it and drag the mouse pointer to the right or left, thereby increasing or decreasing, respectively, the volume of the synthesized sound. But why should you do this? Simple. The Monitoring Synthesizer allows you to hear the notes that you can see and that are currently active, making it easy to check whether these notes correspond to those that can be heard in the material. Think of the solid blobs as representing a transcription of the music in the audio file. The synthesizer allows you now to check this transcription with a MIDI tone generator and therefore easily determine whether all the notes are at the right octave. You can carry on reassigning notes as described above and arrive more swiftly at the ideal: where the solid blobs displayed represent all, and only, the notes actually played. Melodyne editor user manual 59 Checking and editing the note detection Note separation When you place the mouse pointer somewhat above a blob, the arrow turns into the Note Separation tool. With this, as with the normal Note Separation tool, you can separate notes or remove separations as with the normal Note Separation tool. Leaving Note Assignment mode To quit Note Assignment Mode simply select one of the other tools. As you leave the mode, based on your changes, the detection will perform a fresh analysis, which could take a moment. Related topics Checking and editing the detection of notes within polyphonic material Checking and editing the note detection within rhythmic material 60 Melodyne editor user manual Checking and editing the note detection Checking and editing the detection of notes within polyphonic material In this tour, you will learn how to check the detection of notes in polyphonic material and how to reassign notes. The fact that this is virtually always necessary where the material contains pronounced overtones is inherent in its nature: when searching for notes in polyphonic material, multiple interpretations of the frequency spectra encountered are always going to be possible and, with them, different ways of carving the spectra up into notes. So Melodyne editor cannot know with certainty whether the energy in a particular frequency range indicates the presence of a new note or some overtones of a lower one. It can and does happen, then, that prominent overtones are sometimes mistaken for fundamentals or that notes actually played are not shown because they have been assigned to other notes as overtones. S ummar y So the analysis yielded by the detection offers you the most plausible interpretation of the material, but it will generally be necessary to check through this and weed out superfluous notes (by deactivating them) as well as supplying missing ones, by activating ‘potential’ notes that are currently inactive. As will become clear, it is very easy to perform the requisite reassignments and we urge you to do so before you begin editing your material. There’s a good reason for this: Only if the notes displayed correspond exactly to the notes played will any sensible and artifact-free editing of the material be possible. If the notes displayed do not correspond to those actually played, you may find yourself editing what are merely spectral fragments in the mistaken belief that they are whole notes; or editing what you think is one note when in fact it is two, because the higher note has been taken for an overtone of the lower. So take the time to check through the note assignments when the detection is complete. Otherwise Melodyne editor will be unable to offer you the full benefit of its unique editing capabilities. By double-clicking with the Note Assignment tool, you can deactivate superfluous notes and activate potential (hollow) ones to supply any that are missing With polyphonic material, the Crescent in the slider beneath the Toolbox governs the number of potential notes displayed and the Orange to its left, how many among these will be activated. The slider gives you a ballpark selection that you can perfect later by switching notes on and off by hand Melodyne editor user manual 61 Checking and editing the note detection The waveform icon beside it switches from the original sound to the Monitoring Synthesizer, of which it is also the volume control. This makes it easier to discern whether or not the assigned notes correspond to those actually played You can toggle between the original and synthesized sounds by [Shift]-double-clicking in the Bar Ruler and in Melodyne editor Stand-Alone also with the shortcut [Shift]+[Spacebar] The Venetian Blinds delimit the range in which Melodyne editor will activate notes on its own initiative. You can reach through the blinds at any time, however, to turn notes on and off Activating and deactivating notes After transferring or loading your audio, select the Note Assignment Tool to switch to Note Assignment mode. (Please bear in mind that for technical reasons, switching to this mode causes the Undo History to be deleted, so any actions performed prior to the change of mode can no longer be reversed.) If you select the Note Assignment Tool whilst editing polyphonic material, additional control elements will appear beneath the Toolbar. The color of the editing background changes to remind you that in Note Assignment mode, no ‘audible’ editing is possible. This mode is used to check Melodyne editor’s interpretation of the audio material and correct it where necessary. Notes that have been ‘swallowed’ (where a fundamental has been mistaken for an overtone) can be activated, which makes it possible later to edit them. Conversely, overtones that have been mistaken for fundamentals can be deactivated. In this mode, the outline of active blobs is filled in (i.e. they are solid) whereas, with inactive blobs, only the hollow outline is seen. 62 Melodyne editor user manual Checking and editing the note detection When you click on a blob, you will hear the pitch of the corresponding tone. Where a solid blob has been assigned to what is, in fact, merely one of the overtones of some other note, you can deactivate it by double-clicking on it. Now only the hollow outline of the blob will be seen and its energy in the frequency spectrum will be attributed to the note of which it can most plausibly be assumed to be an overtone. In the example above, you can see that, in deactivating the higher A, we have caused the lower A to be redrawn more thickly: this is because the spectral energy previously ascribed to the higher note (when it was assumed to be a separate note) has been reassigned to the lower one (of which it is now considered to be an overtone). Conversely, by double-clicking on a hollow blob, you can turn a potential note currently interpreted by Melodyne editor as an overtone into an active one. Only active notes can be edited later using the tools in the Melodyne Toolbar, which is why all the notes played and only those notes should be represented by solid blobs. Otherwise you may find yourself editing, not whole notes with their full overtone spectra, but stray overtones divorced from the fundamentals to which they belong, which will yield poor results acoustically. Now that you know how to activate and deactivate blobs, you have mastered the basics of Note Assignment in Melodyne editor. The more complex the overtone structure of the audio material, the more open it is to different interpretations when it comes to note assignment, and therefore the more work you will have to do to correct manually the inevitable errors of interpretation. Melodyne editor does offer you, however, a number of aids to ensure the procedure is as swift and effortless as possible. Melodyne editor user manual 63 Checking and editing the note detection The Monitoring Synthesizer A considerable aid when checking and correcting note assignments is accessed by clicking the Sine Wave Icon, which you will see beneath the Toolbar. This is both a switch and a rotary control. When activated, this causes the sound of a synthesizer to replace the normal sound of each blob. To control the volume, click on the icon and drag the mouse pointer to the left or right. This synthesizer replaces normal playback of the original recording when Melodyne editor is in Note Assignment mode. This allows you to hear the notes that are currently ‘active’ – i.e. represented by solid blobs. Think of the solid blobs as representing a transcription of the music in the audio file. The synthesizer allows you now to check this transcription undistracted by the original sound. With it, you can very quickly determine whether all the notes actually played have been identified correctly as fundamentals as well as weeding out notes that were never played – i.e. overtones that have been mistaken for fundamentals. You can carry on activating and deactivating blobs even during playback with the synthesizer; this allows you to hear what you are doing and arrive more swiftly at the ideal: where the solid blobs displayed represent all, and only, the notes actually played. Note separation When you place the mouse pointer somewhat above a blob, the arrow turns into the Note Separation Tool. With this, as with the normal Note Separation Tool, you can split or join notes by introducing or removing note separations. 64 Melodyne editor user manual Checking and editing the note detection The Note Assignment Slider The double slider that appears beneath the Toolbox in Note Assignment mode allows you to control the number of potential notes displayed and the number of active notes derived from them. If you move the large right bracket (or ‘Crescent’) in the slider to the left, fewer potential notes will be displayed. If you drag it to the right, more potential notes will appear. Choose a setting that ensures that only as many potential notes are displayed as you may conceivably wish to activate in the course of the subsequent editing. That will give you a clearer overview. Now drag the orange knob on the slider (the ‘Orange’) to the left and right. As you drag it to the left, you reduce the probability of the potential notes displayed becoming active notes, so you reduce the number of active notes. As you drag it to the right, you increase that probability, thereby creating more active notes from the potential notes displayed. There cannot be more active than potential notes, so the Orange can never pass through the Crescent but simply pushes it to the right if it wants to go further, thereby causing additional potential notes to be displayed and activated simultaneously. Adjust the two sliders until the number of active notes displayed is as close as you can get to the number of notes actually played. Then proceed to the manual correction of individual notes. Now and then, it can happen that a tone that can be heard in the material is not detected as an active tone, and, even with the right-hand bracket slider (the ‘’Crescent”) at its maximum setting, is not shown as a potential tone. If that happens, move the Crescent fully to the right (to its maximum setting) and then move the mouse pointer over the position in the editing window where the missing tone ought to be. Around the mouse pointer, in the form of an “energy image”, tones will now appear that were detected neither as active nor as potential tones. When Melodyne editor user manual 65 Checking and editing the note detection you have identified the missing tone in this way, double-click on it to transform it into an active tone. Thereafter, by subsequent double-clicking, you can toggle the status of these tones between “potential” and “active” just like that of any others. The Venetian Blinds With instruments, in particular, that generate powerful overtones, it can happen that over a wide range notes are detected that you perfectly well know are far higher (or lower) than any you actually played. In such cases, the ‘Venetian Blinds’ come in handy; if you can’t see them at the top or bottom of the editing area, scroll upwards or downwards until you can. You can raise or lower the top blind by dragging its thick bottom edge and do the same with the top edge of the bottom blind, in this way delimiting the range within which Melodyne editor assigns notes. All notes partially concealed by the Venetian Blinds are automatically deactivated unless they have previously been activated by hand. You can still ‘reach through’ the Venetian Blinds, however, to turn notes on or off with a mouse click. The Venetian Blinds also provide a useful first approximation that you can later correct by activating and deactivating notes singly by hand. Pulling open note ends It may happen that in the detection note separations are placed in such a way that the beginning or ending of a note is ‘swallowed’ – i.e. annexed by an adjacent note. In such cases, you can pull notes open, by dragging their front boundaries gently leftward or their rear boundaries to the right. (In order to gain access to the note separations, you must check the option ‘Show Note Separations’ in the 66 Melodyne editor user manual Checking and editing the note detection View menu. Position the tool over the front or back note separation line and drag it horizontally. Be careful: if a deactivated (hollow) note borders on the edited note, you must first activate this in order to be able to move the note borders. Leaving Note Assignment mode To quit Note Assignment Mode simply select one of the other tools. As you leave the mode, based on your changes, the detection will perform a fresh analysis, which could take a moment. Related topics Checking and editing the note detection within melodic material Checking and editing the note detection within rhythmic material Melodyne editor user manual 67 Checking and editing the note detection Checking and editing the note detection within rhythmic material In this tour, you will learn how to check the note detection in rhythmic material and reassign notes. Since in the case of rhythmic material there are no tonal assignments to be performed, it is only the checking and correction of note separations that need concern us. S ummar y To enter Note Assignment mode, select the Note Assignment tool Editing the detection in the case of percussive material involves only the insertion or removal of note separations To display these, check the item ‘Show Note Separations’ in the View menu Double-click the upper part of a blob to insert a note separation Double-click an existing note separation to remove it To exit Note Assignment mode, simply select a different tool from the Toolbar The procedure After transferring or loading audio, select the Note Assignment tool, which is set slightly apart from the others, to change to Note Assignment mode. Please note that for technical reasons, when you switch to this mode, the Undo history will be deleted, so any actions taken prior to the mode change cannot be undone. In Note Assignment mode, no audible editing of the notes takes place. In this mode, you check through and alter Melodyne editor’s interpretation of the notes in the audio material. In the case of rhythmic material, it is simply a case here of remedying any excess or shortage of note separations in the detected material. The correctness of the note separations is a precondition for subsequent editing of the material – including, for example, any time-stretching – achieving results of the highest possible quality. 68 Melodyne editor user manual Checking and editing the note detection First select ‘Show Note Separations’ from the View menu. The simplest way now of checking the note separations is to select the first of the blobs and step forwards and backwards through them using the [Arrow] keys. If a blob contains two drum strokes, double-click in the upper part of the blob (at the point at which you wish the second stroke to begin) in order to introduce a note separation. If, on the other hand, a single stroke has wrongly been split by a note separation, double-click the dividing line to remove the note separation. Melodyne editor user manual 69 Checking and editing the note detection If ever a note separation is wrongly situated, you can simply drag it horizontally to the correct place. Leaving Note Assignment mode To quit Note Assignment Mode simply select one of the other tools. As you leave the mode, based on your changes, the detection will perform a fresh analysis, which could take a moment. Related topics Checking and editing the note detection within melodic material Checking and editing the detection of notes within polyphonic material 70 Melodyne editor user manual Setting the Time Grid and the Pitch Grid Time Grid selection In this tour, you will learn how to set the time grid in the editing area and work with it. S ummar y The grid serves to provide a clearer overview of the audio data by displaying in the editing background a meshwork of either seconds or beats. If desired, notes can also be made to snap to the nearest gridline as you drop them, which means they should sound precisely on the beat. If the Time Grid is active, tones are attracted to gridlines when moved horizontally The Grid can be set to a fixed note value or can adjust automatically to the zoom level Any offset of tones from gridlines is retained when they are moved: the movement is influenced by the grid, but notes do not necessarily finish exactly on the gridlines If you hold down the [Alt] key when moving notes, the Grid has no effect The procedure Click at the intersection between the Time and Pitch Rulers to open a context menu of grid options. Alternatively, open the menu by right-clicking on the Time Ruler. As you move the mouse pointer over the first entry in the list, Time Grid, a cascading menu opens with which you can activate or deactivate the grid. In Melodyne editor Stand-Alone, you can also toggle the grid on and off using the shortcut [Alt]+[Command]+[T]. Melodyne editor user manual 71 Setting the Time Grid and the Pitch Grid When the grid is active, the calibration markers extend from the top to the bottom of the Bar Ruler. When the Grid is inactive, these shrink to around a quarter the height of the ruler. If you select the option ‘Dynamic’ from the cascading Time Grid menu, the grid will adjust automatically to the current horizontal zoom level: in other words, the further in you zoom, the finer the mesh of the grid. The entries below ‘Dynamic’ allow you to base the coarseness or fineness of the grid on note values. The current setting at any given time is reflected in the spacing of the calibration markers in the Bar Ruler. Select Triplets if your material is in triple time. If you select Seconds, the ruler will display the elapsed time from the effective starting point. In this case, even if the option ‘Activate Grid’ is selected, the ruler will have no influence on the position of any notes you choose to move. You will notice that note values are also selectable if you have set the grid to “Dynamic”. This should make sensible working with triplets possible even when using the Dynamic grid: Since there are not just “triplets in themselves” but eighth-note (quaver) triplets, quarter-note (crotchet) triplets etc. you can select the desired note value so that the dynamic grid is drawn and behaves correctly. When the Time Grid is active and Seconds is not checked, notes moved from one beat to another will end up the same distance from the new beat as they were from the old one. In other words, whilst the grid does influence their position, they don’t snap exactly to the nearest gridline unless they were on a gridline to begin with. The note depicted below, for example, sounds slightly after the first beat of the bar. The Position Anchor, which indicates what Melodyne editor considers to 72 Melodyne editor user manual Setting the Time Grid and the Pitch Grid be the beginning of the note and becomes visible when the Timing Tool is active, makes this clear. If, while the Grid is active, this is moved to the second beat, there, too, it will sound slightly after the beat – the offset in the two cases being identical. Even if the Grid is active, you can still adjust the position of a note (or a selection of notes) independently of the grid by holding down the [Alt] key as you move them. Related topics Editing timing Correcting timing with the macro Defining the Pitch Grid, Scale and Reference Pitch Melodyne editor user manual 73 Setting the Time Grid and the Pitch Grid Defining the Pitch Grid, Scale and Reference Pitch In this tour, you will learn how to activate and deactivate the Pitch Grid when moving notes and how you can use a scale as a grid. When a scale is selected and you move notes, these will gravitate only towards tones that belong to that scale. S ummar y When moving notes vertically either no grid, a semitone grid, or a scale grid, can be active To define a scale grid, first the tonality must be selected, then the scale pattern itself Depending upon the grid selected, double-clicking on a blob will move it to either the nearest semitone or the nearest tone of the scale If you hold down the [Alt] key when moving notes, the Grid has no effect You can change the frequency of the Reference Tone (A); the new setting can be used as the default for new documents Setting the Pitch Grid Click at the intersection between the Time and Pitch Rulers to open a context menu of grid options. You can open the same menu by right-clicking on the Pitch Ruler. If, from the Pitch Grid menu, you select ‘No Snap’, you can move notes freely in pitch. When the Pitch Grid is inactive, no lines separate the notes in the Pitch Ruler. 74 Melodyne editor user manual Setting the Time Grid and the Pitch Grid If you select ‘Semitone Snap’, notes will gravitate towards the nearest semitone when moved. The same offset (if any) as exists between the pitch of a tone prior to its being moved and the nearest semitone will exist subsequently between that tone and the nearest semitone at its new location; it will be sharp or flat, in other words, by the same amount. When the Semitone Grid is active, lines appear in the Pitch Ruler between all the notes of the chromatic scale. If you double-click on a blob, it will move to the note nearest to it in the chromatic scale. A word of caution here: notes often fluctuate slightly in pitch, so their position is based on a mean pitch that Melodyne editor has to calculate. This value, which we call their Pitch Center (as in ‘center of gravity’), forms the basis for any pitch quantization. If a tone wavers slightly in pitch, it cannot be guaranteed that after snapping directly to the nearest semitone during quantization it will sound ‘right’ at the new pitch – especially since ‘correct pitch’ is not an absolute but something that depends at all times upon the musical context. When editing intonation, trust your ears first and foremost rather than your eyes; the fact that a blob looks perfectly positioned does not invariably mean the tone it represents is perfectly in tune. Selecting a scale As an alternative to semitones, you can model the grid on any of a variety of scales. A scale here is a subset of the twelve tones into which an octave is divided; options include major and minor scales as well as more esoteric varieties. Notes not included in the scale selected will not form part of the grid; nor will blobs gravitate towards them during quantization. First activate the option “Scale Snap”. To set the scale, select from the Pitch Grid > Select Scale cascading menus first the tonality (or ‘tonic’), then the scale or mode itself. When a scalebased Pitch Grid is active, notes not included in the scale are grayed out in the Pitch Ruler and a bold line appears in each octave beneath the tonic. Melodyne editor user manual 75 Setting the Time Grid and the Pitch Grid You can, later, switch freely between ‘No Snap’, ‘Semitone Snap’ and ‘Scale Snap’ in the Pitch Grid menu without your scale selection being lost. If you now double-click on a blob (or one of a selection of blobs) with the Pitch Tool, the tone (or tones) they represent will snap to the nearest degree of the scale selected. If you hold the [Alt] key as you move one or more notes upwards or downwards in pitch, you will be able to position them freely; in other words, the Pitch Grid, even if active, will have no effect. Selecting a reference pitch If, instead of Concert Pitch (A = 440 Hz), you want to adopt some other standard and for the Pitch Ruler to move up or down accordingly, select ‘Reference Pitch’ from the Pitch Grid menu. A small window opens allowing you to assign A to some other frequency. Here your setting only applies to the document currently open in Melodyne editor Stand- 76 Melodyne editor user manual Setting the Time Grid and the Pitch Grid Alone or to the transfers of the current instance of Melodyne editor Plugin. You can, however, make this setting the new default (in which case, the value for the “Reference Pitch” in the Preferences will be changed automatically). The combo box in the Reference Pitch window may contain several suggestions from which you can choose a new reference pitch; otherwise, you can type in the value of your choice. The frequencies Melodyne editor offers for your consideration are based upon its earlier analysis of the audio material. If, for example, you have transferred to Melodyne editor the recording of a guitar tuned slightly lower than normal, Melodyne editor will take note of that fact as it analyzes the material, and you will find waiting for you as an option in the combo box when you open the window a new value for A based upon that analysis. If you now select this value, the entire ruler will move, and the grid will match more closely the tones actually played by the guitar. If, on the other hand, you choose to stick with Concert Pitch (A = 440 Hz), all the blobs will be slightly offset from the gridlines – something you can swiftly remedy with the Correct Intonation macro, should you wish ex post facto to retune the guitar to Concert Pitch. If you check the option ‘Make this the default’, the reference pitch selected will be adopted automatically by new documents (Melodyne editor Stand-Alone) or further instances of Melodyne editor Plugin. This is the most sensible option if, for example, you invariably work with instruments tuned slightly sharper than Concert Pitch (e.g. A = 442 Hz). By adopting this as the default, you will spare yourself the bother of having to redefine the reference pitch constantly by hand. Naturally you can change the default setting any time you like, either here or from the Settings tab of the Preferences property sheet. Melodyne editor user manual 77 Setting the Time Grid and the Pitch Grid Exit the Reference Pitch window with ‘OK’ to confirm any changes you have made or with ‘Cancel’ to discard them. Related topics Editing pitch Correcting intonation with the macro Time Grid selection 78 Melodyne editor user manual Selecting and copying audio notes Selecting notes In this tour, you will learn which techniques you can use to select notes in Melodyne editor prior to editing them. S ummar y The standard selection techniques, such as clicking, [Shift]-clicking and rubber-banding can be used for the selection and deselection of notes Press the [Shift] key when clicking a note and then remove the pointer to make a Snake Selection Select notes by clicking or dragging in the Pitch Ruler; double-clicking here selects the same note in all octaves Use the [Shift] key in the Pitch Ruler to add or remove notes from the selection The Edit menu contains the standard Select All command as well as the Select Special sub-menu, which offers more specific selection options Standard selection techniques Click a note in the editing area to select it. Selected notes are more boldly colored. [Shift]-click additional notes to add them to the selection. [Shift]-clicking a selected note removes it from the selection. Melodyne editor user manual 79 Selecting and copying audio notes Another way of selecting multiple blobs is to ‘lasso’ them by clicking in the editing background in one corner of the desired selection and then dragging the pointer to the corner diagonally opposite. This is sometimes called ‘rubber-banding’. Snake Selection If you press the [Shift] key, click a note and then move the mouse pointer away, Melodyne editor’s Snake Selection mode is activated. You can now add notes to the selection by ‘painting over’ them with the snake. If you move the mouse (and thereby the snake) backwards again, you can remove notes previously painted over from the selection. 80 Melodyne editor user manual Selecting and copying audio notes Selection using the Pitch Ruler Click a note in the Pitch Ruler to select notes of the corresponding pitch. If Cycle Mode is active, the selection only affects such notes if they lie within the cycle range. By [Shift]-clicking other notes in the Pitch Ruler, you can add them to the selection and later remove them by the same means. If you double-click, as opposed to single-clicking, a note in the Pitch Ruler, you will select the same note in all octaves rather than simply that single instance of the note. Click and drag in the Pitch Ruler to select a range of notes. Melodyne editor user manual 81 Selecting and copying audio notes By using the [Shift] key in the Pitch Ruler, you can remove from the selection a range of notes or individual notes. Here too, if a cycle is active, only notes within the cycle range will be selected. Selection commands in the menu In the Edit menu, you will see the command ‘Select All’ and the ‘Select Special’ sub-menu with a few additional selection commands. The command ‘Restore Last Selection’ reverses the last selection step, thereby restoring the selection that was active beforehand. This is useful if you are in the process of performing a complex selection and accidentally shoot astray, causing the selection to disappear. By clicking ‘Restore Last Selection’, you can retrieve it. 82 Melodyne editor user manual Selecting and copying audio notes The command ‘Invert Note Selection’ deselects all selected notes and selects all notes that were previously not selected. The commands that follow are similarly self-explanatory, allowing you to select all the notes that follow, all notes of the same pitch, all notes of the same pitch in all octaves, and so on. The command “Select Fifths Above and Below in All Octaves” selects tones a fifth above and below the selected tones in all octaves. All the Select commands in the second subdivision of the menu operate on the cycle zone only if Cycle mode is active. The last command in the list, ‘Rotate and Select Covered Notes’ is designed to help out when you have notes that overlap or completely cover others. It does so by switching the display from layer to layer, selecting at each successive layer the note uncovered, so that you can see and drag it. Related topics Working with the Main Tool Correcting intonation with the macro Copying notes Melodyne editor user manual 83 Selecting and copying audio notes Copying notes In this tour, you will learn how to use Melodyne editor’s command set for the copying and pasting of notes. When notes are pasted, a distinction is drawn between inserting and replacing; which occurs depends upon whether or not other notes are selected at the time of pasting If inserting with the Time Grid active, the notes pasted will begin on the quarter note closest to the playback cursor, whereby the original offset from the quarter note will be preserved as well as the length of the notes copied S ummar y If inserting with the Time Grid inactive (or active but set to Seconds), the pasted notes will begin at the playback cursor, with their length again unchanged When replacing, a distinction is drawn between adjacent notes (as a rule: i n monophonic material) and non-adjacent notes (as a rule: in polyphonic material), though in each case the selected ‘target notes’ are deleted If both the source and target selection are made up of adjacent notes, the source selection when pasted will be stretched or squeezed to the same length as the target selection – unless this would involve an excessive amount of time-stretching or –compression, in which case pasting will be disabled and the command grayed out. The Paste command is similarly unavailable when the target notes comprise a multiple selection interrupted in time In the case of non-adjacent notes, the target selection is deleted; if the Grid at the time of pasting is inactive or set to Seconds, the start of the source selection after pasting will exactly coincide with the playback cursor and the lengths of the notes will remain unchanged. If the Bar grid is active and the tempo of the destination different from that of the source, the material will adjust in length to the grid at the destination to ensure that each of the copied notes is assigned to the correct beat Inserting one note Let’s begin by copying a single note: select a note followed by ‘Copy’ from the Edit menu or the context menu. 84 Melodyne editor user manual Selecting and copying audio notes Move the playback cursor to the destination by clicking/dragging in the Bar Ruler. Select ‘Paste’ from the Edit menu or the context menu. If the Time Grid is active, the note is inserted on the quarter note closest to the playback cursor. If the original note was slightly offset from the nearest quarter note, the same offset will be preserved. The length of the note will remain unchanged. If, however, the Time Grid is deactivated or set to Seconds, the beginning of the note will be perfectly aligned with the playback cursor. Again, its length will remain unchanged. Replacing a note If, after copying a note, you select another note prior to pasting, the selected note will be replaced. In the context of adjacent notes in monophonic material, the pasted note will be time-stretched or -compressed until its length is the same as that of the note it is replacing. The note pasted does retain, however, its original pitch. Here, for example, if you were to copy the selected note, select a second note… Melodyne editor user manual 85 Selecting and copying audio notes … and then paste, the second note would disappear. The note copied would occupy the same space in time, beginning at the same instant and lasting the same amount of time, but would sound at the same pitch as it did before. Of course, you will be able to drag the new note subsequently to any pitch you like, including that of the note replaced. When replacing notes in this way, the Time Grid settings are of no relevance. Copying and pasting multiple notes If several notes are copied and pasted simultaneously, the following rules apply: If we begin with these notes and copy them… … if no other notes are selected and the Time Grid activated, when pasted both notes (as we saw earlier with an individual note) will be inserted at positions beginning with the quarter-note gridline closest to the playback cursor. The length of the notes will remain unchanged; the existing offset from the quarter note will be retained and the result will look like this: 86 Melodyne editor user manual Selecting and copying audio notes If the Time Grid is not active or is set to Seconds, the beginning of the first pasted note will coincide exactly with the Playback Cursor. Again, the original length of the notes will be preserved: If, prior to pasting, another note is selected, it will be deleted when pasting occurs and the pasted notes will be stretched or squeezed to fill the space it has left. Again, the pitch of the copied notes will be retained. Melodyne editor user manual 87 Selecting and copying audio notes If, prior to pasting, multiple adjacent notes are selected, these will be deleted in the same way, and the pasted notes stretched or squeezed to occupy the same time interval as the deleted selection. If, for example, these are the notes selected: … the result after pasting will look like this: Related topics Selecting notes Time Grid selection Working with the Main Tool 88 Melodyne editor user manual Editing notes using the Macros and Tools Correcting intonation with the Macro In this tour, you will learn how you can correct out of tune notes or unwanted wavering in pitch quickly and easily with the Correct Intonation macro. S ummar y The Correct Intonation macro affects only the notes selected – unless none at all are selected, in which case by default it affects them all. The effects of the macro can be extended to, or withheld from, notes already edited manually – whichever you please You can adjust during playback and independently of one another the intensity of the pitch center and pitch drift correction. Exit with ‘OK’ to preserve the results of the macro session or with ‘Cancel’ to restore the notes to their prior pitches The Undo function has the same effect once the window has closed, should you inadvertently have clicked ‘OK’ when you meant ‘Cancel’ The procedure Select the notes you wish to edit. If no notes are selected, macro editing will by default affect all notes. To open the Correct Intonation macro, click on the button in the top right corner of the window. Here, with the upper slider, you can move the pitch center of the note (or notes) selected anywhere from 0% to 100% closer to the nearest semitone. A word of caution here: notes often fluctuate slightly in pitch, so their position is based on a mean pitch that Melodyne editor has to calculate. This mean pitch, or ‘Pitch Center’, forms the basis for intonation correction. If a note wavers slightly in pitch, it cannot be guaranteed that after 100% correction has been applied it will sound ‘right’ at the new pitch – especially since what is the ‘correct’ pitch at any given moment depends upon the musical context. When editing intonation, trust your ears first and foremost rather than whether the pitch of the note looks right or not. Melodyne editor user manual 89 Editing notes using the Macros and Tools The processes involved are no different in principle whether intonation is corrected automatically with the Correct Intonation macro or by hand with the Pitch Tool. With the lower slider, you can progressively reduce the amount of pitch drift exhibited by the notes in question. By ‘pitch drift’, we mean the kind of slow wavering in pitch that is symptomatic of poor technique, and the parameter affected is the same as that governed by the Pitch Drift tool. More rapid fluctuations in pitch, such as pitch modulation or vibrato, remain unaffected. You can modify both intonation parameters in real time as the audio plays back; and hear, but also see (by the movement of the blobs in the editing area), the effect of different settings. If you have already fine-tuned notes using the Pitch Tool, Melodyne editor will assume you are satisfied with the results; this means that, by default, if you now open the Correct Intonation macro with no notes selected and begin making changes, all notes will be affected except these. By default, notes that have been 90 Melodyne editor user manual Editing notes using the Macros and Tools tuned manually are not affected by the macro. If you wish the pitch of these also to be affected by the macro, check ‘Include notes already edited manually’. The option is grayed out, of course, as being of no relevance, if no manual editing of intonation has been performed. Exit with ‘OK’ to keep your changes or ‘Cancel’ to discard them. Naturally, the fact that you have used the Correct Intonation macro in no way precludes your finetuning notes at any time subsequently by hand. If you select a note that has already been edited using the macro and then open the macro again, the settings previously applied to it will be displayed; the macro remembers, in other words, the parameters previously applied to each note. If the current selection includes notes to which different settings have been applied, a mean value for each parameter will be displayed. Even after exiting with ‘OK’, you can still reverse the effects of the macro editing by using the Undo function. Related topics Selecting notes Defining the Pitch Grid, Scale and Reference Pitch Editing pitch Melodyne editor user manual 91 Editing notes using the Macros and Tools Correcting timing with the Macro In this tour, you will learn how to work with the Quantize Time macro, in order to correct the timing of notes swiftly and easily. S ummar y The Quantize Time macro affects only the notes selected – unless none at all are selected, in which case by default it affects all notes. You can try out different groove references and settings of the Intensity slider during playback The effects of the macro can be extended to or withheld from notes already edited manually – whichever you please Exit with ‘OK’ to preserve the results of the macro session or with ‘Cancel’ to restore the notes to their prior positions The Undo function has the same effect once the window has closed, should you inadvertently have clicked ‘OK’ when you meant ‘Cancel’ Correcting Timing: the what and the where Before examining the operation of the Quantize Time macro, we should clarify a few basic concepts and relationships. To understand these better, let’s begin by selecting the Timing Tool. When the Timing Tool is active, a position anchor (in the shape of a vertical red line) appears near the start of each blob. 92 Melodyne editor user manual Editing notes using the Macros and Tools Now check the ‘Show Intended Notes’ option in the View menu. Grey boxes enclose each blob. When it first analyzes the material, Melodyne editor calculates for each note two parameters of relevance to the process of time correction. The first is the starting position of each note, which is indicated by the position anchor. This will not necessarily be aligned with the left-hand extremity of the blob. Think of a brass instrument, for example, where each actual tone is often heralded by a certain amount of wind noise. Admittedly this noise belongs to the note, but from the standpoint of timing what is of relevance is the moment the tone really unfolds and the pitch first becomes discernible; that is the timing-critical moment, so it is there that Melodyne editor places the anchor. The second parameter that Melodyne editor calculates for every note is the beat to which it belongs. This is indicated by the start of the grey frame enclosing the blob. As you can see, the start of the frame invariably falls directly on a grid line. If you now quantize a note, for example, by double-clicking on it with the Timing Tool, the position anchor will snap to the left-hand side of the grey frame. This is the fundamental principle informing Timing Quantization in Melodyne editor. Melodyne editor user manual 93 Editing notes using the Macros and Tools Use of the Quantize Time macro Select the notes you wish to edit. If no notes are selected, macro editing will by default affect all notes. To open the Quantize Time macro, click on the button in the top right corner of the window. First, the groove reference (if any) that will govern the time correction must be selected. If ‘None’ is selected, the target (or ultimate destination) of any quantization will be the left-hand edge of the grey frame, as already described. This is invariably aligned with the grid line that represents the beat to which Melodyne editor, in the course of its analysis, assigned the note. (On the whole, the system functions very well; but it can happen that Melodyne editor gets it wrong, and that after quantization you have to move the note manually to the preceding or following beat.) By selecting ‘None’, in other words, you are telling the Quantize Time macro to move notes to (or towards) the beats assigned them by Melodyne editor, based on its own analysis of the material. ‘None’ is not the only option, of course, which explains the presence of the radio buttons to its left. If you select ‘1/4’ as the groove reference, to give one example, the grey frames will move to the nearest quarter-note (or ‘crotchet’) and this will then become the ultimate destination for any quantization. 94 Melodyne editor user manual Editing notes using the Macros and Tools The Intensity slider determines what percentage of the distance to this ultimate destination the notes will travel in the course of quantization. If you select 0%, for example, they’ll not budge; 50%, and they’ll go half way; 100%, and they’ll travel the full distance, ending up precisely on the beat. You can modify both the groove reference and the intensity of the quantization in real time as the audio plays back; and hear, but also see (by the movement of the blobs in the editing area), the effect of different settings. Please note that the time correction macro works differently, and in a more musical fashion, than the quantization typically offered by MIDI sequencers. Instead of simply causing all notes to snap to the selected grid, it edits the points of rhythmic emphasis of the selected notes. If, for example, you take a passage containing successions of sixteenth notes and quantize it to quarter notes, the beginning of each succession of sixteenth notes will be moved to the nearest quarter note. The timing of the semiquavers within the sequence, however, remains unaltered. If you wish then to straighten up the timing within the sequences themselves, you can do that in a second pass, this time using sixteenth notes as the quantization factor. Experiment with the various possibilities; but always, when adjusting the timing of your audio, rely on your ears rather than your eyes. The timing may look correct without being so. Besides, it does not always make musical sense, nor is it desirable, for notes to snap directly to the Time Grid, as the results then sound lifeless. Furthermore, Melodyne editor, when positioning its anchors and assigning notes to their ‘intended’ beats, can get things wrong, to the detriment of the ensuing quantization. So regard the position of the notes after quantization as suggestions only and not written in stone. Don’t be afraid to tinker further, dragging and nudging them this way and that, until the results sound (rather than simply looking) perfect. Melodyne editor user manual 95 Editing notes using the Macros and Tools The processes involved are no different in principle whether time correction is performed automatically with the Quantize Time macro or by hand with the Timing Tool. If you have already fine-adjusted the position of notes using the Timing Tool, Melodyne editor will assume you are satisfied with the results; this means that, by default, if you now open the Quantize Time macro with no notes selected and begin making changes, all notes will be affected except these. If you wish the position of these also to be affected by the macro, check ‘Include notes already edited manually’. The option is grayed out, of course, as being of no relevance, if no manual editing of note positions has been performed. Exit with ‘OK’ to keep your changes or ‘Cancel’ to discard them. Naturally, the fact that you have used the Quantize Time macro in no way precludes your moving notes at any time subsequently by hand. If you select a note that has already been edited using the macro and then open the macro again, the settings previously applied to it will be displayed; the macro remembers, in other words, the parameters previously applied to each note. If the current selection includes notes to which different settings have been applied, a mean value for each parameter will be displayed. Even after exiting with ‘OK’, you can still reverse the effects of the macro editing by using the Undo function. A note about time quantization (whether double-clicking with the Time Tool or using the macro): With polyphonic material, as well as anchors with triangles there are anchors without them. Notes the anchors of which have no triangle are in a temporal relationship with another note with a triangle and are therefore treated differently during quantization. If you play a C on the piano and immediately afterwards an E, the C can also contain starting transients belonging to the E. The C here gets a marker with a triangle; the E, one without. To move these two notes for no good reason by different amounts during quantization might not make much sense musically and could even produce tonal artifacts. The following rules therefore apply: If during quantization both notes are selected, the note with 96 Melodyne editor user manual Editing notes using the Macros and Tools the triangle and that without it will move towards the marker by exactly the same amount. There is here, in other words, a master-slave relationship. If you have only selected the note with the triangle marker, only this will be quantized. If you have only selected the note without the triangle marker, no quantization will take place. The same goes for a multiple selection. Naturally, you can move all and any of the notes manually if you are not satisfied with the way they sound together. Related topics Selecting notes Time Grid selection Editing timing Melodyne editor user manual 97 Editing notes using the Macros and Tools Working with the Main Tool In this tour, you will learn how to work with Melodyne editor’s Main Tool. Like most of the other tools, the Main Tool is context-sensitive and therefore exercises different functions depending upon its position with relation to the blob. The Main Tool has no unique functions but simply offers a different means of access to functions it shares with the more specialized tools. The Main Tool combines these in such away that you can perform the most essential editing tasks without ever having to change tools. S ummar y To move an entire note horizontally or vertically, position the Main Tool near the center of the blob and drag Hold the [Alt] key as you do this, if you want the Time or Pitch Grid to be temporarily deactivated If you drag the left- or right-hand extremes of a blob, you will move only the beginning or ending of the note it represents When you move the Main Tool over the upper portion of a note, you can create a new note separation or remove an existing one with a double-click, or else drag an existing note separation to the left or right To snap the link between adjacent notes, you can temporarily tear them apart Modifying Pitch and Timing Select the Main Tool from the Toolbar. You’ll find this beneath the Help item in the menu or in the context menu that opens when you right-click in the editing area. To the right of the Main Tool, you will see (from left to right) the Pitch Tool, the Formant Tool, the Amplitude Tool, the Timing Tool and the Note Separation Tool. With the Main Tool, move the arrow to a point near the center of a blob and press and hold the mouse button as you drag it upwards or downwards (to alter its pitch) or else left or right (to move it forwards or backwards in time). It is the initial movement (whether vertical or horizontal) that decides whether the pitch or timing of the note is altered. Before changing axis, you must first release the note. If 98 Melodyne editor user manual Editing notes using the Macros and Tools you hold down the [Alt] key as you drag the note, the Pitch or Time Grid, even if active, will temporarily be ignored, allowing you to position the note exactly where you want it. While you are dragging a note up or down, you will hear the ‘frozen’ sound of the note at the point where you clicked. If, whilst dragging, you move the mouse to the right or left, you can put other parts of the note under the acoustic microscope. Modifying note lengths In the View menu, check the option ‘Show Blob Info’. Zoom in on a few individual blobs, so that you can study them more closely. Now, as you move the mouse pointer over a blob, thin lines appear indicating the zones in which the Main Tool performs particular functions. For illustrative purposes, the lines here have been drawn more boldly than in the program itself. The central area you already know about. Different are the front, back and upper regions of the blob. As you move the mouse pointer from one of these regions to another, it changes its appearance to emulate whichever of the more specialized tools is most appropriate to that zone – adopting its functions at the same time. Drag the front part of the note to the right or left. Hold down the [Alt] key as you do so to position the note more finely than the Time Grid (if active) will allow. Now only the beginning of the note moves; the end remains anchored, so the note is either being stretched or compressed. Melodyne editor user manual 99 Editing notes using the Macros and Tools In the same way, you can move only the rightmost part of the blob (corresponding to the end of the note). Notice that as you move the beginning or end of a note in this way, the preceding or following note, if adjacent, is either stretched or compressed by the same amount to avoid either the two notes overlapping or white space (silence) appearing between them. This happens whenever a Pitch Transition between the two notes has been detected. You can deactivate this pitch transition and, with it, the mutual interdependence of the two notes either using the Pitch Tool or by simply tearing them apart i.e. dragging one of them to a new location. Thereafter, as is illustrated below, a bracket appears at the point of rupture; this indicates that the two notes are now fully independent. Even if the material is monophonic, you can drag notes that have been ‘torn apart’ (or copied) to positions that overlap, thereby creating polyphony. 100 Melodyne editor user manual Editing notes using the Macros and Tools Editing note separations If you move the mouse pointer to the upper part of a note (above the horizontal line), the Main Tool adopts the appearance, and emulates the functions, of the Note Separation Tool. If you double-click now, you can create a note separation – i.e. slice the note in two. Don’t be surprised if the two notes that result move apart in pitch: this is because a new tonal center is calculated for each of the newly created notes, and that may differ from the tonal center they shared when they were one note. In such cases, each therefore moves to a new vertical position based on its newly calculated pitch center. You can move an existing note separation horizontally with the Note Separation Tool. You can double-click a note separation to get rid of it. Related topics Selecting notes Time Grid selection Defining the Pitch Grid, Scale and Reference Pitch Editing pitch Editing pitch modulation and drift Editing timing Editing note separations Copying notes Melodyne editor user manual 101 Editing notes using the Macros and Tools Editing pitch In this tour, you will learn how to work with Melodyne editor’s Pitch Tool. Drag notes vertically with the Pitch Tool to change their pitch S ummar y Their eventual position will be influenced by the grid (if active) unless the [Alt] key is held down Press and hold down the [Command] key as you move notes to toggle between solo- and context-monitoring Double-click notes with the Pitch Tool to quantize them Click and drag the ending of a note to adjust the pitch transition between it and the note that follows (if any pitch transition between the two notes exists) Double-clicking a note-ending toggles any such pitch transition on and off Use the Edit > Reset Specific Edits > Pitch cascading menu to restore specific parameters of the selected notes to their original values; these commands operate independently of the normal Undo function The Pitch Tool Click the Pitch Tool in the Toolbar or select it from the context menu in the editing area. Drag a note up or down to alter its pitch. If the note is only one of a selection, all the notes in the selection will move up or down en bloc. Depending upon which (in the Pitch Grid menu) of the options ‘No Snap’, ‘Semitone Snap’ and ‘Scale Snap’ is selected, notes can either be moved freely or will snap to the nearest semitone or tone of the selected scale. 102 Melodyne editor user manual Editing notes using the Macros and Tools Hold down the [Alt] key as you move notes if you wish the selected grid to be ignored; this will allow you to position the note freely. Monitoring As you move a note in pitch, you will hear the ‘frozen’ sound of the note at the position clicked. By moving the mouse to the left or right whilst doing so, you can put other parts of the note under the acoustic microscope. If you are working with polyphonic material and wish to alter the pitch of a single note within a chord, you will want to hear not this note alone but the harmonic context i.e. the whole chord of which it is a member. To do this, press and hold the [Command] key once you have begun to move the note. Now you will hear the frozen sound of all the notes of the chord at the position in question.. The Inspector As an alternative to editing a selected note with the tool, you can enter the desired value in the Inspector beneath the Toolbar. Drag the existing value to change it or double-click the box and type in a new value. In the case of the Pitch Tool, you can enter the pitch in semitones in the left-hand box and in cents in the box on the right. If you have selected several notes that differ in pitch, three hyphens are displayed in the boxes – followed, as you click in the box and drag, by values describing the extent of the relative change. Melodyne editor user manual 103 Editing notes using the Macros and Tools When typing values into the semitone field, you can enter either absolute values (C3, D4 etc.) or relative ones (+2, -1, etc.). Quantizing pitch to the semitone You can tell that a note is sharp or flat from the fact that it doesn’t lie plumb in the middle of any of the horizontal lanes in the editing display. These represent the notes of the chromatic scale; which tone, in each case, is indicated by the vertical Pitch Ruler to the left of the editing area. If with the Pitch Tool selected you now double-click the offending note, it – and any other notes selected at the same time – will ‘snap to the grid’, which means each will move instantly to the very centre of the lane representing the semitone nearest to it in pitch. A word of caution here: notes often fluctuate slightly in pitch, so their position is based on a mean pitch that Melodyne editor has to calculate. This value, which we call their Pitch Center, forms the basis for any pitch quantization. If a tone fluctuates slightly in pitch, it cannot be guaranteed that after snapping directly to the nearest semitone during quantization it will sound ‘right’ at the new pitch – especially since ‘correct pitch’ is not an absolute but something that depends at all times upon the musical context. When editing intonation, trust your ears first and foremost rather than your eyes; the fact that a blob appears to be perfectly positioned does not necessarily mean the tone it represents is perfectly in tune. Pitch transitions When one note follows another and a tonal relationship between the pair has been detected, the Pitch Curve is drawn through them, and in the area between them a thick orange line is displayed that represents the pitch transition. If you position the Pitch Tool over the rear part of a note, click and drag vertically, you can make the pitch transition steeper or less steep. 104 Melodyne editor user manual Editing notes using the Macros and Tools If, with the Pitch Tool selected, you double-click on the end of a note, you will switch off the pitch transition between it and the note that follows and bring to an end the relationship between them; the orange line will disappear. If you doubleclick a second time, you will switch the transition back on again. The Reset commands In the Edit > Reset Specific Edits > Pitch cascading menu, you will find a variety of commands that can be used to reverse the effects of particular types of pitch editing, thereby restoring the notes selected in specific respects to their original state. The commands apply only to the current selection and are grayed out whenever no editing of the type in question has yet been applied to the notes concerned. Note that these commands operate entirely independently of the normal Undo function! Related topics Selecting notes Defining the Pitch Grid, Scale and Reference Pitch Working with the Main Tool Editing pitch modulation and drift Correcting intonation with the macro Shifting formants Editing note separations Copying notes Melodyne editor user manual 105 Editing notes using the Macros and Tools Editing pitch modulation and drift In this tour, you will learn how to use the sub-tools or assistants of the Pitch Tool to edit pitch modulation and pitch drift. The term ‘pitch modulation’ covers rapid and usually intentional variations in pitch such as trills or vibrato. ‘Pitch Drift’ is our term for slow fluctuations in pitch of the kind that are usually unintentional and symptomatic of poor technique. S ummar y To edit pitch modulation or pitch drift select the eponymous tools from beneath the Pitch Tool in the Toolbox If you click on a note with either tool and drag, the effect in question will be intensified If you drag far enough downwards, you will eliminate the modulation or drift (as the case may be) altogether; drag still further and it will be inverted Double-clicking with the Pitch Modulation or Pitch Modulation Tool toggles between the original modulation or drift (if you’ve changed it) and none The Edit > Reset Edits > Pitch cascading menu allows you to restore the original pitch modulation or drift subsequently The Pitch Tool’s assistants Select from the Toolbox or the context menu in the editing area either the Pitch Modulation or the Pitch Drift Tool. The Pitch Modulation Tool is the one in the middle and the Pitch Drift Tool the one at the bottom. With the tool selected, click on a note and – without releasing the mouse button – drag up or down. The notes edited could be part of a multiple selection, in which case you will be editing all the selected notes simultaneously. Watch as the Pitch Curve changes shape. 106 Melodyne editor user manual Editing notes using the Macros and Tools Drag far enough downwards and the modulation or drift are reduced to zero and then inverted. If you double-click a note with the Pitch Modulation or Pitch Drift Tool, you will restore the pitch modulation or drift of the original recording, assuming you’ve changed it, otherwise eliminate it altogether. Subsequent double-clicking toggles between the original modulation or drift and none. If you eliminate altogether both the modulation and the drift, you will get a flat monotone reminiscent of the dreaded ‘Cher’ effect. The Inspector As an alternative to editing selected notes with these tools, you can enter the desired values in the Inspector beneath the Toolbar. Drag the existing value to change it or double-click on it and type in the value desired. With the Pitch Modulation or Pitch Drift tools selected, the Inspector displays values in percentage terms. 100% represents in this case the original modulation or drift, 0% a straight line, and -100% the same curve inverted with its axis unchanged. If you have selected several notes with different values, three hyphens Melodyne editor user manual 107 Editing notes using the Macros and Tools are displayed in the box – followed, as you click in the box and drag, by values describing the extent of the relative change. The Reset commands In the Edit > Reset Specific Edits > Pitch cascading menu, you will find a variety of commands that can be used to reverse the effects of particular types of pitch editing, thereby restoring the notes selected in specific respects to their original state. These commands relate always to the current selection and are grayed out if no editing of the type in question has been applied to the selected notes. Note that these commands operate entirely independently of the normal Undo function! Related topics Selecting notes Editing pitch Working with the Main Tool Correcting intonation with the macro Editing note separations 108 Melodyne editor user manual Editing notes using the Macros and Tools Shifting formants In this tour, you will learn how to shift the formants of notes. Formants are areas of emphasis or attenuation in the frequency spectrum of a sound that are independent of the pitch of the fundamental note but are found always in the same frequency ranges. They are characteristic of the tone color or ‘timbre’ of each sound source, and interesting effects can be produced by shifting them, such as making a male voice sound like that of a woman, and vice versa. The parallel transposition of fundamentals and formants is what was responsible for the dreaded ‘Mickey Mouse’ effect you used to get when you played back a record at a speed greater than that intended by the manufacturer. S ummar y Shifting the formants of a sound upwards or downwards in pitch alters its tone color or ‘timbre’ When the Formant Tool is first selected beams are superimposed on the notes; by dragging the beams up or down you can shift the formants upwards or downwards in pitch by an equivalent amount. Between notes the formants of which have been shifted in different directions or by different amounts, the speed of the formant transition can be adjusted. Double-clicking on a note with the Formant Tool restores its formants to their original frequencies. Editing formants Select from the Toolbox or the context menu in the editing area the Formant Tool. With the tool selected, click on a note and – without releasing the mouse button – drag it up or down. As you do so, the beams that are superimposed on the notes when the Formant Tool is active also move up and down. Melodyne editor user manual 109 Editing notes using the Macros and Tools The position of the beams indicates the distance the formants have travelled from their original pitch – in the Inspector this is expressed in cents (hundredths of a semitone) – as well as the direction. You can shift the formants a few cents (for the finest of nuances) or several thousand (for a drastic denaturing of the sound). Double-clicking on a note with the Formant Tool selected, restores to their original frequencies its formants as well as those of any other tones selected. The Inspector As an alternative to editing selected notes with the tool, you can enter the desired values in the Inspector, which you will find beneath the Toolbox. Drag the existing value to change it, or double-click on it and type in the value desired. If you have selected several notes that differ in the amount of formant shifting that has been applied to them, three hyphens are displayed in the box – followed, as you click in the box and drag, by values describing the extent of the relative change. 110 Melodyne editor user manual Editing notes using the Macros and Tools Formant transitions A thick orange line appears between the formant beams of adjacent notes as soon as you shift the formants of one note more, or in a different direction, than those of the other. This line represents the formant transition between the two notes. If you move the Formant Tool to the end of the first note, it changes into the Formant Transitions Tool. Dragging vertically with this tool governs the speed of the formant transition, which is indicated by the steepness of the connecting line. Double-clicking with the Formant Transition Tool at the end of a note deactivates the formant transition and the orange line disappears. A further double-click reactivates the transition. The Reset commands In the Edit > Reset Specific Edits > Formants cascading menu, you will find a pair of commands that can be used to reverse the effects of any shifting of formants or editing of formant transitions you may have performed, thereby restoring the notes selected in these respects to their original state. These commands relate Melodyne editor user manual 111 Editing notes using the Macros and Tools always to the current selection and are grayed out if no editing of the type in question has been applied to the selected notes. Note that these commands operate entirely independently of the normal Undo function! Related topics Selecting notes Editing pitch Editing note separations 112 Melodyne editor user manual Editing notes using the Macros and Tools Editing amplitude and muting notes S ummar y In this tour, you will learn how to use the Amplitude Tool to alter the volume of, and to mute, notes. With the Amplitude Tool selected, clicking on a note (or one of a selection) and dragging the pointer vertically up or down increases or decreases the amplitude of the note (or notes) in question You can hold the [Alt] key to switch to smaller increments for finer adjustment Between notes the amplitude of which has changed by different amounts, the speed of the amplitude transition can be adjusted Double-clicking with the Amplitude Tool on one or more selected notes mutes or unmutes them, as the case may be Adjusting the amplitude Select from the Toolbox or the context menu in the editing area the Amplitude Tool. With the tool selected, click on a note (or one of several notes selected) and – without releasing the mouse button – drag it (or them) up or down. The notes will get thicker or thinner as they get louder or softer. The gearing of the amplitude adjustment is dependent upon the vertical zoom resolution. Press and hold the [Alt] key, to switch to smaller increments for finer adjustment. Melodyne editor user manual 113 Editing notes using the Macros and Tools The Inspector As an alternative to editing selected notes with the tool, you can enter the desired values in the Inspector beneath the Toolbar. Drag the existing value to change it or double-click on it and type in the value desired. Press and hold the [Alt] key, to switch to smaller increments for finer adjustment. If you have selected several notes to which different amplitude adjustment has been applied, three hyphens are displayed in the box – followed, as you click in the box and drag, by values describing the extent of the relative change. Amplitude transitions A thick orange line appears between adjacent notes as soon as you change the amplitude of one note more, or in a different direction, than that of the other. This line represents the amplitude transition between the two notes. If you move the Amplitude Tool to the end of the first note, it changes into the Amplitude Transitions Tool. Dragging vertically with this tool governs the speed of the amplitude transition, which is indicated by the steepness of the connecting line. Double-clicking with the Amplitude Transition Tool at the end of a note deactivates the amplitude transition and the orange line disappears. A further doubleclick reactivates the transition. 114 Melodyne editor user manual Editing notes using the Macros and Tools Muting and unmuting notes Double-clicking with the Amplitude Tool on one or more selected notes mutes them. Only the outline of the blobs is now shown, to indicate that the notes in question have been muted, but you can still select and edit them. A further double-click unmutes the muted notes. The Reset commands In the Edit > Reset Specific Edits > Amplitude cascading menu, you will find two commands that can be used to reverse the effects of particular types of amplitude editing (thereby restoring the notes selected in certain respects to their original state) as well as the Unmute command, which is self-explanatory. These commands relate always to the current selection and are grayed out if no editing of the type in question has been applied to the selected notes. Note that these commands operate entirely independently of the normal Undo function! Related topics Selecting notes Editing timing Editing note separations Melodyne editor user manual 115 Editing notes using the Macros and Tools Editing timing In this tour, you will learn how to edit the position and length of notes with the Timing Tool. S ummar y With the Timing Tool, you can move entire notes or just their beginnings or endings Holding down the [Alt] key causes the Time Grid to be ignored during this type of operation Double-clicking a note causes it to snap to the grid (strict quantization) By ‘it’ in this case, we mean its musical starting point (denoted by an anchor) and the destination gridline is determined by Melodyne editor’s best guess as to the beat upon which the note was intended to fall (denoted in turn by the left-hand edge of the frame within which it is enclosed) Modifying the position and length of notes Select from the Toolbox or the context menu in the editing area the Timing Tool. Click the centre of a note (or one of a number of selected notes) and drag it to the left or right; this is how you make notes sound earlier or later relative to those that are not selected (or on other tracks). Press and hold the [Alt] key during the movement if you wish the Time Grid to be ignored temporarily to permit finer adjustment. If you wish only to move the beginning of the note but not the end, click on the front part and drag. Depending on the direction of movement, the note will be time-stretched or -compressed. Press and hold the [Alt] key if you wish the Time Grid to be ignored during the movement. 116 Melodyne editor user manual Editing notes using the Macros and Tools In the same way, you can move only the rightmost part of the blob (corresponding to the end of the note). Notice that as you move the beginning or end of a note in this way, the preceding or following note, if adjacent, is either stretched or compressed by the same amount to avoid either the two notes overlapping or white space (silence) appearing between them. This is invariably the case when a pitch transition has been detected between the two notes. You can deactivate this pitch transition and, with it, the mutual interdependence of the two notes either by double-clicking the end of the first note with the Pitch Tool or by simply tearing them apart i.e. dragging one of them to a new temporary location. A bracket is displayed at the point of rupture, which tells you that the link between the two tones has been severed. Melodyne editor user manual 117 Editing notes using the Macros and Tools Correcting timing with a double-click If you double-click a note with the Timing Tool selected, it (and any other notes selected) will be quantized – i.e. they will snap to the grid. But on what basis and what exactly is happening here? First, check the Show Intended Notes option in the View menu. Each note is enclosed in a small gray frame. Notice also that if the Timing Tool is active, a ‘position anchor’ will appear; it takes the form of a vertical red line. When it first analyzes the material, Melodyne editor calculates for each note two parameters of relevance to the process of time correction. The first is what (musically considered) is the start of the note. This is by no means invariably aligned with the left-hand extremity of the blob – and with good reason: Think of a brass instrument, for example, where each actual tone is often heralded by a certain amount of wind noise. Admittedly this noise belongs to the note, but from the standpoint of timing what is of relevance is the moment the tone really unfolds and the pitch first becomes discernible; that is the timing-critical moment, so it is there that Melodyne editor places the anchor. The second parameter that Melodyne editor calculates for every note is a beat that is assigned to the note. This is indicated by the start of the gray frame enclosing the blob. As you can see, the start of the frame invariably falls directly on a grid line. If you now double-click a note with the Timing Tool, its musical starting point – indicated by the anchor – will snap to the left-hand edge of the box. This is the fundamental principle informing timing quantization in Melodyne editor. Both the positioning of the anchors and the assignment of beats to notes is generally well realized by Melodyne editor, but on occasion it can slip up – so in case of doubt, trust your ears rather than your eyes. 118 Melodyne editor user manual Editing notes using the Macros and Tools A note about time quantization (whether double-clicking with the Timing Tool or using the macro): With polyphonic material, as well as anchors with triangles there are anchors without them. Notes the anchors of which have no triangle are in a temporal relationship with another note with a triangle and are therefore treated differently during quantization. If you play a C on the piano and immediately afterwards an E, the C can also contain starting transients belonging to the E. The C here gets a marker with a triangle; the E, one without. To move these two notes for no good reason by different amounts during quantization might not make much sense musically and could even produce tonal artifacts. The following rules therefore apply: If during quantization both notes are selected, the note with the triangle and that without it will move towards the marker by exactly the same amount. There is here, in other words, a master-slave relationship. If you have only selected the note with the triangle marker, only this will be quantized. If you have only selected the note without the triangle marker, no quantization will take place. The same goes for a multiple selection. Naturally, you can move all and any of the notes manually if you are not satisfied with the way they sound together. Related topics Selecting notes Working with the Main Tool Correcting timing with the macro Editing note separations Copying notes Melodyne editor user manual 119 Editing notes using the Macros and Tools Editing note separations S ummar y In this tour, you will learn how to split notes with the Note Separation Tool as well as how to move and remove note separations. Double-clicking within a note with the Note Separation Tool slices it in two Double-clicking a note separation removes it, thereby fusing the notes on either side Dragging a note separation horizontally with the Note Separation Tool moves it The procedure Select from the Toolbox or the context menu in the editing area the Note Separation Tool. By double-clicking within a note with the Note Separation Tool, you can introduce a note separation i.e. slice the note in two. Don’t be surprised if the resulting pair of notes move apart in pitch; this is because, as soon as the fission occurs, a new tonal centre is calculated for each of the newly created notes, and the two tonal centers may differ from the tonal center the notes shared when they were one. In such cases, each therefore moves to a new vertical position based on its newly calculated pitch center. You can move an existing note separation horizontally simply by dragging it with the Note Separation Tool. 120 Melodyne editor user manual Editing notes using the Macros and Tools You can double-click a note separation to get rid of it. Select multiple notes and double-click one of their note separations to remove the note separations of all the selected notes. Related topics Working with the Main Tool Editing amplitude and muting notes Checking and editing the note detection within rhythmic material Melodyne editor user manual 121 Special functions of Melodyne editor Plugin The real-time controllers In this tour, you will learn how to operate Melodyne editor Plugin’s real-time rotary controls (in what follows knobs). S ummar y These allow you to increase or decrease in real time the settings for pitch, formants and volume that you have performed in the editing area and always affect all notes. Melodyne editor Plugin offers real-time parameters for Pitch, Formants and Volume All three parameters can be automated via the host The control range for the Pitch and Formant parameters can be adjusted using the context menu [Command]-clicking any of the three knobs returns them to their central position The procedure With these three controls you can influence in real time (from left to right) Pitch, Formants and Volume. All three parameters appear as automatable Plugin parameters in your host. You can draw automation curves, for example, in order to ‘drive’ these parameters. Please consult the user manual of your host to discover what possibilities are available to you in connection with automatable parameters and how these are handled. All three knobs influence their parameters in both directions, with a neutral central position as their starting point. Leftward (anti-clockwise) rotation reduces the Pitch, Formants and Volume parameters; rightward rotation increases them. 122 Melodyne editor user manual Special functions of Melodyne editor Plugin The Pitch knob displays its values in semitones by means of a tool tip. You can adjust the control range to suit your requirements using the context menu. The Formant knob also displays its values in semitones; its control range, too, can be selected from the context menu. The Volume knob has a fixed control range from -∞ to 6 dB, with 0 dB in the center. [Command]-clicking any of these knobs returns them instantly to their central position. Related topics Editing pitch Shifting formants Editing amplitude and muting notes Melodyne editor user manual 123 Special functions of Melodyne editor Plugin Adjusting to tempo variation in the host In this tour you’ll learn how to handle different tempos. S ummar y Whenever Melodyne editor registers a tempo change in the host that it doesn’t know about, the Chain icon near the tempo display will flash When you click the icon, a new dialog opens. State whether you’ve selected a new constant tempo for the whole song or whether tempo variation occurs within it In the latter case, Melodyne editor needs to hear the passage in which the variation occurs Regardless of whether the tempo is constant or varies, you can decide whether or not you want Melodyne editor to stretch/compress the audio material or simply adjust the grid to reflect the change A new constant tempo Whenever Melodyne editor registers a tempo change in the host, the Chain icon near the Tempo display will flash orange to indicate that a matter requires your attention. If you do nothing, you must expect a disagreement between the Bar Ruler in the host and that of Melodyne editor Plugin. Click the Chain icon to open the Tempo window. Here you can inform Melodyne editor of the nature of the tempo change it has detected, in order to ensure that the two Bar Rulers remain in step. 124 Melodyne editor user manual Special functions of Melodyne editor Plugin If you have simply changed the overall tempo and there are no tempo changes within the song itself, select ‘Constant Tempo’. This tells Melodyne editor that the new tempo registered applies to the entire song and that it should adjust its own Bar Ruler accordingly. If you want Melodyne editor to stretch or compress the audio material to reflect the new tempo, check the box below. If you select this option, Melodyne editor will employ time-stretching (or -compression) to adjust the material already transferred to the new tempo. If your host employs Elastic Audio and performs time-stretching on its own audio material, Melodyne editor will behave exactly the same way whenever this box is checked, so the audio material in the host and the plug-in will remain in sync. If your host does not employ time-stretching and merely changes the grid beneath the audio material when tempo changes occur, to ensure identical behavior in Melodyne editor clear the checkbox in question. Of course, even in this case you may prefer to check the box, in order to achieve through Melodyne editor what with your host you cannot, namely an adjustment of the audio material to the new tempo by means of time-stretching. A variation in tempo If the tempo change in the host applies only to part of the song, check ‘Tempo Variation’. Melodyne is perfectly capable of registering tempo changes and implementing them correctly without any assistance, but it can only do so if they occur within a Melodyne editor user manual 125 Special functions of Melodyne editor Plugin passage that has been transferred to it. If a variation in tempo occurs between two transferred passages, Melodyne is obviously in the dark. For this reason, prior to the transfer, you should play through to Melodyne all passages containing progressive or sudden changes of tempo so that Melodyne can “learn” about them and ensure that the rulers remain in sync. To do this, proceed as follows; and bear in mind, please, the rules set out in the following section. While the Tempo dialog is open, stop the playback in the host and move its playback cursor to a position prior to the variation in tempo. Now, for the benefit of Melodyne editor, play through the entire passage containing the tempo change (or changes) until a point is reached beyond which no further variations in tempo occur. Stop the playback. In the tempo window, you will see indicated the range of the tempo variation within the passage covered. Specify once more, whether you want the audio material itself to be stretched or compressed to reflect the tempo variation or simply the grid. Exit with ‘OK’ to apply your settings or ‘Cancel’ to discard them. The OK button will remain greyed out until you have started your DAW and then stopped it again, to play the tempo change through to Melodyne. Important when working with variable tempo If Melodyne has not been fully informed of changes in the tempo or time signature, the time rulers of the DAW and Melodyne can get out of sync and transfers will sound at the wrong time or be recorded in the wrong place. The handling of variable tempo is unfortunately not self-explanatory. It would be far simpler if DAWs transmitted all information about changes in the tempo or type of bar to plug-ins, but, sadly, the plug-in interface at the moment does not provide for this. Melodyne is therefore obliged to learn all the relevant information 126 Melodyne editor user manual Special functions of Melodyne editor Plugin during the transfer. However, since transfers as a rule do not extend the full length of the song, the Tempo window makes it possible for Melodyne to learn about changes in the tempo or time signature during pure playback – in other words, without any transfer being necessary. With respect to ‘tempo learning’, if the following rules are observed, everything should go as expected and there is no reason why you should not be able work successfully with variable tempo. Prior to the first transfer, with the Tempo window open, play through to *all* instances of Melodyne the *entire* song including *all* passages in which the tempo accelerates, decelerates or changes abruptly, or the type of bar changes. Tip: if you wish to work with multiple instances of Melodyne, here’s a trick that should save you time: once the first instance has learned the tempo, save in that instance a plug-in preset called, for example, “Tempo for Song X”. Then open the other instances you plan to use and load this preset into each of them. In that way, all the instances will acquire the requisite tempo information, without needing to go through the same learning process as the first. If you have changed any tempo progressions in the DAW, play through once again to *all* Melodyne instances in the Tempo window the *entire* song. This will allow Melodyne to register all the tempo changes and preserve the synchronism of the bar ruler. If, *prior* to changing tempo progressions in your DAW you have already transferred material to Melodyne, then once Melodyne has learned about the changes, before closing the Tempo window check the ‘Audio Stretching’ option. This is the only way of ensuring that the material already transferred can adapt to the new tempo environment. Related topics Transferring audio material to Melodyne editor Plugin Melodyne editor user manual 127 Special functions of Melodyne editor Plugin Managing transferred audio files and assigning missing files S ummar y In this tour, you will learn what management functions exist for the copied audio segments that Melodyne editor Plugin generates during transfer. During the transfer, Melodyne creates audio files and stores them on your hard disk; it needs these files to function correctly For each project, you can select in the File Manager the folder in which these transfer files will be stored, to ensure they are not forgotten when the project is archived or passed on to someone else The File Manager helps you find missing transfer files and delete unused ones Transfer Files During transfers, Melodyne records the audio material from the DAW track; in doing so, it creates its own audio files, which it stores on your hard disk. For playback and editing in Melodyne to be possible, it is therefore not enough simply for the original audio files in the DAW project to be accessible: Melodyne needs also the files it created itself during the transfer. It is important to bear this in mind when, for example, you want to archive, or to pass on to someone else, a project together with the editing you have done on it in Melodyne. Care must then be taken that not only the DAW project, with all its audio and other files, are passed on but also the transfer files created by Melodyne. Without these, it will be impossible to play back the transferred passages and the edited material in the project you have passed on. The question, then, is: where does Melodyne store the files it creates itself and how can you attach them to your project? The answer is to be found in the File Manager window, which helps you manage transfer files and also search for lost ones. The File Manager You reach the File Manager via Plugin’s Settings menu. 128 Melodyne editor user manual Special functions of Melodyne editor Plugin In the central area of the window, you will see a list of all the transferred audio extracts belonging to the instance that is open. Each entry in the list represents an audio file that Melodyne has stored on the hard disk and that it requires for this instance to operate correctly. Above the list, you will see the storage path of the folder in which Melodyne is currently storing these transfer files. By default, this is a folder in your ‘Music’ directory, which is therefore the storage location for all new projects. (Certain DAWs, however, use a different path for each new project and behave also in other respects differently to the manner we are about to describe; for these, please read the note entitled “Exceptions” below.) When you click the button next to where the current path is displayed, a file selection box opens to allow you to select a different folder as a storage location. The choice you make applies to the current project only. If, from one instance of Melodyne, you choose a new storage path for the project, the choice applies then to all instances within that project. All the transfer files already created will be moved to the new storage location. If this is on a different volume, such as an external hard disk, they will be copied to it. Whenever you change the storage path, therefore, Melodyne will ask you to save your project, so that the updated file references can be saved too. When subsequently you transfer passages to any instances of Melodyne within the same project, the transfer files thus created will be saved in the new location. During work on a project or at the latest when it is complete, you should select the project folder of your DAW as the storage location for these transfer files. In this way, you can be sure that all the files Melodyne requires are stored along with the project and won’t get left behind when you pass the project on to someone else. Melodyne editor user manual 129 Special functions of Melodyne editor Plugin Exceptions: some DAWs are capable of telling Melodyne where the project folder for the current project is to be found. In these hosts there is no way of selecting a storage path manually; instead, Melodyne will always use the current project folder as a storage location, in this way ensuring that your transfer files remain part of the project and do not get lost. So please don’t be surprised if in your host there is no browse button for selecting the path; if that is the case, Melodyne will store the files for you automatically in the correct location. To find out with which DAWs this occurs, please consult our FAQ on the Internet. At the time of going to press, they were Cubase 5.5 and Nuendo 5 (in the VST3 plug-in format) as well as PT LE 8.0.3 and PT HD 8.1 (RTAS). Deleting unwanted files The list in the File Manager shows you the audio files of all segments that have been transferred to the relevant instance of Melodyne editor Plugin. The entries for those segments all the notes of which have been deleted in Melodyne editor – that are unused, in other words – are displayed in gray, whereas those in use are displayed in black. The audio files appertaining to no longer used segments are retained and not automatically deleted so that you can, should you wish, recover them using the Undo function, which would not be possible if the files in question had been deleted immediately. If you are sure that you will no longer be needing the unused files, you can delete them (according to choice) either for the current instance only, or for all instances, of the project, in order to free up storage space. Once you have finished editing in an instance of Melodyne editor Plugin and saved the results as an audio file by bouncing or rendering, you should delete all files pertaining to the instance using the button provided at the bottom of the window in order to free up storage space before closing and removing Melodyne editor Plugin from the host track. The assignment of missing files If Melodyne editor Plugin cannot find the transferred files when it opens a project – either because they have been deleted, moved or not transferred when the project was moved to a different computer – it will gray them out in the editing area and they will remain mute during playback: In the File Manager, they will be listed in red: 130 Melodyne editor user manual Special functions of Melodyne editor Plugin If you know in which folder the missing files are to be found, you can use the drop down menu ‘Find file’ in the File Manager. Select the entry ‘Find Missing Files …’. Navigate then in the file selection box to the folder containing the missing files and exit with ‘OK’. The missing files in the folder will then be reassigned. Be careful, though: for this assignment, you do not have to select the files themselves (which would in any case be somewhat tricky given their automatically generated and somewhat unhandy names) but simply the folder in which they are located. Its contents will then be searched automatically for the missing files. Bear in mind, however, that sub-folders will not be searched – only files found directly in the folder selected. For any sub-folders containing missing files, you will have to go through the same procedure, in order that they, too, can be searched. What if you have received a project with missing files from someone else and you want to give them, by e-mail for example, the names of the missing files? Here the command ‘Copy Selected Filenames’ comes in useful. This copies the names of all files selected in the list (multiple selection with [Shift]) to the clipboard. Related topics Transferring audio material to Melodyne editor Plugin The Preferences of Melodyne editor Plugin Melodyne editor user manual 131 Special functions of Melodyne editor Plugin The Preferences of Melodyne editor Plugin SUMMA Ry In this tour, you will learn about Melodyne editor Plugin’s Preferences. The Preferences property sheet governs Melodyne editor Plugin’s language, reference tone, update schedule, the path for the audio cache and maximum audio cache size. The various settings and their significance Open the Preferences window in the Settings menu: The Preferences window offers a number of options governing the behavior of Melodyne editor Plugin: Top frame Language: determines the language of the user interface Reference Pitch: defines the frequency of the reference tone i.e. A 132 Melodyne editor user manual Special functions of Melodyne editor Plugin This Version: states which version of Melodyne editor is currently installed Check for updates: lets you decide how often the program checks automatically for updates on the web. Check Now: triggers an immediate search Last Check/Status/Next Check: the date of the most recent check/what it ascertained/the date scheduled for the next check Bottom frame Audio Cache: sets the path of the audio buffer required by Melodyne editor for internal operation Cache Size: determines the maximum size of the audio buffer Extended Keyboard Support: when this option is selected, you can use the [Arrow] keys to navigate through the blobs and the [Spacebar] to stop the local playback in Melodyne editor Plugin. Whether or not this function is useful depends upon the host. Clear this box if it doesn’t have the desired effect with your host. Detect audio after transfer: If you activate this option, the analysis of the audio material only begins when the transfer has been completed rather than during it, thereby considerably reducing the load on the computer. Activate this option, therefore, on less powerful computers if during the transfer bottlenecks occur (indicated by clicks, dropouts, extreme slowing-down etc.). Related topics Transferring audio material to Melodyne editor Plugin Time Grid selection Melodyne editor user manual 133 Special functions of Melodyne editor Stand-Alone Matching the Time Grid to the audio In this tour, you’ll learn how to manually adjust the Grid. S ummar y All changes made in the Define Tempo window affect only the background (the grid) – not the playback tempo of the audio material itself The ‘Multiply Tempo’ option is ideal when a simple arithmetical relationship exists between the tempo you want and the tempo currently displayed The ‘Define constant Tempo’ command tells Melodyne editor to draw the grid uniformly in accordance with whatever tempo you enter in the box provided, ignoring as it does so any tempo fluctuations in the audio itself. The option ‘Set Bar 1 to Start of File’ tells Melodyne editor to align the beginning of Bar One with the first sample in the audio file, even if the first tone detected in the file only comes later. Moving the “1” When the loading and analysis of an audio file – let’s say a drum loop – is complete, you should first of all check to see whether the “1” of the Time Grid is correctly aligned with the first note (or, in this case, drumbeat). Often audio files have a bit of ‘air’ before the first note sounds, and this lull before the action gets underway can be interpreted by Melodyne editor as a rest. The upshot then is that all the notes are displaced rightwards in the Time Grid and the musical beat one fails to coincide with the “1” in the Bar Ruler. To correct this, simply drag the “1” marker in the Bar Ruler to the beginning of the first drumbeat. The movement is governed by the selected Time Grid, which usually helps with the positioning. You can, however, press the [Alt] key as you drag the icon, which will allow you to finetune its positioning. 134 Melodyne editor user manual Special functions of Melodyne editor Stand-Alone When you have finished, the “1” should be perfectly aligned with the beginning of the first drumbeat. Correcting the tempo interpretation Once the “1” is correctly positioned, the ascertained tempo should be checked. Admittedly, Melodyne editor’s algorithms make for very accurate detection of the tempo as well as any fluctuations; since the tempo is a pure question of interpretation, however, it can often happen that the tempo displayed is in fact double the actual tempo. This will have no adverse effect on the actual sound, of course, but the grid won’t match the material, which could be confusing. Even with our one-bar loop, the ascertained tempo is double the correct one, so what is in fact a one-bar loop extends over two bars of the grid. Entering a new value in the Tempo box would be no help here, because it would cause the audio material to be stretched or compressed; the loop might run more rapidly, or more slowly, than before, but it would still extend over two bars of the grid. Fortunately, correcting the displayed tempo is very simple: Just click the button next to the Tempo box and the Define Tempo window will open. Melodyne editor user manual 135 Special functions of Melodyne editor Stand-Alone There you can choose between two ways of defining the tempo. Since in this case, we want to halve the current tempo, we select the entry beginning ‘1/2’ from the list box provided. When we now exit with ‘OK’, we will find that the one-bar loop extends over one bar only in the grid, and that the value in the Tempo box has been halved. Problem solved. Defining a constant tempo If you choose the option ‘Define constant tempo’, you can enter in the box provided a new value for the tempo. When might you want to do this? There is one case in particular where it might be desirable to define a fixed tempo. Suppose you are editing a guitar track recorded in time with a playback running at 120 BPM and the player has introduced slight 136 Melodyne editor user manual Special functions of Melodyne editor Stand-Alone tempo variations to his or her performance. When you now open the recording in Melodyne editor Stand-Alone, you will see that these tempo variations have been detected and are preserved in the playback. If you watch the Tempo display during playback, you will notice it constantly changing, with the values hovering around 120. Now, however, the tail is wagging the dog. The basic tempo of the project is supposed to be fixed – a steady 120 BPM – and it shouldn’t fluctuate just because the guitarist essays a little artistry. The solution is to type the value ‘120’ into the ‘Define constant tempo’ box and exit with ‘OK’. Now the grid will reflect the reality and the tempo displayed will be 120 throughout. The guitarist’s performance, of course, remains unchanged, with all the slight tempo variations preserved; you’ll see this reflected in the fact that certain notes are offset slightly from the nearest grid line. If you wish, of course, you can iron out all such fluctuations in tempo by quantizing, so that the guitar part follows the 120 BPM tempo strictly throughout. Set Bar 1 to Start of File This command appears both as an option in the Define Tempo window and in the “1” icon’s context menu in the Bar Ruler. Normally Melodyne editor Stand-Alone places the “1” at the beginning of the first note it detects in the audio file. In most cases that makes musical sense, but not all. Take the following case: you are editing a track from a DAW that you intend later to reintegrate into the DAW project. Although the track was recorded from the start of the song, no notes sound until later. Now, if Melodyne editor were to align the “1” with the first note played, instead of with the start of the file, when you tried later to reintegrate the track into the original project, you’d discover the synchronicity had been lost. To avoid this, check ‘Set Bar 1 to Start of File’. Melodyne editor will now align the ruler’s Bar One (“1”) with the first sample word in the audio file; and the track, when restored to the original project, will be perfectly in sync. Related topics Loading and saving audio in Melodyne editor Stand-Alone Recording audio in Melodyne editor Stand-Alone Checking and editing the note detection within melodic material Checking and editing the detection of notes within polyphonic material Checking and editing the note detection within rhythmic material Melodyne editor user manual 137 Special functions of Melodyne editor Stand-Alone The Preferences of Melodyne editor Stand-Alone Summary In this tour, we will learn about Melodyne editor Stand-Alone’s Preferences. The Preferences property sheet governs Melodyne editor’s language, reference tone, update schedule, recording and audio cache paths, and maximum audio cache size as well as various audio hardware settings The various settings and their significance The Preferences property sheet in Melodyne editor Stand-Alone comprises two tabs: The first is entitled Settings. Top frame Language: determines the language of the user interface Reference Pitch: defines the frequency of the reference tone i.e. A heck box: allows you to determine whether the original file should be preserved or overwritten by the new one when saving 138 Melodyne editor user manual Special functions of Melodyne editor Stand-Alone This Version: states which version of Melodyne editor is currently installed Check for updates: lets you decide how often the program checks automatically for updates on the web. Check Now: triggers an immediate search Last Check/Status/Next Check: the date of the most recent check/what it ascertained/the date scheduled for the next check Bottom frame Audio Cache: sets the path of the audio buffer required by Melodyne editor for internal operation Cache Size: determines the maximum size of the audio buffer The Audio tab: Top frame Audio Device: selects the audio driver or the audio hardware driven by it Sample Rate: determines the sample rate employed by Melodyne editor Buffer Size: determines the size of the buffer used for audio editing. Smaller values mean less latency but more CPU overhead Output: determines which of your audio hardware’s outputs Melodyne editor should use (assuming it offers multiple outputs) Check box: by activating ‘Ignore buffer underruns’, you tell Melodyne editor (when running on a slow computer) you’d rather have a click than a dropout – Melodyne editor user manual 139 Special functions of Melodyne editor Stand-Alone audio hardware is often very sensitive to dropouts and can even provoke a crash. If you have the feeling this is happening, check this option; as rule, though, it’s rarely needed and can safely be ignored. Bottom frame Input: determines the input of your audio hardware to be used by Melodyne editor (assuming it offers multiple inputs) Resolution: the bit resolution for recordings made by Melodyne editor StandAlone Recording Folder: the folder in which recordings are stored temporarily Related topics Recording audio in Melodyne editor Stand-Alone Loading and saving audio in Melodyne editor Stand-Alone 140 Melodyne editor user manual