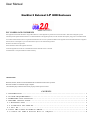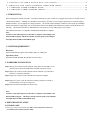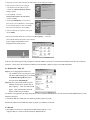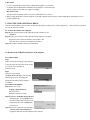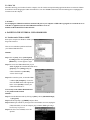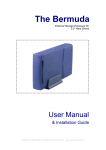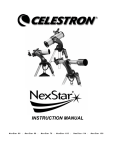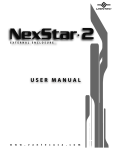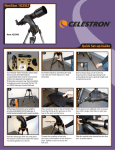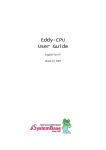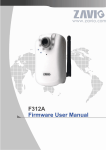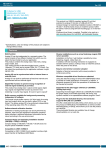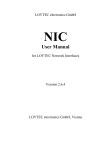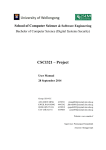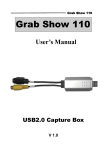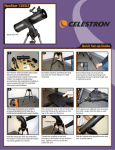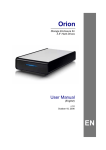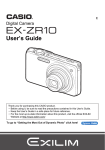Download User Manual
Transcript
User Manual NexStar 2 External 3.5” HDD Enclosure Model: NST-355U2 FCC COMPLIANCE STATEMENTS This equipment has been tested and found to comply with the limits for a Class B digital device, pursuant to Part 15 of the FCC Rules. These limits are designed to provide reasonable protection against harmful interference in a residential installation. This equipment generates, uses and can radiate radio frequency energy and, if not installed and used in accordance with the instructions, there is no guarantee that interference will not occur in a particular installation. If this equipment does cause harmful interference to equipment off and on, the user is encouraged to try to correct the interference by one or more of the following measures: Reorient or relocate the receiving antenna. Increase the Distance between the equipment and receiver. Connect the equipment into an outlet on a circuit different from that to which the receiver is connected. Consult the dealer or an experienced radio/TV technician for help. TRADEMARKS MS-DOS, Windows, Windows 95/98/NT/2000/Me/XP are trademarks of Microsoft Corporation. Macintosh and Mac are trademarks of Apple Computer *All of the third-party brands and names are the property of their respective owners. CONTENTS 1. INTRODUCTION................................................................................................................ 1 2. SYSTEM REQUIREMENTS............................................................................................. 2 3 . H A R D WA R E I N S T A L L A T I O N . . . . . . . . . . . . . . . . . . . . . . . . . . . . . . . . . . . . . . . . . . . . . . . . . . . . . . . . . . . . . . . . . . . . . . . . . . . . . . . . . . . . . . 2 4 . D R I V E R S I N S TA L L AT I O N . . . . . . . . . . . . . . . . . . . . . . . . . . . . . . . . . . . . . . . . . . . . . . . . . . . . . . . . . . . . . . . . . . . . . . . . . . . . . . . . . . . . . . . . . . . . . 3 4.1 WINDOWS 98SE ............................................................................................. 3 4.2 WINDOWS 4.3 Mac M E / 2 0 0 0 / X P. . . . . . . . . . . . . . . . . . . . . . . . . . . . . . . . . . . . . . . . . . . . . . . . . . . . . . . . . . . . . . . . . . . . . 6 OS............................................................................................. 7 5. USING THE USB2.0 EXTERNAL DRIVE....................................................................... 8 5 . 1 C o n n e c t t h e U S B 2 . 0 E x t e r n a l D r i v e t o c o m p u t e r. . . . . . . . . . . . . . . . . . . . . . . . . . . . . . . . . . . . . . . . . . . . . . . . . . . . . . 8 5 . 2 D i s c o n n e c t t h e U S B 2 . 0 E x t e r n a l D r i v e f r o m c o m p u t e r. . . . . . . . . . . . . . . . . . . . . . . . . . . . . . . . . . . . . . . . . . . . . . 9 6. PA RT I T I O N THE USB2.0 EXTERNAL HARD DISK DRIVE................................. 12 6 . 1 PA RT I T I O N U N D E R W I N D O W S 9 8 / M E . . . . . . . . . . . . . . . . . . . . . . . . . . . . . . . . . . . . . . . . . . . . . . . . . . . . . . . . . . . . . . . . . . . . . 1 2 6 . 2 PA R T I T I O N U N D E R W I N D O W S 2 0 0 0 / X P. . . . . . . . . . . . . . . . . . . . . . . . . . . . . . . . . . . . . . . . . . . . . . . . . . . . . . . . . . . . . . . . . 1 6 1. INTRODUCTION Sleek and stylish, the NexStar 2 External 3.5” Hard Drive Enclosure is a great, no-frills way to upgrade any internal 3.5” hard drive into an external storage solution. Installing a new hard drive can be a hassle, especially if you are trying to add storage to a notebook computer. With the NexStar 2, you can upgrade your storage in minutes. The NexStar 2 takes advantage of USB 2.0 to offer speeds up to 480Mbps. Because the NexStar 2 is plug & play, you can easily transfer data between Windows XP/2000 systems without worrying about drivers or rebooting. The NexStar 2 External 3.5” HDD Enclosure is the smart way to easily add storage to your computer. The USB2.0 External Drive is compatible with Macintosh and Windows Computers. Note: In order to reach USB 2.0 speed, you must have a computer or host adapter card that has USB 2.0 support. This device will auto sense the speed of your USB port and adjust between USB 1.0 and USB 2.0 speed. 2. SYSTEM REQUIREMENTS Hardware : Notebook and desktop computer with available USB1.1 or USB2.0 port. Operation system: Win98SE, Win ME, Win2000, Win XP, Mac OS 8.60 or above. 3. HARDWARE INSTALLATION Step 1 Boot-up your computer into the operation system, make sure the USB1.1 or 2.0 port device driver has been installed and is available in operation system. Step 2 Plug the port connector of the USB cable into the USB Port of your NexStar 2 External 3.5” Hard Drive Enclosure. Step 3 Plug the port connector of the USB cable into USB port of computer. Step 4 Plug the AC power cord to the inlet of the NexStar 2 and power on the drive. The External Drive will now be ready to use. Step 5 Follow the Software Installation for the next step. Note: In order to reach USB 2.0 speed, you must have a computer or host adapter card that has USB 2.0 support. This device will auto sense the speed of your USB port and adjust between USB 1.0 and USB 2.0 speed. 4. DRIVERS INSTALLATION 4.1WINDOWS 98SE 1. Boot-up your computer into Windows 98SE (make sure the USB port device driver has been installed and is available to Windows 98SE). 2. Plug the port connector of the USB cable of USB2.0 device into the USB port of computer. 3. If this is the every first time you’ve plugged in the NexStar 2 into the USB port of your computer, the [Add New Hardware Wizard ] dialog box appears . 4. Click on [Next]. Check the [Search for the best driver for your device] , and click on [Next]. 5. Check the[ CD-ROM drive], insert the device driver CD into your CD-ROM drive, click on [Next], a screen should be appears to show which Storage Devices that you install now, click on [Next]. 6. After the needed files are copied into your system, click on [Finish]. 7.After the system installs the link driver, double click on [My Computer]. A new drive letter should be added for the hard drive in the NexStar 2. A green Unplug or Eject hardware icon will appear in the system tray also. If the new drive doesn’t appear in My Computer, it means this USB2.0 External Drive is a brand new hard disk drive that does not contain any partitions. Please refer to the “Partition the USB2.0 External Hard Disk” chapter to prepare your USB2.0 Hard Disk. 4.2 Windows Me / 2000 / XP Step1 If you are plugging the NexStar 2 into your computer for the every time, the system will detect USB2.0 Storage Device and install the [USB Mass Storage Device ] driver from system files automatically. Step2 After the system installs the driver for the USB mass storage device, double click on [My Computer]. A new drive letter should appear. This is the hard drive inside the NexStar 2 which was just installed. The NexStar 2 is supported by the Mass Storage Device driver in Win Me/2000/XP directly .You do not need to install additional drivers. If the hard drive being uses is a brand new disk drive which does not contain any partition, please refer to the Partition the USB2.0 External Hard Disk chapter to prepare your USB2.0 External Disk. 4.3 Mac OS 1 This USB2.0 External Drive is supported by the Mass Storage Support 1.3.5 (or higher) in Mac OS . You do not need to install any additional drivers. 2. Mac OS 8.6 If you are using Mac OS 8.6,the software of Mass Storage Support 1.3.5 must first be installed. You can download the USB Mass Storage Support 1.3.5 from the Apple Software Updates website http://www.apple.com/support. Mac OS9.0 or later You don’t need to install this software if you have installed Mac OS 9.0 or above. 3. When you plug the NexStar 2 into the USB port of your Mac computer, the mass storage volume should appear on the desktop in a few seconds automatically. 5. USING THE USB2.0 EXTERNAL DRIVE After the initial installation, you can connect or disconnect the NexStar 2 without power off the computer first. Please follow the steps when you want to do the above actions: 5.1 Connect the NexStar 2 to computer Step1 Plug the type B connector of the USB cable into the USB Port of your NexStar 2. Step2 Plug the type A connector of the USB cable into the USB port of computer. Plug the AC power cord to the INLET of your NexStar 2 and Turn on the power switch on your USB2.0 External Drive. Step3 The NexStar 2 should be ready for use immediately. 5.2 Disconnect the USB2.0 External Drive from computer 5.2.1 Windows 98SE Step1. Double click the green Unplug or Eject hardware icon in the system tray and select the device that you want to remove and click on [Safely Remove] . Step2 When the system prompts ‘Confirm device to be stop’, click on [OK] . When the green Arrow Icon disappears, unplug the USB cable from the USB port of computer. 5.2.2 Windows Me/2000/XP: Step1 Double-click on the [Unplug or Eject Hardware] icon in system tray. Dialog box appears as on right. Step2 Highlight the [USB Mass Storage Device] in the dialog box, click on [Stop], choose the USB2.0 External Drive that you want to disconnect, then click on [Stop] again on next screen. Step3 Wait for few seconds, the system prompts “You may safely remove this device”. Unplug the USB cable from the USB port of the computer. 5.2.3 MAC OS When disconnecting your NexStar 2 from the computer, close all windows and quit all running applications that are stored on the USB2.0 External Drive before dragging the USB2.0 External Drive’s icon into “Trash” to dismount it from the Desktop prior to unplugging the NexStar 2 from the USB port . CAUTION !! Do not unplug the USB2.0 External Drive from the USB port of your computer or HUB while copying files to or from the device or while files or applications stored on the USB2.0 External Drive are in use. DOING SO MAY RESULT IN LOSS OF DATA. 6. PARTITION THE EXTERNAL USB2.0 HARD DISK 6.1 Partition under Windows 98/ME Boot-up the computer into Windows 98/ME system. Plug in the NexStar 2. There are two methods to partition and format your USB2.0 Hard Disk Drive. Method 1. Step1 Click on [start], choose [control panel] in [settings],double click [system] and open [disk drives] . A screen appears as right. Step2 You can see the USB2.0 Hard Disk you just added. Highlight the USB Hard Disk and choose [property], select [setting],setting the USD2.0 Hard Disk to [removable]. A screen show as right. Step3 After restart the system, a removable HDD is added to [My Computer ]. Choose the removable HDD and click the right mouse button . Select [format] to format your USB2.0 Hard Disk Drive. You can only set the USB2.0 Hard Disk Drive to one partition in this method. Method 2 Step1 Go into the MS-DOS mode by clicking on [Start]. Choose [MS-DOS Prompt] in [Programs ] Step2 At the DOS prompt, type [FDISK] and press Enter. Step3 If FDISK quits without any messages back to the Windows 98 screen, unplug the USB2.0 Hard Disk, re-boot the computer, plug in USB2.0 HDD again and go back to step 1 to proceed. Step4 In the first screen of FDISK, answer the question: Do you want to enable large disk support ? [Y] if you want to build a partition larger than 2GB. [N] if you want to build a partition small than 2GB. Step5 The next screen is [FDISK OPTIONS], and type “5” to select disk. The screen shown on right appears. IMPORTANT: You must type [5] in this screen to change the current fixed disk drive to build partition, the default fixed drive set by FDISK is your internal hard disk, if YOU DON’T CHANGE THE FIXED DISK DRIVE TO THE USB2.0 HARD DISK, THE DATA OF YOUR INTERNAL HARD DISK WILL BE DESTROYED. Step6 In the [Change Current Fixed Disk Drive], type the disk drive number that Is assigned to the USB2.0 Hard Disk . Step7 Back on the [FDISK OPTIONS] screen, you can now create or delete the partition of the USB2.0 Hard Disk. Step9 After you finish FDISK, go back to the Windows screen, unplug and plug in USB2.0 Hard Disk again to activate these changes. Double click on [My Computer] icon, the USB2.0 Hard Disk Drive that you already partitioned should appear. 6.2 Partition under Windows 2000/XP Step1 .To partition the USB2.0 Hard Disk Drive under Windows 2000, please plug in the USB2.0 Hard Disk , then click on [Start], choose [Control Panel] in [Settings],open [Administrative Tools] , double click [Computer Management]. A window appears as right. Step2 Click on [Disk Management] on the left part of this window, all connected disk drives will be listed in the right part. Find out the USB2.0 Hard Disk that you add. On the right of disk # is the status of the partitions of this disk drive. You can create a new or delete an existing partition by right-clicking on this area. Step3. Right-click on the right area of the USB2.0 Hard Disk Drive. Click on [Create Partition....] The ”Create partition wizard” will appear. Step4. Following the instructions of the wizard to partition and format your USB2.0 Hard Disk Drive. Now, you have built a partition in the USB2.0 Hard Disk Drive and can write data to it.