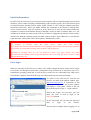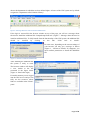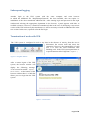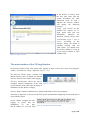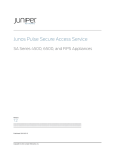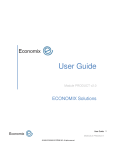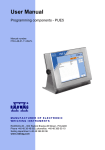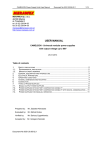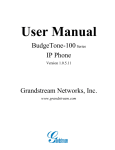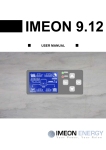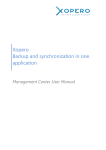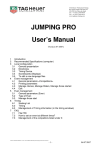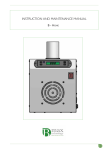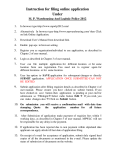Download Instructions for use the VPN at the Warsaw School of Economics
Transcript
Instructions for use the VPN at the Warsaw School of Economics Dariusz Jaruga. ver. 1.1 (19-01-2011) Introduction VPN is the abbreviation for Virtual Personal Network which allows you to connect your computer physically located outside of SGH campus to SGH local area network securely via an encrypted transmission channel. When you connect your computer to the VPN service there is a logical "transfer" to SGH local computer network, as if the computer was physically in SGH. VPN provides access to many services, which today can be used only and exclusively inside SGH. VPN system allows for remote access to the resources. A detailed list is available on the website at: www.sgh.waw.pl/ogolnouczelniane/biblioteka/bazy/ In addition to the systems indicated by the Library, VPN will enable work in the WorkFlowGen system and with other systems based on remote desktop or terminal text, provided that it is allowed by a license or terms of agreement to use the software / system. According to the manufacturer's assurance VPN can be used with virtually any operating system like Windows, Mac, Linux, and various mobile devices including iPhone, Windows Mobile, Symbian and Android. Detailed technical data for the implemented device http://www.juniper.net/us/en/products-services/security/sa-series/sa4500/ can be found at: Page 2 of 8 Initial information. In order to use the VPN service you need a personal computer with an installed operating system from Windows, Linux or Mac OS family, and depending on the operating system, one of the browsers such as Internet Explorer, Mozilla FireFox, Opera, Safari, Chrome. To use VPN, the computer must have the Internet connection. It does not matter whether the connection to the Internet is through DSL service, mobile network, cable TV network or in any other way. It does not also matter whether the computer is connected to the Internet directly or through a router (of cable TV modem, DSL, etc.). The computer from which you connect to the VPN service must be equipped with antivirus software with a current base. Both the operating system and other software must be legal. Otherwise we risk that our login data to the VPN system will be intercepted by unauthorized persons. When using the VPN service you must be wary of using computers for example, in Internet cafes and public places, which may cause doubts as to whether the above-mentioned hardware is not equipped with software that intercepts sequences of keystrokes or records data exchange between the PC and the network. According to accepted rules you are not allowed to share your login details, user name and password with another person. Login and password are to be used only by the owner of VPN account and nobody else. First login When you first login to the VPN service follow a few simple configuration steps, which will no longer be necessary for subsequent connections. Configuration steps will need to be repeated in case of reinstalling the operating system and / or web browser or in the case of a connection to the VPN service from another computer, from which this type of connection has not previously been made. To connect to the VPN service, start the web browser, and then in the address window type: http://brama.sgh.waw.pl. If connection to the VPN server is successful, the browser window will display a login panel, similar to the one shown in the figure (Figure 1 - Login window). Then in the "Login:" box you enter your user name, the same as used to login to the SGH_NET domain. In the "Password" box you enter the password used to login to the domain. Figure 1 – Login window The last step to complete before logging in is to Page 3 of 8 choose the department in which the user has defined rights. All users of the VPN system are by default assigned to a department called "domain Library". Figure 2 – Message about the need to install an additional file If the login is successful in the browser window on top of the page you will see a message about the need to install the additional file "JuniperSetupClient.cab" (Figure 2 - Message about the need to install an additional file). To fully benefit from the functionality of the VPN system, the additional file should be installed by clicking on the link "Click here to install." In some cases, depending on the current settings of your browser you may get a message as shown (Figure 3 - Consent to install). If it happens, you must confirm permission to install the additional file. Figure 3 – Consent to install the additional file After installing the additional file the system is ready to work. The browser window will display a view similar to the one presented in the figure below (Figure 4 - Panel after login). From this moment you are logged into the VPN service and you can fully use the resources whose links are available in the "Home" panel. Page 4 of 8 The VPN system provides access to indicated internal websites, access to remote PC desktop to work in a graphical environment, access to the terminal session enabling Figure 4 - Panel after logging in remote working in the text mode. Moreover, it is possible to access the internal storage resources identified by the administrator. When logging into the VPN system is not successful due to mistakenly given username or password, the browser screen will display the following message "Invalid username or password. Please re-enter your user information” (Figure 5 - message about incorrect login or password.). This means that an Figure 5 - message about incorrect login or password. error occurred when typing, and you must once again enter your user name and password. While re-entering the password, make sure that the CAPS LOCK is off. Another common error message which you may encounter is lack of access permission to a given department. If in the login panel the user name and password is given correctly, but the department is selected mistakenly, the browser screen will display the following message: "You are not allowed to sign in. Please contact your administrator" (Figure 6 - no access permission to the department). In this case you must reenter your login and password to the Figure 6 - no permission to the department login panel and then select a correct department. All users of the VPN system are by default assigned to a department called "domain Library". Page 5 of 8 Subsequent logging. Another login to the VPN system with the same computer and same browser in which the additional file "JuniperSetupClient.cab" has been installed, does not require reinstallation of the above-mentioned additional file. After entering login and password in the login window and selecting the appropriate department in the browser, a panel appears with links to available resources. However, it should be remembered, that in the case of developing a next newer version of the VPN software by the manufacturer, it will be necessary to install an additional file in the new version. In this case, repeat all as for the first login. Termination of work with VPN. The VPN system is configured in such a way that in the absence of activity from the user it disconnects the session itself and closes the connection. However, the responsibility of each user is to close the VPN connection after finishing work. In the VPN system panel there is a special function called "Sign Out". (Figure 6 – ). Figure 6 – navigation buttons After a correct logout of the VPN system, the browser window will display the following message: "Your session has ended." (Figure 7 – end of session). At the bottom of the browser window there is a link that allows you to re-login into the VPN system. Figure 7 – end of session Page 6 of 8 In the absence of activity from the user after some time the system disconnects the VPN connection itself. In such a situation the browser window will display the following message: "Sorry, your session on this machine has expired. To relogin, please enter your user information, otherwise for increased security please close your browser" (Figure 9 - expiry of session). According to the message, unless you intend to continue working with the VPN system, you should close the browser window or re-log in if you want to continue to work with the VPN. Figure 8 – expiry of session The main window of the VPN application. In the main window of the VPN system after logging in there are four keys at the user's disposal: "Home", "Preferences", "Help", "Sign Out" (Figure 9 – keys). The first key "Home" opens a window with shared resources; this is a default view that the user has in his browser window after logging. The key "Preferences" allows the user to configure selected components of the VPN Figure 9 – main keys system interface such as the order of display of information on the "Home" webpage. The key "Help" contains a detailed user’s manual in the field of VPN system support. The last key "Sign Out" is used to exit the VPN system and should be obligatorily chosen at the end of work with the system. On the "Home" webpage just after logging in, please note the information on the time Figure 10 – information about the last login and IP address of your last login Page 7 of 8 (Figure 10 – ). If the information provided there is incompatible with the last login, and you are sure that at the given time you did not use VPN connections, then you should immediately change your password in the application available at https://akson.sgh.waw.pl/passwd/ and notify the Users’ Help Team or the administrator about this fact. By clicking on individual links in available resources you display a webpage or run the corresponding application that provides remote access such as the Remote Desktop service. People who in their work with VPN will use text terminal connections must install on their computer a support for JAVA script. The installation package is downloadable from the website: http://java.sun.com/ Similarly, if you need to work with the remote desktop in graphical mode you need to install the Juniper Terminal Services Client program, and unlock Internet access for this application on your computer in FireWall application installed on the machine (Figure 11 – unlocking VNC VNC terminal). With standard Firewall built into Windows XP it will be unlocked after the approval of an exception in the window that appears on the computer screen during the first run. Figure 11 – unlocking VNC terminal Page 8 of 8