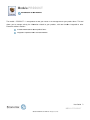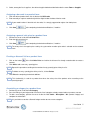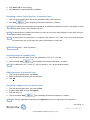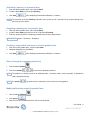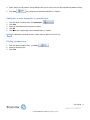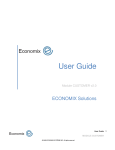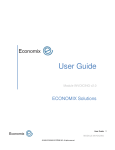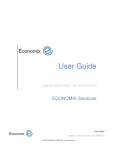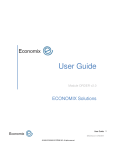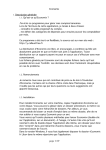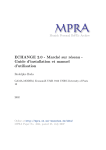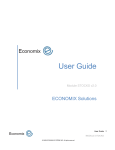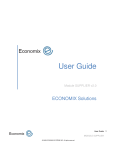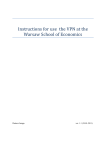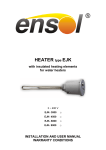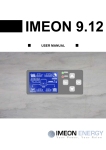Download User Guide
Transcript
User Guide Module PRODUCT v2.0 ECONOMIX Solutions User Guide 1 MODULE PRODUCT © 2009 ECONOMIX SYSTÈME INC. All rights reserved. Module PRODUCT Introduction to the module The module « PRODUCT » is designed to answer your needs in the management of your product forms. This tool allows you to manage entirely the information related to your products, with two functions integrated to other Economix solutions modules: Creation/modification of active product forms Integration of product forms to related modules User Guide 2 MODULE PRODUCT © 2009 ECONOMIX SYSTÈME INC. All rights reserved. Module PRODUCT Training plan Reaching the module PRODUCT ................................ ................................................................................................ .......................................................4 Creating a product form................................ ................................................................................................................................ .....................................4 Assigning a supplier to a product form ................................ ................................................................................................ ................................................4 Assigning a bar code to a product form ................................................................................................ ..............................................5 Assigning a general sale price to a product form ................................................................ .................................................................5 Creating a discount list for a product form ................................................................................................ ...........................................5 Associating a category to a product form ................................................................................................ ............................................5 Assigning a status (Active/Inactive) to a product form ................................................................ ..........................................................6 Activating taxes to a product form ................................ ................................................................................................ ......................................................6 Adding a picture to a product form ................................ ................................................................................................ .....................................................6 Assigning a supplier rate to a product form ................................................................................................ .........................................6 Assigning various sale price to one same product form ................................................................ .......................................................7 Consulting the stocks from a product from ................................................................................................ ..........................................7 Registering a minimal desired stock quantity from a product form ................................................................ ........................................7 Activating a free promotion to a product form ................................................................................................ ......................................7 Activating a courtesy to a product form ................................ ................................................................................................ ...............................................8 Assigning a packing size to a product form ................................................................................................ .........................................8 Creating a new product form from an inactive product form ................................................................ .................................................8 Glance through the complete product list ................................................................................................ ............................................8 Modifying/Reaching a specific product form ................................................................................................ ........................................8 Adding one or more documents to a product form ................................................................ ...............................................................9 Printing a product form ................................ ................................................................................................................................ ......................................9 User Guide 3 MODULE PRODUCT © 2009 ECONOMIX SYSTÈME INC. All rights reserved. Module PRODUCT Reaching the module PRODUCT 1. Click on the button Product or, under the menu Forms, click Product Creating a product form 1. Click on the button Add 2. Complete the desired fields NOTE The following fields must be completed during the first inscription: Product form Model: Intern product code Supplier: Name of the supplier Supplier number: Supplier product code Description (Fr): French description of the product for French customers Description (En): English description of the product for English customers 3. Click on the button Save after completing the desired modifications, if need be NOTE The date entered inside the model field must be unique. NOTE While in creation mode of a product form, it is possible to register a starting stock quantity in the field Stock by having beforehand activated the Manage stock box under the tab Stock. NOTE To create a gift certificate, name the product with the name of the gift certificate concerned. NOTE To create a fixed discount, name the product with the name of the concerned discount and enter a negative price at the desired amount. Assigning a supplier to a product form 1. From the desired product form, click on the drop-down menu Supplier User Guide 4 MODULE PRODUCT © 2009 ECONOMIX SYSTÈME INC. All rights reserved. 2. Select, among the list of suppliers, the desired supplier beforehand defined under the menu Forms – Supplier Assigning a bar code to a product form 1. From the desired product form, click inside the field UPC code 2. Enter manually or capture automatically with the digital reader the data of the bar code NOTE If your model number is identical to its bar code, it is strongly suggested to register it on both places. 3. Click Save after completing the desired modifications, if need be Assigning a general sale price to a product form 1. Position the cursor inside the field Unite Price 2. Enter the desired unite price 3. Click Save after completing the desired modifications, if need be NOTE The unite price is the regular price used by the system when no other price code is selected on the customer form. Creating a discount list for a product form 1. Click on the button of the field Unite Price to visualize the discount list already created and/or to create a new one 2. Click Add to add a new entry: quantity/price NOTE Repeat this operation according to the number of entry: quantity/price of the price list. NOTE To delete an entry: quantity/price of the price list, click on Delete. 3. Click Exit after completing the desired additions NOTE This functionality is used for a product form when the unite price of the product varies according to the quantity bought. Associating a category to a product form 1. Position the cursor inside the field Category 2. Press the F2 key of your keyboard to visualize the list of categories already created and/or to create a new one 3. To add a new category, position the cursor inside the fields Code – Description – GL (General Ledger) and complete the information NOTE It is possible to associate a General Ledger number to one or more categories. User Guide 5 MODULE PRODUCT © 2009 ECONOMIX SYSTÈME INC. All rights reserved. 4. Click Add to add the new category 5. Click Close after completing the desired additions Assigning a status (Active/Inactive) to a product form 1. Form the desired product form, click on the radio button Status (Active/Inactive) 2. Click Save after completing the desired modifications, if need be NOTE Please note that all new product form created will be automatically defined like active, even though the radio button Status Active is not checked by the user NOTE The deactivation of a product form removes this form of search tools while keeping its history not to falsify the data of administrative reports. NOTE The deactivation of a product form is not allowed if the product is still in stock. If you still need to deactivate the product form, you have to adjust the quantity of the product in stocks to 0. REFERENCE Stocks – Stocks ajustement. Activating taxes to a product form 1. From the desired product form, click on the radio buttons G.S.T./P.S.T. (Yes/No) 2. Click the button Save after completing the desired modifications, if need be NOTE The radio buttons G.S.T. and P.S.T. can be checked at « No » for non-taxable products. Adding a picture to a product form 1. From the desired product form, click Picture 2. Select the desired picture from your hard disk drive 3. Click OK Assigning a supplier rate to a product form 1. From the desired product form, select the tab Rate 2. Inside the block Rate, click the field Supplier 3. Enter the cost price 4. Click on the button Save after completing the desired modifications, if need be NOTE It is strongly suggested to complete the field Supplier during the first registration of a product form. User Guide 6 MODULE PRODUCT © 2009 ECONOMIX SYSTÈME INC. All rights reserved. NOTE The field Cost of the block Cost is automatically generated by the system from an average of the cost of the received article. NOTE The field Increase (desired increase) of the block Cost is manually generated by the user. NOTE The field Reel (real increase) of the block Cost is automatically generated by the system by comparing your product receptions to the unite price of the article. Assigning various sale price to one same product form 1. From the desired product form, select the tab Price 2. Inside the block Price, enter in the field Price 1-7, the desired price 3. Click on the button Save after completing the desired modifications, if need be NOTE The feature Price is mainly used by companies having diverse regular sale price for the same product (eg: sale at multiple levels for the same distribution network). WARNING The feature Price must not be used to manage your discounts. Consulting the stocks from a product from 1. From the desired product form, select the tab Stock 2. Inside the block Quantity, consult the desired fields Registering a minimal desired stock quantity from a product form 1. 2. 3. 4. From the desired product form, select the tab Stock Inside the block Quantity, click the box Manage stock Position the cursor inside the field Stock Enter the minimal stock quantity desired 5. Click Save after completing the desired modifications, if need be NOTE The activation of the box Manage stock indicates to the system to deduct the quantity in stock during a sale and to increase the quantity in stock during a reception of the goods. WARNING The feature Manage stock must be only activated for a product and not for a service. Activating a free promotion to a product form 1. From the desired product form, select the tab Stock 2. Inside the block Promotion, click in the box Promotion 3. Click Save after completing the desired modifications, if need be User Guide 7 MODULE PRODUCT © 2009 ECONOMIX SYSTÈME INC. All rights reserved. Activating a courtesy to a product form 1. From the desired product form, select the tab Stock 2. Inside the block Others, click the box Courtesy 3. Click Save after completing the desired modifications, if need be NOTE The activation of the box Courtesy indicates to the system to ask a reminder for this product during a first purchase by the customer. Assigning a packing size to a product form 1. From the desired product form, select the tab Stock 2. Inside the block Others, position the cursor inside the field Packing 3. Enter the quantity of articles included by package when purchasing the product REFERENCE Stocks – Purchases - Receptions. Creating a new product form from an inactive product form 1. From the inactive product form, click the button Idem 2. Complete obligatorily the field Model 3. Click Save after completing the desired modifications, if need be Glance through the complete product list 1. Click the button Product 2. Click on the arrows to consult the complete product list NOTE The products are filed by model in the following order: 1.numerical codes (increasing order) 2. alphabetical codes (alphabetical order) NOTE The arrows help go directly to, respectively, the first and last existing product. Modifying/Reaching a specific product form 1. Click the button Products 2. Click Search 3. Search for the desired product with the search criteria offered User Guide 8 MODULE PRODUCT © 2009 ECONOMIX SYSTÈME INC. All rights reserved. 4. Select, from the list of products corresponding to the search criteria used, the desired product by double-clicking 5. Click Save after completing the desired modifications, if need be Adding one or more documents to a product form 1. 2. 3. 4. 5. From the desired customer form, click Attachment Click Add Select the desired document from your hard disk Click OK Click Save after completing the desired modifications, if need be NOTE The documents attached can be of various formats: Word, Excel, PDF, etc. Printing a product form 1. From the desired customer form, click Print 2. Select the desired printer 3. Click Print User Guide 9 MODULE PRODUCT © 2009 ECONOMIX SYSTÈME INC. All rights reserved.