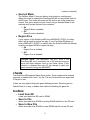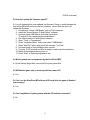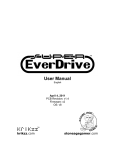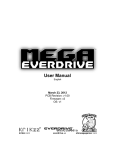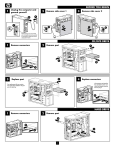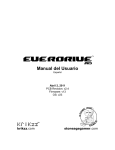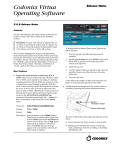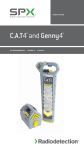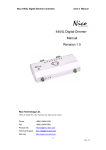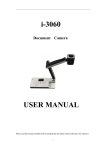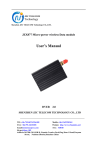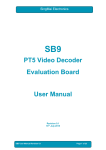Download EverDrive-MD Menu:
Transcript
User Manual English April 2, 2011 PCB Revision: v2.4 Firmware: v13 OS: v23 krikzz.com stoneagegamer.com ROM Files and System Hardware 1. Certain ROM file formats will not work correctly on the EverDrive-MD. It is highly recommended you use "romsets" that are generated by GoodGen 3.0. 2. If you do not use the correct "romset" format then the game may not play or may be buggy. 3. We offer no support if you use modified or hacked game ROM. Many of these modified or hacked game ROMs will only run on emulators and not original hardware. 4. Modified Genesis/Mega-drive systems or clone Genesis systems may or may not work. In some cases the Genny3 Mode option may help in these situations. There is no guarantee your EverDrive-MD hardware will work on a modified or clone Genesis/Mega-drive system. EverDrive-MD Menu play game Runs last flashed game. select game Copies new game to flash memory or runs a "module app". options • Hard Reset Clears system registers before starting a game. This option should be enabled for best game compatibility, however may need to be disabled for certain games and/or systems. o On Hard Reset is enabled for Genesis/Mega-drive games. In the case of Master System games the cart does a Hard Reset no matter what this is set to. o Off Hard Reset is disabled for Genesis/Mega-drive games. • SRAM Auto BackUp Automatically stores save data on SD card before a game change and also automatically loads save data from SD card before loading a game. o On SRAM Auto BackUp is enabled. o Off SRAM Auto BackUp is disabled. 1 (options continued) • Genny3 Mode The Genesis Model 3 does not have a clock signal on cartridge port. When this mode is enabled the EverDrive-MD will use an internal clock for the SD card. This mode will cause the SD card to run a little slower than normal. This option should only be used if using a Genesis Model 3 and may help with certain Genesis clone consoles. o On Genny3 Mode is enabled. o Off Genny3 mode is disabled. • Region Free If your version of the EverDrive-MD has a MEGAKEY (PCB 2.4 or later) then it will be used for region free play. If your EverDrive-MD does not have a MEGAKEY (PCB 2.3 or earlier) then the EverDrive-MD will attempt to patch your game ROM for region free play. o On Region Free is enabled. o Off Region Free is disabled. PLEASE NOTE: The MEGAKEY will NOT work if the EverDrive-MD cart is connected via a 32X and also may not work with other adapters such as the Game Genie. If this situation is detected then the OS will attempt to patch the game instead of using the MEGAKEY. cheats The EverDrive-MD supports Game Genie codes. These codes can be entered manually or loaded from a text (*.txt) file. The text file should be no larger than 512bytes in size. Codes are only applied during the game flashing process. Once the game is flashed there is no way to disable them without re-flashing the game file. toolbox • Load from SD Loads save data from SD card to SRAM. • Save to File Writes save data from SRAM to existing SRAM data file on the SD card. • Save to New File Writes save data from SRAM to a new SRAM data file on the SD card. 2 (toolbox continued) • Device Info Information about this EverDrive-MD. • Format SD Formats the current SD card in the EverDrive-MD. A SD card should be formatted with this tool before being used with the EverDrive-MD. Formatting a SD card will delete all contents. • Update OS Allows the user to update the operating system of the EverDrive-MD. • About Information about creator and distributor. EverDrive-MD FAQs Q: I get an error when I try to update my operating system (OS) and my EverDrive-MD cart no longer shows the menu. How can I repair this? A: Hold down A+B+C buttons on controller #1 and power the system on. The reserve OS should start up. Q: When I do a "Start Game" my Genesis/Mega-drive just shows a black screen. A: Disable the Hard Reset in Options menu. Q: The game freezes, shows me an error message, or has just a black/red screen. How do I fix this? A: 1. Game ROM file may not be in correct format. 2. Try to run your game file on an emulator. The emulator's region be configured the same as the console's region (region shown in Tools -> Device Info). If the game runs on the emulator then it will most likely run on your Genesis/Mega-drive system. 3. Disable region patch. 4. Game Genie codes may cause a red screen. In this case you may need a "master code" to disable the game from performing a self-check. It is advised to learn how Game Genie codes work before using them. 3 (FAQS continued) Q: How do I run a module on my Genesis/Mega-drive? A: You need to select the module via the Select Game menu. The module will then be loaded into the Genesis/Mega-drive RAM and executed. If you had a game file already flashed into memory it will stay in flash memory. Q: When trying to open the File Browser after selecting Select Game. I get the error "can't open root dir". What does this mean? A: It usually means you have not formatted the SD card using the Format SD tool under the Toolbox menu. Q: I see some weird glitches in File Browser. Is there something wrong with my EverDrive-MD? A: Most likely there is nothing wrong with your EverDrive-MD. First, ensure you only have no more than 200 game files per directory (120 max on root or some older OS versions). Second try formatting your SD card on your PC and then format it again using the Format SD tool under the Toolbox menu. Q: I am having some problems using Game Genie codes, what should I do? A: It is highly suggested you learn how Game Genie codes work before using them on your EverDrive-MD. The Game Genie is not a creation of KRIKzz so support regarding them is limited. Q: Can I downgrade the operating system (OS)? A: Yes, but is it not recommended. Downgrading may cause the cart to no longer operate correctly or at all. 4 (FAQS continued) Q: How do I update the firmware myself? A: It is not suggested the user updates the firmware. Doing so could damage the user's EverDrive-MD and may void any warranty. Here is how the user can update the firmware: 1. Purchase an "Altera USB Blaster" and a JTAG connector. 2. Install the "Altera Quartus II Web Edition" software. 3. Connect Altera USB Blaster and install driver from "C:\altera\10.0sp1\quartus\drivers\usb-blaster\". 4. Run Altera Quartus II Web Edition software. 5. Open "Tools -> Programmer". 6. Press "Hardware Setup" button and select "USB Blaster". 7. Press "Add File" button and select the firmware (*.pof) file. 8. Put bare board in Genesis/Mega-drive console. 9. Connect JTAG to board and hold at angle to make a good connections. 10. Switch Genesis/Mega-drive power on. 11. Press "Start" in Quartus programmer tool. Q: Which games are not supported by the EverDrive-MD? A: Virtua Racing, Mega Man, and some EA sports game titles. Q: Will flashed game stay in memory with the power off? A: Yes. Q: Can I use the EverDrive-MD without a SD card after the game is flashed into memory? A: Yes. Q: Can I play Master System games with the 32X add-on connected? A: No. 5 (FAQS continued) Q: Can I play Master System games with a Nomad? A: Yes, however it requires a modification to the Nomad. It is suggested you search the internet for how to enable SMS mode on the Nomad. Copyright © 2011 Stone Age Gamer / Igor Galubovskiy. All rights reserved. All trademarks are property of their respective owner. 6