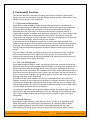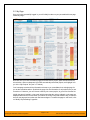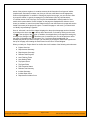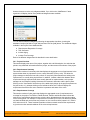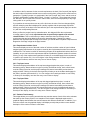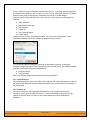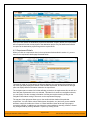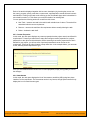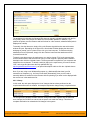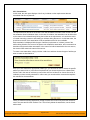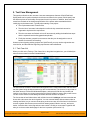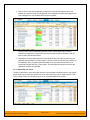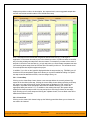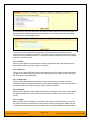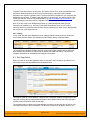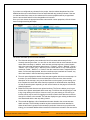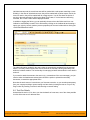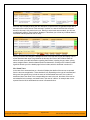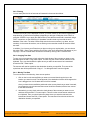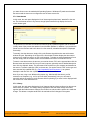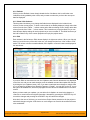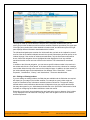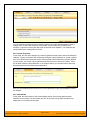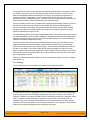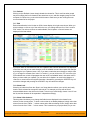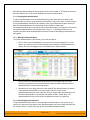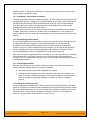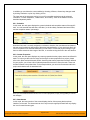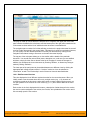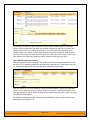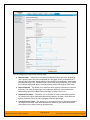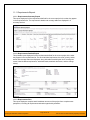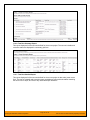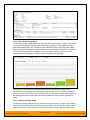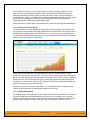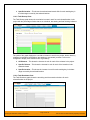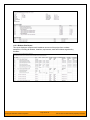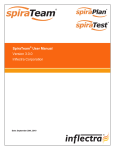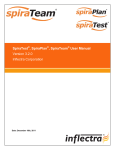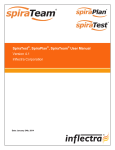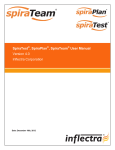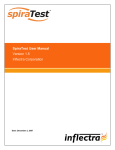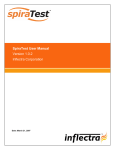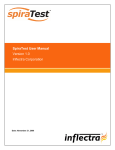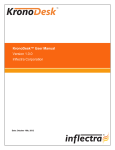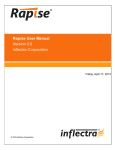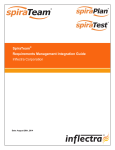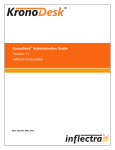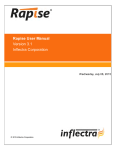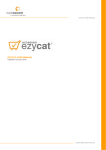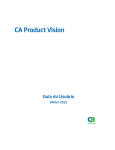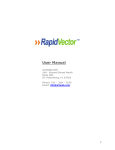Download SpiraTest v2.3 User Manual
Transcript
SpiraTeam® User Manual
Version 2.3
Inflectra Corporation
Date: October 8th, 2009
7.3. Iteration Planning
Contents
1. Introduction
2
86
8. Task Tracking
88
8.1. Task List
88
8.2. Task Details
91
1.1. Quality Assurance
2
1.2. Project Management
2
9. Resource Tracking
94
2. Functionality Overview
3
10. Document Management
95
2.1. Requirements Management
3
10.1. Document List
95
2.2. Test Case Management
3
10.2. Document Details
96
2.3. Release Planning
3
2.4. Iteration Planning
4
11.1. Requirements Reports
102
2.5. Incident Tracking
4
11.2. Test Case Reports
105
2.6. Task Management
4
11.3. Incident Reports
110
2.7. Projects and Users
5
11.4. Task Reports
116
2.7. Miscellaneous
5
11.5. Release Reports
119
3. User/Project Management
7
3.2. My Page
9
3.3. Global Navigation
13
3.4. Project Home
16
3.5. Project Group Home
23
3.6. My Profile
26
27
4.1. Requirements List
27
4.2. Requirement Details
32
5. Test Case Management
37
5.1. Test Case List
37
5.2. Test Case Details
43
5.3. Test Step Details
50
5.4. Execute Test Case(s)
53
5.5. Test Run Details
56
5.6. Test Set List
61
5.7. Test Set Details
64
6. Incident Tracking
67
6.1. Incident List
67
6.2. Incident Details
70
7. Release Management
76
7.1. Release List
76
7.2. Release Details
81
© Copyright 2006-2009, Inflectra Corporation
99
7
3.1. Login Screen
4. Requirements Management
11. Reports Center
Page 1 of 121
This document contains Inflectra proprietary information
1. Introduction
SpiraTeam® is an integrated Application
Lifecycle Management (ALM) system
that manages your project's
requirements, releases, test cases,
issues and tasks in one unified
environment:
SpiraTeam® contains all of the features
provided by SpiraTest® - our highly
acclaimed quality assurance system and
SpiraPlan® - our agile-enabled project
management solution. With integrated
customizable dashboards of key project
information, SpiraTeam® allows you to
take control of your entire project
lifecycle and synchronize the hitherto
separate worlds of development and
testing.
This user manual outlines the features
and functionality available in
SpiraTeam®, and demonstrates how to
use the application for managing the
quality assurance and project
management processes on a typical
project.
1.1. Quality Assurance
Quality Assurance is a key component
of the Software Development Life-Cycle
(SDLC), which needs to be integrated
into the planning and management of a
program or project from its inception.
Too often though, QA is implemented as
Quality Control - whereby testing that
the required functionality works as
expected, is performed at the end, when
it is most costly to make corrections and
changes.
To manage QA across a project from
day one, it is imperative that the original
requirements are documented together
with the use-cases that validate the
desired functionality. These use-cases
then form the basis of the test scripts
that can be executed to validate that the
functionality has been correctly built,
and that the requirements have been
© Copyright 2006-2009, Inflectra Corporation
satisfied. During the execution of these test
scripts, failures may occur, which are recorded
as incidents - either to be fixed or documented
depending on the severity.
Typically, these activities require people to use
at least three different types of software:
h
Requirements Management
h
Test Script Management
h
Defect / Issue / Bug Tracking
However, this stove-piped approach has many
limitations and drawbacks, most importantly the
fact that there is no traceability between the
different artifacts. How can the project manager
know that all the requirements have been
tested? Conversely, how can the developer
know which test script was responsible for a
recorded bug – needed to accurately reproduce
the issue?
1.2. Project Management
As described in the Agile Manifesto, traditional
waterfall software methodologies and lifecycles
have failed to delivery projects on-time and onbudget. In addition, many systems built this way
will fail to provide the expected business value
as there is no ability to quickly refine the
requirements as the project progresses.
Consequently software development has been
transformed with these new ideas and concepts,
with new methodologies such as Extreme
Programming (XP), Scrum, DSDM and AUP
becoming common. However the traditional
tools of project management - requirements
specifications, high level project plans, GANTT
charts, white-board schedules and top-down
task management - are too cumbersome and
not well suited.
SpiraTeam® provides a complete Agile Project
Management System in one package, that can
manages your project's requirements, releases,
iterations, tasks and issues in one environment,
fully synchronized.
Page 2 of 121
This document contains Inflectra proprietary information
2. Functionality Overview
This section outlines the functionality provided by SpiraTeam® in the areas of requirements
management, test case management, release planning, iteration planning, incident tracking, task
management and project / user management.
2.1. Requirements Management
SpiraTeam® provides the ability to create, edit and delete project scope / requirements in a
hierarchical organization that resembles a typical scope matrix. Each requirement is associated
with a particular importance level (ranging from critical to low) and a status identifier that
designates where the requirement is in the development lifecycle (requested, planned, inprogress and completed). In addition, each requirement is mapped to one or more test cases that
can be used to validate that the functionality works as expected. This mapping is called the
“Requirement Test Coverage”, since the test cases “cover” the requirement so that if all the tests
can be executed successfully, then the requirement is validated.
At the same time, from a development perspective, the team begins initial estimation of the
lowest-level requirements in the requirements matrix to determine the complexity and associated
resourcing. Once the high-level release schedule has been determined, the requirements can
then be prioritized and scheduled against the appropriate release according to their business
priority.
Once the release is underway, the requirements are further decomposed into their constituent
low-level project tasks that can be assigned to the project team. The system will track the
progress and revised estimates for the tasks and display them against the requirements so that
risks to the schedule can be quickly determined.
2.2. Test Case Management
SpiraTeam® provides the ability to create, edit and delete project test cases that are stored in a
hierarchical folder structure that resembles Windows Explorer ®. Each test case consists of a set
of test steps that represent the individual actions a user must take to complete the test. These
test steps also contain a description of the expected result and any sample data elements that the
tester should use when performing the action. When a user executes a test case, the results are
stored in a test run that contains the success/failure status of each test step as well as the actual
observed result that the tester experienced.
In addition each test case is mapped to one or more requirements that the test is effectively
validating, providing the test coverage for the requirement. During the execution of the test case,
each failure can be optionally used to record a new incident, which can then be managed in the
incident tracking module (see below). This provides complete traceability from a recorded incident
to the underlying requirement that was not satisfied.
To streamline the assignment and tracking of multiple test cases, SpiraTeam® allows users to
select groups of test cases and arrange them into test sets. Each test set can contain test cases
from a variety of different folders and can be associated with a specific release of the system
being tested.
2.3. Release Planning
SpiraTeam® provides the ability to track different versions / releases of the application being
tested. Each project in the system can be decomposed into an unlimited number of specific
project releases, denoted by name and version number. Requirements and Test Cases
developed during the design phase can then be assigned to these different releases. When a
© Copyright 2006-2009, Inflectra Corporation
Page 3 of 121
This document contains Inflectra proprietary information
tester executes a series of test cases, they are able to choose the version of the project being
tested and the resulting test run information is then associated with that release.
From a project planning perspective, the releases are the major milestones in the project, which
are further sub-divided into iterations which are separate mini-projects with associated project
scope and tasks. The project’s requirements are scheduled at a high-level against the releases
and the detailed tasks are scheduled against specific iteration within the release.
In addition, all incidents raised during the testing process are associated with this release,
allowing the development team to easily determine which version of the project is affected. Finally
as the incidents are resolved and verified during the testing phase, the appropriate release can
be selected to indicate which release the incident was resolved and/or verified in.
2.4. Iteration Planning
As described in section 2.3, in addition to high-level project releases, SpiraTeam® can also track
the individual iterations that comprise a release, giving the project manager the option to manage
agile methodology projects within the SpiraTeam® environment. Unlike the release planning
stage, where high-level requirements are estimated and scheduled, the iteration planning phase
involves assigning each of the tasks in the project backlog against a specific iteration until the
available effort in the iteration has been completely allocated.
When you first create iterations, you specify the start and end-dates together with the notional
number of project resources assigned to the iteration and any non-working days. SpiraTeam®
uses this information to calculate the planned effort available to the iteration, from which it will
subtract the estimated task effort values to determine how much effort is available to schedule.
2.5. Incident Tracking
SpiraTeam® provides the ability to create, edit, assign, track, manage and close incidents that
are raised during the testing of the software system under development. These incidents can be
categorized into bugs, enhancements, issues, training items, limitations, change requests, and
risks, and each type has its own specific workflow and business rules. Typically each incident is
raised initially as a ‘New’ item of type ‘Incident’. Following the review by the project manager and
customer, they are changed to one of the other specific types, given a priority (critical, high,
medium or low), and status changed to ‘Open’. Once it is assigned to a developer for fixing, it is
changed to status ‘Assigned’.
The developer now works to correct the incident, after which time its status changes to ‘Fixed’ or
‘Not Reproducible’ depending on the actions taken (or not taken). Finally the project manager and
customer verify that it has indeed been fixed, and the status is changed to ‘Closed’. SpiraTeam®
provides robust sorting and filtering of all the incidents in the system, as well as the ability to view
the incidents associated with particular test cases and test runs, enabling drill-down from the
requirements coverage display, right through to the open incidents that are affecting the
requirement in question.
2.6. Task Management
As described above, in addition to storing the requirements for a project, SpiraTeam® includes
the capability of drilling each lowest-level requirement down further into a series of work items
called ‘Tasks’. These tasks are the discrete activities that each member of the development team
would need to carry out for the requirement to be fulfilled. Each task can be assigned to an
individual user as well as associated with a particular release or iteration. The system can then be
used by the project manager to track the completion of the different tasks to determine if the
project is on schedule.
© Copyright 2006-2009, Inflectra Corporation
Page 4 of 121
This document contains Inflectra proprietary information
2.7. Projects and Users
SpiraTeam® supports the management of an unlimited number of users and projects, which can
be administered through the same web interface as the rest of the application. All artifacts
(requirements, tests and incidents) are associated with a particular project, and each user of the
system can be given a specific role for the particular project. So, a power user of one software
project, may be merely an observer of another. That way, a central set of users can be managed
across the enterprise, whilst devolving project-level administration to the manager of the project.
In addition to these administration functions, each user profile and project has its own
personalized dashboard view of all the pertinent and relevant information. This feature reduces
the information overload associated with managing such a rich source of project information, and
allows a single user or project snapshot to be viewable at all times for rapid decision-making.
2.7. Miscellaneous
2.7.1. Artifact Relationships
The sections above have outlined the different features and functions available in the system, and
have described the various artifacts managed in the system (e.g. projects, users, requirements,
tests, etc.). To aid in understanding how the information is related, the following diagrams
illustrates the relationships between the different artifacts and entities:
Figure 1: The main entities that comprise a SpiraTest project.
Figure 2: The relationships between the various SpiraTest entities
© Copyright 2006-2009, Inflectra Corporation
Page 5 of 121
This document contains Inflectra proprietary information
With these overall concepts in mind, the rest of this help manual will outline the functionality in
each of the SpiraTeam® screens, and provide specific information on how to manage each of the
artifacts illustrated above. Note that this manual does not explain the Administration-level
functionality of the system; for that, please refer to the SpiraTeam® Administration Guide.
2.7.2. Artifact Naming Conventions
On various screens in the system, you will see lists of artifacts (requirements, test cases, etc.)
together with a unique identification number. In order to make it easier to recognize at a glance
which type of artifact the identification number refers to, SpiraTeam® uses a system of two-letter
prefixes which help identify the type of artifact being displayed. The current prefixes used by the
system are:
Artifact
Project
User
Requirement
Release
Test Case
Test Step
Test Run
Test Run Step
Incident
Incident Status
Custom List
Document Type
Prefix
PR
US
RQ
RL
TC
TS
TR
RS
IN
IS
CL
DT
Artifact
Project Group
Incident Type
Incident Priority
Incident Severity
Workflow
Workflow Transition
Custom Property Values
Project Role
Task
Test Set
Document
Document Folder
Prefix
PG
IT
IP
IV
WK
WT
PV
RX
TK
TX
DC
DF
In addition, certain artifacts in the system are displayed with an icon that helps distinguish them
from each other, and provides additional context on the state of the artifact:
Icon
Artifact Description
Summary Requirement
Detailed Requirement
Test Folder
Test Case with Test Steps
Test Case without Test Steps
Test Set
Test Run
Release
Iteration / Build
Task
Incident
Artifact has an Attachment
© Copyright 2006-2009, Inflectra Corporation
Page 6 of 121
This document contains Inflectra proprietary information
3. User/Project Management
This section outlines how you can log into SpiraTeam®, view your personalized home-page that
lists the key tasks that you need to focus on, and drill-down into each of your assigned projects in
a single dashboard view. In addition to your personal homepage, each of your projects has its
own dashboard that depicts the overall project health and status in a single comprehensive view.
3.1. Login Screen
Upon entering the SpiraTeam® URL provided by your system administrator into your browser,
you will see the following login screen:
You need to enter your given user-name and password into the system in the appropriate boxes
then click the <Log In> button to gain access to the application. Normally you only remain logged
in to the application whilst in active use, and you will be asked to log-in again after either closing
the browser or 20 minutes of inactivity. To prevent this, and stay logged-in to SpiraTeam®
regardless of browser window closing or inactivity, select the “Remember Me” check-box before
clicking the <Log In> button. Note that this setting is specific to each individual computer you are
logging-in from, and that it will be reset when you explicitly log-out with the log-out link (described
in more detail in section 3.3).
If for any reason you are unable to login with the provided username/password combination, and
error message will be displayed. If you cannot remember the correct log-in information, click on
the “Forgot user name / password” link and your password will be emailed to the email address
currently on file.
If you don’t have a SpiraTeam® account setup, clicking on the “Don’t have an account?” link will
take you to a form that you need to fill-in, which will be forwarded to the system administrator,
who will actually create your account.
In addition, the system will prevent you logging on to the system with the same username at the
same time on multiple computers. This is to avoid the system getting confused by a user trying to
make contradictory actions at the same time. If for any reason you do try and log in to the system
when you already have an active session in progress, you will see the following screen:
© Copyright 2006-2009, Inflectra Corporation
Page 7 of 121
This document contains Inflectra proprietary information
You have two choices: you can either click the “Log Out” link and try logging in as a different user,
or if you want to log-off any other active sessions (e.g. you closed the browser and the session is
still listed as active), simply click the “Sign Off The Other Locations” link, and you will be logged in
to the application.
Since SpiraTeam® is licensed to organizations for a specific number of concurrent users – unless
they have purchased an unlimited Enterprise license – only a fixed number of users may be
active at the same time. So, for example if an organization has a five (5) concurrent user license
and a sixth user tries to log-in, they will be presented with the following screen:
This means that one of the other users who is already logged-in, needs to click the “Log Out”
button so that one of the concurrent licenses is freed for your use. If the user has logged out by
closing the browser, the system may not have detected the logout. In this case, the other user
needs to log back in, and then click the “Log Out” link.
© Copyright 2006-2009, Inflectra Corporation
Page 8 of 121
This document contains Inflectra proprietary information
3.2. My Page
Once you have successfully logged in, you will initially be taken to your personalized home page
called “My Page”:
Note that once you have successfully logged-in and chosen a project, SpiraTeam® remembers
this selection, and on subsequent log-ins will automatically select that project, and highlight it for
you in the “My Projects” list (see 3.2.1 below).
Your homepage contains all the information relevant to you consolidated onto a single page for
you to take immediate action. By default the page lists the information for all projects that you are
a member of. However, you can choose to filter by the current project, to get a more focused list.
Initially the page is loaded in ‘view mode’ which means that the various ‘widgets’ on the page are
displayed with minimum visual clutter (no toolbars or control icons) that makes it easy to scan the
items on the page and see what work has been assigned. To switch the page to ‘edit mode’, click
on “Modify Layout/Settings” hyperlink:
© Copyright 2006-2009, Inflectra Corporation
Page 9 of 121
This document contains Inflectra proprietary information
In this mode, each of the ‘widgets’ displayed on the page can be minimized by clicking on the
arrow icon ( ) in the top-left of the window, or closed by clicking-on the cross icon ( ) in the topright of the window. This allows you to customize your page to reflect the types of information that
are relevant. If you have closed a widget that you subsequently decide you want to reopen, you
can add them back to the page display by clicking the “Add Items” hyperlink at the top of the
page. In addition, the various widgets have a “settings” icon ( ) that allows you to customize how
that widget appears. The settings are specific to each widget and in general allow you to specify
how many rows of data are displayed and what columns are displayed.
You can move and reposition the various widgets on the dashboard by clicking the mouse on the
title bar of the widget you want to move and dragging it to the desired location. This change will
be remembered when you next login to the system. Once you have the dashboard configured the
way you like it, you can click “Return to Normal View” to switch back to ‘view mode’.
When you load your ‘My Page’ for the first time it will consists of the following main elements:
h
My Projects
h
My Saved Searches
h
My Assigned Requirements
h
My Assigned Test Cases
h
My Assigned Test Sets
h
My Pending Test Runs
© Copyright 2006-2009, Inflectra Corporation
Page 10 of 121
This document contains Inflectra proprietary information
h
My Assigned Incidents
h
My Detected Incidents
h
My Assigned Tasks
However these are not the only widgets available. If you click on the “Add/Remove” items
hyperlink it will display the list of any additional widgets that are available:
You can add the additional widgets by selecting the appropriate checkbox, choosing the
destination location (left side vs. right side) and then click the [Add] button. The additional widgets
available in the My Page are:
h
My Saved Reports
3.2.1. My Projects
This section lists all the projects you have been given access to, together with the name,
description, project group and date of creation. To view the description of the project, simply
position the mouse pointer over the link, and a tooltip window will popup containing the
description.
When you initially view the page, all of the projects will be shown as links, in normal type, with a
white background. When you click on a project to view, you will be taken to that project’s homepage, and that project will be set as the current project. That project will now appear in your
home-page in bold-type with a yellow background (see above screen-shot). To change the
currently selected project, simply click on the link of another project name. You can always
change your current project by clicking on the drop-down-list of projects displayed on the global
navigation bar to the right of the “Log Out” link.
If you are a project group member, the name of the project group will also be displayed as a
hyperlink. In which case, clicking on the project group hyperlink will take you to the Project Group
dashboard (see section 3.5).
3.2.2. My Saved Searches
This section lists any filters/searches you have saved from the various artifact list screens
throughout the application. This allows you to store specific combinations of searches that you
need to perform on a regular basis (e.g. display all newly logged incidents, display all
requirements that are completed but have no test coverage).
The name of the saved search is displayed along with an icon that depicts which artifact it’s for
and the project it refers to. Clicking on the name of the saved search will take you to the
appropriate screen in the project and set the search parameters accordingly. Clicking the “Delete”
link next to the saved search will delete it.
© Copyright 2006-2009, Inflectra Corporation
Page 11 of 121
This document contains Inflectra proprietary information
3.2.3. My Assigned Requirements
This section lists all the requirements you have been made owner of, across all the different
projects you are a member of. This typically means that the project manager has assigned you to
be responsible for either developing the supporting test cases or decomposing the requirement
into its detailed work breakdown structure of project tasks. The requirement name is displayed,
along with its status (requested, accepted, in-progress, etc.) and its importance.
3.2.4. My Assigned Test Cases
This section lists all the test cases you have been made owner of, across all the different projects
you are a member of. This typically means that the project manager has assigned you to be
responsible for executing the assigned test scripts. To aid in this process, the script name is
displayed, along with its last execution status (failed, passed or not-run) and date of last
execution. This enables you to see how recently the tests have been run, and whether they need
to be re-run.
If you click on the test-name hyperlink, you will be taken to the details page for this test-case (see
section 5.2) and the project that the test-case belongs to will be made your current project. If you
click on the “>Execute” link listed below it will actually launch the test-case in the test-case
execution module (see section 5.4) so that you can easily retest failed cases.
3.2.5. My Assigned Test Sets
This section lists all the test sets (groups of test cases) you have been made owner of, across all
the different projects you are a member of. This typically means that the project manager has
assigned you to be responsible for executing the test cases contained within the test set against a
specified release of the system under test. To aid in this process, the test set name is displayed,
along with its status, the project it belongs to, the number of remaining test cases to be executed,
and the date by which all the tests need to have been run.
If you click on the test-set name hyperlink, you will be taken to the details page for this test-set
(see section 5.6) and the project that the test-set belongs to will be made your current project. If
you click on the “>Execute” link listed below it will actually launch the test-cases contained within
the test-set in the test-case execution module (see section 5.4) so that you can easily carry out
your assigned testing task.
3.2.6. My Pending Test Runs
This section lists any test runs that you started executing in the test case module but haven’t yet
completed. Once a test case or test set is executed, a pending test run entry is stored in the
system so that you can continue execution at a later date. Any pending test run can be either
deleted or resumed by clicking on the appropriate link.
3.2.7. My Assigned Tasks
This section lists all the project tasks that you have been made the owner of across all the
different projects you are a member of. This typically means that the manager of the project in
question has assigned development tasks to you that need to be completed so that a release can
be completed and/or a requirement can be fulfilled. The tasks are listed in ascending date order
so that the items with the oldest due-dates are displayed first. In addition, each task is displayed
with a progress indicator that graphically illustrates its completion against schedule. See section 8
– task management for details of the different progress indicators.
© Copyright 2006-2009, Inflectra Corporation
Page 12 of 121
This document contains Inflectra proprietary information
Clicking on the task name hyperlink will take you to the task details page. This page will describe
the task in more detail, illustrate which requirement and release it is associated with, and also
allow you to view the change log of actions that have been performed on it.
3.2.8. My Assigned Incidents
This section lists all the open incidents you are the owner of, across all the different projects you
are a member of. This typically means that the project manager has assigned you to be
responsible for resolving the incident. In the case of a bug, this can mean actually fixing the
problem, whereas for other incident types (e.g. training item) it may mean simply documenting a
workaround. In either event, this section highlights the open incidents you need to manage,
ranked by importance/priority and categorized by type, with the open date displayed to give you a
sense of the age of the incident.
Clicking on the incident name hyperlink takes you to the incident details page (see section 6.2)
that describes the incident in more detail, and allows you to add new information or change its
status to indicate actions taken. In addition, if you position the mouse pointer over the name of
the incident, a more detailed description is displayed as a “tooltip”.
3.2.9. My Detected Incidents
This section lists all the open incidents that you have detected, across all the different projects
you are a member of. These incidents are not necessarily ones that you need to take an active
role in resolving, but since you were the originator – either by executing a test case or just logging
a standalone incident – you can watch them to make sure that they are resolved in a timely
manner.
Clicking on the incident name hyperlink takes you to the incident details page (see section 6.2)
that describes the incident in more detail, and allows you to add new information or change its
status to indicate actions taken. In addition, if you position the mouse pointer over the name of
the incident, a more detailed description is displayed as a “tooltip”.
3.2.10. My Saved Reports
This section lists any reports you have saved from the reports center. This allows you to store
specific combinations of report elements, format, filters and sorts (see the section on Reporting
for more details on how to configure a report) for reports that you need to run on a regular basis:
3.3. Global Navigation
Regardless of the page you are on, SpiraTeam® will always display the global navigation bar,
consisting of six section tabs (My Page, Project Home, Planning, Testing, Tracking and Reports)
that correspond to the main activities that take place in the system, as well as three secondary
links to “My Profile” and “Log Out” and “Help”. Under the various tabs are several secondary
menu options that are displayed when you hover the mouse over the appropriate tab as
illustrated below:
h
Project Home
Z Project Home (described in Section 3.4)
© Copyright 2006-2009, Inflectra Corporation
Page 13 of 121
This document contains Inflectra proprietary information
Z Documents (described in Section 10)
h
Planning
Z Requirements (described in Section 4)
Z Releases (described in Section 7)
Z Iterations (described in Section 7.3)
h
Testing
Z Test Cases (described in Section 5)
Z Test Sets (described in Section 5.6)
h
Tracking
Z Incidents (described in Section 6)
Z Tasks (described in Section 8)
Z Resources (described in Section 9)
h
Reports (described in section 11)
Note: The main tabs will take you to the appropriate artifact type (requirement, test case, incident,
etc.) for the currently selected project. However if you haven’t selected a project, then clicking on
any of the tabs will simply take you back to “My Page” so that you can select a project.
3.3.1. Log Out
Clicking on the “Log Out” link will immediately log you out of your current session and return you
to the login page illustrated in section 3.1. If you had set the “Remember Me” option during your
previous login, that setting will be reset; so if you want to avoid having to keep logging-in, you’ll
need to re-check that box during your next log-in.
3.3.2. Help
Clicking on this link on any page will bring up the online version of this manual shown below:
© Copyright 2006-2009, Inflectra Corporation
Page 14 of 121
This document contains Inflectra proprietary information
Clicking on any of the [+] expand links in the left hand table of contents will open up the detailed
list of topics for each of the main areas of the system. In each area, clicking on one of the
individual links will open the appropriate section in the help manual. By default, the reading-pane
will open to the help item that is most closely related to the screen you happened to be on when
you clicked the “Help” link.
3.3.3. Choose Project
Choosing a project from the list of your assigned projects in the drop-down-menu allows you to
quickly and easily jump between projects regardless of the page you happen to be on. When you
choose a project, you will be taken to the home page for that project (which is described in
section 3.4 below).
© Copyright 2006-2009, Inflectra Corporation
Page 15 of 121
This document contains Inflectra proprietary information
3.4. Project Home
When you click on either the “Project Home” tab or the name of the project in the “My Page”
project list, you will be taken to the homepage of the specific project in question:
This page summarizes all of the information regarding the project into a comprehensive, easily
digestible form that provides a “one-stop-shop” for people interested in understanding the overall
© Copyright 2006-2009, Inflectra Corporation
Page 16 of 121
This document contains Inflectra proprietary information
status of the project at a glance. It contains summary-level information for all types of artifact
(requirements, test cases, incidents, etc.) that you can use to drill-down into the appropriate
section of the application. In addition to viewing the project home page, you can choose to filter
by a specific release, to get the homepage for just that release (and any child iterations).
In a similar manner to the ‘My Page’, the Project Home dashboard is initially loaded in ‘view
mode’ which means that the various ‘widgets’ on the page are displayed with minimum visual
clutter (no toolbars or control icons) that makes it easy to scan the items on the page and see the
health of the status of the project at a glace. To switch the page to ‘edit mode’, you should click
on “Modify Layout/Settings” hyperlink.
Once in ‘edit mode’, each of the ‘widgets’ displayed on the project homepage can be minimized
by clicking on the arrow icon ( ) in the top-left of the window, or closed by clicking-on the cross
icon ( ) in the top-right of the window. In addition, the widgets allow you change their settings by
clicking on the settings icon ( ).This allows you to customize your view of the project to reflect
the types of information that are relevant to you. If you have closed a widget that you
subsequently decide you want to reopen, you can rectify by clicking the “Add Items” hyperlink at
the top of the page, and locating the closed item from the list of ‘Closed Widgets’.
When you load your ‘Project Home’ for the first time it will consists of the following main elements:
h
Project Overview
h
Requirements Summary
h
Requirements Coverage
h
Release Task Progress
h
Late Finishing Tasks
h
Late Starting Tasks
h
Top Open Issues
h
Top Open Risks
h
Test Execution Status
h
Release Test Summary
h
Incident Summary
h
Incident Open Count
h
Requirement Incident Count
© Copyright 2006-2009, Inflectra Corporation
Page 17 of 121
This document contains Inflectra proprietary information
However these are not the only widgets available. If you click on the “Add/Remove” items
hyperlink it will display the list of any additional widgets that are available:
You can add the additional widgets by selecting the appropriate checkbox, choosing the
destination location (left side vs. right side) and then click the [Add] button. The additional widgets
available in the Project Home dashboard are:
h
Requirements Regression Coverage
h
Test Set Status
h
Incident Aging
h
Incident Test Coverage
Each of the different widgets listed is described in more detail below:
3.4.1. Project Overview
This section displays the name of the project, together with a brief description, the web-site that
points to any additional information about the project, and the names of the owners of the project.
3.4.2. Requirements Summary
This section consists of a summary table that displays the aggregate count of requirements in the
system broken-down by importance (on the x-axis) and status (on the y-axis). This allow the
project manager to determine how many critical vs. low priority enhancements are waiting to be
implemented, vs. actually being implemented. In addition, it makes a distinction between those
requirements simply requested and those actually planned for implementation, so the project
manager can see what the backlog is between the customer’s demands, and the plan in place.
Clicking on the “View Details” link at the top of the table simply brings up the project requirements
list (see section 4.1), whereas clicking on the individual values in the cells will display the
requirements list with the filter set to match the importance and status of the value.
3.4.3. Requirements Coverage
This section consists of a bar graph that displays the aggregated count of requirements test
coverage for the project. The Passed, Failed, Blocked, Caution and Not-Run bars indicate the
total count of requirements that have tests covering them, allocated across the execution status
of the covering tests. For example if a requirement is covered by four tests, two that have passed,
one that has failed and one that has not yet been run, the counts would be passed = 0.5, failed =
0.25 and not-run 0.25. These fractional quantities are then summed across all the requirements
to give the execution status breakdown of the covered requirements.
© Copyright 2006-2009, Inflectra Corporation
Page 18 of 121
This document contains Inflectra proprietary information
In addition to the five statuses for the covered requirements, the sixth (“Not Covered”) bar depicts
the total number of requirements that have no tests covering them, putting the five other bars into
perspective. Typically a project is in good health if the “Not Covered” bar is zero, and the count of
“Passed” requirements is greater than “Failed”, “Caution” or “Not Run”. The greatest risk lies with
the “Blocked”, “Not Covered” and “Not Run” status codes, since the severity/quantity of any bugs
lurking within is not yet fully known.
If you position the mouse pointer over any of the four bars, the color of the bar changes slightly
and the underlying raw data is displayed as a tooltip, together with the percentage equivalent.
Clicking on the any of the bars in the chart will take you to the requirements list page (see section
4.1) with the corresponding filters set.
When you filter the project home by release/iteration, this widget will filter the requirements
coverage graph to only include requirements that are specifically mapped to the selected
release/iteration. This is useful when you want to determine the test coverage of new
requirements that are being added to the specific release/iteration. If instead you want to
determine the regression test coverage for a release, you should add the separate “Requirements
Regression Coverage” widget to the page instead.
3.4.4. Requirement Incident Count
This section displays a count of the total number of incidents, and the number of open incidents
mapped against requirements in the system, sorted by the requirements that have the most open
incidents first. This section is useful for determining the parts of the application that have the most
instability, as you can look at the requirements that have yielded the greatest number of incidents.
Clicking on any of the requirements hyperlinks will take you to the detail page for the requirement
in question (see section 4.2). You can configure in the settings whether to include requirements
with no open incidents, and also how many rows of data to display.
3.4.5. Top Open Issues
This section displays a breakdown of the top issues logged against the project, in order of
decreasing priority. Note that items not given a priority are listed at the top, since critical issues
could be lurking in that list, and the project manager will want to immediately review these to
assign priorities. Clicking on the issue item hyperlink will take you to the incident details page for
the issue in question (see section 6.2). You can configure in the settings whether to use Priority
or Severity for the display, and also how many rows of data to display.
3.4.6. Top Open Risks
This section displays a breakdown of the top risks logged against the project, in order of
decreasing priority. Note that items not given a priority are listed at the top, since critical risks
could be lurking in that list, and the project manager will want to immediately review these to
assign priorities. Clicking on the risk item hyperlink will take you to the incident details page for
the risk in question (see section 6.2). You can configure in the settings whether to use Priority or
Severity for the display, and also how many rows of data to display.
3.4.7. Release Test Summary
This widget allows you to quickly ascertain the test execution status of each of the active releases
that make up the current project in one snapshot. Each release is displayed together with a
graphical display that illustrates the execution status with different colored bars. In addition, if you
hover the mouse over the graphical display it will display a tooltip that provides a more detailed
description of the number of tests in each status.
© Copyright 2006-2009, Inflectra Corporation
Page 19 of 121
This document contains Inflectra proprietary information
Each release will display the aggregate status of any test cases directly assigned to itself,
together with the test status of any child iterations that are contained within the Release. Clicking
on one of the releases will drill you down one level further and display the test execution status
for the parent release as well as each of the child iterations separately:
3.4.8. Incident Summary
This section consists of a summary table that displays the aggregate count of incidents in the
system broken-down by priority (on the x-axis) and status (on the y-axis). This allow the project
manager to determine how many critical vs. low priority incidents are waiting to be addressed,
and how many new items need to be categorized and assigned. Clicking on the “View Details”
link at the top of the table simply brings up the incident list (see section 6.1), whereas clicking on
the individual values in the cells will display the incident list with the filter set to match the priority
and status of the value.
By default this summary table displays the total count of all incidents – regardless of type,
however my changing the drop-down list to a specific incident type (e.g. bug, enhancement,
issue, etc.), the project manager can filter the summary table to just items of that type. You can
also configure in the settings whether to use Priority or Severity for the x-axis
3.4.9. Test Execution Status
This section consists of a bar graph that displays the aggregated count of test cases in each
execution status for the project. Note that this graph does not consider past test-runs when
calculating the totals in each status (Passed, Failed, Not Run, etc.), it simply looks at each testcase and uses the last-run status as the best health indicator. Thus if a test case that previously
passed, has subsequently failed upon re-execution, it will be considered a failure only.
If you position the mouse pointer over any of the five bars, the color of the bar changes slightly
and the underlying raw data is displayed as a tooltip, together with the percentage equivalent.
Clicking on any of the bars will bring up the project test case list (see section 5.1) with the
appropriate filter applied.
© Copyright 2006-2009, Inflectra Corporation
Page 20 of 121
This document contains Inflectra proprietary information
In addition to the bar-chart, there is a also a display of the total number of test runs recorded for
the project, and a list of the five most recent days of recorded test-runs, together with the daily
count.
3.4.10. Release Task Progress
This widget allows you to quickly ascertain the task progress of each of the active releases that
make up the current project in one snapshot. Each release is displayed together with a graphical
display that illustrates the completion percentage and status with different colored bars. In
addition, if you hover the mouse over the graphical display it will display a tooltip that provides a
more detailed description of the number of tasks in each status.
Each release will display the aggregate progress of any tasks directly assigned to itself, together
with the task progress of any child iterations that are contained within the Release. Clicking on
one of the releases will drill you down one level further and display the task progress for the
parent release as well as each of the child iterations separately:
3.4.11. Late Finishing Tasks
This section displays the list of any project tasks that have not yet been completed, but whose
scheduled end date has already elapsed. A graphical progress bar is included with each task in
the grid, so that you can easily see which tasks are nearest completion.
3.4.12. Late Starting Tasks
This section displays the list of any project tasks that have not yet started, but whose scheduled
start date has already elapsed. Each task is listed along with its owner, priority and due-date so
that you quickly ascertain how many days late it will be starting, how important it is to the project,
and who needs to be contacted to get more information.
3.4.13. Requirements Regression Coverage
This section consists of a bar graph that displays the aggregated count of requirements test
coverage for the project in a similar fashion to the ‘Requirements Coverage’ widget:
© Copyright 2006-2009, Inflectra Corporation
Page 21 of 121
This document contains Inflectra proprietary information
However, unlike the ‘Requirements Coverage’ widget, when you filter the project home by
release/iteration, this widget will filter the requirements coverage graph to include all requirements
(regardless of release/iteration), but only considering covering test cases that are associated with
the selected release/iteration. This is useful when you want to determine the regression
requirements test coverage of a specific release (i.e. does running all the tests relevant to this
release cover all the necessary requirements, not just new requirements).
3.4.14. Test Set Status
This section consists of a bar graph that displays the aggregated count of test cases in each
execution status for each test set in the project:
Therefore if you have the same test cases stored in multiple test sets, then this widget will display
the total test case count for all combinations of test set. This is useful if you have the same test
cases being executed in different environments – represented by different test sets – and you
need to make sure that the tests passed successfully in all environments.
If you position the mouse pointer over any of the five bars, the color of the bar changes slightly
and the underlying raw data is displayed as a tooltip, together with the percentage equivalent.
Clicking on any of the bars brings up the project test set list (see section 5.6) page with the
appropriate filter applied. In addition to the bar-chart, there is a also a display of the five most
overdue test sets in the project.
3.4.15. Incident Aging
This section displays the number of days incidents have been left open in the system. The chart
is organized as a histogram, with the count of incidents on the y-axis and different age intervals
on the x-axis.
3.4.16. Incident Test Coverage
This section displays a bar-graph that illustrates the execution status of any test cases that
previously failed and resulted in the generation of an incident that has subsequently been
© Copyright 2006-2009, Inflectra Corporation
Page 22 of 121
This document contains Inflectra proprietary information
resolved. This is very useful when a test case was executed in Release 1.0 and an incident was
logged. That incident has now been resolved in Release 1.1 (and is in a closed status) but we
need to know that the test case that caused the failure has been successfully re-run. Any test
cases listed as Blocked, Caution, Not-Run or Failed in this graph need to be executed to verify
that all resolved bugs in the release have truly been fixed.
3.5. Project Group Home
When you click on either the “Project Group Home” tab in the global navigation or the name of the
project group in the “My Page” project list, you will be taken to the homepage of the specific
project group in question:
This page summarizes all of the information regarding the project group into a comprehensive,
easily digestible form that provides a “one-stop-shop” for people interested in understanding the
overall status of the group as a whole as well as the relative performance of the different projects
that make up the group. It contains summary-level metrics for all types of artifact (requirements,
test cases, tasks, incidents, etc.) that you can use to drill-down into the appropriate project for
more details.
In a similar manner to the ‘My Page’, the Project Group Home dashboard is initially loaded in
‘view mode’ which means that the various ‘widgets’ on the page are displayed with minimum
visual clutter (no toolbars or control icons) that makes it easy to scan the items on the page and
see the health of the status of the project at a glace. To switch the page to ‘edit mode’, you
should click on “Modify Layout/Settings” hyperlink.
Once in ‘edit mode’, each of the ‘widgets’ displayed on the project group homepage can be
minimized by clicking on the arrow icon ( ) in the top-left of the window, or closed by clicking-on
the cross icon ( ) in the top-right of the window. In addition, the widgets allow you change their
settings by clicking on the settings icon ( ).This allows you to customize your view of the project
© Copyright 2006-2009, Inflectra Corporation
Page 23 of 121
This document contains Inflectra proprietary information
group to reflect the types of information that are relevant to you. If you have closed a widget that
you subsequently decide you want to reopen, you can rectify by clicking the “Add Items” hyperlink
at the top of the page, and locating the closed item from the list of ‘Closed Widgets’.
When you load the ‘Project Group Home’ for the first time it will consists of the following main
elements:
h
Group Overview
h
Requirements Coverage
h
Task Progress
h
Project List
h
Test Execution Status
h
Incident Aging
However these are not the only widgets available. If you click on the “Add/Remove” items
hyperlink it will display the list of any additional widgets that are available:
You can add the additional widgets by selecting the appropriate checkbox, choosing the
destination location (left side vs. right side) and then click the [Add] button. The additional widgets
available in the Project Group Home dashboard are:
h
Top Open Issues
h
Top Open Risks
Each of the different widgets listed is described in more detail below:
3.5.1. Group Overview
This section displays the name of the project group, together with a brief description, the web-site
that points to any additional information about the project group, and the names of the owners of
the project group.
3.5.2. Project List
This section lists all the active projects that make up the group, together with the name,
description, project group and date of creation. To view the description of the project, simply
position the mouse pointer over the link, and a tooltip window will popup containing the
description.
© Copyright 2006-2009, Inflectra Corporation
Page 24 of 121
This document contains Inflectra proprietary information
3.5.3. Requirements Coverage
This section consists of a bar graph that displays the aggregated count of requirements test
coverage for the entire project group. The Passed, Failed, Blocked, Caution and Not-Run bars
indicate the total count of requirements that have tests covering them, allocated across the
execution status of the covering tests
Under the main bar graph is displayed a table containing each project in the group and a colored
bar illustrating the specific requirements coverage distribution for that project. That way you can
see both the aggregate coverage and also the relative coverage for the projects. You can
configure in the widget settings whether you want to see the aggregate bar graph, and/or the
project-specific requirements coverage.
3.5.4. Task Progress
This section consists of a bar graph that displays the aggregated count of tasks by progress
category for the entire project group. The ‘On Schedule’, ‘Late Finish’, ‘Late Start’ and ‘Not
Started’ bars indicate the total count of tasks that are in that category for all the projects in the
group.
Under the main bar graph is displayed a table containing each project in the group and a colored
bar illustrating the specific task progress for that project (using the same coloring convention as
the main graph). That way you can see both the aggregate task progress and also the relative
progress for each project. You can configure in the widget settings whether you want to see the
aggregate bar graph, and/or the project-specific task progress.
3.5.5. Test Execution Status
This section consists of a bar graph that displays the aggregated count of test cases by execution
status for the entire project group. The Passed, Failed, Blocked, Caution and Not-Run bars
indicate the total count of test cases that are in that category for all the projects in the group.
Under the main bar graph is displayed a table containing each project in the group and a colored
bar illustrating the specific test case execution status for that project (using the same coloring
convention as the main graph). That way you can see both the aggregate test status and also the
relative status for each project. You can configure in the widget settings whether you want to see
the aggregate bar graph, and/or the project-specific test status.
3.5.6. Incident Aging
This section displays the number of days incidents have been left open in the system. The chart
is organized as a histogram, with the count of incidents on the y-axis (for all projects in the group)
and different age intervals on the x-axis.
Under the main bar graph is displayed a table containing each project in the group and a colored
bar illustrating the distribution of open incidents by priority for that project. That way you can see
both the aggregate aging for the group and also the relative priority of open incidents for each
project. You can configure in the widget settings whether you want to see the aggregate aging
histogram, and/or the project-specific incident count by priority.
3.5.7. Top Open Issues
This section displays a breakdown of the top issues logged against any of the projects in the
group, in order of decreasing priority. Note that items not given a priority are listed at the top,
since critical issues could be lurking in that list, and the project manager will want to immediately
© Copyright 2006-2009, Inflectra Corporation
Page 25 of 121
This document contains Inflectra proprietary information
review these to assign priorities. Clicking on the issue item hyperlink will take you to the incident
details page for the issue in question (see section 6.2). You can configure in the settings whether
to use Priority or Severity for the display, and also how many rows of data to display.
3.5.8. Top Open Risks
This section displays a breakdown of the top risks logged against any of the projects in the group,
in order of decreasing priority. Note that items not given a priority are listed at the top, since
critical risks could be lurking in that list, and the project manager will want to immediately review
these to assign priorities. Clicking on the risk item hyperlink will take you to the incident details
page for the risk in question (see section 6.2). You can configure in the settings whether to use
Priority or Severity for the display, and also how many rows of data to display.
3.6. My Profile
When you click on either the “My Profile” link in the global navigation, you will be taken to the
page in the system that allows you to view and edit your personal profile:
You can change your user information including your first-name, last-name, middle-initial and
user-name. The system will check to make sure that the user-name is not already in use, and
warn you if this is the case. Clicking the <Update> button will commit the changes, whereas
clicking <Cancel> returns you back to either “Project Home” or “My Page” depending on whether
you have a project currently selected or not.
3.6.1. Change Password
In addition to being able to update your user information, you can optionally change your
password at the same time. If you check the “Change Password” box, when the <Update> button
is clicked, the system will expect you to have entered your old password and two instances of
your new proposed password. If the old password matches the one stored in the system, and the
two entries of the new password match, then the system will update your password, otherwise
you will simply get a warning message indicating what needs to be corrected.
Note: If your SpiraTest user profile is linked to an account stored in an external LDAP server, you
may find the change password option is disabled. This is because the system uses the password
held in the external server. To change the password in this case, please contact your system
administrator who will be able to help you change the password in your LDAP environment.
© Copyright 2006-2009, Inflectra Corporation
Page 26 of 121
This document contains Inflectra proprietary information
4. Requirements Management
This section outlines how the requirements management features of SpiraTeam® can be used to
develop a requirements / scope matrix for a project, and how you can map any existing testcases to the requirements. Typically when starting a project, developing the requirements list is
the first activity after the Administrator has set up the project in the system.
4.1. Requirements List
When you click on the Planning > Requirements link on the global navigation bar, you will initially
be taken to the requirements list screen illustrated below:
The requirements list consists of a hierarchical arrangement of the various requirements and
functionalities that need to be provided by the system in question. The structure is very similar to
the Work Breakdown Structure (WBS) developed in Microsoft Project®, and users of that
software package will find this very familiar to use. When you create a new project, this list will
initially be empty, and you will have to start using the <Insert> button to start adding
requirements.
Requirements come in two main flavors: summary items shown in bold-type, and detail items
shown in normal-type with a hyperlink. When you indent a requirement under an existing
requirement, the parent is changed from a detail-item to a summary-item, and when you outdent
a child item, its parent will return to a detail-item (assuming it has no other children). This
behavior is important to understand, as only detail items are assigned a status themselves; the
summary items simply display an aggregate of the worst-case assessment of their children’s
status. Also, only detail items can be mapped against test-cases for test-coverage (thus only they
have hyperlinks), the summary items simply display an aggregate coverage status of their
children.
Each requirement is displayed along with its importance/priority (ranked from “Critical” to “Low”),
its completion status (from “Requested” to “Completed”), the version of the software that the
requirement is planned for, and graphical indicators that represents its test coverage status and
its task progress.
For those requirements that have no test-cases covering them (i.e. validating that the requirement
works as expected) the indicator consists of a white solid bar, bearing the legend “Not Covered”.
© Copyright 2006-2009, Inflectra Corporation
Page 27 of 121
This document contains Inflectra proprietary information
For those requirements that have at least one test-case mapped against them, they will display
block graph that illustrates the last execution status of each of the mapped test-cases. Thus if the
requirement is covered by two test cases, one of which passed, and one of which wasn’t run, the
graph will display a green bar (50% passed) and an equal length gray bar (50% not run). To
determine the exact requirements coverage information, position the mouse pointer over the barchart, and the number of covering tests, along with the pass / fail / blocked / caution / not-run
breakdown will be displayed as a “tooltip”.
For those requirements that have at least one task associated with them, they will display a block
graph that illustrates the relative numbers of task that are on-schedule (green), late-starting
(yellow), late-finishing (red) or just not-started (grey). These values are weighted by the effort of
the task, so that larger, more complex tasks will be change the graph more than the smaller
tasks. To determine the exact task progress information, position the mouse pointer over the barchart and the number of associated tasks, along with the details of how many are in each status
will be displayed as a “tooltip”.
4.1.1. Insert
Clicking on the <Insert> button inserts a requirement above the currently selected requirement –
i.e. the one whose check-box has been selected, at the same level in the hierarchy. If you want to
insert a requirement below a summary item, you need to insert it first, then indent it with the
<Indent> button. If you insert a requirement without first selected an existing requirement from the
list, the new requirement will simply be inserted at the end of the list.
Once the new requirement has been inserted, the item is switched to “Edit” mode so that you can
rename the default name and choose a priority, status and/or author.
4.1.2. Delete
Clicking on the <Delete> button deletes all the requirements whose check-boxes have been
selected. If any of the items are summary items, then: if the item is expanded and the children are
visible, the children are simply made children of the item above it in the list, however if the item is
not expanded and the children are hidden, then the children are all deleted. This behavior is
similar to that found in project planning tools like Microsoft Project®. In addition, if all the children
are deleted from a summary item, it changes back into a detail item.
4.1.3. Indent
Clicking on the <Indent> button indents all the requirements whose check-boxes have been
selected. If any of the items are made children of a requirement that had no previous children, it
will be changed from a detail item into a summary item.
4.1.4. Outdent
Clicking on the <Outdent> button de-indents all the requirements whose check-boxes have been
selected. If any of the items were the only children of a summary requirement item, then that item
will be changed back from a summary item to a detail item.
4.1.5. Refresh
Clicking on the <Refresh> button simply reloads the requirements list. This is useful as other
people may be modifying the list of requirements at the same time as you, and after stepping
away from the computer for a short-time, you should click this button to make sure you are
viewing the most current requirements list for the project.
© Copyright 2006-2009, Inflectra Corporation
Page 28 of 121
This document contains Inflectra proprietary information
4.1.6. Edit
Each requirement in the list has an <Edit> button display in its right-most column. When you click
this button or just click on any of the cells in the row, you change the item from “View” mode to
“Edit” mode. The various columns are made editable, and <Update> <Cancel> buttons are
displayed in the last column:
If you click <Edit> on more than one row, the <Update> and <Cancel> buttons are only displayed
on the first row, and you can make changes to all the editable rows and then update the changes
by clicking the one <Update> button. Also, if you want to make the same change to multiple rows
(e.g. to change five requirements from “In Progress” status to “Completed”), you can click on the
“fill” icon to the right of the editable item, which will propagate the new value to all editable items
in the same column.
When you have made your updates, you can either click <Update> to commit the changes, or
<Cancel> to revert back to the original information. Alternatively, pressing the <ENTER> key will
commit the changes and pressing the <ESCAPE> key will cancel the changes.
4.1.7. Show Level
Choosing an indent level from the ‘Show Level’ drop down box allows you to quickly and easily
view the entire requirements list at a specific indent level. For example you may want to see all
requirements drilled-down to the third level of detail. To do this you would simply choose ‘Level 3’
from the list, and the requirements will be expanded / collapsed accordingly.
4.1.8. Filtering
You can easily filter the list of requirements as illustrated in the screen-shot below:
© Copyright 2006-2009, Inflectra Corporation
Page 29 of 121
This document contains Inflectra proprietary information
To filter the list by any of the displayed columns, you either choose an item from the appropriate
drop-down list or enter a free-text phrase (depending on the type of field) then click <Filter> or
press the <ENTER> key to apply the different filters. Note that the name field is searched using a
“LIKE” comparison, so that searching for “database” would include any item with the word
database in the name. The other freetext fields need to be exact matches (e.g. dates,
requirement numbers). In the screen-shot above, we are filtering on Status = Requested.
In addition, if you have a set of filters that you plan on using on a regular basis, you can choose
the option Filter > Save Filter to add the current filter to the list of saved filters that appear on your
‘My Page’. The list of saved filters can also be retrieved by clicking Filter > Retrieve Filter:
4.1.9. Show / Hide Columns
This drop-down list allows you to change the fields that are displayed in the requirement list as
columns for the current project. To show a column that is not already displayed, simply select that
column from the list of “Show…” column names and to hide an existing column, simply select that
column from the list of “Hide…” column names. This is stored on a per-project basis, so you can
have different display settings for each project that you are a member of. The fields can be any of
the built-in fields or any of the custom properties set up by the project owner.
© Copyright 2006-2009, Inflectra Corporation
Page 30 of 121
This document contains Inflectra proprietary information
4.1.10. Copying Requirements
To copy a requirement or set of requirements, simply select the check-boxes of the requirements
you want to copy and then select the Edit > Copy menu option. This will copy the current
requirements selection to the clipboard. Then you should select the place where you want the
requirements to be inserted and choose the Edit > Paste option.
The requirements will now be copied into the destination location you specified. The name of the
copied requirements will be prefixed with “Copy of…” to distinguish them from the originals. Note
that copied requirements will also include the test coverage information from the originals.
4.1.11. Moving Requirements
To move a requirement in the requirements hierarchy, there are two options:
1. Click on the icon the requirement you want to move and then drag the icon to the location
you want it moved. The border between the destination requirements will change as the
icon is dragged over it to illustrate where it will be inserted:
Once you have the requirement positioned at the correct place that you want it inserted,
just release the mouse button and the requirement list will be refreshed, with the
requirement moved to the desired location.
2. Alternatively you can simply select the check-boxes of the requirements you want to
move and then select the Edit > Cut menu option. This will cut the current requirements
selection to the clipboard. Then you should select the place where you want the
requirements to be inserted and choose the Edit > Paste option. The requirements will
now be moved into the destination location you specified.
4.1.12. Exporting Requirements
To export a requirement or set of requirements from the current project to another project in the
system, all you need to do is select the check-boxes of the requirement(s) you want to export and
then click the <Export> button. This will then bring up a list of possible destination projects:
© Copyright 2006-2009, Inflectra Corporation
Page 31 of 121
This document contains Inflectra proprietary information
Once you have chosen the destination project and clicked the <Export> button, the requirements
will be exported from the current project to the destination project. Any file attachments will also
be copied to the destination project along with the requirements.
4.2. Requirement Details
When you click on a requirement item in the requirements list described in section 4.1, you are
taken to the requirement details page illustrated below:
This page is made up of three areas; the left pane displays the requirements list navigation, the
top of the right pane displays the details of the selected requirement, and the bottom of the right
pane can display different information related to the requirement.
The navigation pane consists of a link that will take you back to the requirements list, as well as a
list of the peer requirements to the one selected. This latter list is useful as a navigation shortcut;
you can quickly view the coverage information of all the peer requirements by clicking on the
navigation links without having to first return to the requirements list page.
The top part of the right pane allows you to view and/or edit the details of the particular
requirement. You can edit the various fields (name, description, etc.) and once you are satisfied
with them, simply click either the <Save> or <Save and New> button at the top of the page to
commit the changes. In addition you can delete the current artifact by choosing <Delete>, discard
any changes made by clicking <Refresh> or print it by clicking <Print>.
© Copyright 2006-2009, Inflectra Corporation
Page 32 of 121
This document contains Inflectra proprietary information
In addition, the bottom part of the right pane can be switched between six views: “Test
Coverage”, “Tasks”, “Custom Properties”, “Attachments”, “History” and “Associations”, each of
which will be described in more detail below.
4.2.1. Test Coverage
In this mode, the right pane contains the test coverage information for the requirement in
question:
The pane consists of two lists of test cases, the one on the left being the hierarchical list of the
test cases belonging to the project arranged in test folders. The right box (which will initially be
empty) contains the list of test cases mapped to this requirement. The test cases in this box
include columns for their ID, name and execution status. Hovering the mouse over the names of
the test cases in either box will display a “tooltip” consisting of the test case name, place in the
folder structure and a detailed description. Clicking on the hyperlinks in right-hand box will jump
you to the test case details screen for the test case in question (see section 5.2.9).
To change the coverage for this requirement, you use the buttons (Add, Remove, Remove All)
positioned between the two list-boxes. The <Add> button will move the selected test cases from
the list of available on the left to the list of mapped on the right. Similarly the <Remove> and
<Remove All> buttons will remove either the selected or all the test cases from the right list-box
and add them back to the left list-box.
Finally, as a shortcut you can click the “Create Test Case from This Requirement” link to create a
new test case in the list of covered test cases that will be automatically linked to this requirement.
This is useful when you have created a new requirement and want to generate an initial covering
test to be fleshed-out later.
4.2.2. Tasks
In this mode, the right pane displays the list of project tasks that need to be completed for the
requirement to be satisfied:
© Copyright 2006-2009, Inflectra Corporation
Page 33 of 121
This document contains Inflectra proprietary information
Each of the tasks is displayed together with its name, description (by hovering the mouse over
the name), progress, priority, start-date, current owner, estimated effort, actual effort and numeric
task identifier. Clicking on the task name will bring up the Task Details page which is described in
more detail in section 8.2. This allows you to edit the details of an existing task.
You can perform the following actions on a task from this screen:
h
New Task – inserts a new task in the task list with a default set of values. The task will be
associated with the current requirement.
h
Remove – removes the task from this requirement without actually deleting the task
h
Delete – deletes the task itself.
4.2.3. Custom Properties
In this mode, the main pane displays any custom properties that the project owner has defined for
requirements. To learn more about how to setup and configure custom properties for a project,
please refer to the SpiraTest Administration Guide. Assuming that custom properties have been
defined for your project, you will see a list of optional parameters that can be set on the
requirement. These can be either freetext or drop-down-lists. In the example below, you can enter
a URL, difficulty and/or Requirement Type.
Once you are satisfied with the values for the custom properties, simply click [Update] to commit
the changes.
4.2.4. Attachments
In this mode, the main pane displays the list of documents or web-links (URLs) that have been
“attached” to the requirement. The documents can be in any format, though SpiraTeam® will only
display the icon for certain known types.
© Copyright 2006-2009, Inflectra Corporation
Page 34 of 121
This document contains Inflectra proprietary information
The attachment list includes the filename/URL that was originally uploaded together with the filesize (in KB), name of the person who attached it and the date uploaded. In addition, if you
position the pointer over the filename and hold it there for a few seconds, a detailed description is
displayed as a tooltip.
To actually view the document, simply click on the filename hyperlink and a new web browser
window will open. Depending on the type of file, this window will either display the document /
web-page or prompt you for a place to save it on your local computer. To delete an existing
attachment from a requirement, simply click the <Delete> button and the attachment will be
removed from the list.
To attach a new document to the requirement, you need to choose “File” as the type and then
click the Browse button and select the file from your local computer, optionally enter a detailed
description then click the <Upload> button. The document will be copied from your computer and
attached to the requirement. To attach a web-link (URL) to the requirement, you need to choose
“URL” as the type and then enter the fully qualified URL (e.g.
http://mywebsite.com?Document=1), an optional description and then click the <Upload> button
to attach the web-link.
Note: If you are using a non-Windows® computer (e.g. Macintosh®) that doesn’t put file
extensions on filenames (e.g. .xls for an Excel sheet) automatically, then you will need to
manually add the file extension to the filename before uploading if you want it to be displayed with
the correct icon in the attachment list.
4.2.5. History
In this mode, the main pane displays the list of changes that have been performed on the
requirement artifact since its creation. An example requirement change history is depicted below:
The change history displays the date that each change was made, together with the fields that
were changed, the old and new values and the person who made the change. This allows a
complete audit trail to be maintained of all changes in the system.
© Copyright 2006-2009, Inflectra Corporation
Page 35 of 121
This document contains Inflectra proprietary information
4.2.6. Associations
In this mode, the main pane displays a list of any incidents or other requirements that are
associated with this requirement:
The requirements in this list are ones that a user has decided are relevant to the current one and
has created a direct link between them. In the case of incidents, the association can be either due
to the creator of an incident directly linking the incident to the requirement, or it can be the result
of a tester executing a test-run and creating an incident during the test run. In this latter case, the
check-box to the left of the association will be unavailable as the link is not editable.
Each association is displayed with the type of artifact (requirement vs. incident), name of the
artifact being linked-to, the name of the person who created the association, and a comment that
describes why the association was made. In the case of an indirect association due to a test run,
the comment will contain the name of the test run.
To create a new association, simply click the <Add> icon and then choose the type of artifact you
want to create an association to:
Once you have selected the appropriate artifact type, you will then be able to choose the specific
artifact you want to link to. In the case of requirements you choose the item from a hierarchical
list-box, and in the case of incidents you can either enter the incident ID or choose from a list of
incidents you have recently submitted. In either case you can also add a comment that explains
the rationale for the association:
Finally, to delete an existing association (except for those due to test runs) select the check-box
next to its name and click the <Delete> icon. This will only delete the association, not the linked
artifact itself.
© Copyright 2006-2009, Inflectra Corporation
Page 36 of 121
This document contains Inflectra proprietary information
5. Test Case Management
This section outlines how the use-case / test-case management features of SpiraTest® and
SpiraTeam® can be used to develop the business use-cases for the system, which specify how
the different pieces of functionality are expected to work in practice. In addition, these use/testcases form the basis of the business specification of the system when associated with the
underlying requirements matrix. Typically when starting a new project:
h
The requirements matrix is entered first
h
Then the list of use-cases is developed to outline the key scenarios that need to
supported to implement the requirement
h
Then the use-cases are fleshed out into full test-cases by adding the detailed test-steps
with the expected result and suggested sample-data
h
Finally the tests are grouped into test-sets so that they can be assigned to users in
batches for execution and tracking.
However when migrating existing projects into SpiraTeam®, you may need to migrate the testcase list first, and then add the supporting requirements matrix afterwards.
5.1. Test Case List
When you click on the Testing > Test Cases link on the global navigation bar, you will initially be
taken to the test case list screen illustrated below:
The test case list consists of a hierarchical arrangement of the various test folders and test cases
that the system being developed needs to be able to demonstrate. The structure is very similar to
the folder structure in Microsoft Windows® Explorer, and users will find this very familiar and
intuitive to use. When you create a new project, this list will initially be empty, and you will have to
use the <Insert> button to start adding test folders and test cases to the system.
The list consists of test folders shown with a folder icon and in bold-type, and test cases that are
shown with a document icon and a hyperlink. You can nest test folders and test cases under an
existing test folder, but you cannot nest anything under a test case. All of the items in the list have
a name, together with the most recent execution status (passed, failed or not-run), and owner,
author, execution date, active flag and test case number. Clicking on a test case’s hyperlink will
take you to the test case details page for the item in question (see section 5.2).
© Copyright 2006-2009, Inflectra Corporation
Page 37 of 121
This document contains Inflectra proprietary information
It is important to understand that only test cases are assigned a status themselves; the test
folders instead display a test execution bar graph that illustrates the aggregate execution status
of its child test-cases. Thus if the test folder contains two test cases, one of which passed, and
one of which wasn’t run, the graph will display 50% green and 50% gray.
To determine the exact aggregate test folder execution status information, position the mouse
pointer over the bar-chart, and the number of tests in each of the execution statuses (passed,
failed, not-run, blocked, caution) will be displayed as a “tooltip”. Note that if you change the owner
of a test folder, then all the child test cases will be assigned the same owner. This allows you to
more easily associate entire folders to test cases to be executed by a specific user.
5.1.1. Insert
Hovering over the <Insert> button brings up a secondary menu that allows you to choose whether
to insert a test case or a test folder (if you just click Insert it defaults to inserting a test case). In
either case, it will insert the new test folder / test case above the currently selected item – i.e. the
one whose check-box has been selected, at the same level in the hierarchy. If you want to insert
a new test case below an existing test case, you need to select the item below it. If you insert a
new test folder / test case without first selected an existing item from the list, the new test case
will simply be inserted at the end of the list.
Once the new test folder / test case has been inserted, the item is switched to “Edit” mode so that
you can rename the default name and choose an owner and/or author. Note that all new test
cases are initially set with an execution status of “Not Run”.
5.1.2. Indent / Outdent
Clicking on the <Indent> button indents all the test folders / test cases whose check-boxes have
been selected. You cannot indent a test case or folder if it is below a test case, as test cases are
not allowed to have child items. Clicking on the <Outdent> button de-indents all the test folders /
test cases whose check-boxes have been selected.
5.1.3. Delete
Clicking on the <Delete> button deletes all the test cases and/or test folders whose check-boxes
have been selected. If any of the items are test folders, then all the children are all deleted
(whether test cases or folders). This behavior is similar to that in Microsoft Windows® Explorer.
5.1.4. Execute
Clicking on the <Execute> button executes all the test cases selected, together with all the test
cases contained with any selected test folders. The test execution functionality of SpiraTeam® is
explained in more detail in section 5.3.
5.1.5. Refresh
Clicking on the <Refresh> button simply reloads the test case list. This is useful as other people
may be modifying the list of test cases at the same time as you, or executing specific test cases,
and after stepping away from the computer for a short-time, you should click this button to make
sure you are viewing the most current test case list for the project.
5.1.6. Edit
Each test case in the list has an <Edit> button display in its right-most column. When you click
this button or just click on any of the cells in the row, you change the item from “View” mode to
“Edit” mode. The various columns are made editable, and <Update> <Cancel> buttons are
displayed in the last column:
© Copyright 2006-2009, Inflectra Corporation
Page 38 of 121
This document contains Inflectra proprietary information
If you click <Edit> on more than one row, the <Update> and <Cancel> buttons are only displayed
on the first row, and you can make changes to all the editable rows and then update the changes
by clicking the one <Update> button. Also, if you want to make the same change to multiple rows
(e.g. to change the owner of five test cases from “Fred Bloggs” to “Joe Smith”), you can click on
the “fill” icon to the right of the editable item, which will propagate the new value to all editable
items in the same column.
When you have made your updates, you can either click <Update> to commit the changes, or
<Cancel> to revert back to the original information. Alternatively, pressing the <ENTER> key will
commit the changes and pressing the <ESCAPE> key will cancel the changes.
5.1.7. Show Level
Choosing an indent level from the ‘Show Level’ drop down box allows you to quickly and easily
view the entire test case list at a specific indent level. For example you may want to see all test
cases drilled-down to the third level of detail. To do this you would simply choose ‘Level 3’ from
the list, and the test cases will be expanded accordingly
5.1.8. Show / Hide Columns
This drop-down list allows you to change the fields that are displayed in the test case list as
columns for the current project. To show a column that is not already displayed, simply select that
column from the list of “Show…” column names and to hide an existing column, simply select that
column from the list of “Hide…” column names. This is stored on a per-project basis, so you can
have different display settings for each project that you are a member of. The fields can be any of
the built-in fields or any of the custom properties set up by the project owner.
5.1.9. Filtering
You can easily filter the list of test cases as illustrated in the screen-shot below:
© Copyright 2006-2009, Inflectra Corporation
Page 39 of 121
This document contains Inflectra proprietary information
To filter the list by any of the displayed columns, you either choose an item from the appropriate
drop-down list or enter a free-text phrase (depending on the type of field) then click <Filter> or
press the <ENTER> key to apply the different filters. Note that the name field is searched using a
“LIKE” comparison, so that searching for “database” would include any item with the word
database in the name. The other freetext fields need to be exact matches (e.g. dates, test case
numbers). In the screen-shot above, we are filtering on Owner = (None).
In addition, if you have a set of filters that you plan on using on a regular basis, you can choose
the option Filter > Save Filter to add the current filter to the list of saved filters that appear on your
‘My Page’. The list of saved filters can also be retrieved by clicking Filter > Retrieve Filter:
5.1.10. Copying Test Cases
To copy one or more test cases, simply select the check-boxes of the test cases you want to copy
and then select the Edit > Copy menu option. This will copy the current test case selection to the
clipboard. Then you should select the place where you want the test cases to be inserted and
choose the Edit > Paste option.
The test cases will now be copied into the destination location you specified. The name of the
copied test cases will be prefixed with “Copy of…” to distinguish them from the originals.
5.1.11. Moving Test Cases
To move test cases in the hierarchy, there are two options:
© Copyright 2006-2009, Inflectra Corporation
Page 40 of 121
This document contains Inflectra proprietary information
1. Click on the icon the test case/folder you want to move and then drag the icon to the
location you want it moved. The background of the destination location will change as the
icon is dragged over it to illustrate where it will be inserted:
Once you have the test case/folder positioned at the correct place that you want it
inserted, just release the mouse button and the test case list will be refreshed, with the
item moved to the desired location.
2. Alternatively you can simply select the check-boxes of the test cases you want to move
and then select the Edit > Cut menu option. This will cut the current test case selection to
the clipboard. Then you should select the place where you want the test cases to be
inserted and choose the Edit > Paste option. The test cases will now be moved into the
destination location you specified.
5.1.12. Exporting Test Cases
To export a test case or set of test cases from the current project to another project in the system,
all you need to do is select the check-boxes of the test case(s) you want to export and then click
Tools > Export Tests. This will then bring up a list of possible destination projects:
© Copyright 2006-2009, Inflectra Corporation
Page 41 of 121
This document contains Inflectra proprietary information
Once you have chosen the destination project and clicked the <Export> button, the test cases will
be exported from the current project to the destination project. Any file attachments will also be
copied to the destination project along with the test cases.
5.1.13. Adding Test Cases to a Release or Test Set
To quickly add a series of test cases to either a Release or Test Set, all you need to do is select
the check-boxes of the appropriate test cases and then click Tools > Add to Release / Test Set.
This will then bring up a dialog box displaying either a list of available releases, or a list of
available test sets (depending on which option was chosen):
Once you have chosen the destination release / test set, clicking <Add> will add the selected test
cases to the destination release / test set.
5.1.14. Viewing the Test Status for a Release
By default, when you view the list of test case cases, it will display an aggregate status for all
releases of the project. I.e. the test list will include all the test cases in the system (regardless of
which release they apply to) and the execution status will reflect the most recent test run –
regardless of which release it was for.
To change the test case list to just display test cases and execution status for a particular
release, simply change the release selected in the drop-down list located below the toolbar (on
the right-hand side) from “Any” to a specific release:
© Copyright 2006-2009, Inflectra Corporation
Page 42 of 121
This document contains Inflectra proprietary information
As illustrated in the example above, when the drop-down list is changed to select a specific
release, the list of test cases is filtered to just those mapped to the release in question. In
addition, the execution status for the test releases will only reflect test runs for that specific
release (and any child iterations if applicable). As can be seen in our example, many test cases
that have been run for other releases now show the “Not Run” status since they’ve not been run
for this specific release.
As a shortcut, when you select a specific release for viewing, subsequent execution of any of the
test cases via the Tools > Execute menu option will default the test run to the selected release.
5.2. Test Case Details
When you click on a test case item in the test case list described in section 5.1, you are taken to
the test case details page illustrated below:
This page is made up of three areas; the left pane is the navigation window, the upper part of the
right pane contains the test case detailed information itself, and the bottom part of the right pane
contains related information about the test case.
The navigation pane consists of a link that will take you back to the test case list, as well as a list
of the peer test case to the one selected. This latter list is useful as a navigation shortcut; you can
quickly view the detailed information of all the peer test cases by clicking on the navigation links
without having to first return to the test cases list page.
The top part of the right pane allows you to view and/or edit the details of the particular test case.
You can edit the various fields (name, description, etc.) and once you are satisfied with them,
simply click either the <Save> or <Save and New> button at the top of the page to commit the
changes. In addition you can delete the current artifact by choosing <Delete>, discard any
changes made by clicking <Refresh> or print it by clicking <Print>.
The lower part of the right pane can be switched between six different views by clicking the
appropriate tab. Initially the pane will be in “Test Steps” mode, but it can be switched to
“Requirements Coverage”, “Custom Properties”, “Test Runs”, “Releases”, “Attachments” and
“History” modes if so desired. Each of the views is described separately below. In addition there
is a shortcut link “Execute This Test” that allows you to execute this test (see section 5.3) without
having to return to the Test Case list.
5.2.1. Test Steps
This view displays the name of the test case together with all the defined test steps that a tester
would need to perform to verify that the functionality works as expected. The list of test steps
© Copyright 2006-2009, Inflectra Corporation
Page 43 of 121
This document contains Inflectra proprietary information
displays the position number, the description, the expected result, some suggested sample data
and the most recent execution status of the individual test step.
Note: Test steps that are marked with a hyperlink and test case icon (e.g. “Call Login to
Application” in the screen shot above) are in fact linked test cases. Linked test cases are a useful
way of reusing existing test steps from other test cases. For example if you want to have a set of
steps be in more than one test case (e.g. a login step) then you would create a separate test case
just containing these steps, then have all the other test cases just link to it. This avoids the need
to have duplicate test steps throughout the project.
In addition, if you click on the hyperlink displayed below the step number (e.g. TS00003) you will
be taken to the test step details page which allows you to perform additional editing of a specific
test step as well as attach documents, view the change history, etc.
5.2.1.1. Insert Step
Clicking on the <Insert Step> button inserts a new test step before the currently selected (by
means of the check-box) test step. Clicking the <Insert Step> button without selecting a test step
will insert a new step at the end of the list. All test steps are displayed in “Edit” mode, so the
description, expected result and sample data fields are editable, allowing you to enter the
appropriate data (see section 5.2.7). In addition to the existing test steps, the system always
displays five blank test steps so that it is easy and quick to enter large numbers of test steps.
Upon entering up to five test steps and clicking the <Update> button, five new blank rows will be
added at the bottom of the list.
5.2.1.2. Insert Link
Clicking on the <Insert Link> button brings up the following panel that allows you to choose the
test case to be inserted:
© Copyright 2006-2009, Inflectra Corporation
Page 44 of 121
This document contains Inflectra proprietary information
You need to then select the name of the test case you want to insert as a link and click <Next>. If
the test case has declared parameters (see the section on Parameters below for more details)
you will be taken to the following screen:
You need to fill out the values of the parameters for the linked test case and then click the
<Insert> button to complete the operation. The system will then insert the test case as a link just
before the currently selected test step. If no existing test step was selected, the link will be added
at the end of the test step list.
5.2.1.3. Delete
Clicking on the <Delete> button deletes the currently selected test steps, and reorders the test
step position numbers to close any gaps in numbering.
5.2.1.4. Move Up
Clicking on the <Move Up> button simply reorders the test step list so that the currently selected
test step is one position higher up the list. Note: Attempting to move a test step above the top of
the list will give a warning message.
5.2.1.5. Move Down
Clicking on the <Move Down> button simply reorders the test step list so that the currently
selected test step is one position lower down the list. Note: Attempting to move a test step below
the bottom of the list of existing test steps will give a warning message.
5.2.1.6. Refresh
Clicking on the <Refresh> button simply reloads the list of test steps. This is useful if other people
are making changes to the test list and you want to make sure that you have the most current
version.
5.2.1.7. Update
Each test step in the list is always in an editable mode. When you click this button, you commit
any changes made to the test step list. These changes consist of modifying an existing test step
or entering a new test step in one of the five blank rows. The delete/insert/move-up/move-down
© Copyright 2006-2009, Inflectra Corporation
Page 45 of 121
This document contains Inflectra proprietary information
operations on the other hand are committed immediately, and do not need to have the <Update>
button clicked for them to take effect.
5.2.1.8. Cancel
If during the entry of new test steps or the modification of existing test steps, you want to revert
back to the original information, click <Cancel> and your changes will be discarded.
5.2.1.9. Parameters
Test cases can have parameters associated with them. This enables one test case to be called
several times by another test case (as a link) and have different parameters passed in each case,
making the operation different. E.g. you could have a generic “login to application” test case that
others call as an initial step, which could be provided with different login information depending on
the calling test case.
To view / change the parameters associated with the current test case, click on the <Parameters>
icon in the toolbar and the list of current parameters will be displayed:
The list of existing parameters is displayed in a grid, followed by the option to add a new
parameter and default value (used when the test case is run directly rather than being called by
another test case). You can delete an existing parameter and also copy the parameter token to
your computer’s clipboard. The latter option is useful so that you can insert the parameter token
(in the format ${parameter name}) in the test step description, expected result or sample data
fields and have it converted into the parameter value during test execution.
5.2.2. Requirements Coverage
This view displays the name of the test case together with the requirements coverage information
for the test case in question:
© Copyright 2006-2009, Inflectra Corporation
Page 46 of 121
This document contains Inflectra proprietary information
The pane consists of two lists of requirements, the one on the left being the complete hierarchical
list of requirements in the project. The right box (which will initially be empty) contains the list of
requirements mapped to this test case. The requirements in this box include columns for their ID,
name and status. Hovering the mouse over the names of the requirements in either box will
display a “tooltip” consisting of the requirement name, place in the hierarchical structure and a
detailed description. Clicking on the hyperlinks in right-hand box will jump you to the requirement
details screen for the requirement in question (see section 4.2).
To change the coverage for this test case, you use the buttons (Add, Remove, Remove All)
positioned between the two list-boxes. The <Add> button will move the selected requirements
from the list of available on the left to the list of mapped on the right. Similarly the <Remove> and
<Remove All> buttons will remove either the selected or all the requirements from the right listbox and add them back to the left list-box.
Finally, as a shortcut you can click the “Create Requirement from This Test Case” link to create a
new requirement in the list of covered requirements that will be automatically linked to this test
case. This is useful when you have created a new test case and want to generate an initial
placeholder requirement to be fleshed-out later.
5.2.3. Custom Properties
In this mode, the main pane displays any custom properties that the project owner has defined for
test cases. To learn more about how to setup and configure custom properties for a project,
please refer to the SpiraTest Administration Guide. Assuming that custom properties have been
defined for your project, you will see a list of optional parameters that can be set on the test case.
These can be either freetext or drop-down-lists. In the example below, you can enter a URL
and/or Test Type.
© Copyright 2006-2009, Inflectra Corporation
Page 47 of 121
This document contains Inflectra proprietary information
Once you are satisfied with the values for the custom properties, simply click [Update] to commit
the changes.
5.2.4. Test Runs
This view displays the name of the test case together with a list of the previous execution runs
that the test case has been put through. Each test run is listed together with the date of
execution, the name of the test case, the name of the test set (if applicable), the name of the
tester, the release/version of the system that the test was executed against, the overall execution
status for the test case in that run and a link to the actual test run details (see section 5.4). In
addition, you can choose to display any of the custom properties associated with the test run.
The “customize columns” drop-down list allows you to change the fields that are displayed in the
test run list as columns. To show a column that is not already displayed, simply select that
column from the list of “Show…” column names and to hide an existing column, simply select that
column from the list of “Hide…” column names. The displayed columns can be any standard field
or custom property.
You can also filter the results by choosing items from the filter options displayed in the subheader row of each field and clicking the “Apply Filter” link. In addition, you can quickly sort the
list by clicking on one of the directional arrow icons displayed in the header row of the appropriate
field.
5.2.5. Release Mapping
This view displays the name of the test case together with the release mapping information for
the test case in question:
© Copyright 2006-2009, Inflectra Corporation
Page 48 of 121
This document contains Inflectra proprietary information
The pane consists of two lists of releases/iterations, the one on the left being the complete
hierarchical list of releases and iterations in the project. The right box (which will initially be
empty) contains the list of releases/iterations mapped to this test case. The releases in this box
include columns for their ID, name and active status. Hovering the mouse over the names of the
releases/iterations in either box will display a “tooltip” consisting of the release/iteration name,
place in the hierarchical structure and a detailed description. Clicking on the hyperlinks in righthand box will jump you to the details screen for the release/iteration in question (see section 7.2).
To change the release mapping for this test case, you use the buttons (Add, Remove, Remove
All) positioned between the two list-boxes. The <Add> button will move the selected releases
from the list of available on the left to the list of mapped on the right. Similarly the <Remove> and
<Remove All> buttons will remove either the selected or all the releases from the right list-box
and add them back to the left list-box.
5.2.6. Attachments
In this mode, the main pane displays the list of documents that have been “attached” to the test
case. The documents can be in any format, though SpiraTeam® will only display the icon for
certain known types.
The attachment list includes the filename that was originally uploaded together with the file-size
(in KB), name of the person who attached it and the date uploaded. In addition, if you position the
pointer over the filename and hold it there for a few seconds, a detailed description is displayed
as a tooltip.
To actually view the document, simply click on the filename hyperlink and a new web browser
window will open. Depending on the type of file, this window will either display the document or
prompt you for a place to save it on your local computer. To delete an existing attachment from a
test case, simply click the <Delete> button and the attachment will be removed from the list.
© Copyright 2006-2009, Inflectra Corporation
Page 49 of 121
This document contains Inflectra proprietary information
To attach a new document to the test case, you need to choose “File” as the type and then click
the Browse button and select the file from your local computer, optionally enter a detailed
description then click the <Upload> button. The document will be copied from your computer and
attached to the test case. To attach a web-link (URL) to the test case, you need to choose “URL”
as the type and then enter the fully qualified URL (e.g. http://mywebsite.com?Document=1), an
optional description and then click the <Upload> button to attach the web-link.
Note: If you are using a non-Windows® computer (e.g. Macintosh®) that doesn’t put file
extensions on filenames (e.g. .xls for an Excel sheet) automatically, then you will need to
manually add the file extension to the filename before uploading if you want it to be displayed with
the correct icon in the attachment list.
5.2.7. History
In this mode, the main pane displays the list of changes that have been performed on the test
case artifact since its creation. An example test case change history is depicted below:
The change history displays the date that each change was made, together with the fields that
were changed, the old and new values and the person who made the change. This allows a
complete audit trail to be maintained of all changes in the system.
5.3. Test Step Details
When you click on one of the hyperlinks next to a test step in the test step list (see above), you
will be taken to the test step details screen illustrated below:
This page is made up of three areas; the left pane is the navigation window, the upper part of the
right pane contains the test step detailed information itself, and the bottom part of the right pane
contains related information about the test step.
The navigation pane consists of a link that will take you back to the test step list, as well as a list
of the peer test steps to the one selected. This latter list is useful as a navigation shortcut; you
© Copyright 2006-2009, Inflectra Corporation
Page 50 of 121
This document contains Inflectra proprietary information
can quickly view the detailed information of all the peer test steps by clicking on the navigation
links without having to first return to the test step list page.
The top part of the right pane allows you to view and/or edit the details of the particular test step.
You can edit the various fields (description, expected result and sample data) and once you are
satisfied with them, simply click the <Save> button just below the fields to commit the changes. If
you want to add a new test step to the test case, you should click <Save and New> instead.
The lower part of the right pane can be switched between four different views by clicking the
appropriate tab. Initially the pane will be in “Incidents” mode, but it can be switched to “Custom
Properties”, “Attachments” and “History” modes if so desired. Each of the views is described
separately below.
5.3.1. Incidents
In this mode, the main pane displays a list of any incidents that are associated with this test step.
They can either be linked indirectly due to being logged during a test run, or directly linked after
the fact:
Each incident is displayed with its name, the name of the person who executed the test run or
made the direct association, and a comment that describes why the association was made. In the
case of a test run, the comment will simply contain the name of the test run.
To create a new association between this test step and an existing incident, simply click the
<Add> icon and then choose the incident you want to link to this test step:
Finally, to delete an existing incident association (except for those due to test runs) select the
check-box next to its name and click the <Delete> icon. This will only delete the association, not
the linked incident itself.
© Copyright 2006-2009, Inflectra Corporation
Page 51 of 121
This document contains Inflectra proprietary information
5.3.2. Custom Properties
In this mode, the main pane displays any custom properties that the project owner has defined for
test steps. To learn more about how to setup and configure custom properties for a project,
please refer to the SpiraTest Administration Guide. Assuming that custom properties have been
defined for your project, you will see a list of optional parameters that can be set on the test step.
These can be either freetext or drop-down-lists.
Once you are satisfied with the values for the custom properties, simply click [Update] to commit
the changes.
5.3.3. Attachments
In this mode, the lower section of the screen displays the list of documents that have been
“attached” to the test step. The documents can be in any format, though SpiraTeam® will only
display the icon for certain known types.
The attachment list includes the filename that was originally uploaded together with the file-size
(in KB), name of the person who attached it and the date uploaded. In addition, if you position the
pointer over the filename and hold it there for a few seconds, a detailed description is displayed
as a tooltip.
To actually view the document, simply click on the filename hyperlink and a new web browser
window will open. Depending on the type of file, this window will either display the document or
prompt you for a place to save it on your local computer. To delete an existing attachment from a
test step, simply click the <Delete> button and the attachment will be removed from the list.
To attach a new document to the test step, you need to choose “File” as the type and then click
the Browse button and select the file from your local computer, optionally enter a detailed
description then click the <Upload> button. The document will be copied from your computer and
attached to the test step. To attach a web-link (URL) to the test step, you need to choose “URL”
as the type and then enter the fully qualified URL (e.g. http://mywebsite.com?Document=1), an
optional description and then click the <Upload> button to attach the web-link.
Note: If you are using a non-Windows® computer (e.g. Macintosh®) that doesn’t put file
extensions on filenames (e.g. .xls for an Excel sheet) automatically, then you will need to
© Copyright 2006-2009, Inflectra Corporation
Page 52 of 121
This document contains Inflectra proprietary information
manually add the file extension to the filename before uploading if you want it to be displayed with
the correct icon in the attachment list.
5.3.4. History
In this mode, the main pane displays the list of changes that have been performed on the test
step artifact since its creation. An example test step change history is depicted below:
The change history displays the date that each change was made, together with the fields that
were changed, the old and new values and the person who made the change. This allows a
complete audit trail to be maintained of all changes in the system.
5.4. Execute Test Case(s)
This section describes how a tester can follow the steps defined for a series of test cases and
record what actually happened in the process. In addition, recorded failures of test cases can be
used to automatically generate new incidents that will be added to the incident tracking module
(see section 6).
You start test case execution in SpiraTeam by either selecting test cases or test sets on their
respective page(s) and clicking the <Execute> button, or by clicking the “Execute” link on the test
cases / test sets listed on your personalized home page under “My Test Cases” or “My Test
Sets”. If you execute a test set then the values of the selected release and custom list properties
for the test run are automatically populated from the test set, whereas if you directly execute a
test case itself, those values can be chosen by the tester.
Regardless of the route taken to launch the test execution module, the first screen that will be
displayed will look like the following:
Before actually executing the test scripts, you need to select the release of the system that you
will be testing against and any test run custom properties that have been defined by the project
owner. This ensures that the resulting test runs and incidents are associated with the correct
release of the system, and that the test runs are mapped to the appropriate custom properties
(e.g. operating system, platform, browser, etc.).
© Copyright 2006-2009, Inflectra Corporation
Page 53 of 121
This document contains Inflectra proprietary information
If you have not configured any releases for the project, then the release drop-down list will be
disabled and the test runs/incidents will not be associated with any particular release. If the test
run was launched from a test set, the release and list custom properties will be pre-populated
from the test set itself and will not be changeable on this screen.
Once you have chosen the appropriate release name and/or custom properties, click the <Next>
button to begin executing test steps:
The screen is divided up into four main elements:
h
The left-hand navigation pane contains the list of test cases and test steps for the
currently executing test case. You can click on the various links to move between the test
cases and/or test steps. In addition, each test case and test step has a colored square
next to the name that indicates its status (green = “Passed”, yellow = “Blocked”, orange =
“Caution”, red = “Failed”, gray = “Not Run”) in the current test run. If any of the steps are
marked as “Failed”, ”Blocked”, or “Caution” then the overall test case is marked with that
status; if all the test steps passed, then the overall test case is marked as “Passed”; any
other case results in the test case being marked as “Not Run”.
h
The main pane displays the details of the test case together with the current test step. As
the tester you would read the name and description of the test case, then read the
description of the test step, carry out the instructions on the system you are testing, and
then compare the results with those listed as expected. As described below, depending
on how the actual system responds, you will use the buttons on the page to record what
actually happened.
h
Below the main pane there are two optional sections. The first one allows you to log an
incident in the system associated with the test step. For failures this will typically be used
to log a bug relating to the failure. However even if you pass a step you can still log an
incident, which may be useful for logging non-critical cosmetic items that are not serious
enough for a failure to be recorded. This tab also displays any pre-existing incidents that
were associated with the test step being viewed.
h
The second tab displays a list of attachments that are related to the current test case
and/or test step. This list initially contains any documents that have been attached to
either the test case in general or the test step in particular. However as you perform the
testing, you can attach additional documents to this list that are relevant to the test results
© Copyright 2006-2009, Inflectra Corporation
Page 54 of 121
This document contains Inflectra proprietary information
(e.g. screenshots of an error page); these attached documents will be associated with
both the test run itself and any incidents that are created.
If the expected results are indeed observed, then you simply need to click the <Pass> button to
mark the test step as passed, and advance to the next test step, or if all the steps have passed,
you can click <Pass All> to pass all the steps at once. This is illustrated in the screen shot below:
This will change the icon in the left-hand navigation bar into a green square with a check mark in
it. Once all the test steps have passed, you will now have the option of moving to the next test
step by clicking the <Next Test> button; if it is the last test case being executed, the <Finish>
button will be displayed instead.
If the actual results differ from those expected, you need to enter a description of the result
observed and click the <Fail>, <Blocked> or <Caution> button; this is illustrated in the screenshot below:
Unlike the <Pass> button, if you don’t enter a description of the actual result, the system will
display an error message and re-prompt you again for input. In the case of a failure, both the
© Copyright 2006-2009, Inflectra Corporation
Page 55 of 121
This document contains Inflectra proprietary information
individual test step and the overall test case will be marked with a red square containing a cross.
Similarly, in the case of a blocked test case, they will be marked with a yellow square, and in the
case of a caution, they will be marked with an orange square. You will now have the option of
moving to the next test step by clicking the <Next Test> button; if it is the last test case being
executed, the <Finish> button will be displayed instead.
In addition to logging the failure, you can optionally choose to have the failure result in a new
incident be automatically created. This is achieved by clicking on the Incident tab and entering a
name, type, priority, severity (and any custom properties) for the new incident before clicking the
<Fail/Caution/Blocked> button:
The other information needed for the new incident is automatically populated from the test step
details. The newly created incident will also be linked to the test step, allowing traceability from
within the incidents module. The functionality for managing incidents is described in more detail in
section 6.
If you need to attach documents to the test run (e.g. screenshots of the error message), you just
need to select the Attachments tab and then choose the option to upload the necessary
documents, or attach the appropriate URLs.
Note that the entire test run is saved once you first start execution, so you can always step away
from your computer and then resume testing at a later date by locating the test run on your ‘My
Page’ under ‘My Pending Test Runs’ and choosing to resume testing.
5.5. Test Run Details
As described in section 5.2.4, when you view the details of a test case, one of the views possible
is to list all the test runs for that test case:
© Copyright 2006-2009, Inflectra Corporation
Page 56 of 121
This document contains Inflectra proprietary information
When you click on any of the individual test runs in the list, you are taken to the Test Run details
page (not to be confused with the Test Case details page!) shown below:
This page consists of three panes:
h
The left hand navigation pane displays a list of the last fifteen (15) runs
h
The main pane displays the details of the test run itself (name, description, release, test
set, estimated and actual duration, tester name, test run type, etc.)
h
The tab-control displays the list of test run steps (populated if a manual run executed by a
user), the stack trace (populated if an automated run executed by an automated testing
tool such as NUnit, JUnit, etc.), any custom properties set for the run, and a list of any
documents/URLs that were attached to the test results.
5.5.1. Editing a Test Run
When reviewing the test run, you may find that you need to change the results of the test run (e.g.
the user selected the wrong release or custom property value). Many of the fields are editable at
a later date, and to make changes, just modify the appropriate fields and click [Save].
5.5.2. Deleting the Test Run
If you need to delete a test run that was erroneously captured, all you need to do is click on the
link to access the invalid test run and then click the <Delete> button to remove it from the system.
This will then force the system to update the status of the test case itself from the other logged
test runs.
5.5.3. Test Run Steps
In the case of a manual test run, this tab displays all the steps of the test case as they appeared
during the test run in question. This means that if the test steps were changed after running the
test, the list here will reflect the original information.
© Copyright 2006-2009, Inflectra Corporation
Page 57 of 121
This document contains Inflectra proprietary information
Each test step is displayed along with the description, expected result, suggested sample data, a
link back to the current version of the test step in question, the actual result and the execution
status for this step in this particular test run. Where an actual result was recorded, you will have
an additional hyperlink “View Incidents” displayed. This allows you to view any incidents that are
associated with this particular test run step:
Clicking on the link will change the background color of the test case to gray and display a list of
all the associated test steps in a grid below the test step list. Each of the incidents listed will
reflect the most up-to-date information regarding that incident, including its type, status, priority,
name, assigned owner, detection date and who first detected it. Clicking on the incident number
hyperlink will take you to the details page for that incident, which is described in section 6.2.
5.5.4. Stack Trace
In the case of an automated test run, this tab will display the details of the test run as reported
from the test runner application. These details will vary depending on the type of automated tool
being used, but typically they include the name of the automated test runner, the number of
assertions raised, the name of the corresponding test case in the tool, the status of the test run
and a detailed error message, and stack-trace in the case of a failure. An example test run as
reported from the NUnit automated test runner is illustrated below:
© Copyright 2006-2009, Inflectra Corporation
Page 58 of 121
This document contains Inflectra proprietary information
Details on how to use SpiraTeam® in conjunction with an automated testing tool are provided in
the SpiraTeam® Automated Testing Integration Guide, which can be downloaded from the
Inflectra® website.
5.5.5. Custom Properties
In this mode, the tab displays any custom properties that the project owner has defined for test
runs. To learn more about how to setup and configure custom properties for a project, please
refer to the SpiraTest Administration Guide. Assuming that custom properties have been defined
for your project, you will see a list of optional parameters that have been set during the test run:
For test runs, custom properties are most commonly used to capture and record the system
configuration that the test was performed on – for example the operating system, hardware
platform, and web-browser.
5.5.6. Attachments
In this mode, the lower section of the screen displays the list of documents that have been
“attached” to the test run. The documents can be in any format, though SpiraTeam® will only
display the icon for certain known types.
© Copyright 2006-2009, Inflectra Corporation
Page 59 of 121
This document contains Inflectra proprietary information
The attachment list includes the filename that was originally uploaded together with the file-size
(in KB), name of the person who attached it and the date uploaded. In addition, if you position the
pointer over the filename and hold it there for a few seconds, a detailed description is displayed
as a tooltip.
To actually view the document, simply click on the filename hyperlink and a new web browser
window will open. Depending on the type of file, this window will either display the document or
prompt you for a place to save it on your local computer. To delete an existing attachment from a
test run, simply click the <Delete> button and the attachment will be removed from the list.
To attach a new document to the test run, you need to choose “File” as the type and then click
the Browse button and select the file from your local computer, optionally enter a detailed
description then click the <Upload> button. The document will be copied from your computer and
attached to the test run. To attach a web-link (URL) to the test run, you need to choose “URL” as
the type and then enter the fully qualified URL (e.g. http://mywebsite.com?Document=1), an
optional description and then click the <Upload> button to attach the web-link.
Note: If you are using a non-Windows® computer (e.g. Macintosh®) that doesn’t put file
extensions on filenames (e.g. .xls for an Excel sheet) automatically, then you will need to
manually add the file extension to the filename before uploading if you want it to be displayed with
the correct icon in the attachment list.
© Copyright 2006-2009, Inflectra Corporation
Page 60 of 121
This document contains Inflectra proprietary information
5.6. Test Set List
As well as being able to organize test cases into folders, you can also create separate groupings
of test cases called test sets which can then be assigned to testers as a package. To view the list
of test sets for a project, click on Testing > Test Sets in the global navigation:
The test set list consists of hierarchical list of all the test sets in the current project organized into
folders. When you create a new project, this list will initially be empty, and you will have to use the
<Insert> button to start adding test sets to the system.
Each test set is listed along with the number of test cases contained (in parenthesis), the
aggregate execution status of the contained test cases (using a graphical bar-chart), the date that
the test set has been scheduled to be executed (planned date), the date that it was last executed,
the person currently assigned to execute the test set, the status and the test set id. Clicking on a
test set’s hyperlink will take you to the test set details page for the item in question.
5.6.1. Insert
Clicking on the <Insert> button inserts a new test set before the currently selected (by means of
the check-box) test set. Clicking the <Insert> button without selecting a test set will insert a new
test set at the end of the list.
5.6.2. Indent / Outdent
Clicking on the <Indent> button indents all the test folders / test sets whose check-boxes have
been selected. You cannot indent a test set or folder if it is below a test set, as test sets are not
allowed to have child items. Clicking on the <Outdent> button de-indents all the test folders / test
sets whose check-boxes have been selected.
5.6.3. Delete
Clicking on the <Delete> button deletes the currently selected test sets. It will delete the
association between the test set and its contained test cases, but it will not delete the test cases
themselves.
5.6.4. Execute
Clicking on the <Execute> button executes all the test sets selected. The test execution
functionality of SpiraTeam® is explained in more detail in section 5.3.
© Copyright 2006-2009, Inflectra Corporation
Page 61 of 121
This document contains Inflectra proprietary information
5.6.5. Refresh
Clicking on the <Refresh> button simply reloads the list of test sets. This is useful if other people
are making changes to the test set list and you want to make sure that you have the most current
version.
5.6.6. Edit
Each test set in the list has an <Edit> button display in its right-most column. When you click this
button or just click on any of the cells in the row, you change the item from “View” mode to “Edit”
mode. The various columns are made editable, and <Update> <Cancel> buttons are displayed in
the last column:
If you click <Edit> on more than one row, the <Update> and <Cancel> buttons are only displayed
on the first row, and you can make changes to all the editable rows and then update the changes
by clicking the one <Update> button. Also, if you want to make the same change to multiple rows
(e.g. to change the owner of five test sets from “Fred Bloggs” to “Joe Smith”), you can click on the
“fill” icon to the right of the editable item, which will propagate the new value to all editable items
in the same column.
When you have made your updates, you can either click <Update> to commit the changes, or
<Cancel> to revert back to the original information. Alternatively, pressing the <ENTER> key will
commit the changes and pressing the <ESCAPE> key will cancel the changes.
5.6.7. Show Level
Choosing an indent level from the ‘Show Level’ drop down box allows you to quickly and easily
view the entire test set list at a specific indent level. For example you may want to see all test set
drilled-down to the third level of detail. To do this you would simply choose ‘Level 3’ from the list,
and the test sets will be expanded accordingly
5.6.8. Show / Hide Columns
This drop-down list allows you to change the fields that are displayed in the test set list as
columns for the current project. To show a column that is not already displayed, simply select that
column from the list of “Show…” column names and to hide an existing column, simply select that
column from the list of “Hide…” column names. This is stored on a per-project basis, so you can
have different display settings for each project that you are a member of. The fields can be any of
the built-in fields or any of the custom properties set up by the project owner.
© Copyright 2006-2009, Inflectra Corporation
Page 62 of 121
This document contains Inflectra proprietary information
5.6.9. Filtering
You can easily filter the list of test sets as illustrated in the screen-shot below:
To filter the list by any of the displayed columns, you either choose an item from the appropriate
drop-down list or enter a free-text phrase (depending on the type of field) then click <Filter> or
press the <ENTER> key to apply the different filters. Note that the name field is searched using a
“LIKE” comparison, so that searching for “database” would include any item with the word
database in the name. The other freetext fields need to be exact matches (e.g. dates, test set
numbers). In the screen-shot above, we are filtering on test sets that contain at least one failed
test case.
In addition, if you have a set of filters that you plan on using on a regular basis, you can choose
the option Filter > Save Filter to add the current filter to the list of saved filters that appear on your
‘My Page’. The list of saved filters can also be retrieved by clicking Filter > Retrieve Filter.
5.6.10. Copying Test Sets
To copy one or more test sets, simply select the check-boxes of the test sets you want to copy
and then select the Edit > Copy menu option. This will copy the current test set selection to the
clipboard. Then you should select the place where you want the test sets to be inserted and
choose the Edit > Paste option.
The test sets will now be copied into the destination location you specified. The name of the
copied test sets will be prefixed with “Copy of…” to distinguish them from the originals.
5.6.11. Moving Test Sets
To move test sets in the hierarchy, there are two options:
1. Click on the icon the test set/folder you want to move and then drag the icon to the
location you want it moved. The background of the destination location will change as the
icon is dragged over it to illustrate where it will be inserted.
Once you have the test set/folder positioned at the correct place that you want it inserted,
just release the mouse button and the test set list will be refreshed, with the item moved
to the desired location.
2. Alternatively you can simply select the check-boxes of the test sets you want to move
and then select the Edit > Cut menu option. This will cut the current test set selection to
the clipboard. Then you should select the place where you want the test sets to be
inserted and choose the Edit > Paste option. The test sets will now be moved into the
destination location you specified.
© Copyright 2006-2009, Inflectra Corporation
Page 63 of 121
This document contains Inflectra proprietary information
5.7. Test Set Details
When you click on a test set item in the test set list described in the previous section, you are
taken to the test set details page illustrated below:
This page is made up of three areas; the left pane is the navigation window, the upper part of the
right pane contains the test set detailed information itself, and the bottom part of the right pane
contains related information about the test set.
The navigation pane consists of a link that will take you back to the test set list, as well as a list of
the peer test sets to the one selected. This latter list is useful as a navigation shortcut; you can
quickly view the detailed information of all the peer test sets by clicking on the navigation links
without having to first return to the test sets list page.
The top part of the right pane allows you to view and/or edit the details of the particular test set.
You can edit the various fields (name, description, etc.) and once you are satisfied with them,
simply click either the <Save> or <Save and New> button at the top of the page to commit the
changes. In addition you can delete the current artifact by choosing <Delete>, discard any
changes made by clicking <Refresh> or print it by clicking <Print>.
The lower part of the right pane can be switched between five different views by clicking the
appropriate tab. Initially the pane will be in “Test Cases” mode, but it can be switched to “Test
Runs”, “Custom Properties”, “Attachments” and “History” modes if so desired. Each of the views
is described separately below. In addition there is a shortcut link “Execute This Test Set” that
allows you to execute all the tests in the set against the release specified in the test set.
5.7.1. Test Cases
In this mode, the main pane displays the list of test cases contained within the test set. You can
add, remove, reposition and remove test cases from the list. The execution status displayed next
to each test case is the most recent execution status of the test case when run in the context of
the current test set.
© Copyright 2006-2009, Inflectra Corporation
Page 64 of 121
This document contains Inflectra proprietary information
5.7.2. Test Runs
This view displays the list of all the test runs executed against the test set. Each test run is listed
together with the date of execution, the name of the test case, the name of the tester, the
release/version of the system that the test was executed against, the overall execution status for
the test case in that run and a link to the actual test run details (see section 5.4). In addition, you
can choose to display any of the custom properties associated with the test run.
The “customize columns” drop-down list allows you to change the fields that are displayed in the
test run list as columns. To show a column that is not already displayed, simply select that
column from the list of “Show…” column names and to hide an existing column, simply select that
column from the list of “Hide…” column names. The displayed columns can be any standard field
or custom property.
You can also filter the results by choosing items from the filter options displayed in the subheader row of each field and clicking the “Apply Filter” link. In addition, you can quickly sort the
list by clicking on one of the directional arrow icons displayed in the header row of the appropriate
field.
5.7.3. Custom Properties
In this mode, the main pane displays any custom properties that the project owner has defined for
test sets. To learn more about how to setup and configure custom properties for a project, please
refer to the SpiraTest Administration Guide.
Assuming that custom properties have been defined for your project, you will see a list of optional
parameters that can be set on the test set. These can be either freetext or drop-down-lists. If you
want any of the custom list properties to prepopulate the corresponding value of the test run (e.g.
© Copyright 2006-2009, Inflectra Corporation
Page 65 of 121
This document contains Inflectra proprietary information
you want all test runs to be marked with Operating System = Windows XP) make sure that both
the test set and the test run are configured to use the same custom list.
5.7.4. Attachments
In this mode, the main pane displays the list of documents that have been “attached” to the test
set. The documents can be in any format, though SpiraTeam® will only display the icon for
certain known types.
The attachment list includes the filename that was originally uploaded together with the file-size
(in KB), name of the person who attached it and the date uploaded. In addition, if you position the
pointer over the filename and hold it there for a few seconds, a detailed description is displayed
as a tooltip.
To actually view the document, simply click on the filename hyperlink and a new web browser
window will open. Depending on the type of file, this window will either display the document or
prompt you for a place to save it on your local computer. To delete an existing attachment from a
test set, simply click the <Delete> button and the attachment will be removed from the list.
To attach a new document to the test set, you need to choose “File” as the type and then click the
Browse button and select the file from your local computer, optionally enter a detailed description
then click the <Upload> button. The document will be copied from your computer and attached to
the test set. To attach a web-link (URL) to the test set, you need to choose “URL” as the type and
then enter the fully qualified URL (e.g. http://mywebsite.com?Document=1), an optional
description and then click the <Upload> button to attach the web-link.
Note: If you are using a non-Windows® computer (e.g. Macintosh®) that doesn’t put file
extensions on filenames (e.g. .xls for an Excel sheet) automatically, then you will need to
manually add the file extension to the filename before uploading if you want it to be displayed with
the correct icon in the attachment list.
5.7.5. History
In this mode, the main pane displays the list of changes that have been performed on the test set
artifact since its creation. The change history displays the date that each change was made,
together with the fields that were changed, the old and new values and the person who made the
change. This allows a complete audit trail to be maintained of all changes in the system.
© Copyright 2006-2009, Inflectra Corporation
Page 66 of 121
This document contains Inflectra proprietary information
6. Incident Tracking
This section outlines how the incident/defect tracking features of SpiraTeam® can be used to
manage key project artifacts during the software development lifecycle. In addition to managing
the defects raised during the execution of test cases in the test management module, the Incident
Tracker is also a powerful risk/issue/bug tracking system in its own right. When coupled with the
project dashboard (see section 3.4) it is a powerful tool for representing all the key risks and
issues associated with a project in a single, graphical format.
Unlike a standalone bug/issue tracking tool however, you can trace the incidents/defects back to
the test case and the underlying requirement that generated them, giving the project manager
unprecedented power in analyzing the “in-process” quality of a system during its lifecycle. This
power is clearly illustrated in the “Requirement Incident Count” pane in the Project Home
dashboard (see section 3.4.4).
6.1. Incident List
When you click on the Tracking > Incidents global navigation link, you will initially be taken to the
incidents list screen illustrated below:
The incident list screen displays all the incidents entered for the current project, in a filterable,
sortable grid. The grid displays the incident number together with fields such as incident type
(bug, issue, risk, etc.), status (new, open, etc.), priority, name, assigned owner, detection date,
detector, closed date, etc. The choice of columns displayed is configurable per-user, per-project,
giving extensive flexibility when it comes to viewing and searching incidents.
In addition, you can view a more detailed description of the incident (along with a resolution if
any) by positioning the mouse pointer over the incident name hyperlink and waiting for the popup
“tooltip” to appear. If you click on the incident name hyperlink, you will be taken to the incident
details page described in section 6.2. Clicking on any of the pagination links at the bottom of the
page will advance you to the next set of incidents in the list according to the applied filter and
sort-order. There is also a drop-down-list at the bottom of the page which allows you to specify
how many rows should be displayed in each page, helping accommodate different user
preferences.
© Copyright 2006-2009, Inflectra Corporation
Page 67 of 121
This document contains Inflectra proprietary information
6.1.1. Sorting and Filtering
You can easily filter and sort the list of incidents as illustrated in the screen-shot below:
To filter the list by incident type, status, priority, owner or detector name, you simply choose an
item from the appropriate drop-down list, and for the other fields, you enter a free-text phrase
then click <Filter> or press the <ENTER> key to apply the different filters. Note that the name
field is searched using a “LIKE” comparison, so that searching for “database” would include any
item with the word database in the name. The other freetext fields need to be exact matches (e.g.
dates, incident numbers). There are also several aggregate filters that are used to filter on
multiple values at once (e.g. filtering status on (All Open) will return any incident that is in one of
the open statuses – new, open, assigned, reopen).
To change the column that is sorted, or to change the direction of the current sort, simply click on
the up/down arrow icon in the appropriate column. The currently sorted column is indicated by the
larger, white arrow with the back-border. In the screen-shot above, we are filtering on type=bug
and sorting by decreasing priority.
Clicking on Filter > Clear Filter removes any set filters and expands the incident list to display all
incidents for the current project, and clicking on Filter > Save Filter allows you to save the filter to
your ‘My Page’ for use in the future. The list of saved filters can also be retrieved by clicking Filter
> Retrieve Filter.
6.1.2. New Incident
Clicking on the <New Incident> button takes you to the new incident screen. This is essentially
the same screen as the incident details screen shown in section 6.2 except that the <Update>
button is replaced by an <Insert> button, and depending on how the workflow has been
configured for your project, certain fields may be disabled. For more details on setting and up
configuring workflow for your project, please refer to the SpiraTest Administration Guide.
6.1.3. Delete
Clicking on the <Delete> button deletes the incidents whose check-boxes have been selected in
the incident list.
© Copyright 2006-2009, Inflectra Corporation
Page 68 of 121
This document contains Inflectra proprietary information
6.1.4. Refresh
Clicking on the <Refresh> button simply reloads the list of incidents; this is useful when new
incidents are being added by other users, and you want to make sure you have the most up-todate list displayed.
6.1.5. Show / Hide Columns
This drop-down list allows you to change the fields that are displayed in the incident list as
columns for the current project. To show a column that is not already displayed, simply select that
column from the list of “Show…” column names and to hide an existing column, simply select that
column from the list of “Hide…” column names. This is stored on a per-project basis, so you can
have different display settings for each project that you are a member of. The fields can be any of
the built-in fields or any of the custom properties set up by the project owner.
6.1.6. Edit
Each incident in the list has an <Edit> button display in its right-most column. When you click this
button or just click on any of the cells in the row, you change the item from “View” mode to “Edit”
mode. The various columns are made editable, and <Update> <Cancel> buttons are displayed in
the last column:
If you click <Edit> on more than one row, the <Update> and <Cancel> buttons are only displayed
on the first row, and you can make changes to all the editable rows and then update the changes
by clicking the one <Update> button. Also, if you want to make the same change to multiple rows
(e.g. to change five incidents from “Resolved” status to “Closed”), you can click on the “fill” icon to
the right of the editable item, which will propagate the new value to all editable items in the same
column.
When you have made your updates, you can either click <Update> to commit the changes, or
<Cancel> to revert back to the original information. Alternatively, pressing the <ENTER> key will
commit the changes and pressing the <ESCAPE> key will cancel the changes.
Note that in the case of incidents, you need to have Project Owner permissions for the project to
make bulk changes using the <Edit> button as such changes can override the workflow business
rules established.
© Copyright 2006-2009, Inflectra Corporation
Page 69 of 121
This document contains Inflectra proprietary information
6.1.7. Copying Incidents
To copy an incident or set of incidents, simply select the check-boxes of the incidents you want to
copy and then click <Copy>. This will make a copy of the current incident with its name prefixed
‘Copy of ….’ to distinguish itself from the original. Any file attachments will also be copied along
with the incident itself.
6.1.8. Exporting Incidents
To export an incident or set of incidents from the current project to another project in the system,
all you need to do is select the check-boxes of the incident(s) you want to export and then click
the <Export> button. This will then bring up a list of possible destination projects:
Once you have chosen the destination project and clicked the <Export> button, the incidents will
be exported from the current project to the destination project. Any file attachments will also be
copied to the destination project along with the incidents.
6.2. Incident Details
When you click on an incident item in the incident list, or click the <New Incident> button (as
described in section 6.1), you are taken to the incident details page illustrated below:
© Copyright 2006-2009, Inflectra Corporation
Page 70 of 121
This document contains Inflectra proprietary information
This page is made up of three areas; the left pane is the navigation window where you can
quickly jump to other incidents as well as execute workflow transitions (see below), the upper part
of the right pane contains the incident detailed information itself, and the bottom part of the right
pane displays different information associated with the incident.
The left-hand navigation pane consists of a link that will take you back to the incident list, as well
as a list of the other related incidents that match the currently selected sort and filter option on the
incident list page. If the number of incidents exceeds fifteen, only the first fifteen entries will be
shown. Above this navigation list is a highlighted box that displays the list of any workflow
transitions that the current user can execute on the incident. This is described in more detail
below.
In addition to the left hand navigation, you can enter a specific incident number in the text-box in
the toolbar and click the <Find> button. In the same toolbar, there is also a shortcut for creating a
new incident without having to first return to the incident list page. In addition, the lower section of
the incident details page can be switched been four different views: “Resolution”, “Custom
Properties”, “Attachments”, “History”, and “Associations”. These are described later.
6.2.1. Editing an Existing Incident
If you are editing an existing incident, the fields that are available and the fields that are required
will depend on your stage in the incident workflow. For example an open incident might not
require a “Resolved Version” whereas a resolved incident could well do. The types of change
allowed and the email notifications that are sent will depend on how your project administrator
has setup the system for you. Administrators should refer to the SpiraTeam Administration Guide
for details on configuring the incident workflows to meet their needs.
Depending on the user’s role and whether they are listed as the owner or detector of the incident
or not, displayed in the left hand side of the page, above the navigation list is a set of allowed
workflow operations:
© Copyright 2006-2009, Inflectra Corporation
Page 71 of 121
This document contains Inflectra proprietary information
These workflow transitions allow the user to move the incident from one status to another. For
example when the incident is in the Assigned status, you will be given the options to:
h
Resolve the Incident – changes status to “Resolved”
h
Unable to Reproduce – changes the status to “Not Reproducible”
h
Duplicate Incident - changes the status to “Duplicate”
After changing the status of the incident by clicking on the workflow link, you can then fill in the
additional fields that are now enabled and/or required. Once you’ve made the changes to the
appropriate incident fields, you can either click <Save>, <Save and Close>, or <Save and New>
to commit the changes or <Refresh> to discard the changes and reload the incident from the
database. In addition you can print the current incident by clicking <Print>, which will display a
printable version of the page in a separate window.
6.2.2. Inserting a New Incident
If you are creating a new incident, the fields that are available and the fields that are required will
depend on how your project has been for configured. For example, some projects may require
that all incidents be started with Status=New and Type=Incident, others may allow you to specify
the incident type. The types of change allowed will depend on how your project administrator has
setup the system for you. Administrators should refer to the SpiraTeam Administration Guide for
details on configuring the incident workflows to meet their needs.
Once you’ve filled out the appropriate incident fields, you can either click <Save>, <Save and
Close> or <Save and New> to commit the new item or click on the “Back to Incident List” to
discard the insertion and return back to the incident list.
6.2.3. Resolution
In this mode, the lower section of the screen displays a threaded list of resolutions that have been
logged against this incident:
© Copyright 2006-2009, Inflectra Corporation
Page 72 of 121
This document contains Inflectra proprietary information
You can expand or collapse the list of existing resolutions by clicking the appropriate expand or
collapse icon. To add a new resolution to an incident, all you need to do is enter the new
resolution / comment in the text box above the list and then click <Update>. Your resolution will
now be added to the existing items in the list.
6.2.4. Custom Properties
In this mode, the main pane displays any custom properties that the project owner has defined for
incidents. To learn more about how to setup and configure custom properties for a project, please
refer to the SpiraTest Administration Guide. Assuming that custom properties have been defined
for your project, you will see a list of optional parameters that can be set on the incident. These
can be either freetext or drop-down-lists. In the example below, you can enter Notes, and/or the
Operating System that the incident was observed on.
Once you are satisfied with the values for the custom properties, simply click [Update] to commit
the changes.
6.2.5. Attachments
In this mode, the lower section of the screen displays the list of documents that have been
“attached” to the incident. The documents can be in any format, though SpiraTeam® will only
display the icon for certain known types.
© Copyright 2006-2009, Inflectra Corporation
Page 73 of 121
This document contains Inflectra proprietary information
The attachment list includes the filename that was originally uploaded together with the file-size
(in KB), name of the person who attached it and the date uploaded. In addition, if you position the
pointer over the filename and hold it there for a few seconds, a detailed description is displayed
as a tooltip.
To actually view the document, simply click on the filename hyperlink and a new web browser
window will open. Depending on the type of file, this window will either display the document or
prompt you for a place to save it on your local computer. To delete an existing attachment from
an incident, simply click the <Delete> button and the attachment will be removed from the list.
To attach a new document to the incident, you need to choose “File” as the type and then click
the Browse button and select the file from your local computer, optionally enter a detailed
description then click the <Upload> button. The document will be copied from your computer and
attached to the incident. To attach a web-link (URL) to the incident, you need to choose “URL” as
the type and then enter the fully qualified URL (e.g. http://mywebsite.com?Document=1), an
optional description and then click the <Upload> button to attach the web-link.
Note: If you are using a non-Windows® computer (e.g. Macintosh®) that doesn’t put file
extensions on filenames (e.g. .xls for an Excel sheet) automatically, then you will need to
manually add the file extension to the filename before uploading if you want it to be displayed with
the correct icon in the attachment list.
6.2.6. History
In this mode, the main pane displays the list of changes that have been performed on the incident
artifact since its creation. An example incident change history is depicted below:
The change history displays the date that each change was made, together with the fields that
were changed, the old and new values and the person who made the change. This allows a
complete audit trail to be maintained of all changes in the system.
6.2.7. Associations
In this mode, the main pane displays a list of any requirements, test runs, test steps or other
incidents that are associated with this incident:
© Copyright 2006-2009, Inflectra Corporation
Page 74 of 121
This document contains Inflectra proprietary information
The incidents in this list are ones that a user has decided are relevant to the current one and has
created a direct link between them. In the case of requirements and test cases, the association
can be either due to the creator of an incident directly linking the incident to the requirement or
test step, or it can be the result of a tester executing a test-run and creating an incident during the
test run. In this latter case, the check-box to the left of the association will be unavailable as the
link is not editable.
Each association is displayed with the type of artifact (requirement, test step, test run, incident),
the name of the artifact being linked-to, the name of the person who created the association, and
a comment that describes why the association was made. In the case of an indirect association
due to a test run, the comment will contain the name of the test run.
To create a new association, simply click the <Add> icon and then choose the type of artifact you
want to create an association to:
Once you have selected the appropriate artifact type, you will then be able to choose the specific
artifact you want to link to. In the case of requirements you choose the item from a hierarchical
list-box, and in the case of incidents you can either enter the incident ID or choose from a list of
incidents you have recently submitted. In either case you can also add a comment that explains
the rationale for the association:
Finally, to delete an existing association (except for those due to test runs) select the check-box
next to its name and click the <Delete> icon. This will only delete the association, not the linked
artifact itself.
© Copyright 2006-2009, Inflectra Corporation
Page 75 of 121
This document contains Inflectra proprietary information
7. Release Management
This section outlines how to use the Release Management features of SpiraTeam® to manage
different versions of the system being tested in a particular project. This is an optional feature of
the system, and you can manage the testing for a project successfully without tracking individual
releases. Typically when you develop a system, it is important to ensure that features introduced
in successive versions do not impair existing functionality - this is known as regression testing.
In such situations, you will want to be able to execute the same set of test scripts against multiple
versions of the system and be able to track failures by version. A feature that works correctly in
version 1.0 may fail in version 1.1, and the maintenance team may be testing the existing lifecycle
of v1.0 in parallel with the development team testing v1.1. Therefore by developing a master set
of releases/versions in the Release Management module, you can have the different testing
teams correctly assign their testing actions to the appropriate version.
There are two types of release artifact in SpiraTeam® - major project releases that are displayed
with the blue release icon and represent major versions of the system, and release Iterations (aka
builds) that are displayed with a yellow icon and represent intermediate builds/iterations of the
system. Note: Iterations can be contained within a Release, but not the other way round.
The main differences between releases and iterations are as follows:
h
Releases are independent versions of the system being tested and as such, you can map
a requirement directly to a release, indicating the release of the system that the
requirement will be fulfilled in.
h
When you report on a release (e.g. on the project home or in one of the reports) any child
iterations are automatically taken into account, and test runs and incidents that are
related to the child iterations will get included in the release reports. Child releases on the
other hand are not aggregated up into the parent release.
7.1. Release List
When you click on the Planning > Releases global navigation link, you will initially be taken to the
release list screen illustrated below:
© Copyright 2006-2009, Inflectra Corporation
Page 76 of 121
This document contains Inflectra proprietary information
The release list will contain all the releases and iterations associated with current project. When
you create a new project, this list will initially be empty, and you will have to use the <Insert>
button to start adding releases and iterations to the project. The hierarchical organization of
releases in the list is configurable, so you can organize the various releases in the way that
makes most sense for a particular project. Typically you have the major releases as the top-level
items, with sub-releases, builds and iterations as the lower-level items.
All of the releases in the list have a release-name, together with the assigned version number for
that release, the start-date and end-date for the release, the number of estimated project
personnel working on that release, the planned effort for the release, the total effort currently
scheduled (as tasks), the available effort for new tasking, the release id, and a set of custom
properties defined by the project owner.
For those releases that have test cases mapped against them, the execution status of the various
test cases associated with the release is displayed in aggregate for each item as a graphical bar
diagram. If you position the mouse over the execution status indicator you will see the detailed
execution information displayed as a tooltip.
For those releases that have at least one task associated with them, they will display a block
graph that illustrates the relative numbers of task that are on-schedule (green), late-starting
(yellow), late-finishing (red) or just not-started (grey). These values are weighted by the effort of
the task, so that larger, more complex tasks will be change the graph more than the smaller
tasks. To determine the exact task progress information, position the mouse pointer over the barchart and the number of associated tasks, along with the details of how many are in each status
will be displayed as a “tooltip”.
Clicking on a release’s hyperlink will take you to the release details page for the item in question
(see section 7.2).
7.1.1. Filtering
You can easily filter the list of releases as illustrated in the screen-shot below:
To filter the list by any of the displayed columns, you either choose an item from the appropriate
drop-down list or enter a free-text phrase (depending on the type of field) then click <Filter> or
press the <ENTER> key to apply the different filters. Note that the name field is searched using a
“LIKE” comparison, so that searching for “database” would include any item with the word
database in the name. The other freetext fields need to be exact matches (e.g. dates, release
numbers). In the screen-shot above, we are filtering on Iteration = No. Clicking on <Clear Filters>
clears all the set filters and displays all the releases for the project.
© Copyright 2006-2009, Inflectra Corporation
Page 77 of 121
This document contains Inflectra proprietary information
In addition, if you have a set of filters that you plan on using on a regular basis, you can choose
the option Filter > Save Filter to add the current filter to the list of saved filters that appear on your
‘My Page’. The list of saved filters can also be retrieved by clicking Filter > Retrieve Filter:
7.1.2. Insert
Hovering over the <Insert> button brings up a secondary menu that allows you to choose whether
to insert a release or iteration (if you just click Insert it defaults to inserting a release). In either
case, it will insert the new release / iteration above the currently selected item – i.e. the one
whose check-box has been selected, at the same level in the hierarchy. If you want to insert a
release/iteration below a summary item, you need to insert it first, then indent it with the <Indent>
button. If you insert a release without first selected an existing release from the list, the new
release will simply be inserted at the end of the list.
Once the new release has been inserted, the item is switched to “Edit” mode so that you can
change the default name, active flag, version number and creator.
7.1.3. Delete
Clicking on the <Delete> button deletes all the releases whose check-boxes have been selected.
If any of the items are summary items, then: if the item is expanded and the children are visible,
the children are simply made children of the item above it in the list, however if the item is not
expanded and the children are hidden, then the children are all deleted. This behavior is similar to
that found in project planning tools like Microsoft Project®.
In addition, if all the children are deleted from a summary item, it changes back into a detail item.
Any test runs or incidents that were associated with a deleted release are not themselves
deleted, but the relationship between them is lost.
7.1.4. Indent
Clicking on the <Indent> button indents all the releases whose check-boxes have been selected.
If any of the items are made children of a release that had no previous children, it will be changed
from a detail item into a summary item. Note: you cannot indent a release or iteration if it is below
an iteration, as iterations are not allowed to have child items
7.1.5. Outdent
Clicking on the <Outdent> button de-indents all the releases whose check-boxes have been
selected. If any of the items were the only children of a summary release item, then that item will
be changed back from a summary item to a detail item.
© Copyright 2006-2009, Inflectra Corporation
Page 78 of 121
This document contains Inflectra proprietary information
7.1.6. Refresh
Clicking on the <Refresh> button simply reloads the release list. This is useful as other people
may be modifying the list of releases at the same time as you, and after stepping away from the
computer for a short-time, you should click this button to make sure you are viewing the most
current release list for the project.
7.1.7. Edit
Each release/iteration in the list has an <Edit> button display in its right-most column. When you
click this button or click on any of the cells in the row, you change the item from “View” mode to
“Edit” mode. The various columns are made editable, and <Update> <Cancel> buttons are
displayed in the last column:
If you click <Edit> on more than one row, the <Update> and <Cancel> buttons are only displayed
on the first row, and you can make changes to all the editable rows and then update the changes
by clicking the one <Update> button. Also, if you want to make the same change to multiple rows
(e.g. to change five releases from “active” to “inactive”), you can click on the “fill” icon to the right
of the editable item, which will propagate the new value to all editable items in the same column.
When you have made your updates, you can either click <Update> to commit the changes, or
<Cancel> to revert back to the original information. Alternatively, pressing the <ENTER> key will
commit the changes and pressing the <ESCAPE> key will cancel the changes.
7.1.8. Show Level
Choosing an indent level from the ‘Show Level’ drop down box allows you to quickly and easily
view the entire release list at a specific indent level. For example you may want to see all
releases drilled-down to the third level of detail. To do this you would simply choose ‘Level 3’ from
the list, and the releases will be expanded / collapsed accordingly.
7.1.9. Show / Hide Columns
This drop-down list allows you to change the fields that are displayed in the release list as
columns for the current project. To show a column that is not already displayed, simply select that
column from the list of “Show…” column names and to hide an existing column, simply select that
column from the list of “Hide…” column names. This is stored on a per-project basis, so you can
© Copyright 2006-2009, Inflectra Corporation
Page 79 of 121
This document contains Inflectra proprietary information
have different display settings for each project that you are a member of. The fields can be any of
the built-in fields or any of the custom properties set up by the project owner.
7.1.10. Copying Releases/Iterations
To copy a release/iteration or set of releases/iterations, simply select the check-boxes of the
release/iteration you want to copy and then select the Edit > Copy menu option. This will copy the
current release/iteration selection to the clipboard. Then you should select the place where you
want the releases/iterations to be inserted and choose the Edit > Paste option.
The releases/iterations will now be copied into the destination location you specified. The name of
the copied releases/iterations will be prefixed with “Copy of…” to distinguish them from the
originals. Note that copied releases/iterations will also include the test mapping information from
the originals.
7.1.11. Moving Releases/Iterations
To move a release/iteration in the hierarchy, there are two options:
1. Click on the icon the release/iteration you want to move and then drag the icon to the
location you want it moved. The border between the destination releases/iterations will
change as the icon is dragged over it to illustrate where it will be inserted:
Once you have the release/iteration positioned at the correct place that you want it
inserted, just release the mouse button and the release list will be refreshed, with the
release/iteration moved to the desired location.
2. Alternatively you can simply select the check-boxes of the release/iteration you want to
move and then select the Edit > Cut menu option. This will cut the current
release/iteration selection to the clipboard. Then you should select the place where you
want the release/iteration to be inserted and choose the Edit > Paste option. The
release/iteration will now be moved into the destination location you specified.
7.1.12. Exporting Releases/Iterations
To export releases/iterations from the current project to another project in the system, all you
need to do is select the check-boxes of the releases/iterations you want to export and then click
the <Export> button. This will then bring up a list of possible destination projects:
© Copyright 2006-2009, Inflectra Corporation
Page 80 of 121
This document contains Inflectra proprietary information
Once you have chosen the destination project and clicked the <Export> button, the
releases/iterations will be exported from the current project to the destination project. Any file
attachments will also be copied to the destination project along with the release/iteration.
7.2. Release Details
When you click on release item in the release list described in section 7.1, you are taken to the
release details page illustrated below:
This page is made up of three areas; the left pane is the navigation window, the upper part of the
right pane contains the release detailed information itself, and the bottom part of the right pane
displays different information associated with the release.
The navigation pane consists of a link that will take you back to the release list, as well as a list of
the other releases in the current project. This latter list is useful as a navigation shortcut; you can
quickly view the test run information of all the other releases by clicking on the navigation links
without having to first return to the release list page.
The top part of the right pane allows you to view and/or edit the details of the particular release.
You can edit the various fields (name, description, etc.) and once you are satisfied with them,
simply click either the <Save> or <Save and New> button at the top of the page to commit the
© Copyright 2006-2009, Inflectra Corporation
Page 81 of 121
This document contains Inflectra proprietary information
changes. In addition you can delete the current artifact by choosing <Delete>, discard any
changes made by clicking <Refresh> or print it by clicking <Print>.
When you make changes to the release/iteration’s start-date, end-date, number of project
personnel resources, or number of non-working person days, the system will automatically
calculate how many hours of effort (planned effort) are available in the release/iteration for
assigning tasks. As you begin assigning tasks – either through the Tasks tab or the Iteration
Planning screen – the total estimated effort of the tasks is subtracted from this planned effort to
give the “available effort”.
The lower part of the right pane can be in one of six possible modes that can be selected:
“Incidents”, “Tasks”, “Test Cases”, “Custom Properties”, “Test Runs”, “Attachments”, and
“History”. Each of the different views is described separately below.
7.2.1. Incidents
This is the default view for the release details page. It displays the incidents associated with the
selected release. The incident list can be one of three modes:
h
Detected in this Release – this will display a list of all the incidents that were detected
during the testing of the selected release. This is useful in determining if there are open
incidents associated with a release that need to be dealt with.
h
Resolved in this Release – This will display a list of all the incidents that have been
reportedly resolved in this release. This is useful for double-checking that all the resolved
incidents for a release have indeed been fixed.
h
Verified in this Release – This will display a list of the incidents that have been verified as
being fixed in this release. This is useful for generating release notes for a specific
release indicating what changes and enhancements have been made in the release.
Regardless of the mode, each incident is listed together with the type, status, priority, name,
owner, detector, detection date and a link to the actual incident details (see section 6.2):
To change between the three modes outlined above, simply select the desired mode from the
drop-down list contained within the header of the incident list table.
7.2.2. Tasks
In this mode, the lower part of the right pane displays the list of project tasks that need to be
completed for the release/iteration to be completed:
© Copyright 2006-2009, Inflectra Corporation
Page 82 of 121
This document contains Inflectra proprietary information
Each of the tasks is displayed together with its name, description (by hovering the mouse over
the name), progress indicator, priority, current owner, estimated effort, actual effort and numeric
task identifier. Clicking on the task name will bring up the Task Details page which is described in
more detail in section 8.2. This allows you to edit the details of an existing task.
You can perform the following actions on a task from this screen:
h
New Task – inserts a new task in the task list with a default set of values. The task will be
associated with the current release/iteration.
h
Remove – removes the task from this release/iteration without actually deleting the task
h
Delete – deletes the task itself.
7.2.3. Test Case Mapping
This mode displays the test case mapping information for the release in question:
The pane consists of two lists of test cases, the one on the left being the hierarchical list of the
test cases belonging to the project arranged in test folders. The right box (which will initially be
empty) contains the list of test cases mapped to this release/iteration. The test cases in this box
include columns for their ID and name. Hovering the mouse over the names of the test cases in
either box will display a “tooltip” consisting of the test case name, place in the folder structure and
a detailed description. Clicking on the hyperlinks in right-hand box will jump you to the test case
details screen for the test case in question (see section 5.2.9).
To change the test case mapping for this release, you use the buttons (Add, Remove, Remove
All) positioned between the two list-boxes. The <Add> button will move the selected test cases
from the list of available on the left to the list of mapped on the right. Similarly the <Remove> and
© Copyright 2006-2009, Inflectra Corporation
Page 83 of 121
This document contains Inflectra proprietary information
<Remove All> buttons will remove either the selected or all the test cases from the right list-box
and add them back to the left list-box.
Finally, as a shortcut you can click the “Create Test Set from This Release” link to create a new
test set from this release, that will include all of the test sets associated with this release. This is
useful in regression testing when you have created a new release and want to be able to quickly
assign a tester to ensure that all the functionality in the release works as expected.
7.2.4. Custom Properties
In this mode, the main pane displays any custom properties that the project owner has defined for
releases. To learn more about how to setup and configure custom properties for a project, please
refer to the SpiraTest Administration Guide. Assuming that custom properties have been defined
for your project, you will see a list of optional parameters that can be set on the release. These
can be either freetext or drop-down-lists. In the example below, you can enter Notes and/or the
Operating System that the release is intended for.
Once you are satisfied with the values for the custom properties, simply click [Update] to commit
the changes.
7.2.5. Test Runs
This view displays the list of all the test runs executed against the release. Each test run is listed
together with the date of execution, the name of the test case, the name of the tester, the
release/version of the system that the test was executed against, the name of the test set (if
applicable), the overall execution status for the test case in that run and a link to the actual test
run details (see section 5.4). In addition, you can choose to display any of the custom properties
associated with the test run.
The “customize columns” drop-down list allows you to change the fields that are displayed in the
test run list as columns. To show a column that is not already displayed, simply select that
column from the list of “Show…” column names and to hide an existing column, simply select that
column from the list of “Hide…” column names. The displayed columns can be any standard field
or custom property.
© Copyright 2006-2009, Inflectra Corporation
Page 84 of 121
This document contains Inflectra proprietary information
You can also filter the results by choosing items from the filter options displayed in the subheader row of each field and clicking the “Apply Filter” link. In addition, you can quickly sort the
list by clicking on one of the directional arrow icons displayed in the header row of the appropriate
field.
7.2.6. Attachments
In this mode, the lower section of the screen displays the list of documents that have been
“attached” to the release. The documents can be in any format, though SpiraTeam® will only
display the icon for certain known types.
The attachment list includes the filename that was originally uploaded together with the file-size
(in KB), name of the person who attached it and the date uploaded. In addition, if you position the
pointer over the filename and hold it there for a few seconds, a detailed description is displayed
as a tooltip.
To actually view the document, simply click on the filename hyperlink and a new web browser
window will open. Depending on the type of file, this window will either display the document or
prompt you for a place to save it on your local computer. To delete an existing attachment from a
release, simply click the <Delete> button and the attachment will be removed from the list.
To attach a new document to the release, you need to choose “File” as the type and then click the
Browse button and select the file from your local computer, optionally enter a detailed description
then click the <Upload> button. The document will be copied from your computer and attached to
the release. To attach a web-link (URL) to the release, you need to choose “URL” as the type and
then enter the fully qualified URL (e.g. http://mywebsite.com?Document=1), an optional
description and then click the <Upload> button to attach the web-link.
Note: If you are using a non-Windows® computer (e.g. Macintosh®) that doesn’t put file
extensions on filenames (e.g. .xls for an Excel sheet) automatically, then you will need to
manually add the file extension to the filename before uploading if you want it to be displayed with
the correct icon in the attachment list.
© Copyright 2006-2009, Inflectra Corporation
Page 85 of 121
This document contains Inflectra proprietary information
7.2.7. View History
In this mode, the main pane displays the list of changes that have been performed on the release
artifact since its creation. An example release change history is depicted below:
The change history displays the date that each change was made, together with the fields that
were changed, the old and new values and the person who made the change. This allows a
complete audit trail to be maintained of all changes in the system.
7.3. Iteration Planning
As well as being able to assign tasks and incidents to releases and iterations individually through
the Release/Iteration details page (see above), when you are first assigning tasks and incidents
to the iterations in the release, it is usually more convenient to use the Iteration Planning screen
instead. To access this screen, go to Planning > Iterations, choose the current release and the
following screen will be displayed:
This screen is divided into two sections:
h
The top part of the screen displays the iterations contained within the current release (upto three per page) together with the list of tasks and incidents currently assigned to the
iteration. Also any tasks/incidents directly associated with the release itself are displayed
in the first panel.
h
The bottom part of the screen displays the list of unplanned, not-started tasks and
unplanned, open incidents that need to be associated to an iteration. This is essentially
the backlog of tasks (linked to requirements) and outstanding incidents that need to be
scheduled. The tasks are show in one tab and the incidents are shown in the other
To navigate around the release, you use the small black arrow buttons located at the top of the
iteration panels. These allow you to quickly move to the previous/next iteration in the currently
© Copyright 2006-2009, Inflectra Corporation
Page 86 of 121
This document contains Inflectra proprietary information
selected release. To change the release itself, you use the drop-down-list at the top-right of the
page to change to a different release.
7.3.1. Scheduling Tasks/Incidents to Iterations
To assign a new task/incident to the iteration schedule, you either position the mouse pointer over
a single task/incident icon, dragging it to the desired iteration or you select several checkboxes in
the task/incident list and then drag all the selected items in one go. Once the task/incident(s)
have been added to the iteration, the estimated effort for the iteration will increase, and the
available effort will decrease by the same amount.
Note: The system will allow you to assign more tasks/incidents to an iteration than is possible to
complete, however this will result in a negative value for ‘available effort’. If this happens you
need to rebalance the items, extend the iteration length or add project personnel resources to the
iteration.
7.3.2. Rescheduling Tasks/Incidents
To move tasks/incidents from one iteration to another, you either position the mouse pointer over
a single task/incident icon, dragging it to the desired new iteration or you select several
checkboxes in the existing iteration and then drag all the selected items to the destination
iteration in one go. To remove a task/incident from an iteration, you should just drag and drop it
from the iteration panel back to the task/incident task list at the bottom of the page. This will
return the task/incident to the list of unplanned items at the bottom of the page.
Note: Once a task has changed status from ‘not-started’ to any of the other statuses, its checkbox
will be disabled and you will need to return it to the ‘not started’ status before attempting to
reassign it. This is a safety feature that prevents you from accidentally rescheduling a task that is
currently being worked on.
7.3.3. Task Assignment Rules
When you move a task from one iteration to another or assign a new task to the iteration, the
system makes the following changes to the task automatically:
h
The release/iteration that the task is assigned-to is updated
h
The start-date and end-date of the task is changed to match that of the iteration if the
dates lie outside the bounds of the iteration. This means that the task may change from
being on-schedule to late-starting depending on whether the iteration is already in
progress
7.3.4. Editing the Task/Incident List
As well as being able to schedule the incidents and tasks with the various iterations in the upper
portion of the screen, the incident and task lists displayed on the bottom half of the screen include
the same editing functions found in the Task List page and the Incident List page. You can insert,
edit, delete, filter, sort and change the displayed columns for the lists. For more details see
section 6.1 for the Incident List and section 8.1 for the Task List.
© Copyright 2006-2009, Inflectra Corporation
Page 87 of 121
This document contains Inflectra proprietary information
8. Task Tracking
8.1. Task List
When you click on the Tracking > Tasks global navigation link, you will initially be taken to the
tasks list screen illustrated below:
The task list screen displays all the tasks entered for the current project, in a filterable, sortable
grid. The grid displays the task number together with fields such as priority, name, assigned
owner, start date, end date, scheduled release, etc. The choice of columns displayed is
configurable per-user, per-project, giving extensive flexibility when it comes to viewing and
searching tasks.
In addition, you can view a more detailed description of the task by positioning the mouse pointer
over the task name hyperlink and waiting for the popup “tooltip” to appear. If you click on the task
name hyperlink, you will be taken to the task details page described in section 8.2. Clicking on
any of the pagination links at the bottom of the page will advance you to the next set of tasks in
the list according to the applied filter and sort-order. There is also a drop-down-list at the bottom
of the page which allows you to specify how many rows should be displayed in each page,
helping accommodate different user preferences.
One special column that is unique to tasks is the ‘progress indicator’. This illustrates graphically
both the percentage completion of the task and also if the task is either starting late or finishing
late. The following table illustrates the different type of status that can be conveyed by the
indicator:
Indicator Display
Progress Description
Task has not yet started, but the scheduled start date is
still in the future.
Task has not yet started, and the start date has elapsed.
This is considered a ‘Late Starting Task’
Task has started, and is approximately 25% complete.
The scheduled end date is still in the future.
Task has started, and is approximately 25% complete.
© Copyright 2006-2009, Inflectra Corporation
Page 88 of 121
This document contains Inflectra proprietary information
However the scheduled end date has elapsed already.
This is a considered a ‘Late Finishing Task’.
Task has been 100% completed.
Essentially, the gray section of the bar indicates the % of the task yet to be completed, and the
green/red section of the bar indicates the % of the task that has already been completed. If the
bar changes from green to red it means that the end date has been reached and the task is not
yet complete, and if the background changes from gray to yellow it means that the task has not
yet started, but the scheduled start date has passed.
8.1.1. Sorting and Filtering
You can easily filter and sort the list of tasks as illustrated in the screen-shot below:
To filter the list by progress, status, priority, owner or release, you simply choose an item from the
appropriate drop-down list, and for the other fields, you enter a free-text phrase then click <Filter>
or press the <ENTER> key to apply the different filters. Note that the name field is searched using
a “LIKE” comparison, so that searching for “database” would include any item with the word
database in the name. The other freetext fields need to be exact matches (e.g. dates, task
numbers).
To change the column that is sorted, or to change the direction of the current sort, simply click on
the up/down arrow icon in the appropriate column. The currently sorted column is indicated by the
larger, white arrow with the back-border. In the screen-shot above, we have filtered on tasks that
are finishing late, sorted in order of decreasing priority.
Clicking on Filter > Clear Filter removes any set filters and expands the incident list to display all
incidents for the current project, and clicking on Filter > Save Filter allows you to save the filter to
your ‘My Page’ for use in the future. The list of saved filters can also be retrieved by clicking Filter
> Retrieve Filter.
8.1.2. New Task
Clicking on the <New Task> button creates a new task in the grid with an initial set of information.
You can click on the name of the task to edit its information.
8.1.3. Delete
Clicking on the <Delete> button deletes the tasks whose check-boxes have been selected in the
task list.
© Copyright 2006-2009, Inflectra Corporation
Page 89 of 121
This document contains Inflectra proprietary information
8.1.4. Refresh
Clicking on the <Refresh> button simply reloads the list of tasks; this is useful when new tasks
are being added by other users, and you want to make sure you have the most up-to-date list
displayed.
8.1.5. Show / Hide Columns
This drop-down list allows you to change the fields that are displayed in the task list as columns
for the current project. To show a column that is not already displayed, simply select that column
from the list of “Show…” column names and to hide an existing column, simply select that column
from the list of “Hide…” column names. This is stored on a per-project basis, so you can have
different display settings for each project that you are a member of. The fields can be any of the
built-in fields or any of the custom properties set up by the project owner.
8.1.6. Edit
Each task in the list has an <Edit> button display in its right-most column. When you click this
button or just click on any of the cells in the row, you change the item from “View” mode to “Edit”
mode. The various columns are made editable, and <Update> <Cancel> buttons are displayed in
the last column:
If you click <Edit> on more than one row, the <Update> and <Cancel> buttons are only displayed
on the first row, and you can make changes to all the editable rows and then update the changes
by clicking the one <Update> button. Also, if you want to make the same change to multiple rows
(e.g. to change five tasks from “Not Started” status to “In Progress”), you can click on the “fill” icon
to the right of the editable item, which will propagate the new value to all editable items in the
same column.
When you have made your updates, you can either click <Update> to commit the changes, or
<Cancel> to revert back to the original information. Alternatively, pressing the <ENTER> key will
commit the changes and pressing the <ESCAPE> key will cancel the changes.
8.1.7. Copying Tasks
To copy a task or set of tasks, simply select the check-boxes of the tasks you want to copy and
then click <Copy>. This will make a copy of the current task with its name prefixed ‘Copy of ….’ to
distinguish itself from the original. Any file attachments will also be copied along with the task
itself.
8.1.8. Exporting Tasks
To export a task or set of tasks from the current project to another project in the system, all you
need to do is select the check-boxes of the task(s) you want to export and then click the <Export>
button. This will then bring up a list of possible destination projects:
© Copyright 2006-2009, Inflectra Corporation
Page 90 of 121
This document contains Inflectra proprietary information
Once you have chosen the destination project and clicked the <Export> button, the tasks will be
exported from the current project to the destination project. Any file attachments will also be
copied to the destination project along with the tasks.
8.2. Task Details
When you click on a task item in the lists displayed on either the main task list page or on the
requirement / release details pages, you are taken to the task details page illustrated below:
This page is made up of three areas; the left pane is the navigation window, the upper part of the
right pane contains the task detailed information itself, and the bottom part of the right pane
displays different information associated with the task.
The navigation pane consists of a link that will take you back to the task list, as well as a list of the
other related tasks. Depending on which page you came from, this navigation list will be different:
h
If you arrived at the screen from the requirement details page, the navigation pane will
display the parent requirement together with a list of all the tasks that are associated with
the requirement.
h
If you arrived at the screen from the release/iteration details page, the navigation pane
will display the parent release/iteration together with a list of all the tasks that are
associated with the release/iteration.
h
If you arrived at the screen from the main task list page, the navigation pane will display a
list of the other tasks that match the currently selected sort and filter option. If the number
of tasks exceeds fifteen, only the first fifteen entries will be shown.
The top part of the right pane allows you to view and/or edit the details of the particular task. You
can edit the various fields (name, description, etc.) and once you are satisfied with them, simply
click either the <Save> or <Save and New> button at the top of the page to commit the changes.
© Copyright 2006-2009, Inflectra Corporation
Page 91 of 121
This document contains Inflectra proprietary information
In addition you can delete the current artifact by choosing <Delete>, discard any changes made
by clicking <Refresh> or print it by clicking <Print>.
The lower part of the right pane can be in one of four possible modes that can be selected:
“Schedule”, “Custom Properties”, “Attachments”, and “History”. Each of the different views is
described separately below.
8.2.1. Schedule
In this mode, the main pane displays the general schedule and completion status of the specific
task. You can enter/edit the start-date, end-date (i.e. the due-date), estimated and actual effort,
and the completion status / percentage.
Note that if this task is currently assigned to a release or iteration, the start-date and end-date of
the task must lie within the date-range of the parent release/iteration. If your task looks like it will
not be completed in the available timeframe, you will need to contact the project manager to get
them to either extend the date-range of the task, or consider moving the task to the next iteration.
8.2.2. Custom Properties
In this mode, the main pane displays any custom properties that the project owner has defined for
tasks. To learn more about how to setup and configure custom properties for a project, please
refer to the SpiraTest Administration Guide. Assuming that custom properties have been defined
for your project, you will see a list of optional parameters that can be set on the task. These can
be either freetext or drop-down-lists. In the example below, you can enter Comments and/or the
project track that the task is associated with.
Once you are satisfied with the values for the custom properties, simply click [Update] to commit
the changes.
8.2.3. Attachments
In this mode, the lower section of the screen displays the list of documents that have been
“attached” to the task. The documents can be in any format, though SpiraTeam® will only display
the icon for certain known types.
© Copyright 2006-2009, Inflectra Corporation
Page 92 of 121
This document contains Inflectra proprietary information
The attachment list includes the filename that was originally uploaded together with the file-size
(in KB), name of the person who attached it and the date uploaded. In addition, if you position the
pointer over the filename and hold it there for a few seconds, a detailed description is displayed
as a tooltip.
To actually view the document, simply click on the filename hyperlink and a new web browser
window will open. Depending on the type of file, this window will either display the document or
prompt you for a place to save it on your local computer. To delete an existing attachment from a
task, simply click the <Delete> button and the attachment will be removed from the list.
To attach a new document to the task, you need to choose “File” as the type and then click the
Browse button and select the file from your local computer, optionally enter a detailed description
then click the <Upload> button. The document will be copied from your computer and attached to
the task. To attach a web-link (URL) to the task, you need to choose “URL” as the type and then
enter the fully qualified URL (e.g. http://mywebsite.com?Document=1), an optional description
and then click the <Upload> button to attach the web-link.
Note: If you are using a non-Windows® computer (e.g. Macintosh®) that doesn’t put file
extensions on filenames (e.g. .xls for an Excel sheet) automatically, then you will need to
manually add the file extension to the filename before uploading if you want it to be displayed with
the correct icon in the attachment list.
8.2.4. View History
In this mode, the main pane displays the list of changes that have been performed on the task
artifact since its creation. An example task change history is depicted below:
The change history displays the date that each change was made, together with the fields that
were changed, the old and new values and the person who made the change. This allows a
complete audit trail to be maintained of all changes in the system.
© Copyright 2006-2009, Inflectra Corporation
Page 93 of 121
This document contains Inflectra proprietary information
9. Resource Tracking
This section outlines how you can use the Resource Tracking features of SpiraPlan® and
SpiraTeam® to view the total workload for each of the project personnel resources assigned to a
specific project. This allows you to verify that the work is evenly distributed amongst the project
members and that no individual resource is overloaded.
When you click on the Tracking > Resources link on the global navigation bar, you will initially be
taken to the project resources list screen illustrated below:
This screen lists all the personnel (project resources) that belong to the current project together
with the total value of the estimated effort of all the work assigned to them. The effort is shown for
tasks and incidents as well as a total of the two together. You can display the workload for the
project as a whole, for a specific release (including all child iterations) or for a specific iteration.
If any project resources have been assigned more work that they have time to complete during
the length of the release/iteration, the background color of the effort value will be colored in red,
indicating that you need to offload some of the work to other project resources.
© Copyright 2006-2009, Inflectra Corporation
Page 94 of 121
This document contains Inflectra proprietary information
10. Document Management
This section outlines the document management features of SpiraPlan® and SpiraTeam® that
can be used to upload, manage and share documents between the different members of the
project. This module includes support for uploading files and URLs, versioning of documents, the
ability to organize into folders and categorize and search using meta-tags.
In addition the document management features are fully integrated into the rest of the system, so
that documents attached to other artifacts (e.g. requirements, test cases, etc.) are automatically
connected to the project documentation repository.
10.1. Document List
When you click on the Project Home > Documents link on the global navigation bar, you will
initially be taken to the project documents list screen illustrated below:
This screen consists of three main sections:
h
The top left-hand pane displays a hierarchical list of the various folders that have been
setup for the current project. Clicking on the [+] expand icon will expand the child folders
and clicking on the name of the folder will display the list of documents in the folder in the
main pane to the right.
h
The main right-hand pane displays a list of all the documents contained within the
currently selected folder. This list can be filtered and sorted, and you can choose how
many rows of documents to display on the page at one time.
h
The bottom left-hand pane contains all the “Operations” that can be performed on the
document list. You can use the various icons to add documents to the current folder,
delete existing documents from the project, refresh the list of documents, export
documents to another project and options to apply the selected filter.
© Copyright 2006-2009, Inflectra Corporation
Page 95 of 121
This document contains Inflectra proprietary information
10.1.1. Add New Document
To add a new document to the project, you just need to click on the <Add Document> icon in the
Operations list, and the ‘Add New Document’ dialog box will be displayed:
From here, you need to either browse to the file being uploaded or enter in its URL, and then
enter the description (optional), choose the type of document from the list provided and supply
any meta-tags that you want to search on (separated by commas). Then click <Upload> to
complete the operation or <Cancel> to abort.
10.1.2. View Document Information
When you hover the mouse pointer over any of the documents displayed in the document list, an
information panel will be displayed that contains the name, description, version, document type
and meta-tags of the document:
You can click on the document URL to actually open the document itself in a new window, click
on the meta-tag links to find related documents that contain the same meta-tag, or click on “View
Details” to see more information regarding the document, including an ability to edit its metainformation and see the different versions of the document.
10.2. Document Details
When you click on a test case item in the document list described above, you are taken to the
document details page illustrated below:
© Copyright 2006-2009, Inflectra Corporation
Page 96 of 121
This document contains Inflectra proprietary information
This page is made up of three areas; the left pane is for navigation, the upper part of the main
pane contains the details of the document, and the bottom part of the right pane contains the list
of document versions and the list of artifacts that the document is associated with.
The navigation pane consists of a link that will take you back to the project document list, as well
as a list of other documents in the current folder. This latter list is useful as a navigation shortcut;
you can quickly view the detailed information of all the peer documents by clicking on the
navigation links without having to first return to the main document list page.
The top part of the main pane allows you to view and/or edit the details of the particular
document. You can edit the various fields (name, description, etc.) and once you are satisfied
with them, simply click the <Save> button at the top of the page to commit the changes. In
addition you can delete the current document by choosing <Delete>, or discard any changes
made by clicking <Refresh>.
The lower part of the main pane can be switched between two different views by clicking the
appropriate tab. Initially the pane will be in “Versions” mode, but it can be switched to
“Association” as well. The functionality in each of these two views is described below:
10.2.1. Edit Document Versions
This view displays the list of different versions that exist for the current document. When you
initially create a new document there will be only a single version (e.g. v1.0), however as
revisions are made to the document, rather than having to create a whole new document, you
can just upload the new revision as a new version (e.g. v1.1) and it will be added to the list of
versions.
Each version in the list is displayed with its name, a description of what changed in the version,
the version number assigned to the revision, the file-size, who uploaded the new version and a
link to actually open the new version:
© Copyright 2006-2009, Inflectra Corporation
Page 97 of 121
This document contains Inflectra proprietary information
On this page, you have the option to delete an existing version, make a different version the
active one (the one that users see when they view the document list and click on the link) and
upload a new revision. If you upload a new version, you need to provide a description of the
changes made, a new version number and whether the new version should be made the active
one. Note: If the original document was a file (instead of a URL) then all revisions will need to be
files, similarly if the original document was a URL, all revisions will need to be URLs.
10.2.2. Edit Document Associations
This view displays a list of the artifacts in the current project that are associated with the current
document. If you originally uploaded the document as an attachment to a requirement, test case,
etc. then an initial association will be already listed, otherwise it will be empty.
From this screen you can either delete an existing artifact association or add a new association
from the current document to an pre-existing artifact in the system. To add the association, you
just need to select the type of artifact being associated (requirement, test case, incident, etc.) and
the numeric ID of the artifact.
For example to add an association to Requirement RQ00005 you would choose Artifact Type =
Requirement and Artifact ID = 5.
© Copyright 2006-2009, Inflectra Corporation
Page 98 of 121
This document contains Inflectra proprietary information
11. Reports Center
This section describes the reporting features of SpiraTeam®, including an overview of each of the
report types that are available. When you click on the “Reports” tab on the global navigation bar,
you will initially be taken to the reports home page illustrated below:
This page consists of two main areas:
h
The left hand pane displays a list of any reports that have either been saved by the
currently logged in user, or those reports created by other members of the project, that
have been marked (by that user) as ‘shareable’.
h
The right-hand main pane displays a list of the reports and graphs available in the
system, categorized by the artifact they primarily relate to (requirements, test cases,
incidents and releases). Clicking on any of the report hyperlinks will take you to the
configuration page for the report in question.
The configuration page for each report differs slightly, but the general format is illustrated below:
© Copyright 2006-2009, Inflectra Corporation
Page 99 of 121
This document contains Inflectra proprietary information
You can configure the reports in the following ways:
h
Report Format – This allows you to specify the display format of the report. Depending
on the specific report, they can be displayed as a web-page (HTML), downloaded as a
Microsoft Word document, downloaded as a Microsoft Excel spreadsheet or downloaded
as a Microsoft Project file. In addition there is a raw-XML format that allows you to export
the underlying report data into any external reporting system that supports XML import.
h
Report Elements – This allows you to determine which types of information to include in
the report. This varies by report type, but includes the dependent items related to the
artifact being reported on (attachments, test steps, coverage, history, etc.)
h
Standard Field Filters – This allows you to constrain the range of data being reported
on, based on the various fields associated with the artifact in question. These filters are
typically selections from multi-valued-dropdown lists and date-ranges.
h
Custom Property Filters – This allows you to constrain the range of data being reported
on, based on the custom fields associated with the artifact by your project administrator.
These filters can be either freetext or drop-down lists.
© Copyright 2006-2009, Inflectra Corporation
Page 100 of 121
This document contains Inflectra proprietary information
h
Sort Options - This option is only available for the non hierarchical-data reports (i.e. for
test runs, incidents and tasks only) and allows you to specify the sort order of the results
returned in the report. For the hierarchical-data based reports the sort order is always the
order of the hierarchy.
h
Report Name – If you would like to save the report configuration so that you can quickly
re-run it at a later date, you just need to enter a name for the report and indicate (by
selecting the checkbox or not) whether you want this report to be private or shared by all
members of the project.
Once you have selected the format, elements and filters, clicking the <Create Report> button
launches the report in a new window. Each of the reports is now briefly described below:
© Copyright 2006-2009, Inflectra Corporation
Page 101 of 121
This document contains Inflectra proprietary information
11.1. Requirements Reports
11.1.1. Requirements Summary Report
This report displays all of the requirements defined for the current project in the order they appear
in the requirements list. The requirement's details and coverage status are displayed in a
summary list form:
11.1.2. Requirements Detailed Report
This printable report displays all of the requirements defined for the current project in the order
they appear in the requirements list. For each individual requirement, the name, priority, author,
status and coverage status are displayed, along with tables containing the list of covering test
cases, linked incidents/requirements, associated tasks, attached documents, and the change
history:
11.1.3. Requirements Plan
This report displays a complete work breakdown structure of the project from a requirements
perspective, including all requirements and tasks organized by schedule:
© Copyright 2006-2009, Inflectra Corporation
Page 102 of 121
This document contains Inflectra proprietary information
11.1.4. Requirements Traceability Matrix
This report displays a matrix of the requirements in the system with their list of covering test
cases and associated, mapped requirements:
11.1.5. Requirements Summary Graph
The requirements summary graph shows how many requirements are currently in a project. The
number of requirements is displayed according to the criteria that you specify. You can specify
the type of data displayed along the x-axis, and the requirement information which is used to
group the data. When you first open the graph you will be asked to pick the field that you would
like to display on the x-axis and the field that you would like to group the data by. Once you have
chosen the appropriate fields and clicked the <Select> button the graph will be displayed:
© Copyright 2006-2009, Inflectra Corporation
Page 103 of 121
This document contains Inflectra proprietary information
In this version of the report, the x-axis represents the requirements’ status, and the individual bars
are grouped by requirement importance. Each data-value can be viewed by positioning the
mouse pointer over the bar, and a “tooltip” will pop-up listing the actual data value.
Clicking on the “Display Data Grid” link will display the underlying data that is being used to
generate the graph:
This feature is available on all the various graphs in the system.
11.1.6. Requirements Coverage Graph
The requirements coverage graph shows how many requirements are currently in a project,
according to their test coverage status.
© Copyright 2006-2009, Inflectra Corporation
Page 104 of 121
This document contains Inflectra proprietary information
The x-axis of the report represents the various test execution statuses that a requirement can
have as its coverage status (plus the Not-Covered status), and the individual bars are grouped by
the requirements importance. Each data-value can be viewed by positioning the mouse pointer
over the bar, and a “tooltip” will pop-up listing the actual data value. Clicking on the “Display Data
Grid” link will display the underlying data that is being used to generate the graph.
11.2. Test Case Reports
11.2.1. Test Case Summary Report
This report displays all of the test cases defined for the current project in the order they appear in
the test case list. The test case's details and execution status are displayed in a summary grid
form with the test steps optionally displayed:
11.2.2. Test Case Detailed Report
This report displays all of the test cases defined for the current project in the order they appear in
the test case list. The test case's details and execution status are displayed, along with subtables containing the list of test steps, test runs, attached documents, the change history, and a
list of any associated open incidents:
© Copyright 2006-2009, Inflectra Corporation
Page 105 of 121
This document contains Inflectra proprietary information
11.2.3. Test Set Summary Report
This report displays all of the test sets defined for the current project in the order they appear in
the test set list. The test set's details and execution status are displayed in a summary list form:
11.2.4. Test Set Detailed Report
This report displays all of the test sets defined for the current project in the order they appear in
the test set list. The test set's details and execution status are displayed, along with sub-tables
containing the list of test cases, test runs, attached documents, and the change history:
11.2.5. Printable Test Scripts
This printable report is useful when you want to be able to conduct the testing activities offline on
paper, or when testers need paper copies of the test script in addition to using the online test
execution wizard.
In either case, this report simply displays all of the test cases defined for the current project in the
order they appear in the test case list together with their detailed test steps and a list of any
attached documents.
© Copyright 2006-2009, Inflectra Corporation
Page 106 of 121
This document contains Inflectra proprietary information
11.2.6. Test Run Summary Report
This report displays all of the test runs defined for the current project. The test run's details and
execution status are displayed in a summary grid form:
11.2.7. Test Run Detailed Report
This report displays all of the test runs defined for the current project in date order (most recent
first). The test run's details and execution status are displayed, along with sub-tables containing
the list of test run steps, and a list of any associated open incidents:
© Copyright 2006-2009, Inflectra Corporation
Page 107 of 121
This document contains Inflectra proprietary information
11.2.8. Test Case Summary Graph
The test case summary graph shows how many test cases are currently in a project. The number
of test cases is displayed according to the criteria that you specify. You can specify the type of
data displayed along the x-axis, and the test case information which is used to group the data.
When you first open the graph you will be asked to pick the field that you would like to display on
the x-axis and the field that you would like to group the data by. Once you have chosen the
appropriate fields and clicked the <Select> button the graph will be displayed:
In this version of the report, the x-axis represents the test case execution status, and the
individual bars are grouped by test case priority. Each data-value can be viewed by positioning
the mouse pointer over the bar, and a “tooltip” will pop-up listing the actual data value. Clicking on
the “Display Data Grid” link will display the underlying data that is being used to generate the
graph.
11.2.9. Test Run Summary Graph
The test run summary graph shows how many test runs are currently in a project. The number of
test runs is displayed according to the criteria that you specify. You can specify the type of data
displayed along the x-axis, and the test run information which is used to group the data. When
© Copyright 2006-2009, Inflectra Corporation
Page 108 of 121
This document contains Inflectra proprietary information
you first open the graph you will be asked to pick the field that you would like to display on the xaxis and the field that you would like to group the data by. Once you have chosen the appropriate
fields and clicked the <Select> button the graph will be displayed:
In this version of the report, the x-axis represents the test run execution status, and the individual
bars are grouped by test run type. Each data-value can be viewed by positioning the mouse
pointer over the bar, and a “tooltip” will pop-up listing the actual data value. Clicking on the
“Display Data Grid” link will display the underlying data that is being used to generate the graph.
11.2.10. Test Run Progress Rate Graph
The test run progress rate graph shows how many tests have been executed during a period of
time, and what execution status was recorded. The report can either be displayed for 60 days of
data daily or for 12 months of data weekly, ending on a specified date.
The screen-shot below illustrates the progress rate report loaded with the past 60 days of test run
data depicted on a daily basis:
© Copyright 2006-2009, Inflectra Corporation
Page 109 of 121
This document contains Inflectra proprietary information
In this version of the report, the y-axis represents the number of test runs executed in each 24
hour period, and the x-axis represents a specific day in the time-span. Each data-bar can be
viewed by positioning the mouse pointer over the point, and a “tooltip” will pop-up listing the
actual data value. You can filter the report by the release that the test run was executed against,
and also change the ending date of the date range. By clicking on the weekly radio button, you
can display the past 12 months of test run data organized on a weekly basis. Clicking on the
“Display Data Grid” link will display the underlying data that is being used to generate the graph.
11.3. Incident Reports
11.3.1. Incident Summary Report
This report displays all of the incidents tracked for the current project. The incident's details are
displayed in a summary list form:
11.3.2. Incident Detailed Report
This printable report displays all of the incidents tracked for the current project sorted by incident
number. For each individual incident, the name, type, priority, status, opener, owner and close
date are displayed, along with tables containing the detailed description and resolutions as well
as a tabular list of attached documents, linked requirements/incidents and the change history:
© Copyright 2006-2009, Inflectra Corporation
Page 110 of 121
This document contains Inflectra proprietary information
11.3.3. Incident Summary Graph
The incident summary graph shows how many incidents are currently in a project. The number of
incidents is displayed according to the criteria that you specify. You can specify the type of data
displayed along the x-axis, and the incident information which is used to group the data. When
you first open the graph you will be asked to pick the field that you would like to display on the xaxis and the field that you would like to group the data by. Once you have chosen the appropriate
fields and clicked the <Select> button the graph will be displayed:
In this version of the report, the x-axis represents the incidents’ status, and the individual bars are
grouped by the type of incident. Each data-value can be viewed by positioning the mouse pointer
over the bar, and a “tooltip” will pop-up listing the actual data value. Clicking on the “Display Data
Grid” link will display the underlying data that is being used to generate the graph.
11.3.4. Incident Progress Rate Graph
The incident progress rate chart displays the total number of incidents created and closed over a
particular date-range. The report can either be displayed for 60 days of data daily or for 12
months of data weekly, ending on a specified date.
The screen-shot below illustrates the progress rate report loaded with the past 60 days of incident
discovery/closure data depicted on a daily basis:
© Copyright 2006-2009, Inflectra Corporation
Page 111 of 121
This document contains Inflectra proprietary information
In this version of the report, the y-axis represents the number of incidents (either created or
closed in a 24 hour period), and the x-axis represents a specific day in the time-span. Each datapoint can be viewed by positioning the mouse pointer over the point, and a “tooltip” will pop-up
listing the actual data value. You can filter the report by the type of incident, and also change the
ending date of the date range (e.g. displaying only the bugs for the date range).
Similarly, by clicking on the weekly radio button, you can display the past 12 months of incident
discovery data organized on a weekly basis:
In this version of the report, the y-axis represents the number of incidents (either created or
closed in a 7-day period), and the x-axis represents a specific week in the time-span. Each datapoint can be viewed by positioning the mouse pointer over the point, and a “tooltip” will pop-up
listing the actual data value. Again you can filter this report by the type of incident and also
specify the ending date of the date-range. Clicking on the “Display Data Grid” link will display the
underlying data that is being used to generate the graph.
Clicking the “Back to Project Home” hyperlink will take you back to the Project Home dashboard.
In addition, the toolbar displays a list of shortcuts to other incident reports that can be displayed.
© Copyright 2006-2009, Inflectra Corporation
Page 112 of 121
This document contains Inflectra proprietary information
11.3.5. Cumulative Incident Count Graph
The cumulative incident count chart displays the cumulative total number of incidents logged in
the system for the current project over a particular date-range. The report can either be displayed
for a 60 day interval on a daily basis or for a 12 month interval of a weekly basis. The report
displays two data series, one illustrating the total count of all incidents, the other the total count of
all open incidents (i.e. with status not set to fixed or closed).
The screen-shot below illustrates the cumulative count report loaded with the past 60 days of
cumulative incident count data depicted on a daily basis:
In this version of the report, the y-axis represents the number of incidents, and the x-axis
represents a specific day in the time-span. Each data-point can be viewed by positioning the
mouse pointer over the point, and a “tooltip” will pop-up listing the actual data value. You can also
filter the type of incident being reported, as well as change the end date for the date interval.
Similarly, by clicking on the weekly radio button, you can display the past 12 months of
cumulative incident count data organized on a weekly basis:
© Copyright 2006-2009, Inflectra Corporation
Page 113 of 121
This document contains Inflectra proprietary information
In this version of the report, the y-axis represents the number of incidents logged in a 7-day
period, and the x-axis represents a specific week in the time-span. Each data-point can be
viewed by positioning the mouse pointer over the point, and a “tooltip” will pop-up listing the
actual data value. Again, you can also filter the type of incident being reported, as well as change
the end date for the date interval. Clicking on the “Display Data Grid” link will display the
underlying data that is being used to generate the graph.
Clicking the “Back to Project Home” hyperlink will take you back to the Project Home dashboard.
11.3.6. Open Incident Count Graph
The open incident count chart displays the total number of open incidents in the system for the
current project over a particular date-range categorized by incident priority. The report can either
be displayed for a 60 day interval on a daily basis or for a 12 month interval of a weekly basis.
The screen-shot below illustrates the discovery report loaded with the past 60 days of cumulative
incident count data depicted on a daily basis:
In this version of the report, the y-axis represents the number of incidents, and the x-axis
represents a specific day in the time-span. The exact count of each bar in the stacked histogram
can be viewed by positioning the mouse pointer over the bar, and a “tooltip” will pop-up listing the
actual data value. You can also filter the type of incident being reported, as well as change the
end date for the date interval. Clicking on the “Display Data Grid” link will display the underlying
data that is being used to generate the graph.
Similarly, by clicking on the weekly radio button, you can display the past 12 months of open
incident counts organized on a weekly basis (categorized by priority).
11.3.7. Incident Aging Graph
The incident aging chart displays the number of days incidents have been left open in the system.
The chart is organized as a stacked histogram, with the count of incidents on the y-axis and
different age intervals on the x-axis. Each bar-chart color represents a different incident priority,
giving a project manager a snapshot view of the age of open project incidents by priority.
© Copyright 2006-2009, Inflectra Corporation
Page 114 of 121
This document contains Inflectra proprietary information
This report can be filtered by the type of incident, so for example you can see the aging of just
bugs, or just issues for the project in question. Clicking on the “Display Data Grid” link will display
the underlying data that is being used to generate the graph.
11.3.8. Incident Turnaround Time Graph
The incident turnaround time chart displays the number of days incidents have taken to be closed
(from the time they were first raised) in the system. The chart is organized as a stacked
histogram, with the count of incidents on the y-axis and different turnaround time intervals on the
x-axis. Each bar-chart color represents a different incident priority, giving a project manager a
snapshot view of the turnaround time of project incidents by priority.
This report can be filtered by the type of incident, so for example you can see the turnaround time
of just bugs, or just issues for the project in question. Clicking on the “Display Data Grid” link will
display the underlying data that is being used to generate the graph.
© Copyright 2006-2009, Inflectra Corporation
Page 115 of 121
This document contains Inflectra proprietary information
11.4. Task Reports
11.4.1. Task Summary Report
This report displays all of the tasks tracked for the current project. The task's details are displayed
in a summary list form:
11.4.2. Task Detailed Report
This report displays all of the tasks tracked for the current project. The task's details are
displayed, along with a tabular list of attached documents and the change history:
11.4.3. Task Summary Chart
The task summary graph shows how many tasks are currently in a project. The number of tasks
is displayed according to the criteria that you specify. You can specify the type of data displayed
along the x-axis, and the task information which is used to group the data. When you first open
the graph you will be asked to pick the field that you would like to display on the x-axis and the
field that you would like to group the data by. Once you have chosen the appropriate fields and
clicked the <Select> button the graph will be displayed:
© Copyright 2006-2009, Inflectra Corporation
Page 116 of 121
This document contains Inflectra proprietary information
In this version of the report, the x-axis represents the tasks’ priority, and the individual bars are
grouped by the status of task. Each data-value can be viewed by positioning the mouse pointer
over the bar, and a “tooltip” will pop-up listing the actual data value. Clicking on the “Display Data
Grid” link will display the underlying data that is being used to generate the graph.
11.4.4. Task Velocity Chart
The Task Velocity graph shows the total estimated and actual effort delivered in each project
release and/or iteration:
The y-axis of the graph displays the total estimated and actual effort delivered, and the x-axis can
be configured to display three different levels of granularity:
h
All Releases – This shows the total estimated and actual effort for each of the releases
in the project
h
Specific Release – This shows the total estimated and actual effort for each of the
iterations in the selected release
© Copyright 2006-2009, Inflectra Corporation
Page 117 of 121
This document contains Inflectra proprietary information
h
Specific Iteration – This shows the total estimated actual effort for each working day in
the date-range covered by the selected iteration.
11.4.5. Task Burnup Chart
The Task Burnup graph shows the cumulative increase in work for each release/iteration in the
project with the percentage of tasks that are on-schedule, late starting and late finishing indicated:
The y-axis of the graph displays the cumulative increase in work for the project, broken down by
progress (on-schedule, late-finishing, later-starting or not-started), and the x-axis can be
configured to display three different levels of granularity:
h
All Releases – This shows the increase in work for each of the releases in the project
h
Specific Release – This shows the increase in work for each of the iterations in the
selected release
h
Specific Iteration – This shows the increase in work for each working day in the daterange covered by the selected iteration.
11.4.6. Task Burndown Chart
The Task Burndown graph shows the remaining work that needs to be done for each
release/iteration in the project:
© Copyright 2006-2009, Inflectra Corporation
Page 118 of 121
This document contains Inflectra proprietary information
The y-axis of the graph displays the total remaining work that needs to be done, and the x-axis
can be configured to display three different levels of granularity:
h
All Releases – This shows the total remaining work that needs to be done for each of the
releases in the project
h
Specific Release – This shows the total remaining work that needs to be done for each
of the iterations in the selected release
h
Specific Iteration – This shows the total remaining work that needs to be done for each
working day in the date-range covered by the selected iteration.
11.5. Release Reports
11.5.1. Release Summary Report
This report displays all of the releases and iterations defined for the current project in the order
they appear in the release/iteration hierarchy. The release's details are displayed in a summary
list form:
11.5.2. Release Detailed Report
This report displays all of the releases and iterations defined for the current project in the order
they appear in the release/iteration hierarchy. The release's details are displayed, along with subtables containing the list of requirements added, mapped test cases, test runs executed, incidents
resolved, attached documents, scheduled tasks and the change history:
© Copyright 2006-2009, Inflectra Corporation
Page 119 of 121
This document contains Inflectra proprietary information
11.5.3. Release Plan Report
This report displays a complete work breakdown structure of the project from a release
perspective, including all releases, iterations, requirements, tasks and incidents organized by
schedule:
© Copyright 2006-2009, Inflectra Corporation
Page 120 of 121
This document contains Inflectra proprietary information
Legal Notices
This publication is provided as is without warranty of any kind, either express or implied,
including, but not limited to, the implied warranties of merchantability, fitness for a particular
purpose, or non-infringement.
This publication could include technical inaccuracies or typographical errors. Changes are
periodically added to the information contained herein; these changes will be incorporated in new
editions of the publication. Inflectra® Corporation may make improvements and/or changes in the
product(s) and/or program(s) and/or service(s) described in this publication at any time.
SpiraTest®, SpiraPlan®, SpiraTeam® and Inflectra® are registered trademarks of Inflectra
Corporation in the United States of America and other countries. Microsoft®, Windows®,
Explorer® and Microsoft Project® are registered trademarks of Microsoft Corporation. All other
trademarks and product names are property of their respective holders.
Please send comments and questions to:
Technical Publications
Inflectra Corporation
8121 Georgia Ave
Suite 504
Silver Spring, MD 20910
U.S.A.
[email protected]
© Copyright 2006-2009, Inflectra Corporation
Page 121 of 121
This document contains Inflectra proprietary information