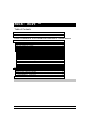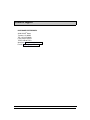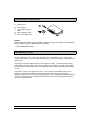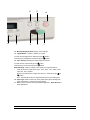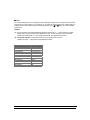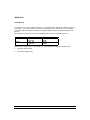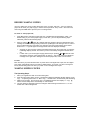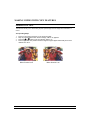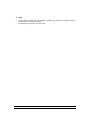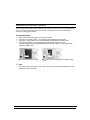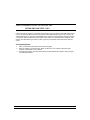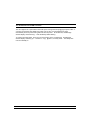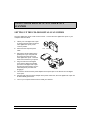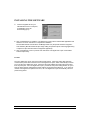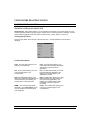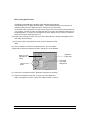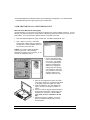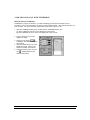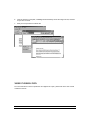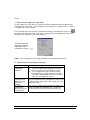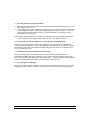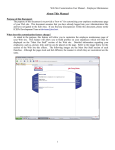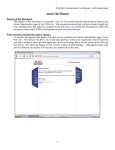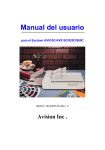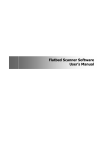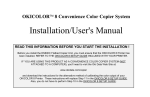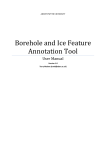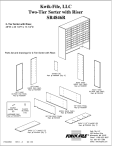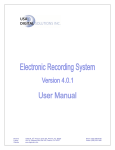Download KWIK- KOPY
Transcript
KWIK- KOPY TM Table of Contents PACKAGE CONTENTS........................................................................................3 INTRODUCTION ..................................................................................................3 USING COLOR DIGITAL SCAN COPIER WITH A PRINTER AS A COLOR DIGITAL COPIER...................................................................................................................4 SETTING UP THE COLOR DIGITAL SCAN COPIER.....................................4 THE CONTROL PANEL .....................................................................................6 BEFORE MAKING COPIES .............................................................................10 MAKING SIMPLE COPIES ..............................................................................10 MAKING COPIES WITH COPY FEATURES .................................................11 MIRROR FUNCTION.....................................................................................11 ENLARGING OR REDUCING YOUR ORIGINAL.........................................12 AUTO ZOOMING YOUR ORIGINAL ............................................................13 CHANGING YOUR COPY DENSITY.............................................................14 CHANGING COLOR INTENSITY ..................................................................14 CHOOSING YOUR COPY QUANTITY ..........................................................14 ENHANCING YOUR COPY QUALITY ..........................................................16 FOCUS ON PHOTO COPY, TEXT COPY, OR ..............................................17 MIXED PHOTO&TEXT COPY ......................................................................17 MAKING COPIES OF A 3D OBJECT ...........................................................18 AUTOMATIC POWER SAVING.....................................................................19 USING COLOR DIGITAL SCAN COPIER AS A SCANNER........................20 SETTING UP THE COLOR DIGITAL SCAN COPIER...................................20 INSTALLING THE SOFTWARE......................................................................21 USING BUNDLED APPLICATIONS ...............................................................22 IN WINDOWS 95 , 98 & NT4.0 ......................................................................22 MORE INFORMATION ....................................................................................29 KWIK-KOPY 1 Technical Support KOPYKAKE ENTERPRISES. th 3699 W 240 Street Torrance, CA 90505 TEL: (310) 373-8906 FAX: (310) 375-5275 TECH: 800-9977470 Web Site: http://www.kopykake.com E-mail: [email protected] 2 KWIK-KOPY PACKAGE CONTENTS 1. Software CD ** 2. Power Adapter 3. color digital scan copier 1 2 3 4 Cable 4. Quick Installation Guide 5. main unit of KWIK-KOPY 5 ➣ Note: Please check the contents of your package. If there is any sign of damage, do not attempt to install. Please notify your nearest dealer immediately. ** To be released fall of 1999 INTRODUCTION The color digital scan copier, as the name suggests, is a color digitalized copier , which could be used as a color scanner. The color digital scan copier plus a laser printer gives you a high quality color digital copier. Introducing an innovative digital solution, the color digital scan copier, produces far better printing quality and is maintenance-free, compared with a traditional copy machine. The high printing quality, free maintenance and affordability of this color digital scan copier make itself the best copier solution for office. Connected to a PC, the color digital scan copier, can be used as a color flatbed scanner, which bundles a comprehensive application suite including Quick Selector (the scanning-assistant application), PaperCom (the document manager application), Xerox TextBridge (the OCR application to convert your document image to editable text), MGI PhotoSuite SE (the image-editing and personal photo retouching application). KWIK-KOPY 3 USING COLOR DIGITAL SCAN COPIER WITH A PRINTER AS A COLOR DIGITAL COPIER SETTING UP THE KWIK-KOPY COLOR DIGITAL SCAN COPIER Setting up the color digital scan copier with your printer is very easy. It is similar to the way in which you connect a PC to a normal printer. 1. Unlock your color digital scan copier by moving the lock switch beneath the color digital scan copier to the “Unlock” position. (Refer to the Lock/Unlock figure on the right side.) 2. Plug one end of the printer cable to the port marked “to printer” on the back of your color digital scan copier and plug the other end to your printer. 3. Plug the small end of the power cable to the power jack on the back of your color digital scan copier . 4. Plug the large end of the power cable to the power outlet. 5. You have now successfully set up your new color digital scan copier and can start copying. 4 1. Lock Unlock 3. 4. 2. KWIK-KOPY Connectivity The color digital scan copier, has a built-in Centronics parallel port, which supports the following printer types with their printer languages. Printer Type EPSON (740, 850) Printer Language ESC/P MINOLTA (Color Page Pro) PCL CANON 2000 PCL KWIK-KOPY 5 12 14 17 16 13 15 11 10 9 THE CONTROL PANEL 1. Copy(Color): Press to start color copy. 2. Copy(B/W): Press to start black-and-white copy 3. Power/Copy LED: The LED indicator turns green when power is on and turns flashing during copying. 4. All Clear: Clear your current settings and return to the default settings. 5. Document Type: Press to respectively concentrate on photo, text, or auto copying. 6. Copy Quality: Select your Copy quality: Normal (300 dpi), or Quality (600 dpi). 7. Copy Count: Choose the number of copies from 1 to 99. value of the numeric entries by the ( ( ) button. Increase the ) button or decrease the value by the 8. Select/Resume: Press to select your desired setting. (A star sign, "*", appearing in the right-hand side indicates the latest selection you make .) 9. : Go to the previous item dispalyed in the Message Display window or increase the value of the numeric entries. 10. : Go to the next item displayed in the Message Display window or decrease the value of the numeric entries. 11. Menu: Select a paper size, a printer type, a printer language, an image pattern, or the Mirror function. 6 KWIK-KOPY 6 8 7 2 5 3 4 1 12. Message Display window: Display current settings. 13. Lighter/Darker: Lighten or darken your image. Increase level of brightness or darkness by the ( ) button. Decrease level of brightness or darkness by the ( ) button. 14. Color Intensity: Intensify the image copied or scanned. Increase level of color intensity by the ( ) button. Decrease level of color intensity by the ( ) button. Reduce/Enlarge: Reduce, enlarge or auto zoom your original document. Press to select the preset ratios: 100%, 115%, 122%, 141%, 200%, 400%, Auto, 25%, 50%, and 86%. Choose your desired ratio or adjust the ratio in 1% increment by the ( ) or ( ) button. Auto: Automatically scale your original document to fit your output paper. 16. Paper Type: Press to select one of the preset paper types including Plain paper, transparency, Premium Inkjet, and Glossy. 17. Scan: Press to start the scanning-assistant application - Quick Selector or other applications. KWIK-KOPY 7 ☛ Tips: To use other settings than the one displayed in the Message Display window, simply press the relavent button(s) to set up other options. (For example, if you intend to change a paper size, after keeping on or button to select a desired pressing “Menu” button till the paper-size message appears, push paper size.) ➣ Note: (1). An item message in the Message Display Windows ending with a “∗ “ means the latest update setting. When you power off the color digital scan copier or push “All Clear” button, the latest update setting ending with a “*” sign will be replaced with the original default setting. (2). The default settings: The following functions are set initially when the color digital scan copier, is shipped from Kopykake Enterprises. Button Copy Count Document Type Copy Quality Lighter/Darker Color Intensity Reduce/Enlarge Paper Type Menu(Paper size) Menu(Printer) Menu(Printer Language) Menu(Pattern) Menu(Mirror) 8 Setting 1 copy Auto Normal Mode The fourth level The fourth level Ratio: AUTO Premium paper Letter Canon ESC/P Half tone Off KWIK-KOPY IMPORTANT! Printer Memory To make good use of color digital scan copier , it is recommended to install at least 1 MB of memory in your printer. If you want to print your document using Quality mode - 600 dpi as your Copy Quality, you need to add more RAM for your printer as using this feature requires more processing time and memory. We strongly recommend you to refer to the following table to ensure a successful print out. Copy Quality Normal Quality Document Size Letter Size Legal Size Letter Size Legal Size Min. Printer Memory 4MB 8 MB 16MB 20MB If there is not enough memory in your printer, you may probably encounter the following results: 1. The printer does not print. 2. The Printing quality is bad. KWIK-KOPY 9 BEFORE MAKING COPIES The color digital scan copier provides three paper sizes, A4, letter, and legal. Check or select the paper size to match your paper supply to ensure smooth operations. Only « letter » should be used, when using the KWIK-KOPY Sytem to print on Frosting Sheets. To check or select paper size, 1. Press Menu button and select “Paper Size” item. The Message window displays “Letter” as a default setting. If your current paper supply is Letter size, you can skip the following steps. Otherwise, please do the following steps. 2. Keep on pushing or button till a desired paper size appears. When the desired paper size message is shown in Message Display window, this update paper-size setting is done. In order to help you distinguish every new setting you make from the other preset settings, press Select button and a “ * “ sign will appear on the right-hand side of the displayed message. • • Suppose you want a A4 size, please press Select button when the “Paper Size: A4” appears in Message Display window. This means you have successfully changed the default size to A4. or button till Letter If Letter size is your current paper supply, please keep on pressing size appears. And then, press Select button to make a “*” sign shown next to the displayed message on the right side to distinguish the desired paper size, Letter, from the others. ➣ Note: Each time when you press All Clear button or power off the color digital scan copier, the color digital scan copier automatically returns to the factory default setting. As a result, you have to change the factory default setting each time when you power on the color digital scan copier. MAKING SIMPLE COPIES The Operating Steps: 1. 2. Place your original face-down on the document glass. Press the Copy button either of Color or of Black and White.The Message window displays “Color copy…” for pushing Color button or “ Mono copy…” for B/W button ,and the Ready LED is flashing. Within a few seconds, the copying is done. The Message window then displays “1 Copy @ AUTO” and the Ready LED is now steadily on until next task. The Auto setting is desinged to place the enlarged / reduced image to best fit the 7 ½ »X 10 « usable area of the Frosting Sheet. 3. 4. 10 KWIK-KOPY MAKING COPIES WITH COPY FEATURES MIRROR FUNCTION This function allows you to horizontally flip the copied image as if the image were reflected in a mirror. The Operating Steps 1. 2. 3. 4. Place your document face-down on the document glass. Keep on pressing Menu button till the message, “Mirror: off”,appears. Press the or button to get the message, “Mirror: on”. Press Copy button.The printout shows the original image is flipped horizontally as if it were reflected in a mirror. Mirror function is off KWIK-KOPY Mirror function is on 11 ENLARGING OR REDUCING YOUR ORIGINAL Like a normal copier, the color digital scan copier also features auto enlargement/reduction function to resize your original. The Operating Steps: 1. 2. 3. 4. Place your document face-down on the document glass. Press the “Reduce/Enlarge” button, the Message window displays “Ratio:100%”. Repress the button to see more options. For example, if you need 150% enlargement, select “141%” then press the “▲” button to increase the percentage to 150 in 1% increment. Press the Copy button. And then the printout shows enlargement of 150% of your original. Ratio:100% Ratio: 150% ➣ Note: • • 12 Another option to reduce your original is to firstly repeat the enlargement or reduction steps 1 to 3 and then press the “▼” button to decrease the percentage in 1% increment. The magnification rate is up to 400% while the reduction rate limits to 25%. KWIK-KOPY AUTO ZOOMING YOUR ORIGINAL Auto Zoom is a convenient function to resize your original without giving additional thought to whether the magnification or reduction will be larger than the existing paper size. The Operating Steps: 1. 2. 3. Repeat the above Enlargement Step 1 & 2. Repress the “Enlarge/Reduce” button until the Message window displays “Auto ”. Press the Copy button. The printout shows your original automatically scales to your paper size. Before Auto Zoom (Ratio:100%) KWIK-KOPY After Auto Zoom 13 CHANGING YOUR COPY DENSITY Copy density refers to the degree of darkness which the digital copier has reproduced. There are times when your original is unsatisfactorily darker or lighter. It is of great advantage to use the density feature to compensate the unsatisfactory original. The Operating Steps: 1. 2. 3. 4. Place your original face down on the document glass. Press the “Lighter/Darker” button. The Message window displays the default degree of darkness. Repress the “Lighter/Darker” button to select one of the other levels. Or you may press the “▲” to increase the level, press the “▼” button to decrease the level. Press the Copy button. Your printout shows the darkness or brightness has been compensated. CHANGING COLOR INTENSITY Color intensity refers to the saturation of color which the digital copier has reproduced. There are times when the saturation of the original image doesn’t fit your preference. By making a great use of this function, you could get the most optimal color preference desired. The Operating Steps: 1. 2. 3. 4. Place your original face-down on the document glass. Press the “Color Intensity” button. The Message window displays the default saturation. Repress the “Color Intensity” button to select one of the other levels. Or you may press the “▲” to increase the level, press the “▼” button to decrease the level. Press the Copy button. Your printout shows the color saturation of image meets your preference. CHOOSING YOUR COPY QUANTITY The Operating Steps: 1. 2. 3. 4. 14 Place your original face-down on the document glass. The default copy count is 1. If you need to make 3 copies, for example, press the “Copy Count” button and the Message window displays “2 copy @100%”. Repress the “Copy Count” button and the Message Window displays “3 copy …”. Press the Copy button. After a few seconds, you have 3 copies from your printer. KWIK-KOPY ➣ Note: • • Another option to change your copy quantity is to press the “▲” button to increase the number or the “▼“ button to decrease the number. The maximum copy quantity is 99 at one time. KWIK-KOPY 15 ENHANCING YOUR COPY QUALITY The color digital scan copier provides “Quality mode” option to improve your copy quality particularly when your original comes with a photo in it. Quality mode allows your printout to impressively reveals more image(photo) details. The Operating Steps: 1. 2. 3. 4. Place your document face-down on the document glass. Press the “Copy Quality” button. The Message window displays “Normal mode”. Repress the “Copy Quality” button and the Message window displays “Quality mode”. Press the Copy button. The copying begins processing with the Quality mode. See following photo/text reproduction between normal copier v.s. color digital scan copier in quality mode. Make copies with a normal copier Make copies with a color digital scan copier in quality mode ➣ Note: • 16 To proceed copies using quality mode, make sure your printer has at least 4M memory as this requires more processing time. KWIK-KOPY FOCUS ON PHOTO COPY, TEXT COPY, OR MIXED PHOTO&TEXT COPY If the content in the original is occupied by photo images only or by photo images with a little text on it, press to select the Photo function to get a photo-concentrated image copy. On the contrary, the Text function helps you get a text-concentrated copy. However, if the proportion of the photo image is almost the same as that of text in the original to be copied, it is recommended to utilize the Auto function from Document Type button in order to get the most optimal printout with photo and text mixed. The Operating Steps: 1. 2. 3. Place your document face-down on the document glass. Keep on pressing “Document Type” button to select any one of these 3 document-type functions, called Photo, Text, and Auto. Press the Copy button, and the printout shows the best reproduction with the document-type concentration selected. KWIK-KOPY 17 MAKING COPIES OF A 3D OBJECT The digital copy solution improves your copy reproduction significantly and even makes a 3D object copies amazingly clear. The Operating Steps: 1. 2. 3. 4. Place your 3D object on the document glass. Press the “Copy Quality” button and the Message window displays “Normal mode”. Repress the “Copy Quality” and the Message window displays “Quality mode”. Press the Copy button. Your 3D object copy is done. The 3D copy using a normal copier 18 The amazing 3D copy using color digital scan copier KWIK-KOPY AUTOMATIC POWER SAVING The color digital scan copier features automatic power saving without unplugging the power cable. If you have not used the color digital scan copier over an hour, the color digital scan copier automatically turns into power saving status to save the power. At this moment, the Message window displays “Power Saving…” while the Ready LED is flashing. To resume the ready status, press any one of the button on the Control Panel. The Message window displays “Warming up…” and then “1 Copy @100%”, the ready status. The Ready LED now turns steadily on. KWIK-KOPY 19 USING COLOR DIGITAL SCAN COPIER AS A SCANNER SETTING UP THE COLOR DIGITAL SCAN COPIER The color digital scan copier is also a color scanner. Connect the color digital scan copier to your computer as shown below: 1. Unlock your color digital scan copier by moving the lock switch (under the color digital scan copier ) to the “Unlock” position. 2. Disconnect the computer power cable. 3. Remove the printer cable from the parallel port of your computer and plug it into the printer port of the color digital scan copier. Leave the other end connected to your printer. 1. Lock Unlock 5. 6. 4. 4. Plug one end of the color digital scan copier’s cable to the parallel port of the color digital scan copier and plug the other end into your PC where the printer port cable was plugging in. 5. Connect the small end of the power adapter into the power jack on the back of the color digital scan copier . 6. Plug the large end of the power adapter to the power outlet. Now, the color digital scan copier will be automatically powered on. 7. Turn on your computer. Now it's time to install your software. 20 3. KWIK-KOPY INSTALLING THE SOFTWARE 1. Insert the supplied CD into your CD-ROM drive and run “setup.exe”, an installation menu will automatically pop up. 2. Click “Install Software” to install the color digital scan copier’s driver and bundled applications and follow the on-screen instruction to complete the installation. The bundled software includes Xerox TextBridge Classic 2.0 (the optical character recognition OCR software), MGI PhotoSuite SE (the image editing and personal photo retouching application), or PaperCom (the office document management application). 3. Click “View Manual” to view or print the user manual for color digital scan copier and bundled software respectively. ➣ Note: The color digital scan copier does not provide a power switch. When the power cable has been connected, the power LED at the front of the color digital scan copier will be automatically turned on. To turn off the color digital scan copier , disconnect the power adapter and unplug the power cable from the power jack. The color digital scan copier provides an auto power saving function for you to save the power without unplugging the power cable or turning the power switch off. If you have not used the color digital scan copier over an hour, the color digital scan copier automatically returns to power-saving status. KWIK-KOPY 21 USING BUNDLED APPLICATIONS IN WINDOWS 95 , 98 & NT4.0 WORKING WITH QUICK SELECTOR Quick Selector: Using Quick Selector, you can instantly scan and link your scanned image to one of selected applications without going through a number of time-consuming steps (For example, you don’t need to start the application first, then select TWAIN source, choose “acquire” ,and so on). Starting Quick Selector Press the Scan button at the left end of the Control Panel. The Quick Selector main window is displayed. Quick Selector main window Function Description: Copy: The Copy button allows you to print your scanned image. Find: The Find button allows you to start the Document Manager application and search for file stored in the application. Fax: The Fax button allows you to fax your scanned image to your correspondent. File: The File button allows you to start Document Manager application and display your scanned image in the application’s window. OCR: The OCR button allows you to start Xerox TextBridge (an application to read and edit text ), and display your scanned text in a word processor. Edit: The Edit button allows you to start MGI PhotoSuite (an image editor and photo retouching application), and display your scanned image in MGI PhotoSuite’s window to do photo retouching. WWW : The scanned image will be displayed in your web browser screen. You can paste the scanned image to your homepage. E-mail: The E-mail button allows you to e-mail your scanned image to your correspondent. 22 KWIK-KOPY Before using Quick Selector It is highly recommanded to customize Quick Selector before using it. Click the Setup button to display the Setup dialog. The Setup dialog allows you to customize your application setting and color digital scan copier setting to suit your own needs. For example, select which printer to be used when you have more than one printer drivers installed on your computer, or browse to locate your application path if you prefer other application rather than our bundled application, or change your color digital scan copier settings when you want to use different paper size, resolution, image type and so on. The following is an example on how to Set-up your Fax in Quick Selector. (Similar steps applies to the Email, Editor, Printer software) (1). Click Setup button in Quick Selector’s main window to display the Setup dialog. (2). Click Fax software icon button in the Application Bar. The Fax software settings and the default color digital scan copier settings for Fax are displayed. Application setting area Select your Fax software from the list The Fax icon button color digital scan copier settings area (3). Select your Fax software location in Application setting area of the dialog. (4). Select your Resolution, Paper Size, or Image Type in the Digital Scan Copier color digital scan copier setting area. (Refer to item#7 in Tip Sec.) KWIK-KOPY 23 Using Quick Selector 1. Get a Preview image: Click the Preview button in Quick Selector’s main window to get a rough scan image (low resolution) and to allocate your final scan area. 2. Select your Application: Move your mouse pointer to your desired application. 3. Scan and Link to your Application: Click your desired application icon button. Quick Selector bring you efficiency to start the application and display your scanned image. ➣ Note: 1. You can start Quick Selector without pressing the Scan button. Click the Quick Selector Controller icon and choose Restore from the pop-up menu. Choose Restore from the pop-up menu to dispaly Quick Selector main window Quick Selector Controller icon Or choose Start>Programs>PaperCom Quick Selector>PaperCom Quick Selector. 2. You can also start the bundled application (for example, the MGI PhotoSuite or Xerox TextBridge) individually without starting Quick Selector. Go to the Start button and choose MGI PhotoSuite SE or TextBridge Classic from the Programs group. 3. Install Fax/E-mail software and modem before using these features. 24 KWIK-KOPY YOUR FIRST SCAN WITH PAPERCOM Welcome to PaperCom: a filling cabinet by your desktop. With PaperCom, you can keep your photos, newspaper clippings, doctoor’s bill, business cards or legal contract electronically. Above all, you can link your documents to various applications such as fax, e-mail, image-editing, or OCR with the click of a button. For more information, please refer to the on-line help on the CD. 1. Click the Scan button at the left end of the Control Panel or choose Start>Programs>PaperCom Document Manager>Document Manager. Quick Selector main window appears. The File application button 2. Click the File application button. 3. Place your image on the document glass of color digital scan copier and click the Scan button to start your first scan with PaperCom. Or learn more details in the following page. The Scan button Click “Preference” on the File menu to change color digital scan copier setting. Double-click the thumbnail to view and annotate the documents. Add new folder by choosing File >New Folder>(Type folder name)>OK. And store your image to the folder by dragging the thumbnail to the folder. Trash Can (Drag the unwanted documents into trash can). KWIK-KOPY Application Bar (Drag the documents to either one of the applications bar for further processing). 25 color digital scan copier Settings in “Setup” dialog. 4 Click “Apply” button to save all the changes before closing Setup. 3 Select the proper settings for your scan. (Refer to item# 7 in the following Tip Sec. ). 2 5 Select one of the Application icon to change the color digital scan copier setting and designate the location of your applicatioon. 1 Check “Display TWAIN Dialog” for more color digital scan copier settings. Select proper color digital scan copier source if you have more than one color digital scan copier. WORKING WITHOUT QUICK SELECTOR If you wish to work with various bundled software applications individually without starting Quick Selector, you can launch each of the bundled applications through the Programs group from the Start menu. For basic knowledge to use the bundled applications, see the following Windows 3.1x section. For further details, see “Manual” in the CD. 26 KWIK-KOPY The bundled applications, MGI PhotoSuite, Xerox TextBridge, and PaperCom, can still be started individually through the Programs group from the Start menu. YOUR FIRST PHOTO SCAN WITH PHOTOSUITE Welcome to the World of PC Photography. Using PhotoSuite, you can enhance your photo by altering color, making collages, and more. You can also put your photo into frames to create posters, calendars, greeting card, sports card, and your own photo album. For more information, please refer the on-line help on the CD. 1. Open the “MGI PhotoSuite SE” group, double click the “MGI PhotoSuite SE” icon. 2. Click “Work on your own” ->File->Get Photos From->Select Source to select the TWAIN source. Select “DS600C /32 Vx.xx” as your driver, then click “OK”. ➣ Note: You need to select the TWAIN source for just once. After restarting Windows or turning on your computer, you do not have to reselect the source. 3. Click on File->Get Photos From->Camera/color digital scan copier . The TWAIN Vx.xx scanning dialog box appears. This dialog box allows you to change the setting of the scan (image type, resolution, scan area, etc.), and also to use some special functions (color matching, descreen, etc.) Open the color digital scan copier document cover, place a picture or a document face down on the glass of the color digital scan copier . 5. Click on “PREVIEW”. The color digital scan copier will scan your image for preview on screen. 6. Use your mouse to drag the margin handles to properly frame the picture, select image type, resolution etc. and click on “SCAN”. (For a color photo, choose resolution to be 100 dpi) 7. After the scanning is complete, you can go back to PhotoSuite and play with your first scanned photo. 4. KWIK-KOPY 27 123 YOUR FIRST OCR SCAN WITH TEXTBRIDGE Welcome to Xerox’s TextBridge. TextBridge is a program for scanning your text and editing your text with a text editor or word processor. This is most useful when you need to retype a text document. Scan the text and save it in your computer. For more information, please refer to the on-line help on the CD. 1. Open the TextBridge Classic group, double click the “TextBridge Classic” icon. (i) Select “TWAIN” as the type of color digital scan copier driver. (ii) Select “DS600C /32 Vx.xx” as the color digital scan copier source. 2. Place a document in your color digital scan copier . Click the “Auto” button in TextBridge. The MrScan dialog box will show up. 4. Click the Preview button. The color digital scan copier will scan your image for preview on the screen. 5. Select the scanning area, set Line 3. Art ( ), 300dpi(resolution) and click the Scan button. 28 KWIK-KOPY 6. Once the scanning is complete, TextBridge will automatically convert the image into text, and then let you save it to a file. 7. Start your word processor to edit the file. MORE INFORMATION For more information on how to operate the color digital scan copier , please refer to the user manual contained in the CD. KWIK-KOPY 29 ☛ Tips 1. Access the color digital scan copier Utility. The color digital scan copier Utility is a program automatically installed during the installation of the color digital scan copier driver. The color digital scan copier Utility has one major function - to test the color digital scan copier connection. If the color digital scan copier has been connected successfully, a color digital scan copier icon will appear at the lower-right corner of the taskbar. Double-click the color digital scan copier icon to bring up the color digital scan copier Utility dialog box. The status lamp will turn green if the color digital scan copier connection is correct. ➣ Note: The color digital scan copier Utility is available only in Windows 95 and NT4.0. 2. Quick solution to some common error codes Error Code/Status Error code 2: Indicates Bad Connection Quick Solution Please check if a. your power cable has been plugged into the power jack on the back of your color digital scan copier . b. your color digital scan copier has been correctly connected with your computer with the color digital scan copier cable(supplied). (See step 1-5 in Sec. 2 Setup your color digital scan copier .) Error code 10: Indicates the color digital scan copier has not been unlocked. Error code 11: Indicates Scan without installing the transparency kit Unlock your color digital scan copier by moving the lock switch on the bottom of the color digital scan copier to the “Unlock” position. (See step 6 in Sec. 2 Setup your color digital scan copier ) 30 Do not scan or preview under Transparency option if you have not installed the Transparency kit. Counsel your nearest dealer if you want to buy the transparency kit. KWIK-KOPY 3. You have problem to print your document. a. Make sure the power cable has been firmly connected and that the power LED at the front of the color digital scan copier is on. b. The color digital scan copier ’s pass-through printing allow you to print your document while attach your color digital scan copier and printer to a single printer port on your computer. Yet you can not do printing and scanning at the same time. Stop printing while you are scanning or stop scanning while you are printing. Note that pass-through printing can not function if you disconnect the power adapter from the power outlet or unplug the power cable from the power jack of the color digital scan copier . 4. Connect Zip drive and color digital scan copier through a single parallel port. Please use your Zip drive cable to connect your Zip drive to your PC parallel port. Plug the male connector of the color digital scan copier cable(supplied) to the printer port of your Zip drive and plug the female connector of the color digital scan copier cable to the port (mark “To PC Parallel Port)of your color digital scan copier . 5. The Disk space consumed in scanning a color image. An A4 color image scanned at 300 dpi (resolution) under True Color (image type) will take approximately 25 MB of disk space. Normally, a color image scanned at 100 dpi (resolution) under True Color will produce good details of an image on the screen. A higher resolution (over 600 dpi) will only be recommended when you need to scan a small area under True Color. 6. The image type for TextBridge When you scan plain text with TextBridge, be sure to choose Line Art as your image type. Any other image type as Gray, Halftone, 256 Color, or True Color you choose will bring up an error message. KWIK-KOPY 31 7. Reference Table for color digital scan copier Settings( as a scanner) copier Settings color digital scan Image Type (dpi) Application File, Fax, E-mail Your Document Copy, Edit Your Color Picture OCR Your Document 8. Resolution Line Art 200 True Color 100 Line Art 300 Print Speed/Print Quality/Print Color or Black & White Please bear in mind that the higher resolution, the slower print speed as a higher resolution requires more processing time. Likewise, to print color is longer than to print B & W, as color contains greater volumn of data. Therefore, if you want to print color and requires high quality, it is highly recommended to turn your printer off and add more memory to your printer. 32 KWIK-KOPY