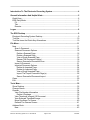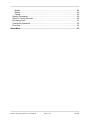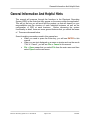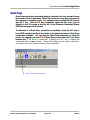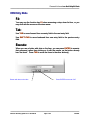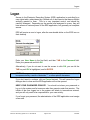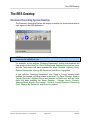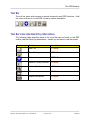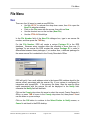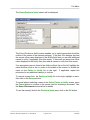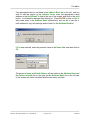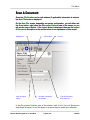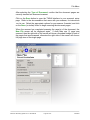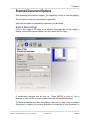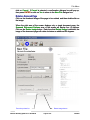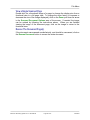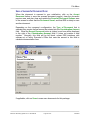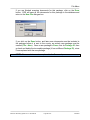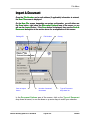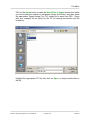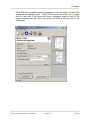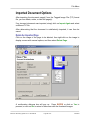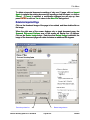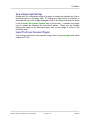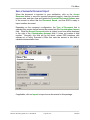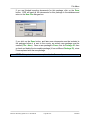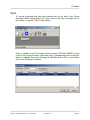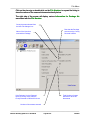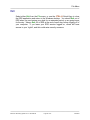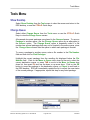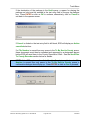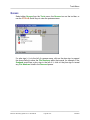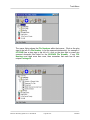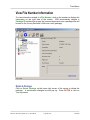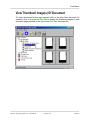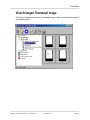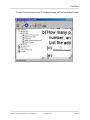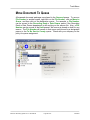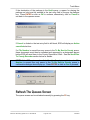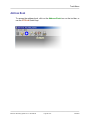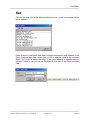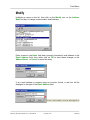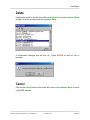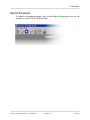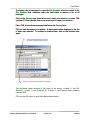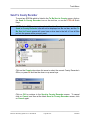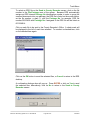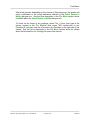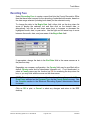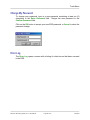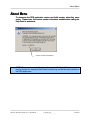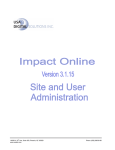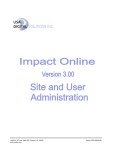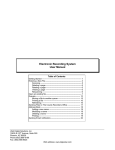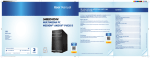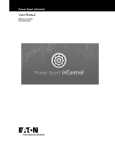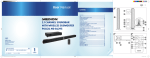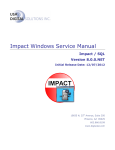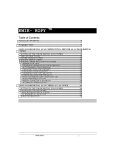Download ERS v4.0.1 User Manual - USA Digital Solutions
Transcript
Phoenix Fresno Website th 10835 N. 25 Avenue, Suite 350, Phoenix, AZ 85029 1941 N. Gateway Blvd, Ste 102, Fresno, CA 93727 www.digisolaz.com Phone: (602) 866-8199 Phone: (559) 252-1090 ─────────────────────────────────────────────────────── Introduction To The Electronic Recording System .................................................... 4 General Information And Helpful Hints ....................................................................... 5 Quick Keys.................................................................................................................. 6 ERS Entry Mode ......................................................................................................... 7 F4: .......................................................................................................................... 7 Tab: ........................................................................................................................ 7 Execute:.................................................................................................................. 7 Logon ............................................................................................................................. 8 The ERS Desktop .......................................................................................................... 9 Electronic Recording System Desktop........................................................................ 9 Tool Bar .................................................................................................................... 10 Tool Bar Icons And Quick Key Alternatives............................................................... 10 File Menu...................................................................................................................... 11 New........................................................................................................................... 11 Scan A Document................................................................................................. 14 Scanned Document Options................................................................................. 16 Delete a Scanned Page.................................................................................... 16 Rotate a Scanned Page ................................................................................... 17 View a Single Scanned Page ........................................................................... 18 Rescan The Document Page(s) ....................................................................... 18 Save a Successful Document Scan ................................................................. 19 Import A Document............................................................................................... 21 Imported Document Options................................................................................. 24 Delete An Imported Page ................................................................................. 24 Rotate An Imported Page ................................................................................. 25 View a Single Imported Page ........................................................................... 26 Import The Proper Document Page(s) ............................................................. 26 Save a Successful Document Import ............................................................... 27 Open ......................................................................................................................... 29 Exit............................................................................................................................ 31 Tools Menu .................................................................................................................. 32 Show Desktop........................................................................................................... 32 Change Queue.......................................................................................................... 32 Queues ..................................................................................................................... 34 View File Number Information .............................................................................. 36 Delete A Package............................................................................................. 36 View Thumbnail Image(s) Of Document ............................................................... 37 View Enlarged Thumbnail Image .......................................................................... 38 Move Document To Queue................................................................................... 40 Refresh The Queues Screen ................................................................................ 41 Address Book............................................................................................................ 42 New ...................................................................................................................... 43 ─────────────────────────────────────────────────────── Electronic Recording System v4.0.1 User Manual Page 2 of 53 1/25/2007 ─────────────────────────────────────────────────────── Modify ................................................................................................................... 44 Delete ................................................................................................................... 45 Cancel .................................................................................................................. 45 Reprint Documents ................................................................................................... 46 Send To County Recorder ........................................................................................ 48 Recording Fees......................................................................................................... 51 Change My Password............................................................................................... 52 Error Log ................................................................................................................... 52 About Menu ................................................................................................................. 53 ─────────────────────────────────────────────────────── Electronic Recording System v4.0.1 User Manual Page 3 of 53 1/25/2007 Introduction To The Electronic Recording System ─────────────────────────────────────────────────────── Introduction To The Electronic Recording System The Electronic Recording System (ERS) application directly interfaces with software at the County Recorder’s Office, in order to electronically send documents to be recorded, and also receive recorded documents. ERS has options for customization and several user access levels. ERS enables the scanning in of one or more documents that will be sent as a package and recorded at the County Recorder’s Office. If appropriate, once a document is scanned, pages can be deleted and rotated. ERS creates useful tracking and other information associated with every document package. These document packages can be easily organized and moved into various queues and are stored there until ready to be sent electronically to the County Recorder’s Office. Then, electronically, the County Recorder’s Office either sends back the recorded package, or a memo if the package was unable to be recorded. Recorded documents can then be printed. This manual will explain all of the functionality contained within the ERS application, and discuss how each tool might be used. As each company functions in its own unique way, there are some functions that may not be utilized, but you are encouraged to examine and consider all of them, to ensure you are getting the most out of ERS. There are a number of configuration options that can affect the functionality of the system. These variations are discussed in the Electronic Recording System Administrator Manual. ─────────────────────────────────────────────────────── Electronic Recording System v4.0.1 User Manual Page 4 of 53 1/25/2007 General Information And Helpful Hints ─────────────────────────────────────────────────────── General Information And Helpful Hints This manual will progress through the functions in the Electronic Recording System (ERS) in the order that they appear on the menus within the application. This will not be how you will work with the product, as that will depend on your responsibilities and the structure of each individual business, as well as the configuration of ERS at each business. Before discussing the system functionality in detail, there are some general features that you should be aware of. These are discussed below. Some formatting conventions used in this manual are: • When you need to press the Enter key, you will see ENTER in this manual. • When you see text displayed on a menu or window such as the words “File” or “Cancel”, you will see File or Cancel in this manual. • File > Open means that you select File from the main menu and then select Open from the next menu. ─────────────────────────────────────────────────────── Electronic Recording System v4.0.1 User Manual Page 5 of 53 1/25/2007 General Information on And Helpful Hints ─────────────────────────────────────────────────────── Quick Keys Quick Keys can quickly accomplish tasks by using short cut keys instead of using the mouse to click on selections. Quick Keys are one or more keys you press on the keyboard to complete a task. For example, press and hold the Alt key and also the F key. This ALT+F key combination opens the File menu, just as clicking on the File menu at the top left of the Electronic Recording System (ERS) screen opens the File menu. To determine if a Quick Keys combination is available, press the ALT key to have ERS underline the Quick Keys letter in all options that have a Quick Keys combination available. You can use the Quick Keys alternative to using the mouse, for example, use the ALT+T Quick Keys to drop down the Tools menu is underlined. Pressing the ALT key to display the because the “T” in Tools T underlined letter is a visual aide. These Quick Keys can be used at any time, even when the option does not have a letter underlined. ALT+T opens the Tools menu ─────────────────────────────────────────────────────── Electronic Recording System v4.0.1 User Manual Page 6 of 53 1/25/2007 General Information on And Helpful Hints ─────────────────────────────────────────────────────── ERS Entry Mode F4: You may use the function key F4 when accessing a drop down list box, or you may click with the mouse on the down arrow. Tab: Use TAB to move forward from one entry field to the next entry field. Use SHIFT+TAB to move backward from one entry field to the previous entry field. Execute: When you see a button with dots on the face, you can press ENTER to execute that command, rather than clicking on it with the mouse, as the button already has “the focus”. Press TAB to move the focus to the other button(s). Press ENTER to execute “OK” Button with dots on the face ─────────────────────────────────────────────────────── Electronic Recording System v4.0.1 User Manual Page 7 of 53 1/25/2007 Logon ─────────────────────────────────────────────────────── Logon Access to the Electronic Recording System (ERS) application is controlled by a user-rights table, administered by a limited set of user name’s that have sufficient authority granted to them. This is a very important control, and should be carefully managed. Depending on the access level assigned to a user, they will have access to various pieces of the ERS application, but generally not complete access. ERS will require a user to logon, after the user double-clicks on the ERS icon on their desktop. Enter your User Name in the first field, and then TAB to the Password field. Enter your password and click OK. Alternatively, if you do not want to use the mouse to click OK, you can hit the TAB key until OK is highlighted, and hit ENTER. NOTE: When you enter your password, it will not display on the screen, but will be represented by a series of asterisks “*” or other special characters. If you don’t want to continue, click on Cancel instead. This will cause the Logon dialogue box to close and the ERS application will not be opened. KEEP YOUR PASSWORD PRIVATE. You should not share your password or log on to the system and let someone else then operate under that session. The initials of the user logged on to the system will attach to transactions entered, and you will only want to be responsible for your own activity. If you forget your password, the administrator of the ERS application must assign a new one. ─────────────────────────────────────────────────────── Electronic Recording System v4.0.1 User Manual Page 8 of 53 1/25/2007 The ERS Desktop ─────────────────────────────────────────────────────── The ERS Desktop Electronic Recording System Desktop The Electronic Recording System will display a desktop as shown below when a user signs into the ERS application. NOTE: Depending on your access level, not all of the menu options or tool bar icons may be available to you. For example, a user with the “Scanning Department” access level enabled, will have access to the New File, Open Package and Address Book tool bar icons, and the Tools menu will have available the Show Desktop, Address Book, Reprint Documents, Change My Password, and Error Log options. A user with the “Scanning Department” and “Send to County” access levels enabled, for example, will have access to the New File, Open Package, Send to County Recorder, Address Book, and Queues tool bar icons, and the Tools menu will have available the Show Desktop, Change Queue, Queues, Address Book, Reprint Documents, Send to County Recorder, Recording Fees, Change My Password, and Error Log options. ─────────────────────────────────────────────────────── Electronic Recording System v4.0.1 User Manual Page 9 of 53 1/25/2007 The ERS Desktop ─────────────────────────────────────────────────────── Tool Bar The tool bar gives quick access to several commonly used ERS functions. Hold the cursor over a icon on the ERS tool bar to see its description. Tool Bar Icons And Quick Key Alternatives The following table describes each of the tools that can be found on the ERS toolbar; and the Quick Key alternatives – should you not want to use the mouse. Button Tool Name New File Quick Keys CTRL+N Open Package CTRL+O Options CTRL+P Send to County Recorder CTRL+E Address Book CTRL+A Queues CTRL+Q Reprint Documents CTRL+R ─────────────────────────────────────────────────────── Electronic Recording System v4.0.1 User Manual Page 10 of 53 1/25/2007 File Menu ─────────────────────────────────────────────────────── File Menu New There are four (4) ways to create a new ERS file: • Use the ALT+F to activate the drop down menu, then N to open the New File selection window • Click on the File menu with the mouse, then click on New • Use the shortcut icon on the tool bar (New File) • Use the CTRL+N Quick Keys In the File Number field of the New File dialogue box, type in an escrow file number, and then press the TAB key. For this File Number, ERS will create a unique Package ID in the ERS database. Because some counties allow the submittal of more than one (1) “package” for an escrow file, ERS creates this unique Package ID, in order to differentiate between these packages, if, at another time, a different package for the same escrow file is submitted to the County Recorder’s Office. ERS will verify if an e-mail address exists in the Impact/SQL address book for the escrow officer associated with the escrow file, if your system is configured for integration with Impact/SQL. If the escrow file exists, then the escrow officer name associated with the escrow file will be displayed in the Notify field, otherwise the Notify field will be blank. Click on the County drop down list arrow to select the correct County Recorder’s Office, or press TAB to move to the County drop down list, then press F4 and use the down or up arrow keys. Click on the OK button to continue to the Select Parties to Notify screen, or Cancel to exit back to the ERS desktop. ─────────────────────────────────────────────────────── Electronic Recording System v4.0.1 User Manual Page 11 of 53 1/25/2007 File Menu ─────────────────────────────────────────────────────── The Select Parties to Notify screen will be displayed. The Select Parties to Notify screen enables you to select names that should be notified of the status of the scanned package. If the New File dialogue box had the escrow officer name displayed in the Notify field, then you can add additional names to notify, if applicable, from this screen. If there was not an escrow officer name displayed in the Notify field, then add all names to notify from this screen. If an appropriate name is listed in the Address Book list on the left, highlight the name and then click on the >> button in the middle of the screen, to include the name on the Parties to Notify list on the right. If applicable, repeat this procedure for any additional name(s) to include. To remove a name from the Parties to Notify list on the right, highlight a name, then click on the Remove button. To cancel without selecting a name in the Select Parties to Notify screen, press the Cancel button to continue to the screen used for scanning a document. See the Scan A Document section below for details. To use the name(s) listed in the Parties to Notify area, click on the OK button. ─────────────────────────────────────────────────────── Electronic Recording System v4.0.1 User Manual Page 12 of 53 1/25/2007 File Menu ─────────────────────────────────────────────────────── If an appropriate name is not listed in the Address Book list on the left, and you wish to add the person to the Address Book, enter the appropriate e-mail address in the Send Email To field at the top of the screen, and click on the Add button. A confirmation dialogue box will pop up. Press ENTER or click on Yes to add a new entry to the Address Book, alternatively, click on No to use the email address for only this package and not add it to the Address Book list. If Yes was selected, enter the person’s name in the Name field, and then click on Ok. The person’s Name and Email Address will be added to the Address Book and the Parties to Notify list on the right, but the Address Book list on the left side of the screen will not be refreshed with the new entry until later. ─────────────────────────────────────────────────────── Electronic Recording System v4.0.1 User Manual Page 13 of 53 1/25/2007 File Menu ─────────────────────────────────────────────────────── Scan A Document Once the File Number and e-mail address (if applicable) information is entered, the New File screen is displayed. On the New File screen, depending on system configuration, you will either see the Scan button, right below the Document Options area of the screen, or you will see the Import button. If the Import button is displayed, then see the Import A Document description in the section below for an explanation of this screen. Package ID Scan or Import button File Number Number of scanned documents County Type of Document drop down list In the Document Options area of the screen, click on the Type of Document drop down list arrow, or use the down or up arrow keys to make your selection. ─────────────────────────────────────────────────────── Electronic Recording System v4.0.1 User Manual Page 14 of 53 1/25/2007 File Menu ─────────────────────────────────────────────────────── After selecting the Type of Document, confirm that the document pages are correctly inserted into document scanner. Click on the Scan button to open the TWAIN interface to your scanner’s setup page. Refer to the documentation that came with your scanner, for instructions +on its use. Select the appropriate options for your scanner if needed, and click on the Scan (or similar) button to begin scanning the document pages. When the scanner has completed scanning the page(s) of the document, the New File screen will be displayed again. If more than one (1) page was scanned, then the right side of the screen will show a thumbnail image of each of the pages that were scanned, otherwise the right side of the screen will show a full page view of the single page. ─────────────────────────────────────────────────────── Electronic Recording System v4.0.1 User Manual Page 15 of 53 1/25/2007 File Menu ─────────────────────────────────────────────────────── Scanned Document Options After scanning the document page(s), you can delete, rotate, or view the page(s). The document can also be rescanned if applicable. When the document is satisfactorily scanned it can be saved. Delete a Scanned Page Click on the image of the page to be deleted, then right-click on the image to display a menu with several options, and then select Delete Page. A confirmation dialogue box will pop up. Press ENTER or click on Yes to proceed, or click on No to return to the screen with the thumbnail images. To delete a scanned document consisting of only one (1) page, click on Rescan Document to replace the existing document by scanning a new document, or ─────────────────────────────────────────────────────── Electronic Recording System v4.0.1 User Manual Page 16 of 53 1/25/2007 File Menu ─────────────────────────────────────────────────────── click on Cancel. If Cancel is selected, a confirmation dialogue box will pop up, then press ENTER or click on Yes to return to the New File dialogue box. Rotate a Scanned Page Click on the thumbnail image of the page to be rotated, and then double-click on the image. When the right area of the screen displays only a single document page, the Scanned Document Options area of the screen will display four (4) options. Click on the Rotate Image button. Each time that Rotate Image is selected, the image of the document page will rotate clockwise an additional 90 degrees. Rotate Image button Zoom drop down list ─────────────────────────────────────────────────────── Electronic Recording System v4.0.1 User Manual Page 17 of 53 1/25/2007 File Menu ─────────────────────────────────────────────────────── View a Single Scanned Page Double-click on a thumbnail image of a page to change the display size from a thumbnail view to a full page view. To change the zoom factor (to increase or decrease the size of the image displayed), click on the Zoom pull down list arrow in the Scanned Document Options area of the screen. If needed, the image can be rotated by following the instructions above. When you are finished viewing the image of the document page, click on the image to return to the thumbnail view. Rescan The Document Page(s) If the document was scanned unsatisfactorily, and should be rescanned, click on the Rescan Document button to rescan the entire document. ─────────────────────────────────────────────────────── Electronic Recording System v4.0.1 User Manual Page 18 of 53 1/25/2007 File Menu ─────────────────────────────────────────────────────── Save a Successful Document Scan When the document is scanned to your satisfaction, click on the Accept Document button to save the scanned document page(s), clear the document preview area, and also clear and update the Scanned Document Options area of the screen to reflect that the Document Saved, and that ERS is ready to scan another document. Depending on the company’s configuration, the Type of Document that is selected may require that an amount be entered into the Consideration Amount field. When the Accept Document button is clicked, a red icon will be displayed to the right of the Consideration Amount field if it does not contain a valid number. Normally, this field will be left blank, unless ERS interfaces with software at a County Recorder’s Office that uses the amount in this field to calculate documentation fees. If applicable, click on Scan to scan more documents for this package. ─────────────────────────────────────────────────────── Electronic Recording System v4.0.1 User Manual Page 19 of 53 1/25/2007 File Menu ─────────────────────────────────────────────────────── If you are finished scanning documents for this package, click on the Done button. ERS will save all the documents for this package in the database and return to the New File dialogue box. If you click on the Done button, and later more documents must be included in the package before it is sent to the county, an entirely new package must be created (File > New). Once a new package is Done, note its Package ID, then go back and delete the incomplete package (it has a different Package ID), since it was replaced with the new package. NOTE: All scanned documents are placed in the Scanned queue. ─────────────────────────────────────────────────────── Electronic Recording System v4.0.1 User Manual Page 20 of 53 1/25/2007 File Menu ─────────────────────────────────────────────────────── Import A Document Once the File Number and e-mail address (if applicable) information is entered, the New File screen is displayed. On the New File screen, depending on system configuration, you will either see the Scan button, right below the Document Options area of the screen, or you will see the Import button. If the Scan button is displayed, then see the Scan A Document description in the section above for an explanation of this screen. Package ID Scan or Import button File Number Number of scanned documents County Type of Document drop down list In the Document Options area of the screen, click on the Type of Document drop down list arrow, or use the down or up arrow keys to make your selection. ─────────────────────────────────────────────────────── Electronic Recording System v4.0.1 User Manual Page 21 of 53 1/25/2007 File Menu ─────────────────────────────────────────────────────── Click on the Import button to open the Select Files to Import screen from which you can browse the network or workstation drives and folders, and then select the appropriate Tagged Image File (TIF) format file to import into ERS. Check with your company on the policy for the TIF file naming conventions and file location(s). Highlight the appropriate TIF file, then click on Open, or simply double-click on the file. ─────────────────────────────────────────────────────── Electronic Recording System v4.0.1 User Manual Page 22 of 53 1/25/2007 File Menu ─────────────────────────────────────────────────────── When ERS has completed importing the page(s) of the document, the New File screen will be displayed again. If the TIF file contains more than one (1) page, then the right side of the screen will show a thumbnail image of each of the pages, otherwise the right side of the screen will show a full page view of the single page. ─────────────────────────────────────────────────────── Electronic Recording System v4.0.1 User Manual Page 23 of 53 1/25/2007 File Menu ─────────────────────────────────────────────────────── Imported Document Options After importing the document page(s) from the Tagged Image File (TIF) format file, you can delete, rotate, or view the page(s). If an incorrect document was imported, simply click on Import Again and select a different TIF file. After determining that the document is satisfactorily imported, it can then be saved. Delete An Imported Page Click on the image of the page to be deleted, then right-click on the image to display a menu with several options, and then select Delete Page. A confirmation dialogue box will pop up. Press ENTER or click on Yes to proceed, or click on No to return to the screen with the thumbnail images. ─────────────────────────────────────────────────────── Electronic Recording System v4.0.1 User Manual Page 24 of 53 1/25/2007 File Menu ─────────────────────────────────────────────────────── To delete a imported document consisting of only one (1) page, click on Import Again to replace the existing document by importing a new document, or click on Cancel. If Cancel is selected, a confirmation dialogue box will pop up, then press ENTER or click on Yes to return to the New File dialogue box. Rotate An Imported Page Click on the thumbnail image of the page to be rotated, and then double-click on the image. When the right area of the screen displays only a single document page, the Scanned Document Options area of the screen will display four (4) options. Click on the Rotate Image button. Each time that Rotate Image is selected, the image of the document page will rotate clockwise an additional 90 degrees. Rotate Image button Zoom drop down list ─────────────────────────────────────────────────────── Electronic Recording System v4.0.1 User Manual Page 25 of 53 1/25/2007 File Menu ─────────────────────────────────────────────────────── View a Single Imported Page Double-click on a thumbnail image of a page to change the display size from a thumbnail view to a full page view. To change the zoom factor (to increase or decrease the size of the image displayed), click on the Zoom pull down list arrow in the Scanned Document Options area of the screen. If needed, the image can be rotated by following the instructions above. When you are finished viewing the image of the document page, click on the image to return to the thumbnail view. Import The Proper Document Page(s) If an incorrect document was imported, simply click on Import Again and select a different TIF file. ─────────────────────────────────────────────────────── Electronic Recording System v4.0.1 User Manual Page 26 of 53 1/25/2007 File Menu ─────────────────────────────────────────────────────── Save a Successful Document Import When the document is imported to your satisfaction, click on the Accept Document button to save the imported document page(s), clear the document preview area, and also clear and update the Scanned Document Options area of the screen to reflect that the Document Saved, and that ERS is ready to import another document. Depending on the company’s configuration, the Type of Document that is selected may require that an amount be entered into the Consideration Amount field. When the Accept Document button is clicked, a red icon will be displayed to the right of the Consideration Amount field if it does not contain a valid number. Normally, this field will be left blank, unless ERS interfaces with software at a County Recorder’s Office that uses the amount in this field to calculate documentation fees. If applicable, click on Import to import more documents for this package. ─────────────────────────────────────────────────────── Electronic Recording System v4.0.1 User Manual Page 27 of 53 1/25/2007 File Menu ─────────────────────────────────────────────────────── If you are finished importing documents for this package, click on the Done button. ERS will save all the documents for this package in the database and return to the New File dialogue box. If you click on the Done button, and later more documents must be included in the package before it is sent to the county, an entirely new package must be created (File > New). Once a new package is Done, note its Package ID, then go back and delete the incomplete package (it has a different Package ID), since it was replaced with the new package. NOTE: All imported documents are placed in the Scanned queue. ─────────────────────────────────────────────────────── Electronic Recording System v4.0.1 User Manual Page 28 of 53 1/25/2007 File Menu ─────────────────────────────────────────────────────── Open To access a package that has been scanned but not yet sent to the County Recorder’s Office, select either File > Open, click on the Open Package icon on the toolbar, or use the CTRL+O Quick Keys. Enter a number in the File Number field and press TAB then ENTER, or click on the Find Packages button. More than one (1) package may exist for this File Number; highlight the correct Package ID and then click on OK, or just doubleclick on the Package ID number. ─────────────────────────────────────────────────────── Electronic Recording System v4.0.1 User Manual Page 29 of 53 1/25/2007 File Menu ─────────────────────────────────────────────────────── Click on the plus sign or double-click on the File Number, to expand the listing to show the names of the scanned documents directly below. The right side of the screen will display various Information for Package No associated with the File Number. County that was selected from the New File dialogue box Date that the Package was sent to the County Recorder’s Office Name of the User that scanned the Package If the Package is in the Rejected queue, then any memo from the County Recorder’s Office will be here Total Number of pages scanned for all of the documents Number of documents scanned ─────────────────────────────────────────────────────── Electronic Recording System v4.0.1 User Manual Page 30 of 53 1/25/2007 File Menu ─────────────────────────────────────────────────────── Exit Select either Exit from the File menu, or use the CTRL+X Quick Keys to close the ERS application and return to the Windows desktop. You should Exit out of ERS when you are leaving your desk for an extended period, or are going home for the day. Always Exit out of ERS at the end of each day, before logging off of your computer. If you leave your ERS session logged on, others will have access to your “rights”, and this could raise security concerns. ─────────────────────────────────────────────────────── Electronic Recording System v4.0.1 User Manual Page 31 of 53 1/25/2007 Tools Menu ─────────────────────────────────────────────────────── Tools Menu Show Desktop Select Show Desktop from the Tools menu to clear the screen and return to the ERS desktop, or use the CTRL+D Quick Keys. Change Queue Select either Change Queue from the Tools menu or use the CTRL+C Quick Keys to view the Change Queue screen. All scanned document packages are placed in the Scanned queue. To move a Package to another queue, use the Change Queue option as an alternative to the Queues option. The Change Queue option is especially useful if a file number has several packages that may not be located in the same queue, since the Change Queue screen lists the queue in which each package is located. To move a package to another queue, enter a file number in the File Number field and then click on Find Packages. Highlight the correct package from the resulting list displayed below the File Number field. Click on the Move to Queue drop down list arrow to select the correct destination queue, or press TAB to move to the Move to Queue drop down list, then press F4 and use the down or up arrow keys. Click on the OK button to move the package to the destination queue, or Cancel to exit back to the ERS desktop. ERS will immediately update the list to reflect the new status of the moved package. If appropriate, repeat this step for any listed package. ─────────────────────────────────────────────────────── Electronic Recording System v4.0.1 User Manual Page 32 of 53 1/25/2007 Tools Menu ─────────────────────────────────────────────────────── If the destination of the package is the Hold queue, a reason for placing the package on hold must be entered in the text entry field of the pop up dialogue box. Press ENTER or click on OK to continue, alternatively, click on Cancel to exit back to the queues screen. If Cancel is clicked or the text entry field is left blank, ERS will display an Action cancelled alert box. If a File Number is moved from any queue to the To Be Sent to County queue, these documents must then be reviewed and approved by a designated person before ERS will send them to the County Recorder’s Office. See the Send Files To County Recorder section below for details. NOTE: If the ERS system option Auto Send to County is enabled, and a File Number is moved from any queue to the To Be Sent to County queue, a confirmation dialogue box will pop up. Press ENTER or click on Yes to proceed. ─────────────────────────────────────────────────────── Electronic Recording System v4.0.1 User Manual Page 33 of 53 1/25/2007 Tools Menu ─────────────────────────────────────────────────────── Queues Select either Queues from the Tools menu, the Queues icon on the tool bar, or use the CTRL+Q Quick Keys to view the queues screen. If a plus sign (+) is to the left of a queue name, click on the plus sign to expand the queue listing to show the File Numbers within that queue, for example, if the Scanned queue has a plus sign to the left of it, click on the plus sign to reveal any File Numbers listed in the Scanned queue. ─────────────────────────────────────────────────────── Electronic Recording System v4.0.1 User Manual Page 34 of 53 1/25/2007 Tools Menu ─────────────────────────────────────────────────────── The queue listing shows the File Numbers within that queue. Click on the plus sign to the left of a File Number, to list the scanned document(s), for example, if 00123456 has a plus sign to the left of it, click on the plus sign to reveal any scanned document files listed for the 00123456 File Number. If any File Numbers are listed more than once, then remember that each has its own unique Package ID. ─────────────────────────────────────────────────────── Electronic Recording System v4.0.1 User Manual Page 35 of 53 1/25/2007 Tools Menu ─────────────────────────────────────────────────────── View File Number Information To view information related to a File Number, click on the number to display this information on the right side of the screen. ERS automatically assigns a Package ID number that groups the scanned documents into a package that will be sent to the County Recorder’s Office as a unit (package). Delete A Package Click on Delete Package on the lower right corner of the screen to delete the package. A confirmation dialogue box will pop up. Press ENTER or click on Yes to proceed. ─────────────────────────────────────────────────────── Electronic Recording System v4.0.1 User Manual Page 36 of 53 1/25/2007 Tools Menu ─────────────────────────────────────────────────────── View Thumbnail Image(s) Of Document To view a document file that was scanned, click on the title of the document, for example, click on Agreement For Sale to display the thumbnail images of each document page scanned to the Agreement For Sale document file. ─────────────────────────────────────────────────────── Electronic Recording System v4.0.1 User Manual Page 37 of 53 1/25/2007 Tools Menu ─────────────────────────────────────────────────────── View Enlarged Thumbnail Image To view an enlarged version of a thumbnail image, click on a thumbnail image of a document page. ─────────────────────────────────────────────────────── Electronic Recording System v4.0.1 User Manual Page 38 of 53 1/25/2007 Tools Menu ─────────────────────────────────────────────────────── To return to the thumbnail view of a enlarged image, click on the enlarged image. ─────────────────────────────────────────────────────── Electronic Recording System v4.0.1 User Manual Page 39 of 53 1/25/2007 Tools Menu ─────────────────────────────────────────────────────── Move Document To Queue All scanned document packages are placed in the Scanned queue. To move a File Number to another queue, right-click on the File Number, click on Move to Queue, and then click on the destination queue. For example, a File Number can be moved to the Recording Desk or Date Downs queue if the Recording Desk or Date Downs department is still working on the escrow file. Also, a File Number can be moved to the Hold queue if the escrow is placed on hold for any reason. The File Number will remain in that queue until moved by a designated person to the To Be Sent to County queue. Check with your company on the policy for queue assignment. ─────────────────────────────────────────────────────── Electronic Recording System v4.0.1 User Manual Page 40 of 53 1/25/2007 Tools Menu ─────────────────────────────────────────────────────── If the destination of the package is the Hold queue, a reason for placing the package on hold must be entered in the text entry field of the pop up dialogue box. Press ENTER or click on OK to continue, alternatively, click on Cancel to exit back to the queues screen. If Cancel is clicked or the text entry field is left blank, ERS will display an Action cancelled alert box. If a File Number is moved from any queue to the To Be Sent to County queue, these documents must then be reviewed and approved by a designated person before ERS will send them to the County Recorder’s Office. See the Send Files To County Recorder section below for details. NOTE: If the ERS system option Auto Send to County is enabled, and a File Number is moved from any queue to the To Be Sent to County queue, a confirmation dialogue box will pop up. Press ENTER or click on Yes to proceed. Refresh The Queues Screen The queue screen can be refreshed manually by pressing the F5 key. ─────────────────────────────────────────────────────── Electronic Recording System v4.0.1 User Manual Page 41 of 53 1/25/2007 Tools Menu ─────────────────────────────────────────────────────── Address Book To access the address book, click on the Address Book icon on the tool bar, or use the CTRL+A Quick Keys. ─────────────────────────────────────────────────────── Electronic Recording System v4.0.1 User Manual Page 42 of 53 1/25/2007 Tools Menu ─────────────────────────────────────────────────────── New Click on the New icon on the Address Book tool bar, to add a new name and an e-mail address. Enter a name in the Name field and a properly formatted e-mail address in the Email Address field, then either click on OK to add the name to the Address Book, or Cancel to cancel the entry. If an e-mail address is entered using an incorrect format, a red icon will be displayed to the right of the Email Address field. ─────────────────────────────────────────────────────── Electronic Recording System v4.0.1 User Manual Page 43 of 53 1/25/2007 Tools Menu ─────────────────────────────────────────────────────── Modify Highlight an name on the list, then click on the Modify icon on the Address Book tool bar, to change a name and/or email address. Enter a name in the Name field and a properly formatted e-mail address in the Email Address field, then either click on OK to save these changes to the Address Book, or Cancel to cancel the entry. If an e-mail address is entered using an incorrect format, a red icon will be displayed to the right of the Email Address field. ─────────────────────────────────────────────────────── Electronic Recording System v4.0.1 User Manual Page 44 of 53 1/25/2007 Tools Menu ─────────────────────────────────────────────────────── Delete Highlight an name on the list, then click on the Delete icon on the Address Book tool bar, to delete an name from the Address Book. A confirmation dialogue box will pop up. proceed. Press ENTER or click on Yes to Cancel Click on the Cancel button at the lower left corner of the Address Book to return to the ERS desktop. ─────────────────────────────────────────────────────── Electronic Recording System v4.0.1 User Manual Page 45 of 53 1/25/2007 Tools Menu ─────────────────────────────────────────────────────── Reprint Documents To reprint a recorded document, click on the Reprint Documents icon on the tool bar, or use the CTRL+R Quick Keys. ─────────────────────────────────────────────────────── Electronic Recording System v4.0.1 User Manual Page 46 of 53 1/25/2007 Tools Menu ─────────────────────────────────────────────────────── To display a list of packages for a specific File Number, enter the number in the File Number field, otherwise leave the field blank to retrieve a list of all packages. Click on the County drop down list arrow to make your selection, or press TAB and then F4, then use the down or up arrow keys to make your selection. Press TAB to have the documents listed below the County field. Click on each document to be printed. A check mark will be displayed to the left of each item selected. To unselect a checked item, click on the checked item again. A document selected for printing will have a check mark next to it Click on a document to select it for printing The document name consists of the name of the county, a dash (-), the File Number, a dash (-), the Package ID, a dash (-), and various other numbers used by ERS. Click on the OK button to print the selected documents. ─────────────────────────────────────────────────────── ──────────────── Electronic Recording System v4.0.1 User Manual Page 47 of 53 1/25/2007 Tools Menu ─────────────────────────────────────────────────────── Send To County Recorder To send any ERS file which is listed in the To Be Sent to County queue, click on the Send to County Recorder icon on the tool bar, or use the CTRL+E Quick Keys. NOTE: If the ERS system option Auto Send to County is enabled, then the Send to County Recorder icon will not be displayed on the tool bar, and the To Be Sent to County queue will never have a plus sign to the left of it as all files put into the queue will be promptly sent. Click on the County drop down list arrow to select the correct County Recorder’s Office, or press F4 and use the down or up arrow keys. Click on OK to continue to the Send to County Recorder screen. To cancel click on Cancel, and then at the blank Send to County Recorder screen, click on Cancel again. ─────────────────────────────────────────────────────── Electronic Recording System v4.0.1 User Manual Page 48 of 53 1/25/2007 Tools Menu ─────────────────────────────────────────────────────── To select an ERS file on the Send to County Recorder screen, click on the file number in the File-Package area of the screen. Because ERS automatically assigns an ERS internal Package No identification number in order to group the scanned documents into one package, the ERS file is listed on the screen below, as the file number, a dash (-), and the Package No, for example, ERS file number 00123456 with Package No 4 assigned to the ERS file will be listed as 00123456-4. Click on each file to be sent to the County Recorder’s Office. A check mark will be displayed to the left of each item selected. To unselect a checked item, click on the checked item again. Click on the OK button to send the selected files, or Cancel to return to the ERS desktop. A confirmation dialogue box will pop up. Press ENTER or click on Yes to send the selected files, alternatively, click on No to return to the Send to County Recorder screen. ─────────────────────────────────────────────────────── Electronic Recording System v4.0.1 User Manual Page 49 of 53 1/25/2007 Tools Menu ─────────────────────────────────────────────────────── After a few minutes, depending on the number of files being sent, the system will send a notification to the e-mail addresses selected in the Select Parties to Notify dialogue box. See the New description in the File Menu section above for details about the Select Parties to Notify dialogue box. To check on the status of any package, select File > Open, then type in the escrow number in the File Number field, press TAB, double-click on the Package ID, and then view the Information for Package on the right side of the screen. See the Open description in the File Menu section above for details about the Information for Package No area of the screen. ─────────────────────────────────────────────────────── Electronic Recording System v4.0.1 User Manual Page 50 of 53 1/25/2007 Tools Menu ─────────────────────────────────────────────────────── Recording Fees Select Recording Fees to create a report that lists the County Recorder’s Office fees that have been incurred for the recording of submitted documents, based on the date range selected (including both dates) for the selected county. To change the date in the Begin Date field, either click on the drop down list arrow to display the calendar tool and then click on the desired date, or alternatively, use the up and down arrow keys to increase or decrease the highlighted month, date, or year value. Use the right and left arrow keys to move between the month, date, and year areas of the Begin Date field. If appropriate, change the date in the End Date field in the same manner as in the previous step. Depending on company configuration, the County field may be pre-filled with a default County name and be deactivated (dimmed out). If not deactivated, to select a County name use the function key F4 for accessing the drop down list box, or you may click with the mouse on the down arrow. NOTE: The only counties shown on the drop down list are those with ACH or Draw Down selected as the Payment Type on the County Details screen. See the Counties section in the Electronic Recording System Administrator Manual for details. Click on OK to print, or Cancel to abort any changes and return to the ERS desktop. ─────────────────────────────────────────────────────── Electronic Recording System v4.0.1 User Manual Page 51 of 53 1/25/2007 Tools Menu ─────────────────────────────────────────────────────── Change My Password To change your password, type in a new password containing a least six (6) characters in the Enter Password field. Retype the new password in the Confirm Password field. Click on the OK button to accept your new ERS password, or Cancel to abort the password change. Error Log The Error Log opens a screen with a listing of critical errors that have occurred in the ERS. ─────────────────────────────────────────────────────── Electronic Recording System v4.0.1 User Manual Page 52 of 53 1/25/2007 About Menu ─────────────────────────────────────────────────────── About Menu To determine the ERS application version and build number, select this menu option. Please have this version number information available when calling the Help Desk for assistance. Version number information NOTE: The version and build number for each USA Digital Solutions product may be unique, for example, the Escrow module may not be the same version as the ERS application. ─────────────────────────────────────────────────────── Electronic Recording System v4.0.1 User Manual Page 53 of 53 Author: Nick Moeller 1/25/2007