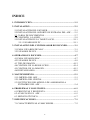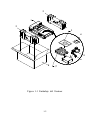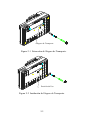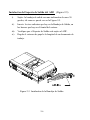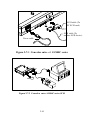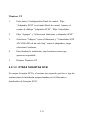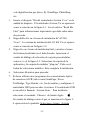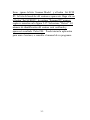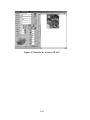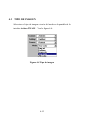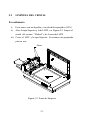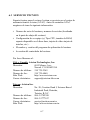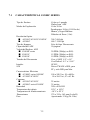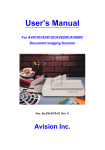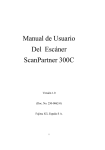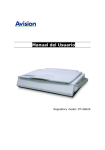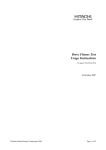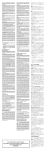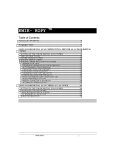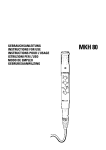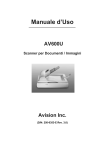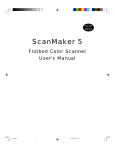Download Manual del usuario
Transcript
Manual del usuario para el Escáner AV810C/AV815C/820C/880C (DOC#: 250-0070-03) Rev. C Avision Inc . Marcas registradas Microsoft es una marca registrada de Microsoft Corporation de U.S.A. Windows y MS DOS son marcas registradas de Microsoft Corporation. IBM, PC, AT, XT son marcas registradas de International Business Machines Corp. Otros productos o nombres de compañías son marcas registradas de sus respectivos dueños. Registro de propiedad literaria Todos los derechos reservados. No se podrá reproducir o transmitir por ningún medio o de ninguna manera: electrónica o mecánica, fotocopiado o grabación, guardado en un sistema de almacenamiento de datos o traducción a cualquier idioma, de ninguna parte de este manual sin la expresa autorización por escrito de Avision Inc. Materiales digitalizados con este producto podrían estar protegidos por leyes gubernamentales y otras regulaciones, tales como son los derechos de autor, El cliente es el único responsable de acatar dichas leyes y regulaciones. ii Garantía La información en este documento está sujeta a cambios sin previa notificación. Avision no garantiza en ninguna forma este material, incluyendo, pero sin limitarse a, las garantías pertinentes para un propósito particular. Avision no se hace responsable por errores contenidos en el mismo o por accidentes o daños consecuentes en conexión con el equipo, su desempeño o el uso de este material. iii Declaración de interferencia de frecuencias radiales FCC Este equipo ha sido probado y se ha concluido que cumple con las restricciones para un componente digital clase B. Pertinente a la parte 15 de las reglas del FCC. Estas restricciones están diseñadas para proveer una protección razonable contra interferencias nocivas en una instalación residencial. Este equipo genera, usa y puede irradiar emergía de frecuencias radiales y si no se instala y usa en acordaría con las instrucciones, podría causar interferencias nocivas a las comunicaciones radiales. Sin embargo, no hay garantía de que no ocurrirá interferencia en una instalación especifica. Si este equipo no causar interferencias perjudiciales a la recepción de radio y televisión, las cuales pueden ser determinadas encendiendo y apagando el equipo, se le recomienda al usuario intentar corregir las interferencias tomando una o más de las siguientes medidas: * Reoriente o cambie de lugar la antena de recepción. * Incremente la distancia entre el receptor y el equipo. * Conecte el equipo en una toma de corriente en un circuito diferente al que esté conectado el receptor. Si necesita ayuda, consulte a su proveedor o a un técnico de radio/televisión capacitado. ADVERTENCIA: Se le advierte que cambios o modificaciones no aprobadas específicamente por el fabricante podría invalidar su autorización al uso de este equipo. iv INDICE 1. INTRODUCCIÓN ........................................................................... 1-1 2. INSTALACIÓN............................................................................... 2-1 2.1 INSTALACIÓN DEL ESCÁNER................................................ 2-1 2.2 INSTALACIÓN DEL SOPORTE DE ENTRADA DEL ADF ...... 2-5 2.3 CARGA DE DOCUMENTOS ..................................................... 2-7 2.4 CONEXIÓN A LA RED............................................................. 2-9 2.5 INSTALACIÓN DE LA TARJETA SCSI.................................. 2-11 2.5.1 USUARIOS DE PC ......................................................... 2-11 3. INSTALACIÓN DEL CONTROLADOR DE ESCÁNER ............. 3-1 3.1 PARA USUARIOS DE MAC ...................................................... 3-1 3.2 USUARIOS DE PCS ................................................................... 3-5 4. OPERANDO EL ESCÁNER........................................................... 4-7 4.1 PARA USUARIOS MAC............................................................. 4-7 4.2 USUARIOS DE PCS ................................................................... 4-9 4.3 TIPO DE IMAGEN ................................................................... 4-12 4.4 CONTROL DE LA RESOLUCIÓN ........................................... 4-14 4.5 CONTROL DE LA IMAGEN.................................................... 4-15 4.6 DIGITALIZANDO .................................................................... 4-18 5. MANTENIMIENTO ....................................................................... 5-1 5.1 LIMPIEZA DEL ADF ................................................................. 5-1 5.2 LIMPIEZA DEL CRISTAL ......................................................... 5-3 5.3 SUSTITUCIÓN DEL MÓDULO DE ALMOHADILLA EXTRAÍBLE DEL ADF ............................................................. 5-4 6. PROBLEMAS Y SOLUCIONES.................................................... 6-1 6.1 PREGUNTAS Y RESPUESTA.................................................... 6-1 6.2 ATASCOS EN EL ADF ............................................................. 6-5 6.3 SERVICIO TÉCNICO................................................................. 6-7 7. ESPECIFICACIONES .................................................................... 7-1 7.1 CARACTERÍSTICAS AV800C SERIES..................................... 7-2 v 1. INTRODUCCIÓN Enhorabuena por la compra del Escáner Avision AV800C series. Antes de instalar y trabajar con su nuevo escáner, por favor lea durante algunos minutos este manual. En él, podrá encontrar instrucciones sobre Desembalaje, Instalación, Características, Mantenimiento, así como los Problemas y las Soluciones típicas del escáner. En la Figura 1-1 podrá ver el embalaje del escáner, así como, podrá comprobar los elementos que ha recibido en su paquete. 1-1 2 1 2 3 4 5 6 8 7 Figure 1-1 Embalaje del Escáner 1-2 2. INSTALACIÓN Precauciones v No exponer al sol. La exposición directa del sol o el calor excesivo pueden dañar su unidad. v Proteja el escáner de la humedad y del polvo. v Compruebe el voltaje de la red antes de conectar su equipo. v Instale su unidad en una superficie plana y horizontal. La instalación en superficies inclinadas puede provocar problemas mecánicos. v Guarde todo el material del embalaje para el caso en que necesite expedir de nuevo la unidad. 2.1 INSTALACIÓN DEL ESCÁNER Por favor desembale el escáner con cuidado y compruebe que están incluidos todos los componentes que se especifican en la lista de contenidos. Si faltase algo o se encontrara dañado algún elemento, contacte con su proveedor habitual. Quite el “Seguro de transporte”: i). Ponga el escáner tal como se ve en la Figura 2-1. ii). Con un destornillador, quite el tornillo de sujeción. iii). Pulse hacia fuera el Seguro de transporte y póngalo en posición de “uso”. Fíjelo mediante el tornillo (ver Figura 2-2) iv). Ponga el escáner en la posición normal de trabajo. 2-1 Seguro de Transporte Figure 2-1 Extracción del Seguro de Transporte. Posición de Uso Figura 2-2 Instalación del Seguro de Transporte. 2-2 Reinstalación del Seguro de Transporte: A veces es necesario transportar el escáner, en ese caso siga las siguientes instrucciones: i). Apague el escáner. ii). Levante la tapa y verá el mecanismo de arrastre a simple vista. iii). Encienda el escáner y observe que el mecanismo de arrastre se desplaza unos pocos centímetros y se detiene durante algunos segundos, apague el escáner. iv). Cambie el “seguro de transporte”, desde la posición de trabajo “use position” a la de transporte “ship position” y fíjelo. Tarjeta SCSI: Si tenemos conectados varios dispositivos SCSI en nuestro PC, será necesario saber en primer lugar que direcciones (ID) son las que están disponibles para asignarle unas de las libres al escáner. Si por error le asignamos alguna de las ocupada, tendremos conflicto de direcciones en nuestro PC, pudiendo incluso este, no arrancar. (Ver Figura 2-3) Nota: De fábrica el escáner sale con el ID 6, ya que normalmente, el ID 0 se reserva para el disco duro y el 7 para la tarjeta SCSI. El ID 8 y 9 actualmente no se utiliza. 2-3 Terminator SW Power Switch SCSI ID Selector Figura 2-3 Selector de ID SCSI. 2-4 2.2 INSTALACIÓN DEL SOPORTE DE ENTRADA DEL ADF i). Abra perpendicularmente la tapa superior del escáner e introduzca los Soportes de la Bandeja de Entrada sobre las guías que hay en la tapa Superior. (Figura 2-4) ii). Empuje hacia dentro la Bandeja de Entrada, hasta que quede sujeta y abátala. iii). Cierre la tapa superior y sujete la Bandeja de Entrada, sobre los soportes (ver Figura 2-4). iv). Gradúe la Bandeja de Entrada a la altura deseada. ADF paper chute Wire leg Document cover Figura 2-4 Instalación de Soporte de Entrada del ADF. 2-5 Instalación del Soporte de Salida del ADF (Figura 2-5) i). Sujete la bandeja de salida con una inclinación de unos 30 grados, tal como se puede ver en la Figura 2-5. ii). Inserte los tres salientes que hay en la Bandeja de Salida, en los huecos que hay en el frontal del escáner. iii). Verifique que el Soporte de Salida está sujeto al ADF. iv). Regule el extensor de papel a la longitud de su documento de trabajo. Figure 2-5 Instalación de la Bandeja de Salida. 2-6 2.3 CARGA DE DOCUMENTOS i). Exploración por cristal. Cuando se explore a través del cristal, hay que tener en cuenta, a la hora de situar el papel, las marcas de referencias, ver Figura 2-6-1. Document cover Document holding pad Document set mark Document Glass Reference frame Figura 2-6-1 Colocación del documento para la Exploración. 2-7 ii). Cuando en un mismo documento se use papel del mismo tamaño, se podrá usar el ADF. Para prevenir ocasionales atascos trabajando con el ADF, es conveniente antes de empezar la exploración, el despegar o airear las hojas, para dejarlas sueltas. Figura 2-6-2 Utilice el ADF para cargar múltiples hojas. 2-8 2.4 CONEXIÓN A LA RED Asegúrese que el Escáner está desconectado. Conecte el cable de red tal como se puede ver en las Figuras 2-7-1 y 2-7-2. Encienda el Escáner El encendido se hace a través del interruptor que se encuentra en la parte posterior de éste. Se enciende presionando el interruptor hacia la posición "1". A continuación el LED de POWER se iluminará. En caso contrario, compruebe si está conectado correctamente el cable de red. Diagnóstico del Escáner El escáner tiene una función de autodiagnóstico que permite detectar posibles errores. El autotest se inicia cada vez que el escáner se enciende. Cuando se inicie el test parpadeará el indicador luminsoso READY (Preparado). Cuando termine el test, el indicador luminoso permancerá encendido sin parpadear. 2-9 SCSI cable (To PC SCSI card) SCSI cable (To another SCSI device) Power cable Figura 2-7-1 Conexión entre el AV800C series Figura 2-7-2 Conexión entre AV800C series SCSI 2-10 2.5 INSTALACIÓN DE LA TARJETA SCSI 2.5.1 USUARIOS DE PC 2.5.1.1 TARJETA ADAPTEC SCSI Instalación del hardware 1. Apague el PC. 2. Inserte la tarjeta SCSI en la ranura adecuada del PC. Asegúrese de atornillarla firmemente. 3. Encienda el PC. Instalación del software Windows 3.1 Si su escáner incluye una tarjeta Adaptec AVA-1505Ae, la instalación del controlador de la tarjeta SCSI se llevará a cabo durante la instalación del controlador del escáner. Windows 95 Windows 95 tiene un soporte incorporado para controladores aplicable al adaptador del host. Al iniciar Windows 95, se detecta el adaptador del host automáticamente y se instala el controlador adecuado. 2-11 Windows NT 1. Pulse Inicio>Configuración>Panel de control. Elija “Adaptador SCSI” en el menú Panel de control. Aparece el cuadro de diálogo “Adaptador SCSI”. Elija Controlador. 2. Elija “Agregar” y “Seleccionar fabricante y adaptador SCSI”. 3. Seleccione “Adaptec” como el fabricante y “Controlador SCSI AIC-6X60 ISA de un solo chip” como el adaptador y luego seleccione Confirmar. 4. Para finalizar la instalación, siga las instrucciones que aparecen en pantalla. 5. Reinicie Windows NT. 2.5.1.2 OTRAS TARJETAS SCSI Si compra la tarjeta SCSI y el escáner por separado, por favor, siga las instrucciones de instalación proporcionadas por el fabricante o distribuidor de la tarjeta SCSI. 2-12 3. INSTALACIÓN DEL CONTROLADOR DE ESCÁNER 3.1 PARA USUARIOS DE MAC Para que corra a la velocidad recomendada, para su óptimo funcionamiento, el escáner a colores AV800C series recomienda la siguiente configuración del equipo: * Series MAC II, series Quadra, series Perfoma, series Power Macintosh o versiones posteriores recomendadas. * Por lo menos 20 MB de espacio libre en el disco duro. * Un mínimo de 8 MB de memoria del sistema; 16 MB o más recomendados. * Tarjeta de vídeo compatible con Mac y monitor con capacidad de 256 colores, se recomienda un monitor con tarjetas de vídeo de miles de colores o millones de colores. * System 7 o superior * Una unidad de disquete. El proceso de instalación para el controlador del escáner Avision es el siguiente: 1. Primero sugerimos que cierre el programa antivirus y sabandone todas las aplicaciones actualmente activas. 2. Instale en su ordenador el programa de edición de imágenes 3-1 o de digitalización que desee, Ej. OmniPage, PhotoShop, etc. 3. Inserte el disquete “Kit del controlador Avision V.x.x” en la unidad de disquete. El controlador Avision Vx.xx aparecerá como se muestra en la figura 3-1. Lea el archivo ”Read Me First” para informaciones importantes que debe saber antes de proceder. 4. Haga doble clic en el icono de instalación de“AV Kit Vx.xx”. La ventana de instalación del AV Kit Vx.xx aparece como se muestra en la figura 3-2. 5. Haga clic en el icono de instalación fácil y arrastre al icono del sistema localizado en el lado derecho. Aparecerá el cuadro de diálogo de selección de carpeta para módulos, como se ve el la figura 3-3. Seleccione la carpeta de la aplicación y la carpeta de módulos “plug-ins”. Pulse en el botón de seleccionar módulos. Esto completa la instalación. 6. Seleccione Reiniciar para proceder. 7. Si desea utilizar otros programas de reconocimiento óptico de caracteres (OCR) tales como OmniPage, Xerox TextBridge, Type Reader, etc., ha de instalar y configurar el controlador ISIS para acceder el escáner. El controlador ISIS es un archivo llamado “Avision Scan.” Para instalarlo, seleccione el comando “Chooser” del menú Apple. ” Un cuadro de diálogo como el que se muestra en la figura 34, aparecerá en la pantalla. Seleccione el icono “Avision 3-2 Scan”, ignore la lista “Scanner Model ” y el botón “Set SCSI ID” la lista del modelos del escáneres aparecerá. Haga clic en el botón ”Set SCSI ID”. la ventana ”Scanner ID” aparece según se muestra en la figura 2-17. Seleccione ”Detect”. El número de identificación del escáner será verificado y aparecerá resaltado. Pulse OK. Puede iniciar la aplicación para usar el escáner, o consulte el manual de su programa.. 3-3 Figura 3-1 Avision Driver Kit 3.11 Figura 3-2 Instalador del AV Kit 3.3.1 Figura 3-3 Seleccione una carpeta Figura 3-4 Chooser para módulos Nota: Puede encontrar el ultimo programa controlador y documentos en nuestro sitio Web en el World Wide Web(WWW). Nuestra dirección es: http://www.avision.com 3-4 3.2 USUARIOS DE PCS Para que corra a la velocidad recomendada, El escáner a colores AV800C series ha de cumplir con los siguientes requisitos: * PC compatible con IBM 386/486 o Pentium; * Microsoft Windows 3.1, Windows 95, o Windows NT; * MS DOS 5.0 o versión superior; * Una tarjeta SCSI instalada en su ordenador; * 20 Megabytes disponibles de espacio en el disco duro para su instalación. * 8 Megabytes de memoria RAM (16 Megabytes recomendados). * Monitor VGA. * Puntero compatible con Microsoft Windows (ej., un ratón). * Una unidad CD ROM. El proceso de instalación para el controlador del escáner Avision con el programa de auto instalación: 1. Inicie Windows 3.1 o Windows 95. 2. Inserte el CD Avision PaperCom Supreme en la unidad. 3-5 Para Windows 3.1 o Windows 3.11 3. Desde el menú Archivo seleccione Correr. Escriba d:\driver\scsi.exe (d representa la unidad CD ROM). Seleccione OK. Para Windows 95 3. El CD Avision PaperCom Supreme corre automáticamente. Siga las instrucciones en la pantalla para instalar el controlador del escáner y su aplicación. 4. Si selecciona no instalar con correr automático, presione Iniciar y seleccione CORRER Escriba d:\driver\scsi.exe (d representa la unidad CD ROM). Seleccione OK. 5. Siga las instrucciones en la pantalla para completar la instalación. (Normalmente solo ha de apretar OK y se completará la instalación.) Para Windows NT 3. Desde el menú Archivo seleccione Correr. Escriba d:\driver\scsi.exe (d representa la unidad CD ROM). Seleccione OK. 3-6 4. OPERANDO EL ESCÁNER 4.1 PARA USUARIOS MAC 1. Inicie la aplicación. desde el menú Archivo, seleccione el comando Adquirir. 2. Seleccione MrScan desde el submenú de Adquirir. La interfaz del modulo Mac aparecerá en la pantalla. 3. Coloque el documento con el texto boca abajo sobre el vidrio. 4. Haga clic en los botones de muestra ”Preview” o de digitalizar ”Scan” para obtener la imagen. 4-7 Figura 4-1 la interfaz del módulo Mac 4-8 4.2 USUARIOS DE PCS 1. Abra su programa gráfico y seleccione Select Source (Seleccionar fuente) en el menú File (Archivo). Si el comando Seleccionar fuente no está disponible en el menú Archivo, vea la guía del usuario de su aplicación para aprender como usar el vínculo TWAIN. 2. Un cuadro de dialogo aparecerá conteniendo las distintas fuentes TWAIN a seleccionar, para capturar una imagen. 3. Seleccione MrScan como la fuente. 4. Necesitará seleccionar MrScan solamente una vez, excepto cuando use este cuadro de dialogo para seleccionar otra fuente. En cuyo caso, necesitará seleccionar nuevamente MrScan como la fuente, antes de usar otra vez el escáner AV800C series. 5. Coloque el documento con el texto boca abajo sobre el vidrio. 6. Desde el menú Archivo seleccione Adquirir. 7. La interfaz de Avision TWAIN aparecerá en al ventana como se muestra en la figura 4-2. Clic Preview o Scan para digitalizar el documento. 4-9 Figura 4-2 Interfaz de Avision TWAIN 4-10 Fuente: AV800C series digitaliza dos tipos de fuente, el documento así como la transparencia. Seleccione uno de la pantalla de la interfaz de Avision TWAIN. Vea la figura 4-3 según se muestra a continuación. Figura 4-3 Fuente 4-11 4.3 TIPO DE IMAGEN Seleccione el tipo de imagen a través del modo en la pantalla de la interfaz Avision TWAIN . Vea la figura 4-4: Figura 4-4 Tipo de imagen 4-12 cada tipo de imagen es descrita como sigue: Line art Dibujo lineal solo incluye áreas en blanco y negro. No presenta tonos de grises intermedios. Halftone El semitono simula distintos tonos de grises al variar el valor de tolerancia de una matriz. Gray (1024 tonos de gris) El escáner reconoce cada punto de la imagen cono un tono de gris (tono continuado). El gris de 10 bits le ofrece información más detallada de la imagen. True color Color verdadero (30 bits colores) Las imágenes a colores mantienen tonos continuos con toda la saturación de los colores. 256 Colors 256 colores provee 256 niveles de tonos de color. 4-13 4.4 CONTROL DE LA RESOLUCIÓN Un buen control de la resolución produce un mejor detalle de la imagen. Se mide la resolución de la imagen en puntos por pulgada o ppp. Normalmente, a mayor ppp, mayor será la resolución y el tamaño del archivo. tenga en cuenta que una mayor resolución, crea imágenes que usan más memoria y espacio en el disco duro, una resolución muy alta puede crear problemas que no ameritan la mejor calidad de imagen. Figure 4-5 Control de la resolución 4-14 4.5 CONTROL DE LA IMAGEN Brightness Contrast Gamma Highlight Shadow Color Balance Balance de la intensidad Saturation Brightness: El brillo ajusta el nivel de luz y oscuridad de una imagen. Cuanto mayor sea el valor, mayor será el brillo de la imagen. Contrast: El contraste ajusta el rango entre loas áreas mas oscuras y las más iluminadas en una imagen. A mayor contraste, mayor será la diferencia entre los grises de la escala. Gamma: El valor de gamma ajusta los valores de los tonos medios de una imagen sin perdida de detalle de las áreas más brillantes y más oscuras. Highlight: Ajusta las áreas más brillantes de la imagen. Shadow: ajusta las áreas más oscuras de la imagen. 4-15 Configuración avanzada: (PC) Haga clic para eliminar el color de fondo R(Rojo), V(Verde), o A(Azul), a fin de hacer más nítido el texto o la imagen. Auto Level Ajusta automáticamente el brillo y las áreas de sombras de la imagen digitalizada para optimizar el efecto final. Actualmente desactivado Invert: El comando invertir, invierte el brillo y los colores de la imagen. En imágenes a colores, el color de cada pixel será cambiado por su complementario al aplicar el comando Invertir. (PC) (Mac) 4-16 Color Matching: Este comando ajusta la calidad de los colores de una imagen para que coincidan mejor con los colores del original. Esta función usa parámetros predefinidos para ajustar la imagen. Sharpen: Agudiza la imagen digitalizada. Vea las demás selecciones bajo este elemento. Descreen: Elimina la textura de Muaré presente normalmente en materiales impresos. Material impreso. Antes de remover muaré 4-17 Después de remover muaré 4.6 Preview: Scan: DIGITALIZANDO Muestra la imagen para poder localizar el área a digitalizar. Digitaliza el área con los parámetros definidos por el usuario. Exit: Cancela la tarea actual. Como se muestra en la figura siguiente, en la ventana de previsualización, puede definir el área a digitalizar al arrastrar las cuatro líneas auxiliares del cursor. Líneas auxiliares del cursor El área de previsualización 4-18 5. MANTENIMIENTO 5.1 LIMPIEZA DEL ADF Este escáner estas diseñado para no tener manteniendo. Sin embargo, ocasionalmente, se pueden presentar ocasionales pérdidas de calidad debido a manchas de tinta, tóner o restos de papel, en estos casos será necesario la limpieza del escáner. También será necesario la limpieza del ADF, cuando: El documento no se alimente bien y se produzca atascos. Cuando entren por el ADF varias hojas a la vez. Procedimiento de limpieza (Figura 5-1) Usar un algodón con alcohol isopropílico al 95%. Abra la unidad del ADF y limpie los rodillos de arrastre, de lado a lado. Dé vueltas con el dedo al rodillo y repita el procedimiento tantas veces como sea necesario hasta dejar este totalmente limpio. Tenga cuidado de no dañar los flejes. Limpie el recorrido del papel desde abajo hasta arriba con cuidado de no dañar los flejes ni detectores de papel. Cierre el ADF. Su unidad está ahora listar para usar. 5-1 Pad assembly Feeding roller Document glass Figura 5-1 Unidad del ADF abierta. 5-2 5.2 LIMPIEZA DEL CRISTAL Procedimiento i). Frote suave con un algodón y con alcohol isopropílico (95%) ii). Abra la tapa Superior y la del ADF, ver Figura 4-2. Limpie el cristal del escáner “Flatbed” y de la zona del ADF. iii). Cierre el ADF y la tapa Superior. Su escáner esta preparado para su uso. Glass Figura 5-2 Zonas de limpieza 5-3 5.3 SUSTITUCIÓN DEL MÓDULO DE ALMOHADILLA EXTRAÍBLE DEL ADF Después de digitalizar unas 150.000 páginas con el ADF, es posible que el muelle de la almohadilla esté desgastado y que experimente problemas en la alimentación de documentos. En este caso, resulta extremadamente recomendable sustituir el módulo de almohadilla. Para encargar el módulo de almohadilla, consulte a su distribuidor más próximo. Siga el procedimiento indicado a continuación para sustituirlo. Procedimiento de extracción 1. Abra la cubierta frontal del ADF pulsando el botón de apertura del ADF. 2. Retire el módulo de almohadilla extraíble del ADF tirando de la parte superior de la abrazadera de la almohadilla tal como se muestra en la Figura 1. Parte superior de la abrazadera de la almohadilla Unidad ADF Cubierta del ADF Botón de apertura del ADF Figura 1. Extracción del módulo de almohadilla 5-4 Procedimiento de montaje 1. Saque de su embalaje el módulo de almohadilla del ADF. 2. Sostenga la parte superior de la abrazadera de la almohadilla y colóquela con suavidad en compartimento de la almohadilla, tal como se muestra en la Figura 2. Módulo de almohadilla del PDF Compartimento de Parte superior de la la almohadilla abrazadera de la almohadilla Figura 2. Instalación del módulo de almohadilla 5-5 6. PROBLEMAS Y SOLUCIONES El escáner se hace un autotest cada vez que se conecta. Este es la mejor ayuda para detectar los posibles errores. Cuando se inicie el test parpadeará el indicador luminsoso READY (Preparado). Cuando termine el test, el indicador luminoso permancerá encendido sin parpadear. Si existiera algún problema durante esta fase, por favor consulte la siguiente relación de Problemas y Respuesta. 6.1 PREGUNTAS Y RESPUESTA Pregunta: El LED indicador de ready está encendido, pero el escáner no responde a los comandos. Respuesta:1) Compruebe que el cable de señal está firmemente sujeto e intente de nuevo hacer la exploración. Si este sigue sin responde, dele un reset al ordenador y al escáner. 2) Compruebe si el driver está correctamente instalado. Para comprobarlo use la opción DIAG.EXE del “Avision Driver Kit”. 3) Trate de seleccionar otra dirección de I/O en la tarjeta SCSI y pruebe. 6-1 Pregunta: Se producen un atasco durante la exploración. Respuesta: 1) Abra la unidad del ADF. 2) Saque el papel con cuidado. 3) Cierre la unidad del ADF. Pregunta : Hay más de una hoja de papel dentro del alimentador del escáner. Respuesta:1) Abra el ADF y saque el papel atascado de la unidad de multifunción con cuidado. 2) Cierre la unidad del ADF 3) Aplaste las esquinas y aire el papel antes de colocarlo de nuevo. 4) Compruebe el rodillo de arrastre por si hiciera falta limpiarlo (ver capitulo 5) Pregunta: Entra el papel torcido en el escáner. Respuesta:1) Compruebe el estado del rodillo de arrastre por si hiciera falta limpiarlo. 2) Ajuste las guías para alimentar el papel. 6-2 Pregunta: Cuando se enciende el escáner, hace ruido y no se enciende el LED de READY. Respuesta: Pueden ocurrir dos cosas: 1) Que se le halla olvidado el quitar el “Seguro de transporte” del escáner (ver capítulo 2). 2) Que el escáner no esté situado sobre una superficie plana. Esto puede ser causa de un mal funcionamiento Pregunta: Cuando enciendo el escáner no se enciende la lámpara. Respuesta: Pueden ocurrir las siguientes posibilidades 1) Que la lámpara esté averiada. En ese caso reemplace la lampara o contacte con su Servicio Técnico. La vida media de ésta es de 500 horas. 2) Que el fusible de la placa principal esté fundido. Compruébelo y si es así, ponga uno nuevo de 220v/2A. 3) Si el fusible se funde de nuevo, contacte con el Servicio Técnico, pues posiblemente esté averiado el Inversor, (Convertidor de DC/AC). 6-3 Pregunta: El escáner explora bien pero el sistema cae. Respuesta: Compruebe: 1) Que el cable de señal está sujeto 2) Compruebe que están bien situada las terminadoras y que está bien seleccionado el ID, (ver Capitulo 2). Pregunta: Al comenzar a explorar, el escáner hace ruido o explora hacia delante y hacia atrás. Respuesta: Por favor seleccione una velocidad más baja en el driver TWAIN y en el interfaz del PC. Pregunta: La imagen explorada a veces sale muy oscura. Respuesta: 1) Modifique en su aplicación la configuración de la curva de Gamma . 2) Utilice la configuración de los Brillos en el interfaz TWAIN. Pregunta: El escáner trabaja bien pero cuando está en el modo line art, las líneas aparecen más gruesa que en el original. Respuesta: Varíe la configuración del Brillo o del Threshold. 6-4 6.2 ATASCOS EN EL ADF En el caso de que se produzca atasco en el ADF , por favor proceda de la siguiente manera : i). Apague el escáner. ii). Presione el botón que está en la parte superior del ADF, tal como se puede ver en la Figura 5.1. iii). Abata el ADF hacia delante y extraiga con cuidado el papel atascado, Figura 5.2. Cierre la tapa del ADF. Ponga de nuevo el papel en el ADF y continúe explorando Figura 6.1 Forma de abrir el escáner, en un atasco 6-5 Documento (Cara Blanca) Figure 6.2 Forma de extraer el papel en un atasco. 6-6 6.3 SERVICIO TÉCNICO Soporte técnico para el escáner Avision es provisto por el centro de asistencia técnica Avision (ATAC). Antes de contactar ATAC asegúrese de tener la siguiente información: ∗ Numero de serie del escáner y numero de revisión (localizado en la parte de abajo del escáner). ∗ Configuración de su equipo (ej. Tipo CPU, tamaño de RAM, espacio disponible en el disco duro, tarjeta de vídeo tarjeta de interfaz, etc.) . ∗ El nombre y versión del programa de aplicación del escáner ∗ la versión del controlador del escáner. Por favor llámenos al: USA y Canadá: Avision Technologies., Inc. Dirección: 6815 Mowry Ave., Newarl. CA 94560 USA Número de teléfono: 510 739-2369 Número de fax: 510 739-6060 Sitio Web: http://www.avision.com Correo electrónico: [email protected] Taiwan: Avision Inc. Dirección: Número de teléfono: Número de fax: Correo electrónico: Sitio Web: No. 20, Creation Road I, Science-Based Industrial Park, Hsinchu, Taiwán, R.O.C. 886-3-5782388 886-3-5777017 [email protected] http://www.avision.com.tw 6-7 7. ESPECIFICACIONES Todas las especificaciones están sujetas a cambios sin previo aviso. Los siguientes tipos de papel pueden dar problema en su ADF: v Papeles sujetos con clips; v Papeles humedecidos con tinta; v Papeles adhesivos y sobres con solapas adhesivas; v Papeles con arrugas, pliegues, enrollados o rasgados; v Papeles de calco; v Papeles Satinados; v Papeles de carbón; v Papeles más estrechos de 3.5" o más anchos de 8.5"; v Otros tipos de papeles, como de tela, metálicos, etc. v Papeles con muescas, con bordes raros y no rectanguláres. v Papeles muy finos o demasiados gruesos Nota: Para todos estos caso se recomienda Explorar siempre desde el Cristal “Flatbeed”. 7-1 7.1 CARACTERÍSTICAS AV800C SERIES Tipo de Escáner Color en 1-pasada Flatbed con ADF Color 30-bit Pseudogrises 10-bit (1024 levels) Blanco y Negro/Halftone Difusión de Error (1 bit) Modos de Exploración Resolución Optica n AV810C/AV815C/AV820C n AV880C Tipo de lámpara Capacidad del ADF Velocidad Explora. ADF n AV800C series n AV815C n AV810C Tamaño del Documento Interfaz S/W Características Eléctricas n AV800C series/AV880C n AV810C/AV815C Consumo n AV810C/AV815C n AV800C series/AV880C Humedad Temperatura de trabajo Temperatura de Almacenamiento Dimensiones Peso 7-2 300 * 600 dpi 600 * 1200 dpi Fría, del tipo Fluorescente 50 paginas 20 PPM (200dpi, en B/N) 15 PPM (200dpi, en B/N) 10 PPM (200dpi, en B/N) Con el ADF 8.5“ x 14” Con Flatbed 8.5“ x 11.69” SCSI-2 Driver TWAIN e ISIS, para PC y solo ISIS para Mac. 100 a 240 Vac, 50 a 60 Hz 90 a 264 Vac, 47 a 63 Hz 25 watios 35 watios 20% a 80% RH 10º C a 40º C -10º C a 50º C 570 x 350 x 165 mm (LxAxH) Aproximado 12 Kg (26.5 lbs)