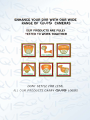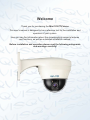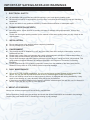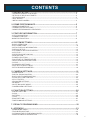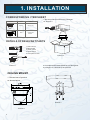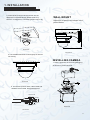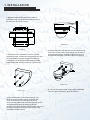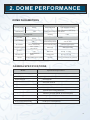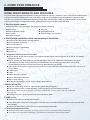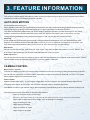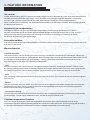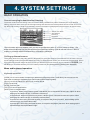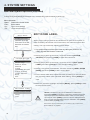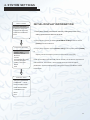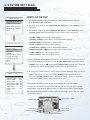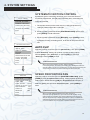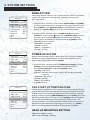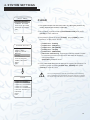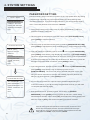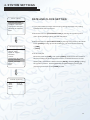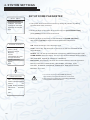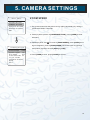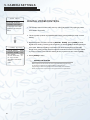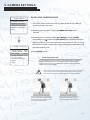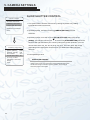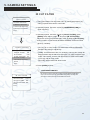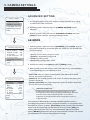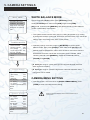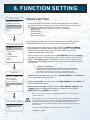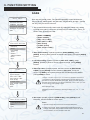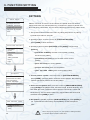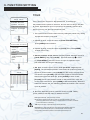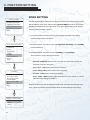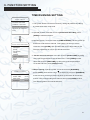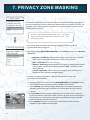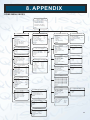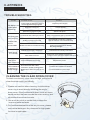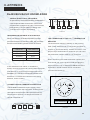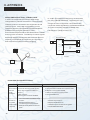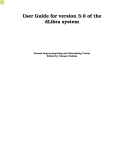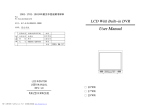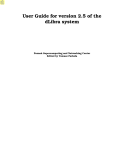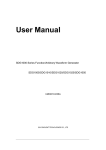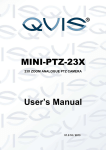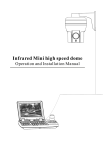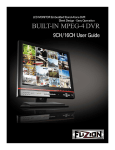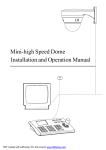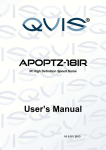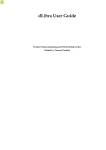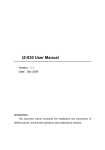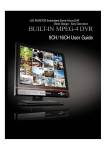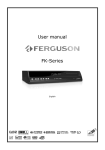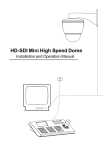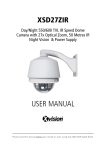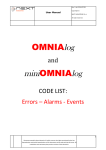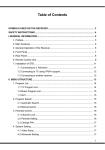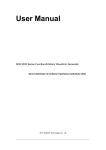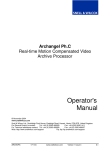Download MINI-PTZ-12X Manual
Transcript
® MINI-PTZ-12X 12X OPTICAL ZOOM PTZ DOME CAMERA USER'S MANUAL © Copyright Qvis® All documentation rights reserved. Version 1.0 11/2013 Welcome Thank you for purchasing the Mini 12X PTZ dome This user's manual is designed to be a reference tool for the installation and operation of your system. Here you can find information about the corresponding camera's features and functions, as well as a detailed installation method. Before installation and operation please read the following safeguards and warnings carefully! IMPORTANT SAFEGUARDS AND WARNINGS 1.ELECTRICAL SAFETY: l l l All installation and operations here should conform to your local electrical safety codes. We assume no liability or responsibility for all the fires or electrical shock caused by improper handling or installation. We are not liable for any problems caused by unauthorized modification or attempted repair. 2.TRANSPORTATION SECURITY: l l No heavy stress, violent vibration or contact with water is allowed during transportation, storage and installation. Please use the original packing material (or the material of the same quality) when you ship it back to the manufacturer. 3. INSTALLATION: l l Do not apply power to the product before completing installation. Do not put object(s) on the product. 4. ENVIRONMENT l l l l l This product should be installed in a cool, dry place away from direct sunlight, inflammable, explosive substances and etc. Please keep it away from environments that contain electromagnetic radiation or objects that produce it. Please keep sound ventilation around the device at all times. Do not allow the water and other liquid to penetrate into the device if casing has been compromised. This series product complies with the IP66 standard specified in the Degrees of Protection Provided by Enclosure. Please make sure the CCD (CMOS) component is away from the radiation of the laser beam device. Otherwise it may result in CCD (CMOS) optical component damage. 5. DAILY MAINTENANCE l l l Do not touch CCD (CMOS) component. You can use the blower to clean the dust on the surface of the device. You can use the dry cloth with some alcohol or mild detergent to clear if necessary. Do not use volatility solvent such as the benzene or thinner, or detergent with strong abradability. It may result in lens damage or it may adversely affect the device performance. If there is too much dust, please use the water to dilute the mild detergent first and then use it to clean the device. Finally use the dry cloth to clean the device. 6. ABOUT ACCESSORIES Always use all the accessories recommended by manufacturer. Before installation, please open the package and check that all the components are included in the package. Contact your local retailer ASAP if something is missing in your package. CONTENTS 1. INSTALLATION-------------------------------------------------------------------- 2 - CORRESPONDING ITEM SHEET-------------------------------------------------------------------2 - DETAILS OF RELEVANT PARTS--------------------------------------------------------------------2 - CEILING MOUNT --------------------------------------------------------------------------------------2 - WALL MOUNT-------------------------------------------------------------------------------------------3 - INSTALLING CAMERA--------------------------------------------------------------------------------3 2. DOME PERFORMANCE----------------------------------------------------------5 - DOME PARAMETERS---------------------------------------------------------------------------------5 - CAMERA SPECIFICATIONS-------------------------------------------------------------------------5 - DOME PERFORMANCE & FEATURES-------------------------------------------------------------6 3. FEATURE INFORMATION -------------------------------------------------------7 - AUTO-RUN MOTION----------------------------------------------------------------------------------7 - CAMERA CONTROL-----------------------------------------------------------------------------------7 -MONITOR FUNCTION---------------------------------------------------------------------------------8 4. SYSTEM SETTINGS---------------------------------------------------------------9 - BASIC OPERATION------------------------------------------------------------------------------------9 - EDIT DOME LABEL ------------------------------------------------------------------------------------10 - INITIAL DISPLAY INFORMATION-------------------------------------------------------------------11 - DISPLAY SETUP---------------------------------------------------------------------------------------12 - SYSTEMATIC MOTION CONTROL-----------------------------------------------------------------13 - AUTO FLIP----------------------------------------------------------------------------------------------13 - SPEED PROPORTION PAN--------------------------------------------------------------------------13 - PARK ACTION------------------------------------------------------------------------------------------14 - POWER UP ACTION-----------------------------------------------------------------------------------14 - FAN START UP TEMPERATURE--------------------------------------------------------------------14 - HEAD UP MOUNTING SETTING--------------------------------------------------------------------14 - CLEAR---------------------------------------------------------------------------------------------------15 - PASSWORD SETTINGS -----------------------------------------------------------------------------16 - DATE & CLOCK SETTINGS--------------------------------------------------------------------------17 - SETUP DOME PARAMETER-------------------------------------------------------------------------18 5. CAMERA SETTINGS--------------------------------------------------------------19 - ZOOM SPEED-------------------------------------------------------------------------------------------19 - DIGITAL ZOOM CONTROL---------------------------------------------------------------------------20 - BACK LIGHT COMPENSATION----------------------------------------------------------------------21 - SLOW SHUTTER CONTROL-------------------------------------------------------------------------22 - IR CUT FILTER------------------------------------------------------------------------------------------23 - ADVANCED SETTING---------------------------------------------------------------------------------24 - AE MODE------------------------------------------------------------------------------------------------24 - WHITE BALANCE MODE-----------------------------------------------------------------------------25 - CAMERA MENU SETTING----------------------------------------------------------------------------25 6. FUNCTION SETTING--------------------------------------------------------------26 - PRESET SETTING-------------------------------------------------------------------------------------26 - SCAN-----------------------------------------------------------------------------------------------------27 - PATTERN------------------------------------------------------------------------------------------------28 - TOUR-----------------------------------------------------------------------------------------------------29 - ZONE SETTING----------------------------------------------------------------------------------------30 - TIME RUNNING SETTING----------------------------------------------------------------------------31 7. PRIVACY ZONE MASKING-------------------------------------------------------32 8. APPENDIX---------------------------------------------------------------------------33 - DOME MENU INDEX-----------------------------------------------------------------------------------33 - TROUBLE SHOOTING--------------------------------------------------------------------------------34 - CLEANING THE CLEAR DOWN COVER-----------------------------------------------------------34 - Rs485 BUS BASIC KNOWLEDGE -------------------------------------------------------------------35 1 1. INSTALLATION CORRESPONDING ITEM SHEET Mount Picture Place Ceiling Indoor only Wall Indoor and outdoor 1. Get the products out from the packages. As Picture 3 DETAILS OF RELEVANT PARTS 1 2 1.wall bracket 2.base board 3.power cable 4.speed dome 5.transparent cover 3 Picture 3 4 5 2. Drill holes and fix base board on the ceiling floor by using the 3 x M4 bolts.(Like picture 4 Picture 1 CEILING MOUNT 1. Dimensions of product as shown below: Picture 4 Picture 2 2 1. INSTALLATION 3. Insert three screws in the mini dome into the apertures on the base board (please refer to 1), then turn 15 degrees in clockwise (please refer to 2). WALL MOUNT Dimension of product are shown in the picture below 250 174 ② ① Picture 5 Picture 8 4 . Use 3 additional M3*5 screws tightly fix camera into ceiling. INSTALLING CAMERA 1. Get the products out from the packaging. As shown in picture 8 below. Picture 6 5. Connect the power cable, video cable and RS485 control-cable. See picture below. Video end Green Yellow Power port Picture 8 Picture 7 3 1. INSTALLATION 2. Make the wall bracket match the model on installation wall, and draw the central position of the drill hole. (As picture 2.2-2) 100£00 75£00 Picture 11 Picture 9 3. Please drill four installation holes for the M8 expanding metal screw with the lashed electric drill on the installation surface, and be sure that the installation hole is approximately 75mm in depth. Expand M8 metal screw. (As shown in picture 10). 5. Please make the wall bracket aims at the M8 screw, so that the output cable will be locked into the hole of motherboard bracket, and use the M8 screw to lock the wall bracket tightly. As seen in picture 11 above. Picture 12 Picture 10 6. Connect the power cable, video cable and RS485 control-cable. As shown in picture 12 above. 4. Thread the water-proof output cable of mini dome through the wall bracket, and insert the three screws from the cover board and mini dome into the aperture on the base board, then turn 15 degrees clockwise. Be sure that central position of the two ear holes of base board and cover board are matched, and then lock it tightly using the additional M3*5 screw. 4 2. DOME PERFORMANCE DOME PARAMETERS Setting Power supply Power supply DC12V Baudrate£RS485£ Cosumption 12W Communication Protocol 0-255 Physical Built-in Pan rotation Pelco-D/Pelco-P/Samsung/ Panasonic ID setting Operational Decoder 2400/4800/9600/19200bps 360° Operation temperature -10°C to +50°C Tilt 90°- with auto-flip Environmental humidity 0.95%(no condensation) Rotation speed Pan1°- 200°/S Tilt1°-150°/S Mount way Wall mount/Ceiling Preset 128 Wall mount N:2.2kg G: 2.8kg N: 1.4kg G: 1.8kg Tilt rotation Monitor way Preset/tour/scan/ pattern Ceiling mount Speed Limitless variable-speed controlling Material Aluminum, iron and carbon alloy, plastic alloy CAMERA SPECIFICATIONS Specification/parameter Model Imaging Element 1/4"CCD Scanning System 625lines, 50field/s White Balance Auto/manual Gain Control Auto Gain Control S/N ¡50dB Shutter Auto: 1/50-1/120,000 s continuously/manual Lens 10 times optical magnified lens Magnification 100times (10 times optical X 10 times digital) Video Output Multiple Video Output, 1.0Vp-p Environmental Temperature -10°C to +50°C Environmental Humidity 0~90%(no condensation) 5 2. DOME PERFORMANCE DOME PERFORMANCE AND FEATURES This PTZ camera product has the latest technological features with high resolution colour camera and variable-speed pan/tilt and multifunction decoder. It can reduce the connection and installation process between systematic parts and also can improve the stability and reliability of the system. Meanwhile it is easy to install and repair, and it has the following advantages: contemporary shape, smooth rotation, low noise and simple operation. 1. Built-in digital camera ● High sensitivity, high resolution, and integrated digital processing ● Auto-focus ● Auto-Iris ● Auto brightness control ● Auto white balance ● IR cut filter ● Auto back light compensation ● Auto slow shutter 2. Built-in high resolution colour camera with pre-focus lens. ● Pre-focus lens 6mm, 8mm, 12mm(Optional) ● Auto brightness controlling ● Auto white balance ● Auto back-light compensation ● Auto iris ● Auto focus 3. Integrated multi-protocol decoder ● Figure design, all the data is stored in the inside of camera pan/tilt. When the power is turned off, the storage data cannot be lost. ● Built-in decoder and multi-protocol, includes PELCO-D, PELCO-P, SAMSUNG, PANASONIC and other mainstream protocols. The protocols can be automatically recognised by the dome and it can choose corresponding protocol to communicate with host. Manual setup not needed. ● 128 presets can be stored. Supports auto tour(but only can only transfer 1-80 presets), and 1 tour can store up to 32 presets. ● 4 pattern tour ● 4 scan ● Built-in direction indicator ● Built-in temperature indicator ● Built-in clock setting ● RS485 bus controlling in series, and dome ID;1-255(optional) 4. Built in Pan/Tilt ● Iron and carbon alloy structure, high intensity (good heat dissipation). ● Precise stepping motor, rotates smoothly, reacts sensitivity and orientates accurately. ●Exquisite mechanical drive, support pan 360° continuously and tilts 0-90°, and may rotate180° with auto flip. ● Rotates slowly as 1°/s pan speed meaning image doesn't jitter. 5. OS D menu ● All the menu option are displayed in English. ● Video OSD menu. It is direct and simple to revise the dome information and parameters via the keyboard and menu display. ● You can set park action, power up action or arrive an appointed action. 6. Internal temperature test ● W hen the temperature exceeds the upper limit, the screen will display alarm information. ● According to the real-time temperature, an inbuilt fan will keep the temperature stable. 6 3. FEATURE INFORMATION This section predominantly describes the main functions and general principles of the integrated speed dome, and does not refer to the integral operation methods. AUTO-RUN MOTION Focus/speed proportion pan When adjusting manually, for focussing on far distances, the dome responds at a high-speed so that touching rocker slightly may make picture move rapidly, thus causing the picture to become blurred. The dome automatically adjusts the pan and tilt rotation according to when you are zooming in or out, which makes it convenient to operate manually and to track an object in the field of view. In the menu, you may change system parameter setting for proportion pan to ‘ON’, so you can may run this function. Auto flip If user holds the joystick in the down position, the camera pans 180 degrees, then t he camera tilts up to 90 degrees. You can directly watch the rear view to see that it moves in a portrait 180 degrees. In the menu, you may set the system parameter setting ‘AUTO FLIP’ as ‘ON’, thus you may run this function. Park action You can use the menu to set ‘Park time’ and ‘Park action’, user may set auto-call preset or run tour, pattern, and scan. This is after pointing a few minutes if the dome doesn't run any motions. Power up action You can use the menu to set the ’Power up’ action, after the dome powers up or restarts, user may set auto- resume motions before power up and auto-call preset or run tour, pattern, and scan. CAMERA CONTROL Magnification control The user can adjust the zoom to focus the image on objects close up or far away by using the keyboard controller. You can use the ‘Wide/Tele’ function to obtain a panoramic image or the close up view that you need. The speed dome supports digital zoom and optical zoom. Focus control System defaults Auto focus. To get a legible image when the lens changes, the camera will auto-adjust focus according to the centre of the image; user can also manually focus by operating keyboard ‘FAR/NEAR’ function to get desired image. When operating the keyboard joystick, camera resumes to auto focus. The camera cannot auto focus when in the following statuses: - Target is not at the centre of the image - Observing the target close up or far away at the same time (can not be clear at the same time). - Target object’s light source is too bright, such as spotlight or headlight. - Target is moving too fast - Target area is solid wall - Target is too dark or vague - Target image is too small 7 3. FEATURE INFORMATION Iris control System defaults using ‘Auto Iris’. Camera can rapidly adjust size of Iris automatically when environmental light levels variates, this ensures that the video image . User can adjust Iris by using the controller keyboard “open/close” function to get required brightness that you need. User also can resume auto Iris by joystick operation. When controlling the Iris manually, the dome locks current position you manually controlled; when operating joystick, the dome resume auto Iris. Auto back light compensation Camera sub-area can carry out auto back light compensation. Under a strong light background, camera will auto compensate light for the darker object and adjust daylight to the bright background. In order to avoid making the image mess by the background is too high in luminance, and the object is unable to recognize because of darkness, thus gain legible image. Auto white balance Camera can automatically adjust white balance in accordance with the alteration of background lightness to depict the true colour of the scene. Monitor function • Set and call preset The preset function, which is stored in the dome’s memory, includes the horizontal angle, slope angle, camera lens focus position and parameters of current pan/tilt. When necessary, the dome can use these preset parameters to move the camera’s targeted direction in a certain pattern . User can use these presets easily and promptly by using a keyboard interface. The dome can support up to 128 presets. • Tour The built-in function of the speed dome. It can appoint settings in advance, and arrange presets in a desired order. By inserting presets into tour dwell, to make the camera tour between these presets. Tour order can be programmed, each time you a run tour, you can set the park time. The tour section on the camera can store up to 32 presets. • Scan User can easily preset right and left pan limits by using the control menu. You can also set the pan speed through this menu as well. • Pattern The built-in function within the speed dome; the dome can record assigned movement tracking that are no less than 180 seconds long. When running a pattern, the dome moves repeatedly according to the recorded programmed tracks. A dome can set up to 4 pattern tours. • Lens position display You can view the position that the speed dome finishes in after completing a self-testing procedure by using the lens position display. The pan range is between 0-360°, and the tilt range is between 0-90°. Constant temperature Function T he Inner temperature sensor checks the temperature inside of the dome. When the dome works at a high temperature, the dome will automatically start-up the in built fan to reduce the heat. This is to prolong the life time of the dome by insuring that it continues to work within a reliable temperature environment range. 8 4. SYSTEM SETTINGS BASIC OPERATION Current-carrying to dome and self-testing The dome conducts a self-testing routine in which it firstly rotates slowly until it meets the pan origin default setting, then it will start moving to the tilt origin setting and then the lens will be pulled from far to near and near to far. When self-testing is finished, the relevant system information is displayed onto the screen, as shown below: S/N 4JKAA7824000058 V2.50 FIRMWARE PROTOCOL:FACTORY DOME ADDRESS£ 001 COMM 4800,N,8.1 S/N of the dome Soft edition Protocol Dome ID Communication parameter The information will not disappear until you stop to operate the system. If you set ”power up action”, the dome will automatically activate pan and tilt motions after self-testing. How do use this function? We will explain in provide a detailed introduction in the following passages. Calling up the main menu The system enters into the main menu by 95 presets or twice the transfer 9 presets within 3 seconds . All new menu settings must enter into the main menu first. To enter the main menu you must enter the password. When trying to enter the main menu for the first time you will need to enter the main super password: 892226. This will allow you to create and set your own custom password ( The factory setting password is "000000"). Menu and keyboard operation Keyboard operation: [ OPEN] use this to increase Iris opening or when using the setup menu, it will allow you to enter into the next menu or setting or it allows you to save settings after finishing setup. [ Close] use this to reduce Iris opening or close to cancel. [ FAR] Focus to far [ NEAR] Focus to near [ TELE] Increase magnification [ WIDE] Reduce magnification Joystick up: When using a menu system, this allows you to choose the former menu option or when setting up the camera image, it will tilt the camera up. Joystick down: when using the menu system, it allows you to choose the next menu option; when setting up the camera image, it will tilt the camera down. Joystick left: when using the menu system, it is equal to the [Close] function, when setting up the camera image, it will pan camera left . Joystick right: when using the menu system, it is equal to the [Open] function, when setting up the camera image, it will pan camera right. 9 4. SYSTEM SETTINGS Menu and keyboard operation (continued) Press [TELE] and [WIDE] at the same time, it means 3D joystick rotates joystick cap. Menu operation “Back”: Back to the former menu “Exit”: Exit to menu “ On”: Open some setting “Off”: Close some setting MAIN MENU EDIT DOME LABEL SYSTEM SETTING CAMERA SETTING FUNCTION SETTING WINDOW BLANKING When you are using more than one PTZ dome on your CCTV system, in order to identify each dome from one another, this camera supports title setting. You can set the title following these steps: EXIT 1. The system enters into the main menu by calling 95 presets or by calling 9 preset twice within 3 seconds. SYSTEM SETTING EDIT DOME LABEL INITIAL INFO DISPLAY SETUP MOTION CLEAR PASSWORD SETTING CLOCK SETTING COMM SETTING BACK EXIT 2. Moving the joystick up and down, move the cursor to [SYSTEM SETTING] and pressing [OPEN] to enter the next menu. 3. Moving the joystick up and down, move the cursor to [EDIT DOME LABEL] and select [OPEN] to enter the label setting menu. 4. Moving the joystick up and down, move the cursor to [LABEL SPEED DOME] and select [OPEN] to edit current label. 5. Enter camera label name where the cursor is flashing on and off. Move the joystick to select each character. After editing, select [OPEN] to save. 6. Move the joystick to highlight and select [BACK], press [OPEN] to back to the previous menu. EDIT DOME LABEL LABEL£ SPEED DOME BACK EXIT NOTICE: The label can set up to 16 characters for a label name. By selecting [OPEN] continuously to jump each character and use the spacebar to replace the deleted characters. When you finish editing one character, select [OPEN] to move on to the next editing character, when you have completed editing all of the characters, select [OPEN] ¡ to s ave. Select [CLOSE] to exit. Here are the range of characters you are able to use to create PTZ dome:0-9, A-Z, :<>-.,Space. 10 4. SYSTEM SETTINGS MAIN MENU INITIAL DISPLAY INFORMATION SYSTEM SETTING CAMERA SETTING FUNCTION SETTING WINDOW BLANKING 1. The system enters into the main menu by calling 95 presets or by calling 9 preset twice within 3 seconds. EXIT 2. Tilt up/down joystick to select [SYSTEM SETTING] and then select [ OPEN] to enter submenu. SYSTEM SETTING EDIT DOME LABEL INITIAL INFO DISPLAY SETUP MOTION CLEAR PASSWORD SETTING CLOCK SETTING COMM SETTING BACK EXIT 3. Tilt joystick up/down to the [INITIAL INFO] menu option, press [ OPEN] to display initial information (shown in the picture to the left). Initial information includes S/N (serial number) of the dome, the name of manufacturer, soft edition, camera address and communication parameter. System settings may change the numerical value of initial information. INITIAL INFO S/N 4JKAA7824000058 FIRMWARE V2.50 PROTOCOL£ FACTORY DOME ADDRESS£ 001 COMM£ 4800,N,8,1 BACK EXIT 11 4. SYSTEM SETTINGS MAIN MENU DISPLAY SETUP 1. The system enters into the main menu by calling 95 preset or by calling SYSTEM SETTING CAMERA SETTING FUNCTION SETTING WINDOW BLANKING EXIT 9 preset twice within 3 seconds. 2. Tilt joystick up/down to select [SYSTEM SETTING] then press [OPEN] to enter submenu. 3. Tilt joystick up/down to select [DISPLAY SETUP] then press [OPEN] to enter ‘Display Setup’ menu. To set display setup content please see below: • [DOME LABEL]: dome label display setting • [PRESET LABEL]:preset label or scan label display setting SYSTEM SETTING EDIT DOME LABEL INITIAL INFO DISPLAY SETUP MOTION CLEAR PASSWORD SETTING CLOCK SETTING COMM SETTING BACK EXIT • [ZOOM LABEL]: magnification display setting • [ZONE LABEL]: zone label display setting • [DIRECTION LABEL] :direction label display setting • [TEMPERATURE LABEL]:temperature label display setting • [TIME LABEL]: time label display setting • [DATE LABEL]: date label display setting 4. Taking ‘Display dome label’ as an example to explain the operation process; tilt joystick up/down to move cursor to the [DOME LABEL OFF] option then select [OPEN], there is a sign besides the [DOME LABEL] option, the cursor will be flashing on and off beside [OFF], as the picture on the left shows. 5. By tilting the joystick up/down, set the switch to either ON/OFF. When it is set to DISPLAY SETUP DOME LABEL OFF PRESET LABEL OFF ZOOM LABEL OFF ZONE LABEL OFF DIRECTION LABEL OFF TEMPERATURE LABEL OFF TIME LABEL OFF DATE LABEL OFF BACK EXIT [ON], it displays dome label, then press [OPEN] and the cursor will jump back to the [DOME LABEL] option. When label setup is finished, move the cursor to the [EXIT] option, exit to the previous menu. The display information on the screen will change with the dome rotation. Through the information on the screen, the user can see current dome’s inside temperature, magnification, display zone, etc. When all the labels are displayed, the dome displays the following image below (in the image ‘305' is the pan angel, ‘45' is the tilt angle.) 12 Preset label PRESET-05 Zone label EAST Direction label 305 45 032 01X 15:11:41 07/08/27 Zoom magnification label Temperature label Time label Date label 4. SYSTEM SETTINGS SYSTEMATIC MOTION CONTROL MAIN MENU SYSTEM SETTING Systematic motion controlling can allow you to control a series of movement of the dome, and plays an important role in controlling the image of the dome. CAMERA SETTING FUNCTION SETTING WINDOW BLANKING 1. The system enters into the main menu by calling 95 preset or by calling 9 preset twice within 3 seconds. EXIT 2. Tilt the joystick up/down to select [SYSTEM SETTING] option, then press [OPEN] to enter submenu. 3. Tilt the joystick up/down to select [MOTION], press [OPEN] to enter systematic motion controlling menu, as shown on the picture to the left. SYSTEM SETTING EDIT DOME LABEL INITIAL INFO DISPLAY SETUP MOTION CLEAR PASSWORD SETTING CLOCK SETTING COMM SETTING BACK EXIT AUTO FLIP Operate joystick, move the cursor to [AUTO FLIP]: then press [OPEN] to enter ‘Auto Flip’ setting, tilt up/down joystick to select option. Choose [ON] to open ‘Auto Flip’, or choose [OFF] to switch off ‘Auto Flip’. Press [OPEN] to save. OPERATION KNACKS When opening the auto flip function, hold the joystick in the down position, the camera will rotate (pan) 180 degrees. After the camera rotates it will tilt up by 90 degrees. You may directly watch the rear view and all processes in a portrait 180 degrees directional path. SPEED PROPORTION PAN MOTION AUTO FLIP ON PROPORTION PAN ON PARK TIME 005 PARK ACTION SCAN POWER UP ACTION AUTO FAN ENABLED TEMP C/F HEAD-UP BACK EXIT Operate joystick, move the cursor to [PROPORTIONAL PAN]; press [OPEN] to enter ‘Proportion Pan’ setting, tilt the joystick up/down to select option. When selecting [ON] the ‘Proportion Pan’ will open; if selecting [OFF], this will close ‘Proportion pan’ , press [OPEN] to save. 040 CENT OFF OPERATION KNACKS When manually adjusting the far focus setup, the dome responds at a high-speed, so if you touch the rocker slightly it may make picture move rapidly, thus making it difficult to view image. To allow for the sensitivity in adjusting the far focus setup, the dome will automatically adjust pan and tilt rotation according how you zoom in or out, which make it more convenient to operate manually. 13 4. SYSTEM SETTINGS PARK ACTION This setting allows the dome to run an appointed action after it has entered vacancy for a short time (1-240 minutes). If default is set as 0 it will not run this action. MOTION AUTO FLIP ON PROPORTION PAN ON PARK TIME 005 PARK ACTION SCAN POWER UP ACTION AUTO FAN ENABLED TEMP C/F HEAD-UP 040 CENT OFF BACK EXIT MOTION 1. Operate joystick, move the cursor to select [PARK TIME] press [OPEN] and tilt the joystick up/down to set park time, the range is 0-240 (minute). press [OPEN] to save. [PARK ACTION] runs an action when camera is, parked, when [PARK TIME] sets as 0, you cannot set this option. 2. Operate joystick, move the cursor to [PARK ACTION], then press [OPEN] there will be a sign in the front of [PARK ACTION], move the cursor to right to choose ‘Park Action’. Shown below are the list of options, when you selected the desired option press [OPEN] to save. • [NONE] - (default) no action • [PRESET] - use preset 1 • [SCAN] - run scan • [PAT1] - run pattern X • [TOUR] - run tour POWER UP ACTION AUTO FLIP ON PROPORTION PAN ON PARK TIME 005 PARK ACTION SCAN When the dome startups it will run preset actions once it has completed a self-test, if nobody intervenes with it, the dome will repeatedly run this action continuously, if default sets as [NONE]. POWER UP ACTION AUTO FAN ENABLED TEMP C/F HEAD-UP BACK EXIT 040 CENT OFF FAN START UP TEMPERATURE MOTION AUTO FLIP ON PROPORTION PAN ON PARK TIME 005 PARK ACTION SCAN POWER UP ACTION AUTO FAN ENABLED TEMP C/F HEAD-UP BACK EXIT 1. Operate joystick, move the cursor to [POWER UP ACTION] then press [OPEN] to jump to the following choice, tilt up/down joystick to choose ‘Power Up Action’, then press [OPEN] to save. • [NONE] - none action • [AUTO] - the dome resumes the primary action and direction before power up. • [PRESET] - use preset 1 • [SCAN] - run scan • [PAT1] - run pattern X • [TOUR] - run tour 040 CENT OFF The temperature of the dome will rise when the environmental temperature rises as well. The fan will automatically start when the temperature reaches a certain level. This is to ensure longevity of the dome’s lifespan. Operate joystick, move the cursor to [FAN ENABLED] then press [OPEN], the cursor will skip to the last option. The user can press [OPEN] to save the selected choice. The default setting temperature of the fan startup is 40 C. The user also can enter a new value into the fan startup setting. The picture on the left shows the temperature range ranging from 0-60 C. The [ TEMP] option can switch temperature between fahrenheit and centigrade O O HEAD UP MOUNTING SETTING 14 ‘ ON’ means ‘Head’ mounting; ‘OFF’ means ‘Head-up’ mounting. 4. SYSTEM SETTINGS MAIN MENU SYSTEM SETTING CLEAR CAMERA SETTING FUNCTION SETTING WINDOW BLANKING 1. The system enters into the main menu by calling 95 preset or by calling 9 preset twice within 3 seconds. EXIT 2. Tilt up/down joystick to select [SYSTEM SETTING] then press [OPEN] to enter submenu. 3.Tilt up/down joystick to select [CLEAR], press [OPEN] to enter submenu, as left picture shows. SYSTEM SETTING EDIT DOME LABEL INITIAL INFO DISPLAY SETUP MOTION CLEAR PASSWORD SETTING CLOCK SETTING COMM SETTING BACK EXIT CLEAR • • • • • • [CLEAR ALL ZONES] [CLEAR ALL PRESETS [CLEAR ALL PATTERNS] [CLEAR ALL TOURS] [CLEAR ALL WINDOWS] [FACTORY DEFAULTS]: restores the Factory default. Please be cautious to use this function as it will clear all modified setup parameters. • [RESTART] Restarts dome . 4. Using ‘Set Clear Zone’ as an example to explain the process; Tilt up/down joystick to select [CLEAR ALL ZONES] then press [OPEN] to clear all zones. Once you selected the ‘Clear All’ commands in the controlling menu modified setup parameters cannot be restored, so please be careful and make sure it is ok to select one of these options. CLEAR ALL ZONES CLEAR ALL PRESETS CLEAR ALL PATTERNS CLEAR ALL TOURS CLEAR ALL WINDOWS FACTORY DEFAULTS RESTART BACK EXIT 15 4. SYSTEM SETTINGS PASSWORD SETTING MAIN MENU Password setting option is a built-in function of the high speed dome, By setting a password (6 character long) it is useful to protect the dome settings from SYSTEM SETTING CAMERA SETTING FUNCTION SETTING unauthorised access. If you do know the password, you can't enter the setting menu. The initial password of the dome is "000000". WINDOW BLANKING EXIT 1. The system enters into the main menu by calling 95 preset or by calling 9 preset twice within 3 seconds. 2. Tilt the joystick up and down to move the cursor to the [SYSTEM SETTING], press [OPEN] to call the submenu. SYSTEM SETTING 3. Tilt the joystick up and down and move the cursor to [PASSWORD SETTING], press [OPEN] to call System motion controlling menu, as the left picture shows. EDIT DOME LABEL INITIAL INFO DISPLAY SETUP MOTION CLEAR PASSWORD SETTING CLOCK SETTING COMM SETTING BACK EXIT 4. Input old password: Operate joystick, move the cursor to [OLD PASSWORD], press [OPEN], there will be a sign displaying in the front of [OLD PASSWORD]. The cursor jumps to the first character on the right, tilt the joystick up and down to set the first password. Its option rage is between 0-9. Move the joystick left and right to input the other characters, press [OPEN] to save. 5. Input new password: Operate joystick, move the cursor to [NEW PASSWORD], press [OPEN], there will be a sign to displaying in the front of [NEW PASSWORD]. The cursor will jump to the first character on the right, using the above instructions, the user can ordinally input the password by PASSWORD SETTING OLD PASSWORD:****** NEW PASSWORD:****** CONF PASSWORD:****** ENABLE PASSWORD OFF tilting the joystick up/down, press [OPEN] to over. 6. Confirm the new password: Input the user's password again using the instructions above. If you fail to modify the password correctly you will need to complete the fifth step again. BACK EXIT 7. Start password or not: operate joystick, move cursor to [ENABLE PASSWORD]. Press [OPEN], moving joystick up and down, switch setup value between ON/OFF. When set to [ON], that means the setting password is valid, if it is set to [OFF], that means the setting password is invalid. If the user has forgotten their password, and cannot enter into the main menu, the user can use the super password. The PTZ's password will be changed to the initial one, at this point the User needs to reset the password. The PTZ's initial password is 000000, Super password is 892226 16 4. SYSTEM SETTINGS MAIN MENU DATE AND CLOCK SETTING SYSTEM SETTING CAMERA SETTING FUNCTION SETTING WINDOW BLANKING 1. The system enters into the main menu by calling 95 preset or by calling 9 preset twice within 3 second. EXIT 2. Move the cursor to [SYSTEM SETTING] by moving the joystick up and down. Press [OPEN] to enter into the next menu. 3. Move the cursor to [CLOCK SETTING] by moving the joystick up and down. Press [OPEN] to bring up the clock settings, you could set the following: SYSTEM SETTING EDIT DOME LABEL INITIAL INFO DISPLAY SETUP MOTION CLEAR PASSWORD SETTING CLOCK SETTING COMM SETTING BACK EXIT • [TIME] • [DATE] 4. As an example: Move the cursor to [TIME], then press [OPEN]. Please move the cursor to the first number (the three numbers are hour, minute and second. It also means year, month an the date under the [DATE]). Set the [Hour] by tilting the joystick up\down . Set the [MINUTE] and [SECOND] by turning the joystick right and left. Press [OPEN] to save. CLOCK SETTING TIME: DATE: BACK EXIT 15:11:41 07/08/27 17 4. SYSTEM SETTINGS SETUP DOME PARAMETER MAIN MENU SYSTEM SETTING 1. The system enters into the main menu by calling 95 preset or by calling CAMERA SETTING FUNCTION SETTING 9 preset twice within 3 second. WINDOW BLANKING EXIT 2. Moving joystick up and down to move the cursor to [SYSTEM SETTING], press [OPEN] to enter into the next menu. 3. Moving joystick up and down, move the cursor to [COMM SETTING], and pressing [OPEN] to enter into Dome parameter setup menu. SYSTEM SETTING EDIT DOME LABEL INITIAL INFO DISPLAY SETUP MOTION CLEAR PASSWORD SETTING CLOCK SETTING COMM SETTING BACK EXIT S/N: Show Series NO. of the dome ex-work. CONF: Use to edit, the series NO. of the dome so that it is the same as S/N series Number. SITE ID: You can set up the ID Number of the dome, address scope (001-255). COMM SPEED: Baud rate setup. The user can choose 4 different kinds of Baud rate (2400 BPS, 4800 BPS, 9600 BPS, 19200 BPS). PROTOCOL: Set protocol, the user can choose between 16 kinds of protocol: PELCO, FACTORY, DYNACOLOR, ISD, HUNDA, VIDO B02, LILIN, KALATEL, DIAMOND, SAMSUNG, PANASONIC, SANTACHI, VICON, MOLYNX, VCL, SAE. COMM SETTING S/N: 4JKAA7824000058 CONF: 4JKAA7824000058 SITE ID 001 COMM SPEED 4800BPS PROTOCOL BACK EXIT 18 VIDO B02 1. You cannot continue to edit [COMM SETTINGS] when the above two series Number are not the same. 2. After setting up the parameters, the setting is effective once you have restarted the dome. 5. CAMERA SETTINGS MAIN MENU ZOOM SPEED SYSTEM SETTING CAMERA SETTING FUNCTION SETTING WINDOW BLANKING 1. The system enters into the main menu by calling 95 preset or by calling 9 preset twice within 3 seconds. EXIT 2. Tilt the joystick up/down to [CAMERA SETTING] , press [OPEN] to enter submenu. 3. Operate joystick, move the cursor to [ZOOM SPEED]; press [OPEN] and a sign will appear in front of [ZOOM SPEED]. Move the cursor to right and CAMERA SETTING ZOOM SPEED HIGH DIGITAL ZOOM ON BLC MODE OFF SLOW SHUTTER X2 IR CUT FILTER ADVANCE SETTING BACK EXIT tilt up/down joystick to choose [HIGH] or [LOW]. 4. Press [OPEN] to save, press [CLOSE] to cancel. 19 5. CAMERA SETTINGS MAIN MENU SYSTEM SETTING DIGITAL ZOOM CONTROL CAMERA SETTING FUNCTION SETTING WINDOW BLANKING EXIT 1. The system enters into the main menu by calling 95 preset or by calling 9 preset twice within 3 seconds. 2. Tilt the joystick up/down to [CAMERA SETTING], press [OPEN] to enter camera setting. 3. Operate joystick, move the cursor to [DIGITAL ZOOM], press [OPEN] to enter digital zoom setting. Tilt the joystick up/down, to choose [ON] to allow digital zoom CAMERA SETTING to be used. When this setting is activated you can then magnify into the video image more closely and be able to inspect the visual information in a larger frame. ZOOM SPEED HIGH DIGITAL ZOOM ON BLC MODE OFF SLOW SHUTTER X2 IR CUT FILTER ADVANCE SETTING BACK EXIT 20 If you do not want to activate this setting tilt the joystick so that it is set to [OFF]. 4. Press [OPEN] to save. OPERATION KNACKS When digital zoom be set as ON, the maximum zoom magnification of the dome is digital zoom magnification x optical zoom magnification. When the digital zoom is set as OFF, the maximum zoom magnification of the dome is only optical zoom magnification. 5. CAMERA SETTINGS MAIN MENU BACK LIGHT COMPENSATION SYSTEM SETTING CAMERA SETTING FUNCTION SETTING 1. The system enters into the main menu by calling 95 preset or by calling 9 preset twice within 3 seconds. WINDOW BLANKING EXIT 2. Operate joystick, move the cursor to [CAMERA SETTING] to enter submenu. 3. Operate joystick, move the cursor to [BLC MODE] and press [OPEN]. There will be a sign in the front of [BLC MODE], the cursor will jump to the right, tilt joystick to open or close back light compensation function. Choosing ON activates back light compensation mode; choosing OFF deactivates back CAMERA SETTING ZOOM SPEED HIGH DIGITAL ZOOM ON BLC MODE OFF SLOW SHUTTER X2 IR CUT FILTER ADVANCE SETTING BACK EXIT light compensation mode; 4. Press [OPEN] to save. OPERATION KNACKS Strong background rays can cause the back-lighted objects to generate shadows. The speed dome can auto-adjust the iris to match with the changes of the varying rays, and also auto-revise the main lightness to make the pictures more legible. This function relates to the camera dome model’s built in parameters when wanting to use the black light compensation function. When this function is activated, the auto-adjust is the main operation. When the back light compensation is switched off, the background light will cause the closest object in view to have a lot more shadow. When back light compensation is switched on the image lighting levels will appear more balanced. 21 5. CAMERA SETTINGS SLOW SHUTTER CONTROL MAIN MENU SYSTEM SETTING CAMERA SETTING FUNCTION SETTING 1. The system enters into the main menu by calling 95 preset or by calling 9 preset twice within 3 seconds. WINDOW BLANKING EXIT 2. Operate joystick, move the cursor to [CAMERA SETTING] to enter submenu. 3. Operate joystick, move the cursor to [SLOW SHUTTER] setting and press [OPEN]. You will then see the icon in the front of [SLOW SHUTTER]. Move the cursor to the right and make your choice by tilting the joystick up/down. (You can choose from either X2, X4, X6, X8, X10, X12, X14, X16, X24, X32, X64, X128, CAMERA SETTING ZOOM SPEED HIGH DIGITAL ZOOM ON BLC MODE OFF SLOW SHUTTER X2 IR CUT FILTER ADVANCE SETTING BACK EXIT 22 depending on the light levels and how much you want to be captured by the camera). 4. Press [OPEN] to save. OPERATION KNACKS When the dome is being used at night or in a dark environment, the image on the screen may be too dark. Setting a slow shutter speed will allow more light to be taken into the camera, which helps to make the picture more legible. 5. CAMERA SETTINGS IR CUT FILTER MAIN MENU 1. The system enters into the main menu by calling 95 preset or by SYSTEM SETTING CAMERA SETTING FUNCTION SETTING WINDOW BLANKING EXIT calling 9 preset twice within 3 seconds. 2. Operate joystick, move the cursor to [CAMERA SETTING] to enter submenu. 3. Operate joystick, move the cursor to [IR CUT FILTER]; press [OPEN], there will be a sign in front of [IR CUT FILTER]. When the cursor jumps to the right, move joystick to [IR cut filter], and a number of choices will be made available, as shown below ([AUTO]: Default): CAMERA SETTING ZOOM SPEED HIGH DIGITAL ZOOM ON BLC MODE OFF SLOW SHUTTER X2 IR CUT FILTER ADVANCE SETTING BACK EXIT • [ AUTO ]: IR cut filter mode. This means the dome automatically transfers according to sensitivity. • [TIME]: Set black/color time; for example, can set color image for daylight times and set black for the night. It is valid to set the time under ‘Time mode’, but this will cause other modes to be invalid. • [ COLOR ]: set as color mode. • [ BLAC K]: set as black and white mode. 4. Press [OPEN] to save. OPERATION KNACKS IR CUT FILTER IR cut filter function uses color in day and uses black and white at night. This function not only guarantees the quality of image, but also saves reduces the amount to data to be stored. IR CUT FILTER AUTO IR CUT ON TIME N/A IR CUT OFF TIME N/A BACK EXIT 23 5. CAMERA SETTINGS ADVANCED SETTING MAIN MENU SYSTEM SETTING CAMERA SETTING 1. The system enters into the main menu by calling 95 preset or by calling 9 preset twice within 3 seconds. FUNCTION SETTING WINDOW BLANKING EXIT 2. Operate joystick, move the cursor to [CAMERA SETTING] to enter submenu. 3. Operate joystick, move the cursor to [ADVANCE SETTING] and press [OPEN] to enter submenu, as picture to the left shows; AE MODE CAMERA SETTING ZOOM SPEED HIGH DIGITAL ZOOM ON BLC MODE OFF SLOW SHUTTER X2 IR CUT FILTER ADVANCE SETTING BACK EXIT 1. Operate joystick, move the cursor to [AE MODE], press [OPEN], then tilt the joystick up/down to choose AE mode, the modes you can choose from are shown below: • • • • [ AUT O] : default setting, auto Iris mode [BRIGHT]: brightness priority mode [ IRIS]: iris priority mode [ SHUTTER]: shutter priority mode 2. Choose Iris priority mode [IRIS] and press [OPEN] to save. 3. Move joystick to the sub-choices of AE mode [IRIS F1.4], press [OPEN] to choose adequate Iris, press [OPEN] to save. ADVANCE SETTING AE MODE AUTO SHUTTER N/A IRIS N/A BRIGHT N/A WB MODE AUTO R GAIN N/A B GAIN N/A ENTER CAMERA MENU BACK EXIT 24 • [ SHUTTER 1/50] : this means shutter speed, when AE mode is shutter priority, this function can be set. • [IRIS F1.4]: this means the size of iris, when AE mode is iris priority, this function can be set. • [ BRIGHT F2.0 /ODB ]: this means brightness, when AE mode is brightness priority, this function can be set. OPERATION KNACKS Quality of the Image relates to the exposure amount, i.e. how much light the CCD receives to produce a legible image. Exposure amount is relative to the length of light let in to the camera (depending on shutter speed) and the strength/area of light (up to the size of iris). The camera can automatically calculate a suitable exposure amount according to brightness of scenery and CCD sensitivity. In the situation that the exposure amount is certain: [SHUTTER] (shutter priority) fixes the shutter speed, and the camera will auto decide how much iris to use. [IRIS] (iris priority) adjusts the size of the iris, and automatically adjusts the shutter speed. [BRIGHT] (brightness priority)is the point that the camera TTL checks the light directly and controls the brightness of image. 5. CAMERA SETTINGS MAIN MENU WHITE BALANCE MODE SYSTEM SETTING System supports [AUTO] indoor mode [INDOOR] outdoor CAMERA SETTING mode [OUTDOOR] auto track mode [ATW] single mode [OPW] FUNCTION SETTING [OP] mode, manual mode [MANUAL] and different kinds of white balance WINDOW BLANKING EXIT modes. Detail setup is as follows: 1. The system enters into the main menu by calling 95 presets or by calling 9 presets twice within 3 seconds. click each command enter into ‘advanced setting’ menu according to the order in left picture . CAMERA SETTING ZOOM SPEED HIGH DIGITAL ZOOM ON BLC MODE OFF SLOW SHUTTER X2 IR CUT FILTER ADVANCE SETTING BACK EXIT 2. Operate joystick, move the cursor to [WB MODE] to choose white balance mode, then press [OPEN] to save. Auto mode [AUTO] is the default mode of speed dome, which auto-reverts to real colour after the white balance sensor checks the environment for the camera. When choosing manual mode [MANUAL], adjust the numerical value of [R GAIN] and [B GAIN]. • [ R GAIN ] t he range is 1-225; the higher the numerical value the more warm red tone is added. ADVANCE SETTING AE MODE AUTO SHUTTER N/A IRIS N/A BRIGHT N/A WB MODE AUTO R GAIN N/A B GAIN N/A ENTER CAMERA MENU BACK EXIT ADVANCE SETTING • [ B GAIN ] the range is 1-225;the higher the numerical value the more cold green tone is added. CAMERA MENU SETTING 1. Operate joystick, move the cursor to [ENTER CAMERA MENU], press [OPEN] to enter into camera menu setting. When the camera displays ‘N/A’ it means that there is no such fuction. AE MODE AUTO SHUTTER N/A IRIS N/A BRIGHT N/A WB MODE AUTO R GAIN N/A B GAIN N/A ENTER CAMERA MENU BACK EXIT 25 6. FUNCTION SETTING MAIN MENU PRESET SETTING SYSTEM SETTING CAMERA SETTING FUNCTION SETTING WINDOW BLANKING 1. The system enters into the main menu by calling 95 preset or by calling 9 preset twice within 3 seconds. Click each command to enter ‘preset menu’ according toNUMBER] the order( select of the preset picturenumber on the left. As follows: • [PRESET as current preset) • [SET PRESET] EXIT • [SHOW PRESET] • [CLEAR PRESET] • [EDIT PRESET LABEL]¡ FUNCTION SETTING PRESETS SCAN PATTERNS TOUR ZONES TIME RUNNING BACK EXIT Define and call preset function, which can be set via the keyboard operation. Input preset number at first, then click the ‘Save reset/call preset’ key. 2. Define the current preset number: move the cursor to [PRESET NUMBER], press [ OPEN] to choose the preset number (the range is 01-128) as the left picture shows. Choose number 5 as the current preset, the following operations aim at the current preset. 3. Define current preset: move the cursor to [SET PRESET], then press [OPEN], by operating joystick to adjust magnification you can choose a good objective image. Press [OPEN] to save. If the image is close up, use the digital zoom to adjust image. When setting the preset, the image will jump to maximum optical zoom amount. OPERATION KNACKS PRESETS PRESET NUMBER 05 SET PRESET SHOW PRESET CLEAR PRESET EDIT PRESET LABEL BACK EXIT The preset function of the dome stores current pan/tilt angle, zoom and other position parameters into the memory. When necessary the dome recalls these parameters and adjusts camera to that position. 4. Display current preset: move the cursor to [SHOW PRESET], press [OPEN], the screen will display the current preset. 5. Clear current preset: move the cursor to [CLEAR PRESET], press [OPEN], the current preset will be cleared. 6. Edit current preset label: move the cursor to [EDIT PRESET LABEL], press [OPEN] to enter into editing preset submenu, system auto-sets label as PRESET-XX, press [OPEN] to revise label. 1. When running a program, display, clear preset or edit label, you should choose a preset number first. EDIT PRESET LABEL LABEL£ PRESET-05 BACK EXIT 2. The label may set up to 16 characters, which do not need to editing. Press [Open] to continuously jump over and use the spacebar to replace the deleted characters. When you finish to editing a character, press [Open] to go to the next editing character; when you finish editing the last character, press [Open] to save. Press [Close] to exit. Characters that are suitable for choose for the label are as follow: 0-9¡A-Z¡:<>-. , space. 26 6. FUNCTION SETTING SCAN MAIN MENU SYSTEM SETTING CAMERA SETTING FUNCTION SETTING WINDOW BLANKING EXIT FUNCTION SETTING PRESETS SCAN PATTERNS TOUR ZONES TIME RUNNING BACK EXIT Scan has two preset points. The camera repeatedly scans between the two points at a stable speed, with the same magnification and pan . A dome can only carry out a four scan tour. 1. The system enters into the main menu by calling 95 preset or by calling 9 preset twice within 3 seconds. click the menu to enter ‘Scan’ menu, as shown in the picture on the left. • • • • • • • [SCAN NUMBER] [ SCAN SPEED] [ SET LEFT LIMIT] [ SET RIGHT LIMIT¡ [ RUN SCAN] [ CLEAR SCAN] [EDIT SCAN LABEL] 2. Scan speed setting: operate joystick to [SCAN SPEED], press [OPEN], tilt the joystick up/down to adjust scan speed, then press [OPEN] to save. 3. Left limit setting: operate joystick to [SET LEFT LIMIT], press [OPEN], operate joystick to choose objective image, press [OPEN] to save. SCAN SCAN NUMBER 01 SCAN SPEED 50 SET LEFT LIMIT SET RIGHT LIMIT RUN SCAN CLEAR SCAN EDIT SCAN LABEL BACK EXIT 4. Edit scan label: operate joystick, move the cursor to [EDIT SCAN LABEL], press [OPEN] to enter submenu ‘Edit label’, move the cursor to [LABEL], the system will auto-set the label as AUTO SCAN, press [OPEN] to revise. NOTICE: The label can set up to 16 characters character s and doesn’t need editing. Pressing [ Open ] continuously to jump over and us e the spacebar to replace the deleted characters. When you finish edit ing a character press [ Open ] to goto the next character to edit ; when you have finished editng , press [ Open ] to save . Press [ Close ] to exit. Character of label is suitable for choosing as follow: 0-9, A-Z, <>, - and Space. EDIT SCAN LABEL LABEL£ AUTOSCAN BACK EXIT 5. Run scan: operate joystick to [RUN SCAN], press [OPEN] to exit the menu, and it will start to run the scan. Notice: 1. left limit and right limit of scan can't be set the same point. 2. Under scan process, speed, magnification and tilt direction won't change, if the speed, magnification and tilt direction of the two limits are inconsistent, run scan is base on left limit. 27 6. FUNCTION SETTING PATTERN MAIN MENU SYSTEM SETTING Pattern is an built-in function of the camera; the speed dome can record CAMERA SETTING tracks have to be over 180 seconds long. Consists of a series of pan/tilt and FUNCTION SETTING lens controlling commands. You can set the dome up to do up to 4 pattern tours. WINDOW BLANKING EXIT 1. The system enters into the main menu by calling 95 preset or by calling 9 preset twice within 3 seconds. 2. Operate joystick, move the cursor to [FUNCTION SETTING], press [OPEN] to enter submenu. FUNCTION SETTING 3. Operate joystick to select [PATTERN], press [OPEN] to enter menu PRESETS SCAN PATTERNS TOUR ZONES TIME RUNNING BACK EXIT [Pattern]. • [ PATTERN NUMBER ] chooses current pattern number as the current pattern. • [ PROGRAM PATTERN ] define the track of the current pattern. • [ RUN PATTERN ] run current pattern. • [ CLEAR • PATTERN ] clear current pattern. [ EDIT PATTERN LABEL ] edit current pattern label. PATTERNS PATTERN NUMBER PROGRAM PATTERN RUN PATTERN CLEAR PATTERN EDIT PATTERN LABEL BACK EXIT 4. Choose pattern number: move the cursor to [PATTERN NUMBER], press [OPEN], choose a pattern to be the current pattern, the following camera operations perform the current pattern. 5. Define current pattern tour: move the cursor to [PROGRAM PATTERN], press [OPEN] to set pattern track, move the image around randomly, and then draw the focus. The dome cannot perform a tour that is under 180 seconds long. You can set the park time, magnification and focus to be recorded. Press [OPEN] to save. 6. Run pattern: Operate joystick to [RUN PATTERN] and press [OPEN] to EDIT PATTERN LABEL LABEL£ PATTERN-1 BACK EXIT run. The dome will continuously and repeatedly record the specific track. When carrying out program, run, clear pattern or editing the label, 28 you should choose a pattern number first. 6. FUNCTION SETTING TOUR MAIN MENU SYSTEM SETTING Tour is the built-in function in the speed dome, it will arrange CAMERA SETTING the presets into the queue of auto-tour, and can set how long it will park FUNCTION SETTING at preset. Operate auto-tour is a process of incessantly transfer each WINDOW BLANKING preset. One tour can store 24 presets at most. EXIT 1. The system enters into the main menu by calling 95 preset or by calling 9 preset twice within 3 seconds. 2. Operate joystick, move the cursor to [FUNCTION SETTING], FUNCTION SETTING PRESETS SCAN PATTERNS TOUR ZONES TIME RUNNING BACK EXIT press [OPEN] enter submenu. 3. Operate joystick, move the cursor to [TOUR], then press [OPEN] to enter menu ‘Tour’. 4. Set the park time of the preset: Operate joystick, move the cursor to [TOUR DWELL] and press [OPEN]. There will be a sign in front of [TOUR DWELL], move the cursor to right, tilt up/down to set park time within the range of 000-255(s). 5. Set tour: move the cursor to tour dwell [00-00-00...00] and press [OPEN]. The first dwell operation is activated, tilt up/down joystick to choose a preset number, press [OPEN] and the cursor will jump to the TOUR PO-S-TM 00 - 0- 00 00 - 0- 00 00 - 0- 00 00 - 0- 00 00 - 0- 00 00 - 0- 00 00 - 0- 00 00 - 0- 00 BACK EXIT PO-S-TM 00 - 0- 00 00 - 0- 00 00 - 0- 00 00 - 0- 00 00 - 0- 00 00 - 0- 00 00 - 0- 00 00 - 0- 00 PO-S-TM 00 - 0- 00 00 - 0- 00 00 - 0- 00 00 - 0- 00 00 - 0- 00 00 - 0- 00 00 - 0- 00 00 - 0- 00 next dwell. Press [CLOSE], and the cursor jumps to the former dwell. After finishing the last dwell line, press [CLOSE] to save. Press [CLOSE] to exit. If the presets are set on the second line, move the cursor to the second line, press [OPEN] to edit continuously. When the numerical value is ‘00', the following presets are invalid. A tour can set up to 32 presets. 6. Run tour: Operate joystick, move the cursor to ¡ RUN TOUR ¡ , press ¡ OPEN ¡ to exit the menu, it starts to run tour. PO: Preset Number, optional scope: 00-80; S: Movement speed of the dome ( user can choose between 0-8 , the dome run fastest when 8 is chosen, slowest when 1 is chosen, the dome at is at rest when 0 is chosen.); TM: Stay time setup, optional scope: 00-60 (second). Remark: the system will leap over the preset automatically when the stay time of one item is setup on 0; The dome will not run the tour of the latter preset when preset or movement speed setup is 0 . 29 6. FUNCTION SETTING ZONE SETTING MAIN MENU A dome may be set up to 8 zones; the regional scene can't be overlapped. User SYSTEM SETTING will set label for each zone. When setting [ZONE LABEL] as ON, the dome will CAMERA SETTING display zone label as it runs some zone. It is a good idea to set a zone label so FUNCTION SETTING WINDOW BLANKING you know which setting is which. EXIT 1. The system enters into the main menu by calling 95 preset or by calling 9 preset twice within 3 seconds. FUNCTION SETTING 2. Operate joystick, move the cursor to [FUNCTION SETTING], press [OPEN] to enter submenu. PRESETS SCAN PATTERNS TOUR ZONES TIME RUNNING BACK EXIT 3. Operate joystick, move the cursor to [ZONES], press [OPEN] to enter submenu, as the left picture shows. • [ZONES NUMBER] choose a zone number as current zone, there are different choices in the menu. • [SET LEFT LIMIT] set current zone's left limit • [SET RIGHT LIMIT] set current zone's right limit ZONES ZONES NUMBER SET LEFT LIMIT SET RIGHT LIMIT CLEAR ZONE EDIT ZONE LABEL BACK EXIT • [CLEAR ZONE] clear current zone setting 1 • [EDIT ZONE LABEL] edit current zone label, as zone number is 1. Zone label will auto-change to ZONE-1 Regard the left/right limit as the demarcation line, and set the middle part as a zone. Various operational ways are the same as other settings in the menu. EDIT ZONE LABEL LABEL£ ZONE-1 BACK EXIT 30 6. FUNCTION SETTING TIME RUNNING SETTING MAIN MENU SYSTEM SETTING CAMERA SETTING FUNCTION SETTING 1. The system enters into the main menu by calling 95 preset or by calling 9 preset twice within 3 seconds. WINDOW BLANKING EXIT 2. Operate joystick, move the cursor to [FUNCTION SETTING], press [OPEN] to call the submenu. 3.Operate joystick, move the cursor to [TIME RUNNING], Tilt the joystick up FUNCTION SETTING PRESETS SCAN PATTERNS TOUR ZONES TIME RUNNING BACK EXIT and down to set the time channel. This system can set up to 4 time channels. Press [OPEN], then choose is the current time channel, the following operations is only for current time channel. 4. Set the start and end time: move the cursor to [START TIME], by tilting the joystick up and down to set the start time. Press [OPEN] to save. Move the cursor to [END TIME], by tilting the joystick up and down to set the end time, press [OPEN] to save. 5. Motion setting: operate joystick, move the cursor to [RUNNING], TIME RUNNING TIME CHANNEL I START TIME 00:00 END TIME 00:00 RUNNING NONE press [OPEN], there will be a sign to displaying in front of [RUNNING], move the cursor to the right, tilt the joystick up and down to choose the motion in the corresponding time channel, then press [OPEN] to save. The following items can now be selected. 31 7. PRIVACY ZONE MASKING MAIN MENU SYSTEM SETTING The Privacy masking function can place pieces of regional shielding over areas on the video image that you do not want to be captured during recorded monitoring. For example, it can shield a window of a bedroom or an ATM of a bank. A dome can set up to 24 privacy windows. CAMERA SETTING FUNCTION SETTING WINDOW BLANKING EXIT It can be set 24 masking window at most in 360°surveillance range; when the dome rotates down in the level ≥20°, can't set masking window. WINDOW BLANKING WINDOW NUMBER 01 EDIT WINDOW ENABLE WINDOW 1. The system enters into the main menu by calling 95 preset or by calling 9 preset twice within 3 seconds. 2. Operate joystick to [WINDOW BLANKING], press [OPEN] to enter menu ‘Window blanking’. OFF CLEAR WINDOW • [ WINDOW NUMBER] choose window number as current privacy window, other choices in the menu just aims at current privacy window; • [ EDIT WINDOW] edits current window; • [ ENABLE WINDOW] permit/prohibit current privacy window, there are two choices: ON— permits current privacy window / OFF— prohibits current privacy window • [ CLEAR WINDOW] clear current privacy window, after clearing it, the window will auto-change to the OFF setting. BACK EXIT 3. Program current privacy window: Firstly choose window number, then do the following operations: Privacy zone masking PRESET 07 305 45 32 01X 032 a. Operate joystick, move the cursor to [EDIT WINDOW], press [OPEN] to move the image that needs a privacy window to display on the screen. b . Press [OPEN], there will be a square displaying on the centre of the screen, operate joystick and move the square to the central place that you need to conceal. c. Press [OPEN], operate joystick to adjust the size of privacy zone: move the joystick up and the height will increase; move the joystick down and the height will reduced; move the joystick to the right and width will increase; move the joystick to left and the width in reduced. d. Press [OPEN] to save the current privacy zone setting, and the window will auto-change to ON at the same time. 8. APPENDIX DOME MENU INDEX MAIN MENU SYSTEM SETTING¡ CAMERA SETTING¡ FUNCTION SETTING¡ WINDOW BLANKING¡ EXIT CAMERA SETTING SYSTEM SETTING EDIT DOME LABEL¡ INITIAL INFO¡ D I S P L AY S E T U P ¡ MOTION¡ CLEAR¡ PA S S W O R D S E T T I N G ¡ CLOCK SETTING¡ COMM SETTING¡ BACK EXIT ZOOM SPEED HIGH D I G I TA L Z O O M ON BLC NODE OFF SLOW SHUTTER X2 I R C U T F I LT E R ¡ A D VAN C E S E T T I N G ¡ BACK EXIT WINDOW BLANKING WINDOW NUMBER 01 EDIT WINDOW ENABLE WINDOW OFF CLEAR WINDOW BACK EXIT PRESETS EDIT DOME LABEL I R C U T F I LT E R LABEL:SPEED DOME V1.00 BACK EXIT INITIAL INFO S/N 4JKAA7824000058 FIRMWARE V2.50 PROTOCOL :FACTORY DOME ADDRESS: 001 COMM: 4800 . N.8.1 BACK EXIT I R C U T F I LT E R IR CUT ON TIME IR CUT OFF TIME BACK EXIT A U TO N/A N/A A D VA N C E S E T T I N G DISPLAY SETUP DOME LABEL PRESET LABEL ZONE LABEL ZOOM LABEL DIRECTION LABEL TEMPERATURE LABEL TIME LABEL DATE LABEL BACK EXIT FUNCTION SETTING PRESETS¡ SCAN¡ PATTERNS¡ TOUR¡ ZONES¡ TIME RUNNING¡ BACK EXIT OFF OFF OFF OFF ON OFF OFF OFF AE MODE A U TO SHUTTER N/A IRIS N/A BRIG N/A WB MODE A U TO R GAIN N/A B GAIN N/A ENTER CAMERA MENU BACK EXIT EDIT PRESET LABEL PRESET NUMBER SET PRESET SHOW PRESET CLEAR PRESET EDIT PRESET LABEL¡ BACK EXIT 01 LABEL:PRESET-01 BACK EXIT SCAN SCAN NUMBER 01 SCAN SPEED 63 SET LEFT LIMIT SET RIGHT LIMIT CLEAR SCAN RUN SCAN EDIT SCAN LABEL¡ BACK EXIT EDIT SCAN LABEL LABEL: AUTO SCAN BACK EXIT PATTERNS EDIT PATTERN LABEL PATTERN NUMBER 1 PROGRAM PATTERN RUN PATTERN CLEAR PATTERN EDIT PATTERN LABEL¡ BACK EXIT LABEL:PATTERN-1 BACK EXIT TOUR MOTION AUTO FLIP PROPORTION PAN PARK TIME PARK ACTION POWER UP ACTION FAN ENABLED TEMP- C/F HEAD-UP BACK EXIT CLEAR CLEAR ALL ZONES CLEAR ALL PRESETS CLEAR ALL PATTERNS CLEAR ALL TOURS CLEAR ALL WINDOWS FACTORY DEFAULTS RESTART BACK EXIT PO-S-TM 00 - 0- 00 00 - 0- 00 00 - 0- 00 00 - 0- 00 00 - 0- 00 00 - 0- 00 00 - 0- 00 00 - 0- 00 BACK EXIT ON ON 005 SCAN AUTO 40 CENT OFF PO-S-TM 00 - 0- 00 00 - 0- 00 00 - 0- 00 00 - 0- 00 00 - 0- 00 00 - 0- 00 00 - 0- 00 00 - 0- 00 PO-S-TM 00 - 0- 00 00 - 0- 00 00 - 0- 00 00 - 0- 00 00 - 0- 00 00 - 0- 00 00 - 0- 00 00 - 0- 00 ZONES PASSWORD SETTING OLD PASSWORD:****** NEW PASSWORD:****** CONF PASSWORD:****** ENABLE PASSWORD OFF BACK EXIT ZONES NUMBER SET LEFT LIMIT SET RIGHT LIMIT CLEAR ZONE EDIT ZONE LABEL¡ BACK EXIT 1 EDIT ZONE LABEL LABEL:ZONE-1 BACK EXIT TIME RUNNING CLOCK SETTING TIME : DATE: BACK EXIT 15:11:41 07/08/27 TIME CHANNEL START TIME END TIME RUNNING 1 00:00 00:00 NONE COMM SETTING S/N:4JKAA7824000058 CONF:4JKAA7824000058 SITE ID 001 COMM SPEED 4800BPS BACK EXIT 33 8. APPENDIX TROUBLE SHOOTING Trouble No action, no video after power up Solution Possible causes Power supply is damaged or there is not enough power being supplied Replace power supply Bad power connection Correct the fault Check and repair Malfunctioning engineering line The dome DIP switch setting is incorrect Refer to original switch setting, reset the switch Rs485 may be disconnected Check Rs485 connection, confirm that the cable is connected securely Rs485 connection is malfunctioning Please consult appendix ’Rs485 Bus acknowledge’ Self-testing and video image are normal but the dome is uncontrollable Video image is not steady. Video line has a faulty connection Power levels are too low Test and correct faulty connection Replace the power adapter. It is better to locate the switch and power adapter near the dome Video image is not steady and the Replace the power Power consumption is not enough motor is malfunction The movement of the dome is not smooth enough The Control line has a bad connection. Power running off the Rs485 line is either too high or too low 1. Install a 120 Ω resistance to the dome 2. Increase Distributor power output CLEANING THE CLEAR DOWN COVER To obtain consistently clear video footage, user should clean the down cover periodically. 1. Please use caution when cleaning. Hold the down cover ring to avoid directly touching the acrylic down cover. Direct contact with down cover will leave sweat residue that can corrode the outer coating, and could also leave scratch marks. 2. Use a soft dry cloth or a substitute to clean the inner and outer surfaces 3. For hand contamination of the acrylic cover, please use neutral detergent. Any cleanser for high grade furniture is applicable. 34 8. APPENDIX Rs485 BUS BASIC KNOWLEDGE A+ CHARACTERISTICS OF A Rs485 BUS As specified by the Rs485 standard, Rs485 Bus is a half-duplexed data transmission cable with a B- D A+ characteristic impedance of 120Ω. The maximum load capacity is 32 unit loads (including main 120Ω 120Ω 1# controller and controller equipment) B- 2# 3# 4# 32# Picture 2 TRANSMISSION DISTANCE OF A Rs485 BUS Ω TERMINATION When user selects the 0.56mm(24AWG) twisted THE CONNECTION OF THE 120 pair wires as data transmission cable, the maximum RESISTOR theoretical transmitting distances are as follows: The termination resistor is already on the protocol PCB. There are two kinds of connection (as shown in Baud rate Max distance Picture 3). This is the factory default connection. The 2400BPS 1800m jumper cap of switchboard is seated on pin 2 & 3 and 4800BPS 1200m the termination resistor 120Ω is not connected. 9600BPS 800m 19200BPS 600m When connecting the 120Ω termination resistor, the user should pull out the protocol PCB and plug the jumper into Pins 1 & 2. Install the PCB back and the If user selects thinner cables, or installs the dome in an environment with a strong electromagnetic interference, or connects lots of equipment to the termination resistor should now be connected. (as show the Picture 3). Rs485Bus, the maximum transmitting distance will decrease. To increase the maximum transmitting distance, do the contrary. CONNECTION AND TERMINATION RESISTOR The Rs485Bus standards require a daisy-chain connection between the equipment. There must be termination resistors with 120 Ω (as the Picture 2). Please refer to Picture 1 for simple connection. D should not exceed 7m. 1 Connection of120Ωsetting On Factory default setting Off 2 On On 3 Off On On means insert the jumper cap 120Ω 1# 120Ω 2# 3# 4# 32# Picture 3 Picture 1 35 8. APPENDIX PROBLEMS IN PRACTICAL CONNECTIONS In some circumstances the user can adopt a star configuration in practical connection. The termination resistors must be connected to the equipment 1# and 15# in Picture 4. As the star configuration is not in In certain circumstances the factory recommends the using a Rs485 distributor. The distributor can change the star configuration connection to the connection mode stipulated in the Rs485 standards. conformity with the requirements of Rs485 standards, The new connection maintains reliable data problems such as signal reflections, lower transmission. (Refer to Picture 5) anti-interference performance will arise when the cables are long in the connection. The liability of control signals decreases with the phenomena that the dome does not respond, just responds at intervals to the controller or Rs485Distributor A+ does continuous operation without stopping. B- 120Ω 1# 120Ω 1# 120Ω 2# 120Ω 3# Picture 5 6# Main controller 32# 120Ω 15# Picture 4 Rs485 BUS TROUBLE SHOOTING Possible cause Trouble Solution A. The address and baud rate setting of dome Cannot control are not in the same as those of the controller. A. Change the address and baud rate of controller or dome dome self B. The + and - connection of Rs485 Bus is B. Adjust the + and -connection of Rs485 testing incorrect. C. Make sure the connections are fully seated mechanism C. Bad connection. D. Change Rs485 Bus wires D. There is a short circuit in the Rs485 Bus. A. Poor contact between the Rs485 Bus and the The dome can be controlled but the operation is not smooth connectors. A. Secure the connection B. One wire of Rs485 bus is broken. B. Replace Rs485 bus wires C. The dome is too far away from controller. C. Add termination resistors to the system D. There are too many domes connected in the D. Install Rs485 distributor system. 36 For more information about our analogue Cameras and other available products like DVRs & accessories, please visit our website: www.adata.co.uk Alternatively scan this QR code with your smart phone to be directed instantly to our website: