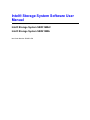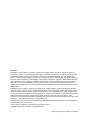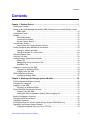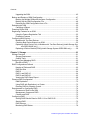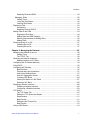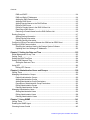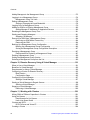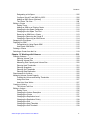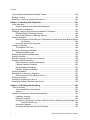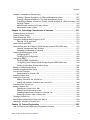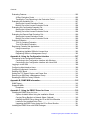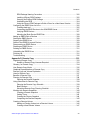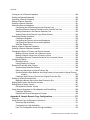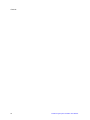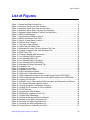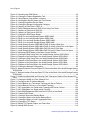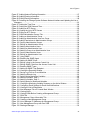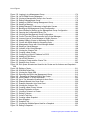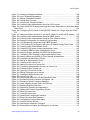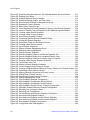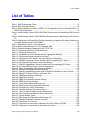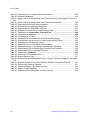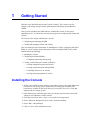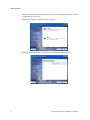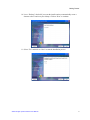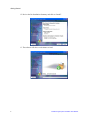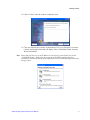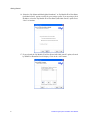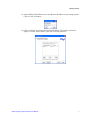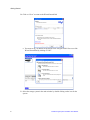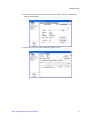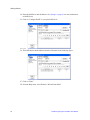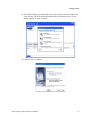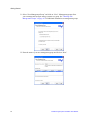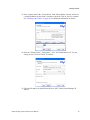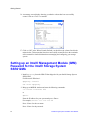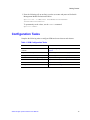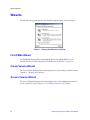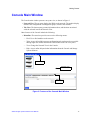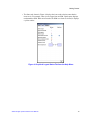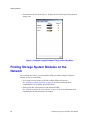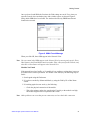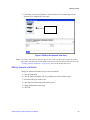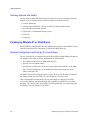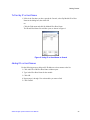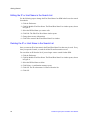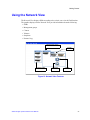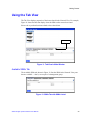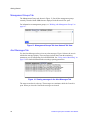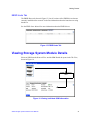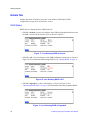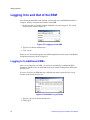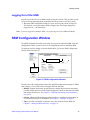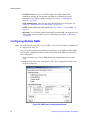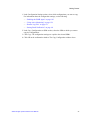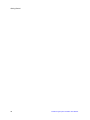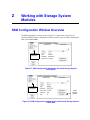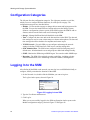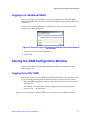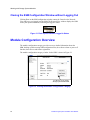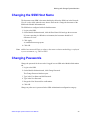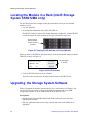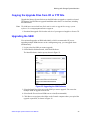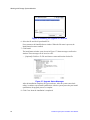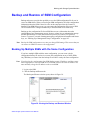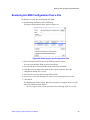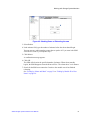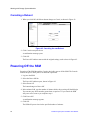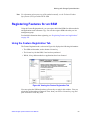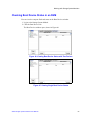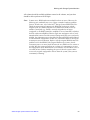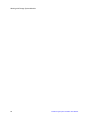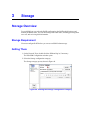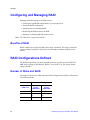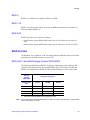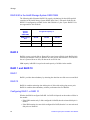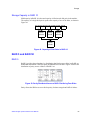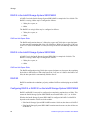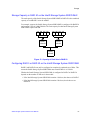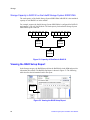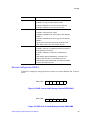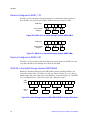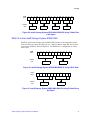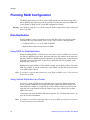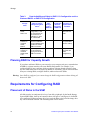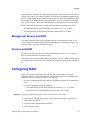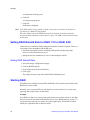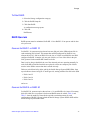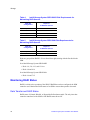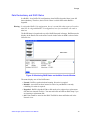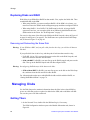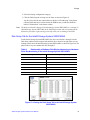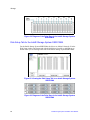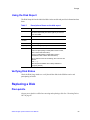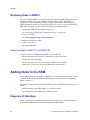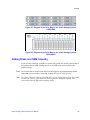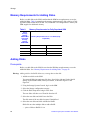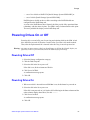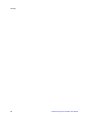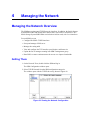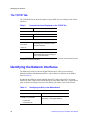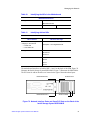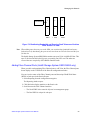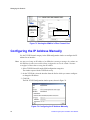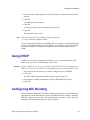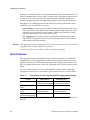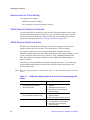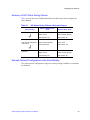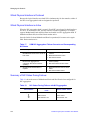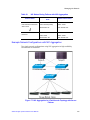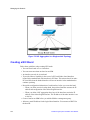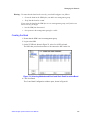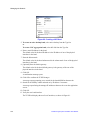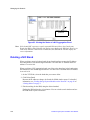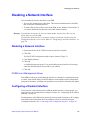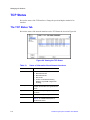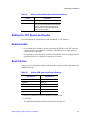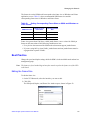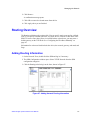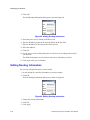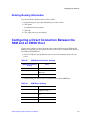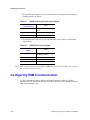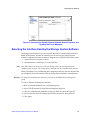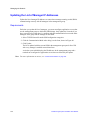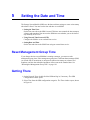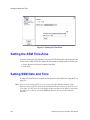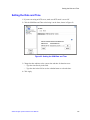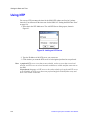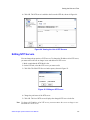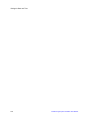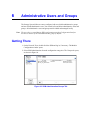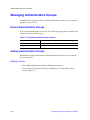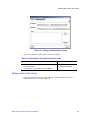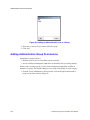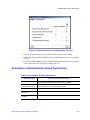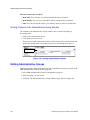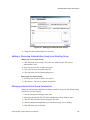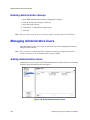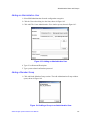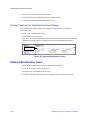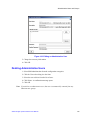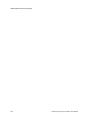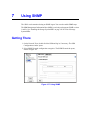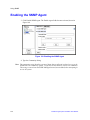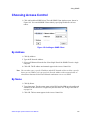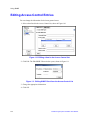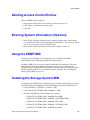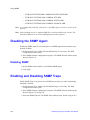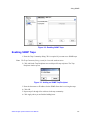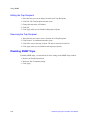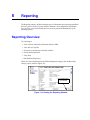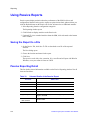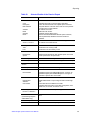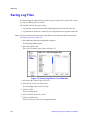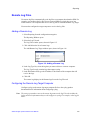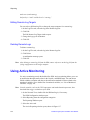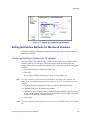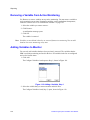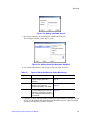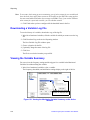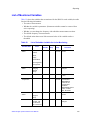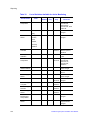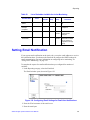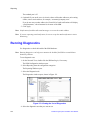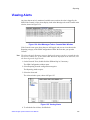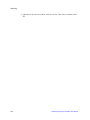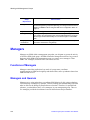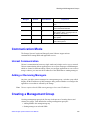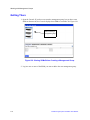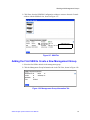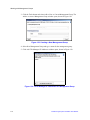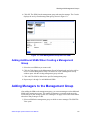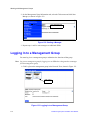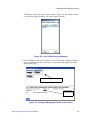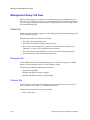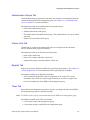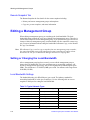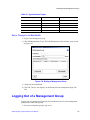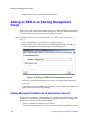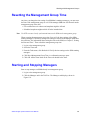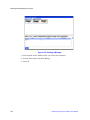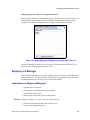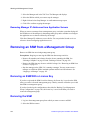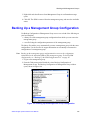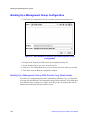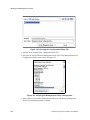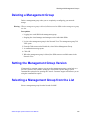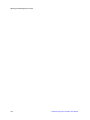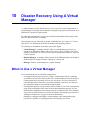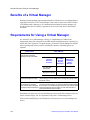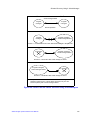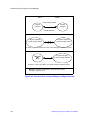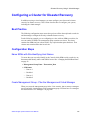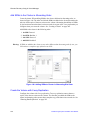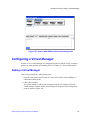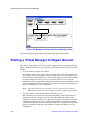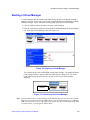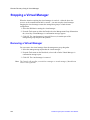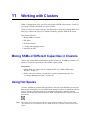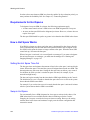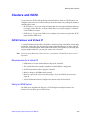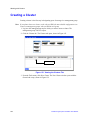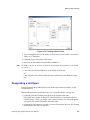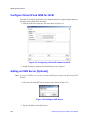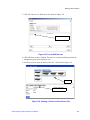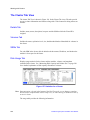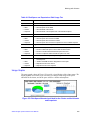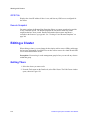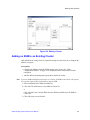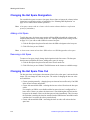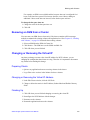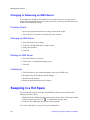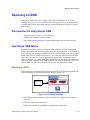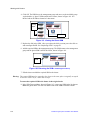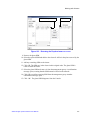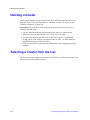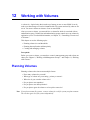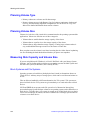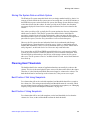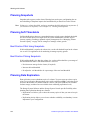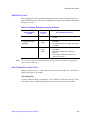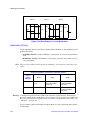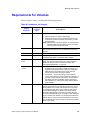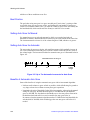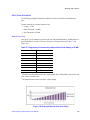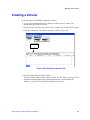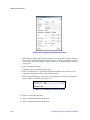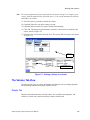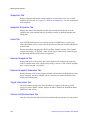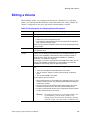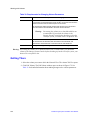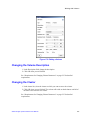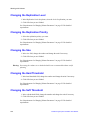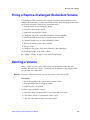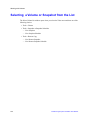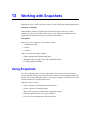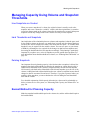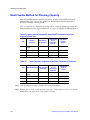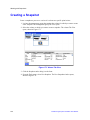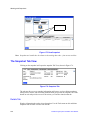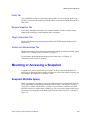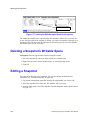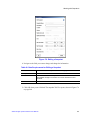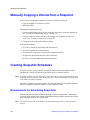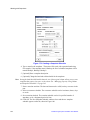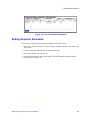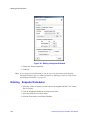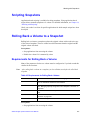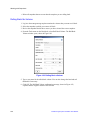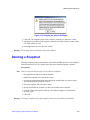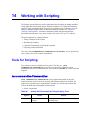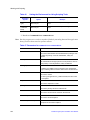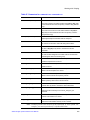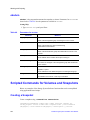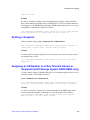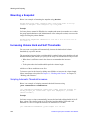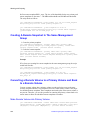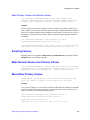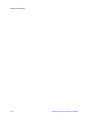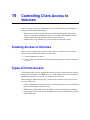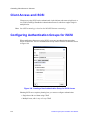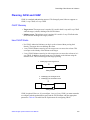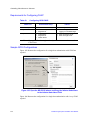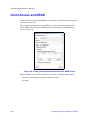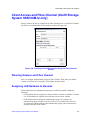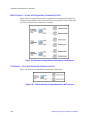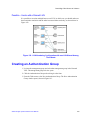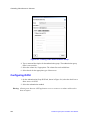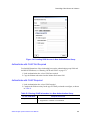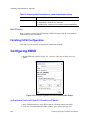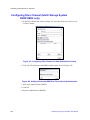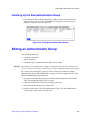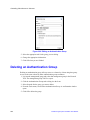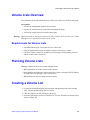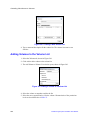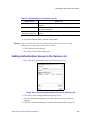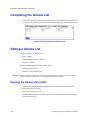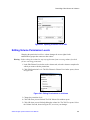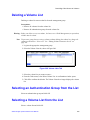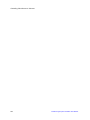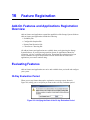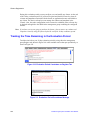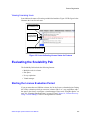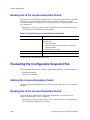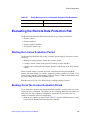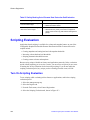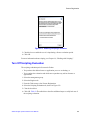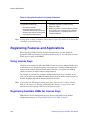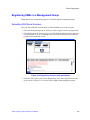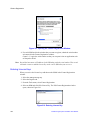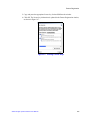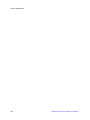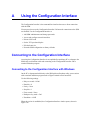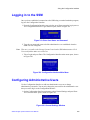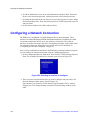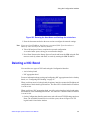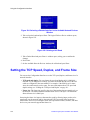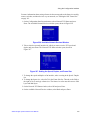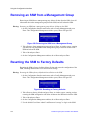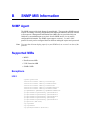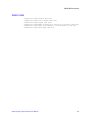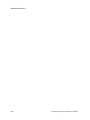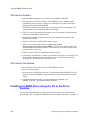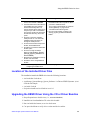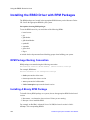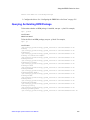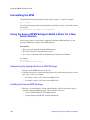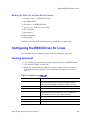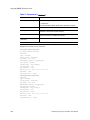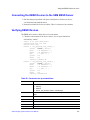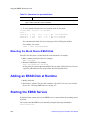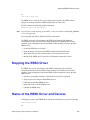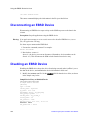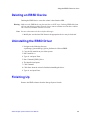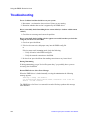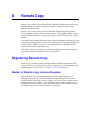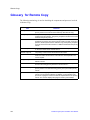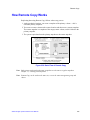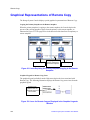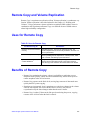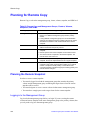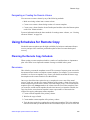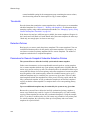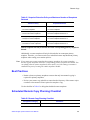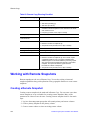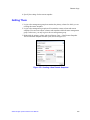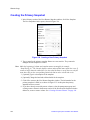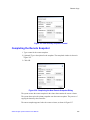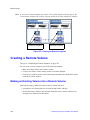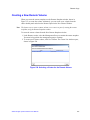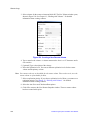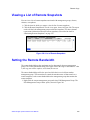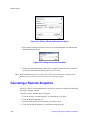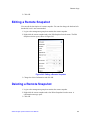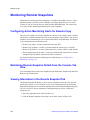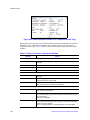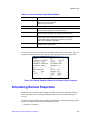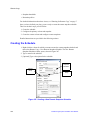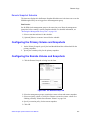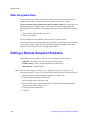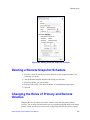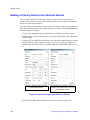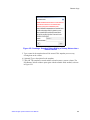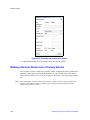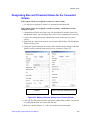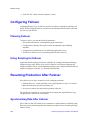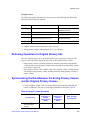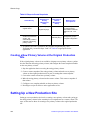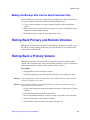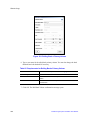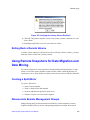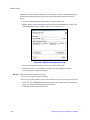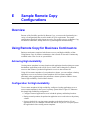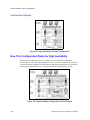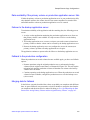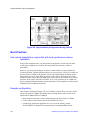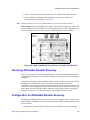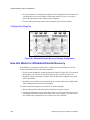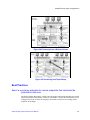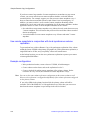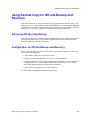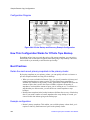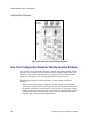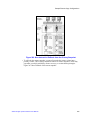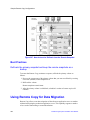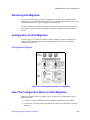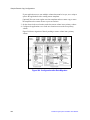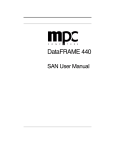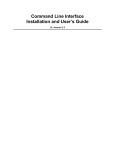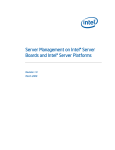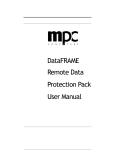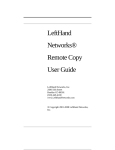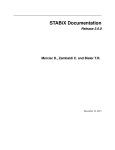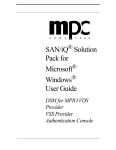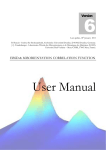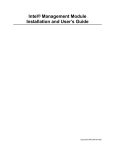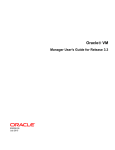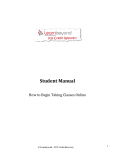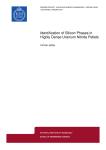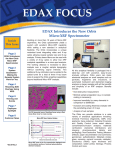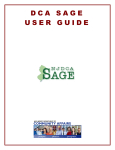Download Intel® Storage System Software User Manual
Transcript
Intel® Storage System Software User Manual Intel® Storage System SSR316MJ2 Intel® Storage System SSR212MA Intel Order Number: D26451-002 Disclaimer Information in this document is provided in connection with Intel® products. No license, express or implied, by estoppel or otherwise, to any intellectual property rights is granted by this document. Except as provided in Intel's Terms and Conditions of Sale for such products, Intel assumes no liability whatsoever, and Intel disclaims any express or implied warranty, relating to sale and/or use of Intel® products including liability or warranties relating to fitness for a particular purpose, merchantability, or infringement of any patent, copyright or other intellectual property right. Intel products are not designed, intended or authorized for use in any medical, life saving, or life sustaining applications or for any other application in which the failure of the Intel product could create a situation where personal injury or death may occur. Intel may make changes to specifications and product descriptions at any time, without notice. Intel® server boards contain a number of high-density VLSI and power delivery components that need adequate airflow for cooling. Intel's own chassis are designed and tested to meet the intended thermal requirements of these components when the fully integrated system is used together. It is the responsibility of the system integrator that chooses not to use Intel developed server building blocks to consult vendor datasheets and operating parameters to determine the amount of airflow required for their specific application and environmental conditions. Intel Corporation can not be held responsible if components fail or the server board does not operate correctly when used outside any of their published operating or non-operating limits. Intel, Intel Pentium, and Intel Xeon are trademarks or registered trademarks of Intel Corporation or its subsidiaries in the United States and other countries. * Other names and brands may be claimed as the property of others. Copyright © 2005, Intel Corporation. All Rights Reserved ii Intel® Storage System Software User Manual Contents Contents Chapter 1, Getting Started ......................................................................................... 1 Installing the Console ............................................................................................................ 1 Setting up an Intel® Management Module (IMM) Password for the Intel® Storage System SSR212MA .................................................................................................................. 14 Configuration Tasks ............................................................................................................. 15 Wizards ................................................................................................................................ 16 Find SSMs Wizard ....................................................................................................... 16 Create Volume Wizard ................................................................................................ 16 Access Volume Wizard ................................................................................................ 16 Console Main Window ......................................................................................................... 17 Icons Used in the Storage System Console ................................................................ 18 Finding Storage System Modules on the Network ............................................................... 20 Finding by Subnet and Mask ....................................................................................... 22 Finding by Module IP or Host Name ............................................................................ 24 Using the Network View ....................................................................................................... 27 Using the Tab View .............................................................................................................. 29 Viewing Storage System Module Details ............................................................................. 31 Details Tab .................................................................................................................. 32 Management Group Information Tab .......................................................................... 33 Availability Tab ............................................................................................................ 33 Logging In to and Out of the SSM ....................................................................................... 34 Logging In to Additional SSMs .................................................................................... 34 Logging Out of the SSM .............................................................................................. 35 SSM Configuration Window ................................................................................................. 35 Configuring Multiple SSMs .......................................................................................... 36 Chapter 2, Working with Storage System Modules ............................................... 39 SSM Configuration Window Overview ................................................................................. 39 Configuration Categories ..................................................................................................... 40 Logging In to the SSM ......................................................................................................... 40 Logging In to Additional SSMs .................................................................................... 41 Closing the SSM Configuration Window .............................................................................. 41 Logging Out of the SSM .............................................................................................. 41 Closing the SSM Configuration Window without Logging Out ..................................... 42 Module Configuration Overview ........................................................................................... 42 Changing the SSM Host Name ............................................................................................ 43 Changing Passwords ........................................................................................................... 43 Locating the Module in a Rack (Intel® Storage System SSR212MA only) .......................... 44 Upgrading the Storage System Software ........................................................................... 44 Copying the Upgrade Files from CD or FTP Site ........................................................ 45 Intel® Storage System Software User Manual iii Contents Upgrading the SSM ......................................................................................................45 Backup and Restore of SSM Configuration ..........................................................................47 Backing Up Multiple SSMs with the Same Configuration .............................................47 Backing Up the SSM Configuration File .......................................................................48 Restoring the SSM Configuration from a File ...............................................................49 Rebooting the SSM ..............................................................................................................50 Canceling a Reboot ......................................................................................................52 Powering Off the SSM ..........................................................................................................52 Registering Features for an SSM .........................................................................................53 Using the Feature Registration Tab .............................................................................53 Evaluating Features .....................................................................................................54 Configuring Boot Devices .....................................................................................................54 Modules with Two Boot Devices ..................................................................................54 Checking Boot Device Status in an SSM .....................................................................55 Replacing a Boot Device [Only in Modules with Two Boot Devices] (Intel® Storage System SSR316MJ2 only) .....................................................................................56 Replacing a Disk on Module (DOM) (Intel® Storage System SSR212MA only) ..........58 Chapter 3, Storage .................................................................................................... 61 Storage Overview .................................................................................................................61 Storage Requirement ...................................................................................................61 Getting There ...............................................................................................................61 Configuring and Managing RAID ..........................................................................................62 Benefits of RAID ...........................................................................................................62 RAID Configurations Defined ...............................................................................................62 Number of Disks and RAID ..........................................................................................62 RAID Set Size ..............................................................................................................63 RAID 0 ..........................................................................................................................64 RAID 1 and RAID 10 ....................................................................................................64 RAID 5 and RAID 50 ....................................................................................................65 Viewing the RAID Setup Report ...................................................................................68 Planning RAID Configuration ...............................................................................................72 Data Replication ...........................................................................................................72 Using RAID with Replication in a Cluster .....................................................................73 Planning RAID for Capacity Growth .............................................................................74 Requirements for Configuring RAID .....................................................................................74 Placement of Disks in the SSM ....................................................................................74 Management Groups and RAID ...................................................................................75 Clusters and RAID .......................................................................................................75 Configuring RAID .................................................................................................................75 Setting RAID Rebuild Rate for RAID 1/10 or RAID 5/50 .............................................76 Starting RAID ...............................................................................................................76 RAID Quorum ...............................................................................................................77 Monitoring RAID Status ................................................................................................78 iv Intel® Storage System Software User Manual Contents Replacing Disks and RAID .......................................................................................... 80 Managing Disks .............................................................................................................. 80 Getting There ............................................................................................................... 80 Using the Disk Report ................................................................................................. 83 Verifying Disk Status ................................................................................................... 83 Replacing a Disk .................................................................................................................. 83 Prerequisite ................................................................................................................. 83 Replacing Disks in RAID 0 .......................................................................................... 84 Adding Disks to the SSM ..................................................................................................... 84 Diagrams of Disk Bays ................................................................................................ 84 Adding Disks and SSM Capacity ................................................................................. 85 Memory Requirements for Adding Disks ..................................................................... 86 Adding Disks ................................................................................................................ 86 Powering Drives On or Off ................................................................................................... 87 Powering Drives Off ..................................................................................................... 87 Powering Drives On ..................................................................................................... 87 Chapter 4, Managing the Network ........................................................................... 89 Managing the Network Overview ......................................................................................... 89 Getting There ............................................................................................................... 89 The TCP/IP Tab ........................................................................................................... 90 Identifying the Network Interfaces ....................................................................................... 90 Adding Interfaces to PCI Slots ..................................................................................... 92 Configuring the IP Address Manually .................................................................................. 94 Using DHCP ........................................................................................................................ 95 Configuring NIC Bonding ..................................................................................................... 95 Best Practices .............................................................................................................. 96 Physical and Logical Interfaces ................................................................................... 97 How Active Backup Works .......................................................................................... 97 How NIC Aggregation Works ..................................................................................... 101 Creating a NIC Bond ................................................................................................. 104 Viewing the Status of a NIC Bond ............................................................................. 107 Deleting a NIC Bond .................................................................................................. 108 Disabling a Network Interface ............................................................................................ 109 Disabling a Network Interface .................................................................................... 109 Configuring a Disabled Interface ............................................................................... 109 TCP Status ........................................................................................................................ 110 The TCP Status Tab .................................................................................................. 110 Editing the TCP Speed and Duplex ........................................................................... 111 Requirements ............................................................................................................ 111 Best Practice ............................................................................................................. 111 Editing the NIC Frame Size ....................................................................................... 112 Best Practice ............................................................................................................. 113 Using a DNS Server .......................................................................................................... 114 Intel® Storage System Software User Manual v Contents DNS and DHCP .........................................................................................................114 DNS and Static IP Addresses ....................................................................................114 Adding the DNS Domain Name .................................................................................115 Adding a DNS Server .................................................................................................115 Adding Domain Names to the DNS Suffixes ..............................................................115 Editing a DNS Server .................................................................................................116 Editing a Domain Name in the DNS Suffixes List ......................................................116 Removing a DNS Server ............................................................................................116 Removing a Domain Name from the DNS Suffixes List .............................................116 Routing Overview ...............................................................................................................117 Adding Routing Information ........................................................................................117 Editing Routing Information ........................................................................................118 Deleting Routing Information ......................................................................................119 Configuring a Direct Connection Between the SSM and an EBSD Host ...........................119 Configuring SSM Communication ......................................................................................120 Selecting the Interface Used by the Storage System Software .................................121 Updating the List of Manager IP Addresses ...............................................................122 Chapter 5, Setting the Date and Time ................................................................... 123 Reset Management Group Time ........................................................................................123 Getting There .....................................................................................................................123 Setting the SSM Time Zone ...............................................................................................124 Setting SSM Date and Time ...............................................................................................124 Setting the Date and Time .........................................................................................125 Using NTP .........................................................................................................................126 Editing NTP Servers ...................................................................................................127 Chapter 6, Administrative Users and Groups ...................................................... 129 Getting There .....................................................................................................................129 Managing Administrative Groups .......................................................................................130 Default Administrative Groups ...................................................................................130 Adding Administrative Groups ....................................................................................130 Adding Administrative Group Permissions .................................................................132 Description of Administrative Group Permissions ......................................................133 Editing Administrative Groups ....................................................................................134 Deleting Administrative Groups ..................................................................................136 Managing Administrative Users ..........................................................................................136 Adding Administrative Users ......................................................................................136 Editing Administrative Users ......................................................................................138 Deleting Administrative Users ....................................................................................139 Chapter 7, Using SNMP .......................................................................................... 141 Getting There .....................................................................................................................141 Enabling the SNMP Agent ..................................................................................................142 Choosing Access Control ...................................................................................................143 vi Intel® Storage System Software User Manual Contents By Address ................................................................................................................ 143 By Name .................................................................................................................... 143 Editing Access Control Entries .......................................................................................... 144 Deleting Access Control Entries ........................................................................................ 145 Entering System Information (Optional) ............................................................................. 145 Using the SNMP MIB ......................................................................................................... 145 Installing the Storage System MIB ..................................................................................... 145 Disabling the SNMP Agent ................................................................................................ 146 Disabling SNMP ........................................................................................................ 146 Enabling and Disabling SNMP Traps ................................................................................ 146 Enabling SNMP Traps ............................................................................................... 147 Disabling SNMP Traps .............................................................................................. 148 Chapter 8, Reporting .............................................................................................. 149 Reporting Overview ........................................................................................................... 149 Using Passive Reports ...................................................................................................... 150 Saving the Report to a File ........................................................................................ 150 Passive Reporting Detail ........................................................................................... 150 Saving Log Files ................................................................................................................ 152 Remote Log Files ...................................................................................................... 153 Using Active Monitoring ..................................................................................................... 154 Setting Notification Methods for Monitored Variables ................................................ 155 Removing a Variable from Active Monitoring ............................................................ 156 Adding Variables to Monitor ...................................................................................... 156 Downloading a Variable Log File ............................................................................... 158 Viewing the Variable Summary ................................................................................. 158 List of Monitored Variables ........................................................................................ 159 Setting Email Notification ................................................................................................... 161 Running Diagnostics .......................................................................................................... 162 Viewing the Diagnostic Report .................................................................................. 163 List of Diagnostic Tests ............................................................................................. 163 Viewing Alerts .................................................................................................................... 165 Chapter 9, Working with Management Groups .................................................... 167 Requirements for Creating Management Groups .............................................................. 167 Managers ........................................................................................................................... 168 Functions of Managers .............................................................................................. 168 Managers and Quorum .............................................................................................. 168 Communication Mode ........................................................................................................ 169 Unicast Communication ............................................................................................. 169 Adding or Removing Managers ................................................................................. 169 Creating a Management Group ......................................................................................... 169 Getting There ............................................................................................................. 170 Adding the First SSM to Create a New Management Group ..................................... 171 Adding Additional SSMs When Creating a Management Group ............................... 173 Intel® Storage System Software User Manual vii Contents Adding Managers to the Management Group ....................................................................173 Logging In to a Management Group ...................................................................................174 Management Group Tab View ...................................................................................176 Editing a Management Group ............................................................................................178 Setting or Changing the Local Bandwidth ..................................................................178 Logging Out of a Management Group ................................................................................179 Adding an SSM to an Existing Management Group ...........................................................180 Adding Manager IP Addresses to Application Servers ..............................................180 Resetting the Management Group Time ............................................................................181 Starting and Stopping Managers ........................................................................................181 Stopping a A Manager ...............................................................................................183 Removing an SSM from a Management Group .................................................................184 Removing an SSM With a License Key .....................................................................184 Removing the SSM ....................................................................................................184 Backing Up a Management Group Configuration ...............................................................185 Backing Up a Management Group Configuration ......................................................186 Saving the Management Group Configuration Description ........................................187 Restoring a Management Group ........................................................................................187 Requirements for Restoring a Management Group ...................................................187 Deleting a Management Group ..........................................................................................189 Setting the Management Group Version ............................................................................189 Selecting a Management Group from the List ....................................................................189 Chapter 10, Disaster Recovery Using A Virtual Manager ................................... 191 When to Use a Virtual Manager .........................................................................................191 Benefits of a Virtual Manager .............................................................................................192 Requirements for Using a Virtual Manager ........................................................................192 Configuring a Cluster for Disaster Recovery ......................................................................195 Best Practice ..............................................................................................................195 Configuration Steps ....................................................................................................195 Configuring a Virtual Manager ............................................................................................197 Adding a Virtual Manager ...........................................................................................197 Starting a Virtual Manager to Regain Quorum ...................................................................198 Starting a Virtual Manager .........................................................................................199 Stopping a Virtual Manager ................................................................................................200 Removing a Virtual Manager ......................................................................................200 Chapter 11, Working with Clusters ....................................................................... 201 Mixing SSMs of Different Capacities in Clusters ................................................................201 Using Hot Spares ...............................................................................................................201 Requirements for Hot Spares .....................................................................................202 How a Hot Spare Works .............................................................................................202 Clusters and iSCSI .............................................................................................................203 iSCSI Failover and Virtual IP ......................................................................................203 Creating a Cluster ..............................................................................................................204 viii Intel® Storage System Software User Manual Contents Designating a Hot Spare ........................................................................................... 205 Configure Virtual IP and iSNS for iSCSI .................................................................... 206 Adding an iSNS Server [Optional] ............................................................................. 206 The Cluster Tab View ................................................................................................ 208 Editing a Cluster ................................................................................................................ 210 Getting There ............................................................................................................. 210 Adding an SSM to an Existing Cluster ....................................................................... 211 Changing the Hot Spare Designation ........................................................................ 212 Changing the Hot Spare Time Out ............................................................................ 212 Removing an SSM from a Cluster ............................................................................. 213 Changing or Removing the Virtual IP ........................................................................ 213 Changing or Removing an iSNS Server .................................................................... 214 Swapping in a Hot Spare ................................................................................................... 214 Repairing an SSM .............................................................................................................. 215 Prerequisites for Using Repair SSM ......................................................................... 215 How Repair SSM Works ............................................................................................ 215 Deleting a Cluster .............................................................................................................. 218 Selecting a Cluster from the List ........................................................................................ 218 Chapter 12, Working with Volumes ...................................................................... 219 Planning Volumes .............................................................................................................. 219 Planning Volume Type .............................................................................................. 220 Planning Volume Size ............................................................................................... 220 Measuring Disk Capacity and Volume Size ............................................................... 220 Planning Hard Thresholds ......................................................................................... 221 Planning Snapshots ................................................................................................... 222 Planning Soft Thresholds .......................................................................................... 222 Planning Data Replication ......................................................................................... 222 Requirements for Volumes ................................................................................................ 225 Managing Volume Growth Capacity .................................................................................. 226 Creating the Volume and Setting Thresholds ............................................................ 226 Using Auto Grow ....................................................................................................... 227 How Auto Grow Works .............................................................................................. 227 Creating a Volume ............................................................................................................. 231 The Volume Tab View ............................................................................................... 233 Editing a Volume ................................................................................................................ 235 Getting There ............................................................................................................. 236 Changing the Volume Description ............................................................................. 237 Changing the Cluster ................................................................................................. 237 Changing the Replication Level ................................................................................. 238 Changing the Replication Priority .............................................................................. 238 Changing the Size ..................................................................................................... 238 Changing the Hard Threshold ................................................................................... 238 Changing the Soft Threshold ..................................................................................... 238 Intel® Storage System Software User Manual ix Contents Fixing a Replica-challenged Redundant Volume ...............................................................239 Deleting a Volume ..............................................................................................................239 Selecting a Volume or Snapshot from the List ..................................................................240 Chapter 13, Working with Snapshots ................................................................... 241 Using Snapshots ................................................................................................................241 Single Snapshots versus Scheduled Snapshots ........................................................242 Requirements for Snapshots ..............................................................................................242 Managing Capacity Using Volume and Snapshot Thresholds ...........................................243 Easiest Method for Planning Capacity .......................................................................243 Most Flexible Method for Planning Capacity ..............................................................244 Planning Snapshots ...........................................................................................................245 Source Volumes for Data Mining or Tape Backups or Data Preservation Before Upgrading Software ...................................................................................................245 Protection Against Data Corruption ............................................................................245 Creating a Snapshot ...........................................................................................................246 The Snapshot Tab View .............................................................................................248 Mounting or Accessing a Snapshot ....................................................................................249 Snapshot Writable Space ...........................................................................................249 Deleting a Snapshot’s Writable Space ...............................................................................250 Editing a Snapshot .............................................................................................................250 Manually Copying a Volume from a Snapshot ...................................................................252 Creating Snapshot Schedules ............................................................................................252 Requirements for Scheduling Snapshots ...................................................................252 Creating Snapshot Schedules ....................................................................................253 Editing Snapshot Schedules ......................................................................................255 Deleting Snapshot Schedules ..................................................................................256 Scripting Snapshots ...........................................................................................................257 Rolling Back a Volume to a Snapshot ................................................................................257 Requirements for Rolling Back a Volume ..................................................................257 Deleting a Snapshot ...........................................................................................................259 Selecting a Snapshot from the List .....................................................................................260 Selecting a Snapshot Schedule from the List .....................................................................260 Chapter 14, Working with Scripting ...................................................................... 261 Tools for Scripting ..............................................................................................................261 Java commandline.CommandLine .............................................................................261 ebsdvm .......................................................................................................................264 Scripted Commands for Volumes and Snapshots ..............................................................264 Creating a Snapshot ..................................................................................................264 Deleting a Snapshot ...................................................................................................265 Assigning a LUN Number to a Fibre Channel Volume or Snapshot (Intel® Storage System SSR316MJ2 only) ...................................................................................265 Mounting a Snapshot .................................................................................................266 Increasing Volume Hard and Soft Thresholds ...........................................................266 x Intel® Storage System Software User Manual Contents Scripted Commands for Remote Copy .............................................................................. 267 Creating A Remote Snapshot In A Different Management Group ............................. 267 Creating A Remote Snapshot In The Same Management Group ............................. 268 Converting a Remote Volume to a Primary Volume and Back to a Remote Volume 268 Scripting Failover ....................................................................................................... 269 Make Remote Volume into Primary Volume .............................................................. 269 Mount New Primary Volume ...................................................................................... 269 Chapter 15, Controlling Client Access to Volumes ............................................. 271 Creating Access to Volumes .............................................................................................. 271 Types of Client Access ...................................................................................................... 271 Client Access and iSCSI .................................................................................................... 272 Configuring Authentication Groups for iSCSI .................................................................... 272 Planning iSCSI and CHAP ....................................................................................... 273 Client Access and EBSD ................................................................................................... 276 Client Access and Fibre Channel (Intel® Storage System SSR316MJ2 only) .................. 277 Planning Volumes and Fibre Channel ....................................................................... 277 Assigning LUN Numbers to Volumes ........................................................................ 277 Creating an Authentication Group ..................................................................................... 279 Configuring iSCSI ...................................................................................................... 280 Finishing iSCSI Configuration .................................................................................... 282 Configuring EBSD .............................................................................................................. 282 Finishing EBSD Configuration ................................................................................... 283 Configuring Fibre Channel (Intel® Storage System SSR316MJ2 only) ................... 284 Finishing Up the New Authentication Group .............................................................. 285 Editing an Authentication Group ........................................................................................ 285 Deleting an Authentication Group ...................................................................................... 286 Volume Lists Overview ...................................................................................................... 287 Requirements for Volume Lists ................................................................................. 287 Planning Volume Lists ....................................................................................................... 287 Creating a Volume List ...................................................................................................... 287 Adding Volumes to the Volume List ........................................................................... 288 Adding Authentication Groups to the Volume List ..................................................... 289 Completing the Volume List ............................................................................................... 290 Editing a Volume List ......................................................................................................... 290 Opening the Volume List to Edit ................................................................................ 290 Editing Volume Permission Levels ............................................................................ 291 Changing Authentication Groups in a Volume List .................................................... 292 Removing a Volume from a Volume List ................................................................... 292 Deleting a Volume List ....................................................................................................... 293 Selecting an Authentication Group from the List ............................................................... 293 Selecting a Volume List from the List ................................................................................ 293 Chapter 16, Feature Registration .......................................................................... 295 Add-On Features and Applications Registration Overview ................................................ 295 Intel® Storage System Software User Manual xi Contents Evaluating Features ...........................................................................................................295 30-Day Evaluation Period ..........................................................................................295 Tracking the Time Remaining in the Evaluation Period .............................................296 Evaluating the Scalability Pak ............................................................................................297 Starting the License Evaluation Period ......................................................................297 Backing Out of the License Evaluation Period ...........................................................298 Evaluating the Configurable Snapshot Pak ........................................................................298 Starting the License Evaluation Period ......................................................................298 Backing Out of the License Evaluation Period ...........................................................298 Evaluating the Remote Data Protection Pak ......................................................................299 Starting the License Evaluation Period ......................................................................299 Backing Out of the License Evaluation Period ...........................................................299 Scripting Evaluation ............................................................................................................300 Turn On Scripting Evaluation .....................................................................................300 Turn Off Scripting Evaluation .....................................................................................301 Registering Features and Applications ...............................................................................302 Using License Keys ....................................................................................................302 Registering Available SSMs for License Keys ...........................................................302 Registering SSMs in a Management Group ...............................................................303 Appendix A, Using the Configuration Interface ................................................... 307 Connecting to the Configuration Interface ..........................................................................307 Connecting to the Configuration Interface with Windows ...........................................307 Connecting to the Configuration Interface with Linux/UNIX .......................................308 Logging in to the SSM ........................................................................................................309 Configuring Administrative Users .......................................................................................309 Configuring a Network Connection .....................................................................................310 Deleting a NIC Bond ...........................................................................................................311 Setting the TCP Speed, Duplex, and Frame Size ..............................................................312 Removing an SSM from a Management Group .................................................................314 Resetting the SSM to Factory Defaults ..............................................................................314 Appendix B, SNMP MIB Information ..................................................................... 315 SNMP Agent .......................................................................................................................315 Supported MIBs ..................................................................................................................315 Exceptions ..................................................................................................................315 Appendix C, Using the EBSD* Driver for Linux ................................................... 319 Installing the EBSD Driver for Linux ...................................................................................319 Options Available When Using the Installation Wizard ..............................................319 Copying Driver Bundle to a Network Share (Optional) ...............................................319 Installing the EBSD Driver Using the CD or the Driver Bundles ................................320 Location of the Installed Driver Files ..........................................................................321 Upgrading the EBSD Driver Using the CD or Driver Bundles ....................................321 Installing the EBSD Driver with RPM Packages .................................................................322 xii Intel® Storage System Software User Manual Contents RPM Package Naming Convention ........................................................................... 322 Installing A Binary RPM Package .............................................................................. 322 Querying An Existing RPM Package ......................................................................... 323 Uninstalling the RPM ................................................................................................. 324 Using the Source RPM Package to Build a Driver for a New Kernel Version ........... 324 Configuring the EBSD Driver for Linux .............................................................................. 325 Creating ebsd.conf .................................................................................................... 325 Connecting the EBSD Devices to the SSM EBSD Server ......................................... 327 Verifying EBSD Devices ............................................................................................ 327 Mounting the Block Device EBSD Disk ..................................................................... 328 Adding an EBSD Disk at Runtime ..................................................................................... 328 Starting the EBSD Service ................................................................................................. 328 Stopping the EBSD Driver ................................................................................................. 329 Status of the EBSD Driver and Devices ............................................................................ 329 Disconnecting an EBSD Device ........................................................................................ 330 Disabling an EBSD Device ................................................................................................ 330 Deleting an EBSD Device .................................................................................................. 331 Uninstalling the EBSD Driver ............................................................................................. 331 Finishing Up ....................................................................................................................... 331 Troubleshooting ................................................................................................................. 332 Appendix D, Remote Copy .................................................................................... 333 Registering Remote Copy .................................................................................................. 333 Number of Remote Copy Licenses Required ............................................................ 333 Glossary for Remote Copy ............................................................................................... 334 How Remote Copy Works ................................................................................................. 335 Graphical Representations of Remote Copy ..................................................................... 336 Remote Copy and Volume Replication .............................................................................. 337 Uses for Remote Copy ...................................................................................................... 337 Benefits of Remote Copy ................................................................................................... 337 Planning for Remote Copy ................................................................................................. 338 Planning the Remote Snapshot ................................................................................. 338 Using Schedules for Remote Copy .................................................................................... 339 Planning the Remote Copy Schedule ........................................................................ 339 Best Practices ............................................................................................................ 341 Scheduled Remote Copy Planning Checklist ............................................................ 341 Working with Remote Snapshots ....................................................................................... 342 Creating a Remote Snapshot .................................................................................... 342 Getting There ............................................................................................................. 343 Creating the Primary Snapshot ................................................................................. 344 Completing the Remote Snapshot ............................................................................. 345 Creating a Remote Volume ............................................................................................... 346 Making an Existing Volume into a Remote Volume ................................................... 346 Creating a New Remote Volume ............................................................................... 347 Intel® Storage System Software User Manual xiii Contents Viewing a List of Remote Snapshots ..................................................................................349 Setting the Remote Bandwidth ...........................................................................................349 Canceling a Remote Snapshot ...........................................................................................350 Editing a Remote Snapshot ................................................................................................351 Deleting a Remote Snapshot .............................................................................................351 Monitoring Remote Snapshots ...........................................................................................352 Configuring Active Monitoring Alerts for Remote Copy ..............................................352 Monitoring Remote Snapshot Details from the Console Tab View ............................352 Viewing Information in the Remote Snapshot Tab .....................................................352 Viewing Status in the Remote Copy Details Window .................................................353 Scheduling Remote Snapshots ..........................................................................................355 Creating the Schedule ................................................................................................356 Configuring the Primary Volume and Snapshots .......................................................357 Configuring the Remote Volume and Snapshots .......................................................357 What the System Does ..............................................................................................358 Editing a Remote Snapshot Schedule ................................................................................358 Deleting a Remote Snapshot Schedule .............................................................................359 Changing the Roles of Primary and Remote Volumes .......................................................359 Making a Primary Volume Into a Remote Volume .....................................................360 Making a Remote Volume Into a Primary Volume .....................................................362 Designating Size and Threshold Values for the Converted Volume ..........................363 Configuring Failover ...........................................................................................................364 Planning Failover .......................................................................................................364 Using Scripting for Failover ........................................................................................364 Resuming Production After Failover ...................................................................................364 Synchronizing Data After Failover ..............................................................................364 Returning Operations to Original Primary Site ...........................................................365 Synchronizing the Data Between the Acting Primary Volume and the Original Primary Volume ...........................................................................................................365 Creating a New Primary Volume at the Original Production Site ...............................366 Setting Up a New Production Site ......................................................................................366 Making the Backup Site into the New Production Site ...............................................367 Rolling Back Primary and Remote Volumes ......................................................................367 Rolling Back a Primary Volume ..........................................................................................367 Rolling Back a Remote Volume .................................................................................369 Using Remote Snapshots for Data Migration and Data Mining ..........................................369 Creating a Split Mirror ................................................................................................369 Disassociate Remote Management Groups ..............................................................369 Appendix E, Sample Remote Copy Configurations ............................................. 371 Overview ............................................................................................................................371 Using Remote Copy for Business Continuance .................................................................371 Achieving High Availability .........................................................................................371 Configuration for High Availability ..............................................................................371 How This Configuration Works for High Availability ...................................................372 xiv Intel® Storage System Software User Manual Contents Best Practices ............................................................................................................ 374 Achieving Affordable Disaster Recovery ................................................................... 375 Configuration for Affordable Disaster Recovery ........................................................ 375 How this Works for Affordable Disaster Recovery ..................................................... 376 Best Practices ............................................................................................................ 377 Using Remote Copy for Off-site Backup and Recovery ..................................................... 379 Achieving Off-site Tape Backup ................................................................................ 379 Configuration for Off-site Backup and Recovery ....................................................... 379 How This Configuration Works for Off-site Tape Backup .......................................... 380 Best Practices ............................................................................................................ 380 Achieving Non-Destructive Rollback ......................................................................... 381 Configuration for Non-Destructive Rollback .............................................................. 381 How This Configuration Works for Non-Destructive Rollback ................................... 382 Best Practices ............................................................................................................ 384 Using Remote Copy for Data Migration ............................................................................. 384 Achieving Data Migration ........................................................................................... 385 Configuration for Data Migration ................................................................................ 385 How This Configuration Works for Data Migration .................................................... 385 Intel® Storage System Software User Manual xv Contents xvi Intel® Storage System Software User Manual List of Figures List of Figures Figure 1. Viewing the Wizard Launch Pad ............................................................................... 16 Figure 2. Features of the Console Main Window ..................................................................... 17 Figure 3. Graphical Legend Items from the Help Menu ........................................................... 18 Figure 4. Graphical Legend States Tab from the Help Menu................................................... 19 Figure 5. Graphical Legend Hardware Tab from the Help Menu ............................................. 20 Figure 6. SSMs Found Message.............................................................................................. 21 Figure 7. Using Subnet and Mask to Search............................................................................ 22 Figure 8. SSMs in the Network View Pane .............................................................................. 23 Figure 9. Using IP or Host Name to Search ............................................................................. 25 Figure 10. Network View Features ........................................................................................... 27 Figure 11. Tab View in Main Window....................................................................................... 29 Figure 12. SSMs Tab with SSMs Listed................................................................................... 29 Figure 13. Management Groups Tab from Network Tab View................................................. 30 Figure 14. Viewing messages in the Alert Messages Tab ....................................................... 30 Figure 15. EBSD Hosts Tab ..................................................................................................... 31 Figure 16. Viewing individual SSM information ........................................................................ 31 Figure 17. Icon Showing RAID is Normal................................................................................. 32 Figure 18. Icon Showing RAID is Off........................................................................................ 32 Figure 19. Icon Showing RAID is Degraded............................................................................. 32 Figure 20. Icon Showing RAID is Rebuilding ........................................................................... 33 Figure 21. Management Group Information Tab ...................................................................... 33 Figure 22. Availability Tab ........................................................................................................ 33 Figure 23. Logging in to an SSM.............................................................................................. 34 Figure 24. Automatic Log in Failure ......................................................................................... 34 Figure 25. SSM Configuration Window .................................................................................... 35 Figure 26. SSM Copy Configuration Window........................................................................... 36 Figure 27. SSM configuration window for the Intel® Storage System SSR316MJ2 ................ 39 Figure 28. SSM configuration window for the Intel® Intel® Storage System SSR212MA ....... 39 Figure 29. Logging in to an SSM.............................................................................................. 40 Figure 30. Automatic Log In Fails because SSM User Name and Password are Different ..... 41 Figure 31. Pink Square Indicates Logged In Status ................................................................. 42 Figure 32. Viewing the Module Configuration Category........................................................... 42 Figure 33. Viewing ID LED Indicator on Front of Module ......................................................... 44 Figure 34. ID LED Indicator...................................................................................................... 44 Figure 35. Upgrading the SSM Software.................................................................................. 45 Figure 36. Browsing for Upgrade or Patch File ........................................................................ 46 Figure 37. Upgrade Status Messages...................................................................................... 46 Figure 38. Viewing the Backup and Restore Window .............................................................. 47 Figure 39. Backing up the SSM Configuration File .................................................................. 48 Figure 40. Restoring the SSM Configuration File..................................................................... 49 Figure 41. Restoring the SSM Configuration File..................................................................... 50 Figure 42. Shutting Down or Rebooting the SSM .................................................................... 51 Intel® Storage System Software User Manual xvii List of Figures Figure 43. Canceling the SSM Reboot .................................................................................... 52 Figure 44. Viewing the Feature Registration Tab .................................................................... 53 Figure 45. Using Remote Copy without a License................................................................... 54 Figure 46. Viewing Boot Device Status with Two Devices....................................................... 55 Figure 47. Viewing Single Boot Device Status......................................................................... 55 Figure 48. Viewing the Storage Configuration Category.......................................................... 61 Figure 49. Capacity of Disk Pairs in RAID 10 .......................................................................... 65 Figure 50. Parity Distributed Across a RAID 5 Set Using Four Disks ...................................... 65 Figure 51. Capacity of Disk Sets in RAID 50 ........................................................................... 67 Figure 52. Capacity of Disk Sets in RAID 50 ........................................................................... 68 Figure 53. Viewing the RAID Setup Report ............................................................................. 68 Figure 54. RAID 0 on an Intel® Storage System SSR316MJ2 ................................................ 69 Figure 55. RAID 0 on an Intel® Storage System SSR212MA ................................................. 69 Figure 56. RAID 10 on an Intel® Storage System SSR316MJ2 .............................................. 70 Figure 57. RAID 10 on an Intel® Storage System SSR212MA ............................................... 70 Figure 58. Intel® Storage System SSR316MJ2 RAID 50 Using 4-Disk Sets .......................... 70 Figure 59. Intel® Storage System SSR316MJ2 RAID 50 Using 3 Disks Plus a Hot Spare..... 71 Figure 60. Intel® Storage System SSR212MA RAID 50 Using 6-Disk Sets............................ 71 Figure 61. Intel® Storage System SSR212MA RAID 50 Using 5 Disks Plus a Hot Spare ...... 71 Figure 62. Monitoring RAID Status on the Main Console Window .......................................... 79 Figure 63. Viewing the Disk Setup Tab in the Intel® Storage System SSR316MJ2................ 81 Figure 64. Diagram of the Drive Bays in the Intel® Storage System SSR316MJ2.................. 82 Figure 65. Viewing the Disk Setup Tab in an Intel® Storage System SSR212MA .................. 82 Figure 66. Diagram of the Drive Bays in the Intel® Storage System SSR212MA ................... 82 Figure 67. Diagram of the Drive Bays in the Intel® Storage System SSR212MA ................... 85 Figure 68. Diagram of the Drive Bays in the Intel® Storage System SSR316MJ2.................. 85 Figure 69. Viewing the Network Configuration......................................................................... 89 Figure 70. Network Interface Ports and Open PCI Slots on the Back of the Intel® Storage System SSR316MJ2....................................................................................................................... 91 Figure 71. Network interface Ports and Open PCI Slot on the Back of the Intel® Storage System SSR212MA ........................................................................................................................ 92 Figure 72. Distributing Bandwidth and Ensuring Fault Tolerance of Add-on Ports Across PCI slots.................................................................................................................................... 93 Figure 73. Viewing the WWN of a Fibre Channel Port............................................................. 94 Figure 74. Configuring the IP Address Manually ..................................................................... 94 Figure 75. Active Backup in a Two-switch Topology with Server Failover............................. 100 Figure 76. Active Backup Failover in a Four-switch Topology ............................................... 101 Figure 77. NIC Aggregation in a Partial-mesh Topology with Server Failover....................... 103 Figure 78. NIC Aggregation in a Single-switch Topology ...................................................... 104 Figure 79. Selecting Motherboard:Port0 and Slot1:Port0 for a New Bond ............................ 105 Figure 80. Creating a NIC Bond............................................................................................. 106 Figure 81. Viewing a New Active Backup Bond..................................................................... 107 Figure 82. Viewing the Status of an Active Backup Bond...................................................... 107 Figure 83. Viewing the Status of a NIC Aggregation Bond .................................................... 108 Figure 84. Viewing the TCP Status........................................................................................ 110 Figure 85. Editing TCP Speed, Duplex, and Frame Size....................................................... 112 Figure 86. Adding DNS Servers............................................................................................. 115 xviii Intel® Storage System Software User Manual List of Figures Figure 87. Adding Network Routing Information .................................................................... 117 Figure 88. Adding Routing Information................................................................................... 118 Figure 89. Editing Routing Information................................................................................... 118 Figure 90. Selecting the Storage System Software Network Interface and Updating the List of Managers ......................................................................................................................... 121 Figure 91. Setting the Time Zone........................................................................................... 124 Figure 92. Setting the SSM Date and Time............................................................................ 125 Figure 93. Adding an NTP Server .......................................................................................... 126 Figure 94. Viewing the List of NTP Servers ........................................................................... 127 Figure 95. Editing an NTP Server .......................................................................................... 127 Figure 96. SSM Administration Groups Tab........................................................................... 129 Figure 97. Adding an Administrative Group ........................................................................... 131 Figure 98. Adding an Administrative User to a Group............................................................ 132 Figure 99. Adding Permissions to Administrative Groups ...................................................... 133 Figure 100. Sorting Administrative Groups ............................................................................ 134 Figure 101. Editing an Administrative Group.......................................................................... 135 Figure 102. Adding Administrative Users ............................................................................... 136 Figure 103. Adding an Administrative User............................................................................ 137 Figure 104. Adding a Group to an Administrative User.......................................................... 137 Figure 105. Sorting Administrative Users............................................................................... 138 Figure 106. Editing an Administrative User ............................................................................ 139 Figure 107. Using SNMP........................................................................................................ 141 Figure 108. Enabling the SNMP Agent .................................................................................. 142 Figure 109. Adding an SNMP Client ...................................................................................... 143 Figure 110. Editing a Host in the Access Control List ............................................................ 144 Figure 111. Editing SNMP Client from the Access Control List.............................................. 144 Figure 112. Enabling SNMP Traps......................................................................................... 147 Figure 113. Adding an SNMP Trap Recipient ........................................................................ 147 Figure 114. Viewing the Reporting Window ........................................................................... 149 Figure 115. Saving Log Files to a Local Machine .................................................................. 152 Figure 116. Adding a Remote Log ......................................................................................... 153 Figure 117. Setting Active Monitoring Variables .................................................................... 155 Figure 118. Adding a Variable, Step 1 ................................................................................... 156 Figure 119. Adding a Variable, Step 2 ................................................................................... 157 Figure 120. Setting Alerts for Monitored Variables................................................................. 157 Figure 121. Viewing the Monitoring Variable Summary on the Active Window...................... 158 Figure 122. Configuring Email Settings for Email Alert Notifications...................................... 161 Figure 123. Viewing the List of Diagnostics ........................................................................... 162 Figure 124. Alert Messages Tab on Console Main Window .................................................. 165 Figure 125. Viewing Alerts ..................................................................................................... 165 Figure 126. Viewing SSMs Before Creating a Management Group....................................... 170 Figure 127. SSM Tab ............................................................................................................. 171 Figure 128. Management Group Information Tab .................................................................. 171 Figure 129. Creating a New Management Group .................................................................. 172 Figure 130. List of Manager IP Addresses for Management Group....................................... 172 Figure 131. New Management Group with One SSM ............................................................ 173 Figure 132. Starting a Manager.............................................................................................. 174 Intel® Storage System Software User Manual xix List of Figures Figure 133. Logging in to a Management Group ................................................................... 174 Figure 134. List of SSMs Running Managers ........................................................................ 175 Figure 135. Viewing a Management Group in the Console ................................................... 175 Figure 136. Editing a Management Group............................................................................. 179 Figure 137. Adding an SSM to Existing Management Group ................................................ 180 Figure 138. Starting a Manager ............................................................................................. 182 Figure 139. Adding Manager IP Addresses to Application Servers ....................................... 183 Figure 140. Backing up the Management Group Configuration............................................. 185 Figure 141. Save Window for Backing up the Management Group Configuration ................ 186 Figure 142. Opening the Configuration Binary File................................................................ 188 Figure 143. Verifying the Management Group Configuration ................................................ 188 Figure 144. Correct Two-site Failure Scenarios Using Virtual Managers .............................. 193 Figure 145. Incorrect Uses of Virtual Manager to Regain Quorum........................................ 194 Figure 146. Adding SSMs to Cluster in Alternating Site Order .............................................. 196 Figure 147. Cluster with SSMs Added in Alternating Order................................................... 197 Figure 148. Management Group with Virtual Manager Added............................................... 198 Figure 149. Starting a Virtual Manager .................................................................................. 199 Figure 150. Indicator of the Virtual Manager.......................................................................... 199 Figure 151. Viewing the Clusters Tab.................................................................................... 204 Figure 152. Creating a New Cluster....................................................................................... 205 Figure 153. Configuring a Virtual IP Address for iSCSI ......................................................... 206 Figure 154. Adding an iSNS Server....................................................................................... 206 Figure 155. List of iSNS Servers............................................................................................ 207 Figure 156. Viewing a Cluster and the Cluster Tab ............................................................... 207 Figure 157. Statistics for a Cluster......................................................................................... 208 Figure 158. Disk Space Allocated and Used for the Cluster and its Volumes and Snapshots .... 209 Figure 159. Editing a Cluster ................................................................................................. 211 Figure 160. SSM with Failed Disk.......................................................................................... 215 Figure 161. Viewing the Ghost SSM...................................................................................... 216 Figure 162. Returning the SSM to the Management Group .................................................. 216 Figure 163. Returning the Repaired SSM to the Cluster ..................................................... 217 Figure 164. Write Patterns in 2-way Replication................................................................... 224 Figure 165. Up to Ten Automatic Increments for Auto Grow ................................................. 228 Figure 166. Example Manual Auto Grow Chart ..................................................................... 229 Figure 167. Example Automatic Auto Grow Chart ................................................................. 230 Figure 168. Viewing the Volumes Tab ................................................................................... 231 Figure 169. Creating a New Primary Volume ........................................................................ 232 Figure 170. Setting Replication to None ................................................................................ 232 Figure 171. Viewing a Volume in a Cluster............................................................................ 233 Figure 172. Editing a Volume................................................................................................. 237 Figure 173. Volume Tab View................................................................................................ 246 Figure 174. Creating a New Snapshot................................................................................... 247 Figure 175. New Snapshot .................................................................................................... 248 Figure 176. Snapshot Tab ..................................................................................................... 248 Figure 177. Viewing the Writable Space Used for a Snapshot .............................................. 250 Figure 178. Editing a Snapshot.............................................................................................. 251 xx Intel® Storage System Software User Manual List of Figures Figure 179. Creating a Snapshot Schedule ........................................................................... 254 Figure 180. List of Scheduled Snapshots............................................................................... 255 Figure 181. Editing a Snapshot Schedule .............................................................................. 256 Figure 182. Rolling Back a Volume ........................................................................................ 258 Figure 183. Verifying the Volume Roll Back........................................................................... 259 Figure 184. Creating a New Authentication Group for iSCSI Access..................................... 272 Figure 185. Open the MS iSCSI initiator and Copy the Initiator Node Name to the Initiator Node Name Field ....................................................................................................................... 274 Figure 186. Configuring iSCSI (shown in the MS iSCSI initiator) for a Single Host with CHAP... 275 Figure 187. Adding an Initiator Secret for 2-way CHAP (Shown in the MS iSCSI Initiator) ... 275 Figure 188. Creating a New Authentication Group for EBSD Access .................................... 276 Figure 189. Creating a New Authentication Group for Fibre Channel Access ....................... 277 Figure 190. Example Configuration for Assigning LUN Numbers .......................................... 278 Figure 191. LUN Numbering Configuration that is NOT Allowed ........................................... 278 Figure 192. LUN Numbering Configuration with one LUN Shared Among Three Hosts....... 279 Figure 193. Creating a New Authentication Group................................................................. 280 Figure 194. Creating iSCSI Access in New Authentication Group ......................................... 281 Figure 195. Configuring EBSD for New Authentication Group............................................... 282 Figure 196. Adding a Subnet and Mask for EBSD Host Authentication................................. 283 Figure 197. Configuring Fibre Channel for New Authentication Group .................................. 284 Figure 198. Adding a Name and WWPN for Fibre Channel Authentication ........................... 284 Figure 199. Viewing the Authentication Groups ..................................................................... 285 Figure 200. Editing an Authentication Group ......................................................................... 286 Figure 201. Creating a New Volume List................................................................................ 288 Figure 202. Adding a Volume to a Volume List ...................................................................... 288 Figure 203. Connecting Authentication Groups to a Volume List........................................... 289 Figure 204. Viewing the New Volume List.............................................................................. 290 Figure 205. Opening a Volume List to Edit............................................................................. 291 Figure 206. Editing Permissions on a Volume ....................................................................... 291 Figure 207. Viewing the Edited Volume List........................................................................... 292 Figure 208. Volume Lists Tab ................................................................................................ 293 Figure 209. Verifying the Start of the 30-day Evaluation Period ............................................ 295 Figure 210. Evaluation Period Countdown on Register Tab .................................................. 296 Figure 211. Evaluation Period Countdown Message ............................................................. 296 Figure 212. Icons Indicating License Status for Features ...................................................... 297 Figure 213. Enabling Scripting Evaluation ............................................................................. 301 Figure 214. Registering Features and Applications ............................................................... 303 Figure 215. Opening the Feature Registration Window ......................................................... 304 Figure 216. Entering License Key .......................................................................................... 304 Figure 217. Viewing License Keys ......................................................................................... 305 Figure 218. Opening the Configuration Interface ................................................................... 308 Figure 219. Enter User Name and Password......................................................................... 309 Figure 220. Configuration Interface Main Menu ..................................................................... 309 Figure 221. General Settings Window.................................................................................... 309 Figure 222. Selecting an Interface to Configure..................................................................... 310 Figure 223. Entering the Host Name and Settings for an Interface........................................ 311 Intel® Storage System Software User Manual xxi List of Figures Figure 224. Selecting a Bonded Interface in the Available Network Devices Window .......... 312 Figure 225. Deleting a NIC Bond ........................................................................................... 312 Figure 226. Available Network Devices Window ................................................................... 313 Figure 227. Setting the Speed, Duplex, and Frame Size....................................................... 313 Figure 228. Removing the SSM from a Management Group................................................. 314 Figure 229. Resetting to Factory Defaults ............................................................................. 314 Figure 230. Basic Flow of Remote Copy ............................................................................... 335 Figure 231. Icons Depicting the Primary Snapshot Copying to the Remote Snapshot.......... 336 Figure 232. Icons for Remote Copy as Displayed in the Graphical Legends Window........... 336 Figure 233. Creating a New Remote Snapshot ..................................................................... 343 Figure 234. Creating a New Primary Snapshot ..................................................................... 344 Figure 235. New Primary Snapshot Created ......................................................................... 345 Figure 236. Completing the New Remote Snapshot Dialog .................................................. 345 Figure 237. Viewing the Remote Snapshot ........................................................................... 346 Figure 238. Selecting a Cluster for the Remote Volume........................................................ 347 Figure 239. Creating a New Remote Volume ........................................................................ 348 Figure 240. List of Remote Snapshots................................................................................... 349 Figure 241. Editing a Remote Management Group ............................................................... 350 Figure 242. Editing the Remote Bandwidth ........................................................................... 350 Figure 243. Editing a Remote Snapshot ................................................................................ 351 Figure 244. Remote Snapshot Details in the Remote Snapshot Tab .................................... 353 Figure 245. Remote Snapshot Details for a Completed Remote Copy ................................. 354 Figure 246. Remote Snapshot Details for a Remote Copy in Progress................................. 355 Figure 247. Creating a New Remote Snapshot Schedule ..................................................... 356 Figure 248. The Remote Setup Tab ...................................................................................... 357 Figure 249. Editing a Remote Snapshot Schedule ................................................................ 359 Figure 250. Volume Changed from Primary to Remote......................................................... 360 Figure 251. Creating a Snapshot Before Making a Primary Volume into a Remote Volume. 361 Figure 252. Finalizing the New Remote Volume.................................................................... 362 Figure 253. Making a Remote Volume into a Primary Volume .............................................. 363 Figure 254. Rolling Back a Primary Volume .......................................................................... 368 Figure 255. Verifying the Primary Volume Roll Back ............................................................. 369 Figure 256. Editing a Management Group............................................................................. 370 Figure 257. High Availability Example Configuration ............................................................. 372 Figure 258. High Availability Configuration During Failover................................................... 372 Figure 259. High Availability Configuration During Failback .................................................. 374 Figure 260. High Availability During Failover - Example Configuration ................................. 375 Figure 261. Affordable Disaster Recovery Example Configuration........................................ 376 Figure 262. Restoring from a Remote Volume ...................................................................... 377 Figure 263. Restoring from Tape Backup .............................................................................. 377 Figure 264. Off-site Backup and Recovery Example Configuration....................................... 380 Figure 265. Non-destructive Rollback Example..................................................................... 382 Figure 266. Non-destructive Rollback from the Primary Snapshot ........................................ 383 Figure 267. Non-destructive Rollback from the Remote Snapshot........................................ 384 Figure 268. Data Migration Example Configuration ............................................................... 385 Figure 269. Configuration after Data Migration...................................................................... 386 xxii Intel® Storage System Software User Manual List of Tables List of Tables Table 1. SSM Configuration Tasks........................................................................................... 15 Table 2. Boot Flash Card Status .............................................................................................. 56 Table 3. Data Availability and Safety in RAID 1/10 Configuration and in a Clustered RAID 0 or RAID 5/50 Configuration.................................................................................................... 74 Table 4. Intel® Storage System SSR316MJ2 Disk Requirements for Maintaining RAID Quorum 78 Table 5. Intel® Storage System SSR212MA Disk Requirements for Maintaining RAID Quorum 78 Table 6. Relationship of Software Disk Display Numbering to Hardware Drive Bay Numbering in the Intel® Storage System SSR316MJ2 ............................................................................ 81 Table 7. Description of items on the disk report ....................................................................... 83 Table 8. Memory Requirements for Fully Populated SSM ....................................................... 86 Table 9. Network interfaces Displayed on the TCP/IP Tab ...................................................... 90 Table 10. Identifying the NICs in the Motherboard................................................................... 90 Table 11. Identifying Add-on NICs ........................................................................................... 91 Table 12. Comparison of Active Backup and NIC Aggregation Bonding ................................. 96 Table 13. Physical and Logical Interfaces in a Bond................................................................ 97 Table 14. Description of NIC Status in an Active Backup Configuration .................................. 97 Table 15. SSM Active Backup Failover Scenario and Corresponding NIC Status................... 98 Table 16. NIC Status During Failover with Active Backup ....................................................... 99 Table 17. SSM NIC Aggregation Failover Scenario and Corresponding NIC Status ............. 102 Table 18. NIC Status During Failover with NIC Aggregation.................................................. 102 Table 19. Status of Information About Network Interfaces..................................................... 110 Table 20. Setting SSM Speed and Duplex Settings............................................................... 111 Table 21. Setting Corresponding Frame Sizes on SSMs and Windows or Linux Clients ...... 113 Table 22. Editing TCP Speed, Duplex, and Frame Size ........................................................ 114 Table 23. SSM Network Interface Settings ............................................................................ 119 Table 24. SSM Route Settings ............................................................................................... 119 Table 25. EBSD Host Network Interface Settings .................................................................. 120 Table 26. EBSD Host Route Settings..................................................................................... 120 Table 27. Using Default Administrative Groups ..................................................................... 130 Table 28. Administrative Group Name Requirements............................................................ 131 Table 29. Descriptions of Group Permissions ........................................................................ 133 Table 30. Selected Details of the Passive Report .................................................................. 150 Table 31. Types of Alerts Available for Active Monitoring ...................................................... 157 Table 32. List of Variables Available for Active Monitoring .................................................... 159 Table 33. Typical Network Types ........................................................................................... 178 Table 34. Disk Space use Reported on Disk Usage Tab ....................................................... 209 Table 35. Setting a Replication Level for a Volume ............................................................... 223 Table 36. Parameters for Volumes........................................................................................ 225 Table 37. Progression of Increments in Manual Auto Grow Setting of 50 MB ....................... 229 Table 38. Progression of Increments in Automatic Auto Grow............................................... 230 Intel® Storage System Software User Manual xxiii List of Tables Table 39. Requirements for Changing Volume Parameters .................................................. 235 Table 40. Snapshot Parameters ............................................................................................ 242 Table 41. Space used by Snapshots when Hard Threshold is set to the Original Volume Size.. 244 Table 42. Space used by Snapshots when Hard Threshold is Reduced............................... 244 Table 43. Data Requirements for Editing a Snapshot............................................................ 251 Table 44. Requirements for Scheduling Snapshots............................................................... 253 Table 45. Requirements for Rolling Back a Volume .............................................................. 257 Table 46. Setting the Environment for Using Scripting Tools ................................................ 261 Table 47. Parameters for commandline.CommandLine ..................................................... 262 Table 48. Parameters for ebsdvm......................................................................................... 264 Table 49. Configuring iSCSI CHAP ....................................................................................... 274 Table 50. Entering CHAP Information in a New Authentication Group.................................. 281 Table 51. Choosing the Level of Access for Hosts using the EBSD Driver ........................... 283 Table 52. Characteristics of Permission Levels ..................................................................... 289 Table 53. Safely Backing out of Scalability Pak Evaluation ................................................... 298 Table 54. Safely Backing out of Configurable Snapshot Pak Evaluation............................... 299 Table 55. Safely Backing Out of Remote Data Protection Pak Evaluation ............................ 300 Table 56. Safely Backing Out of Scripting Evaluation............................................................ 302 Table 57. Parameters in ebsd.conf....................................................................................... 325 Table 58. Parameters for /proc/ebsd/client ........................................................................... 327 Table 59. Uses for Remote Copy........................................................................................... 337 Table 60. Remote Copy and Management Groups, Clusters, Volumes, Snapshots, and SSMs 338 Table 61. Snapshot Retention Policy and Maximum Number of Snapshots Retained .......... 341 Table 62. Remote Copy Planning Checklist .......................................................................... 341 Table 63. Values for Remote Copy Details Window .............................................................. 354 Table 64. Steps to Create Snapshots .................................................................................... 365 Table 65. Requirements for Rolling Back a Primary Volume................................................. 368 xxiv Intel® Storage System Software User Manual 1 Getting Started Welcome to the Intel® Storage System Console (Console). The Console is used to configure and manage storage volumes spanning clustered Storage System Modules (SSMs). After you have installed your SSMs and have installed the Console on the system administrator’s PC, you must take certain steps to prepare for creating storage clusters and volumes. The Console is the storage administrator’s tool for: • Configuring and managing the SSM • Creating and managing clusters and volumes This user manual provides instructions for installing the Console, configuring individual SSMs, as well as creating volumes that span a cluster of multiple SSMs. Topics in this manual include the following: • Installing the Console • Configuring individual SSMs by: — Configuring monitoring and reporting • Creating volumes that span a cluster of SSMs by: — Creating management groups and clusters — Creating volumes that span multiple SSMs — Controlling client access to volumes — Creating and using snapshots of volume Installing the Console 1. Before you install the Console software, ensure that you have set up an IP address and password on your storage system. Instructions for setting up an IP address and password are available on the Intel® Storage System Quick Start User’s Guide that shipped with your storage system. 2. Insert the Resource CD that shipped with your storage system into the system from which you will install the Console software. 3. Scroll down and click on the “Agree” to accept the license agreement. 4. Select “Microsoft Windows Selection” under “Software Heading”. 5. Select “Run” when prompted. 6. Click on “Next” at the introduction screen. Getting Started 7. Read the license agreement and click on “I Accept” to accept the terms of the license agreement. Click on “Next”. 8. Select the “Complete” option and click on “Next”. 9. Enter the path of the folder you wish to use to install the Console software. 2 Intel® Storage System Software User Manual Getting Started 10. Leave “Desktop” checked if you want the install routine to automatically create a shortcut to the Console on your desktop. Click on “Next” to continue. 11. Select “Yes” and click on “Next” to start the installation process. Intel® Storage System Software User Manual 3 Getting Started 12. Review the Pre-Installation Summary and click on “Install”. 13. The software will take several minutes to load. 4 Intel® Storage System Software User Manual Getting Started 14. Click on “Done” once the software completely loads. 15. Close out of the browser window of the Resource CD. If you selected Yes to run the Console, the Wizard Launch Pad will display. Select “Find SSMs Wizard” from the Wizard Launch Pad. Note: Ensure that you have set up an IP address on your storage system before you run the “Find SSMs Wizard”. Instructions for setting up an IP address and password are available from the Intel® Storage System Quick Start User’s Guide that shipped with your storage system. Intel® Storage System Software User Manual 5 Getting Started 16. .Select the “By Subnet and Mask (global broadcast)” or “By Module IP or Host Name (individual search)” option to search for your storage system. If you are using a fixed IP address, select the “By Module IP or Host Name (individual search)” option. Press “Next” to continue. 17. If you selected the “By Module IP or Host Name (individual search)” option, a Search by SSM IP or Hostname list will display. Click on the “Add” button. 6 Intel® Storage System Software User Manual Getting Started 18. At the Add IP or Host Name screen, enter the static IP address of your storage system. Click on “OK” to continue. 19. Click on “Finish” to search for the specified IP address. The storage system will display a “Found” under “Status” if the unit is correctly detected. Intel® Storage System Software User Manual 7 Getting Started 20. Click on “Close” to return to the Wizard Launch Pad. a. You must set up your RAID configuration before using the SSM. Close out of the Wizard Launch Pad by clicking on “OK”. 21. Select the storage system in the main window by double clicking on the icon for the system. 8 Intel® Storage System Software User Manual Getting Started 22. Enter the user name and password for the storage system. The Edit Configuration window should display. 23. Select the storage link in the left-hand navigation screen Intel® Storage System Software User Manual 9 Getting Started 24. Enter the RAID level and rebuild rate. See “Storage” on page 61 for more information on RAID levels. 25. Click on “Configure RAID” to set up the RAID level. Click on “Done”. 26. The RAID Status should indicate normal as illustrated in the following figure. 27. Click on “Done”. 28. From the Help menu, select Wizards->Wizard Launch Pad. 10 Intel® Storage System Software User Manual Getting Started 29. The installed storage system should be listed by host name in the main window area of the Console. The Wizard Launch Pad should also be displayed. Select “Create Volume Wizard” to create a volume. 30. Click on “Next” to continue. Intel® Storage System Software User Manual 11 Getting Started 31. Select “New Management Group” and click on “Next”. Management groups allow you to manage and configure storage systems as a group. See “Working with Management Groups” on page 167 for additional information on management groups. 32. Enter the name of your new management group and click on “Next”. 12 Intel® Storage System Software User Manual Getting Started 33. Enter a cluster name in the “Cluster Name” field. Ensure that the “I do not want to use a virtual IP address for this cluster” checkbox is checked. Click on “Next” to continue. See “Working with Clusters” on page 201 for additional information on clusters. 34. Enter the “Volume Name”, “Description”, “Size” and “Replication Level” for your storage system. Click on “Finish” to continue. 35. Select the IP address for the SSM and click on “OK” if asked for the Manager IP address. Intel® Storage System Software User Manual 13 Getting Started 36. A summary screen displays showing you that the volume has been successfully created. Click on “Close” to continue. 37. Click on “OK” at the Wizard Launch Pad and you should see the volume listed in the main window. This means that it has been successfully created. Refer to the remainder of this manual for detailed information on managing and configuring your storage system. Setting up an Intel® Management Module (IMM) Password for the Intel® Storage System SSR212MA 1. Install dpcproxy from the ISM CD that shipped with your Intel® Storage System SSR212MA. For Microsoft* Windows*: dpcproxy -install net start dpcproxy 2. Bring up an MSDOS window and enter the following commands: c:> telnet localhost 623 or dpccli Enter the IP address for your system and press <Enter>. For example, Server: 111.112.113.20 Press <Enter> for the user name. Press <Enter> for the password. 14 Intel® Storage System Software User Manual Getting Started 3. Enter the following (all on one line) to set the user name and password for Intel® Management Module Professional Edition: dpccli> set -T BMC/user UserName=YourUserName Password=YourPassword To permanently set the values, use the commit command: dpccli> commit Configuration Tasks Complete the following tasks to configure SSMs and create clusters and volumes. Table 1. SSM Configuration Tasks Complete This Task Find Detailed Information In Search for one or more SSMs on the network “Finding Storage System Modules on the Network” on page 20 Log in to the SSMs you want to work with “SSM Configuration Window” on page 35 Configure individual SSMs “SSM Configuration Window” on page 35 Create one or more management groups Chapter 9, “Working with Management Groups” Create one or more clusters Chapter 11, “Working with Clusters” Create one or more volumes Chapter 12, “Working with Volumes” Configure access to volumes Chapter 15, “Controlling Client Access to Volumes” Intel® Storage System Software User Manual 15 Getting Started Wizards The first time you open the Console, the Wizard Launch Pad opens, shown in Figure 1. Figure 1. Viewing the Wizard Launch Pad Find SSMs Wizard The Find SSMs Wizard guides you through the process for finding SSMs on your network. See also “Finding Storage System Modules on the Network” on page 20. Create Volume Wizard The Create Volume Wizard guides you through the process for creating a volume. See also Chapter 12, “Working with Volumes.” . Access Volume Wizard The Access Volume Wizard guides you through the process for configuring client access to your volumes. See also Chapter 15, “Controlling Client Access to Volumes.” . 16 Intel® Storage System Software User Manual Getting Started Console Main Window The Console main window presents a two-pane view, as shown in Figure 2. • Network View: The top pane displays the SSMs on the network. The graphic display indicates the configuration of management groups, clusters and volumes. • Tab View: The bottom pane presents information about, and functions associated with, the selected item in the Network View. Other features of the Console include the following: • Menu Bar: The menu bar provides access to the following menus: — Find: Use to find modules on the network. — Tasks: Access all available storage configuration tasks (tasks are also accessible through right click menus and from the Tasks button on the Tab View pane). — View: Change the Network View in the Console. — Help: Access online help and other information about the Console and Storage System Software. Menu Bar Network View Tab View Figure 2. Features of the Console Main Window Intel® Storage System Software User Manual 17 Getting Started Icons Used in the Storage System Console A description is available of all the icons used in the Console. To see them: 1. Click Help on the menu bar. 2. Select Graphical Legend from the menu. The icon display window opens. The Graphical Legend has three tabs. • The Items tab, shown in Figure 3, displays the icons used to represent virtual items displayed in the Console. For example, management groups and clusters are virtual items. Figure 3. Graphical Legend Items from the Help Menu 18 Intel® Storage System Software User Manual Getting Started • The States tab, shown in Figure 4, displays the icons used to depict states that the items are in. For example, when you are logged into an SSM, a pink square displays underneath the SSM. When an item such as an SSM or a cluster is selected, it displays a yellow outline. Figure 4. Graphical Legend States Tab from the Help Menu Intel® Storage System Software User Manual 19 Getting Started • The Hardware tab, shown in Figure 5, displays the icons that represent the physical storage units. Figure 5. Graphical Legend Hardware Tab from the Help Menu Finding Storage System Modules on the Network After opening the Console, you must find the SSMs you want to manage. Find these modules by one of two methods: • Use a mask to search subnets to find all available SSMs on a network. See “Finding by Subnet and Mask” on page 22 for more information about completing the List of Subnets to Search window. • Enter specific IPs or host names to find individual SSMs. See “Finding by Module IP or Host Name” on page 24 for more information about completing the IP and Host Name List window. 20 Intel® Storage System Software User Manual Getting Started Once you have found SSMs the first time, the Find settings are saved. Every time you open the Console, the search takes place and a window opens, as shown in Figure 6, listing which SSMs have been found. The window also lists any EBSD hosts that are found on the network. Figure 6. SSMs Found Message When you click OK, those SSMs appear in the Network View. Note: You can control which SSMs appear in the Network View by entering only specific IPs or Host Names in the IP and Host Name List window. Then, when you open the Console, only those IPs or Host Names will appear in the Network View. Modules Not Found If the network has a lot of traffic, or if a module is busy reading or writing data, it may not be found when a search is performed. If a module is not found, try the following steps to find it. 1. Search again using the Find menu. 2. If you have searched by Subnet and Mask, try using the Find by IP or Host Name search. 3. If searching again does not work, try the following: — Check the physical connection of the module. — Wait a few minutes and try the search again. If activity to the module was high, the module might not have responded to the search. Note: Other problems can occur that prevent connection, such as a bad cable connection. Intel® Storage System Software User Manual 21 Getting Started Finding by Subnet and Mask Find all the SSMs on the network by searching subnets with masks. To do this: Click the Find menu and click By Subnet and Mask. The List of Subnets to Search window opens, shown in Figure 7. Figure 7. Using Subnet and Mask to Search Adding Subnets and Masks 1. Click Add to enter a subnet and mask. The Add Subnet and Mask window opens. 2. Type in the Subnet. 3. Select the appropriate mask from the list. 4. Click OK to close the Add Subnet and Mask window. 5. Click Find all. The Active Search window opens, tracking the search process. When the search is complete, the Active Search window closes. The Console window opens, listing all the SSMs that were found on the network. 6. Click OK to close the Console window. 22 Intel® Storage System Software User Manual Getting Started 7. Click Done on the List of Subnets to Search window. The modules appear in the Network View, identified by host name. Available SSMs Figure 8. SSMs in the Network View Pane Note: The subnet and mask are saved in the list. Every time you open the Console, the search takes place automatically and all SSMs on the network are listed in the Network View. See “Deleting Subnets and Masks” on page 24 if you want to disable this search. Editing Subnets and Masks Change the subnets and masks used to search for modules. 1. Click the Find menu. 2. Click By Subnet and Mask. The List of Subnets to Search window opens. 3. Select the subnet you want to edit. 4. Click Edit. The subnet and mask window opens. 5. Change information as necessary. 6. Click OK. Intel® Storage System Software User Manual 23 Getting Started Deleting Subnets and Masks You can delete a subnet and mask from the search list if you remove modules from that network, or if you do not want to view those modules in the Network View. 1. Click the Find menu. 2. Click By Subnet and Mask. The List of Subnets to Search window opens. 3. Select the subnet and mask to delete. 4. Click Delete. A confirmation message opens. 5. Click OK. 6. Click Done. Finding by Module IP or Host Name Identify SSMs by listing module IP or host names and searching for those SSMs. You can connect to one specific IP or host name, or find all the SSMs in the list. Network Configuration and Find by IP or Host Name The way your network is configured may affect the results of finding SSMs by IP address. An example of the effect of network configuration is detailed below. • • • • You configure both NICs in an SSM (eth0 and eth1). The NICs are on separate subnets. You open the Console on a system on the same subnet as the eth0 NIC on the SSM. The Console Find function is set to Module IP or Host Name using only the IP address of the eth1 NIC. The SSM is discovered and appears in the Console. However, the IP address returned to the Console is that of the eth0 NIC. The eth1 IP address is not discovered. This is normal behavior controlled by the way networking is configured. The SSM receives the broadcast and replies through eth0, regardless of which NIC received the broadcast. The Console picks up the address from the packet that was sent through eth0 and displays it as representative of the SSM. 24 Intel® Storage System Software User Manual Getting Started To Find by IP or Host Name 1. If this is the first time you have opened the Console, select By Module IP or Host Name at the dialog box, then click OK. or Click the Find menu and click By Module IP or Host Name. The IP and Host Name List window opens, as shown in Figure 9. Figure 9. Using IP or Host Name to Search Adding IPs or Host Names Use the following steps to add specific IP addresses or host names to the list. 1. Click Add. The Add IP or Host Name window opens. 2. Type in the IP or Host Name for the module. 3. Click OK. 4. Repeat steps 1 through 3 for each module you want to find. 5. Click Find all. Intel® Storage System Software User Manual 25 Getting Started Editing the IP or Host Name in the Search List Use the following steps to change the IP or Host Name of an SSM in the list used to search for modules. 1. Click the Find menu. 2. Click By Module IP or Host Name. The IP and Host Name List window opens, shown in Figure 9. 3. Select the IP/Host Name you want to edit. 4. Click Edit. The Edit IP or Host Name window opens. 5. Change the necessary information. 6. Click OK to return to the IP and Host Name List window. Deleting the IP or Host Name in the Search List Once you enter an IP or host name in the IP and Host Name List, that entry is saved. Every time you open the Console, a search for all the IPs and host names occurs. You can delete an IP from the list if you no longer want to search for that SSM. 1. Click the Find menu. 2. Click By Module IP or Host Name. The IP and Host Name List window opens, shown in Figure 9. 3. Select the IP/Host Name to delete. 4. Click Delete. A confirmation message opens. 5. Click OK. The IP or host name is removed from the list. 6. Click OK. 26 Intel® Storage System Software User Manual Getting Started Using the Network View The Network View displays SSMs according to the criteria you set in the Find function. The graphics displayed in the Network View provide information about the following: • • • • • • SSMs Management groups Clusters Volumes Snapshots Remote Copy Management Group Cluster Available SSMs Snapshot Volume Figure 10. Network View Features Intel® Storage System Software User Manual 27 Getting Started Changing Which SSMs Appear in the Network View 1. Click the Find menu 2. Select Clear All Found Items to remove all SSMs and EBSD drivers from the Network View. 3. Perform a Find using either method: “Finding by Subnet and Mask” on page 22, or “Finding by Module IP or Host Name” on page 24, to find the desired set of SSMs. Status of SSMs The Network View graphically depicts the status of each SSM. SSMs on the network are either available or part of a management group. Other graphical information in the Network View depicts the storage architecture you create on your system. An example setup is shown in Figure 10. • Management Groups: Management groups are groups of SSMs within which one or more SSMs are designated as managers. • Clusters: Clusters are sub-groupings of SSMs within a management group. • Volumes: Volumes are data storage areas created on clusters. • Snapshots: Snapshots are read-only copies of volumes created at specific points in time. If you are logged into the module, a pink square displays underneath the SSM in the Network View. 28 Intel® Storage System Software User Manual Getting Started Using the Tab View The Tab View displays properties of the item selected in the Network View. For example, Figure 11 shows the tabs that display when the SSMs on the network are found. Select a tab to perform functions related to the selected item. Tab View Figure 11. Tab View in Main Window Available SSMs Tab The Available SSMs tab, shown in Figure 12, lists the SSMs in the Network View pane that are available — that is, are not part of a management group. Figure 12. SSMs Tab with SSMs Listed Intel® Storage System Software User Manual 29 Getting Started Management Groups Tab The Management Groups tab, shown in Figure 13, lists all the management groups currently created with the SSMs that are displayed in the Network View pane. For information on management groups, see “Working with Management Groups” on page 167. Figure 13. Management Groups Tab from Network Tab View Alert Messages Tab Use the Alert Messages tab to review any alert messages. Figure 14 shows the area in which alert messages display. These messages include alerts from the monitoring parameters you set in Reporting for individual SSMs. See “Using Active Monitoring” on page 154 for detailed information about setting reporting parameters. Figure 14. Viewing messages in the Alert Messages Tab The most recent alert is at the top. The messages are continuous while the Console is open. When you close the Console the messages are cleared. 30 Intel® Storage System Software User Manual Getting Started EBSD Hosts Tab The EBSD Hosts tab, shown in Figure 15, lists all versions of the EBSD drivers that are currently installed on the network. It also lists information about the hosts that are using that driver. See the EBSD Linux Manual for more information about the EBSD drivers. Figure 15. EBSD Hosts Tab Viewing Storage System Module Details Select an SSM from the Network View and the SSM Details tab opens in the Tab View, shown in Figure 16. Details for selected SSM Figure 16. Viewing individual SSM information Intel® Storage System Software User Manual 31 Getting Started Details Tab Includes host name, IP address, the model, serial number, RAID status, RAID configuration, storage mode, and software version. RAID States RAID states are displayed on the SSM Details tab. • If RAID is normal, a green circle displays in the SSM configuration details tab when the SSM is selected in the Network View, as shown in Figure 17. Figure 17. Icon Showing RAID is Normal • If RAID is off, a red circle displays in the SSM configuration details tab, as shown in Figure 18. For information about turning RAID on, see “Starting RAID” on page 76. Figure 18. Icon Showing RAID is Off • If RAID is degraded, a yellow circle displays, as shown in Figure 19. See “Monitoring RAID Status” on page 78 for information about fixing degraded RAID. Figure 19. Icon Showing RAID is Degraded 32 Intel® Storage System Software User Manual Getting Started If RAID is rebuilding for RAID 5 or 50 or for RAID 10, a blue circle displays, as shown in Figure 20. Figure 20. Icon Showing RAID is Rebuilding Management Group Information Tab The Management Group Information tab provides detailed information about the management group to which the SSM belongs. Figure 21. Management Group Information Tab Availability Tab The Availability tab displays which volumes and snapshots availability. This tab depends on this SSM staying online. Details include the replication level and what factors contribute to the availability status. Factors include, but are not limited to, the status of SSMs participating in any replication, and RAID restriping due to auto grow or other factors. Figure 22. Availability Tab Intel® Storage System Software User Manual 33 Getting Started Logging In to and Out of the SSM After finding all the SSMs on the network you must log in to each SSM individually to configure, modify, or monitor the functions of that SSM. 1. On the Network view, double-click the SSM that you want to log in to. The Log In window opens, shown in Figure 23. Figure 23. Logging in to an SSM 2. Type the User Name and Password. 3. Click Log In. When you are successfully logged in, the SSM configuration window opens to the Module configuration category, shown in Figure 25. Logging In to Additional SSMs Once you are logged in to an SSM, you can log in automatically to additional SSMs configured with the same user name and password by double-clicking those SSMs in the Network view. If you try to log in to an SSM that uses a different user name or password, the Log In window opens, shown in Figure 24. Figure 24. Automatic Log in Failure 1. Type the correct User Name and Password. 2. Click Log In. 34 Intel® Storage System Software User Manual Getting Started Logging Out of the SSM Log out to prevent access to an SSM without closing the Console. This provides security if you are leaving the management workstation but do not want to close the Console. 1. When the SSM Configuration window is open, click Log Out, shown in Figure 25. The Network view opens and the SSM you logged out of no longer displays the logged in icon — the pink square. Note: If you are logged in to multiple SSMs, you need to log out of each SSM individually. SSM Configuration Window The SSM Configuration window opens when you log into an individual SSM. From the configuration window you have access to all configuration tasks for individual SSMs. To configure specific settings of an individual module, you use the SSM Configuration window, shown in Figure 25. Configuration Tabs Configuration Categories Figure 25. SSM Configuration Window The left pane of the configuration window lists the SSM configuration categories. Within each category is a set of tabs used to configure different functions. • Module: Upgrade the Storage System Software, change the password or host name, perform backup and restore of the SSM configuration, reboot or shut down the SSM, and manage boot devices. See Chapter 2, “Working with Storage System Modules,” on page 39. • Storage: Manage RAID and manage individual drives, including powering them on or off, and reviewing drive information. See Chapter 3, “Storage,” on page 61. • Time: Use NTP or manually set the time zone, date, and time for the SSM. See Chapter 5, “Setting the Date and Time,” on page 123. Intel® Storage System Software User Manual 35 Getting Started • TCP/IP Network: Specify the TCP/IP settings of the SSM, manage DNS information, manage the routing table, and update the communication mode information if the SSM is running a manager. See Chapter 4, “Managing the Network,” on page 89. • SSM Administration: Add, edit, and delete administrative users and groups. See Chapter 6, “Administrative Users and Groups,” on page 129. • SNMP: Enable SNMP and enable SNMP traps. See Chapter 7, “Using SNMP,” on page 141. • Reporting: View real-time statistical information about the SSM, run diagnostic tests, and configure selected variables for active monitoring. See Chapter 8, “Reporting,” on page 149. Configuring Multiple SSMs Note: When planning the configuration of your SSMs, note that all of the SSMs in a cluster must be configured the same way. You can copy the reporting and monitoring configuration of one SSM to multiple SSMs. Copying these configurations makes it easy to ensure that those SSMs have exactly the same configuration. 1. On the Network View, select the SSM that has the configuration that you want to copy. 2. Right-click and select Copy Configuration. The Copy Configuration window opens, as shown in Figure 26. Figure 26. SSM Copy Configuration Window 36 Intel® Storage System Software User Manual Getting Started 1. In the Configuration Settings section, select which configurations you want to copy. For information about the configuration settings, see the following: — “Enabling the SNMP Agent” on page 142 — “Using Active Monitoring” on page 154 — “Remote Log Files” on page 153 — “Setting Email Notification” on page 161 2. In the Copy Configurations to SSMs section, select the SSMs to which you want to copy the configurations. 3. Click Copy. The configuration settings are copied to the selected SSMs. 4. Click OK on the confirmation window. The Copy Configuration window closes. Intel® Storage System Software User Manual 37 Getting Started 38 Intel® Storage System Software User Manual 2 Working with Storage System Modules SSM Configuration Window Overview The SSM configuration window, shown in Figure 27, opens when you log into an individual SSM. From the configuration window you have access to all the configuration tasks for individual SSMs. Configuration categories Figure 27. SSM configuration window for the Intel® Storage System SSR316MJ2 Configuration categories Intel® Storage System Figure 28. SSM configuration window for the Intel® Intel® Storage System SSR212MA Working with Storage System Modules Configuration Categories The left pane lists the configuration categories. The right pane contains a set of tabs, which you use to configure different functions, for each specific category. The configuration categories are described below. • Module - Use the module category to change the host name and login password for the SSM. You can also install software, backup and restore the Storage System Software configuration, reboot or power off the SSM, register the SSM for add-on features, and activate the flash cards used for booting the SSM. • Storage - Manage RAID and the individual disks in the SSM. • Time - Configure the time zone and set the date and time on the SSM. The date and time settings are used to create a time stamp on volumes and snapshots. The date and time settings also affect schedules for snapshots and remote copies. • TCP/IP Network - For each SSM you can configure and manage the network settings, including TCP/IP interfaces, DNS servers, and the routing table. • SSM Administration - The SSM comes configured with 2 default groups and 2 default users. All administrative users and groups are added and managed locally. • SNMP - Monitor the SSM using an SNMP Agent. You can also enable SNMP traps. • Reporting - The SSM offers multiple reporting capabilities, including real-time statistical information, active monitoring of selected variables, and diagnostics. Logging In to the SSM After finding all the SSMs on the network you must log in to each SSM individually to configure, modify or monitor the functions of that SSM. 1. On the Network view, double-click the SSM that you want to log in to. The Log In window opens, shown in Figure 29. Figure 29. Logging in to an SSM 2. Type the User Name and Password. 3. Click Log In. When you are successfully logged in, the SSM configuration window opens to the Module configuration category, shown in Figure 27 and Figure 28. 40 Intel® Storage System Software User Manual Working with Storage System Modules Logging In to Additional SSMs Once you are logged in to an SSM, you can log in automatically to additional SSMs configured with the same user name and password by double-clicking those SSMs in the Network view. If you try to log in to an SSM that uses a different user name or password, the Log In window opens, shown in Figure 30. Figure 30. Automatic Log In Fails because SSM User Name and Password are Different 1. Type the correct User Name and Password. 2. Click Log In. Closing the SSM Configuration Window Log out of the SSM to close the SSM configuration window or click Done to close without logging out. Logging Out of the SSM Log out to prevent access to an SSM without closing the Console. This provides security if you are leaving the management workstation but do not want to close the Console. 1. When the SSM Configuration window is open, click Log Out, as shown in Figure 27 and Figure 28. The Network view opens and the SSM you logged out of no longer displays the logged in icon — the pink square. Note: If you are logged in to multiple SSMs, you need to log out of each SSM individually. Intel® Storage System Software User Manual 41 Working with Storage System Modules Closing the SSM Configuration Window without Logging Out Clicking Done on the SSM configuration window returns the Console to the Network View and leaves you logged in to the SSM. The Network View window displays the SSM with a pink square underneath, indicating the logged in status. Figure 31. Pink Square Indicates Logged In Status Module Configuration Overview The module configuration category provides access to detailed information about the SSM, backing up and restoring SSM configuration files, the software reboot or power off function, boot devices and feature registration. The module configuration category window for the SSM is shown in Figure 32. ID LED only on the Intel® Storage System SSR212MA Figure 32. Viewing the Module Configuration Category 42 Intel® Storage System Software User Manual Working with Storage System Modules Changing the SSM Host Name The host name on an SSM is the name that displays below the SSM icon in the Network View. It is also visible when the users browse the network. Change the host name of the SSM on the Module Information tab. The SSM arrives configured with a default host name. 1. Log in to the SSM. 2. On the Module Information tab, click the Host Name field and type the new name. If you are operating in a Windows environment, the host name should be 15 characters or fewer. 3. Click Apply. A confirmation message opens. 4. Click OK. Note: Add the host name and IP pair to whatever host name resolution methodology is employed in your environment, e.g., DNS or WINS. Changing Passwords Change the password for the user who is logged in to an SSM on the Module Information tab. 1. Log in to the SSM. 2. On the Module Information tab, click Change Password. The Change Password window opens. 3. Type in the User Name and Old Password. 4. Type in the New Password. 5. Retype the New Password for confirmation. 6. Click OK. Change any other user’s password in the SSM Administration configuration category. Intel® Storage System Software User Manual 43 Working with Storage System Modules Locating the Module in a Rack (Intel® Storage System SSR212MA only) The Set ID LED On turns on lights on the physical module so that you can find that module in a rack. 1. Log in to the SSM. 2. On the Module Information tab, click Set ID LED On. The ID LED on the left front of the module illuminates a bright blue. Another ID LED is located on the back of the module on the right side under the empty slot. Blue ID LED is bottom indicator on left front side of module Figure 33. Viewing ID LED Indicator on Front of Module When you click Set ID LED On, the status changes to On and the button changes to Set ID LED Off, as shown in Figure 34. ID LED toggles on and off Figure 34. ID LED Indicator 3. Click Set ID LED Off when you are finished. The LED on the module turns off and the button returns to Set ID LED On. Upgrading the Storage System Software When you upgrade the Storage System Software, the version number will change. You can view the current software version on the Module Information tab in the SSM configuration window or on the SSM Details tab in the Network View. Prerequisites • [Intel® Storage System SSR316MJ2] Both flash cards must be present before upgrading the software. • Stop any applications that are accessing volumes that reside on the SSM you are upgrading. 44 Intel® Storage System Software User Manual Working with Storage System Modules Copying the Upgrade Files from CD or FTP Site Upgrade the Storage System Software on the SSM when an upgrade or a patch is released. The Storage System Software upgrade/installation takes about 5 to 8 minutes, including the SSM reboot. Note: The 88M must contain both boot flash cards in order to upgrade the storage system software. See “Configuring Boot Devices” on page 54. 1. Download the upgrade file from the web site of your approved supplier or from a CD. Upgrading the SSM You can install upgrades on SSMs individually, which is recommended. If you are upgrading multiple SSMs that are not in a management group, you can upgrade them simultaneously. 1. Log in to the first SSM you want to upgrade. 2. On the Module Information tab, click Install Software. The Install Software window opens, shown in Figure 35. Figure 35. Upgrading the SSM Software 3. Select the Install check box next to the SSM you want to upgrade. You can select multiple SSMs to upgrade from the list. 4. Select Install file on selected SSMs one at a time (Recommended). 5. Click Browse to navigate to the folder on the Console computer where you copied the upgrade or patch file, as shown in Figure 36. Intel® Storage System Software User Manual 45 Working with Storage System Modules Figure 36. Browsing for Upgrade or Patch File 6. Select the file and click Open Install File. Focus returns to the Install Software window. When the file name is present, the Install button becomes enabled. 7. Click Install. The install status window opens, shown in Figure 37. Status messages scroll on the window. These messages can be saved to a file. — [Optional] Click Save To File and choose a name and location for the file. Figure 37. Upgrade Status Messages After the installation completes, the system reboots. After the system comes back online, it conducts a post-install qualification. After the system passes the post-install qualification, the upgrade process is complete. 8. Click Close when the installation is completed. 46 Intel® Storage System Software User Manual Working with Storage System Modules Backup and Restore of SSM Configuration Backup and restore provides the capability to save the SSM configuration file for use in case of an SSM failure. When you back up an SSM configuration, all of the configuration information about the SSM is stored in a file on the computer where the Console is installed. If an SSM failure occurs, you can restore the configuration file to a new SSM. The new SSM will be configured identically to the SSM when it was backed up. Backing up the configuration file for an SSM does not save information about the configuration of any management groups, clusters, volume lists or authentication groups that the SSM belongs to. It also does not back up license key entries for registered features. To preserve a record of management group configuration information and license keys, see “Backing Up a Management Group Configuration” on page 185. Note: Back up the SSM configuration every time you change SSM settings. This ensures that you can restore an SSM to its most recent configuration. Backing Up Multiple SSMs with the Same Configuration If you have multiple SSMs with the same configuration, you can create a single configuration backup file and use it to restore the configuration on any of these SSMs. Any SSM that you restore from the backup file will have exactly the same configuration. Note: If you back up the configuration of an SSM that has a static IP address, and then restore that configuration to a second SSM, the second SSM will have the same IP address. You must manually change the IP address on the second SSM. 1. Log in to the SSM. 2. Click the Backup and Restore tab. The Backup and Restore window opens, shown in Figure 38. Figure 38. Viewing the Backup and Restore Window Intel® Storage System Software User Manual 47 Working with Storage System Modules Backing Up the SSM Configuration File Use Backup to save the SSM configuration file to a directory on your local machine. 1. Click Backup. The Save window opens, shown in Figure 39. Figure 39. Backing up the SSM Configuration File 2. Navigate to a folder on the Console computer to contain the SSM configuration backup file. 3. Accept the default name (SSM_Configuration_Backup) or enter a new name for the backup file. Note: The configuration files for all SSMs that you back up are stored on the computer running the Console. If you back up multiple SSMs, be sure to give each SSM configuration file a unique and descriptive name. This will make it easier to locate the correct configuration file if you need to restore the configuration of a specific SSM. 4. Click Save. 48 Intel® Storage System Software User Manual Working with Storage System Modules Restoring the SSM Configuration from a File Use Restore to restore the configuration of an SSM. 1. On the Backup and Restore tab, click Restore. The Restore SSM window opens, shown in Figure 40. Figure 40. Restoring the SSM Configuration File 2. Select the Install check box next to the SSM you want to restore. You can select multiple SSMs to restore from the list. 3. Select Install file on selected SSMs one at a time (Recommended). 4. Click Browse to navigate to the folder on the Console computer where the configuration backup file is saved. 5. Select the file to restore and click Open Backup File. 6. Review the version and description to ensure you are restoring the correct file. 7. Click Install. The Install Status window opens. When the restoration is complete, the Save to File and Close buttons become enabled. — To save a log file of the restore operation before rebooting, click Save to File. Intel® Storage System Software User Manual 49 Working with Storage System Modules Figure 41. Restoring the SSM Configuration File 8. Click Close to finish restoring the configuration. The SSM reboots and the configuration is restored to the identical configuration as that in the backup file. Completing the Restore After you restore the SSM configuration from a file, up to three manual configuration steps are required: • You must manually configure RAID on the SSM. • You must manually add network routes after the restoration. Restoring an SSM configuration file from one SSM to a second SSM does not restore network routes that were configured on the SSM. • If you restore multiple SSMs from one configuration file, you must manually change the IP address on the additional SSMs. For example, if you back up the configuration of an SSM with a static IP address, and then restore that configuration to a second SSM, the second SSM will have the same IP address. Rebooting the SSM Reboot the SSM from the Console without powering off. Set the amount of time before the reboot begins to ensure that any activity to the module has stopped. 1. Log in to the SSM. 2. Select the Power Off tab. The Power Off window opens, shown in Figure 42. 50 Intel® Storage System Software User Manual Working with Storage System Modules Figure 42. Shutting Down or Rebooting the SSM 3. Select Reboot. 4. In the minutes field, type the number of minutes before the reboot should begin. You can enter any whole number greater than or equal to 0. If you enter 0 the SSM will reboot as soon as you complete step 6. 5. Click Reboot. A confirmation message appears. 6. Click OK. The SSM will reboot in the specified number of minutes. When reboot actually begins, the SSM disappears from the Network View. The reboot takes 3 to 4 minutes. 7. Search for the SSM to reconnect the Console to the module once it has finished rebooting. See “Finding by Subnet and Mask” on page 22 or “Finding by Module IP or Host Name” on page 24. Intel® Storage System Software User Manual 51 Working with Storage System Modules Canceling a Reboot 1. When you click OK, the Reboot button changes to Cancel, as shown in Figure 43. Figure 43. Canceling the SSM Reboot 2. Click Cancel to stop the reboot. A confirmation message opens. 3. Click OK. The Power Off window returns with the original settings, such as those in Figure 42. Powering Off the SSM Powering off the SSM through the Console physically powers off the SSM. The Console controls the power down process so that data is protected. 1. Log in to the SSM. 2. Select the Power Off tab. The Power Off window opens, shown in Figure 42. 3. Select Power Off. The button changes to Power Off. 4. In the minutes field, type the number of minutes before the powering off should begin. You can enter any whole number greater than or equal to 0. If you enter 0 the SSM will power off as soon as you complete step 6. 5. Click Power Off. A confirmation message appears. 6. Click OK. The SSM will power down in the specified number of minutes. 52 Intel® Storage System Software User Manual Working with Storage System Modules Note: For information about powering off the module manually, see the Technical Product Specification (TPS) provided with the SSM. Registering Features for an SSM Using the Feature Registration tab, you can register individual SSMs for add-on modules and applications such as Remote Copy. You can also register SSMs when they are in a management group. For detailed information about registering, see “Registering Features and Applications” on page 302. Using the Feature Registration Tab The Feature Registration tab, as shown in Figure 44, displays the following information: • The SSM serial number, used to obtain a license key • The license key for that SSM, if one has been purchased • Which, if any, add-on modules or applications have been licensed Figure 44. Viewing the Feature Registration Tab You can register the SSM and purchase a license key to apply in this window. First you submit the serial number as instructed. Then, when you receive a license key, copy and paste it into the License Key field. Intel® Storage System Software User Manual 53 Working with Storage System Modules Evaluating Features Add-on modules and applications are available when you begin using the Storage System Software. If you begin using an add-on feature or application without registering, a 30-day evaluation period begins. Throughout the evaluation period you receive reminders to register and purchase a license for the add-on module and applications you want to continue using. The Feature Registration tab lists the status of add-on modules and applications on your SSM. An example of an unlicensed application in the evaluation period is shown in Figure 45. unlicensed and in the evaluation period Figure 45. Using Remote Copy without a License For more detailed information about the evaluation process, see “Evaluating Features” on page 54. Configuring Boot Devices The Intel® Storage System SSR212MA has a single boot device. The Intel® Storage System SSR316MJ2 has two boot devices. Modules with Two Boot Devices When a SSM with two boot devices powers on or reboots, it references boot configuration information from one of two compact flash cards, located on the front of the module. The module boot configuration information is mirrored between the two compact flash cards. If one card fails or is removed, the system can still boot. If you remove and replace one of the cards, you must activate the card to synchronize it with the other card. Note: There must always be at least one active flash card in the SSM. If you are upgrading the Storage System Software, a dual boot device SSM must contain both flash cards. 54 Intel® Storage System Software User Manual Working with Storage System Modules Checking Boot Device Status in an SSM You can view the compact flash card status on the Boot Devices window. 1. Log in to the Storage System Module. 2. Click the Boot Devices tab. The Boot Devices window opens, shown in Figure 46. Figure 46. Viewing Boot Device Status with Two Devices Figure 47. Viewing Single Boot Device Status Intel® Storage System Software User Manual 55 Working with Storage System Modules 3. The status of each compact flash card is listed in the Status column. Table 2. Boot Flash Card Status1 Flash Card Status Description Active The device is synchronized and ready to be used. Inactive The device is ready to be removed from the SSM. It will not be used to boot the SSM. Failed The device encountered an I/O error and is not ready to be used. [Intel® Storage System SSR316MJ2] If a flash card has a status of Failed, select the card and click Activate. If the card fails repeatedly, it needs to be replaced. Empty [Intel® Storage System SSR316MJ2] The flash card bay on the front of the SSM does not contain a boot flash card, or the card in the slot is unreadable. Unformatted The device has not yet been used in an SSM. It is ready to be activated. Not Recognized The device in the flash card bay is not recognized as a boot flash device. Unsupported The flash card in the flash card bay cannot be used. (For example, it is the wrong size or card type.) 1. Some statuses listed above only occur in a system with two boot devices. Note: When the status of a flash card changes, an alert is generated. See “Using Active Monitoring” on page 154. Replacing a Boot Device [Only in Modules with Two Boot Devices] (Intel® Storage System SSR316MJ2 only) If a compact flash card fails, first try to activate it on the Boot Devices window. If the card fails repeatedly, replace it with a new one. You can also replace a boot flash card if you have removed the original card to store it as a backup in a remote location. Note: The replacement boot flash card must be a standard 256-Mb (or larger) compact flash memory card. As of publication, product-approved cards are: - SanDisk 256-Mb Compact Flash - Kingston 256-Mb Compact Flash (P725228X1) Check with your supplier for an updated list of approved flash cards. Warning: A flash card from one SSM cannot be used in a different SSM. If a card fails, replace it with a fresh flash card. 56 Intel® Storage System Software User Manual Working with Storage System Modules Removing a Boot Flash Card Before you remove one of the boot flash cards from the SSM, deactivate the device in the Storage System Console. 1. On the Boot Devices window, select the flash card that you want to remove. 2. Click Deactivate. The flash card status changes to Inactive. It is now safe to remove the card from the SSM. 3. Power off the SSM. 4. Remove the flash card from the front of the SSM. Replacing and Activating a New Boot Flash Card If you replace a boot flash card in the SSM, you must activate the card before it can be used. Activating the card erases any existing data on the card and then synchronizes it with the other card in the Storage System Module. 1. Insert the new flash card in the front of the SSM. 2. Power on the SSM. 3. Log in to the SSM. 4. On the Boot Devices window, select the new flash card. 5. Click Activate. The flash card begins synchronizing with the other card. When synchronization is complete, ‘Active’ displays in the Status column. Intel® Storage System Software User Manual 57 Working with Storage System Modules Replacing a Disk on Module (DOM) (Intel® Storage System SSR212MA only) 1. Power down the SSM. 2. Remove the DOM from the SSM. Refer to the Intel® Storage System SSR212MA User Guide for instructions on removing the DOM. 3. Install the new DOM in the SSM. Refer to the Intel® Storage System SSR212MA User Guide for instructions on installing the DOM. 4. Attach a serial cable to the storage system and connect to a laptop. Open a terminal emulation program to run a text interface, such as HyperTerminal* or ProComm Plus*. Use the following settings to configure your session: — Bits per second = 19200 — Data bits = 8 — Parity = None — Stop bits = 1 — Flow control = None — Backspace key sends = Del — Emulation = ANSI If using HyperTerminal, set the properties for the backspace key and emulation after the session is established. If you exit the session and return to the session in order to use the Configuration Interface, the screen will not open correctly. 5. Power up the SSM with the replacement DOM. From the laptop, you should be able to observe two boot cycles. A boot cycle is indicated by a “Welcome to SAN IQ” message displayed on the screen. On the second boot, the cycle should end with a “DOM replacement logic: OS was restored to DOM on previous boot cycle” message. The logon screen will display, indicating a proper restoration process. Caution: Note: Do not execute any keyboard commands, such as <ESC> to view diagnostic messages, <F2> to enter setup, <F12> for a network boot, <CTRL> <G> for running the RAID BIOS Console or login to the storage system, during reboot. Disregard any failed statuses and failure messages during reboot. These statuses / messages are normal and are not an indication of a failure. The entire restoration process, if successful, will take about 30 minutes. Once the two boot cycles have executed, ensure the system has been restored. 6. From the laptop or text interface, log in and verify that the IP address and host name of the storage system have not changed. If the storage system uses DHCP, the IP address may have changed. 7. Login to the Intel® Storage System Console and select Edit Config -> Storage -> RAID Setup and ensure all disks are online and in their original RAID configuration. 58 Intel® Storage System Software User Manual Working with Storage System Modules All volumes should be available with data restored to all volumes, and your host should be able to perform an iSCSI login. Note: In most cases, DOM replacement should result in no issues. However, the following two conditions may occur if there is another hardware problem present. In both cases, refer to the Intel® Storage System SSR212MA User Guide for instructions on removing the DOM and replacing it with the original. If the new DOM could not access data on the disks because of another system fault (e.g., RAID is seriously degraded or no longer configured, or the RAID controllers, midplane or server board have a failure) then the replacement DOM will boot a single time and appear to be a newly manufactured system. Check the network settings and if they are set to factory defaults, the restoration process has failed because the DOM could not detect a coherent RAID configuration. In this case, the DOM cannot be used again to attempt a system restoration. Replace with the original DOM because the problem is not a bad DOM. If the original RAID array is intact, but the restoration process is unsuccessful because the new DOM can’t be written or verified, then the system will remain in a reboot cycle attempting to recover the configuration. If the DOM has not recovered after several reboot cycles or exceeded an hour without completing the process then the system cannot recover the original configuration. Power down the system if the system is continuously rebooting. Intel® Storage System Software User Manual 59 Working with Storage System Modules 60 Intel® Storage System Software User Manual 3 Storage Storage Overview For each SSM, you can select the RAID configuration, the RAID rebuild options, and monitor the RAID status. You can also manage individual disks, including powering them on or off, and reviewing disk information. Storage Requirement You must configure RAID before you can use an SSM for data storage. Getting There 1. On the Network View, double-click the SSM and log in, if necessary. The Edit SSM Configuration window opens. 2. Select the Storage configuration category. The Storage category opens, shown in Figure 48. Figure 48. Viewing the Storage Configuration Category Storage Configuring and Managing RAID Managing the RAID settings of an SSM includes: • • • • • Choosing the right RAID configuration for your storage needs Setting the RAID configuration Setting the rate for rebuilding RAID Monitoring the RAID status for the SSM Starting or reconfiguring RAID when necessary Note: The SSM comes configured for RAID 5. Benefits of RAID RAID combines several physical disks into a larger virtual disk. This larger virtual disk can be configured to improve both read/write performance and data reliability for the module. RAID Configurations Defined The RAID configuration you choose depends upon how you plan to use the SSM. The SSM can be configured with RAID 0, RAID 1/10 or RAID 5/50. The factory default setting is RAID 5. Number of Disks and RAID The number of disks in the SSM affects the RAID configurations available, as illustrated in the following table. Number of disks required Intel® Storage System SSR212MA Intel® Storage System SSR316MJ2 RAID 0 from 1 to 12 from 1 to 16 RAID 1/10 2, 4, 6, 8, 10, or 12 2, 4, 6, 8, up to 16 RAID 5/50 6 or 12 4, 8, 12 or 16 RAID Level 62 Intel® Storage System Software User Manual Storage RAID 0 RAID 0 is available for any number of disks in an SSM. RAID 1/10 RAID 1/10 requires pairs of disks. Therefore, an SSM must contain an even number of disks to configure RAID 1/10. RAID 5/50 RAID 5/50 requires sets of disks to configure. • Intel® Storage System SSR316MJ2 requires sets of 4 or 8 disks up to a total of 16 disks • Intel® Storage System SSR212MA requires sets of 6 disks up to a total of 12 disks. RAID Set Size The RAID set size is limited to 2 TB. This means that the combined capacity of the disks participating in the RAID set cannot exceed 2 TB. RAID 5/50 in the Intel® Storage System SSR316MJ2 The following table illustrates RAID 5/50 capacity calculations for three different disk capacities in the Intel® Storage System SSR316MJ2. Since 2 TB equals 2048 GB, the RAID 5/50 configurations available for 400 and 500 GB disks are 3 plus a spare and 4. For Intel® Storage System SSR316MJ2 RAID 5/50 Set Size 3 plus spare 250 GB 750 GB 400 GB 1200 GB 500 GB 1500 GB 4 disks 1000 GB 1600 GB 2000 GB 7 plus spare 1750 GB (2800 GB) (3500 GB) 8 disks 2000 GB (3200 GB) (4000 GB)1 1. Note: Using Disk Capacity of Parentheses indicate RAID set size greater than 2 TB In the Intel® Storage System SSR316MJ2, if you plan to use 400 or 500 GB drives, configure RAID 5/50 for 3 plus spare or 4 disks. Intel® Storage System Software User Manual 63 Storage RAID 5/50 in the Intel® Storage System SSR212MA The following table illustrates RAID 5/50 capacity calculations for three different disk capacities in the Intel® Storage System SSR212MA. Since 2 TB equals 2048 GB, the RAID 5/50 configuration available for the 400 GB disks is 5 plus a spare. RAID 5/50 is not supported for 500 GB disks. For Intel® Storage System SSR212MA Using Disk Capacity of RAID 5/50 Set Size 250 GB 400 GB 500 GB 5 plus a spare 1250 GB 2000 GB (2500 GB) 6 disks 1500 GB (2400 GB) (3000 GB) 1 1. Parentheses indicate RAID set size greater than 2 TB RAID 0 RAID 0 creates a striped disk set. Data will be stored across all disks in the RAID which increases performance. However, RAID 0 does not provide fault tolerance. If one disk in the set is powered down or fails, all data on the set will be lost. SSM capacity in RAID 0 is equal to the total capacity of all disks in the module. RAID 1 and RAID 10 RAID 1 RAID 1 provides data redundancy by mirroring the data from one disk onto a second disk. RAID 10 RAID 10 combines mirroring data within pairs of disks with striping data across pairs. RAID 10 combines data redundancy with the performance boost of RAID 0. Configuring RAID 1 or RAID 10 Whether the SSM is configured in RAID 1 or RAID 10 depends on the number of disks in the module. • If the SSM contains only 2 disks configured for RAID, then the mirrored disk pair is RAID 1. • If the SSM contains 4 or more disks configured for RAID, then the 2 or more mirrored disk pairs are RAID 10. 64 Intel® Storage System Software User Manual Storage Storage Capacity in RAID 10 SSM capacity in RAID 10 is the total capacity of all mirrored disk pairs in the module. The capacity of a single disk pair is equal to the capacity of one of the disks, as shown in Figure 49. 250 GB 250 GB 250 GB 250 GB 250 GB 250 GB Pair 1 capacity: 250 GB Pair 2 capacity: 250 GB Pair 3 capacity: 250 GB SSM capacity: 750 GB Figure 49. Capacity of Disk Pairs in RAID 10 RAID 5 and RAID 50 RAID 5 RAID 5 provides data redundancy by distributing data blocks across disks in a RAID set. Redundant information is stored as parity distributed across the disks. Figure 50 shows the distribution of parity across 4 disks in a RAID 5 set. Figure 50. Parity Distributed Across a RAID 5 Set Using Four Disks Parity allows the SSM to use more disk capacity for data storage than RAID 10 allows. Intel® Storage System Software User Manual 65 Storage RAID 5 in the Intel® Storage System SSR316MJ2 A RAID 5 set in the Intel® Storage System SSR316MJ2 is comprised of 4 or 8 disks. The RAID 5 set using 4 disks may be configured as follows: • 3 disks plus a spare, or • 4 disks The RAID 5 set using 8 disks may be configured as follows: • 7 disks plus a spare, or • 8 disks RAID and Hot Spare Disks The RAID configurations that use 3 disks plus a spare and 7 disks plus a spare designate as a hot spare the remaining disk of the 4 or 8 RAID set. With a hot spare disk, if any one of the 3 or 7 disks in the RAID 5 set fails, the hot spare disk is automatically added to the set. RAID 5 in the Intel® Storage System SSR212MA A RAID 5 set in the Intel® Storage System SSR212MA is comprised of 6 disks. The RAID 5 set using 6 disks may be configured as follows: • 5 disks plus a spare, or • 6 disks RAID and Hot Spare Disks The RAID configuration using 5 disks plus a spare designates as a hot spare the remaining disk of the 6 disk RAID set. With a hot spare disk, if any one of 6 disks in the RAID 5 set fails, the hot spare disk is automatically added to the set. RAID 50 RAID 50 combines the redundancy of parity within a RAID set with striping across RAID sets. Configuring RAID 5 or RAID 50 on the Intel® Storage System SSR316MJ2 RAID 5 and RAID 50 can only be configured on completely populated sets of disks. This means the Intel® Storage System SSR316MJ2 must contain either 4, 8, 12, or 16 disks. Whether the Intel® Storage System SSR316MJ2 is configured in RAID 5 or RAID 50 depends on the number of disk sets in the module. • If the Intel® Storage System SSR316MJ2 contains 1 disk set, then that set is RAID 5. • If the Intel® Storage System SSR316MJ2 contains more than one set, then all the sets are RAID 50. 66 Intel® Storage System Software User Manual Storage Storage Capacity in RAID 50 on the Intel® Storage System SSR316MJ2 The total capacity of the Intel® Storage System SSR316MJ2 in RAID 50 is the combined capacity of each RAID 5 set in the module. For example, suppose the Intel® Storage System SSR316MJ2 is configured for RAID 50 and contains 2 sets of 4 400 GB disks. The total capacity for that Intel® Storage System SSR316MJ2 equals 2400 GB. 400 400 400 400 400 400 400 400 Set 1 capacity: 1200 GB Set 2 capacity: 1200 GB SSM capacity: 2400 GB Figure 51. Capacity of Disk Sets in RAID 50 Configuring RAID 5 or RAID 50 on the Intel® Storage System SSR212MA RAID 5 and RAID 50 can only be configured on completely populated sets of disks. This means the Intel® Storage System SSR212MA must contain either 6 or 12 disks. Whether the Intel® Storage System SSR212MA is configured in RAID 5 or RAID 50 depends on the number of disk sets in the module. • If the Intel® Storage System SSR212MA contains 1 disk set, then that set is RAID 5. • If the Intel® Storage System SSR212MA contains 2 disk sets, then both sets are RAID 50. Intel® Storage System Software User Manual 67 Storage Storage Capacity in RAID 50 on the Intel® Storage System SSR212MA The total capacity of the Intel® Storage System SSR212MA in RAID 50 is the combined capacity of each RAID 5 set in the module. For example, suppose the Intel® Storage System SSR212MA is configured for RAID 50 and contains 2 sets of 6 250 GB disks. The total capacity for that Intel® Storage System SSR212MA equals 2500 GB. 250 250 250 250 250 250 250 250 250 250 250 250 Set 1 capacity: 1250 GB Set 2 capacity: 1250 GB SSM capacity: 2500 GB Figure 52. Capacity of Disk Sets in RAID 50 Viewing the RAID Setup Report In the Storage category, the RAID Setup tab lists the RAID disks in the SSM and provides information about them. The RAID Setup Report is shown in Figure 53. The following table describes the information listed in the report. RAID Setup Report Figure 53. Viewing the RAID Setup Report 68 Intel® Storage System Software User Manual Storage This Item Device Name Describes This The disks, pairs of disks, or sets used in RAID. For RAID 0, an entry for each disk in the SSM. For RAID 1 and RAID 10, one entry for each disk pair. For RAID 5 and RAID 50, one entry for each set. Device Type The RAID level of the device. For RAID 0, the device type is Disk. For RAID 1 and RAID 10, the device type for each disk pair is RAID 1. For RAID 5 and RAID 50 the device type for each disk set is RAID 5. If the device is not functioning properly, the RAID Level reads “failed” and the level. For example “failed 5.” Subdevices The number of disks included in the device. For RAID 0, there are no subdevices because each disk is listed separately in the report. For RAID 1 and RAID 10, there are 2 subdevices per device. Intel® Storage System SSR316MJ2 - For RAID 5 and RAID 50, there are either 4 or 8 subdevices per set. Intel® Storage System SSR212MA - For RAID 5 and RAID 50, there are 6 devices per set. Devices Configured in RAID 0 If RAID 0 is configured, each physical disk operates as a separate RAID 0 disk, as shown below. RAID 0 disks 1 2 3 4 .... 16 Figure 54. RAID 0 on an Intel® Storage System SSR316MJ2 RAID 0 disks 1 2 3 4 .... 12 Figure 55. RAID 0 on an Intel® Storage System SSR212MA Intel® Storage System Software User Manual 69 Storage Devices Configured in RAID 1/10 If RAID 1 or 10 is configured, the physical disks are combined into mirrored pairs of disks. RAID 1 uses only one pair of disks. RAID 10 uses up to 8 pairs of disks. SSM disks 1 2 3 4 .... 16 Mirrored RAID disk pairs Figure 56. RAID 10 on an Intel® Storage System SSR316MJ2 SSM disks 1 2 3 4 .... 12 Mirrored RAID disk pairs Figure 57. RAID 10 on an Intel® Storage System SSR212MA Devices Configured in RAID 5/50 If RAID 5 or 50 is configured, the physical disks are grouped into sets. RAID 5 uses one set of disks. RAID 50 uses multiple sets of disks in each SSM. RAID 50 in the Intel® Storage System SSR316MJ2 RAID 50 in the Intel® Storage System SSR316MJ2 consists of multiple RAID 5 sets using either all the disks, as in 4-disk or 8-disk sets, shown in Figure 58, or n-1 disks so that the single disk acts as a hot spare for the RAID set, as shown in Figure 59. The RAID 50 n-1 configurations are 3 disks plus a spare and 7 disks plus a spare. SSM disks 1 2 3 4 5 6 7 8 9 10 11 12 13 14 15 16 RAID 5 sets Figure 58. Intel® Storage System SSR316MJ2 RAID 50 Using 4-Disk Sets 70 Intel® Storage System Software User Manual Storage SSM disks 1 2 3 hs 5 6 7 hs 9 10 11 hs 13 14 15 hs RAID 5 sets Figure 59. Intel® Storage System SSR316MJ2 RAID 50 Using 3 Disks Plus a Hot Spare RAID 50 in the Intel® Storage System SSR212MA RAID 50 in the Intel® Storage System SSR212MA consists of sets using either all the disks in 6-disk sets, shown in Figure 60, or n-1 disks so that the single disk acts as a hot spare for the RAID set, shown in Figure 61. The RAID 50 n-1 configuration is 5 disks plus a spare. SSM disks 1 2 3 4 5 6 7 8 9 10 11 12 RAID 5 sets Figure 60. Intel® Storage System SSR212MA RAID 50 Using 6-Disk Sets SSM disks 1 2 3 4 5 hs 7 8 9 10 11 hs RAID 5 sets Figure 61. Intel® Storage System SSR212MA RAID 50 Using 5 Disks Plus a Hot Spare Intel® Storage System Software User Manual 71 Storage Planning RAID Configuration The RAID configuration you choose for the SSM depends on your plans for data safety, data availability, and capacity growth. If you plan to expand your network of SSMs and create clusters of SSMs, choose your RAID configuration carefully. Warning: Once RAID is configured, you cannot change the RAID configuration without deleting all data on the SSM. Data Replication Keeping multiple copies of your data can ensure that data will be safe and will remain available in the case of disk failure. There are two ways to achieve data replication: • Configure RAID 1, 10, 5, or 50 within each SSM. • Replicate data volumes across clusters of SSMs. Using RAID for Data Replication Within each SSM, RAID 1 or RAID 10 can ensure that 2 copies of all data exist. If one of the disks in a RAID pair goes down, data reads and writes can continue on the other disk. Similarly, RAID 5 or RAID 50 provides redundancy by spreading parity evenly across the disks in the set. If one disk in the set goes down, data reads and writes continue on the remaining disks in the set. RAID protects against failure of disks within a module, but not against failure of an entire SSM. For example, if network connectivity to the SSM is lost, then data reads and writes to the SSM cannot continue. Note: If you plan to create all data volumes on a single SSM, use RAID 1/10 or 5/50 to replicate data within the SSM. Using Volume Replication in a Cluster A cluster is a group of SSMs across which data can be replicated. Volume replication across a cluster of SSMs protects against disk failures within an SSM and failure of an entire SSM. For example, if a single disk or an entire SSM in a cluster goes down, data reads and writes can continue because an identical copy of the volume exists on other SSMs in the cluster. Clustering is part of the Scalability Pak feature upgrade. See “Working with Clusters” on page 201 for more information. Note: If you plan to create data volumes that span two or more SSMs, use replication in a cluster to ensure data safety and availability. 72 Intel® Storage System Software User Manual Storage Using RAID with Replication in a Cluster If you use replication in a cluster to replicate volumes across SSMs, then the redundancy provided by RAID 10 uses excess capacity and may not be necessary. For example, • Using replication, up to 3 copies of a volume can be created on a cluster of 3 SSMs. The replicated configuration ensures that 2 of the 3 SSMs can go down and the volume will still be accessible. • Configuring RAID 10 on these SSMs means that each of these 3 copies of the volume is stored on 2 disks within the SSM, for a total of 6 copies of each volume. For a 50 GB volume, 300 GB of disk capacity is used. • In this case, data safety and availability are ensured more efficiently by configuring RAID 0 on the SSMs and then achieving 2-way volume replication on clustered SSMs. For a 50 GB volume, 100 GB of disk capacity is used. RAID 5/50 uses less disk capacity than RAID 1/10, so it can be combined with replication and still use capacity efficiently. One benefit of configuring RAID 5/50 in SSMs that use replication in a cluster is that if a single disk goes down, the data on that SSM can be rebuilt using RAID instead of requiring a complete copy from another SSM in the cluster. Rebuilding the disks within a single set is faster and creates less of a performance hit to applications accessing data than copying data from another SSM in the cluster. Note: If you are replicating volumes across a cluster: — Configuring the SSM for RAID 0 allows you to use all of the disk capacity on the module while protecting against failure of individual disks or failure of an entire SSM. — Configuring the SSM for RAID 5/50 provides redundancy within each SSM while allowing most of the disk capacity to be used for data storage Table 3 summarizes the differences between running RAID 1 or 10 on a stand-alone SSM and running RAID 0 or RAID 5 on SSMs in a cluster. Intel® Storage System Software User Manual 73 Storage Table 3. Data Availability and Safety in RAID 1/10 Configuration and in a Clustered RAID 0 or RAID 5/50 Configuration Configuration Safety and Availability During Disk Failure Data Availability If Entire SSM Fails Data Availability If Network Connection to SSM Lost Hot Spare To Replace Failed Hardware Stand-alone SSMs, RAID 1/10 Yes. In any configuration, 1 disk per mirrored pair can fail, but there is no redundancy in pairs with a failed disk. No No No hot spare disk within the SSM Replicated volumes on clustered SSMs, RAID 0 Yes. However, if any disk in the SSM fails, the entire SSM must be copied from another SSM in the cluster. Yes Yes Yes (configure a hot spare SSM within a cluster) Replicated volumes on clustered SSMs, RAID 5/50 Yes. 1 disk per RAID set can fail without copying from another SSM in the cluster. Yes Yes Yes (select a hot spare disk RAID configuration) Planning RAID for Capacity Growth If you plan to add more SSMs to your network as your storage needs grow, remember that all SSMs in a cluster must have the same RAID configuration. For example, if you configure RAID 10 now, and later decide to replicate volumes through clustering, then any new SSMs must also be configured for RAID 10. Alternately, you can remove all data from your existing SSMs, configure RAID 0, and then cluster the SSMs. Warning: Once RAID is configured, you cannot change the RAID configuration without deleting all data on the SSM. Requirements for Configuring RAID Placement of Disks in the SSM All disks must be in contiguous drive bays, from left to right and, for the Intel® Storage System SSR212MA, from top to bottom as shown in Figure 67 and Figure 68, for RAID to be configured. If there are empty drive bays, only the disks to the left of the empty drive bay will be included in RAID. The remaining disks will be inactive. 74 Intel® Storage System Software User Manual Storage Because RAID 1 and RAID 10 create mirrored disk pairs, there must be an even number of disks in the SSM. If you configure RAID 1 or RAID 10 on an SSM that contains an odd number of disks, RAID will be configured, but the odd disk will not be included in RAID. For example, if the SSM contains 9 disks, then disks 1-8 will be included in 4 disk pairs. Disk 9 will be inactive. If you add a 10th disk later, you can add disks 9 and 10 to RAID. RAID 5 and RAID 50 can only be configured on completely populated sets of disks. • The Intel® Storage System SSR316MJ2 must contain 4, 8, 12, or 16 disks. • The Intel® Storage System SSR212MA must contain either 6 or 12 disks. Management Groups and RAID You cannot configure RAID on an SSM that is already in a management group. If you want to change the RAID configuration for an SSM that is in a management group, you must first remove it from the management group. Clusters and RAID All SSMs in a cluster must have the same RAID configuration. However, you can have mixed versions of RAID 5/50 within a cluster. In the Intel® Storage System SSR316MJ2, for example, you have 1 SSM with four 4-disk sets configured as 3 plus a spare and 1 SSM with two 8-disk sets configured as 8 disks per set. Configuring RAID Before you configure RAID, make sure that the disks in the SSM are inserted in contiguous disk bays, from left to right and, for the Intel® Storage System SSR212MA, from top to bottom, as shown in Figure 67 and Figure 68. • If you are configuring RAID 1 or RAID 10, the SSM must contain an even number of disks. • If you are configuring RAID 5 or RAID 50, — the Intel® Storage System SSR316MJ2 must contain 4, 8, 12, or 16 disks — the Intel® Storage System SSR212MA must contain 6 or 12 disks Warning: Changing the RAID configuration will erase all the data on the disks. 3. On the Storage configuration category, click the RAID Setup tab to bring it to the front, shown in Figure 48. 4. Select the RAID configuration from the list. 5. Click Configure RAID. Intel® Storage System Software User Manual 75 Storage A confirmation message opens. 6. Click OK. A warning message opens. 7. Click OK. RAID starts configuring. Note: If the SSM contains a large number of disks, it may take several hours for the disks to synchronize in a RAID 10 configuration. When the RAID status on the RAID Setup tab shows Normal, the disks provide fully operational data redundancy with the mirror in place. The SSM is ready for data transfer at this point. Setting RAID Rebuild Rate for RAID 1/10 or RAID 5/50 Choose the rate at which the RAID configuration rebuilds if a disk is replaced. The rate is a percentage of the throughput of the RAID card. • Setting the rate high is good for rebuilding RAID quickly and protecting data; however it will slow down user access. • Setting the rate low maintains user access to data during the rebuild. Setting RAID Rebuild Rate 1. Select the Storage configuration category. 2. Click the RAID Setup tab. 3. Set the slider for the desired rebuild rate. 4. Click Apply. The settings are then ready when and if RAID rebuild takes place. Starting RAID If RAID has been configured on the SSM, and RAID is off, it must be started before other RAID tasks can be started. Normally, once you start RAID, you will not have to restart it. However, in some cases, replacing disks requires that you start RAID. Example In an SSM, two disks were removed and replaced with two new disks. However, the disks that were removed caused the RAID quorum to break. (See “RAID Quorum” on page 77.) To prevent losing quorum, you replace one of the original disks. Then RAID is started. Finally, the replacement disk is added to RAID. 76 Intel® Storage System Software User Manual Storage To Start RAID 1. Select the Storage configuration category. 2. Click the RAID Setup tab. 3. Click Start RAID. A confirmation message opens. 4. Click OK. RAID starts. RAID Quorum RAID quorum must be maintained for RAID 1/10 or RAID 5/50 to operate and for data to be preserved. Quorum for RAID 1 or RAID 10 For RAID 1/10, quorum requires that at least one disk pair in the SSM and one disk in each remaining pair be intact. This means that an SSM configured for RAID 10 can tolerate the loss of 1 disk in an SSM 150 or the loss of 3 disks in an SSM 200. An SSM configured in RAID 1 contains only one pair of disks, so if one of the disks in the pair fails, quorum is broken and RAID cannot be rebuilt. Data is safe as long as both disks in one of the mirrored pairs are operating normally. In order for RAID to rebuild when disks are replaced, at least one complete pair of disks must be in the SSM to ensure that data is rebuilt correctly. Disks are paired from left to right, and for the Intel® Storage System SSR212MA, from top to bottom as shown in Figure 67 and Figure 68, starting with the first disk in the SSM. • Disks 1 and 2 • Disks 3 and 4 • Disks 5 and 6 and so on. Quorum for RAID 5 or RAID 50 For RAID 5/50, quorum requires that at least n-1 in each RAID set be intact. If too many disks fail within one set, quorum is broken and RAID cannot be rebuilt. Table 4 and Table 5 show the number of intact disks required to maintain quorum for each configuration of RAID 5/50 sets in both the Intel® Storage System SSR316MJ2 and the Intel® Storage System SSR212MA. Intel® Storage System Software User Manual 77 Storage Table 4. Intel® Storage System SSR316MJ2 Disk Requirements for Maintaining RAID Quorum Number of Intact Disks Required to Maintain Quorum RAID Set Configuration 3 plus a spare 2 4 3 7 plus a spare 6 8 7 Table 5. Intel® Storage System SSR212MA Disk Requirements for Maintaining RAID Quorum Number of Intact Disks Required to Maintain Quorum RAID Set Configuration 5 plus a spare 4 6 5 Disks are grouped into RAID 5/50 sets from left to right, starting with the first disk in the SSM. In an Intel® Storage System SSR316MJ2 • Disks 1-4, 5-8, 9-12, and 13-16 or • Disks 1-8 and 9-16 In an Intel® Storage System SSR212MA • Disks 1-6 and 7-12 Monitoring RAID Status RAID is critical to the operation of the SSM. If RAID has not been configured, the SSM cannot be used. Monitor the RAID status of an SSM to ensure that operation is normal. Data Transfer and RAID Status RAID status of Normal, Rebuild, or Degraded all allow data transfer. The only time data cannot be transferred to the SSM is if the RAID status shows Off. 78 Intel® Storage System Software User Manual Storage Data Redundancy and RAID Status In a RAID 1/10 or RAID 5/50 configuration, when RAID is degraded, there is not full data redundancy. Therefore, data is at risk if there is a disk failure when RAID is degraded. Warning: In a degraded RAID 1/10 configuration, loss of a second disk within a pair will result in data loss. In a degraded RAID 5/50 configuration, loss of a second disk will result in data loss The RAID Status is located at the top of the RAID Setup tab in Storage. RAID status also displays in the Details Tab on the main Console window when an SSM is selected in the Network view. RAID Status Figure 62. Monitoring RAID Status on the Main Console Window The status displays one of four RAID states. • Normal - RAID is synchronized and running. No action is required. • Rebuild - A new disk has been inserted in a drive bay and RAID is currently rebuilding. No action is required. • Degraded - RAID is degraded. Either a disk needs to be replaced or a replacement disk has been inserted in a drive. You must add a disk to RAID on Disk Setup if you are inserting a replacement disk. • Off - Data cannot be stored on the SSM. The SSM is down and flashes red in the Network view. Intel® Storage System Software User Manual 79 Storage Replacing Disks and RAID Disk failure in an SSM affects RAID for that module. First, replace the failed disk. Then reestablish RAID on the SSM. • When using RAID 0, you must reconfigure RAID 0. If the SSM is in a cluster, you must first remove the SSM from the management group and then reconfigure RAID 0. • When using RAID 1/10 or RAID 5/50, RAID must be rebuilt. As long as RAID quorum was not lost, you can replace disks in an SSM and rebuild RAID while the SSM remains in the cluster. See “RAID Quorum” on page 77. You can view the status of the disks in the SSM on the Disk Setup tab, shown in Figure 63 on page 81 and Figure 65 on page 82. The RAID states are reported on the RAID Setup tab, as shown in Figure 53 on page 68. Removing and Reinserting the Same Disk Warning: If your SSM has a BBU, and you pull a disk from the drive bay, you will lose all data on that disk. If you pull a disk from its drive bay, and then push it back into that same drive bay, • For RAID 1/10 or 5/50, you must first power on the disk on the Disk Setup tab, and then select the disk and click Add to RAID. • SSMs with BBU For RAID 0 you must first go to the Disk Setup tab and power on the disk. Then go to the RAID Setup tab and click Reconfigure RAID. Warning: Reconfiguring RAID destroys all the data on the disks. • SSMs without BBU For RAID 0 you must first power on the disk on the Disk Setup tab, and then select the disk and click Add to RAID. For information about the rate at which RAID rebuilds on disks added to RAID, see “Setting RAID Rebuild Rate” on page 76. Managing Disks Use the Disk Setup tab to monitor information about the disks in the selected SSM, to power on a disk that you have replaced or added to the SSM, and to add disks to RAID. You can also power off disks on this tab. Getting There 1. On the Network View, double-click the SSM and log in, if necessary. The SSM Configuration window opens to the Module Information tab, shown in Figure 48. 80 Intel® Storage System Software User Manual Storage 2. Select the Storage configuration category. 3. Click the Disk Setup tab to bring it to the front, as shown in Figure 63. Any drive bays that do not contain disks are labeled “Off or Missing” in the Status column. Disks that have been inserted in the SSM but not yet added to RAID are labeled “Uninitialized” in the Status column. Note: The disks are labeled 1 through 16 (Intel® Storage System SSR316MJ2) or 1 through 12 (Intel® Storage System SSR212MA) in the Disk Setup window and correspond with the disk drives from left to right (starting on the left) when you are looking at the SSM. Disk Setup Tab for the Intel® Storage System SSR316MJ2 For the Intel® Storage System SSR316MJ2, the drives are labeled 1 through 16 in the Disk Setup window and correspond with the disk drives from left to right when you are looking at the front of the Intel® Storage System SSR316MJ2, as shown in Figure 64. The physical drive bays are numbered from 0 through 15. Table 6. Relationship of Software Disk Display Numbering to Hardware Drive Bay Numbering in the Intel® Storage System SSR316MJ2 Disk Numbering in Disk Setup Tab Drive Numbering on Physical System Disk 1 Drive 0 Disk 2 Drive 1 Disk 3 Drive 2 Disk 4 Drive 3 | | | | Disk 16 Drive 15 Figure 63. Viewing the Disk Setup Tab in the Intel® Storage System SSR316MJ2 Intel® Storage System Software User Manual 81 Storage Figure 64. Diagram of the Drive Bays in the Intel® Storage System SSR316MJ2 Disk Setup Tab for the Intel® Storage System SSR212MA For the Intel® Storage System SSR212MA, the drives are labeled 1 through 12 in the Disk Setup window and correspond with the disk drives from left to right and top to bottom when you are looking at the front of the Intel® Storage System SSR212MA. Figure 65. Viewing the Disk Setup Tab in an Intel® Storage System SSR212MA Figure 66. Diagram of the Drive Bays in the Intel® Storage System SSR212MA 82 Intel® Storage System Software User Manual Storage Using the Disk Report The Disk Setup tab lists the individual disks in the module and provides information about them. Table 7. Description of items on the disk report This Item Describes This Disk Lists the numbers of the disk drives. The disks are numbered sequentially from left to right as you view the front of the SSM. Model The model of the disk in the SSM. Serial Number The serial number of the disk. Class The class (type) of disk. The SSM uses SATA disks. Capacity The data storage capacity of the disk. Status Whether the disk is Active and participating in RAID (Status column Active, other columns with information). On but not participating in RAID (Status column Uninitialized, other columns with information). Not on (Status column Off or Missing, other columns with dashed lines -------). DMA Off (disk unavailable due to faulty hardware or improperly seated) Verifying Disk Status Check the Disk Setup window to verify that all the disks in the SSM are active and participating in RAID. Replacing a Disk Prerequisite Always power the drive off before removing and replacing a disk. See “Powering Drives Off” on page 87. Intel® Storage System Software User Manual 83 Storage Replacing Disks in RAID 0 If you lose a disk in RAID 0, you will lose all of the data on the SSM and you will have to rebuild the SSM to recover any replicated volumes within a cluster. (If RAID 0 is configured, but data redundancy is achieved by replication of data within a cluster of SSMs, then data is not lost. See “Repairing an SSM” on page 215.) In order to make the SSM functional again, you must replace the disk and reconfigure RAID 0. 1. Remove the SSM from the management group. 2. See “Removing an SSM from a Management Group” on page 184. 3. Power off the drive. See “Powering Drives On or Off” on page 87. 4. Replace the disk in the SSM. 5. Power on the drive. 6. Reconfigure RAID 0. Replacing Disks in RAID 1/10 or RAID 5/50 To replace a disk in an SSM running RAID 1/10 or RAID 5/50: 1. On the Disk Setup tab, select the old disk and click Power Off Disk. 2. Replace the disk in the SSM. 3. On the Disk Setup tab, select the new disk and click Power On Disk. 4. When disk is powered on, select the disk and click Add to RAID. Adding Disks to the SSM If the SSM is configured for RAID 1 or RAID 10, you must add an even number of disks to include all the disks in the RAID configuration. See “Requirements for Configuring RAID” on page 74. If the SSM is configured for RAID 5 or RAID 50, you must add disks in complete sets, as follows • Intel® Storage System SSR316MJ2 - 4 or 8 disks at a time • Intel® Storage System SSR212MA - 6 disks at a time Diagrams of Disk Bays Figure 67 and Figure 68 illustrate the placement of the drive bays in the Intel® Storage System SSR212MA and in the Intel® Storage System SSR316MJ2. 84 Intel® Storage System Software User Manual Storage Figure 67. Diagram of the Drive Bays in the Intel® Storage System SSR212MA Figure 68. Diagram of the Drive Bays in the Intel® Storage System SSR316MJ2 Adding Disks and SSM Capacity If you are using clustering, all SSMs in a cluster will operate at a capacity equal to that of the smallest capacity SSM. Adding capacity to all SSMs in the cluster will prevent stranded storage. Note: You must add disks in contiguous disk bays, from left to right, and for the Intel® Storage System SSR212MA, from top to bottom, on the SSM, as shown in Figure 67 and Figure 68. Note: You cannot reduce the capacity of an SSM that is part of a management group. If you want to reduce the capacity of an SSM, first remove it from the management group. Then remove disks from the SSM and reconfigure RAID. Intel® Storage System Software User Manual 85 Storage Memory Requirements for Adding Disks Before you add disks to the SSM, confirm that the SSM has enough memory to use the additional disks. Table 8 summarizes the memory requirements by disk capacity of fully populated SSMs with RAID 0, RAID 1/10, and RAID 5/50 configurations. Contact your SSM supplier for additional memory. Table 8. Intel® Storage System SSR316MJ2 and Intel® Storage System SSR212MA RAID Level Memory Requirements for Fully Populated SSM Memory Requirement for 12 or 16 Disks (Fully Populated) For 250 GB Disks For 400 GB Disks RAID 0 1 GB 2 GB RAID 1 / 10 1 GB 1 GB RAID 5 / 50 1 GB 2 GB Adding Disks Prerequisite Before you add disks to the SSM, be sure that the SSM has enough memory to use the additional disks. See “Memory Requirements for Adding Disks” on page 86. Warning: Adding a disk to the RAID deletes any existing data on that disk. 1. Add the new disks to the SSM. You must add disks in contiguous disk bays, from left to right and, for the Intel® Storage System SSR212MA, from top to bottom, as shown in Figure 67 and Figure 68. 2. Using the Storage System Console, log in to the SSM. 3. Select the Storage configuration category. 4. Click the Disk Setup tab to bring it to the front. The new disks will show a red X and be listed as Off. 5. Select the new disks and click Power On Disk. The disk status of the new disks becomes Uninitialized. 6. Select the new disks and click Add Disk to RAID. Shift-click to select multiple disks to add to RAID — pairs of disks to RAID 1/10 or 86 Intel® Storage System Software User Manual Storage — sets of 4 or 8 disks to RAID 5/50 [Intel® Storage System SSR316MJ2] or — sets of 6 disks [Intel® Storage System SSR212MA]. RAID begins to rebuild on the new disks according to the RAID Rebuild rate configured on the RAID Setup tab. As soon as the RAID Status shows Normal, the disks provide fully operational data redundancy with the mirror in place. The SSM is ready for data transfer at this point. The newly added disks display on the RAID Setup tab. Powering Drives On or Off Powering drives on and off is part of removing and replacing disks in the SSM. A bad drive should be powered off from the Console before you remove it from the module. Then, after the replacement disk is inserted in the drive bay, it must be powered on. Warning: Any time you must remove a disk, you should power it off from the Console before you physically remove it from the SSM, unless the SSM itself is powered off. Powering Drives Off 1. Select the Storage configuration category. 2. Click the Disk Setup tab. 3. Select the disk in the list to power off. If the disk is on, all the columns are filled in. 4. Click Power Off Disk. A confirmation message opens. 5. Click OK. Powering Drives On 1. When a new disk is inserted into an SSM that is on, the disk must be powered on. 2. Select the disk in the list to power on. If the disk is not powered on, it is listed as Off or Missing in the Status column and the other columns display dotted lines, like this ---------. 3. Click Power On Disk. A confirmation message opens. 4. Click OK. Intel® Storage System Software User Manual 87 Storage 88 Intel® Storage System Software User Manual 4 Managing the Network Managing the Network Overview The SSM has two integrated TCP/IP network interfaces. In addition, the Intel® Storage System SSR316MJ2 can include three add-on cards, each with 2 or 4 interfaces. The Intel® Storage System SSR212MA can include one add-on card, with 2 or 4 interfaces. For each SSM you can • Configure the SSM’s TCP/IP interfaces • Set up and manage a DNS server • Manage the routing table • View and configure the TCP interface speed, duplex, and frame size • Update the list of managers running in an SSM’s management group • Bond NICs to ensure continuous network access or to improve bandwidth Getting There 1. On the Network View, double-click the SSM and log in. The SSM Configuration window opens. 2. Select TCP/IP Network from the SSM configuration categories. The window opens with the TCP/IP tab on top, shown in Figure 69. Figure 69. Viewing the Network Configuration Managing the Network The TCP/IP Tab The TCP/IP tab lists the network interfaces on the SSM. You can configure each of these interfaces. Table 9. Network interfaces Displayed on the TCP/IP Tab Name Description NICs Embedded in the SSM Motherboard Motherboard:Port1 1000BASE-T interface Motherboard:Port0 1000BASE-T interface Add-on NICs in PCI Slots Slot1:Port0 Multiple add-in PCI cards, each containing up to 4 Ethernet or Fibre Channel interfaces. Slot1:Port1 and so on Bonded Interfaces bondN [Optional] You can create multiple bonded interfaces, each consisting of 2 or 4 physical interfaces. Use the TCP/IP tab to manage the network configurations for each network interface and to bond the network interfaces. Identifying the Network Interfaces The SSM comes with two onboard Gigabit Ethernet ports. These ports are named Motherboard:Port0 and Motherboard:Port1, and are labeled on the back of the SSM as listed in Table 10 . In addition, the SSM can include multiple add-on PCI cards, each with 2 or 4 Gigabit Ethernet or Fibre Channel ports (Intel® Storage System SSR212MA only). These add-on ports are named according to the card’s slot and the port number, such as Slot1:Port0. Table 10. Identifying the NICs in the Motherboard Motherboard Interfaces Where labeled TCP/IP Network Configuration Category in the Console • • 90 What the label says Name - Motherboard:Port0, Motherboard:Port1 Description - Intel Gigabit Ethernet TCP/IP tab TCP Status tab Intel® Storage System Software User Manual Managing the Network Table 10. Identifying the NICs in the Motherboard Motherboard Interfaces Configuration Interface Name Motherboard:Port1 Motherboard:Port0 Label on the back of the SSM Table 11. NICs 1 & 2 Identifying Add-on NICs Add-on Interfaces Where labeled What the label says TCP/IP Network Configuration Category in the Console • • Name - Slot1:Port0, Slot1:Port1, and so on Description - Intel Gigabit Ethernet TCP/IP tab TCP Status tab Configuration Interface Name Slot1:Port0 Slot1:Port1 and so on Label on the back of the SSM Port A Port B Port C Port D The motherboard interfaces are labeled NICs 1 and 2 on the back of the SSM. Figure 70 illustrates the Intel® Storage System SSR316MJ2. Figure 71 illustrates the SSR212MA. The PCI slots for add-on interfaces are located to the right of the motherboard ports. Motherboard Port 1 Motherboard Port 0 64-bit PCI Slot 32-bit PCI Slots Figure 70. Network Interface Ports and Open PCI Slots on the Back of the Intel® Storage System SSR316MJ2 Intel® Storage System Software User Manual 91 Managing the Network Motherboard Port 1 Motherboard Port 2 32-bit PCI Slot Figure 71. Network interface Ports and Open PCI Slot on the Back of the Intel® Storage System SSR212MA Adding Interfaces to PCI Slots You can add interface cards to the PCI slots located to the right of the motherboard NIC ports on the back of the SSM. These interface cards can contain Ethernet or Fibre Channel ports. The Intel® Storage System SSR316MJ2 contains one open 64-bit / 66 MHz PCI slot and two open 32-bit / 33 MHz PCI slots. The other three covered slots are occupied by Serial ATA cards. • The 64-bit PCI slot can hold a quad (4-port) card. • The 32-bit slots can hold dual (2-port) cards. To distribute bandwidth and to ensure fault tolerance, connect to ports across more than one PCI slot. For example, connect to the first port in the first (64-bit) PCI slot. Then connect to the next port in the second (32-bit) slot, and connect to the third port in the third (32-bit) slot. Connect to the fourth port in the first slot, and so on. The following figure shows the optimal configuration of add-on ports. 92 Intel® Storage System Software User Manual Managing the Network Add port to 64-bit slot first 1 2 3 4 5 6 64-bit 66MHz 32-bit 33 MHz 32-bit 33 MHz Figure 72. Distributing Bandwidth and Ensuring Fault Tolerance of Add-on Ports Across PCI slots Note: When adding more than one port to the SSM, you can distribute bandwidth and ensure fault tolerance by distributing the ports across more than one PCI slot. Start with the first (64-bit) slot. The Intel® Storage System SSR212MA contains one open 32-bit / 66 MHz PCI slot. This open 32-bit slot can hold a dual (2-port) or a quad (4-port) NIC card. The other two covered slots are occupied by SATA RAID controller cards. Adding Fibre Channel Ports (Intel® Storage System SSR316MJ2 only) When you add a card containing Fibre Channel ports to a PCI slot, the Fibre Channel ports do not display on the TCP/IP tab of the Network configuration window. You can view the status of the Fibre Channel ports and the unique World Wide Name (WWN) of each port in the Passive Report. 1. Select Reporting from the configuration categories. The Reporting window opens. 2. Click Refresh to display statistics on the Passive tab. 3. Scroll down to the Fibre Channel statistics. — The Node WWN is the same for all ports in a management group. — The Port WWN is unique for each port. Intel® Storage System Software User Manual 93 Managing the Network Node WWN is the same for all ports in the management group. Port WWN is unique for each Fibre Channel port. Figure 73. Viewing the WWN of a Fibre Channel Port Configuring the IP Address Manually Use the TCP/IP Network category in the SSM configuration window to configure the IP address for an interface. Note: Any time you change an IP address of an SSM that is running a manager, the volumes on the SSM may become inaccessible to hosts configured to access the volume. You must reconfigure all hosts that are using that IP address. 1. Select TCP/IP Network from the SSM configuration categories. The window opens with the TCP/IP tab on top. 2. On the TCP/IP tab, select the interface from the list for which you want to configure or change the IP address. 3. Click Edit. The Edit TCP/IP Configuration window opens, shown in Figure 74. Figure 74. Configuring the IP Address Manually 94 Intel® Storage System Software User Manual Managing the Network 4. Select IP Address and complete the fields for IP Address, Subnet mask, and Default gateway. 5. Click OK. A confirmation message opens. 6. Click OK. A message notifying you of an automatic log out opens. 7. Click OK. The automatic log out occurs. Note: Wait a few moments for the IP address change to take effect. 8. Log in to the newly addressed SSM. If you are changing the IP address of an SSM which is a manager in a management group, a window opens which displays all the IP addresses of the managers in the management group and a reminder to reconfigure the application servers that are affected by the change. Using DHCP A DHCP server becomes a single point of failure in your system configuration. If the DHCP server goes down, then IP addresses may be lost. Warning: If you use DHCP, be sure to reserve statically assigned IP addresses for all SSMs on the DHCP server. This is required because management groups use unicast communication. 1. Select from the list the interface you want to configure for use with DHCP. 1. Click Edit. The Edit TCP/IP Configuration window opens, shown in Figure 74. 2. Select Obtain an address automatically using the DHCP/BOOTP protocol. 3. Click OK. Configuring NIC Bonding Network interface bonding provides high availability, fault tolerance, and/or bandwidth aggregation for the network interface cards in the SSM. Bonds are created by “bonding” NICs into a single logical interface. This logical interface acts as the “master” interface, controlling and monitoring the physical “slave” interfaces. Intel® Storage System Software User Manual 95 Managing the Network Bonding two interfaces for failover provides fault tolerance at the local hardware level for network communication. Failures of NICs, Ethernet cables, individual switch ports, and/ or entire switches can be tolerated while maintaining data availability. Bonding two interfaces for aggregation provides bandwidth aggregation and localized fault tolerance. Depending on your SSM hardware, network infrastructure design and Ethernet switch capabilities, you can bond NICs in two ways: • Active Backup. You specify a preferred NIC for the bonded logical interface to use. If the preferred NIC fails, then the logical interface begins using another NIC in the bond until the preferred NIC resumes operation. When the preferred NIC resumes operation, data transfer resumes on the preferred NIC. • NIC Aggregation. The logical interface uses both NICs simultaneously for data transfer. This configuration increases network bandwidth, and if one NIC fails, the other continues operating normally. Warning: NIC aggregation requires plugging both NICs into the same switch. This means that NIC aggregation does not protect against switch failure. You can create bonds of 2 or 4 NICs. A NIC can only be in one bond. Best Practices NIC aggregation provides bandwidth gains because data is transferred over both NICs simultaneously. For NIC aggregation, both NICs must be plugged into the same switch, and that switch must be LACP-capable and support 802.3ad aggregation. Because both NICs are plugged into the same switch, NIC aggregation does not protect against switch failure. For active backup, plug the two NICs on the SSM into separate switches. While NIC aggregation will only survive a port failure, active backup will survive a switch failure. Table 12. Comparison of Active Backup and NIC Aggregation Bonding Feature Active Backup NIC Aggregation Bandwidth Use of 1 NIC at a time Simultaneous use of both provides normal bandwidth. NICs increases bandwidth. Protection during port failure Yes Protection during switch failure Yes (NICs are plugged into No (Both NICs are plugged separate switches) into the same switch) Requires support for 802.3ad link aggregation No Yes Yes Allocate a static IP address for the logical bond interface. You cannot use DHCP for the bond IP. 96 Intel® Storage System Software User Manual Managing the Network Physical and Logical Interfaces The NICs in the SSM are labeled Motherboard:PortN and SlotN:PortN (where N is a number), depending on whether the NIC is located in the motherboard or in a PCI slot. If 2 or 4 physical interfaces are bonded, the logical interface is labeled bondN and acts as the master interface. As the master interface, bondN controls and monitors the two physical slave interfaces. Table 13. Physical and Logical Interfaces in a Bond Interface Name bond0 Description Logical Interface acting as master. Motherboard:Por Physical interface in the motherboard. t0 This interface acts as a slave. Slot1:Port0 Physical interface in a PCI slot. This interface acts as a slave. How Active Backup Works Bonding NICs for active backup allows you to specify a preferred interface that will be used for data transfer. This is the active interface. The other interface acts as a backup, and its status is “Passive (Ready).” The logical master bond interface monitors each physical slave interface to determine if its link to the device to which it is connected, such as a router, switch, or repeater, is up. As long as the interface link remains up, the interface status is preserved. Table 14. Description of NIC Status in an Active Backup Configuration If the NIC Status is The NIC is Active Currently enabled and in use Passive (Ready) Slave to a bond and available for failover Passive (Failed) Slave to a bond and no longer has a link If the active NIC fails, or if its link is broken due to a cable failure or a failure in a local device to which the NIC cable is connected, then the status of the NIC becomes Passive (Failed) and the other NIC in the bond, if it has a status of Passive (Ready), becomes active. This configuration remains until the failed preferred interface is brought back online. When the failed interface is brought back online, it becomes Active. The other NIC returns to the Passive (Ready) state. Intel® Storage System Software User Manual 97 Managing the Network Requirements for Active Backup To configure active backup: • Both NICs should be enabled. • NICs should be connected to separate switches. Which Physical Interface is Preferred A preferred interface is an interface within an active backup bond that is used for data transfer during normal operation. When you create an active backup bond, one of the interfaces becomes the preferred interface in the bond. You can change the preferred setting after creating the bond. See “Creating a NIC Bond” on page 104. Which Physical Interface is Active When the active backup bond is created, if both NICs are plugged in, the preferred interface becomes the active interface. The other interface is Passive (Ready). For example, suppose you create an active backup bond consisting of 2 NICs: Motherboard:Port0 and Slot1:Port0. If Motherboard:Port0 is the preferred interface, it will be active and Slot1:Port0 will be Passive (Ready). Then, if Motherboard:Port0 fails, Slot1:Port0 changes from Passive (Ready) to active. Motherboard:Port0 changes to Passive (Failed). Once the link is fixed and Motherboard:Port0 is operational, there is a 30 second delay and then Motherboard:Port0 becomes the active interface. Slot1:Port0 returns to the Passive (Ready) state. Note: When the preferred interface comes back up, there is a 30-second delay before it becomes active. Table 15. Status SSM Active Backup Failover Scenario and Corresponding NIC Example Failover Scenario NIC Status 1. Active backup bond0 is created. The active (preferred) interface is Motherboard:Port0. • 2. Active interface fails. Bond0 detects the failure and Slot1:Port0 takes over. • 3. The Motherboard:Port0 link is restored. • • • • • 98 Bond0 is the master logical interface. Motherboard:Port0 is Active. Slot1:Port0 is connected and is Passive (Ready). Motherboard:Port0 status becomes Passive (Failed). Slot1:Port0 status changes to Active. Motherboard:Port0 status changes to Active after a 30 second delay. Slot1:Port0 status changes to Passive Ready). Intel® Storage System Software User Manual Managing the Network Summary of NIC Status During Failover Table 16 shows the states of Motherboard:Port0 and Slot1:Port0 when configured for Active Backup. Table 16. NIC Status During Failover with Active Backup Failover Status Normal Operation Status of Motherboard: Port0 Status of Slot1: Port0 Preferred: Yes Preferred: No Status: Active Status: Passive (Ready) Data Transfer: Yes Data Transfer: No Motherboard: Port0 Fails, Preferred: Yes Preferred: No Data Transfer Fails Over to Slot1: Port0 Status: Passive (Failed) Status: Active Data Transfer: No Data Transfer: Yes Motherboard: Port0 Restored Preferred: Yes Preferred: No Status: Active Status: Passive (Ready) Data Transfer: Yes Data Transfer: No Example Network Configurations with Active Backup Two simple network configurations using active backup in high availability environments are illustrated. Intel® Storage System Software User Manual 99 Managing the Network Active Passive Figure 75. Active Backup in a Two-switch Topology with Server Failover The two-switch scenario in Figure 75 is a basic, yet effective, method for ensuring high availability. If either switch failed, or a cable or NIC on one of the SSMs failed, the active backup bond would cause the secondary connection to become active and take over. 100 Intel® Storage System Software User Manual Managing the Network Active Passive Figure 76. Active Backup Failover in a Four-switch Topology Figure 76 illustrates the active backup configuration in a four-switch topology. How NIC Aggregation Works NIC aggregation allows the SSM to use both interfaces simultaneously for data transfer. Both interfaces have an active status. If the interface link to one NIC goes down, the other interface continues operating. Using both NICs also increases network bandwidth. Requirements for NIC Aggregation To configure NIC aggregation: • Both NICs should be enabled. • NICs must be configured to the same subnet. • NICs must be connected to a single switch that is LACP-capable and supports 802.3ad link aggregation. If SSM is directly connected to a server, then the server must support 802.3ad link aggregation. Intel® Storage System Software User Manual 101 Managing the Network Which Physical Interface is Preferred Because the logical interface uses both NICs simultaneously for data transfer, neither of the NICs in an aggregation bond are designated as preferred. Which Physical Interface is Active When the NIC aggregation bond is created, if both NICs are plugged in, both interfaces are active. If one interface fails, the other interface continues operating. For example, suppose Motherboard:Port0 and Slot1:Port0 are bonded in a NIC Aggregation bond. If Motherboard:Port0 fails, then Slot1:Port0 remains active. Once the link is fixed and Motherboard:Port0 is operational, it becomes active again. Slot1:Port0 remains active. Table 17. SSM NIC Aggregation Failover Scenario and Corresponding NIC Status Example Failover Scenario 1. NIC aggregation bond0 is created. Motherboard:Port0 and Slot1:Port0 are both active. 2. Motherboard:Port0 interface fails. Because NIC aggregation is configured, Slot1:Port0 continues operating. 3. Motherboard:Port0 link failure is repaired. NIC Status • • • • • • • Bond0 is the master logical interface. Motherboard:Port0 is Active. Slot1:Port0 is Active. Motherboard:Port0 status becomes Passive (Failed). Slot1:Port0 status remains Active. Motherboard:Port0 resumes Active status. Slot1:Port0 remains Active. Summary of NIC States During Failover Table 18 shows the states of Motherboard:Port0 and Slot1:Port0 when configured for NIC aggregation. Table 18. NIC Status During Failover with NIC Aggregation Failover Status Normal Operation 102 Status of Motherboard: Port0 Status of Slot1: Port0 Preferred: No Preferred: No Status: Active Status: Active Data Transfer: Yes Data Transfer: Yes Intel® Storage System Software User Manual Managing the Network Table 18. NIC Status During Failover with NIC Aggregation Failover Status Status of Motherboard: Port0 Status of Slot1: Port0 Motherboard: Port0 Fails, Preferred: No Preferred: No Data Transfer Continues on Slot1: Port0 Status: Passive (Failed) Status: Active Data Transfer: No Data Transfer: Yes Motherboard: Port0 Restored Preferred: No Preferred: No Status: Active Status: Active Data Transfer: Yes Data Transfer: Yes Example Network Configurations with NIC Aggregation Two simple network configurations using NIC aggregation in high availability environments are illustrated. Figure 77. NIC Aggregation in a Partial-mesh Topology with Server Failover Intel® Storage System Software User Manual 103 Managing the Network Figure 78. NIC Aggregation in a Single-switch Topology Creating a NIC Bond Follow these guidelines when creating NIC bonds: • • • • You can create bonds of 2 or 4 interfaces. You can create more than one bond on an SSM. An interface can only be in one bond. To provide failover capability in the event of a PCI card failure, bond interfaces located in the motherboard with interfaces in PCI slots. This ensures that if an entire PCI card fails, then the bonded interface will use an interface in the motherboard to continue operating. • Record the configuration information of each interface before you create the bond. — When you delete an active backup bond, the preferred interface assumes the IP address and configuration of the deleted logical interface. — When you delete a NIC aggregation bond, one of the interfaces retains the IP address of the deleted logical interface. The IP address of the other interface is set to 0.0.0.0. • Create a bond on an SSM before you add the SSM to a management group. • Allocate a static IP address for the logical bond interface. You cannot use DHCP for the bond IP. 104 Intel® Storage System Software User Manual Managing the Network Warning: To ensure that the bond works correctly, you should configure it as follows: • - Create the bond on the SSM before you add it to a management group. • - Verify that the bond is created. If you create the bond on the SSM after it is in a management group, and if it does not work correctly, you might • - lose the SSM from the network. • - lose quorum in the management group for a while. Creating the Bond 1. Ensure that the SSM is not in a management group. 2. Log in to the SSM. 3. On the TCP/IP tab, shown in Figure 79, select 2 or 4 NICs to bond. The NICs that you select do not have to be consecutive NICs in the list. Figure 79. Selecting Motherboard:Port0 and Slot1:Port0 for a New Bond 4. Click New Bond. The Create Bond Configuration window opens, shown in Figure 80. Intel® Storage System Software User Manual 105 Managing the Network Figure 80. Creating a NIC Bond 5. To create an active backup bond, select active-backup from the Type list. or To create a NIC aggregation bond, select 802.3ad from the Type list. 6. Enter a static IP address for the bond. The default value for the bond IP address is the IP address of one of the physical interfaces in the bond. 7. Enter the Subnet mask. The default value for the bond subnet mask is the subnet mask of one of the physical interfaces in the bond. 8. [Optional] Enter the default gateway. The default value for the bond default gateway is the gateway of the one of the physical interfaces in the bond. 9. Click OK. A confirmation message opens. 10. Click OK to confirm the TCP/IP changes. A message opens prompting you to search for the bonded SSM on the network. 11. Search for the SSM by subnet and mask or by IP address / host name. A message opens listing the manager IP addresses that must be set on the application servers. 12. Click OK. 13. Verify the new bond interface. The TCP/IP tab displays the new list of interfaces, as shown in Figure 81. 106 Intel® Storage System Software User Manual Managing the Network Bonded logical network interface. Physical interfaces shown as slaves. Figure 81. Viewing a New Active Backup Bond The bond interface shows as “bond0” and has a static IP address. The two physical NICs now show up as slaves in the Mode column. 14. [Optional, for active backup bonds] To change which interface is the preferred interface in an active backup bond, on the TCP Status tab select one of the NICs in the bond and click Set Preferred. Viewing the Status of a NIC Bond You can view the status of the interfaces on the TCP Status tab. Notice that in the active backup bond, one of the NICs is the preferred NIC. In the NIC aggregation bond, neither physical interface is preferred. Figure 82 shows the status of interfaces in an active backup bond. Figure 83 shows the status of interfaces in a NIC aggregation bond. Preferred interface. Figure 82. Viewing the Status of an Active Backup Bond Intel® Storage System Software User Manual 107 Managing the Network Neither interface is preferred. Figure 83. Viewing the Status of a NIC Aggregation Bond Note: If the bonded NIC experiences rapid, sequential Ethernet failures, the Console may display the SSM as failed (flashing red) and access to data on the SSM fails. However, as soon as the Ethernet connection is reestablished, the SSM and the Console display the correct information. Deleting a NIC Bond When you delete an active backup bond, the preferred interface assumes the IP address and configuration of the deleted logical interface. The other NIC is disabled and its IP address is set to 0.0.0.0. When you delete a NIC aggregation bond, one of the active interfaces in the bond retains the IP address of the deleted logical interface. The other NIC is disabled and its IP address is set to 0.0.0.0. 1. On the TCP/IP tab, select the bond that you want to delete. 2. Click Delete Bond. Because the IP addresses change, the Search for SSMs window opens. For detailed information, see “Finding Storage System Modules on the Network” on page 20 of “Getting Started” on page 1. 3. Finish searching for the SSM, using the desired method. Finding the SSM might take a few minutes. You can exit the search window and use the Find menu at your convenience. 108 Intel® Storage System Software User Manual Managing the Network Disabling a Network Interface You can disable the network interfaces on the SSM. • You can only disable top-level interfaces. This includes bonded interfaces and NICs that are not part of bonded interfaces. • To ensure that you always have access to the SSM, do not disable the last interface. If you want to disable the last interface, first enable another interface. Warning: If you disable an interface, be sure you enable another interface first. That way you always have access to the SSM. If you disable all the interfaces, you must reconfigure at least one interface using the Configuration Interface to access the SSM. See “Configuring a Network Connection” on page 310. Disabling a Network Interface 1. Select from the list on the TCP/IP window the interface to disable. 2. Click Edit. The Edit TCP/IP Configuration window opens, shown in Figure 74. 3. Click Disable Interface. 4. Click OK. A confirmation message opens. If you are disabling the only interface, the message warns that the SSM may be inaccessible if you continue. 5. Click OK. If SSM is in a Management Group If the SSM for which you are disabling the interface is a manager in a management group, a window opens which displays all the IP addresses of the managers in the management group and a reminder to reconfigure the application servers that are affected by the update. Configuring a Disabled Interface If one interface is still connected to the SSM but another interface is disconnected, you can reconnect to the second interface using the Console. See “Configuring the IP Address Manually” on page 94. If both interfaces to the SSM are disconnected, you must attach a terminal, or PC or laptop to the SSM with a null modem cable and configure at least one interface using the Configuration Interface. See “Connecting to the Configuration Interface” on page 307. Intel® Storage System Software User Manual 109 Managing the Network TCP Status Review the status of the TCP interfaces. Change the speed and duplex method of an interface. The TCP Status Tab Review the status of the network interfaces on the TCP Status tab, shown in Figure 84. Figure 84. Viewing the TCP Status Table 19. Status of Information About Network Interfaces Column Name Description Name of the interface. Entries are • • • • 110 Motherboard:Port0 Motherboard:Port1 Slot1:Port0 bond0 - the bonded interface(s) [displays only if SSM configured for bonding] Description Describes each interface listed. For example, the bond0 is the Logical Failover Device. Speed/Method Lists the actual operating speed reported by the device. Duplex/Method Lists duplex as reported by the device. Status Describes the state of the interface. See Table 14 for a detailed description of individual NIC status. Intel® Storage System Software User Manual Managing the Network Table 19. Status of Information About Network Interfaces Column Description Frame Size Lists the frame size setting for the device. Preferred [For active backup bonds] Indicates whether the device is set as preferred. The preferred interface is the interface within an active backup bond that is used for data transfer during normal operation. Editing the TCP Speed and Duplex You can change the speed and duplex of the 1000BASE-T TCP interfaces. Requirements • If you change these settings, you must ensure that BOTH sides of the NIC cable are configured in the same manner. For example, if the SSM is set for Auto/Auto, the switch must be set the same. • If you edit the speed or duplex on a disabled or failed NIC, the new setting will not be applied until the NIC is enabled or connectivity is restored. Best Practice Change the speed and duplex settings while the SSM is in the Available mode and not in a management group. Table 20. Setting SSM Speed and Duplex Settings SSM Setting Speed/Duplex Switch Setting Speed/Duplex Auto/Auto Auto/Auto 1000/Full 1000/Full 100/Full 100/Full 100/Half 100/Half 10/Full 10/Full 10/Half 10/Half 1. On the TCP Status tab, select the interface you want to edit. 2. Click Edit. The Edit Speed and Duplex window opens, shown in Figure 85. Intel® Storage System Software User Manual 111 Managing the Network Figure 85. Editing TCP Speed, Duplex, and Frame Size 3. Select the combination of speed and duplex that you want. 4. Click OK. A series of status messages display. Then the changed setting displays in the TCP status report. Note: You can also use the Configuration Interface to edit the TCP speed and duplex. See “Setting the TCP Speed, Duplex, and Frame Size” on page 312. Editing the NIC Frame Size The frame size specifies the size of data packets that are transferred over the network. The default Ethernet standard frame size is 1500 bytes. The maximum allowed frame size is 9000 bytes. Increasing the frame size improves data transfer speed by allowing larger packets to be transferred over the network and by decreasing the CPU processing time required to transfer data. However, increasing the frame size requires that routers, switches, and other devices on your network support that frame size. Note: Increasing the frame size can cause decreased performance and other network problems if routers, switches, or other devices on your network do not support frame sizes greater than 1500 bytes. If you are unsure about whether your routers and other devices support larger frame sizes, keep the frame size at the default setting. Note: If you edit the frame size on a disabled or failed NIC, the new setting will not be applied until the NIC is enabled or connectivity is restored. Best Practice To avoid potential connectivity and performance problems with other devices on your network, keep the frame size at the default setting. If you decide to change the frame size, set the same frame size on all SSMs on the network, and set compatible frame sizes on all clients. 112 Intel® Storage System Software User Manual Managing the Network The frame size on the SSM should correspond to the frame size on Windows and Linux application servers. Table 21 shows recommended SSM frame sizes and the corresponding frame sizes for Windows and Linux clients. Table 21. Setting Corresponding Frame Sizes on SSMs and Windows or Linux Clients SSM Frame Size Windows Client Frame Size Linux Client Frame Size 1500 (Default) 1542 (Default) 1500 (Default) 4046 4088 4046 8972 9014 8972 Frame sizes greater than 1500 bytes, called jumbo frames, can co-exist with 1500 byte frames on the same subnet if the following conditions are met: • Every device downstream of the SSM on the subnet must support jumbo frames. • If you are using 802.1q virtual LANs, jumbo frames and non-jumbo frames must be segregated into separate VLANs. Best Practice Change the speed and duplex settings while the SSM is in the Available mode and not in a management group. Note: The frame size for a bonded logical interface must be equal to the frame size of the NICs in the bond. Editing the Frame Size To edit the frame size: 1. On the TCP Status tab, select the interface you want to edit. 2. Click Edit. The Edit Speed, Duplex, and Frame Size window opens, shown in Figure 22. Intel® Storage System Software User Manual 113 Managing the Network Table 22. Editing TCP Speed, Duplex, and Frame Size 3. Select Set To in the Frame Size section. 4. Enter a value between 1500 and 9000 bytes in the Set To field. 5. Click OK. A series of status messages display. Then the changed setting displays in the TCP status report. Note: You can also use the Configuration Interface to edit the frame size. See “Setting the TCP Speed, Duplex, and Frame Size” on page 312. Using a DNS Server The SSM can use a DNS server to resolve host names. For example, if you enter a host name to specify an NTP time server, the SSM will use DNS to resolve the host name to its IP address. For example, the time server in Boulder, Colorado has a host name of time.nist.gov. DNS resolves this host name to its IP address of 192.43.244.18. DNS and DHCP If you configure the SSM to use DHCP to obtain an IP address, and if the DHCP server is configured to provide the IP addresses of the DNS servers, then a maximum of three DNS servers will automatically be added to the SSM. These DNS servers are listed as IP addresses in the SSM configuration window in the TCP/IP Network category on the DNS tab. You can remove these DNS servers, but the SSM will not be able to resolve host names until you enter a new DNS server. DNS and Static IP Addresses If you assigned a static IP address to the SSM and you want the SSM to recognize host names, you must manually add a DNS server to the Network DNS tab. Note: If you initially set up the SSM to use DHCP and then change the configuration to use a static IP address, the DNS server provided by DHCP will remain on the DNS tab. You can remove or change this DNS server. 1. On the Network View, double-click the SSM and log in, if necessary. 2. The SSM Configuration window opens. Select TCP/IP Network from the SSM configuration categories. 114 Intel® Storage System Software User Manual Managing the Network 3. Click the DNS tab to bring it to the front, shown in Figure 86. Figure 86. Adding DNS Servers Adding the DNS Domain Name Add the name of the DNS domain in which the SSM resides. 1. On the DNS tab, type the DNS domain name. 2. Click Apply when you are finished. Adding a DNS Server Add up to three DNS servers for use with the SSM. 1. Click Add in the DNS Server panel. The Add IP Address dialog opens. 2. Type the IP address for the DNS server. 3. Click OK. 4. Repeat steps 1 through 3 to add up to three servers. 5. Use the arrows on the DNS Server panel to order the servers. The servers will be accessed in the order they appear in the list. 6. Click Apply when you are finished. Adding Domain Names to the DNS Suffixes Add up to six domain names to the DNS suffix list (also known as the look up zone). The SSM searches the suffixes first and then uses the DNS server to resolve host names. 1. Click Add in the DNS Suffixes panel. The Add DNS Suffix window opens. Intel® Storage System Software User Manual 115 Managing the Network 2. Type the DNS suffix name. Use the domain name format. 3. Click OK. 4. Repeat steps 1 through 3 to add up to six domain names. 5. Click Apply when you are finished. Editing a DNS Server Change the IP address for a DNS Server in the list. 1. Select the server to edit. 2. Click Edit. The Edit IP Address window opens. 3. Type the new IP address for the DNS server. 4. Click OK. 5. Click Apply when you are finished. Editing a Domain Name in the DNS Suffixes List Change a domain name in the DNS Suffixes list. 1. Select the domain name to edit. 2. Click Edit. The Edit DNS Suffix window opens. 3. Enter the change to the domain name. 4. Click OK. 5. Click Apply when you are finished. Removing a DNS Server Remove a DNS server from the list. 1. Select the server you want to remove from the DNS Servers list. 2. Click Remove. A confirmation message opens. 3. Click OK to remove the DNS server from the list. 4. Click Apply when you are finished. Removing a Domain Name from the DNS Suffixes List 1. Select the domain name you want to remove from the DNS Suffixes list. 116 Intel® Storage System Software User Manual Managing the Network 2. Click Remove. A confirmation message opens. 3. Click OK to remove the domain name from the list. 4. Click Apply when you are finished. Routing Overview The Routing tab displays the routing table. You can specify static routes and/or a default route. If you specify a default route here, it will not survive a reboot or shut down of the SSM. To create a route that will survive an SSM reboot or shut down, you must enter a default gateway on the TCP/IP tab. See “Configuring the IP Address Manually” on page 94. Information for each route listed includes the device, the network, gateway, and mask, and flags. Adding Routing Information 1. On the Network View, double-click the SSM and log in, if necessary. 2. The SSM Configuration window opens. Select TCP/IP Network from the SSM configuration categories. 3. Click the Routing tab to bring it to the front, shown in Figure 87. Figure 87. Adding Network Routing Information Intel® Storage System Software User Manual 117 Managing the Network 4. Click Add. The Add Routing Information dialog opens, shown in Figure 88. Figure 88. Adding Routing Information 5. Select the port to use for routing in the Device list. 6. Type the IP address portion of the network address in the Net field. 7. Type the IP address of the router in the Gateway field. 8. Select the netmask. 9. Click OK. 10. Use the arrows on the routing table panel to order devices according to the needs of your network. The SSM will attempt to use the routes in the order in which they are listed. 11. Click Apply when you are finished. Editing Routing Information You can only edit optional routes you have added. 1. On the routing tab, select the information you want to change. 2. Click Edit. The Edit Routing Information dialog opens, shown in Figure 89. Figure 89. Editing Routing Information 3. Change the relevant information. 4. Click OK. 5. Click Apply. 118 Intel® Storage System Software User Manual Managing the Network Deleting Routing Information You can only delete optional routes you have added. 1. On the Routing tab, select the information you want to delete. 2. Click Delete. A confirmation message opens. 3. Click OK. 4. Click Apply when you are finished. Configuring a Direct Connection Between the SSM and an EBSD Host If you want to configure a direct (point-to-point) connection between the SSM and the EBSD host computer, you must specify the route to be used for communication between the SSM and the EBSD host. 1. On the TCP/IP tab, edit the Ethernet port to be used for communication as shown below. Table 23. SSM Network Interface Settings SSM Network Interface Setting Value IP Address The IP address of the SSM Subnet Mask The same subnet as the EBSD host Default Gateway The IP address of the SSM 2. On the Routing tab, add a route for communication with the EBSD host. Table 24. SSM Route Settings SSM Route Setting Value Device The network interface you configured in step 1 Net The IP address of the EBSD host. Gateway The IP address of the SSM Netmask 255.255.255.255 Intel® Storage System Software User Manual 119 Managing the Network 3. On the EBSD host computer, use the command line to configure the host computer’s Ethernet interface as follows: Table 25. EBSD Host Network Interface Settings EBSD Host Network Interface Setting Value IP Address The IP address of the EBSD host Subnet Mask The same subnet as the SSM Default Gateway The IP address of the SSM 4. On the EBSD host computer, use the command line to add a route to communicate with the SSM. Table 26. EBSD Host Route Settings EBSD Host Route Setting Value Device The network interface you configured in step 3 Net The IP address of the SSM Gateway The IP address of the SSM Netmask 0.0.0.0 Note: If the network interfaces on the SSM and EBSD host are both 10/100 NICs, then you must use crossover connection cables. Configuring SSM Communication Use the Communication tab to configure the network interface used by the SSM to communicate with other SSMs on the network and to update the list of managers that the SSM can communicate with. 120 Intel® Storage System Software User Manual Managing the Network Figure 90. Selecting the Storage System Software Network Interface and Updating the List of Managers Selecting the Interface Used by the Storage System Software The Storage System Software uses one network interface for communication with other SSMs on the network. In order for clustering to work correctly, the Storage System Software communication interface must be designated on each SSM. The interface can be • a single NIC that is not part of a bond • a bonded interface consisting of 2 or 4 bonded NICs Note: Only NICS that are in the Active or Passive (Ready) state can be designated as the communication interface. You cannot make a disabled NIC the communication interface. When you initially set up an SSM using the Configuration Interface, the first interface that you configure becomes the interface used for Storage System Software communication. Warning: To change the communication interface, first remove the SSM from the management group. To select a different communication interface: 1. Make sure that the SSM is not in a management group. 2. Select TCP/IP Network from the SSM configuration categories. 3. Click the Communication Mode tab to bring it to the front, shown in Figure 90. 4. Select an interface from the Storage System Software Interface drop-down list. 5. Click Apply. Intel® Storage System Software User Manual 121 Managing the Network Updating the List of Manager IP Addresses Update the list of manager IP addresses to ensure that a manager running on this SSM is communicating correctly with all managers in the management group. Requirements Each time you update the list of managers, you must reconfigure application servers that use the management group to which this SSM belongs. Only update the list mode if you have reason to believe that there is a problem with the communication between the other managers in the group and the manager on this SSM. 1. Select TCP/IP Network from the SSM configuration categories. 2. Click the Communication Mode tab to bring it to the front, shown in Figure 90. 3. Click Update. The list is updated with the current SSM in the management group and a list of IPs with every manager’s enabled network interfaces. A window opens which displays the IP addresses in the management group and a reminder to reconfigure the application servers that are affected by the update. Note: For more information on unicast, see “Communication Mode” on page 169. 122 Intel® Storage System Software User Manual 5 Setting the Date and Time The Storage System Module (SSM) uses the date and time settings to create a time stamp when data is stored. You must set the date and time on each SSM. • Setting the Time Zone Set the time zone where the SSM is located. This time zone controls the time stamp on volumes and snapshots. You must set the SSM time zone whether you set the time of day manually or use NTP. • Using Network Time Protocol (NTP) Configure the SSM to use an external time service. • Setting Date and Time Set the date and time on the SSM if not using an external time service. Reset Management Group Time If you change the time on an SSM that is running a manager, you must reset the management group time. If the management group time is different than a manager SSM, you run the risk of inconsistent or unexpected creation time stamps on volumes and snapshots, and also that scheduled snapshots will not start at the intended time. See “Resetting the Management Group Time” on page 181. Getting There 1. On the Network View, double-click the SSM and log in, if necessary. The SSM Configuration window opens. 2. Select Time from the SSM configuration categories. The Time window opens, shown in Figure 91. Setting the Date and Time Figure 91. Setting the Time Zone Setting the SSM Time Zone You must set the time zone whether or not you use NTP. Set the time zone for the physical location of the SSM. HTTP files display the time stamp according to this local time zone. 1. Choose the time zone for the location of the SSM. 2. Click Apply. Setting SSM Date and Time If using NTP, the NTP server controls the date and time for the SSM. See “Using NTP” on page 126. Note: Even if you are using an NTP server, you can set the date and time manually. If the difference between the date and time on the SSM and the date and time on the NTP server is too large, the NTP server will not change the date and time on the SSM. To ensure that the NTP server is able to control the SSM date and time, first set the date and time manually. 124 Intel® Storage System Software User Manual Setting the Date and Time Setting the Date and Time 1. If you are not using an NTP server, make sure NTP mode is set to Off. 2. Click the SSM Date and Time tab to bring it to the front, shown in Figure 92. Figure 92. Setting the SSM Date and Time 3. Change the date and time to the correct date and time for that time zone. — Type the time directly in the field. — Type the date in the field or use the calendar button to select the date. 4. Click Apply. Intel® Storage System Software User Manual 125 Setting the Date and Time Using NTP You can use NTP to manage the time for the SSM. NTP updates are fixed at 5 minute intervals. You still must set the time zone for the SSM. See “Setting the SSM Time Zone” on page 124. 1. Select On in the NTP Mode area. The Add NTP Server dialog opens, shown in Figure 93. Figure 93. Adding an NTP Server 2. Type the IP address of the NTP server you want to use. 3. Click whether you want the NTP server to be designated preferred or not preferred. Note: A preferred NTP server is one that is more reliable, such as a server that is on a local network. An NTP server on a local network would have a reliable and fast connection to the SSM. Not preferred designates an NTP server to be used as a back up if a preferred NTP server is not available. An NTP server that is not preferred might be located further away and have a less reliable connection. 126 Intel® Storage System Software User Manual Setting the Date and Time 4. Click OK. The NTP server is added to the list on the NTP tab, shown in Figure 94. Figure 94. Viewing the List of NTP Servers Editing NTP Servers You can change the properties of NTP servers. To change the IP address of an NTP server, you must remove the one no longer in use and add a new NTP server. 1. Make certain that the NTP Mode is On. 2. On the NTP tab, select the NTP server you want to edit. 3. Click Edit. The Edit NTP Server window opens, shown in Figure 95. Figure 95. Editing an NTP Server 4. Change the preference of the NTP server. 5. Click OK. The list of NTP servers displays the changed NTP server in the list. Note: To change the IP address of an NTP server, you must remove the server no longer in use and add a new NTP server. Intel® Storage System Software User Manual 127 Setting the Date and Time 128 Intel® Storage System Software User Manual 6 Administrative Users and Groups The Storage System Software comes configured with two default administrative groups and one default administrative user. You can add, edit, and delete administrative users and groups. All administrative users and groups must be added and managed locally. Note: The user who is created during SSM configuration using the Configuration Interface becomes a member of the Full Administrator group by default. Getting There 1. On the Network View, double-click the SSM and log in, if necessary. The Module Configuration window opens. 2. Select SSM Administration from the configuration categories. The Groups tab opens, as shown in Figure 96. Figure 96. SSM Administration Groups Tab Administrative Users and Groups Managing Administrative Groups The SSM comes configured with a set of default administrative groups. You can use these groups or create new ones. Default Administrative Groups If you assign an administrative user to one of the following groups, that user will have the privileges associated with the group. Table 27. Using Default Administrative Groups Name of Group Management Capabilities Assigned to Group Full_Administrator Manage all functions (read, write access to all functions) View_Only_Administrator View-only capability to all functions (read only) Adding Administrative Groups Administrative groups are listed on the SSM Administration window on the Groups tab, shown in Figure 97. Adding a Group 1. Select SSM Administration from the configuration categories. 2. Click Add on the Groups tab. The Create Administrative Group window opens, shown in Figure 97. 130 Intel® Storage System Software User Manual Administrative Users and Groups Figure 97. Adding an Administrative Group 3. Type a Group Name and Description. Both are required. Table 28. Administrative Group Name Requirements Group Name Requirements • • • 3 to 40 characters start with a letter Use letters a-z, A-Z, numbers 0-9, or characters _, - Example • • Software_Admins Region11_Managers Adding a User to the Group 1. Click Add in the Users section. The Add Users window opens with a list of administrative users, shown in Figure 98. Intel® Storage System Software User Manual 131 Administrative Users and Groups Figure 98. Adding an Administrative User to a Group 2. Select one or more users you want to add to the group. 3. Click Add. Adding Administrative Group Permissions Administrative groups can have • Different levels of access to the SSM, such as read/write • Access to different management capabilities for the SSM, such as creating volumes When you are creating a group, you also set the management capabilities available to members of a group. The default setting for a new group is Read Only for each category. 1. From the Create Administrative Group window, click the Group Permission tab to bring it to the front, shown in Figure 99. 132 Intel® Storage System Software User Manual Administrative Users and Groups Figure 99. Adding Permissions to Administrative Groups 2. Click the permission level for each function for the group you are creating. 3. Click the General tab and complete the rest of the information if you have not already done so. 4. Click OK to finish adding the group. The SSM Administration window opens with the Groups tab in front. The new group is added to the list. Description of Administrative Group Permissions Table 29. Descriptions of Group Permissions Management Area Activities Controlled by This Area Network Choose type of network connection, set the time and time zone for the SSMs, identify the Domain Name Server, and use SNMP. Management Groups, RAID, Drive Hot Swap Set the RAID configuration for the SSM. Shut down disks, restart RAID, and hot swap disks. Create management groups. System and Disk Report View reports about the status of the SSM. Change Password Change administrative users’ passwords. SSM Administration and Upgrade Add administrators and upgrade the Storage System Software. Intel® Storage System Software User Manual 133 Administrative Users and Groups What the Permission Levels Mean • Read Only: User can only view the information about these functions. • Read-Modify: User can view and modify existing settings for these functions. • Full: Users can perform all actions (view, modify, add new, delete) in all functions. Sorting Columns in the Administrative Group Window The columns in the Administrative Group window can be sorted in ascending or descending order. • Click on the column header to sort. • Click again to reverse the sort. The arrow next to the column title indicates which column is the sorted column, and whether the sorting order is ascending (up arrow) or descending (down arrow). Sorting indicator Figure 100. Sorting Administrative Groups Editing Administrative Groups Change information about administrative groups. Administrative groups are listed on the SSM Administration window on the Groups tab. 1. Select SSM Administration from the configuration categories. 2. Select the group you want to edit. 3. Click Edit. The Edit Administrative Group window opens, shown in Figure 101. 134 Intel® Storage System Software User Manual Administrative Users and Groups Figure 101. Editing an Administrative Group 4. Change the name and description as necessary. Adding or Removing Administrative Users in an Existing Group Adding New Users to the Group 1. Click Add in the Users section. The Add Users window opens with a list of administrative users. 2. Select one or more users to add to the group. 3. Click Add. The users are added to the list. 4. Click OK when you are finished adding users. Removing Users from a Group 1. Select the user to remove in the Users section. 2. Click Remove. The user is removed from the list. Changing Administrative Group Permissions Change the management capabilities available to members of a group. The default setting is Read Only for each category. 1. Click the Groups tab to bring it to the front. 2. Select a group and click Edit. The Edit Administrative Group window opens. 3. Click the Group Permission tab to bring it to the front. 4. Click the management capabilities you want for the group you are editing. 5. Click OK when you are finished. Intel® Storage System Software User Manual 135 Administrative Users and Groups Deleting Administrative Groups 1. Select SSM Administration from the configuration categories. 2. Click the Groups tab to bring it to the front. 3. Select the group to delete. 4. Click Delete. A confirmation message opens. 5. Click OK. Note: When you delete a group, the users who are members of that group are NOT deleted. Managing Administrative Users Add administrative users as necessary to provide access to the management functions of Storage System Software. Note: The user who is created during SSM configuration using the Configuration Interface becomes a member of the Full Administrator group by default. Adding Administrative Users Administrative users are listed on the SSM Administration window on the Users tab along with their group membership and a description. Figure 102. Adding Administrative Users 136 Intel® Storage System Software User Manual Administrative Users and Groups Adding an Administrative User 1. Select SSM Administration from the configuration categories. 2. Click the Users tab to bring it to the front, shown in Figure 102. 3. Click Add. The Create Administrative User window opens, shown in Figure 103. Figure 103. Adding an Administrative User 4. Type a User Name and Description. 5. Type a password and confirm that password. Adding a Member Group 1. Click Add in the Member Groups section. The Add Administration Groups window opens, shown in Figure 104. Figure 104. Adding a Group to an Administrative User Intel® Storage System Software User Manual 137 Administrative Users and Groups 2. Select one or more groups you want to add. 3. Click OK. The Create Administrative User window opens. 4. Click OK to finish adding the administrative user. Sorting Columns in the Administrative Users Window The columns in the Administrative Users window can be sorted in ascending or descending order. • Click on the column header to sort. • Click again to reverse the sort. • The arrow next to the column title indicates which column is the sorted column, and whether the sorting order is ascending (up arrow) or descending (down arrow). Sorting indicator Figure 105. Sorting Administrative Users Editing Administrative Users 1. Select SSM Administration from the configuration categories. 2. Click the Users tab to bring it to the front. 3. Select the user to edit from the list of users. 4. Click Edit. The Edit Administrative User window opens, shown in Figure 106. 138 Intel® Storage System Software User Manual Administrative Users and Groups Figure 106. Editing an Administrative User 5. Change the necessary information. 6. Click OK. Deleting Administrative Users 1. Select SSM Administration from the configuration categories. 2. Click the Users tab to bring it to the front. 3. Select the user to delete from the list of users. 4. Click Delete. A confirmation message opens. 5. Click OK Note: If you delete an administrative user, that user is automatically removed from any administrative groups. Intel® Storage System Software User Manual 139 Administrative Users and Groups 140 Intel® Storage System Software User Manual 7 Using SNMP The SSM can be monitored using an SNMP Agent. You can also enable SNMP traps. The SSM Management Information Base (MIB) is read-only and supports SNMP versions 1 and 2c. See “Installing the Storage System MIB” on page 145 for a list of Storage System MIBs. Getting There 1. On the Network View, double-click the SSM and log in, if necessary. The SSM Configuration window opens. 2. Select SNMP from the configuration categories. The SNMP General tab opens, shown in Figure 107. Figure 107. Using SNMP Using SNMP Enabling the SNMP Agent 3. Click Enable SNMP Agent. The Enable Agent fields become activated, shown in Figure 108. Figure 108. Enabling the SNMP Agent 4. Type the Community String. Note: The community string identifies a group of hosts that are allowed read-only access to the SNMP data. The community "public” is typically used to denote a read access community. This string is entered into the SNMP Management tool (not included) when attempting to access the system. 142 Intel® Storage System Software User Manual Using SNMP Choosing Access Control 1. Click Add to add an SNMP client. The Add SNMP Client window opens, shown in Figure 109. You can add SNMP Client either by specifying IP addresses or host names. Figure 109. Adding an SNMP Client By Address 1. Click By Address. 2. Type the IP Network Address. 3. Select an IP Netmask from the list. Select Single Host if the SNMP Client is a single computer. 4. Click OK. The IP address and netmask appear in the Access Control list. Note: You can either enter a specific IP address and the IP Netmask as None to allow a specific host to access SNMP or you can specify the Network Address with its netmask value so that all hosts that match that IP and netmask combination can access SNMP. By Name 1. Click By Name. 2. Type a host name. That host name must exist in DNS and the SSM must be configured with DNS for the client to be recognized by the host name. See “Using a DNS Server” on page 114. 3. Click OK. The host name appears in the Access Control list. Intel® Storage System Software User Manual 143 Using SNMP Editing Access Control Entries You can change the information for the hosts granted access. 1. Select a host listed in the Access Control list, shown in Figure 110. Figure 110. Editing a Host in the Access Control List 2. Click Edit. The Edit SNMP Client window opens, shown in Figure 111. Figure 111. Editing SNMP Client from the Access Control List 3. Change the appropriate information. 4. Click OK. 144 Intel® Storage System Software User Manual Using SNMP Deleting Access Control Entries Delete an SNMP client from the list. 1. Select a host listed in the Access Control list, shown in Figure 110. 2. Click Delete. A confirmation message opens. 3. Click OK. Entering System Information (Optional) 1. Enter System Location information such as address, building name, room number, etc. Normally this will be network administrator information — the person you would contact if you could not connect to SNMP clients. 2. Enter System Contact information such as name, telephone, email, etc. Using the SNMP MIB The Storage System MIB provides read-only access to the SSM. The SNMP implementation in the SSM supports MIB-II compliant objects. In addition, MIB files have been developed for SSM-specific information. These files, when loaded in the Network Management System, allow you to see SSM specific information such as model number, serial number, hard disk capacity, network parameters, RAID configuration, DNS server configuration details, and more. See “Installing the Storage System MIB” on page 145. Installing the Storage System MIB The Storage System MIB files are installed when you install the Storage System Console. Load the Storage System MIB in the Network Management System as outlined below. 1. Load STORAGE – SYSTEMS – GLOBAL – REG 2. Load STORAGE–SYSTEMS–SSM–COMMON – MIB 3. The following MIB files can be loaded in any sequence: — STORAGE–SYSTEMS–SSM–COMMON–DNS–MIB — STORAGE–SYSTEMS–SSM–COMMON-CLUSTERING-MIB — STORAGE–SYSTEMS–SSM–COMMON–INFO–MIB — STORAGE–SYSTEMS–SSM–COMMON– NETWORK–MIB — STORAGE–SYSTEMS–SSM–COMMON–NIS–MIB Intel® Storage System Software User Manual 145 Using SNMP — STORAGE-SYSTEMS-SSM-COMMON-NOTIFICATION-MIB — STORAGE–SYSTEMS–SSM–COMMON–NTP–MIB — STORAGE–SYSTEMS–SSM–COMMON–STATUS–MIB — STORAGE–SYSTEMS–SSM–COMMON–STORAGE–MIB Note: Any variable that is labeled “Counter64” in the MIB requires version 2c or later of the protocol. Note: Other standard version 2c compliant MIB files are also provided on the resource CD. Load these MIB files in the Network Management System if required. Disabling the SNMP Agent Disable the SNMP Agent if you do not plan to use SNMP applications to monitor your network of SSMs. 1. On the Network View, double-click the SSM and log in, if necessary. The SSM Configuration window opens. 2. Select SNMP from the configuration categories. The SNMP General window opens, shown in Figure 107. Disabling SNMP 1. On the SNMP General window, select Disable SNMP Agent. 2. Click Apply. Enabling and Disabling SNMP Traps Enable SNMP Traps if you plan to use an SNMP tool to notify you when a monitoring threshold is reached. 1. On the Network View, double-click the SSM and log in, if necessary. The SSM Configuration window opens. 2. Select SNMP from the configuration categories. The SNMP General window opens, shown in Figure 107 on page 141. 3. Select the SNMP Traps tab. The SNMP Traps window opens, shown in Figure 112. 146 Intel® Storage System Software User Manual Using SNMP Figure 112. Enabling SNMP Traps Enabling SNMP Traps 1. Enter the Trap Community String. This is required if you want to use SNMP traps. Note: The Trap Community String is used for client-side authentication. 2. Click Add in the Trap Recipients area to add specific trap recipients. The Trap Recipient window opens. Figure 113. Adding an SNMP Trap Recipient 3. Enter the host name or IP address for the SNMP client that is receiving the traps. 4. Click OK. 5. Repeat steps 2 through 4 for each host in the trap community. 6. Click Apply when you are finished adding hosts. Intel® Storage System Software User Manual 147 Using SNMP Editing the Trap Recipient 1. Select the host you want to change from the list of Trap Recipients. 2. Click Edit. The Trap Recipient window opens. 3. Change the host name or IP address. 4. Click OK. 5. Click Apply when you are finished editing trap recipients. Removing the Trap Recipient 1. Select the host you want to remove from the list of Trap Recipients. 2. Click Remove. A confirmation window opens. 3. Click OK to remove the trap recipient. The host is removed from the list. 4. Click Apply when you are finished removing trap recipients. Disabling SNMP Traps To disable SNMP traps, you must delete all of the settings in the SNMP Traps window. 1. Remove the Trap Recipient hosts. 2. Delete the Trap Community String. 3. Click Apply. 148 Intel® Storage System Software User Manual 8 Reporting The Reporting category includes multiple types of information and reporting capabilities. Review a passive report of system statistics, hardware, and configuration information, save log files, set up email alerting and review alerts generated automatically by the operating system. Reporting Overview Use reporting to: • • • • • • View real-time statistical information about the SSM View and save log files Set up active monitoring of selected variables Set up email notification View alerts Run hardware diagnostics When you select Reporting from the SSM configuration category list, the Reporting category opens, shown in Figure 114. Click Advanced for more details Figure 114. Viewing the Reporting Window Reporting Using Passive Reports Passive reports display statistics about the performance of the SSM, its drives and configuration. Statistics in the passive reports are point-in-time data, gathered when you click the Refresh button on the Passive tab. Select Advanced to see additional statistics. 1. Select Reporting from the configuration categories. The Reporting window opens. 2. Click Refresh to display statistics on the Passive tab. 3. [Optional] To view extended statistics about the SSM, click Advanced at the bottom of the window. Saving the Report to a File 1. On the Passive Tab, click Save To File to download a text file of the reported statistics. The Save dialog opens. 2. Choose the location and name for the report. 3. Click Save. The report is saved with a .doc extension. It is a text file and will open with Word in Windows, or any text editor in Linux or UNIX. Passive Reporting Detail This list details selected information available on the Passive Reporting window. Not all items are listed here. Table 30. Selected Details of the Passive Report This Term Passive Report Date and time report created. Host Name Host name of the SSM. IP Number IP address of the SSM. SSM Software Full version number for SSM software. GUI Software Full version number for the Console. Support Key Support Key is used by a Technical Support representative to log in to the SSM. Boot Devices Status information about the compact flash card(s) used to boot the SSM. flash-0, flash-1 150 Means This Intel® Storage System Software User Manual Reporting Table 30. Selected Details of the Passive Report This Term NIC Data Means This Information about NICs in the SSM. Card Description MAC Address Indicates which NIC in the list is being described. Card name/manufacturer and capable speed of the NIC. Physical address of the NIC. Each card has a unique MAC (media access control) address. IP address of the NIC. Network mask for NIC. Gateway that the SSM is using. Shows manual/auto/disabled. Manual equals a static IP, auto equals DHCP, disabled means the interface is disabled. Address Mask Gateway Mode DNS Data Information about DNS, if a DNS server is being used. Server 1, Server 2 Memory IP address of the DNS servers. Information about RAM memory in the SSM. Total Free CPU Total amount of memory in KB. Total amount of free memory in KB. Information about the CPU. Model Name Speed Model name/manufacturer and capable speed of the CPU. Clock speed of the microprocessor. Load Average Information about the average load on the system. Machine Uptime The total time the SSM has been running from initial boot up. Enclosure Firmware Version Firmware version number for the midplane. Drive Temperature The temperature of the drive in centigrade. Drive Status Information about the drives in the SSM. Drive Number RAID [Intel® Storage System SSR316MJ2] Drive 1 through 16. [Intel® Storage System SSR212MA] Drive 1 through 12. Indicates a specific drive in the SSM. Information about RAID. Rebuild Rate Statistics Unit Number Power Supplies RAID Rebuild Rate is a percentage of RAID card throughput. Information about the RAID for the SSM. Identifies disks that make up the RAID configuration, their RAID level, chunk size, and device name. Status information about the power supplies. Number 1, Number 2 Fibre Channel Items (Intel® Storage System SSR316MJ2 only) Lists Fibre Channel device model, channel number and status. Cache Battery Items Status information about the batteries. IDE Statistics Lists the drive number and capacity. Intel® Storage System Software User Manual 151 Reporting Saving Log Files If Technical Support requests that you send a copy of a log file, the Log Files tab is where you can save that log file as a text file. The Log Files tab lists two types of logs: • Log files that are stored locally on the SSM (displayed on the left side of the tab). • Log files that are written to a remote log server (displayed on the right side of the tab). Note: Save the log files that are stored locally on the SSM. For more information about remote log files, see “Remote Log Files” on page 153. 1. Select Reporting from the configuration categories. The Reporting Window opens. 2. Select the Log Files tab. The Log Files window opens, shown in Figure 115. Figure 115. Saving Log Files to a Local Machine 3. Scroll down the Choose Logs to Save list. 4. Select the file or files you want to save. To select multiple files, use the Ctrl key. 5. Click Save Files. The Save dialog opens. 6. Select a location for the file or files. 7. Click Save In Directory. The file or files are saved to the designated location. 152 Intel® Storage System Software User Manual Reporting Remote Log Files Use remote log files to automatically write log files to a computer other than the SSM. For example, you can direct the log files for one or more SSMs to a single log server in a remote location. The computer that receives the log files is called the Remote Log Target. You must also configure the target computer to receive the log files. Adding a Remote Log 1. Select Reporting from the configuration categories. The Reporting Window opens. 2. Select the Log Files tab. The Log Files window opens, shown in Figure 115. 3. Click Add below the list of remote logs. The Add Remote Log Target window opens, shown in Figure 116. Figure 116. Adding a Remote Log 4. In the Log Type list, select the log that you want to direct to a remote computer. The Log Type list only contains logs that support syslog. 5. In the Destination field, type the IP address or host name of the computer that will receive the logs. 6. Click OK. The remote log displays in the Remote logs list on the Log Files tab. Configuring the Remote Log Target Computer Configure syslog on the remote log target computer. Refer to the syslog product documentation for information about configuring syslog. Note: The string in parentheses next to the remote log name on the Log Files tab includes the facility and level information that you will configure in syslog. For example, in the log file name: Intel® Storage System Software User Manual 153 Reporting auth error (auth.warning) the facility is “auth” and the level is “warning.” Editing Remote Log Targets You can select a different log file or change the target computer for a remote log: 1. On the Log Files tab, select the log in the Remote logs list. 2. Click Edit. The Edit Remote Log Target window opens. 3. Change the log type or destination. 4. Click OK. Deleting Remote Logs To delete a remote log: 1. On the Log Files tab, select the log in the Remote logs list. 2. Click Delete. A confirmation message opens. 3. Click OK. Note: After deleting a remote log file from the SSM, remove references to this log file from the syslog configuration on the target computer. Using Active Monitoring Use active monitoring to track the health of the SSM. Active monitoring allows you to set up notification through emails, alerts in the Console, and SNMP traps. You can choose which variables to monitor and choose the notification methods for alerts related to the monitored variables. For a detailed list of monitored variables, see “List of Monitored Variables” on page 159. Note: Critical variables, such as the CPU temperature and motherboard temperature, have thresholds that trigger a shutdown of the SSM. 1. On the Network View, double-click the SSM and log in, if necessary. The SSM Configuration window opens. 2. Select Reporting from the configuration categories. The Reporting Window opens. 3. Select the Active tab. The Active Reporting window opens, shown in Figure 117. 154 Intel® Storage System Software User Manual Reporting Figure 117. Setting Active Monitoring Variables Setting Notification Methods for Monitored Variables Use Edit to configure notification methods and change the frequency that the variable is monitored, if allowed. Configuring Notification Methods for All Variables You can configure alert actions for one variable and then apply those settings to all the variables in the list. Use the Apply Threshold Actions button to globally apply the settings. Then you can customize alerting actions for a particular variable by editing that variable. 1. Select from the list the variable you want to edit. 2. Click Edit. The Configure Variable wizard opens to Step 2, seen in Figure 119. Note: For some variables, only the notification method can be changed. For example, the frequency for the motherboard temperature variable is set to 15 seconds and cannot be changed. 3. [Optional] If allowed, change the frequency for the variable and click Next. 4. [Optional] Change the alert notification method. 5. [Optional] To apply the alert actions (including the email addresses) that you selected in step 4 to all variables that are monitored on the SSM, select the Apply Threshold Actions to All Monitored Variables checkbox. 6. Click Finish. Note: If you are requesting email notification, be sure to set up the SMTP settings on the Email tab. Intel® Storage System Software User Manual 155 Reporting Removing a Variable from Active Monitoring Use Remove to remove variables to stop active monitoring. You can return a variable to active monitoring at any time. Permanent variables, such as motherboard temperature, cannot be removed. See “List of Monitored Variables” on page 159. 1. Select the variable you want to remove. 2. Click Remove. A confirmation message opens. 3. Click OK. The variable is removed. Note: Variables are not deleted when they are removed from active monitoring. You can add them back to active monitoring at any time. Adding Variables to Monitor You can only add variables that have been previously removed. The variables that the SSM is currently monitoring are listed in the box. All variables in the list are configured and set for Console alerts. 1. Click Add. The Configure Variable wizard opens to Step 1, shown in Figure 118. Figure 118. Adding a Variable, Step 1 2. Select the variable that you want to monitor and click Next. The Configure Variable wizard, Step 2, opens, shown in Figure 119. 156 Intel® Storage System Software User Manual Reporting Figure 119. Adding a Variable, Step 2 3. Specify the frequency for monitoring the variable and click Next. The Configure Variable wizard, Step 3, opens. Figure 120. Setting Alerts for Monitored Variables 4. For each threshold listed, select the type of alert you want to receive. Table 31. Type of Alert Types of Alerts Available for Active Monitoring Where Alerts Are Sent For More Information Console alerts To the Alert Message area of the Console and the Alerts tab in Reporting. See “Alert Messages Tab” on page 30. SNMP traps To the SNMP trap community managers. You must have configured the SSM to use SNMP. See “Enabling SNMP Traps” on page 147. Email To specified email addresses. Type See “Setting Email Notification” on page 161. the email addresses to receive the notification, separated by commas. Then configure Email Notification on the Email tab. 5. [Optional] To apply the alert actions (including the email addresses) that you selected in step 4 to all variables that are monitored on the SSM, select the Apply Threshold Actions to All Monitored Variables checkbox. Intel® Storage System Software User Manual 157 Reporting Note: To save time while setting up active monitoring, specify alert actions for one variable and then check the box to apply those actions to all variables on the SSM. This setting applies the same email address and other alert settings to all SSMs. Then, if you need to customize alert actions for a particular variable, you can edit that variable. 6. Click Finish when you have configured all the threshold items in the list. Downloading a Variable Log File To save the history of a variable, download a copy of the log file. 1. In the list of monitored variables, click the variable for which you want to save the log file. 2. Click Download Log on the Active Reporting window. The Save Variable Log File window opens. 3. Choose a location for the file. 4. [Optional] Change the name of the log file. 5. Click Save. The file is saved to the location you specified. Viewing the Variable Summary You can review the frequency settings and the triggers for a variable in the Monitored Variables list without editing the variable. 1. In the list of monitored variables, select a variable. The frequency, thresholds, and notification settings display to the right of the list. Details about the selected variable are displayed here Figure 121. Viewing the Monitoring Variable Summary on the Active Window 158 Intel® Storage System Software User Manual Reporting List of Monitored Variables Table 32 shows the variables that are monitored for the SSM. For each variable, the table lists the following information: • The units of measurement. • Whether the variable is permanent. (Permanent variables cannot be removed from active reporting.) • Whether you can change the frequency with which the measurements are taken. • The default frequency of measurements. • The default action that occurs if the measured value of the variable reaches a threshold. Table 32. List of Variables Available for Active Monitoring Variable Name Boot Devices Status Units Active, Perm. Specify Variable Freq. Default Freq. Default Action/ Threshold No Yes 30 seconds Console alert if not normal Inactive, Failed, Empty, Unformatted, Not recognized, Unsupported Cache Battery Status Normal, Charging, Missing, Faulty No Yes 1 minute Console alert if changes CPU Utilization Percent No Yes 1 minute Console alert at > 90% CPU Temperature Celsius Yes No 15 seconds Warning at 65º, Console alert [SSR316MJ2] Critical at 70º, Console alert, Shutdown [SSR212MA] Critical at 90º, Console alert, Shutdown Drive Health Status Normal, Yes Yes 1 minute Console alert if not normal No Yes 1 minute Console alert if changes Marginal, Faulty Drive Status On and secured, Off and secured, Off or removed Intel® Storage System Software User Manual 159 Reporting Table 32. List of Variables Available for Active Monitoring Variable Name Units Perm. Specify Variable Freq. Default Freq. Default Action/ Threshold Drive Temperature Celsius Yes No 1 minute Warning at 60º, Console alert Critical at 65º, Console alert, Drive Power Off Fan Status Normal, No Yes 1 minute Console alert if changes No Yes 1 minute Console alert if changes Faulty Fibre Channel Status Waiting for firmware, Active, Enabled, Not ready, Initialized 160 Hot Spares Activated - No Yes 15 minutes Console alert if an SSM hot spare is activated Memory Utilization Percent No Yes 1 minute Console alert at > 90% Motherboard Temperature Celsius Yes No 15 seconds Warning at 65º, Console alert Critical at 70º, Console alert, Shutdown Network Interface Status - No Yes 1 minute Console alert if NIC status changes NVRAM Status - Yes Yes 1 minute Console alert if not normal Power Supply Status -- No Yes 1 minute Console alert if status changes RAID Status -- Yes Yes 15 seconds Console alert if changes Remote Copy Complete - No Yes 15 minutes Console alert if true Remote Copy Failovers - No Yes 15 minutes Console alert if true Remote Copy Status - No Yes 15 minutes Console alert if fails Remote Management Group Status - No Yes 1 minute Console alert if changes Snapshot Status - No Yes 1 minute Console alert if snapshot status changes Intel® Storage System Software User Manual Reporting Table 32. List of Variables Available for Active Monitoring Variable Name Units Perm. Specify Variable Freq. Default Freq. Default Action/ Threshold Storage Server Status - No Yes 1 minute Console alert if not up Volume Restripe Complete - No Yes 1 minute Console alert if completed Volume Status - No Yes 15 minutes Console alert if volume status changes Volume Thresholds -- No Yes 15 minutes Console alert if threshold exceeded for any volume or snapshot in the mgt. group Setting Email Notification If you request email notification on the Active tab, you set the email addresses to receive the notifications there. You then use the Email tab to configure the SMTP settings for email communication. For more information on configuring active monitoring, see “Using Active Monitoring” on page 154. To complete the request for email notification that you configured for monitored variables: 1. In the Reporting category, select the Email tab. The Email window opens, shown in Figure 122. Figure 122. Configuring Email Settings for Email Alert Notifications 2. Enter the IP or host name of the email server. 3. Enter the email port. Intel® Storage System Software User Manual 161 Reporting The standard port is 25. 4. (Optional) If your email server is selective about valid sender addresses on incoming emails, enter a sender address, for example, “[email protected].” If you do not enter a sender address, the From field of email notifications will display “root@hostname,” where hostname is the name of the SSM. 5. Click Apply. Note: Notification of undeliverable email messages are sent to the sender address. Note: If you are requesting email notification, be sure to set up the email notification in Active monitoring. Running Diagnostics Use diagnostics to check the health of the SSM hardware. Note: Running diagnostics can help you to monitor the health of the SSM or to troubleshoot hardware problems. To run diagnostic tests: 1. On the Network View, double-click the SSM and log in, if necessary. The SSM Configuration window opens. 2. Select Reporting from the configuration categories. The Reporting Window opens. 3. Select the Diagnostics tab. The Diagnostics window opens, shown in Figure 123. Figure 123. Viewing the List of Diagnostics 4. Select the diagnostic tests that you want to run. 162 Intel® Storage System Software User Manual Reporting The default setting is to run all tests. Clear any tests that you do not want to run. To clear all selections, click Clear All. Note: Running all of the diagnostic tests will take several minutes. To shorten the time required to run tests, clear the checkboxes for any tests that you do not need. 5. Click Run Tests. A progress message displays. When the tests complete, the results of each test display in the Result column. 6. [Optional] When the tests complete, if you want to view a report of test results, click Save to File. Then select a location for the diagnostic report file and click Save. The diagnostic report is saved as a “.doc” file in the designated location. It is a text file and will open with Word in Windows, or any text editor in Linux or UNIX. 7. [Optional] Click Save Configuration to save the list of diagnostics that you selected so that next time you open the Diagnostics window it will be preconfigured with your selections. Viewing the Diagnostic Report The results of diagnostic tests are written to a report file. For each diagnostic test, the report lists whether the test was run and whether the test passed, failed, or issued a warning. Note: If any of the diagnostics show a result of “Failed,” call your Technical Support representative. To view the report file: 1. After the diagnostic tests complete, save the report to a file. 2. Browse to the location where you saved the diagnostics report (.doc) file. 3. Open the report file. List of Diagnostic Tests The following table shows the diagnostic tests that are available for the SSM. For each test, the table lists the following information: • A description of the test • Pass / fail criteria Intel® Storage System Software User Manual 163 Reporting Diagnostic Test Fail Criteria Motherboard temperature Compares the mother board temperature against the accepted temperature range for normal operation. Within range Outside range CPU temperature Compares the processor temperature against the accepted temperature range for normal operation. Within range Outside range Mother board voltages Compares the power supply voltages against the accepted voltage range for normal operation. All voltages are within the range One or more voltages outside range Enclosure Sends a passive command to the backplane and verifies that the response from the backplane matches criteria. Backplane returns expected string Backplane times out or does not return expected string Hard drive status Checks the status of all installed drives. All drives are “On and Secured” One or more drives not “On and Secured” Hard drive temperature For each of the drives, compares the temperature against an accepted range for normal operation. Temp. of all drives are within range One or more drives out of range Fan status Checks the fan status. Fan is normal. Fan is faulty. Power supply status Checks the power supply status. Power supply is normal. Power supply is faulty. Hard drive SMART health S.M.A.R.T. (Self-Monitoring, Analysis, and Reporting Technology) is implemented in all modern disks. A program inside the disk constantly tracks a range of the vital parameters, including driver, disk heads, surface state, and electronics. This information may be used to predict hard drive failures. All drives pass health test Warning or Failed if one or more drives fails health test RAID controller BBU Status Checks the status of the RAID controller Battery Backup Unit (BBU). BBU is Normal Failed if Charging, Faulty or Missing communication 164 Pass Criteria Description Intel® Storage System Software User Manual Reporting Viewing Alerts Any time that an actively monitored variable causes an alert, the alert is logged by the SSM. If the Console is open, alerts display in the Alert Messages tab on the Console main window, shown in Figure 124. Figure 124. Alert Messages Tab on Console Main Window If the Console is not open, these alerts are still logged, and you can view them in the Reporting category of the SSM Configuration window the next time you open the Console. Note: The Alerts tab in the Reporting category displays the most recent alerts, up until the alert list reaches 1 MB in size. To view alerts older than those displayed on the Alerts tab, save the Alerts log on the Log Files tab. 1. On the Network View, double-click the SSM and log in, if necessary. The SSM Configuration window opens. 2. Select Reporting from the configuration categories. The Reporting window opens. 3. Select the Alerts tab. The Alerts window opens, shown in Figure 125. Figure 125. Viewing Alerts 4. To refresh the list of alerts, click Refresh. Intel® Storage System Software User Manual 165 Reporting 5. [Optional] To save the list of alerts, click Save to File. Then select a location for the file. 166 Intel® Storage System Software User Manual 9 Working with Management Groups A management group is a collection of one or more SSMs. It is the container within which you cluster SSMs and create volumes for storage. Creating a management group is the first step towards maximizing the clustering capacity of the SSM. Management groups serve several purposes: • To organize your SSMs into different groups for different functional areas of your organization. For example, you might create a management group for your Oracle applications and a separate management group for user file share storage. • To ensure added administrative security. For example, you could give one storage administrator access to the SSMs in one management group but not in another management group. • To prevent some storage resources from being used unintentionally. If an SSM is not in a management group, the management group cannot use that SSM as a storage resource. For example, all of the SSMs in management group 1 can be pooled together for use by volumes in that group, if you purchase the Scalability Pak upgrade. To prevent a new SSM from being included in this pool of storage, you would put it in a separate management group. • To contain clustering managers. Within a management group, one or more of the SSMs will act as the managers that control data transfer and replication. This chapter discusses: • • • • • Managers Quorum Setting the management group time Setting the local bandwidth Backing up the management group configuration Requirements for Creating Management Groups When creating a management group, you must configure the following parameters. Working with Management Groups Management Group Requirement What it means Configure SSMs Before you create a management group, you should configure all the SSMs for that management group. When planning your storage, remember that all SSMs in a cluster must be configured alike. See “Configuration Tasks” on page 15. Log in to SSMs You must be logged in to the SSM to create a management group. Starting a manager A management group must have at least one manager running. So, when you create a new management group, the first SSM added to the group has the manager started automatically. You can add managers to other SSMs later. Assigning manager IP addresses The SSMs that are running managers must have static IP addresses (or reserved IP addresses if using DHCP). Managers Managers are SSMs within a management group that you designate to govern the activity of all of the SSMs in the group. All SSMs contain the management software, but you must designate which SSMs in the management group you want to act as managers. These SSMs “run” managers, much like a PC runs various services. Functions of Managers Managers control data replication, keep track of system status, coordinate reconfigurations as SSMs are brought up and taken offline, and re-synchronize data when SSMs fail and recover. Managers and Quorum Managers use a voting technology to coordinate SSM behavior. In this voting technology, a strict majority of managers (a “quorum”) must be running and communicating with each other in order for the Storage System Software to function. Therefore, for optimal fault tolerance, you should have three or five managers in your management group. Three or five managers provide the best balance between fault tolerance and performance. 168 Intel® Storage System Software User Manual Working with Management Groups Number of Managers Number for a Quorum Management Fault Tolerance Explanation 1 1 None If the manager fails, no data control takes place. 2 2 None If one manager fails, there is not a quorum. Not Recommended 3 2 High If one manager fails, 2 remain, so there is still a quorum. (Note: 2 managers are not fault tolerant. See above.) 4 3 High If one manager fails, 3 remain, so there is still a quorum. 5 3 High If one or two managers fail, 3 remain so there is still a quorum. Communication Mode The Storage System Console and Storage System Software support unicast communication among SSMs and application servers. Unicast Communication Unicast is communication between a single sender and a single receiver over a network. Unicast communication allows application servers to direct messages to SSM managers which are located in different subnets. When you configure application servers to access storage volumes, you must use the IP addresses of the SSMs that are running managers. Adding or Removing Managers Any time you add or remove managers in a management group, a window opens which displays all the IP addresses of those managers along with a reminder to reconfigure the application servers that are affected by the change. Note: Unicast requires that the SSMs running managers have static IP addresses Creating a Management Group Creating a management group is the first step in the process of creating clusters and volumes for storage. Tasks included in creating a management group are: • Adding SSMs to the management group • Starting managers on selected SSMs Intel® Storage System Software User Manual 169 Working with Management Groups Getting There 1. Open the Console. If you have not created a management group, but you have some SSMs on the network, the Console displays those SSMs as available. See Figure 126. Available SSMs before creating a management group Figure 126. Viewing SSMs Before Creating a Management Group 2. Log in to one or more of the SSMs you want to add to the new management group. 170 Intel® Storage System Software User Manual Working with Management Groups 3. Click Done from the SSM Edit Configuration window to return to the main Console window with the SSM tab view, shown in Figure 127. SSM Tab View Figure 127. SSM Tab Adding the First SSM to Create a New Management Group 1. Select the first SSM to include in the management group. 2. Click the Management Group Information tab in the Tab View, shown in Figure 128. Figure 128. Management Group Information Tab Intel® Storage System Software User Manual 171 Working with Management Groups 3. Click the Tasks button and select Add to New or Current Management Group. The Add to or create a Management Group window opens, shown in Figure 129. Figure 129. Creating a New Management Group 4. Select New Management Group and type a name for the management group. 5. Click Add. The Managers IP Addresses window opens, shown in Figure 130. Figure 130. List of Manager IP Addresses for Management Group 172 Intel® Storage System Software User Manual Working with Management Groups 6. Click OK. The SSM joins the management group and starts the manager. The Console displays the newly created management group, shown in Figure 131. Figure 131. New Management Group with One SSM Adding Additional SSMs When Creating a Management Group 1. Select the next SSM that you want to add. 2. Click the Tasks button on the Management Group Information tab and select Add to New or Current Management Group. The Add to or create a Management Group window opens with the existing management group selected. 3. Click Add. The SSM is added to the specified management group. 4. Repeat steps 1 through 3 to add additional SSMs. Adding Managers to the Management Group After adding the SSMs to the management group, you can start managers on the additional SSMs in the management group. The number of managers you start depends upon the overall design of your storage system. See “Managers” on page 168 for more information about how many managers to add. 1. Select an SSM in the management group on which to start a manager. The SSM Tab View opens. Intel® Storage System Software User Manual 173 Working with Management Groups 2. On the Management Group Information tab, select the Tasks menu and click Start Manager, as shown in Figure 132. Click Start Manager Figure 132. Starting a Manager 3. Repeat steps 1 and 2 to start managers on additional SSMs. Logging In to a Management Group You must log in to a management group to administer the functions of that group. Note: Log in to a management group by logging in to an SSM that is designated as a manager for that management group. 1. Click Log In on the management group in the Network View, shown in Figure 133. Click Log In Figure 133. Logging in to a Management Group 174 Intel® Storage System Software User Manual Working with Management Groups The Manager Log In List window opens, shown in Figure 134. Any SSMs to which you are already logged in display Yes in the Logged In column. Figure 134. List of SSMs Running Managers 2. Select an SSM and click Log In. Whatever view of the Console is displayed when you log in to a management group, that is the view that returns after logging in to that management group. Completed management group Management Group Tab View Figure 135. Viewing a Management Group in the Console Intel® Storage System Software User Manual 175 Working with Management Groups Management Group Tab View When you have logged in to and selected a management group, the management group Tab View opens. The tabs provide access to management group information and features, such as viewing management group properties, registering features, and creating clusters and authentication groups. Details Tab Details about the management group are listed along with the Task menu for taking action on the management group. Information provided on the Details tab includes: • The name of the management group • The number of managers operating within the group • How many of those managers are required for a quorum and are operational (see “Managers” on page 168 for information about quorums) • The synchronization bandwidth that is set when you edit the management group • The communication mode of the management group Managers Tab All the SSMs included in the management group are listed on the managers tab. SSMs that are running managers display Yes in the Manager column. Information provided on the Managers tab includes: • Host name of the SSM • Whether that SSM is running a manager • Whether that SSM is running a virtual manager Clusters Tab All the clusters created within the management group are listed on the clusters tab. For more information, see Chapter 11, “Working with Clusters.” Information provided on the Clusters tab includes: • Name of the cluster 176 Intel® Storage System Software User Manual Working with Management Groups Authentication Groups Tab All the authentication groups that are associated with volumes in a management group are created and managed from the management group. See Chapter 15, “Controlling Client Access to Volumes” for more information. Information provided on the Authentication Groups tab includes: • Name of the authentication group • Authentication mode of the group • The subnet/mask of the authentication group, if the authentication is set up for subnet and mask • Volume lists associated with the group Volume Lists Tab Volume lists are created at the management group level and provide the connection between authentication groups and volumes. Information provided on the Volume Lists tab includes: • Name of the volume lists • Name of all volumes within the volume lists • Authentication group associated with the volume list Register Tab Register to use add-on modules available for specialized storage features. See Chapter 16, “Feature Registration” for more information about registering add-on modules. Information available on the Register tab includes: • Version information about the software components of the system. The version information is provided for customer support should you ever have a support issue. • License information for all the SSMs in the management group Times Tab Resynchronize the management group time any time you change the time on an SSM in the management group that is running a manager. Note: Use NTP to ensure closely synchronized times on the SSMs in the management group Information available on the Times tab includes: • Current time setting of the management group • Current time setting of each SSM in the management group Intel® Storage System Software User Manual 177 Working with Management Groups Remote Snapshot Tab The Remote Snapshot tab lists details for the remote snapshot including: • Primary and remote management groups and snapshots • Copy rate, percent complete, and status information Editing a Management Group When editing a management group you can change the local bandwidth. The local bandwidth setting controls the copy rate within the local management group. Therefore it sets the data restripe rate for the management group. If you use Remote Copy between two clusters within one management group, local bandwidth will also control the remote copy rate. For more information about setting the bandwidth for Remote Copy, see the Remote IP Copy User Manual. Note: When Remote Copy is used to copy a snapshot from one management group to another, the remote bandwidth setting of the management group containing the remote volume determines the rate per second that the manager will devote to copying data. Setting or Changing the Local Bandwidth After a management group has been created, you can edit the management group to change the local bandwidth. This is the maximum rate per second that a manager will devote to non-application processing, such as moving data and synchronizing hot spare SSMs. The default rate is 32768 KB (4 MB) per second. You cannot set the range below 2048 KB (256 KB). Local Bandwidth Settings The bandwidth setting is in KB (kilobytes) per second. The industry standard for networking bandwidth is in bits per second (bps). Use the following table to convert megabits to kilobytes for setting the local bandwidth. Table 33. Typical Network Types Network Type 178 Bits Per Second (bps) Kilobytes Per Second (KB) Fractional T1 256 Kbps 32 Fractional T1 (1/2) 768 Kbps 96 T1 1.544 Mbps 197 Bonded T1 (2) 3.088 Mbps 395 Bonded T1 (4) 6.176 Mbps 790 Ethernet, 10Base-T 10 Mbps 1280 T3 44.736 Mbps 5726 Intel® Storage System Software User Manual Working with Management Groups Table 33. Typical Network Types Network Type Bits Per Second (bps) Kilobytes Per Second (KB) Ethernet, 100Base-T 100 Mbps 12,800 OC-3 155 Mbps 19,840 OC-12 622 Mbps 79,616 Ethernet, 1000Base-T 1 Gbps 128,000 OC-192 10 Gbps 1,280,000 Set or Change Local Bandwidth 1. Log in to the management group. 2. Click Edit Management Group. The Edit Management Group window opens, shown in Figure 136. Figure 136. Editing a Management Group 3. Change the local bandwidth. 4. Click OK. The new rate displays on the Details tab in the management group Tab View. Logging Out of a Management Group Logging out of a management group prevents unauthorized access to that management group and the SSMs in that group. 1. Select the management group to log out of. Intel® Storage System Software User Manual 179 Working with Management Groups 2. Right-click and select Log Out of Management Group. Adding an SSM to an Existing Management Group SSMs can be added to management groups at any time. Adding an SSM to a management group increases the storage space available to the group. The newly added SSM can also be used as a hot spare for a cluster within the management group. Note: All SSMs in a cluster must be configured alike. See “SSM Configuration Window” on page 35. 1. Select the SSM that you want to add to a management group. 2. Right-click and select Add to New or Current Management Group. The Add to or Create a Management Group window opens, shown in Figure 137. Figure 137. Adding an SSM to Existing Management Group 3. Select the correct management group from the list of existing management groups. 4. Click Add. 5. [Optional] If you want the SSM to run a manager, select the SSM in the management group, right-click and select Start Manager. Adding Manager IP Addresses to Application Servers When you add a manager to a management group, a window opens which displays all the IP addresses of the managers in that management group and a reminder to reconfigure the application servers that are affected by the change. • Click Save Manager IP Addresses to save this list. You can print the list and use it as a reference when reconfiguring application servers. 180 Intel® Storage System Software User Manual Working with Management Groups Resetting the Management Group Time Any time you change the time setting of an SSM that is running a manager, you must reset the time of the management group as well. If the manager SSM time is different from the management group time, then • File creation times on volumes and snapshots might be affected • Scheduled snapshots might not kick off at the intended time Note: Use NTP to ensure closely synchronized times on the SSMs in the management group. When resetting the management group time, first verify the time settings of the SSMs running managers. If necessary, change time settings to ensure all the manager SSMs have the same time. For information about setting the time on the SSM, see Chapter 5, “Setting the Date and Time.” Then refresh the management group time. 1. Log in to the management group. 2. Select the Times tab. 3. From the Tasks menu, click Refresh All. Verify the time settings on the SSMs running managers. 4. Click Reset Management Group Time. A confirmation message opens. 5. Click OK. All the times listed on the Times tab should be the same. Starting and Stopping Managers Start or stop managers on SSMs already in a management group. 1. Log in to the management group. 2. Click the Managers tab in the Tab View. The Managers tab displays, shown in Figure 138. Intel® Storage System Software User Manual 181 Working with Management Groups Figure 138. Starting a Manager 3. Select from the list the SSM on which you want to start a manager. 4. From the Tasks menu, click Start Manager. 5. Click OK. 182 Intel® Storage System Software User Manual Working with Management Groups Adding Manager IP Addresses to Application Servers When you add a manager to a management group, a window opens, shown in Figure 139, which displays all the IP addresses of the managers in that management group and a reminder to reconfigure the application servers that are affected by the change. Figure 139. Adding Manager IP Addresses to Application Servers Click Save Manager IP Addresses to save this list. You can print the list and use it as a reference when reconfiguring application servers. Stopping a A Manager Under normal circumstances, you stop a manager when you are removing an SSM from a management group. You cannot stop the last manager in a management group. Deleting the management group is the only way to stop the last manager. Implications of Stopping Managers • • • • Quorum may be decreased Fewer copies of configuration data are available Fault tolerance may be lost Data integrity and security may be compromised Warning: Stopping a manager can result in the loss of fault tolerance. 1. Select the management group in the Network View. 2. Log in to the management group. Intel® Storage System Software User Manual 183 Working with Management Groups 3. Select the Managers tab in the Tab View. The Managers tab displays. 4. Select the SSM on which you want to stop the manager. 5. Right-click and select Stop Manager. A confirmation message opens 6. Click OK to confirm stopping the manager. Removing Manager IP Addresses from Application Servers When you remove a manager from a management group, a window opens that displays all the IP addresses of the managers in that management group and a reminder to reconfigure the application servers that are affected by the change. Click Save Manager IP Addresses to save this list. You can print the list and use it as a reference when reconfiguring application servers. Removing an SSM from a Management Group Remove an SSM from an existing management group. Prerequisites: Stopping or removing the SSM from data storage activities. • Remove all snapshots and volumes from the cluster containing the SSM. See “Deleting a Snapshot” on page 259 and “Deleting a Volume” on page 239. • Remove the SSM from any cluster to which it belongs. See “Removing an SSM from a Cluster” on page 213. • Stop the manager on the SSM, if it is running a manager. You may want to start a manager on a different SSM to maintain quorum and the best fault tolerance. See “Stopping a A Manager” on page 183. Removing an SSM With a License Key If you have registered the SSM for add-on features, the license key is saved on the SSM when you remove it from the management group. That key remains valid when you re-add that SSM to a management group. If you have backed up the configuration as described in “Backing Up a Management Group Configuration” on page 186, the license key is saved in the binary file used to restore the management group. Removing the SSM 1. Log in to the management group from which you want to remove an SSM. 2. Select the SSM to remove. 184 Intel® Storage System Software User Manual Working with Management Groups 3. Right-click and select Remove from Management Group.A confirmation message opens. 4. Click OK. The SSM is removed from the management group, and moved to Available status. Backing Up a Management Group Configuration Use Backup Configuration of Management Group to save one or both of the following on your local machine: • a binary file of the management group configuration from which you can restore the management group • a text file listing the configuration parameters of the management group The binary file enables you to automatically recreate a management group with the same configuration. Use the text file for support information or to manually reconstruct the configuration of a management group. Note: Backing up the management group configuration does not save the configuration information for the individual SSMs in that management group. To back up SSM configurations, see “Backing Up the SSM Configuration File” on page 48. 1. Log in to the management group. 2. From the Tasks menu on the Details tab, select Back up Configuration of Management Group. The Back up Configuration of Management Group window opens, shown in Figure 140. Figure 140. Backing up the Management Group Configuration Intel® Storage System Software User Manual 185 Working with Management Groups Backing Up a Management Group Configuration 1. Click Back Up Configuration. The Save window opens, shown in Figure 141. Figure 141. Save Window for Backing up the Management Group Configuration 2. Navigate to the location in which to store the configuration binary file. 3. Use the default name or type a new name for the file. 4. Click Save. The configuration file is saved as a binary file in the folder you selected. 5. Click OK to close the Backup Configuration window. Backing Up a Management Group With Remote Copy Relationships If you back up a management group that is participating in Remote Copy, it is important to back up the other Remote Copy management groups at the same time. If you back them up at different times, and then try to restore one of the groups, the back up files will not match which could cause problems with the restore. 186 Intel® Storage System Software User Manual Working with Management Groups Saving the Management Group Configuration Description 1. Click Save Configuration Description. The Save window opens. 2. Navigate to the location in which to store the configuration description text file. 3. Use the default name or type a new name for the file. 4. Click Save. The configuration description is saved as a text file in the folder you selected. 5. Click OK to close the Backup Configuration window. Restoring a Management Group For disaster recovery, you can use the management group binary file to recreate a management group. The restore procedure restores everything except snapshots, since the data stored in volumes and snapshots is gone. Requirements for Restoring a Management Group • Hardware - You must have the same number of SSMs available that are the same capacity or greater. • IP Addresses - You must use the same IP addresses for the replacement SSMs that were assigned to the original SSMs. If you do not have a record of those IP addresses, you can retrieve them when performing the restore. As part of the restore process, the configuration description is displayed and it lists the IP addresses. To Restore a Management Group 1. Make sure that the SSMs you are using to restore your management group are in the Available pool in the Console. 2. Right-click in the Network view and select Restore Management Group. A standard Open window opens, shown in Figure 142. Intel® Storage System Software User Manual 187 Working with Management Groups Figure 142. Opening the Configuration Binary File 3. Navigate to the location of the configuration binary file. 4. Select the file and click Restore Management Group. The Verify Management Group Configuration window opens, shown in Figure 143. Figure 143. Verifying the Management Group Configuration 5. After you have reviewed the configuration parameters, click Restore Management Group. The management group is restored. 188 Intel® Storage System Software User Manual Working with Management Groups Deleting a Management Group Delete a management group when you are completely reconfiguring your network storage. Warning: When a management group is deleted, all data stored on SSMs in that management group are lost. Prerequisites • Logging in to each SSM in the management group • Stopping the virtual manager and managers on the individual SSMs 1. Log in to the management group in the Network View. The management group Tab View opens. 2. From the Tasks menu on the Details tab, select Delete Management Group. 3. A confirmation message opens. 4. Click OK. 5. When the management group is deleted, the SSMs return to available status in the Network View. Setting the Management Group Version If instructed by customer support, you can set the management group version back to a previous version of the software. Setting the version back requires using a special command line option before opening the Console. Customer support will instruct you on using the command line option. Selecting a Management Group from the List Select a management group from the list and click OK. Intel® Storage System Software User Manual 189 Working with Management Groups 190 Intel® Storage System Software User Manual 10 Disaster Recovery Using A Virtual Manager A virtual manager provides disaster recovery for two specific system configurations. A virtual manager is a manager that is added to a management group, but is not started on an SSM until it is needed to regain quorum. See “Managers and Quorum” on page 168 for detailed information about quorum, fault tolerance, and the number of managers. Virtual manager is part of the add-on module, Scalability Pak. See Chapter 16, “Feature Registration” for information about add-on modules and registering features. The following are definitions of the terms used in this chapter. • Virtual Manager: A manager which is added to a management group but is not started on an SSM until a failure in the system causes a loss of quorum. The virtual manager is designed to be used in specific system configurations which are at risk for a loss of quorum. • Regular Manager: A manager which is started on an SSM and operates according to the description of managers found in “Managers” on page 168. • Manager: Either a virtual manager or a regular manager. When to Use a Virtual Manager Use a virtual manager in the following configurations: • A management group across two sites: Using a virtual manager allows continuing operation by one site if the other site fails. The virtual manager provides the ability to regain quorum in the operating site if one site goes down, or in one selected site if communication between the sites is lost. Such capability is necessary if volumes in the management group reside on SSMs in both locations. • A management group in a single location with two SSMs: If you create a management group with two managers in the same location, that management group is in a nonfault tolerant configuration. One manager provides no fault tolerance. Two managers also provide no fault tolerance, due to loss of quorum if one manager goes down. See “Managers and Quorum” on page 168 for more information. Running two managers and adding a virtual manager to this management group provides the capability of regaining quorum if one manager goes down. Disaster Recovery Using A Virtual Manager Benefits of a Virtual Manager Running a virtual manager supports implementation of disaster recovery configurations to support full site failover. The virtual manager ensures that, in the event of either a failure of an SSM running a manager, or of communication breakdown between managers (as described in the two-site scenario), quorum can be recovered and, hence, data remains accessible. Requirements for Using a Virtual Manager It is critical to use a virtual manager correctly. A virtual manager is added to the management group, but not started on an SSM until the management group experiences a failure and a loss of quorum. To regain quorum, you start the virtual manager on an SSM that is operating and in the site that is operational or primary, depending upon your situation. Requirement What it Means Use a Virtual Manager with an Even Number of Regular Managers Running on SSMs # of SSMs Running Regular Managers Total # of Managers Including the Virtual Manager Two sites with shared data 4 5 Two SSMs in Management Group 2 3 Disaster Recovery Scenario Add a Virtual Manager When Creating Management Group You cannot add a virtual manager after quorum has been lost. The virtual manager must be added to the management group before any failure occurs. A Virtual Manager Must Only Be Started Once, and Run Only Until the Site is Restored or Communication is Restored Only one instance of a virtual manager must run at a time. Once you start a virtual manager, you must not start that virtual manager a second time. The virtual manager should run only until the site is restored and data is resynchronized, or until communication is restored and data is resynchronized. Illustrations of correct uses of a virtual manager are shown in the first example of two-site failure scenarios.Figure 144. It is important to only start a virtual manager once. In the second exampleFigure 145, illustrations of incorrect uses of a virtual manager are shown. 192 Intel® Storage System Software User Manual Disaster Recovery Using A Virtual Manager Site A Site B virtual manager added 2 regular managers 2 regular managers Normal Operation 2 regular managers 2 regular managers, 1 virtual manager started Scenario 1 - Communication link is lost. Start virtual manager on only one site. 2 managers 2 regular managers, 1 virtual manager started Scenario 2 - Site A fails. Start virtual manager on Site B. 2 regular managers, 1 virtual manager started 2 managers Scenario 3 - Site B fails. Start virtual manager on Site A. Examples of two-site failure scenarios where a virtual manager is started to regain quorum. In all the failure scenarios, only one site becomes primary with a virtual manager started. Figure 144. Correct Two-site Failure Scenarios Using Virtual Managers Intel® Storage System Software User Manual 193 Disaster Recovery Using A Virtual Manager Site A Site B virtual manager added 2 regular managers 2 regular managers Normal Operation 2 regular managers, 1 virtual manager started 2 regular managers, 1 virtual manager started Scenario 1 - Communication link is lost. Virtual manager started on both sites. 2 managers 2 regular managers, 2 virtual managers started Scenario 2 - Site A goes down. Two virtual managers started on Site B. Warning: Examples of what NOT to do when using a virtual manager to regain quorum. Figure 145. Incorrect Uses of Virtual Manager to Regain Quorum 194 Intel® Storage System Software User Manual Disaster Recovery Using A Virtual Manager Configuring a Cluster for Disaster Recovery In addition to using a virtual manager, you must configure your cluster and volumes correctly for disaster recovery. This section describes how to configure your system, including the virtual manager. Best Practice The following configuration steps ensure that you have all the data replicated at each site and the managers configured correctly to handle disaster recovery. For the following example, we are configuring two sites with two SSMs at each site, for an even number of SSMs. The management group contains one cluster. The cluster contains four SSMs and one volume with 2-way replication that spans both sites. That volume must contain all the data in each site. Configuration Steps Name SSMs with Site-Identifying Host Names To ensure that you can easily identify in the Console which SSMs reside at each site, use host names that identify where each SSM is located. See “Changing the SSM Host Name” on page 43. • Management Group Name - Transaction_Data • SSM names — Denver-1 — Boulder-1 — Denver-2 — Boulder-2 Create Management Group - Plan the Managers and Virtual Manager When you create the management group in the 2-site scenario, plan to start two managers per site and add a virtual manager to the management group. You then have five managers for fault tolerance. See “Managers” on page 168. Intel® Storage System Software User Manual 195 Disaster Recovery Using A Virtual Manager Add SSMs to the Cluster in Alternating Order Create the cluster. When adding SSMs to the cluster, add them in alternating order, as shown in Figure 146. The order in which the SSMs are added to the cluster determines the order in which copies of data are written to the volume. Alternating the addition of SSMs by site location ensures that data is written to each site as part of the 2-way replication you configure when you create the volume. See “Creating a Cluster” on page 204. Add SSMs to the cluster in the following order: 1. 1st SSM: Denver-1 2. 2nd SSM: Boulder-1 3. 3rd SSM: Denver-2 4. 4th SSM: Boulder-2 Warning: If SSMs are added to the cluster in any order different than alternating order by site, you will not have a complete copy of data on each site. Figure 146. Adding SSMs to Cluster in Alternating Site Order Create the Volume with 2-way Replication Configure the volume with 2-way replication. Two way replication ensures that two copies of the data are written to the volume. The fact that you added the SSMs to the cluster in alternating order ensures that a complete copy of the data exists on each site. See “Planning Data Replication” on page 222. 196 Intel® Storage System Software User Manual Disaster Recovery Using A Virtual Manager Figure 147. Cluster with SSMs Added in Alternating Order Configuring a Virtual Manager In order to use a virtual manager in a management group beyond the 30-day evaluation period, you must purchase the Scalability Pak. See Chapter 16, “Feature Registration.” Adding a Virtual Manager Add a virtual manager to a management group. 1. From the Tasks menu on the Details tab, select Add or Delete Virtual Manager. A confirmation dialog opens. 2. Click OK to continue. The virtual manager is added to the management group. The Details tab lists the virtual manager as added and the virtual manager icon appears in the management group as shown in Figure 148. Intel® Storage System Software User Manual 197 Disaster Recovery Using A Virtual Manager Virtual manager added Figure 148. Management Group with Virtual Manager Added The virtual manager remains added to the management group until needed. Starting a Virtual Manager to Regain Quorum Only start a virtual manager when it is needed to regain quorum in a management group. Figure 144 illustrates the correct way to start a virtual manager when necessary to regain quorum. • Two-site Scenario, One Site Goes Down For example, in the two-site disaster recovery model, one of the sites goes down. On the site that is still up, all managers must be running. Select one of the SSMs at that site and start the virtual manager on it. That site then regains quorum and can continue to operate until the other site is recovered. Once the other site is recovered, the managers in both sites reestablish communication and they ensure that the data in both sites is resynchronized. When the data is resynchronized, stop the virtual manager to return to the disaster recovery configuration. Note: If the downed site is not recoverable, you can create a new site with new SSMs and reconstruct the cluster. Call your technical support representative. • Two-site Scenario, Communication Between the Sites is Lost In this scenario, the sites are both operating independently. On the appropriate site, depending upon your configuration, select one of the SSMs and start the virtual manager on it. That site then recovers quorum and operates as the primary site. Once communication between the sites is restored, the managers in both sites reestablish communication and they ensure that the data in both sites is resynchronized. When the data is resynchronized, stop the virtual manager to return to the disaster recovery configuration. 198 Intel® Storage System Software User Manual Disaster Recovery Using A Virtual Manager Starting a Virtual Manager A virtual manager must be started on an SSM, ideally one that is not already running a manager. However, if necessary, you can start a virtual manager on an SSM that is already running a manager. Figure 149 shows a management group with a down manager. 1. Click the SSM on which you want to start the virtual manager. 2. From the Tasks menu on either the Details tab or the Management Group Information tab, select Start Virtual Manager, shown in Figure 149. Figure 149. Starting a Virtual Manager The virtual manager starts on that SSM, and the black triangle—the graphic indicator of the virtual manager—appears under the SSM, shown in Figure 150. See “Icons Used in the Storage System Console” on page 18 for a key to all the graphic indicators. Virtual manager indicator Figure 150. Indicator of the Virtual Manager Note: If you attempt to start a virtual manager on an SSM that appears to be up in the Console, and you receive a message that the SSM is down, start the virtual manager on a different SSM. This situation can occur when quorum is lost because the Console displays the SSM in a normal state, even though the SSM is down. Intel® Storage System Software User Manual 199 Disaster Recovery Using A Virtual Manager Stopping a Virtual Manager When the situation requiring the virtual manager is resolved—either the down site recovers or the communication link is restored—you must stop the virtual manager. Stopping the virtual manager returns the management group to a fault tolerant configuration. 1. Select the SSM that is running the virtual manager. 2. From the Tasks menu on either the Details tab or the Management Group Information tab, select Stop Virtual Manager. A confirmation message appears. 3. Click OK. The virtual manager is stopped. However, it remains part of the management group and part of the quorum. Removing a Virtual Manager You can remove the virtual manager from the management group altogether. 1. Select the management group that has the virtual manager. 2. From the Tasks menu on the Details tab, select Add or Delete Virtual Manager. A confirmation message opens. 3. Click OK. The virtual manager is removed. Note: The Console will not allow you to delete a manager or virtual manager if that deletion causes a loss of quorum. 200 Intel® Storage System Software User Manual 11 Working with Clusters Within a management group you create sub-groups of SSMs called clusters. A cluster is a grouping of SSMs from which you create volumes. Think of a cluster as a pool of storage. You add storage to the pool by adding SSMs. You then carve volumes out of the pool. Volumes seamlessly span the SSMs in the cluster. This chapter discusses: • Mixing SSMs in a cluster • Hot spares • iSCSI and clusters • Creating and managing clusters • Repairing an SSM Mixing SSMs of Different Capacities in Clusters Clusters can contain SSMs with different capacities. However, all SSMs in a cluster will operate at a capacity equal to that of the smallest capacity SSM. Prerequisites • All the SSMs in a cluster must be configured alike. See “SSM Configuration Window” on page 35. • Before you create a cluster, you must have created a management group. See “Creating a Management Group” on page 169. Using Hot Spares A cluster of SSMs can contain a hot spare SSM. A hot spare is an SSM that is not used for data storage, but stands by in case an SSM in the cluster goes down, at which time the hot spare is activated. When the hot spare is activated in the cluster, replicated volumes restripe onto the hot spare SSM. A hot spare SSM is designated in the Console by the icon show below. Note: Hot spares do not provide protection for non-replicated volumes. There must be some copy of data to be restriped onto the new SSM, and non-replicated volumes do not have copies. Working with Clusters In order to have more than one SSM in a cluster beyond the 30-day evaluation period, you must purchase the Scalability Pak. See Chapter 16, “Feature Registration.” Requirements for Hot Spares To designate a hot spare SSM for a cluster, the following requirements apply. • A cluster must contain at least 3 SSMs to have one SSM designated as a hot spare. • At most, one hot spare SSM can be designated per cluster. However, a cluster does not require a hot spare. The hot spare SSM should be equal to or greater in size than the other SSMs in the cluster. How a Hot Spare Works If an SSM in a cluster goes down, and a hot spare is designated for that cluster, then the spare is automatically activated and data from replicated volumes start to migrate to the new SSM. At this point the cluster no longer contains a hot spare. When the down SSM comes back up, it becomes the hot spare. When a hot spare is activated, it is not configured as a manager. If you want to designate the activated hot spare as a manager, you must start the manager. See “Starting and Stopping Managers” on page 181. Setting the Hot Spare Time Out The hot spare time out designates the amount of time before a hot spare is activated in the cluster. When a hot spare is activated the system will migrate data onto the new SSM. This data migration may take some time. Setting the hot spare time out allows you to control for situations in which you don’t want the hot spare activated, for example, if your network has high latency. The time out begins counting from the time that the SSM begins blinking in the Console. The default time is set to 0 seconds so that the hot spare takes over as soon as the system detects that the SSM is unavailable. For example, if you set the time out to 60 seconds, then the hot spare is activated 1 minute after the system detects that the SSM is unavailable. Swap in Hot Spare You can manually force a SSM designated as a hot spare to activate in the cluster, if an SSM in that cluster is not available and the cluster is blinking red in the Console. Swapping in a hot spare overrides the hot spare time out setting. However, the setting remains intact in the cluster and continues to apply once the cluster configuration has returned to normal. 202 Intel® Storage System Software User Manual Working with Clusters Clusters and iSCSI If you plan to use iSCSI with the Storage System Software, there are iSCSI features you configure at the cluster level, either when you create the cluster or by editing the cluster to configure these items. • iSCSI Failover - If you are using an initiator that does not support multiple addresses per target, such as Novell*, to ensure iSCSI failover you must configure a virtual IP for the SSMs in a cluster. • iSNS Server - If you use an iSNS server, configure your cluster to register the iSCSI target with the iSNS server. iSCSI Failover and Virtual IP A virtual IP address ensures that if an SSM in a cluster becomes unavailable, clients using an initiator, such as Novell*, that does not support multiple addresses per target can still access the volume through the other SSMs in the cluster. If the initiator you are using does support multiple addresses, you may not want to use a virtual IP. Note: If you are using Microsoft* cluster services, you must use a Virtual IP to ensure correct operation. Requirements for a Virtual IP • • • • • SSMs must be in same subnet address range as the virtual IP. The virtual IP must be routable regardless of which SSM it is assigned to. iSCSI clients must be able to ping the virtual IP. Must be unique to all SSMs on the network. Must be a specific IP reserved for this purpose. If you use DHCP, you must use a static IP. • All iSCSI initiators must be configured to connect to this IP for failover. Using an iSNS Server An iSNS server simplifies the discovery of iSCSI targets on multiple clusters on a network. You can have up to 3 iSNS servers. Intel® Storage System Software User Manual 203 Working with Clusters Creating a Cluster Creating a cluster is the first step in designating space for storage in a management group. Note: If you plan to have two clusters, each with one SSM, the most reliable configuration is to create two management groups with one SSM in each group. 1. Log in to the management group for which you want to create a cluster. The management group Tab View opens. 2. Click the Clusters tab. The Clusters tab opens, shown in Figure 151. Clusters tab Figure 151. Viewing the Clusters Tab 3. From the Tasks menu, click New Cluster. The New Cluster window opens with the General tab on top, shown in Figure 152. 204 Intel® Storage System Software User Manual Working with Clusters Figure 152. Creating a New Cluster 4. Type a meaningful name for the cluster. A cluster name is case sensitive and must be from 1 to 127 characters. 5. [Optional] Type a description of the cluster. 6. Select one or more SSMs from the SSMs Available list. Note: The SSMs in the list are all those included in the management group that are not already in a cluster. 7. Click Add. The selected SSMs move to the SSMs in Cluster list. or Click Add All to move all the SSMs from the Available list to the SSMs in Cluster list. Designating a Hot Spare You must purchase the Scalability Pak to use the hot spare feature beyond the 30-day evaluation period. Detailed information about using hot spares is in “Using Hot Spares” on page 201. 1. [Optional] Click the Hot Spare drop down list to designate a hot spare. Only SSMs in the cluster are displayed in the Hot Spare list. Hot spares cannot be used for storage—that is, you cannot create volumes on them. See “Using Hot Spares” on page 201 for detailed information about hot spares. 2. [Optional] If you designate a hot spare you can set the hot spare time out. See “Setting the Hot Spare Time Out” on page 202. Intel® Storage System Software User Manual 205 Working with Clusters Configure Virtual IP and iSNS for iSCSI [Optional] To configure iSCSI failover for initiators that do not support multiple addresses per target, add a virtual IP for the cluster. 1. Click the iSCSI tab to bring it to the front, shown in Figure 153. Figure 153. Configuring a Virtual IP Address for iSCSI 2. Add the IP address, subnet mask and default gateway if required. Adding an iSNS Server [Optional] Note: If you use an iSNS server, you may not need to add Target Portals in the Microsoft* iSCSI Initiator. 1. Click Add. The Add iSNS Server window opens, shown in Figure 154. Figure 154. Adding an iSNS Server 2. Type the IP address of the iSNS server. 206 Intel® Storage System Software User Manual Working with Clusters 3. Click OK. The server is added to the list, shown in Figure 155. List of iSNS servers Figure 155. List of iSNS Servers 4. Click OK when you have finished. The cluster is created and displayed inside the management group, shown in Figure 156. 5. Select the cluster to open the clusters Tab View, also shown in Figure 156. Cluster Cluster Tab View Figure 156. Viewing a Cluster and the Cluster Tab Intel® Storage System Software User Manual 207 Working with Clusters The Cluster Tab View The cluster Tab View is shown in Figure 156. In the Cluster Tab view, tThe tabs provide access to cluster information and features along with a Tasks button for taking actions on features. Details Tab Includes name, status, description, hot spare and the SSM to which the Virtual IP is assigned. Volumes Tab Includes the name, replication level, size, hard threshold and soft threshold for volumes in the cluster. SSMs Tab For each SSM in the cluster, this tab includes the host name, IP address, and whether the module is a hot spare for the cluster. Disk Usage Tab Displays usage statistics for the cluster and the modules, volumes, and snapshots contained in the cluster. See “Measuring Disk Capacity and Volume Size” on page 220 for a detailed explanation of disk capacity allocation in a cluster. Figure 157. Statistics for a Cluster Note: Data migration, referred at the bottom of the Disk Usage tab, occurs during a snapshot deletion (when snapshot data returns to top level), or when moving an SSM into or out of an active cluster. The usage table provides the following information: 208 Intel® Storage System Software User Manual Working with Clusters Table 34. Disk Space use Reported on Disk Usage Tab Column Heading Space • • • • Cluster SSM Volume Snapshot Max Used • • • • Cluster SSM Volume Snapshot Max % Full • • • • Cluster SSM Volume Snapshot Misc. Information Reported Space is block-level raw space • • • • Total raw space in the cluster Total raw space on the SSM Hard threshold of the volume Hard threshold of the snapshot and of the writable snapshot Maximum block level space ever written to • • • • Total raw space ever used in the cluster Total raw space ever used on the SSM Total raw space ever used in the volume Total raw space ever used in the snapshot and in the writable snapshot Highest level of block level space ever used • • • • Percent of raw space allocated to volumes and snapshots Percent of SSM raw space to which data has been written Percent of volume hard threshold raw space ever used Percent of snapshot hard threshold raw space ever used Other information that impacts space usage • Cluster • • • • SSM Volume Snapshot • • • Percent of raw space in the cluster that has been allocated for volumes and snapshots Whether the SSM has been designated as a hot spare Replication level for the volume Replication level for the snapshot Usage Graphs The usage graphs, shown in Figure 158, provide a visual display of the cluster usage. The display updates in real time so you can easily see changes in the usage in the space allocated for the cluster, and in the space used for volumes and snapshots. Figure 158. Disk Space Allocated and Used for the Cluster and its Volumes and Snapshots Intel® Storage System Software User Manual 209 Working with Clusters iSCSI Tab Displays the virtual IP address if there is one, and lists any iSNS servers configured for the cluster. Remote Snapshot You must purchase the Remote Data Protection Pak to use remote snapshots beyond the 30-day evaluation period. The Remote Snapshot tab lists details about any remote snapshots that have been created. Detailed information about remote snapshots is available in the Remote Copy appendix. See “Viewing a List of Remote Snapshots” on page 349 Editing a Cluster When editing a cluster, you can change the description, add or remove SSMs, and change the hot spare designation of an SSM. You can also edit or remove the virtual IP and iSNS servers associated with the cluster. Prerequisite: You must log in to the management group before you can edit any clusters within that group. Getting There 1. Select the cluster you want to edit. 2. From the Tasks menu on the Details tab, select Edit Cluster. The Edit Cluster window opens, shown in Figure 159. 210 Intel® Storage System Software User Manual Working with Clusters Figure 159. Editing a Cluster Adding an SSM to an Existing Cluster Add an SSM to an exiting cluster to expand the storage for that cluster or to designate the SSM as a hot spare. Prerequisites • Configure the SSM to match the SSMs already in the cluster. See “SSM Configuration Window” on page 35 for information about what features must be configured. • Add the SSM to the management group that contains the cluster. Note: If you mix SSMs with different capacities in a cluster, all SSMs in the cluster will operate at a capacity equal to that of the smallest capacity SSM. 1. Select an SSM from the SSMs Available list. 2. Click Add. The SSM moves to the SSMs in Cluster list. or Click Add All to move all the SSMs from the SSMs Available list to the SSMs in Cluster list. 3. Click OK when you are finished. Intel® Storage System Software User Manual 211 Working with Clusters Changing the Hot Spare Designation You can add a hot spare or remove a hot spare from a cluster as long as the volumes in that cluster have a replication priority of availability. See “Planning Data Replication” on page 222 for details about volume replication. Note: A hot spare cannot reside in a cluster which contains volumes that have a replication priority of redundancy. Adding a Hot Spare To add a hot spare, the cluster must contain sufficient SSMs to handle the volumes and snapshots that currently exist in that cluster. See “Adding an SSM to an Existing Cluster” on page 211 if you want to add a SSM to become a hot spare. 1. Click the Hot Spare drop down list and select the SSM to designate as the hot spare. 2. Click OK when you are finished. Note: A cluster must contain at least three SSMs to have one SSM designated as a hot spare. Removing a Hot Spare To remove a hot spare, simply change the designation in the list to none. The hot spare then becomes an SSM in the cluster, adding more space for storage. 1. Click the Hot Spare drop down list and select None from the list. 2. Click OK when you are finished. The SSM returns to the cluster as available storage. Changing the Hot Spare Time Out The hot spare time out designates the amount of time before a hot spare is activated in the cluster. You can change the value at any time. The results of changing the time out value are listed below. • Cluster operating normally – changing hot spare time out has an effect only if an SSM in the cluster becomes unavailable. • Cluster with unavailable SSM – reducing the time out value will activate the hot spare earlier. For example, an SSM is not available and the hot spare time out is configured for 6 hours. After 3 hours you reduce the time out to 1 hour, thinking that will activate the hot spare in 60 minutes. However, the hot spare activates immediately. This is because the clock that is tracking the time out started when the SSM became unavailable and it considers the 1 hour interval to have passed already. • Cluster with unavailable SSM – increasing the time out value will activate the hot spare later. 212 Intel® Storage System Software User Manual Working with Clusters For example, an SSM is not available and the hot spare time out is configured for 6 hours. Four hours have passed. You increase the time out to 8 hours, adding an additional 2 hours to the time out interval, before the hot spare activates To change the hot spare time out 1. Change the value for the hot spare time out. 2. Click OK. Removing an SSM from a Cluster You can remove an SSM from a cluster only if the cluster contains sufficient storage modules to maintain the existing volumes and replication level. See Chapter 12, “Working with Volumes,” on page 219 for details about editing volumes. 1. Select an SSM from the SSMs in Cluster list. 2. Click Remove. The SSM moves to the SSMs Available list. 3. Click OK when you are finished. Changing or Removing the Virtual IP Anytime you change or remove the virtual IP address for iSCSI volumes, you are changing the configuration that clients are using. Therefore it is important to disconnect any clients before making this change. Preparing Clients • Quiesce any applications that are accessing volumes in the cluster • Log off the active sessions in the initiator for those volumes Changing or Removing the Virtual IP Address 1. In the Edit Cluster window, click the iSCSI tab. 2. Change or delete the entries in the IP Address, Subnet Mask and Default Gateway fields. Finishing Up 1. Click OK when you are finished changing or removing the virtual IP. 2. Reconfigure the iSCSI initiator with the changes. 3. Reconnect to the volumes. 4. Restart the applications that use the volumes. Intel® Storage System Software User Manual 213 Working with Clusters Changing or Removing an iSNS Server If you change the IP address of an iSNS server, or remove the server, you may need to change the configuration that clients are using. Therefore, you may need to disconnect any clients before making this change. Preparing Clients • Quiesce any applications that are accessing volumes in the cluster. • Log off the active sessions in the initiator for those volumes. Changing an iSNS Server 1. Select the iSNS server to change. 2. Click Edit. The Edit iSNS Server window opens. 3. Change the IP address. 4. Click OK. Deleting an iSNS Server 1. Select the iSNS server to delete. 2. Click Delete. A confirmation message opens. 3. Click OK. Finishing Up 1. Click OK when you are finished changing or removing an iSNS server. 2. Reconfigure the iSCSI initiator with the changes. 3. Reconnect to the volumes. 4. Restart the applications that use the volumes. Swapping in a Hot Spare You can manually swap in a hot spare if an SSM in the cluster is not available and is blinking red in the Console. 1. Right-click on the SSM designated as the hot spare for the cluster. The hot spare SSM has the hot spare icon next to it. . A confirmation message opens. 2. Click OK. The SSM begins the process of data migration. See “Swap in Hot Spare” on page 202 for more information. 214 Intel® Storage System Software User Manual Working with Clusters Repairing an SSM Repairing an SSM allows you to replace a failed disk in an SSM that is in a cluster configured for 2-way or 3-way replication and only trigger one resync of the data stored on SSMs in that cluster, rather than restriping. Resyncing the data is a shorter operation than a restripe. Prerequisites for Using Repair SSM • Volume must have 2-way or 3-way replication. • SSM must be blinking red in the Console. • If the SSM is running a manager, stopping that manager must not break quorum. How Repair SSM Works Replacing a failed disk requires removing the SSM from the cluster and management group, replacing the disk, and returning the SSM to the cluster. Because of the replication level, removing and returning the SSM to the cluster would normally cause the remaining SSMs in the cluster to restripe the data twice—once when the SSM is removed from the cluster and once when it is returned. Repairing the SSM creates a placeholder in the cluster, in the form of a “ghost” SSM. This ghost SSM keeps the cluster intact while you remove the SSM, replace the disk, configure RAID, and return the SSM to the cluster. The returned SSM only has to resynchronize with the other two SSMs in the cluster. Repairing an SSM When an SSM in a cluster has a disk failure, the Network View displays the SSM and the cluster as blinking red and needing attention, shown in Figure 160. Failed SSM blinks red Figure 160. SSM with Failed Disk 1. If the SSM is running a manager, stop the manager. See “Stopping a A Manager” on page 183. 2. Select the SSM in the Network View. 3. Right-click and select Repair SSM. A confirmation message opens. Intel® Storage System Software User Manual 215 Working with Clusters 4. Click OK. The SSM leaves the management group and moves to the Available group. A placeholder, or “ghost” SSM remains in the cluster, shown in Figure 161. It is labeled with an IP address instead of a host name. SSM needing repair ghost SSM Figure 161. Viewing the Ghost SSM 5. Replace the disk in the SSM. After you replace the disk you must power the disk on and reconfigure RAID. See “Replacing a Disk” on page 83. 6. Add the repaired SSM to the management group. The SSM returns to the management group and the ghost SSM is still in the cluster, shown in Figure 161. Repaired SSM Figure 162. Returning the SSM to the Management Group 7. Edit the cluster and add the repaired SSM to the cluster. Warning: The repaired SSM must be returned to the cluster in the same place it originally occupied to have the cluster resync, rather than restripe. To return the repaired SSM to the cluster in the original order 8. In the Edit Cluster window, shown in Figure 163, remove any SSMs in the list that are below the ghost SSM. The removed SSMs return to the SSMs Available column. 216 Intel® Storage System Software User Manual Working with Clusters Ghost SSM as placeholder Repaired SSM Figure 163. Returning the Repaired SSM to the Cluster 9. Remove the ghost SSM. 10. Select the repaired SSM and add it to the cluster. It will be in the place reserved by the ghost SSM. 11. Add any remaining SSMs to the cluster. 12. Click OK. The SSMs are in the cluster in their original order. The ghost SSM is removed from the cluster. 13. Select the ghost SSM and remove it from the management group. A confirmation message opens, warning that the SSM cannot be found on the network. 14. Click OK to confirm removing SSM from the management group. Another confirmation message opens. 15. Click OK. The ghost SSM disappears from the Console. Intel® Storage System Software User Manual 217 Working with Clusters Deleting a Cluster Volumes and snapshots must be deleted or moved to a different cluster before you can delete the cluster. For more information, see “Deleting a Volume” on page 239, and “Deleting a Snapshot” on page 259. Prerequisite: You must log in to the management group before you can delete any clusters within that group. 1. Log in to the management group that contains the cluster you want to delete. 2. Select the cluster you want to delete. The Cluster Tab View opens. 3. From the Tasks menu on the Details tab, select Delete Cluster. A confirmation message opens. If the message says that the cluster is in use, you must delete the snapshots and volumes on the cluster first. 4. Click OK. The cluster is deleted and the SSMs return to the management group as available. Selecting a Cluster from the List The Select Cluster list window opens when you select Tasks > Cluster from the menu, and then select one of the following options. 218 Intel® Storage System Software User Manual 12 Working with Volumes A volume is a logical entity that is made up of storage on one or more SSMs. It can be used as raw data storage or it can be formatted with a file system and used by a host or file server. You create volumes on clusters of one or more SSMs. After you create a volume, you must add it to a volume list which is associated with an authentication group. Volume lists and authentication groups control access to volumes by application servers. For detailed information, see Chapter 15, “Controlling Client Access to Volumes.” This chapter covers the following topics: • Planning volume size and thresholds • Planning data replication and data priority • Creating and managing volumes Prerequisite Before you create a volume, you must have created a management group and at least one cluster. See Chapter 9, “Working with Management Groups.” and Chapter 11, “Working with Clusters.” Planning Volumes Planning volumes takes into account multiple factors. • How many volumes do you need? • What type of volume are you creating - primary or remote? • What size do you want the volume to be? • Do you plan to use snapshots? • Do you plan to use data replication? • Do you plan to grow the volume or to keep it the same size? Note: If you plan to mount file systems, create a volume for each file system you plan to mount. You can then grow each file system independently. Working with Volumes Planning Volume Type • Primary volumes are volumes used for data storage. • Remote volumes are used with Remote Copy for business continuance, backup and recovery, and data mining/migration configurations. See the Remote IP Copy User Manual for detailed information about remote volumes. Planning Volume Size Volume size is the size of the virtual device communicated to the operating system and the applications. Volume size falls into one of three categories • Volumes that are smaller than the storage capacity of the cluster • Volumes that are equal in size to the storage capacity of the cluster • Volumes that are larger than the storage capacity. Creating larger volumes makes it easy to add additional storage resources to the cluster at a later date. How you plan to use the volume is one factor in setting the size. Other factors in planning size are calculating the hard threshold and whether you plan to use snapshots. Measuring Disk Capacity and Volume Size If you are using Microsoft* Windows* or Novell* NetWare* with your Storage System Software, you are dealing with two disk space accounting systems: the block system and the native file system (on Windows, this is usually NTFS). Block Systems and File Systems Operating systems see hard drives (both physical and virtual) as abstractions known as "block devices": arbitrary arrays of storage space, which can be read from and written to at will. Files on disks are handled by a different abstraction: the "file system." File systems are placed on block devices. File systems are given authority over reads and writes to block devices. iSCSI and EBSD do not operate at the file system level of abstraction. Instead, they present the Storage System Software volume to an operating system such as Windows as a block device. Typically, then, a file system is created on top of this block device so that it can be used for storage. In contrast, an Oracle* database uses a Storage System Software volume as a raw block device. 220 Intel® Storage System Software User Manual Working with Volumes Storing File System Data on a Block System The Windows file system treats this block device as simply another hard drive; that is, it is an array of blocks which the file system can use for storing data. As the iSCSI initiator or the EBSD driver passes writes from the file system, the Storage System Software simply writes those blocks into the volume. So when you look at the Console, the allocation percentage displayed is based on how many physical blocks have been written for this volume. Now, when you delete a file, typically the file system updates the directory information which removes that file. Then the file system notes that the blocks which that file previously occupied are now freed up. Subsequently, when you query the file system about how much free space is available, the space occupied by the deleted files appears as part of the free space, since the file system knows it can overwrite that space. However, the file system does not inform the block device underneath (the Storage System Software volume) that there is freed up space. In fact, no mechanism exists to transmit that information. There is no SCSI command which says "block 198646 can be safely forgotten"; at the block device level there are only reads and writes. So to ensure that our iSCSI and EBSD network block devices work correctly with file systems, any time a block is written to, that block is forever marked as allocated. Then, when all blocks are allocated up to the full size of the storage volume, the file system takes over. The file system reviews its "available blocks" list and reuses blocks that have been freed up. Planning Hard Thresholds The hard threshold is the amount of application data that can actually be written to the volume. This size is the actual physical space reserved for data on the disks in the cluster. Therefore, it is the limit beyond which data can no longer be written to the volume. The hard threshold can be increased up to the volume size, if they are not set as equal. Best Practice if Not Using Snapshots For volumes that will not be used with snapshots, hard thresholds should be set equal to the volume size. This setting ensures that the hard threshold cannot be exceeded, which prevents clients from accessing the volume. If you intend to use snapshots, see “Managing Capacity Using Volume and Snapshot Thresholds” on page 243. Best Practice if Using Snapshots For volumes that will be used with snapshots, set the hard threshold size less than the volume size. Next, set the soft threshold less than the hard threshold. Intel® Storage System Software User Manual 221 Working with Volumes Planning Snapshots Snapshots take up space on the cluster. Planning how much space, and planning the use and scheduling of snapshots impacts the hard threshold you should set for the volume. Note: Volume size, volume thresholds, and using snapshots should be planned in conjunction. If you intend to use snapshots, review Chapter 13, “Working with Snapshots.” Planning Soft Thresholds Soft thresholds trigger alerts to system administrators to help ensure that hard thresholds are not exceeded. Upon receiving an alert, the system administrator can take steps to increase capacity according to planned capacity management. See “Managing Volume Growth Capacity” on page 226 for strategies to manage volume growth. Best Practice If Not Using Snapshots If the hard threshold is equal to the volume size, set the soft threshold equal to the volume size as well. Use application-level monitoring to manage capacity growth. Best Practice If Using Snapshots If the hard threshold is less than the volume size, set the soft threshold to a percentage of the hard threshold. When a soft threshold alert is received: • Provision more storage for the cluster (if required) • Increase the hard threshold • Re-adjust the soft threshold to be a percentage of the new hard threshold Planning Data Replication Data replication creates redundant copies of a volume. You can create up to three copies using 3-way replication. Because these copies reside on different SSMs, replication levels are tied to the number of available SSMs in a cluster. (Hot spare SSMs are not available for data storage, and therefore not available when calculating replication levels.) The Storage System Software and the Storage System Console provide flexibility when planning data replication through two features. • Replication level allows you to choose how many copies of data you want to keep in the cluster. • Replication priority allows you to choose whether availability or redundancy is more important in your configuration. 222 Intel® Storage System Software User Manual Working with Volumes Replication Level Three replication levels are available depending upon the number of available (non-hot spare) SSMs in the cluster. The level of replication you choose also affects the Replication Priority you can set. Table 35. Setting a Replication Level for a Volume Select This Replication Level With This Number of Available SSMs in Cluster For This Number of Copies One • None • One copy of data in the cluster. No replica is created. Two (not a recommended configuration for high availability) • • None 2-Way • One copy of data in the cluster, no replication. Two copies of data in the cluster. One replica is created. Three or more • • • None 2-Way 3-Way • • • • One copy of data in the cluster (no replication). Two copies of data in the cluster (one replica). Three copies of data in the cluster. Two replicas are created. Note: The system calculates the actual amount of storage resources needed if the replication level is greater than none. How Replication Levels Work When you choose 2-way or 3-way replication, data is written to either 2 or 3 consecutive SSMs in the cluster. For example: 2-Way Replication A cluster with three SSMs, configured for 2-way replication. There have been five writes to the cluster. Figure 164The figure illustrates the write patterns on the three SSMs. Intel® Storage System Software User Manual 223 Working with Volumes Store 1 1st Store 2 Store 3 2nd 2nd 1st 3rd 4th 3rd 4th 5th 5th Figure 164. Write Patterns in 2-way Replication Replication Priority Set the replication priority according to whether data availability or data redundancy is the goal for the volume. • Availability Priority: If data availability is your priority, you can set any replication level. • Redundancy Priority: If redundancy is the priority, you must select either 2-way or 3-way replication. Note: When you have volumes with a priority of redundancy, you cannot use a hot spare in the cluster. Volume is available to a client with a replication level of ... and a priority setting of None 2-way 3-way Availability All SSMs must be up One of every two consecutive SSMs must be up One of every three consecutive SSMs must be up Redundancy N/A All SSMs must be up Two of every three consecutive SSMs must be up Warning: A management group with three SSMs is the minimum configuration for fault tolerant operation. Although the system allows you to configure 2-way replication on 2 SSMs, this does not guarantee data availability in the event that one SSM becomes unavailable. See “Managers” on page 168. If your volumes contain critical data, configure them for 2-way replication and a priority of redundancy. 224 Intel® Storage System Software User Manual Working with Volumes Requirements for Volumes When creating a volume, you define the following parameters. Table 36. Parameters for Volumes Volume Parameter Type Configurable in Volume Type Any What it Means Whether the volume is primary or remote. • • Primary volumes are used for data storage. Remote volumes are used for configuring Remote Copy for business continuance, backup and recovery, or data mining/migration. NOTE: Remote Copy is a feature upgrade. You must purchase a Remote Data Protection Pak license to use remote volumes past the 30-day trial period. Volume Name Any The name of the volume that is displayed in the Console. A volume name must be from 1 to 127 characters and is case sensitive. Description Any [Optional] A description of the volume. Cluster Any If the management group contains more than one cluster, you must specify the cluster on which the volume resides. Replication Level Any The number of copies of the data to create on SSMs in the cluster. The replication level must be at most the number of SSMs in the cluster or three, whichever is smaller. See “Planning Data Replication” on page 222. Replication Priority Any • • Size Primary Availability - Default setting. These volumes will remain available as long as at least one SSM out of every n (n = replication level) remains active. When the unavailable SSM returns to active status in the cluster, than the volume resynchronizes across the replicas. Redundancy - Choose this setting to ensure that the volume will go offline if it cannot maintain two replicas. For example, if 2-way replication is selected, and an SSM in the cluster becomes unavailable, thereby preventing 2way replication, the volume goes offline until the SSM is again available. The logical block storage size of the volume. Hosts and file systems will operate as if storage space equal to the volume size is available in the cluster. This volume size may exceed the true allocated disk space on the cluster for data storage, which facilitates adding more SSMs to the cluster later for seamless storage growth. However, if the volume size does exceed true allocated disk space, the ability to make snapshots may be impacted. See Chapter 13, “Working with Snapshots.” Remote volumes contain no data and therefore do not have a size. The default value in the size field is equal to the available space on the cluster. Intel® Storage System Software User Manual 225 Working with Volumes Table 36. Parameters for Volumes Volume Parameter Configurable in Volume Type Hard Threshold Primary What it Means The amount of physical space allocated for actual data storage. Reaching the hard threshold triggers an alert and data can no longer be written to the volume. The hard threshold must be less than or equal to the volume size. Remote volumes contain no data and do not have a size. Therefore, you cannot set a hard threshold for a remote volume. Soft Threshold Primary The amount of space used on the volume that triggers a warning alert. This alert notifies the storage administrator that the volume is approaching the hard threshold. The soft threshold must be less than or equal to the hard threshold. Because remote volumes have no size, and cannot have a hard threshold, they also cannot have a soft threshold. Auto Grow Any Auto grow automatically increases the hard and soft volume thresholds by a specific amount. • • Checksum Any Automatic auto grow uses a predetermined formula. Manually setting auto grow allows the user to determine the size increment by which the hard and soft thresholds increase. Whether to use checksumming to verify data transmission. Volume checksumming is in addition to standard IP and ethernet checksumming. Enabling checksumming for a volume increases data integrity at some cost to system performance. Managing Volume Growth Capacity When creating a volume for which you plan to use snapshots, you can set the soft threshold value to help manage capacity growth. This threshold value triggers an alert, providing you the opportunity to increase the capacity of the volume before it is full. Note: Volume size, replication level, and snapshots should be planned in conjunction. if you intend to use Snapshots, review Chapter 13, “Working with Snapshots.” Creating the Volume and Setting Thresholds • First, create the volume and designate the size. This size is the logical size on the cluster. For example, you have a 750 GB cluster and you create a 500 GB volume. • Second, set the hard threshold to some size smaller than the actual volume size. For our example 500 GB volume, you set the hard threshold at 300 GB. • Third, set the soft threshold lower than the hard threshold. The soft threshold triggers an alert to the system administrator, notifying that the soft threshold has been reached. 226 Intel® Storage System Software User Manual Working with Volumes This alert gives you time to increase the volume size and hard threshold. For our example, set the soft threshold at 485 GB. Warning: If the hard threshold is set lower than the volume size and the hard threshold is reached, then other applications that are accessing the volume will hang until you increase the hard threshold. In this scenario, system resources will be exhausted. Therefore, if there are other volumes in the cluster, accessed by other applications, those volumes will hang as well, even though those volumes’ hard thresholds have NOT been reached. Managing the Volume Growth Capacity When you receive the alert that the soft threshold has been reached, you take the following actions. • Increase the volume size. For our example above, you increase the volume size by 20 percent to 600 GB. • Increase the hard threshold by about 20 percent, to 590 GB. • Increase the soft threshold to 585 GB. See “Editing a Volume” on page 235 for information about changing the volume size, and the soft and hard thresholds. Over time, as you near the capacity of the cluster, you can increase the storage capacity of the cluster by adding more SSMs. Note: If you have file systems mounted on the host volume, and you reach the soft or hard threshold, deleting files from the volume does not create space on the SSM volume. Using Auto Grow You can use auto grow to automatically increase the hard and soft volume thresholds by a specific amount. Note: Auto grow is also available in the application-based scripting described in Chapter 14, “Working with Scripting.” How Auto Grow Works Auto grow is triggered when a soft threshold is reached. Auto grow then raises both the soft and hard thresholds by either a calculated increment (Auto) or by an increment you choose (Manual). The thresholds will only increase. • When there is sufficient room in the cluster to accommodate the increases or • To the point where the hard threshold equals the volume length (at which point the soft threshold also is increased to equal the volume length so that alerts are not triggered) Intel® Storage System Software User Manual 227 Working with Volumes whichever of these conditions occur first. Best Practice The goal when using auto grow is to grow smoothly and "just-in-time," growing as little as possible when you can get away with it, and limiting the total number of auto-grow events to a reasonable number. Also, you want the volume to grow before the client(s) hit the hard threshold, which would cause the client(s) to stall for a few seconds. Setting Auto Grow for Manual Use manual auto grow to select the amount by which you want the hard and soft thresholds to increase. Both thresholds will increase by the same amount at the same time. The increment must be at least 1% of the volume length or 1 MB, whichever is greater. Setting Auto Grow for Automatic The auto setting for auto grow begins with small increments which gradually increase in size. After a maximum of ten auto grow events the volume reaches its full size, which is the volume length. The increment schedule for automatic auto grow is illustrated belowin Figure 165. Maximum instances of auto grow 1/4 1/2 3/4 Volume Length Figure 165. Up to Ten Automatic Increments for Auto Grow Benefits of Automatic Auto Grow Some of the benefits of using the automatic auto grow with its incremental algorithm: • It allows small volumes to grow as little as possible, while still allowing for growth to very large volume sizes without too many auto-grow operations • It maintains the ratio of thresholds. In the following examples, when using the manual setting for auto grow, the hard threshold grows to 510 MB and the soft threshold grows to 495 MB. The fact that these thresholds are so close may allow clients to hit the hard threshold and stall for several seconds before auto grow kicks in. In contrast, when the automatic algorithm reaches 512 MB for the hard threshold, the soft threshold is 384 MB, which would trigger the next auto grow well before it is needed. 228 Intel® Storage System Software User Manual Working with Volumes Auto Grow Examples The following examples illustrate the difference between automatic and manual auto grow. For this example, the volume parameters are • Length = 1 GB • Hard Threshold = 60 MB • Soft Threshold = 45 MB Manual Auto Grow Auto grow is set for Manual, to increase the soft and hard thresholds by 50 MB whenever the soft threshold is reached. The rate of increase is illustrated belowin Table 37 and Figure 166. Table 37. Progression of Increments in Manual Auto Grow Setting of 50 MB Soft Threshold (MB) Hard Threshold (MB) 95 100 145 160 195 210 245 260 : : : : 995 1024 1010 1 1024 2 1 When the hard threshold reaches the volume length, the soft threshold is increased to the same value to disable alerts. 2 The hard threshold cannot exceed the volume length Figure 166. Example Manual Auto Grow Chart Intel® Storage System Software User Manual 229 Working with Volumes Automatic Auto Grow When auto grow is set for Auto, the soft and hard thresholds increase automatically according to a preset algorithm. The rate of increase begins small and increases to evergreater increments, as illustrated belowin Table 38 and Figure 167. Table 38. Progression of Increments in Automatic Auto Grow Soft Threshold (MB) Hard Threshold (MB) 483 644 64 80 72 96 96 128 144 192 192 256 384 512 1024 1024 3 The ratio of the soft threshold to the hard threshold (3/4 in this example) is maintained throughout the auto grow process. 4 The first automatic auto grow is always to the nearest pre-computed increment that is greater than the initial setting. Figure 167. Example Automatic Auto Grow Chart 230 Intel® Storage System Software User Manual Working with Volumes Creating a Volume A volume resides on the SSM(s) contained in a cluster. 1. Log in to the management group for which you want to create a volume. The management group Tab View opens. 2. Select the cluster on which you want to create a volume. The cluster Tab View opens. 3. Click the Volumes tab. The Volumes tab opens, shown in Figure 168. Volumes tab Figure 168. Viewing the Volumes Tab 4. From the Tasks menu, click New Volume. The New Volume window opens, shown in Figure 169. See Table 36 on page 225 for detailed information about setting volume parameters.See “Requirements for Volumes” on page 225 for a detailed description of each item. Intel® Storage System Software User Manual 231 Working with Volumes Figure 169. Creating a New Primary Volume 5. Select primary as the volume type. The window for a new primary volume is shown in Figure 169. For information about creating a remote volume, see the Remote IP Copy User Manual. If you are creating a remote volume, see “Creating a Remote Volume” on page 346 6. Type a name for the volume. 7. [Optional] Type a description of the volume. 8. Select a replication level. You must purchase the Scalability Pak to use the N-way replication feature beyond the 30-day evaluation period. 9. Select a replication priority. If you select a replication level of None, the replication priority must be Availability. See Figure 170. Figure 170. Setting Replication to None 10. Type a size and select the units. 11. Type a hard threshold and select the units. 12. Type a soft threshold and select the units. 232 Intel® Storage System Software User Manual Working with Volumes Note: The system automatically factors replication levels into the settings. For example, if you create a 500 GB volume and the replication level is 2, the system automatically allocates 1000 GB for the volume. 13. Select the cluster you want to contain the volume. 14. [Optional] Select the auto grow setting you want. 15. [Optional] Select whether you want to enable checksumming. 16. Click OK. The Storage System Software creates the volume and it is attached to the cluster, shown in Figure 171. 17. Select the new volume in the Network View. The volume Tab View opens, also shown in Figure 171. Volume Volume Tab View Figure 171. Viewing a Volume in a Cluster The Volume Tab View The tabs provide access to volume information and features, such as creating snapshots, and associating authentication groups with the volume. Details Tab Displays information about the selected volume. You can add create snapshots, add volumes to volume lists, and edit and delete volumes from this tab. Intel® Storage System Software User Manual 233 Working with Volumes Snapshots Tab Displays information about the existing snapshots. You can also create, edit, or delete snapshots from this tab. See Chapter 13, “Working with Snapshots” for more information about snapshots. Snapshot Schedules Tab Displays the name of the snapshot schedule, the hard and soft thresholds set for the snapshots, the actual schedule and any error that prevented a scheduled snapshot from taking place. Hosts Tab Lists all EBSD hosts that have accessed the volume. For EBSD hosts, to retrieve the correct information for the volume, enter the IP address of the host in Find By Module IP or Host Name. No host information is displayed for iSCSI and Fibre Channel volumes. Fibre Channel volumes may display “FC Internal” or the display may be blank. iSCSI volumes display the SSM name that the iSCSI initiator is logged into. Remote Snapshots Tab Displays the names of the primary and remote snapshots, the management groups they reside in, and the status of the copying from primary to remote. Create a remote snapshot here, or cancel one that is in progress. Remote Snapshot Schedules Tab Displays the name of the remote snapshot schedule, the hard and soft thresholds set for the remote snapshots, the actual schedule and any error that prevented a scheduled remote snapshot from taking place. Target Information Tab For iSCSI volumes, displays the virtual IP address if configured and lists any iSNS servers. For Fibre Channel volumes, displays the Fibre Channel Port World Wide Name (WWPN) for that volume. Volume List Memberships Tab Lists the volume lists and which volumes and authentication groups they are connected to. 234 Intel® Storage System Software User Manual Working with Volumes Editing a Volume When editing a volume, you can change the description, replication level, replication priority, size, hard and soft thresholds, the cluster that contains the volume, whether the volume is configured for auto grow, and whether checksumming is enabled. Table 39. Requirements for Changing Volume Parameters Item Requirements for Changing Description Must be from 0 to 127 characters. Cluster The target cluster must • • Reside in the same management group. Have sufficient unallocated space for the hard threshold and replication level of the volume being moved. When moving a volume to a different cluster, that volume will temporarily exist on both clusters. Replication Level The cluster must have sufficient SSMs and unallocated space to support the new replication level. Replication Priority To change the replication priority, the replication level must support the change. You can always go from Redundancy to Availability. However, you cannot go from Availability to Redundancy unless a sufficient number of SSMs are in the cluster to make the volume available. For a detailed explanation, see Table 36 on page 225. For example, if you have 2-way replication with 3 SSMs in the cluster, you can change from Availability to Redundancy if all the SSMs in the cluster are available and have enough space for replicating the data. Size To increase the size of the volume one of the following conditions must be met: • • There must be sufficient unallocated space in the cluster You can move the volume to a cluster that has enough unallocated space • You can add an SSM to the cluster To decrease the size of the volume: • • • If the volume has been or is mounted by any operating system, you must shrink the volume from the client operating system before shrinking the volume in the Console. The size entered must be greater than the hard threshold. You cannot decrease the volume size to a value less than the hard threshold. You also cannot decrease the size of the volume below the size needed for data currently stored on the volume. Warning: Decreasing the volume size or hard threshold is not recommended. If you shrink the volume in the Storage System Console before shrinking it from the client file system, your data will be corrupted or lost. Intel® Storage System Software User Manual 235 Working with Volumes Table 39. Requirements for Changing Volume Parameters Item Hard Threshold Requirements for Changing Increase the hard threshold to turn off an alert generated when the threshold is exceeded. The hard threshold must be equal to or less than the size of the volume and there must be sufficient space on the cluster. To decrease the hard threshold, first decrease the size of the volume and then decrease the hard threshold to the same value as the size. Warning: Decreasing the volume size or hard threshold is not recommended. If you shrink the volume in the Storage System Console before shrinking it from the client file system, your data will be corrupted or lost. Soft Threshold The soft threshold must be equal to or less than the hard threshold. To decrease the soft threshold, first decrease the hard threshold, and decrease the soft threshold to a value less than the hard threshold. Auto Grow Change the auto grow setting as desired. You can turn auto grown on or off. Warning: Decreasing the volume size or hard threshold is not recommended. If you shrink the volume in the Storage System Console before shrinking it from the client file system, your data will be corrupted or lost. Getting There 1. Select the volume you want to edit in the Network View. The volume Tab View opens. 2. Click Edit Volume. The Edit Volume window opens as shown in Figure 172. See Table 39 for detailed information about making changes to the volume parameters. 236 Intel® Storage System Software User Manual Working with Volumes Figure 172. Editing a Volume Changing the Volume Description 1. In the Description field, change the description. 2. Click OK when you are finished. See “Requirements for Changing Volume Parameters” on page 235 for detailed requirements. Changing the Cluster 1. In the cluster list, select the cluster to which you want to move the volume. 2. Click OK when you are finished. The volume will reside on both clusters until all of the data is moved to the new cluster. See “Requirements for Changing Volume Parameters” on page 235 for detailed requirements. Intel® Storage System Software User Manual 237 Working with Volumes Changing the Replication Level 1. In the Replication Level drop down, select the level of replication you want. 2. Click OK when you are finished. See “Requirements for Changing Volume Parameters” on page 235 for detailed requirements. Changing the Replication Priority 1. Select the replication priority you want. 2. Click OK when you are finished. See “Requirements for Changing Volume Parameters” on page 235 for detailed requirements. Changing the Size 1. In the size field, change the number and change the units if necessary. 2. Click OK when you are finished. See “Requirements for Changing Volume Parameters” on page 235 for detailed requirements. Warning: Decreasing the volume size or hard threshold is not recommended without careful planning. Changing the Hard Threshold 3. In the hard threshold field, change the number and change the units if necessary. 4. Click OK when you are finished. See “Requirements for Changing Volume Parameters” on page 235 for detailed requirements. Changing the Soft Threshold 1. In the soft threshold field, change the number and change the units if necessary. 2. Click OK when you are finished. See “Requirements for Changing Volume Parameters” on page 235 for detailed requirements. 238 Intel® Storage System Software User Manual Working with Volumes Fixing a Replica-challenged Redundant Volume If an SSM goes offline and needs to be repaired or replaced, and a replicated volume configured for redundancy becomes unavailable to clients, the following procedure allows you to safely return the volume to fully operational status. 1. Stop any clients from accessing the volume. 2. Select the volume in the Console. 3. Right-click and select Edit Volume. 4. Change the data priority from data redundancy to data availability. 5. Remove the SSM from the cluster. Repair or replace the SSM. 6. [Optional] Add the new or repaired SSM to the cluster. 7. Wait for the restripe of the volume to finish. 8. Edit the volume. 9. Change the data priority from data availability to data redundancy. 10. Restore the clients’ access to the volume. See “Editing a Volume” on page 235 for detailed requirements. Deleting a Volume Delete a volume to remove that volume’s data from the SSM and make that space available. When deleting volumes, you must delete all snapshots of that volume before you can delete the volume itself. Warning: Deleting a volume permanently removes that volume’s data from the SSM. Prerequisites • Delete all snapshots of the volume that you want to delete. • Stop applications from accessing the volume. • Disable the drives on the host. Use these steps to delete the volume: 1. Select the volume you want to delete. The volume Tab View opens. 2. Click Delete Volume. A confirmation window opens. 3. Click OK. The volume is removed from the cluster. Intel® Storage System Software User Manual 239 Working with Volumes Selecting a Volume or Snapshot from the List The Select Volume list window opens when you select the Tasks menu and then one of the following choices. • Tasks > Volume • Tasks > Snapshot or Snapshot Schedules — New Snapshot — New Snapshot Schedule • Tasks > Remote Copy — New Remote Snapshot — New Remote Snapshot Schedule 240 Intel® Storage System Software User Manual 13 Working with Snapshots Snapshots provide a fixed version of a volume for use with backup and other applications. Snapshots vs. Backups Unlike backups, which are typically stored on different physical devices or tapes, snapshots are stored on the same cluster as the volume. Therefore, snapshots protect against data corruption, but not device or storage media failure. Prerequisites Before you create a snapshot, you must have created: • a management group • a cluster • a volume. Topics covered in this chapter include: • Single snapshots and scheduled snapshots • Managing capacity using volume and snapshot thresholds • Creating snapshot schedules Using Snapshots You create snapshots from a volume on the cluster. At any time you can roll back to a specific snapshot. When you do roll back, all the snapshots created after that snapshot are deleted. Also, using a third-party utility, you can copy a snapshot to a different server and open the snapshot as a volume on that server. Snapshots can be used for: • • • • • Source volumes for data mining and other data use Source volumes for creating backups Data or file system preservation before upgrading software Protection against data or file system corruption File level restore without tape or backup software Working with Snapshots Single Snapshots versus Scheduled Snapshots Some snapshot scenarios call for creating a single snapshot and then deleting it when it is no longer needed. Other scenarios call for creating a series of snapshots up to a specified number or for a specified time period, after which the earliest snapshot is deleted when the new one is created (scheduled snapshots). For example, you plan to keep a series of daily snapshots, up to four. After creating the fifth snapshot, the earliest snapshot is deleted, thereby keeping the number of snapshots on the cluster at four. Scheduled snapshots are an add-on feature. You must purchase the Configurable Snapshot Pak to use snapshot schedules beyond the 30-day evaluation period. Requirements for Snapshots Review “Planning Volumes” on page 219 to ensure that you configure snapshots correctly. When creating a snapshot, you define the following parameters. Table 40. Snapshot Parameters Snapshot Parameter 242 What it Means Snapshot Name The name of the snapshot that is displayed in the Console. A snapshot name must be from 1 to 127 characters and is case sensitive. Description [Optional] A description of the snapshot. Hard Threshold This becomes the hard threshold of the writable volume and defines the amount of space allocated for changes to the original volume. When reached, the hard threshold triggers an alert and data can no longer be written to the volume. The hard threshold must be less than, or equal to, the volume size, and cannot exceed available space in the cluster. Soft Threshold The amount of space actually used on the writable volume that triggers a warning alert. This alert notifies the storage administrator that the writable volume is approaching the hard threshold. The soft threshold must be less than, or equal to, the hard threshold. Intel® Storage System Software User Manual Working with Snapshots Managing Capacity Using Volume and Snapshot Thresholds How Snapshots are Created When you create a snapshot of a volume, the original volume is actually saved as the snapshot, and a new volume (the “writable” volume) with the original name is created to record any changes made to the volume’s data after the snapshot was created. Subsequent snapshots record only changes made to the volume since the previous snapshot. Hard Thresholds and Snapshots One implication of the relationship between volumes and snapshots is that the space used by the writable volume can become very small when it records only the changes that have occurred since the last snapshot was taken. This means that less space—or a smaller hard threshold—may be required for the writable volume. You can save space on your cluster of SSMs by estimating the size required for the changes in data between snapshots and decreasing the hard threshold of each snapshot accordingly. This planning is particularly important if you plan to use a series of snapshots to protect against data corruption. For more information about hard thresholds and volumes, see “Planning Hard Thresholds” on page 221. Deleting Snapshots One important factor in planning capacity is the fact that when a snapshot is deleted, the snapshot’s hard and soft thresholds are added to the snapshot or volume directly after it. (Hard and soft thresholds of the volume or snapshot directly after the deleted snapshot will increase by the hard and soft thresholds of the deleted snapshot, up to the size of the volume.) Adding hard and soft thresholds into the next volume or snapshot insures that all changes to data are accounted for and saved. Therefore, if you plan a protocol where you routinely delete snapshots, you must calculate the effect of adding the hard thresholds back into the volume. For a detailed explanation of disk capacity allocation in a cluster and its relationship to disk or volume size in a file system, see “Measuring Disk Capacity and Volume Size” on page 220. Easiest Method for Planning Capacity Make the snapshot hard threshold equal to the volume size, and the soft threshold equal to the hard threshold. Intel® Storage System Software User Manual 243 Working with Snapshots Most Flexible Method for Planning Capacity Make the hard threshold less than the volume size, and the soft threshold less than the hard threshold. Then, increase the volume size, hard threshold, and soft threshold as necessary to manage capacity growth. Table 41 and Table 42 illustrate how storage can be effectively managed by setting the hard threshold below the original volume size in a series of snapshots as illustrated below. Table 41. Space used by Snapshots when Hard Threshold is set to the Original Volume Size Volume/ Snapshot Day Data Stored or Changed Snapshot Size w/ No Threshold Change Total Space Used on Cluster Mon. Original Volume = 50 GB N/A 50 GB 50 GB Tue. Snapshot 1 < 15 GB 50 GB 100 GB Wed. Snapshot 2 < 10 GB 50 GB 150 GB Thur Snapshot 3 < 8 GB 50 GB 200 GB Table 42. Day Space used by Snapshots when Hard Threshold is Reduced Data Stored or Volume/Snapshot Changed Snapshot Size w/ Hard Threshold Reduced Total Space Used on Cluster Mon. Original Volume = 50 GB N/A 50 GB 50 GB Tue. Snapshot 1 < 15 GB 15 GB 65 GB Wed. Snapshot 2 < 10 GB 15 GB 80 GB Thur Snapshot 3 < 8 GB 15 GB 95 GB Note: Note the dramatic savings in storage space in the table above. Note: Deleting files on a file system does not create space on the volume. For file level capacity management, use application or file system-level tools. 244 Intel® Storage System Software User Manual Working with Snapshots Planning Snapshots When planning to use snapshots, take the purpose and size considerations into account. Note: When considering the size of snapshots in the cluster, remember that the replication level of the volume is duplicated in the snapshot. Source Volumes for Data Mining or Tape Backups or Data Preservation Before Upgrading Software Plan to use a single snapshot and delete it when you are finished. Consider the following questions in your planning. • Is space available on the cluster to create the snapshot? • Is space available in the cluster to accommodate the increase in the volume’s hard threshold when the snapshot is deleted? Remember that the hard threshold will never exceed the volume size. Protection Against Data Corruption Plan to use a series of snapshots, deleting the oldest on a scheduled basis. Consider the following questions in your planning. • What is the minimum size you can set for the hard threshold that will accommodate the changes likely to occur between snapshots? • Is space available on the cluster to create the snapshots? • Is space available in the cluster to accommodate the increase in the volume’s hard threshold when the snapshot is deleted? Intel® Storage System Software User Manual 245 Working with Snapshots Creating a Snapshot Create a snapshot to preserve a version of a volume at a specific point in time. 1. Log into the management group that contains the volume for which you want to create a new snapshot. The management group Tab View opens. 2. Select the volume on which you want to create a snapshot. The volume Tab View opens, shown in Figure 173. Figure 173. Volume Tab View 3. Click the Snapshots tab to bring it to the front. 4. From the Tasks menu, select New Snapshot. The New Snapshot window opens, shown in Figure 174. 246 Intel® Storage System Software User Manual Working with Snapshots Figure 174. Creating a New Snapshot 5. Type a name for the snapshot. Names are case sensitive. They cannot be changed after the snapshot is created. 6. [Optional] Type in a description of the snapshot. 7. [Optional] Change the hard and soft thresholds for the snapshot. Note: The hard threshold of the snapshot becomes the hard threshold of the writable volume and defines the amount of space allocated for changes to the original volume. Note: Setting the hard threshold smaller than the size of the original volume allows you to create snapshots that require less space on the cluster. See “Managing Capacity Using Volume and Snapshot Thresholds” on page 243. 8. Click OK when you are finished. The Snapshots tab opens with the new snapshot listed. The new snapshot also displays in the Network view, as shown in Figure 175. Intel® Storage System Software User Manual 247 Working with Snapshots New Snapshot Figure 175. New Snapshot Note: Snapshots are listed below the volume in descending date order - from newest to oldest. The Snapshot Tab View Clicking on the snapshot itself opens the snapshot Tab View, shown in Figure 176. Figure 176. Snapshot Tab The tabs provide access to snapshot information and features, such as editing snapshots, rolling back a volume, and associating authentication groups with the snapshot. The Tasks button on each tab provides access to the actions you can take related to that tab. Details Tab Displays information about the selected snapshot. Use the Tasks menu to edit and delete snapshots and roll back volumes from this tab. 248 Intel® Storage System Software User Manual Working with Snapshots Hosts Tab Lists all EBSD hosts that are associated to the snapshot. To retrieve the IP, Mode, Type, and driver version for the snapshot, put the IP address of the host in Find By Module IP or Host Name. Remote Snapshot Tab Lists remote snapshots associated with a snapshot. Buttons include creating a remote snapshot and canceling a remote snapshot that is in progress. Target Information Tab Displays the Initiator name assigned by the Microsoft iSCSI Initiator and the masked Target Secret. Volume List Memberships Tab Displays information about volume list memberships, which are inherited from the parent volume. See “Creating Access to Volumes” on page 271. For information about authentication groups and volume lists, see Chapter 15, “Controlling Client Access to Volumes.” Mounting or Accessing a Snapshot A snapshot is a point-in-time picture of a volume. In order to mount the snapshot for backing up or making the data available for other uses such as data mining or testing, you can configure the snapshot as a read/write volume. Snapshot Writable Space When you configure a snapshot as read/write, additional space is created in the cluster for use by applications and operating systems that need to write to the snapshot when they access it. For example, MS Windows* performs a write when the snapshot is mounted. MS VSS* writes to a volume that it is backing up. You can see how much writable space is being used for a snapshot on the Disk Usage tab in the Cluster Tab View, as shown in Figure 177. Intel® Storage System Software User Manual 249 Working with Snapshots Writable space listing Figure 177. Viewing the Writable Space Used for a Snapshot The additional writable space is deleted when the snapshot is deleted. If you need to free up the extra space before the snapshot is deleted, you can do so manually or through your snapshot scripts. The next time an application or operating system accesses the snapshot, the writable space will be recreated. Deleting a Snapshot’s Writable Space Prerequisite: Stop any applications from accessing the volume. 1. Select the snapshot for which you want to delete the writable space. 2. Right-click and select Delete Writable Space. A warning message opens. 3. Click OK. Editing a Snapshot You can edit the description of a snapshot. You can also change the hard and soft thresholds. See “Creating a Snapshot” on page 246. 1. Log into the management group that contains the snapshot that you want to edit. 2. Select the snapshot you want to edit. The snapshot Tab View opens. 3. From the Tasks menu, select Edit Snapshot. The Edit Snapshot window opens, shown in Figure 178. 250 Intel® Storage System Software User Manual Working with Snapshots Figure 178. Editing a Snapshot 4. Navigate to the field you want to change and change the information. Table 43. Data Requirements for Editing a Snapshot Item Requirements for Changing Description Must be from 0 to 127 characters. Hard Threshold Hard threshold size must be equal to or less than the size of the volume and available storage in the cluster. You cannot decrease the hard threshold. Soft Threshold Soft threshold size must be equal to or less than the hard threshold size. 5. Click OK when you are finished. The snapshot Tab View opens, shown in Figure 176 on page 248. Intel® Storage System Software User Manual 251 Working with Snapshots Manually Copying a Volume from a Snapshot Once you have mounted the snapshot on a host you can do the following: • Copy the snapshot to a read/write volume • Back up the data Mounting the snapshot on a host: 1. Create an authentication group for the client that you want to mount the snapshot on. See “Creating an Authentication Group” on page 279. 2. Create a volume list for the snapshot, and configure the snapshot for read/write access. See “Creating a Volume List” on page 287. 3. Configure client access to the snapshot volume. Accessing the snapshot • • • • • as a source volume for data mining and other data use as a source volume for creating backups for data and file system preservation before upgrading software for protection against data and file system corruption for file level restore without tape or backup software Creating Snapshot Schedules Using the Console you can schedule recurring snapshots. Recurring snapshots can be scheduled in a variety of frequencies and with a variety of retention policies. Note: Scripting snapshots can also take place on the client side. Scripted snapshots offer greater flexibility for quiescing hosts while taking snapshots, and for automating tasks associated with volumes and their snapshots. Scripting of snapshots is an add-on feature. You must purchase the Configurable Snapshot Pak to use snapshot scripting beyond the 30-day evaluation period. Requirements for Scheduling Snapshots Scheduled snapshots require particular attention to capacity management. Additionally, you must ensure that the time settings on theSSMs running managers and the time setting of the management group are synchronized. Note: Use NTP to ensure that all the SSMs in the management group have synchronized time settings. 252 Intel® Storage System Software User Manual Working with Snapshots Table 44. Requirements for Scheduling Snapshots Requirement Plan for capacity management What it Means Scheduling snapshots should be planned with careful consideration for capacity management as described in “Managing Capacity Using Volume and Snapshot Thresholds” on page 243. Pay attention to how you want to retain snapshots and the capacity in the cluster. If you want to retain <n> snapshots, the cluster should have space for <n+1>. It is possible for the new snapshot and the one to be deleted to coexist in the cluster for some period of time. If there is not sufficient room in the cluster for both snapshots, the scheduled snapshot will not be created, and the schedule will not continue until an existing snapshot is deleted. Synchronize SSM times with management group time The time setting on the SSMs running managers and the time setting of the management group must be synchronized. If they are not synchronized, then the snapshot schedule might run incorrectly. Be sure to configure the correct time on the SSMs and then reset the management group time. See Chapter 5, “Setting the Date and Time” . Also, see “Resetting the Management Group Time” on page 181. and Creating Snapshot Schedules You can create one or more snapshot schedules for a volume. For example, one schedule could be for daily snapshots intended for backup and recovery. A second schedule could be for weekly snapshots used for data mining. 1. Select the volume for which you want to schedule snapshots. The volume Tab View opens. 2. Click the Snapshot Schedules tab to bring it to the front. 3. From the Tasks menu, select New Schedule. The New Snapshot Schedule window opens, shown in Figure 179. Intel® Storage System Software User Manual 253 Working with Snapshots Figure 179. Creating a Snapshot Schedule 4. Type a name for the snapshots. The name will be used with sequential numbering. For example, if the snapshot name is Backup, the list of scheduled snapshots will be named Backup1, Backup2, Backup3. 5. [Optional] Enter a snapshot description. 6. [Optional] Change the hard and soft thresholds for the snapshots. Note: Setting the hard threshold smaller than the size of the original volume allows you to create snapshots that require less space on the cluster. See “Managing Capacity Using Volume and Snapshot Thresholds” on page 243. 7. Enter a start date and time. The date and time must be valid, but they can occur in the past. 8. Select a recurrence schedule. The recurrence schedule can be in minutes, hours, days or weeks. 9. Set a retention schedule. The retention schedule can be for specified number of snapshots, or for a designated period of time. 10. Click OK. The New Snapshot Schedule window closes and the new snapshot schedule appears on the tab, shown in Figure 180. 254 Intel® Storage System Software User Manual Working with Snapshots Figure 180. List of Scheduled Snapshots Editing Snapshot Schedules You can edit everything in the snapshot schedule except for the name. 1. Select the volume for which you want to edit the snapshot schedule. The volume Tab View opens. 2. Click the Snapshot Schedules tab to bring it to the front. 3. Select the schedule you want to edit. 4. From the Tasks menu, select Edit Schedule. The Edit Snapshot Schedule window opens, shown in Figure 181. Intel® Storage System Software User Manual 255 Working with Snapshots Figure 181. Editing a Snapshot Schedule 5. Change the desired information. 6. Click OK. Note: If you change the hard threshold, be sure to review the information about snapshot thresholds and their effect on volume thresholds in “Managing Capacity Using Volume and Snapshot Thresholds” on page 243. Deleting Snapshot Schedules 1. Select the volume for which you want to delete the snapshot schedule. The volume Tab View opens. 2. Click the Snapshot Schedule tab to bring it to the front. 3. Select the schedule you want to delete. 4. From the Tasks menu, select Delete Schedule. 256 Intel® Storage System Software User Manual Working with Snapshots Scripting Snapshots Application-based scripting is available for taking snapshots. Using application-based scripts allows automatic snapshots of a volume. For detailed information, see Chapter 14, “Working with Scripting” Check your vendor’s web site for specific applications for which sample scripts have been developed. Rolling Back a Volume to a Snapshot Rolling back a volume to a snapshot replaces the original volume with a read/write copy of the selected snapshot. The new volume has a different name than the original and the original volume is deleted. Prerequisites: • Stop applications from accessing the volume • Disable the volume if it is mounted by a host Requirements for Rolling Back a Volume Many of the parameters for the new volume must be configured as if you had created this volume for the first time. Note: After rolling back a volume to a snapshot, you lose all data stored after the rolled back snapshot. Table 45. Requirements for Rolling Back a Volume Parameter Requirements for Changing New Volume Name You must choose a new name for the volume. The name must be from 1 to 127 characters. Names are case sensitive. New Hard Threshold Hard threshold size must be equal to or less than the size of the volume See “Managing Capacity Using Volume and Snapshot Thresholds” on page 243. New Soft Threshold Soft threshold size must be equal to or less than the hard threshold size. Authentication Groups You must include the new volume in a volume list. See “Volume Lists Overview” on page 287. Hosts You must reconfigure hosts to connect to the new volume. Prerequisites • Stop applications from accessing the volume. Intel® Storage System Software User Manual 257 Working with Snapshots • Delete all snapshots that are newer than the snapshot you are rolling back. Rolling Back the Volume 1. Log in to the management group that contains the volume that you want to roll back. 2. Select the snapshot to which you want to roll back. 3. Review the snapshot Details tab to ensure you have selected the correct snapshot. 4. From the Tasks menu on the Details tab, select Roll Back Volume. The Roll Back Volume window opens, shown in Figure 182. Figure 182. Rolling Back a Volume 5. Type a new name for the rolled back volume. You can also change the hard and soft thresholds if necessary. 6. Click OK. The Roll Back Volume confirmation message, shown in Figure 183, explains that the original volume will be deleted. 258 Intel® Storage System Software User Manual Working with Snapshots Figure 183. Verifying the Volume Roll Back 7. Click OK. The snapshot version of the volume is restored as a read/write volume. 8. Add the restored volume to the original volume list. For Fibre Channel volumes, add a new LUN number as well. 9. Reconfigure hosts to access the new volume. Warning: The original volume is deleted as part of the rollback. Deleting a Snapshot Deleting a snapshot removes that snapshot’s data from the SSM and removes the snapshot from the Network View. The writable space associated with the snapshot is deleted. Prerequisites: Note: These prerequisites do not apply to Fibre Channel snapshots. • Stop applications from accessing the snapshot • Disable the snapshot if it is mounted by a host 1. Log into the management group that contains the snapshot that you want to delete. The management group Tab View opens. 2. Select the snapshot that you want to delete. 3. Review the Details tab to ensure you have selected the correct snapshot. 4. From the Tasks menu on the Details tab, click Delete Snapshot. A confirmation message opens. 5. Click OK. Warning: Deleting a snapshot causes that snapshot’s data to be unavailable from the SSM Intel® Storage System Software User Manual 259 Working with Snapshots Selecting a Snapshot from the List Select a snapshot from the list and click OK. Selecting a Snapshot Schedule from the List Select a snapshot schedule from the list and click OK. 260 Intel® Storage System Software User Manual 14 Working with Scripting The Storage System Software provides application-based scripting for taking snapshots. Using application-based scripts allows automatic snapshots of a volume and automatic increases in the volume thresholds. Scripting also provides access to Remote Copy, the ability to maintain multiple copies of data across multiple facilities. See Chapter 13, “Working with Snapshots” for detailed information about snapshot requirements. Information about Remote Copy can be found in the Remote IP Copy User Manual. The tasks supported by scripting includes: • • • • Taking a snapshot of the volume Mounting the snapshot [Optional] Unmounting or deleting the snapshot Increasing volume thresholds Two tools, named commandline.CommandLine and ebsdvm, may be provided by your vendor to access the Console functionality. Tools for Scripting Two software tools are available to use in scripts. The first one, java commandline.CommandLine, is used to create and delete snapshots, and to automatically increase volume thresholds. The second one, ebsdvm, is used to mount the snapshot. Java commandline.CommandLine Java commandline.CommandLine is the program that actually invokes the snapshot function in the Console for creating and deleting snapshots. In addition, the program can respond when a soft threshold is reached on a volume and automatically increase the hard and soft thresholds on that volume. 1. Set the environment Table 46. Operating System Windows Setting the Environment for Using Scripting Tools Syntax Example set CLASSPATH <full path set CLASSPATH C:\Program Files\Intel Storage to UI.jar> Server\UI\UI.jar Working with Scripting Table 46. Setting the Environment for Using Scripting Tools Operating System Syntax Example Unix (C Shell type) setenv CLASSPATH <full path to UI.jar> setenv CLASSPATH /opt/IntelStorageServer/UI/ UI.jar Unix (Bourne or Kshell or Bash) export CLASSPATH=<full path to UI.jar> export CLASSPATH=/opt/IntelStorageServer/UI/ UI.jar 2. Run the tool commandline.CommandLine Note: Run this program twice to take a snapshot of both the journaling data and the application data if you have them stored in separate volumes. Table 47. Parameters for commandline.CommandLine Parameter admin name What It Is Value = text Name of the administrator with full administrative privileges. Can be either the primary or remote administrator, if they are different. admin password Value = text The administrator’s Storage System Console password. Can be either primary or remote password, if they are different. manager ip Value = IP address IP address of an SSM running a manager in the management group containing either the source volume or the remote volume. volume name Value = text Name of the volume. For volume_autogrow and FC_LUN commands, this also could be a snapshot. snapshot name Value = text primary volume name Value = text Name of the snapshot to create. Name of the primary volume to make remote. remote volume name Value = text Name of the remote volume created in the Console. remote snapshot name Value = text Name of the remote snapshot. remote snapshot description Value = text Description of the remote snapshot. 262 Intel® Storage System Software User Manual Working with Scripting Table 47. Parameters for commandline.CommandLine Parameter soft threshold (see note) What It Is Value = number Size of the volume’s new soft threshold in MegaBytes (MB). May be the soft threshold of the new primary volume if using Remote Copy. hard threshold (see note) Value = number Size of the source volume’s new hard threshold in MegaBytes (MB). May be the hard threshold of the new primary volume if using Remote Copy. description (see note) Value = text [Optional] Description associated with the snapshot. failure timeout seconds Value = number The number of seconds to wait until exiting with a failure. grow size Value = number The size in MegaBytes by which to increase the volume thresholds. LUN Value = number The LUN number assigned to the Fibre Channel volume when associating the volume to an auth group. volume_snapshot Use this value as written. (This is verbatim.) Creates a snapshot from a volume. volume_delete Use this value as written. (This is verbatim.) Deletes a volume. volume_remote_snapshot Use this value as written. (This is verbatim.) Makes a remote snapshot of a volume. volume_make_primary Use this value as written. (This is verbatim.) Makes a remote volume into a primary volume. volume_make_remote Use this value as written. (This is verbatim.) Makes a primary volume into a remote volume. volume_autogrow_set Use this value as written. (This is verbatim.) Sets the value by which to increase a volume threshold. volume_autogrow_get Use this value as written. (This is verbatim.) Returns the value currently in the volume_autogrow_set command. FC_LUN_set Use this value as written. (This is verbatim.) Sets the LUN number for a volume. FC_LUN_get Use this value as written. (This is verbatim.) Returns the LUN number currently set for a volume. Note: You must provide either all three of the noted items, or none of them. For example, you cannot provide only a soft threshold value. Intel® Storage System Software User Manual 263 Working with Scripting ebsdvm ebsdvm is the program that mounts the snapshot or volume. Parameters for ebsdvm are shown below. Table 48 lists the parameters available in ebsdvm. Getting Help 1. Type ebsdvm help and press Enter. Table 48. Parameters for ebsdvm Parameter mgmt group name What It Is Value = text Name of the management group containing the source volume. snapshot name Value = text Name of the snapshot or volume created using commandline.CommandLine. auth group name Value = text Name of the authentication group associated with the volume in the Console. local ip Value = IP address The IP address of the machine the script is running on. number of managers Value = number The number of managers in the management group that contains the source volume. managers’ ip Value = IP address Separator = space The IP addresses of the SSM managers in the management group. lock_mode Value = ro, rw The attribute of the volume - read-only or read-write. Scripted Commands for Volumes and Snapshots Below are examples of the Storage System Software functions that can be accomplished using application-based scripts. Creating a Snapshot Create a snapshot using commandline.CommandLine commandline.CommandLine <admin name> <admin password> <manager ip> volume_snapshot <source volume name> <snapshot name> [<soft threshold (Megabytes)> <hard threshold (Megabytes)> <description>] [<failure 264 Intel® Storage System Software User Manual Working with Scripting timeout seconds>] Example Joe Jones is creating a snapshot for his management group Images, volume named XRays, and he wants the snapshot name to be XRayReview. The size of the thresholds for the snapshot is a 100 MB hard threshold and a 98 MB soft threshold. So Joe’s use of java commandline.CommandLine will look as follows: java commandline.CommandLine jjones trumpet 10.0.111.212 volume_snapshot X-Rays XRayReview 98 100 “review volume for xray storage” 10 Deleting a Snapshot Delete a snapshot using java commandline.CommandLine java commandline.CommandLine <admin name> <admin password> <manager ip> volume_delete <snapshot name> [<failure timeout seconds>] Example Joe Jones plans to retain the snapshot for a review period, so he writes a script to delete the snapshot after 5 weeks. java commandline.CommandLine jjones trumpet 10.0.111.212 volume_delete XRayReview 45 Assigning a LUN Number to a Fibre Channel Volume or Snapshot (Intel® Storage System SSR316MJ2 only) A Fibre Channel volume or snapshot must have a LUN number assigned before it can be mounted. Assign a LUN number as follows: java commandline.CommandLine java commandline.CommandLine <admin name> <admin password> <manager ip> FC_LUN_set <volume name><auth group><LUN> [<failure timeout seconds>] Example Joe Jones is using Fibre Channel for a volume and snapshots for MRI images and he wants to mount the snapshots for backing up. So first he assigns a LUN number: java commandline.CommandLine jjones trumpet 10.0.111.224 FC_LUN_set MRI604 FC_auth 2 [<failure timeout seconds>] Intel® Storage System Software User Manual 265 Working with Scripting Mounting a Snapshot Below is an example of mounting the snapshot using ebsdvm. ebsdvm <mgmt group name> <snapshot name> <auth group name> <local ip> <number of managers> <each managers's ip> <lock_mode> Example Joe Jones plans to mount his XRayReview snapshot and mount it on another server where the group named adminusers (the administrators of the orthopedic section) can access the images for filing the patient database. ebsdvm Images XRayReview adminusers 10.0.20.212 3 10.0.13.79 10.0.33.47 10.0.33.87 ro Increasing Volume Hard and Soft Thresholds You can create a script that will automatically increase the hard and soft volume thresholds by a specific amount. The operation is triggered when a soft threshold is reached. It then raises both the soft and hard thresholds by the amount you specify in the script. The thresholds will only increase. • When there is sufficient room in the cluster to accommodate the increases or • To the point where the hard threshold equals the volume length whichever of these conditions occur first. To increase space in the cluster by adding more SSMs or to increase the volume length, follow instructions as described in Chapter 11, “Working with Clusters” or Chapter 12, “Working with Volumes.” Scripting Automatic Threshold Increases Below is an example of scripting automatic threshold increases using java commandline.CommandLine java commandline.CommandLine <admin name> <admin password> <manager ip> volume_autogrow_set <volume name> <grow size (Megabytes)> [<failure timeout seconds>] Example Joe Jones creates a script to automatically increase the hard and soft thresholds for his XRays volume The volume length is 10 GB with a hard threshold of 2 GB and a soft threshold of 1 GB. Joe scripts the increases for increments of 512 MB. java commandline.CommandLine jjones trumpet 10.0.111.212 266 Intel® Storage System Software User Manual Working with Scripting volume_autogrow_set X-Rays 512 600 Reviewing the Increment Size for Increasing the Thresholds You can run an operation to review the setting for automatic threshold increases using java commandline.CommandLine java commandline.CommandLine <admin name> <admin password> <manager ip> volume_autogrow_get <volume name> [<failure timeout seconds>] Example java commandline.CommandLine jjones trumpet 10.0.111.212 volume_autogrow_get X-Rays 60 Scripted Commands for Remote Copy Scripting operations for Remote Copy use the same tools that are available for scripting snapshots, with the addition of parameters specific to Remote Copy. Using the command line parameters allows you to create scripts for • • • • Creating a primary snapshot Creating a remote snapshot Making a primary volume into a remote volume Failing over to a remote snapshot Creating A Remote Snapshot In A Different Management Group 1. Create the primary snapshot java commandline.CommandLine <primary admin name> <primary admin password> <primary manager ip> volume_snapshot <primary volume name> <primary snapshot name> [<soft threshold (Megabytes)> <hard threshold (Megabytes)> <description>] [<failure timeout seconds>] 2. Create the remote snapshot java commandline.CommandLine <remote admin name> <remote admin password> <remote manager ip> volume_remote_snapshot <remote volume name> <remote snapshot name> <remote snapshot description> <primary admin name> <primary admin password> <primary manager ip> <primary snapshot name> [<failure timeout seconds>] Example Joe Jones plans to create a remote snapshot of his X-Rays volume in the backup management group in the corporate backup site. He is naming this new remote snapshot RSS2_xrays and the new primary snapshot PSS2_xrays. He created his remote volume RemVolX_Rays using the Console and named his first primary snapshot PSS1_xrays and Intel® Storage System Software User Manual 267 Working with Scripting his first remote snapshot RSS1_xrays. The size of the thresholds for the new primary and remote snapshots are the same — 500 MB hard thresholds and 500 MB soft thresholds. The script looks as follows java commandline.CommandLine jjones trumpet 10.0.111.212 volume_snapshot X-Rays PSS2_xrays 500 500 “first primary snapshot” 15 java commandline.CommandLine jjones saxophone 10.10.45.72 volume_remote_snapshot RemVolX_Rays RSS2_xrays “second remote snapshot” jjones trumpet 10.0.111.212 PSS2_xrays 15 Creating A Remote Snapshot In The Same Management Group 1. Create the primary snapshot java commandline.CommandLine <primary admin name> <primary admin password> <primary manager ip> volume_snapshot <primary volume name> <primary snapshot name> [<failure timeout seconds>] 2. Create the remote snapshot java commandline.CommandLine <primary admin name> <primary admin password> <primary manager ip> volume_remote_snapshot <remote volume name> <remote snapshot name> <remote snapshot description> <primary admin name> [<failure timeout seconds>] Example If Joe Jones was creating his remote snapshot in the same management group, the script would look like this. java commandline.CommandLine jjones trumpet 10.0.111.212 volume_snapshot X-Rays PSS2_xrays 500 500 “first primary snapshot” 30 java commandline.CommandLine jjones trumpet 10.0.111.212 volume_remote_snapshot RemVolX_Rays RSS2_xrays “second remote snapshot” PSS2_xrays 30 Converting a Remote Volume to a Primary Volume and Back to a Remote Volume Convert a remote volume into a primary volume to gain read/write access to the most recently completed Remote Copy snapshot. However, if that remote volume is the target for scheduled remote snapshots, those snapshots cannot take place if the remote volume is not present. Therefore, you use the operation for returning the primary volume back to its remote status to allow the scheduled remote snapshots to continue. Make Remote Volume into Primary Volume java commandline.CommandLine <remote admin name> <remote admin password> <remote manager ip> volume_make_primary <remote volume name> [<soft quota (Megabytes)> <hard quota (Megabytes)>] [<failure timeout seconds>] 268 Intel® Storage System Software User Manual Working with Scripting Make Primary Volume into Remote Volume java commandline.CommandLine <primary admin name> <primary admin password> <primary manager ip> volume_make_remote <primary volume name> <snapshot name> <snapshot description> [<failure timeout seconds>] Example Joe has scripted an operation to make his remote volume into a primary volume once a week so that he can access the data from the most recently completed scheduled snapshot. Since he is running scheduled remote snapshots to that volume, he then needs to convert that primary volume back into a remote volume so that the remote snapshot schedule is maintained. java commandline.CommandLine jjones saxophone 10.10.45.72 volume_make_primary RemVolX_Rays 512000 512000 30 java commandline.CommandLine jjones trumpet 10.3.11.19 volume_make_remote RemVolX_Rays snapshot_convert “snapshot from making vol remote” 30 Scripting Failover Scripting failover uses a java commandline.CommandLine script along with the ebsdvm script for mounting a snapshot. Make Remote Volume into Primary Volume java commandline.CommandLine <remote admin name> <remote admin password> <remote manager ip> volume_make_primary <remote volume name> [<soft quota (Megabytes)> <hard quota (Megabytes)>] [<failure timeout seconds>] Mount New Primary Volume ebsdvm <remote mgmt group name> <remote volume name> <auth group name> <local ip> <number of managers> <each managers's ip> <lock_mode> Example Joe’s script for failing over to his remote volume would include the following commands to make the remote volume into a primary volume and mount it in the local network to make it available to the backup application servers. java commandline.CommandLine jjones saxophone 10.10.45.72 volume_make_primary RemVolX_Rays 512000 512000 30 ebsdvm Remote_Images RemVolX_Rays adminusers 10.3.11.19 3 10.3.11.27 10.3.11.31 10.3.11.12 ro Intel® Storage System Software User Manual 269 Working with Scripting 270 Intel® Storage System Software User Manual 15 Controlling Client Access to Volumes Access to storage volumes by application servers is controlled using a combination of volume lists and authentication groups. • Volume lists provide the connection between authentication groups and volumes. They are created at the management group level and they link designated volumes with the authentication groups that can access those volumes. • Authentication groups identify the person or entity accessing the volume. Creating Access to Volumes After you have configured storage and created volumes, you then create access to the volumes using authentication groups and volume lists. 1. Create an authentication group. 2. Create a volume list and associate the authentication group to the specific volume(s) it can access. Types of Client Access The Storage System Software supports three modes by which clients can access volumes through an iSCSI initiator, the EBSD driver, or a Fibre Channel host. You can configure authentication groups to use one, two or all three modes if desired. When creating an authentication group, you choose the mode and level of client access you want. Choices are • iSCSI: Authentication based on the initiator node name (single hosts) or CHAP-based authentication (single or multiple hosts). • EBSD: Hosts with specific subnets and masks, or hosts with all subnets and masks. • Fibre Channel: Hosts with specific World Wide Port Names. (Intel® Storage System SSR316MJ2 only) Controlling Client Access to Volumes Client Access and iSCSI Client access using iSCSI can be authenticated via the initiator node name (single host) or via CHAP (Challenge-Handshake Authentication Protocol) which can support single or multiple hosts. Note: Our iSCSI terminology is based on the MS iSCSI Initiator terminology. Configuring Authentication Groups for iSCSI When configuring client access using iSCSI, you create an authentication group that allows iSCSI access. The New Authentication Group window with the iSCSI tab is shown in Figure 184. Figure 184. Creating a New Authentication Group for iSCSI Access Planning iSCSI access requires planning how you want to configure authentication: • Single host with or without using CHAP • Multiple hosts, with 1-way or 2-way CHAP 272 Intel® Storage System Software User Manual Controlling Client Access to Volumes Planning iSCSI and CHAP CHAP is a standard authentication protocol. The Storage System Software supports no CHAP, 1-way CHAP, or 2-way CHAP. CHAP Glossary • Target secret: The target secret is required. It is used in both 1-way and 2-way CHAP when the target (volume) challenges the iSCSI initiator. • Initiator secret: The initiator secret is optional. It is used in 2-way CHAP when the iSCSI initiator challenges the target (volume). How CHAP Works • No CHAP: Authorized initiators can log in to the volume without proving their identity. The target does not challenge the client. • 1-way CHAP: Initiators must log in with a target secret to access the volume. This secret proves the identity of the initiator to the target. • 2-way CHAP: Initiators must log in with a target secret to access the volume as in 1way CHAP. In addition, the target must prove its identity to the initiator using the initiator secret. This second step prevents target spoofing. 1. Challenging for the target secret 1 Initiator Target (volume) 1-way CHAP 4. Challenging for the target secret 5. Challenging for the initiator secret 1 initiator Target (volume) 2 2-way CHAP CHAP is optional. However, if you configure 1-way or 2-way CHAP, you must remember to configure both the authentication group and the iSCSI initiator with the appropriate parameters. Table 49 The table lists the requirements for configuring CHAP. Intel® Storage System Software User Manual 273 Controlling Client Access to Volumes Requirements for Configuring CHAP Table 49. Configuring iSCSI CHAP CHAP Level CHAP not required 1-way CHAP 2-way CHAP Note: • • • • • • What to Configure in the Authentication Group What to Configure in the iSCSI Initiator Initiator node name only • • No configuration requirements • • Enter the initiator secret. Enter the target secret. CHAP Name (see note below) Target Secret CHAP Name* Target Secret Initiator Secret Enter the target secret when logging on to available target. If using CHAP with a single node only, use the initiator node name as the CHAP name. Sample iSCSI Configurations Figure 185 illustrates the configuration for a single host authentication with CHAP not required. Figure 185. Open the MS iSCSI initiator and Copy the Initiator Node Name to the Initiator Node Name Field Figure 186 illustrates the configuration for a single host authentication with 1-way CHAP required. 274 Intel® Storage System Software User Manual Controlling Client Access to Volumes Figure 186. Configuring iSCSI (shown in the MS iSCSI initiator) for a Single Host with CHAP Figure 187 illustrates the configuration for a single host authentication with 2-way CHAP required. Figure 187. Adding an Initiator Secret for 2-way CHAP (Shown in the MS iSCSI Initiator) Warning: Allowing more than one iSCSI application server to connect to a volume could result in data corruption. Intel® Storage System Software User Manual 275 Controlling Client Access to Volumes Client Access and EBSD Clients accessing volumes using EBSD can be restricted via specific subnets and masks or they can be unrestricted. When configuring client access using EBSD, you create an authentication group that allows EBSD access. The New Authentication Group window with the EBSD tab is shown in Figure 188. Figure 188. Creating a New Authentication Group for EBSD Access Planning EBSD access requires planning how you want to configure authentication: • Only hosts which map to designated subnets and masks • All hosts 276 Intel® Storage System Software User Manual Controlling Client Access to Volumes Client Access and Fibre Channel (Intel® Storage System SSR316MJ2 only) Storage volumes can also be configured for Fibre Channel access. Use the Fibre Channel tab in the New Authentication Group window, as shown in Figure 189. Figure 189. Creating a New Authentication Group for Fibre Channel Access Planning Volumes and Fibre Channel First you configure authentication groups for Fibre Channel. Then, when you add the volume to a volume list, you assign a LUN number for that volume. Assigning LUN Numbers to Volumes Some requirements for authentication group access and LUN numbers include the following: • LUN numbers must be assigned to volumes when the volumes are added to a volume list. LUN numbers are required before the hosts can access the volumes. • LUN numbers must be unique per authentication group. For example, one authentication group can only access one LUN # 0. If you plan to have one host accessing two volumes with the same authentication group, each volume must be assigned a different LUN number. Intel® Storage System Software User Manual 277 Controlling Client Access to Volumes Best Practice – Hosts with Separately Numbered LUNs Figure 190 shows a typical best practice configuration for assigning LUN numbers to volumes and associating LUNs to hosts. Each host is accessing two LUNs. Each of the two LUN associations has a different LUN number. Figure 190. Example Configuration for Assigning LUN Numbers Prohibited – Host with Duplicate Numbered LUN Figure 191 illustrates a prohibited LUN numbering configuration. Figure 191. LUN Numbering Configuration that is NOT Allowed 278 Intel® Storage System Software User Manual Controlling Client Access to Volumes Possible – Hosts with a Shared LUN It is possible to associate multiple hosts to one LUN, in which case you should make one host association read/write and the other host associations read only, as shown below in Figure 192. Figure 192. LUN Numbering Configuration with one LUN Shared Among Three Hosts Creating an Authentication Group 1. Log into the management group and select that management group in the Network View. The management group tab view opens. 2. Click the Authentication Groups tab to bring it to the front. 3. From the Tasks menu, select New Authentication Group. The New Authentication Group window opens, shown in Figure 193. Intel® Storage System Software User Manual 279 Controlling Client Access to Volumes Figure 193. Creating a New Authentication Group 4. Type a name and description for the authentication group. The authentication group name is case sensitive. 5. Select the volume list, if appropriate. The volume list can be added later. 6. Select the tab for the appropriate type of host access. Configuring iSCSI 1. On the Authentication Group iSCSI tab, shown in Figure 194, select the check box to allow access via iSCSI. 2. Select the authentication method. Warning: Allowing more than one iSCSI application server to connect to a volume could result in data corruption. 280 Intel® Storage System Software User Manual Controlling Client Access to Volumes Figure 194. Creating iSCSI Access in New Authentication Group Authenticate with CHAP Not Required For detailed illustrations of the relationship between the authentication group fields and the MS iSCSI Initiator, see “Planning iSCSI and CHAP” on page 273. 1. In the Authentication box, select CHAP not required. 2. Copy the Initiator node name into the initiator node name field. Authenticate with CHAP Required 1. In the Authentication box, select CHAP required. 2. Complete the fields necessary for the type of CHAP you intend to configure, as shown in Table 50 . Table 50. Entering CHAP Information in a New Authentication Group For this CHAP Mode 1-way CHAP Complete these Fields • • Intel® Storage System Software User Manual CHAP name Target Secret - minimum of 12 characters 281 Controlling Client Access to Volumes Table 50. Entering CHAP Information in a New Authentication Group For this CHAP Mode 2-way CHAP Complete these Fields • • • CHAP name Target Secret - minimum of 12 characters Initiator Secret - minimum of 12 characters; must be alphanumeric Best Practice Keep a separate record of the iSCSI initiator CHAP information and the corresponding authentication group information. Finishing iSCSI Configuration Click OK if you are finished configuring the authentication group. Configuring EBSD 1. On the EBSD tab, shown in Figure 195, select the check box to allow access via EBSD. Figure 195. Configuring EBSD for New Authentication Group Authenticate Hosts with Specific Subnets and Masks 1. In the Authentication box, select Hosts with the following subnets and masks. 2. Click Add. The Add Subnet and Mask window opens, shown in Figure 196. 282 Intel® Storage System Software User Manual Controlling Client Access to Volumes Figure 196. Adding a Subnet and Mask for EBSD Host Authentication 3. Type in the subnet. 4. Select the appropriate mask. 5. Click OK. 6. [Optional] Repeat for additional subnets and masks. Authenticate Hosts with All Subnets and Masks 1. In the Authentication box, select Hosts with all subnets and masks. Table 51. Choosing the Level of Access for Hosts using the EBSD Driver Authentication Method What Happens No hosts No application server gains access. Hosts with the following subnets and masks Only hosts on the designated subnet and mask gain access. If selecting this method: 1. Click Add. 2. Enter a subnet and mask. 3. Click OK. All hosts on the network All hosts gain access. Finishing EBSD Configuration 1. Click OK if you are finished configuring the authentication group or Select the iSCSI tab if you want to add iSCSI configuration to this authentication group Intel® Storage System Software User Manual 283 Controlling Client Access to Volumes Configuring Fibre Channel (Intel® Storage System SSR316MJ2 only) 1. On the Fibre Channel tab, shown in Figure 197, select the check box to allow access via Fibre Channel. Figure 197. Configuring Fibre Channel for New Authentication Group 2. Click Add. The Add Name and WWPN window opens, shown in Figure 198. Figure 198. Adding a Name and WWPN for Fibre Channel Authentication 3. Add a name [optional] and a WWPN. 4. Click OK. 5. Repeat for additional host WWPNs. 284 Intel® Storage System Software User Manual Controlling Client Access to Volumes Finishing Up the New Authentication Group 1. Click OK on the New Authentication Group window when you are finished. The Network View opens. Go to the Authentication Group tab to see the new group displayed in the list, shown in Figure 199. Figure 199. Viewing the Authentication Groups Editing an Authentication Group You can edit the following • Change the description • Add a volume list • Change the types of authentication in either of those modes Warning: Depending on your configuration, editing an authentication group may interrupt client access to volumes. If necessary, stop client access before editing an authentication group. See “Client Access and iSCSI” on page 272 and “Client Access and Fibre Channel (Intel® Storage System SSR316MJ2 only)” on page 277 before changing iSCSI or Fibre Channel authentication group parameters. 1. Log into the management group and select that management group in the Network View. The management group Tab View opens. 2. Click the Authentication Groups tab to bring it to the front. 3. Select from the list the group you want to edit. 4. From the Tasks menu, select Edit Authentication Group. The Edit Authentication Group window opens, shown in Figure 200. Intel® Storage System Software User Manual 285 Controlling Client Access to Volumes Figure 200. Editing an Authentication Group 5. Select the appropriate tab for the group you are editing. 6. Change the appropriate information. 7. Click OK when you are finished. Deleting an Authentication Group Deleting an authentication group will stop access to volumes by clients using that group. Access to the same volume by other authentication groups continues. 1. Log into the management group and select that management group in the Network View. The management group Tab View opens. 2. Click the Authentication Groups tab to bring it to the front. 3. Select from the list the group you want to delete. 4. From the Tasks menu, select Delete Authentication Group. A confirmation window opens. 5. Click OK to delete the group. 286 Intel® Storage System Software User Manual Controlling Client Access to Volumes Volume Lists Overview The volume list for an authentication group is the list of volumes accessible to that group. Prerequisites: • At least one management group has been created • At least one cluster has been created in that management group • At least one volume has been created in that cluster Warning: When associating or deleting associations for Fibre Channel LUNs, the host server’s Disk Management (or equivalent) window must be closed. Requirements for Volume Lists • An authentication group can contain only one volume list. • Only one authentication group should have read/write access to a volume. • For Fibre Channel volumes or snapshots, you must assign LUN numbers when you add the volume to the volume list. Planning Volume Lists Planning volume lists takes into account multiple factors. • What applications or clients will access the volume? • How will those applications or clients access the volume - through an iSCSI initiator, the EBSD driver, or through a Fibre Channel host? • What permissions will you assign for those clients? Creating a Volume List 1. Log into the management group and select that management group in the Network View. The management group Tab View opens. 2. Click the Volume Lists tab to bring it to the front. 3. From the Tasks menu, select New Volume List. The New Volume List window opens, shown in Figure 201. Intel® Storage System Software User Manual 287 Controlling Client Access to Volumes Figure 201. Creating a New Volume List 4. Type a name and description for the volume list. The volume list name is case sensitive. Adding Volumes to the Volume List 1. Select the Volumes tab, shown in Figure 201. 2. Click Add to add a volume to the volume list. 3. The Add Volume to Volume List window opens, shown in Figure 202. Figure 202. Adding a Volume to a Volume List 4. Select the volume or snapshot to add to the list. 5. Select the access permission level for the volume. Characteristics of the permission levels are described below inTable 52 . 288 Intel® Storage System Software User Manual Controlling Client Access to Volumes Table 52. Characteristics of Permission Levels Type of Access Allows This No Access Prevents the authentication group from accessing the volume or snapshot. Read Access Restricts the authentication group to read-only access to the data on the volume or snapshot. Read/Write Access (not available for snapshots) Allows the authentication group read and write permissions to the volume. 6. For a Fibre Channel volume, enter the LUN number. Warning: Before you associate a LUN to an authentication group, the host server’s Disk Management (or equivalent) window must be closed. 7. Click OK when you are finished. 8. The volume is listed on the Volumes tab. Adding Authentication Groups to the Volume List 1. Next, select the Authentication Groups tab, shown in Figure 203. Figure 203. Connecting Authentication Groups to a Volume List 2. Click Add. A list of existing authentication groups opens. 3. Select the authentication group that you want to give access to the volume or snapshot. 4. Click OK. The authentication group is listed on the Authentication Groups tab. Intel® Storage System Software User Manual 289 Controlling Client Access to Volumes Completing the Volume List 1. Click OK on the New Volume List window when you are finished. The Network View opens. Go to the Volume Lists tab to see the new list displayed, shown in Figure 204. Figure 204. Viewing the New Volume List Editing a Volume List Edit the volumes in a volume list to: • Add a volume • Edit the permissions for a volume • Remove a volume Edit the authentication groups in a volume list to: • Add a group to the list • Remove a group from the list Warning: Before editing the volume list, stop any applications from accessing volumes for which you are restricting permissions or removing authentication groups. Opening the Volume List to Edit 1. Log in to the management group that contains the volume list you want to edit. 2. Select the Volume Lists tab. 3. Select the volume list to edit. 4. From the Tasks menu, select Edit Volume List. The Edit Volume List window opens, shown in Figure 205. 290 Intel® Storage System Software User Manual Controlling Client Access to Volumes Figure 205. Opening a Volume List to Edit Editing Volume Permission Levels Changing the permission level for a volume changes the access rights for the authentication groups that connect to that volume. Warning: Before editing the volume list, stop any applications from accessing volumes for which you are restricting permissions. 1. In the Edit Volume List window on the volumes tab, select the volume or snapshot for which you want to edit the permissions. 2. Click Edit Permission Level. The Edit Volume in Volume List window opens, shown in Figure 206. Figure 206. Editing Permissions on a Volume 3. Change the permission level. 4. Click OK when you are finished. The Edit Volume List window opens. 5. Click OK when you are finished editing the volume list. The Tab View opens. Select the Volume Lists tab, shown in Figure 207, to review your changes. Intel® Storage System Software User Manual 291 Controlling Client Access to Volumes Changing Authentication Groups in a Volume List Removing authentication groups from a volume list Note: For Fibre Channel associations, you can also change the LUN number, if necessary. • Prevents the associated application servers from accessing the volumes in that list • Is a prerequisite for deleting the volume list Warning: Before editing the volume list, stop any applications from accessing volumes for which you are restricting permissions or removing authentication groups. 1. In the Edit Volume List window, shown in Figure 205, select the Authentication Group tab. 2. Add or remove authentication groups as required. 3. Click OK when you are finished. The Tab View opens. Select the Volume Lists tab, shown in Figure 207, to review your changes. Removing a Volume from a Volume List Remove volumes from a volume list in preparation for deleting the volume list. Warning: Before deleting volumes from the volume list, stop any applications from accessing those volumes you are removing. 1. In the Edit Volume List window, shown in Figure 205, on the volumes tab, select the volume or snapshot you want to remove from the volume list. 2. Click Remove. 3. Click OK when you are finished. The Tab View opens. Select the Volume Lists tab, shown in Figure 207, to review your changes. Figure 207. Viewing the Edited Volume List 292 Intel® Storage System Software User Manual Controlling Client Access to Volumes Deleting a Volume List Deleting a volume list removes that list from the management group. Prerequisites: • Remove all volumes from the volume list • Remove all authentication groups from the volume list Warning: Before you delete access to a volume, the host server’s Disk Management (or equivalent) window must be closed. Note: To prevent a group from accessing a volume without deleting the volume list, change the volume permissions to “No Access.” See “Editing Volume Permission Levels” on page 291. 1. Log into the appropriate management group. 2. Select the Volume Lists tab, shown in Figure 208. Figure 208. Volume Lists Tab 3. Select the volume list you want to remove. 4. From the Tasks menu, select Delete Volume List. A confirmation window opens. 5. Click OK to confirm the deletion. The Volume Lists tab no longer displays the volume list. Selecting an Authentication Group from the List Select an authentication group and click OK. Selecting a Volume List from the List Select a volume list and click OK. Intel® Storage System Software User Manual 293 Controlling Client Access to Volumes 294 Intel® Storage System Software User Manual 16 Feature Registration Add-On Features and Applications Registration Overview Add-on features and applications expand the capabilities of the Storage System Software. Add-on features and applications include the following: • Scalability Pak • Configurable Snapshot Pak • Remote Data Protection Pak • Client Server Clustering Pak All add-on features and applications are available when you begin using the Storage System Software. If you begin using an add-on feature or application without first registering, a 30-day evaluation period begins. Throughout the evaluation period you receive reminders to register and purchase a license for the add-on features and applications you want to continue using. Evaluating Features Add-on features and applications are active and available when you install and configure your system. 30-Day Evaluation Period When you use any feature that requires registration, a message opens, shown in Figure 209, asking you to verify that you want to enter a 30-day evaluation period. Figure 209. Verifying the Start of the 30-day Evaluation Period Feature Registration During this evaluation period you may configure, test, and modify any feature. At the end of the 30-day evaluation period, if you do not register and obtain a license key, then all volumes and snapshots associated with the feature or application become unavailable to any clients. The data is safe and you can manage the volumes and snapshots in the Console. Also, the entire configuration can be restored to availability when a license key is obtained and applied to the SSMs in the management group containing the configured features. Note: If you know you are not going to purchase the feature, plan to remove any volumes and snapshots created by using the feature before the end of the 30-day evaluation period. Tracking the Time Remaining in the Evaluation Period Track the time left on your 30-day evaluation period by using either the management group Register tab, shown in Figure 210 or the reminder notices that open periodically, as shown in Figure 211. Figure 210. Evaluation Period Countdown on Register Tab Figure 211. Evaluation Period Countdown Message 296 Intel® Storage System Software User Manual Feature Registration Viewing Licensing Icons Icons indicate the status of licensing on individual modules. Figure 212The figure below illustrates the icons for each state. License purchased for Scalability Pak Evaluation period for Configurable Snapshot Pak No evaluation or license for Remote Data Protection Pak Figure 212. Icons Indicating License Status for Features Evaluating the Scalability Pak The Scalability Pak includes the following features: • • • • Multiple nodes in a cluster Hot spares N-way replication Virtual manager Starting the License Evaluation Period If you put more than one SSM into a cluster, the 30-day license evaluation begins. During the 30-day evaluation period you can create volumes with 2- or 3-way replication, add a hot spare to the cluster, or configure a virtual manager. Please read “Using Hot Spares” on page 201, “Planning Data Replication” on page 222 and Chapter 10, “Disaster Recovery Using A Virtual Manager” before working with these features. Intel® Storage System Software User Manual 297 Feature Registration Backing Out of the License Evaluation Period If you decide not to purchase the Scalability Pak, you must reduce the cluster to one SSM. The features you are evaluating dictate the steps required to safely back out of the evaluation configuration, particularly if you want to save any volumes or snapshots in the test configuration. 1. Back up any volumes you plan to retain. The table below describes additional steps to safely back out of the Scalability Pak evaluation. Table 53. Safely Backing out of Scalability Pak Evaluation Feature Being Evaluated Steps to Back Out Multiple SSMs with a large volume If volume is too large to fit on a cluster with one SSM, do one of the following: • • • Delete the volume Move the volume to another single note cluster with adequate capacity Add storage to the SSM 2- or 3-way replication Set volume replication level to none Virtual manager Stop virtual manager 2. Remove the extra SSMs from the cluster. Evaluating the Configurable Snapshot Pak The Configurable Snapshot Pak includes programmable snapshots. Features included are • Scheduled snapshots • Scripting for snapshots Starting the License Evaluation Period The Configurable Snapshot Pak 30-day evaluation period begins if you create a snapshot schedule. Backing Out of the License Evaluation Period If you decide not to purchase the Configurable Snapshot Pak, you must delete any snapshot schedules that you have configured. 1. Back up any volumes you plan to retain. Table 54 describes how to safely back out of the Configurable Snapshot Pak evaluation. 298 Intel® Storage System Software User Manual Feature Registration Table 54. Safely Backing out of Configurable Snapshot Pak Evaluation Feature Being Evaluated Scheduled snapshots Steps to Back Out Delete the snapshot schedule Evaluating the Remote Data Protection Pak The Remote Data Protection Pak includes Remote Copy. Features included are • Remote volumes • Remote snapshots • Remote snapshot schedules • Scripting for remote copy Starting the License Evaluation Period The Remote Data Protection Pak 30-day evaluation period begins if you create a remote volume by • Making an existing primary volume into a remote volume • Creating a remote volume in the process of creating a remote snapshot • Creating a new volume and selecting the "Remote" radio button on the New Volume dialog When a remote volume is created, the license evaluation period begins on both the primary and remote SSMs. For example, suppose the primary volume is on Cluster 1. You create a remote snapshot of that primary volume to Cluster 2. SSMs in both clusters show the clock ticking for the license evaluation period. Read the Remote IP Copy User Manual before working with these features. Backing Out of the License Evaluation Period If you decide not to purchase the Remote Data Protection Pak, you must delete any remote volumes you have configured. The features you are evaluating dictate the steps required to safely back out of the evaluation configuration, particularly if you want to save any volumes or snapshots in the test configuration. 1. Back up any volumes you plan to retain. Table 55 describes additional steps to safely back out of the Remote Data Protection Pak evaluation. Intel® Storage System Software User Manual 299 Feature Registration Table 55. Safely Backing Out of Remote Data Protection Pak Evaluation Feature Being Evaluated Remote snapshots - removing data from the remote target Remote snapshots - retaining the data on the remote target Steps to Back Out • • • • Delete any remote snapshots Delete the remote volume Make the remote volume into a primary volume Disassociate the primary and remote management groups, if the remote copy was between management groups. Scripting Evaluation Application-based scripting is available for volume and snapshot features as part of the Configurable Snapshot Pak and the Remote Data Protection Pak. Features that can be scripted include • • • • Creating snapshots and setting hard and soft snapshot thresholds Increasing volume hard and soft thresholds Scripting automatic threshold increases Creating remote volumes and snapshots Because using scripts with add-on features and applications starts the 30-day evaluation period without requiring you to use the Console, you must first verify that you are aware of starting the 30-day evaluation clock when using scripting. If you do not enable the scripting evaluation period, any scripts you have running (licensed or not) will fail. Turn On Scripting Evaluation To use scripting while evaluating add-on features or applications, enable the scripting evaluation period. 1. Select the management group. 2. Select the Register tab. 3. From the Tasks menu, select Feature Registration. 4. Select the Scripting Evaluation tab, shown in Figure 213. 300 Intel® Storage System Software User Manual Feature Registration Figure 213. Enabling Scripting Evaluation 5. Check the box to enable the use of scripts during a license evaluation period. 6. Click OK. For more information about scripting, see Chapter 14, “Working with Scripting.” Turn Off Scripting Evaluation The scripting evaluation period is turned off when • You purchase the add-on feature or application you were evaluating, or • You complete the evaluation and decide not to purchase any add-on features or applications. 1. Select the management group. 2. Select the Register tab. 3. From the Tasks menu, select Feature Registration. 4. Select the Scripting Evaluation tab, shown in Figure 213. 5. Clear the check box. 6. Click OK. Table 56 The table below describes additional steps to safely back out of the scripting evaluation. Intel® Storage System Software User Manual 301 Feature Registration Table 56. Safely Backing Out of Scripting Evaluation Feature Being Evaluated Steps to Back Out Any of the items below that are created by an application-based script 1. Back out of any configurable snapshots, scheduled snapshots, or remote copying 2. Delete any scripts 3. Delete any primary or remote snapshots created by the scripts. You can identify these snapshots by viewing the item “Created By Script” on the snapshot Details tab. • • • • Scheduled snapshots Snapshots with hard and soft thresholds different than volume size Remote copy volumes and snapshots Automatic threshold increases Note: Turning off the scripting evaluation ensures that no scripts will continue to run the 30-day evaluation clock unintentionally. Registering Features and Applications When registering SSMs for add-on features and applications, you first submit the appropriate SSM serial number(s) to purchase the license key(s). You will then receive the license key(s) to apply to the SSM(s). Using License Keys License keys are assigned to individual SSMs. License keys can be added to SSMs before or after they are in a management group. One license key is issued per SSM and that key licenses all the features requested for that SSM. Therefore, you register each SSM for which you want to use add-on features and applications. For example, if you wanted to configure multiple node clusters in two locations to use with, you would license the SSMs in both the primary location and the remote location for both the Scalability Pak and the Remote Data Protection Pak. Note: If you remove the SSM from the management group, the license key remains with that SSM. See the chapter on “Working with Management Groups” on page 167 for more information about removing SSMs from a management group. Registering Available SSMs for License Keys SSMs that are not in a management group are licensed individually in the module configuration category, see “Registering Features for an SSM” on page 53. 302 Intel® Storage System Software User Manual Feature Registration Registering SSMs in a Management Group SSMs that are in a management group are licensed through the management group. Submitting SSM Serial Numbers First you must submit the serial numbers of all the SSMs that you want to register. 1. Select the management group for which you want to register features or applications. 2. Select the Register tab, shown in Figure 214. The Register tab lists licenses that have been purchased. If you are evaluating features, the time remaining in the evaluation period is listed on the tab as well. Figure 214. Registering Features and Applications 3. From the Tasks menu, select Feature Registration. The Feature Registration window opens, shown in Figure 215. Listed are all the SSMs in that management group. Intel® Storage System Software User Manual 303 Feature Registration Figure 215. Opening the Feature Registration Window 4. For each SSM listed in the window that you want to register, submit the serial number as instructed in the Feature Registration window. Control + C copies the serial number so that you can paste it into an application such as Notepad or Word. Note: Record the host name or IP address of the SSM along with the serial number. This record will make it easier to add the license key to the correct SSM when you receive it. Entering License Keys When you receive the license keys add them to the SSMs in the Feature Registration window. 1. Select the management group. 2. Select the Register tab. 3. From the Tasks menu, select Feature Registration. 4. Select an SSM and click Edit License Key. The Edit Feature Registration window opens, shown in Figure 216. Figure 216. Entering License Key 304 Intel® Storage System Software User Manual Feature Registration 5. Copy and paste the appropriate license key for that SSM into the window. 6. Click OK. The license key information is updated in the Feature Registration window, as shown in Figure 217. Figure 217. Viewing License Keys Intel® Storage System Software User Manual 305 Feature Registration 306 Intel® Storage System Software User Manual A Using the Configuration Interface The Configuration Interface is the command line interface that uses a direct connection with the SSM. You may need to access the Configuration Interface if all network connections to the SSM are disabled. Use the Configuration Interface to • • • • • • Add SSM administrators and change passwords Access and configure network interfaces Delete a NIC bond Set the TCP speed and duplex Edit the frame size Reset the SSM configuration to factory defaults Connecting to the Configuration Interface Accessing the Configuration Interface is accomplished by attaching a PC or a laptop to the SSM using a null modem cable and connecting to the Configuration Interface with a terminal emulation program. Connecting to the Configuration Interface with Windows On the PC or laptop attached directly to the SSM with a null modem cable, open a session with a terminal emulation program such as HyperTerminal or ProComm Plus. Use the following settings. • • • • • • • Bits per second = 19200 Data bits = 8 Parity = None Stop bits = 1 Flow control = None Backspace key sends = Del Emulation = ANSI When the session is established, the Configuration Interface window opens, shown in Figure 218. Using the Configuration Interface Figure 218. Opening the Configuration Interface Connecting to the Configuration Interface with Linux/UNIX If using Linux, create the following configuration file. You must create the file as root, or root must change permissions for /dev/cua0 in order to create the config file in /etc/. 1. Create the /etc/minirc.SSM with the following parameters: — # Begin SSM configuration — # Machine-generated file – use “minicom –s” to — # change parameters ^ pr port = /dev/cua0 ^ pu baudrate = 19200 ^ pu bits = 8 ^ pu parity = N ^ pu stopbits = 1 ^ pu mautobaud = Yes ^ pu backspace = DEL ^ pu hasdcd = No ^ pu rtscts = No ^ pu xonxoff = Yes ^ pu askdndir = Yes — # End SSM configuration 2. Start xterm as follows: $ xterm 3. In the xterm window, start minicom as follows: $ minicom -c on -l Storage System Module 4. Press Enter when the terminal emulation session is established. A prompt appears asking you to type “start” and hit enter at the login prompt. 5. Type start and press Enter. When the session is connected to the SSM, the Configuration Interface window opens, shown in Figure 218. 308 Intel® Storage System Software User Manual Using the Configuration Interface Logging in to the SSM Once you have established a connection to the SSM using a terminal emulation program, log in to the Configuration Interface. 1. From the Configuration Interface entry window, press Enter to start the log in process. The Configuration Interface Login window opens, shown in Figure 219. Figure 219. Enter User Name and Password 2. Type the user name and password of the administrative user established when the SSM was first configured. Note: This user is viewable in the Storage System Console under SSM Administration. Click Users and find the admin user on the list. 1. Tab to Login and press Enter. The Configuration Interface main menu opens, shown in Figure 220. Figure 220. Configuration Interface Main Menu Configuring Administrative Users Use the Configuration Interface to add new administrative users or to change administrative passwords. You can only change the password for the administrative user that you used to log in to the Configuration Interface. 1. On the Configuration Interface main menu, tab to General Settings and press Enter. The General window opens, shown in Figure 221. Figure 221. General Settings Window Intel® Storage System Software User Manual 309 Using the Configuration Interface 2. To add an administrative user, tab to Add Administrator and press Enter. Then enter the new user’s name and password. Confirm password, tab to Ok and press Enter. 3. To change the password for the user that you are currently logged in as, tab to Change Password and press Enter. Then enter the new password. Confirm password, tab to Ok and press Enter. 4. On the General window, tab to Done and press Enter. Configuring a Network Connection The SSM has two 1000BASE-T (Gigabit Ethernet) NICs in its motherboard. These interfaces are named Motherboard:Port0 and Motherboard:Port1. In addition, the SSM can include multiple add-on PCI cards, each with up to 4 interfaces. These add-on interfaces are named according to the card’s slot and the port number, such as Slot1:Port0. For information about how the interfaces are labeled on the back of the SSM, see “Configuring the IP Address Manually” on page 94. Once you have established a connection to the SSM using a terminal emulation program, you can configure an interface connection using the Configuration Interface. 1. On the Configuration Interface main menu, tab to Network TCP/IP Settings and press Enter. The Available Network Devices window opens, shown in Figure 222. Figure 222. Selecting an Interface to Configure 2. Tab to select the network interface that you want to configure and press Enter. The Network Settings window opens, shown in Figure 223. If the interface you selected is a bond, then the Logical Interface Device window displays first. Click Change Settings to open the Network Settings window for the bond. 310 Intel® Storage System Software User Manual Using the Configuration Interface Figure 223. Entering the Host Name and Settings for an Interface 3. Enter the host name and tab to the next section to configure the network settings. Note: If you specify an IP address, the Gateway is a required field. If you do not have a Gateway, enter 0.0.0.0 for the Gateway address. 4. Tab to OK and press Enter to complete the network configuration. A second window opens, asking you to confirm the changes. 5. Press Enter. Return to the Storage System Console and locate the SSM using the Find menu to search by subnet and mask, or search by entering the SSM IP address. Deleting a NIC Bond You can delete two types of NIC bonds using the Configuration Interface: • Active backup bond • NIC aggregation bond For more information about creating and configuring NIC aggregation and active backup bonds, see “Configuring NIC Bonding” on page 95. When you delete an active backup bond, the primary interface assumes the IP address and configuration of the deleted logical interface. The other NIC is disabled and its IP address is set to 0.0.0.0. When you delete a NIC aggregation bond, one of the active interfaces in the bond retains the IP address of the deleted logical interface. The other NIC is disabled and its IP address is set to 0.0.0.0. 1. On the Configuration Interface main menu, tab to Network TCP/IP Settings and press Enter. The Available Network Devices window opens, shown in Figure 224. The logical bond is listed in the window. Intel® Storage System Software User Manual 311 Using the Configuration Interface Figure 224. Selecting a Bonded Interface in the Available Network Devices Window 2. Tab to select the bond and press Enter. The Logical Failover Device window opens, shown in Figure 225. Figure 225. Deleting a NIC Bond 3. Tab to Delete Bond and press Enter. A window opens, asking you to confirm the changes. 4. Press Enter. 5. On the Available Network Devices window, tab to Back and press Enter. Setting the TCP Speed, Duplex, and Frame Size You can use the Configuration Interface to set the TCP speed, duplex, and frame size of a network interface. • TCP speed and duplex. You can change the speed and duplex of a 10/100/1000 interface. If you change these settings, you must ensure that BOTH sides of the NIC cable are configured in the same manner. For example, if the SSM is set for Auto/ Auto, the switch must be set the same. For more information about TCP speed and duplex settings, see “Editing the TCP Speed and Duplex” on page 111. • Frame size. The frame size specifies the size of data packets that are transferred over the network. The default Ethernet standard frame size is 1500 bytes. The maximum allowed frame size is 9000 bytes. Increasing the frame size improves data transfer speed by allowing larger packets to be transferred over the network and by decreasing the CPU processing time required to transfer data. However, increasing the frame size requires that routers, switches, and other devices on your network support that frame size. 312 Intel® Storage System Software User Manual Using the Configuration Interface For more information about setting a frame size that corresponds to the frame size used by routers, switches, and other devices on your network, see “Editing the NIC Frame Size” on page 112. 1. On the Configuration Interface main menu, tab to Network TCP Status and press Enter. The Available Network Devices window opens, shown in Figure 226. Figure 226. Available Network Devices Window 2. Tab to select the network interface for which you want to set the TCP speed and duplex and press Enter. The Network TCP Status window opens, shown in Figure 227. Figure 227. Setting the Speed, Duplex, and Frame Size 3. To change the speed and duplex of an interface, tab to a setting in the Speed / Duplex list. 4. To change the frame size, select Set To in the Frame Size list. Then tab to the field to the right of Set To and type a frame size. The frame size value must be between 1500 bytes and 9000 bytes. 5. On the Network TCP Status window, tab to OK and press Enter. 6. On the Available Network Devices window, tab to Back and press Enter. Intel® Storage System Software User Manual 313 Using the Configuration Interface Removing an SSM from a Management Group Removing an SSM from a management group, deletes all data from the SSM, clears all information about the management group from the SSM, and will reboot the SSM. Warning: Removing an SSM from a management group deletes all data on the SSM. 1. On the Configuration Interface main menu, tab to Config Management and press Enter. The Configuration Management window opens, shown in Figure 228. Figure 228. Removing the SSM from a Management Group 2. Tab to Remove from management group and press Enter. A window opens, warning you that removing the SSMfrom the management group will delete all data on the SSM and reboot the SSM. 3. Tab to Ok and press Enter 4. On the Configuration Management window, tab to Done and press Enter. Resetting the SSM to Factory Defaults Resetting the SSM to factory defaults deletes all data and erases the configuration of the SSM, including administrative users and network settings. Warning: Resetting the SSM to factory defaults deletes all data on the SSM. 1. On the Configuration Interface main menu, tab to Config Management and press Enter. The Configuration Management window opens, shown in Figure 229. Figure 229. Resetting to Factory Defaults 2. Tab to Reset to factory defaults and press Enter. A window opens, warning you that resetting the SSM configuration will delete all data on the SSM and reboot the SSM. 3. Tab to Ok and press Enter. 4. On the Configuration Management window, tab to Done and press Enter. 5. Use the default User Name “admin” and Password “storage” to log in to the SSM. 314 Intel® Storage System Software User Manual B SNMP MIB Information SNMP Agent The SNMP Agent resides in the Storage System Module. The agent takes SNMP network requests for reading or writing configuration information and translates them into internal system requests. Management Information Base (MIB) files are provided which can enable the system administrator to use their favorite SNMP tool to view or modify configuration information. The SNMP Agent supports versions 1, 2c, and 3 of the protocol. Security can be configured based on the host making the request and a password. Note: To ensure that all items display properly in your SNMP tool, use version 2c or later of the protocol. Supported MIBs • • • • MIB II Host Resources MIB UCD Extensions MIB SNMPv3 MIB Exceptions MIB II system.sysServices interfaces.ifTable.ifEntry.ifLastChange interfaces.ifTable.ifEntry.ifInNUcastPkts interfaces.ifTable.ifEntry.ifInDiscards interfaces.ifTable.ifEntry.ifInUnknownProtos interfaces.ifTable.ifEntry.ifOutNUcastPkts ip.ipAddrTable.ipAddrEntry.ipAdEntReasmMaxSize ip.ipRouteTable.ipRouteEntry.ipRouteMetric2 ip.ipRouteTable.ipRouteEntry.ipRouteMetric3 ip.ipRouteTable.ipRouteEntry.ipRouteMetric4 ip.ipRouteTable.ipRouteEntry.ipRouteAge ip.ipRouteTable.ipRouteEntry.ipRouteMetric5 ip.ipForward (MIB Tree) tcp.tcpInErrs tcp.tcpOutRsts tcp.ipv6TcpConnTable (MIB Tree) SNMP MIB Information udp.ipv6UdpTable (MIB Tree) egp (MIB Tree) transmission (MIB Tree) snmp.snmpSilentDrops snmp.snmpProxyDrops rmon (MIB Tree) application (MIB Tree) mta (MIB Tree) ipv6MIB (MIB Tree) schedMIB (MIB Tree) scriptMIB (MIB Tree) agentxMIB (MIB Tree) ifInvertedStackMIB (MIB Tree) Host Resources MIB host.hrDevice.hrDeviceTable.hrDeviceEntry.hr DeviceStatus host.hrDevice.hrDeviceTable.hrDeviceEntry.hr DeviceErrors host.hrDevice.hrProcessorTable.hr ProcessorEntry.hrProcessorLoad host.hrDevice.hrPrinterTable (MIB Tree) host.hrSWRun.hrSWOSIndex host.hrSWInstalled (MIB Tree) host.hrMIBAdminInfo (MIB Tree) UCD Extensions MIB ucdavis.processes (MIB Tree) ucdavis.prTable (MIB Tree) ucdavis.extensible (MIB Tree) ucdavis.memory.memTotalSwapTXT ucdavis.memory.memAvailSwapTXT ucdavis.memory.memTotalRealTXT ucdavis.memory.memAvailRealTXT ucdavis.disk (MIB Tree) ucdavis.loadaves (MIB Tree) ucdavis.extTable (MIB Tree) ucdavis.dskTable (MIB Tree) ucdavis.systemStats.ssCpuRawWait ucdavis.systemStats.ssCpuRawKernel ucdavis.systemStats.ssCpuRawInterrupt ucdavis.systemStats.ssIORawSent ucdavis.systemStats.ssIORawReceived ucdavis.systemStats.ssRawInterrupts ucdavis.systemStats.ssRawContexts ucdavis.ucdExperimental (MIB Tree) ucdavis.fileTable (MIB Tree) 316 Intel® Storage System Software User Manual SNMP MIB Information SNMPv3 MIB snmpModules.snmpTargetMIB (MIB Tree) snmpModules.snmpNotificationMIB (MIB Tree) snmpModules.snmpProxyMIB (MIB Tree) snmpModules.snmpUsmMIB.usm MIBObjects.usmUser.usm UserTable (MIB Tree) snmpModules.snmpVacmMIB.vacm MIBObjects.vacmContextTable (MIB Tree) snmpModules.snmpCommunityMIB (MIB Tree) Intel® Storage System Software User Manual 317 SNMP MIB Information 318 Intel® Storage System Software User Manual C Using the EBSD* Driver for Linux The EBSD* Driver for Linux provides access to, and management of, Storage System Software volumes from Linux systems. Install and configure the EBSD Driver for Linux on the computer that accesses the SSM. Note: You will need root privileges during installation and configuration. Use the X11R6 window environment. Installing the EBSD Driver for Linux You can install the EBSD Driver for Linux using either the Installation Wizard or the RPM packages available on the Resource CD. See “Installing the EBSD Driver with RPM Packages” on page 322. Options Available When Using the Installation Wizard The EBSD Driver for Linux CD has a graphical installation wizard that allows you to install the EBSD Driver directly on your system, or the EBSD Driver Bundles. The EBSD Driver Bundles can be installed locally or on a network share. The appropriate driver version can be installed later from the bundled files. Copying Driver Bundle to a Network Share (Optional) Copying the driver bundle results in separate tar.gz files plus an install.sh file copied to the location you specify. The tar.gz files correspond to the versions of Linux that are currently supported by the EBSD driver. Running the install.sh file from the directory containing all the tar.gz files installs the appropriate driver for the Linux version on that system. Skip this section if you only want to install the EBSD driver from the CD. Go to “Installing the EBSD Driver Using the CD or the Driver Bundles” on page 320. Using the EBSD* Driver for Linux With Autorun Enabled 1. Start the Windows Manager of your choice, such as KDE or GNOME. 2. Insert the driver CD into the CD drive of the EBSD host server. Autorun should automatically start, if properly configured. A folder directory window also opens, displaying the contents of the CDROM. 3. The autorun window opens, asking you to verify that you want to run Autorun. The autorun window may be behind the CD folder directory. 4. Click Yes to have the automatic install process run. The automatic installation starts and steps you through the install process. 5. On the Choose Product Component window of the automatic installation, select EBSD Driver Bundles. 6. Click Next. The Choose Install Folder window opens. 7. Choose to accept the default directory (/opt/Storage_System/ Storage_System_Software/6.x/Drivers/EBSD) or browse to the directory where you want the EBSD driver bundle installed. This location can be another location on the network, such as a file server. 8. Click Next. Review the Pre-installation Summary window. 9. Click Install. The EBSD driver bundle is copied into the directory you specified. The driver bundle contains tar.gz files for all the versions of Linux that are currently supported plus an install.sh file to install the driver. With Autorun Not Enabled 1. Insert the driver CD in to the CD drive of the EBSD host server. 2. Open a terminal window. 3. Navigate to the VM directory on the cd: # cd /mnt/cdrom/Disk1/InstData/VM. This directory contains the EBSD6x_setup.bin binary file that will launch the automatic install. 4. Launch the automatic install by issuing the following command: # sh./ EBSD6x_setup.bin. The automatic installer launches. Installing the EBSD Driver Using the CD or the Driver Bundles You can install the EBSD driver locally using the CD or using a driver bundle from a network share. See “Copying Driver Bundle to a Network Share (Optional)” on page 319. 320 Intel® Storage System Software User Manual Using the EBSD* Driver for Linux Installing from the CD Installing from a Network Share 1. Start the Windows Manager of your choice, such as KDE or GNOME. 2. Insert the driver CD into the CD drive of the EBSD client PC. Autorun should automatically start. The autorun window opens, asking you to verify that you want to run Autorun. The autorun window may be behind the CD folder directory, which also opens. 3. Click Yes to have the automatic install process run. The automatic installation starts and steps you through the install process. 4. On the Choose Product Component window, select EBSD Driver. 5. Click Next. The Choose Install Folder window opens. 6. Choose to accept the default directory (/opt/Storage_System/ 1. [Optional] Copy one or all tar.gz file(s) and the install.sh file to the computer on which you want to install the driver. See “Copying Driver Bundle to a Network Share (Optional)” on page 319 for information about the tar.gz files. 2. Run the script install.sh, located in opt/ Storage_System_Software/6.x/Drivers/ EBSD Storage_System_Software/6.x/ Drivers/EBSD). 7. Review the Pre-installation Summary window and click Install. 8. Click Done on the Congratulations window. NOTE: See “Configuring the EBSD Driver for Linux” on page 325 for information about configuring the EBSD driver. Location of the Installed Driver Files The installation installs the EBSD driver into the following locations: • /usr/local/sbin/ for ebsdvm • /opt/Storage_System/Storage_System_Software/ 6.x/Drivers/EBSD /$(uname -r)/etc/ for ebsd.conf.sample • /etc/init.d/ for ebsd • Script also installs run level links in /etc/rc?.d Upgrading the EBSD Driver Using the CD or Driver Bundles 1. Stop all operations to ebsd devices (i.e., unmount /ebsddisk). 2. Install driver from Installation CD or the driver bundle. 3. Run /etc/init.d/ebsd restart, or service ebsd restart 4. Cat /proc/ebsd/client to verify driver version and devices online. Intel® Storage System Software User Manual 321 Using the EBSD* Driver for Linux Installing the EBSD Driver with RPM Packages The RPM packages are located in the appropriate RPM directory on the Resource Driver CD. Locate the appropriate RPM for your system. Prerequisites for using RPM packages: To use the RPM source kit you need either of the following RPMs: • • • • kernel source • • • • rpmbuild gcc glibcheader glibckernelheader automake glibc-devel libgcc or include the development and kernel hacking groups when building your system. RPM Package Naming Convention RPM packages are named using the following convention ebsd-(Release Version).(Build Number)- (Kernel Version).i386.rpm For example, RPM name ebsd-6.x.xx.xxxx-2.4.9-e.3enterprise.i386.rpm • ebsd represents the driver name • 6.x.xx represents the release version • xxxx represents the build number • 2.4.9-e.3enterprise represents the kernel version Installing A Binary RPM Package To install a binary RPM package on a system, choose the appropriate RPM for the kernel version. 1. Run uname -r to determine what version of Linux you are running. 2. Run rpm -ivh to install the RPM For example, on Red Hat* Advanced Server 3.0 SMP, the kernel version is 2.4.21- 4.ELsmp. The corresponding RPM is 322 Intel® Storage System Software User Manual Using the EBSD* Driver for Linux ebsd-6.x.xx.xxxx-2.4.21-4.ELsmp.i386.rpm 3. Configure the driver. See “Configuring the EBSD Driver for Linux” on page 325. Querying An Existing RPM Package To determine whether an RPM package is installed, run rpm - q ebsd. For example, rpm - q ebsd would return ebsd-6.x.xx.xxxx-1 To list the files in an RPM package, run rpm - ql ebsd. For example, rpm - ql would return /opt/Storage_System/Storage_System_Software/6.1/Drivers/EBSD/2.4.214.ELsmp /opt/Storage_System/Storage_System_Software/6.1/Drivers/EBSD/2.4.214.ELsmp/etc /opt/Storage_System/Storage_System_Software/6.1/Drivers/EBSD/2.4.214.ELsmp/ etc/ebsd.conf.sample /opt/Storage_System/Storage_System_Software/6.1/Drivers/EBSD/2.4.214.ELsmp/init.d /opt/Storage_System/Storage_System_Software/6.1/Drivers/EBSD/2.4.214.ELsmp/init.d/ebsd /opt/Storage_System/Storage_System_Software/6.1/Drivers/EBSD/2.4.214.ELsmp/license /opt/Storage_System/Storage_System_Software/6.1/Drivers/EBSD/2.4.214.ELsmp/modules /opt/Storage_System/Storage_System_Software/6.1/Drivers/EBSD/2.4.214.ELsmp/modules/ebsd.o /opt/Storage_System/Storage_System_Software/6.1/Drivers/EBSD/2.4.214.ELsmp/readme /opt/Storage_System/Storage_System_Software/6.1/Drivers/EBSD/2.4.214.ELsmp/sbin /opt/Storage_System/Storage_System_Software/6.1/Drivers/EBSD/2.4.214.ELsmp/sbin/ebsdvm /opt/Storage_System/Storage_System_Software/6.1/Drivers/EBSD/2.4.214.ELsmp/sysconfig /opt/Storage_System/Storage_System_Software/6.1/Drivers/EBSD/2.4.214.ELsmp/sysconfig/ebsd /opt/Storage_System/Storage_System_Software/6.1/Drivers/EBSD/install.sh Intel® Storage System Software User Manual 323 Using the EBSD* Driver for Linux Uninstalling the RPM To uninstall the ebsd rpm package from the system, run rpm - e ebsd. For example, rpm - e ebsd To verify that the package has been uninstalled successfully, run rpm - q ebsd.This returns the message “package ebsd-6.x.xx.xxxx is not installed" Using the Source RPM Package to Build a Driver for a New Kernel Version If the kernel you have is not currently supported in the binary RPM package, you can create the EBSD driver using a source RPM package. Prerequisites • Have previously installed the binary RPM package • Have the kernel source installed on the system • Go to /usr/src/ and make a link to the kernel source directory called linux for example: cd /usr/src/ ln -s linux-#.#.#-#.#/ linux Determining the Appropriate Source RPM Package 1. Navigate to the SRPM directory on the CD. 2. Find the closest lower version to the target kernel. If you have multi-processors, select the “smp” version. For example: — For kernel version 2.4.20, select source RPM 2.4.19. — For kernel version 2.4.28, select source RPM 2.4.21 Installing the Source RPM Package 3. Run rpm -ivh ebsd-(Release Version).(Build Number)- (Kernel Version).src.rpm to install the appropriate RPM package. This installs the sources in — /usr/src/redhat/SOURCES/ for Redhat Systems — /usr/src/packages/SOURCES/ in SuSE distributions 324 Intel® Storage System Software User Manual Using the EBSD* Driver for Linux Building the Driver for the New Kernel Version 4. Navigate to the /... /SOURCES/ directory. 5. Run mkdir EBSD. 6. Navigate to /.../SOURCES/EBSD/. 7. Run tar -xvzf ../ebsd-.6.x.xx,xxxx.tar.gz. 8. Run ./configure. 9. Run make all. 10. Run make install. 11. Run depmod. The driver is installed in /lib/modules/(uname -r)/kernel/ drivers/ addon/ ebsd/ Configuring the EBSD Driver for Linux Once the EBSD driver is installed on Linux, it must be configured and started. Creating ebsd.conf 1. Copy /opt/Storage_System/Storage_System_Software/6.x/Drivers/EBSD/$(uname r)/etc/ebsd.conf sample /etc/ebsd.conf 2. Modify the /etc/ebsd.conf file. Add a device entry in ebsd.conf for each volume or snapshot that has been configured on the SSM. Required parameters are listed in Table 57 . Table 57. Parameters in ebsd.conf Parameter What It Is [device#] This is the device section identifier. It must be named device# where # is the device number. Corresponding block device is created as /dev/ebsd/disk#. Valid device numbers = 0 to 63. type = volume | snapshot EBSD device types is a volume or snapshot. client_name = %s The EBSD driver client's hostname. ip_bind = x.x.x.x The IP address of the client that you want this driver to bind to. This address identifies the interface over which the driver will communicate to this volume in a multihomed system. management_group = %s The name of the management group that contains the volume. auth_group = %s The authentication group assigned to this volume. volume_name = %s The volume name that is used to create the local ebsd disk. Intel® Storage System Software User Manual 325 Using the EBSD* Driver for Linux Table 57. Parameters in ebsd.conf Parameter access_mode = r | ro | rw What It Is r or ro= read only rw = read+write The access mode the driver should use to access this volume. use_unicast = true | false Whether the driver should use unicast discovery. unicast_list = x.x.x.x, x.x.x.x Used if the use_unicast flag is set to true. Coma separated list of ip addresses to be used for unicast discovery. enabled = true | false Designates whether the device should come online at boot time. If false then the device is disabled at boot time. use_multicast = true | false (see note) Whether the driver should use multicast discovery. NOTE: Use either unicast or multicast. Do not use both together. Sample Device Entry in /etc/ebsd.conf ######################## # Sample device entries: [device0] type = volume client_name = myclient ip_bind = 10.0.1.63 management_group = my_mgtgroup auth_group = public volume_name = my_volume_0 access_mode = rw use_unicast = true unicast_list = 10.0.0.12, 10.0.0.13 enabled = true use_multicast = false ######################## [device1] type = volume client_name = myclient ip_bind = 10.0.1.63 management_group = my_mgtgroup auth_group = public volume_name = my_volume_1 access_mode = rw use_unicast = true unicast_list = 10.0.0.12, 10.0.0.13 enabled = true use_multicast = false 326 Intel® Storage System Software User Manual Using the EBSD* Driver for Linux Connecting the EBSD Devices to the SSM EBSD Server 1. Run the startup script which will spawn a child process for the new device: /etc/init.d/ebsd start loads the driver 2. Start and wait until all devices are online. There is a timeout of two minutes. Verifying EBSD Devices The EBSD driver creates a block device for each volume. 1. Check the current status of the device entries. Use cat /proc/ebsd/client It should say "online." suzy1:~ # cat /proc/ebsd/client Version:04/04/03,4.1.14.0004 Majors:176:177:178: Device: 0 ( my_mgtgroup_0:my_volume_0 ) Status: Online ( Active ) Read: 0 B (Requests: 0 ) Write: 0 B (Requests: 0 ) Ops: 0 ( sync = 0 ) Cycles: 147 BSize: 512 Capacity: 52428800 kb Device: 1 ( my_mgtgroup_0:my_volume_1 ) Status: Online ( Active ) Read: 0 B (Requests: 0 ) Write: 0 B (Requests: 0 ) Ops: 0 ( sync = 0 ) Cycles: 147 BSize: 512 Capacity: 419430400 kb Table 58. Parameters for /proc/ebsd/client Parameter Status What It Is Status of the device • • • Starting Deleted Online - may be either Active or Lost Manager Read Amount of data read and the number of read requests in bytes (KiB, MiB, or GiB)* Write Amount of data written and the number of write requests in bytes Ops Combined total of read requests and write requests Cycles Internal - the number of times the ebsd task looped BSize Block size in bytes Capacity Size of the attached volume in kilobytes Intel® Storage System Software User Manual 327 Using the EBSD* Driver for Linux Table 58. Parameters for /proc/ebsd/client Parameter What It Is NOTE: KiB, MiB, and GiB are calculated in increments of 1024 bytes. For example, 1 KiB = 1024 bytes; 1 MiB = 1024 KiB; 1 GiB = 1024 MiB 2. To verify that the block devices were created, use ls -la /dev/ebsd/ root@lnx-demo /root]# ls -la /dev/ebsd total 0 crwxr-xr-x 1 root root 176, 0 Apr 4 14:39 ebsdctrl brwxr-xr-x 1 root root 177, 0 Apr 10 17:53 disk0 brwxr-xr-x 1 root root 177, 1 Apr 10 17:53 disk1 You can format the block devices by using any of the OS filesystem utilities. For example, you can use mkfs -t ext2 /dev/ebsd/disk0 Mounting the Block Device EBSD Disk Once the ext2 filesystem is created the disk can be mounted. For example: 1. Make a mount point for the disk: For example, mkdir /mnt/ebsd0 2. Mount the EBSD disk. For example, mount /dev/ebsd/disk0 /mnt/ebsd0 At this point you can treat the mounted disk like any other OS file directory. You can copy files, add and delete files, and perform other file functions there. Adding an EBSD Disk at Runtime 1. Modify ebsd.conf. 2. Run ebsdvm --add-all. The new disk is added to /dev/ebsd/. Use it as a raw or block device. See “Verifying EBSD Devices” on page 327. Starting the EBSD Service If enabled for the current run level, the EBSD service is started when the operating system is booted. You can also start the EBSD service manually using the following command(s): service ebsd start 328 Intel® Storage System Software User Manual Using the EBSD* Driver for Linux or /etc/init.d/ebsd start The EBSD service reads the file /etc/sysconfig/ebsd to initialize the EBSD volume manager tool (ebsdvm) and the EBSD configuration file (ebsd.conf). The file contains the following default information: ebsdtool=/usr/local/sbin/ebsdvm Note: To prevent file system checking of ebsd disks, set the environment variable fsck_check=0 in /etc/sysconfig/ebsd. You can modify this file for different directories and names. The EBSD start service first checks for the EBSD configuration file (ebsdconf environment variable), and the EBSD volume manager tool (ebsdtool environment variable). If the configuration file and the EBSD volume manager tool exist, then the EBSD service: • • • • Loads the EBSD driver if needed. Starts all the devices listed in the EBSD configuration file ($ebsdconf). Waits until all the devices become online or exceed the timeout value. Mount all the EBSD devices listed in /etc/fstab and not marked as noauto. Stopping the EBSD Driver The EBSD stop service first checks for the EBSD configuration file (ebsdconf environment variable), and the EBSD volume manager tool (ebsdtool environment variable). If the configuration file and the EBSD volume manager tool exist, then the EBSD service: • Reports a system hang warning if a mounted device has lost connection. • Stops all processes using mounted EBSD devices. • Unmounts all mounted EBSD devices. • Stops and removes all the EBSD devices. • Unloads the EBSD driver. Status of the EBSD Driver and Devices To display the status of the EBSD driver and the associated devices, enter the following: service ebsd status or Intel® Storage System Software User Manual 329 Using the EBSD* Driver for Linux /etc/init.d/ebsd status This status command displays the information in the file /proc/ebsd/client. Disconnecting an EBSD Device Disconnecting an EBSD device stops activity on the SSM but preserves the data in the volume. Prerequisite: Stop all applications using the EBSD device. Warning: If an application attempts to write to a disconnected or disabled EBSD device (raw or file), the application will hang. Use these steps to unmount the EBSD disk 1. Execute the command, umount. For example: umount /mnt/ebsd0 2. Run ebsdvm --remove # where # = the device you want to disconnect. (Remember, device numbers can be from 0 - 63.) This disconnects the SSM volume from the host device entry. Disabling an EBSD Device Disabling the EBSD device keeps the device from being accessed (takes it offline?), saves the data on the device, and maintains the device information in ebsd.conf. 1. Modify the /etc/ebsd.conf file. Set the enabled field for that device to false, as shown in the sample entry below. Sample Device Entry as Disabled Device ######################## # Sample device entries: [device0] type = volume client_name = myclient ip_bind = 10.0.1.63 management_group = my_mgtgroup auth_group = public volume_name = my_volume_0 access_mode = rw use_unicast = true unicast_list = 10.0.0.12, 10.0.0.13 enabled = false use_multicast = false 330 Intel® Storage System Software User Manual Using the EBSD* Driver for Linux Deleting an EBSD Device Deleting the EBSD device erases the volume’s data from the SSM. Warning: Make sure the EBSD disks you plan to delete are NOT in use. Deleting EBSD disks from the host and deleting volumes from the cluster removes all data stored in those volumes. Once removed, that data cannot be retrieved. Note: Be sure to disconnect the device before deleting it. 1. Modify the /etc/ebsd.conf file. Remove the appropriate device entry in ebsd.conf. Uninstalling the EBSD Driver 1. Navigate to the following directory /opt/Storage_System/Storage_System_Software/6.x/Drivers/EBSD 2. Copy the file install.sh to your client system. 3. Run ./install.sh -u 4. Type cd.. and press Enter. 5. Run ./Uninstall_EBSD_Driver 6. The Install wizard opens. 7. Click Uninstall. 8. Click Done when the wizard is finished uninstalling the driver. 9. Type cd.. and press Enter. Finishing Up Remove the EBSD volumes from the Storage System Console. Intel® Storage System Software User Manual 331 Using the EBSD* Driver for Linux Troubleshooting Error: Could not load the ebsd driver on your system. 1. Run uname -r to determine what version of Linux you are running. 2. Determine whether that version is supported by the EBSD driver. Driver successfully loaded but adding device returns failed (i.e. ebsdvm --add 0 returns “failed”) 1. Check the error message and correct the problem. Driver successfully loaded, adding a device appears successful, but when you check the config file, the device was not added. 1. Check cat /proc/ebsd/client. 2. If device does not exist, add proper entry into the EBSD config file. or If device status stuck in starting mode, check the following: — Verify all entries in the EBSD config file. — Verify the network connection to the SSMs. 3. Re-check cat /proc/ebsd/client after making corrections to any issues found. During Unmounting If during unmounting you get "device/filesystem busy" you probably have a process accessing /dev/ebsd/disk0. Restart EBSD Service Gives Error Message When the EBSD driver is loaded manually or using the ebsd service the following message appears: "Warning: loading /lib/modules/ 2.4.9e.enterprise/kernel/driver/addon/ ebsd/ebsd.o will taint the kernel: non GPL license" The EBSD Driver for Linux is a custom driver and will always produce this message when installed. 332 Intel® Storage System Software User Manual D Remote Copy Remote Copy provides a powerful and flexible method for replicating data and keeping that replicated data available for business continuance, backup and recovery, data migration, and data mining. Remote Copy uses the existing volume and snapshot features along with replication across geographic distances to create remote snapshots. The geographic distance can be local (in the same data center or on the same campus), metro (in the same city), or long distance. For example, the accounting department in the corporate headquarters in Chicago runs the corporate accounting application and stores the resulting data. The designated backup site is in Des Moines. Nightly at 11:00 p.m., accounting updates are replicated to the Des Moines backup facility using Remote Copy. This chapter provides instructions for registering, configuring, and using Remote Copy for business continuance, backup and recovery, and failover. Registering Remote Copy Remote Copy is a feature upgrade. You must purchase a Remote Data Protection Pak license to use Remote Copy beyond the 30-day evaluation period. For information about registering Remote Copy licenses, see Chapter 16, “Feature Registration” . Number of Remote Copy Licenses Required Register Remote Copy on each management group that contains SSMs that will participate in Remote Copy. If there are SSMs in a management group that will not contain Remote Copy primary or remote volumes, you do not need to purchase licenses for those modules. For example, if your management group contains a cluster of two SSMs that will contain a remote volume, and another cluster of three SSMs that will not use Remote Copy, you only need two Remote Copy licenses. Remote Copy Glossary for Remote Copy The following terminology is used in describing the components and processes involved in Remote Copy. Term Definition Primary Volume The volume which is being accessed by the application server. The primary volume is the volume that is backed up with Remote Copy. Primary Snapshot A snapshot of the primary volume which is created in the process of creating a remote snapshot. The primary snapshot is located on the same cluster as the primary volume. Remote Volume The volume that resides in the Remote Copy location where the remote snapshots are created. The remote volume contains no data. It acts as a pointer to tell the system where to make the copy of the primary snapshot. It can be stored on the same cluster or a different cluster than the primary volume. Remote Snapshot An identical copy of a primary snapshot. The remote snapshot is located on the same cluster as the remote volume. Remote Copy Pair The primary volume and its associated remote volume. Failover The process by which the user transfers operation of the application server over to the remote volume. This can be a manual operation or it can be scripted. Acting Primary Volume The remote volume, when it assumes the role of the primary volume in a failover scenario. 334 Failback After failover, the process by which the user restores the primary volume and turns the acting primary back into a remote volume. Failover Recovery After failover, the process by which the user chooses to fail back to the primary volume or to make the acting primary into a permanent primary volume. Synchronize The process of copying the most recent snapshot from the primary volume to a new remote snapshot. On failback, synchronization is the process of copying the most recent remote snapshot back to the primary volume. The Console displays the progress of this synchronization. Intel® Storage System Software User Manual Remote Copy How Remote Copy Works Replicating data using Remote Copy follows a three-step process. 1. At the production location, you create a snapshot of the primary volume — this is called the primary snapshot. 2. You create a remote volume at the remote location and then create a remote snapshot. The remote snapshot is a snapshot of the empty remote volume, and it is linked to the primary snapshot. 3. The system copies data from the primary snapshot to the remote snapshot. Figure 230. Basic Flow of Remote Copy Note: Both primary and completed remote snapshots are the same as regular snapshots. Chapter 13, “Working with Snapshots.” Note: Remote Copy can be used on the same site, even in the same management group and cluster. Intel® Storage System Software User Manual 335 Remote Copy Graphical Representations of Remote Copy The Storage System Console displays special graphical representations of Remote Copy. Copying the Primary Snapshot to the Remote Snapshot When the primary snapshot is copying to the remote snapshot, the Console depicts the process with a moving graphic of pages from the primary to the remote snapshot, as illustrated in Figure 231. The pages move in the direction of the data flow from primary to remote snapshot. Remote snapshot. Copying from the primary snapshot to the remote snapshot. Primary snapshot. Figure 231. Icons Depicting the Primary Snapshot Copying to the Remote Snapshot Graphical Legend for Remote Copy Icons The graphical legend available from the Help menu depicts the icons associated with Remote Copy. The following illustration displays the Remote Copy states icons from the graphical legend. Remote Copy graphics from the Graphical Legend in the Console. Figure 232. Icons for Remote Copy as Displayed in the Graphical Legends Window 336 Intel® Storage System Software User Manual Remote Copy Remote Copy and Volume Replication Remote Copy is asynchronous replication of data. Volume replication is synchronous replication. Volume replication is described in detail in the Chapter 12, “Working with Volumes.” Using synchronous volume replication on multiple SSMs within a cluster in combination with asynchronous Remote Copy on a different cluster of SSMs creates a robust high-availability configuration. Uses for Remote Copy Table 59. Uses for Remote Copy Use Remote Copy for How It Works Business continuance/ disaster recovery Using Remote Copy, store remote snapshots off-site. The remote snapshots remain continuously available in the event of a site or system failure. Off-site backup and recovery Remote Copy eliminates the backup window on an application server by creating remote snapshots on a backup server, either local or remote, and backing up from that server. Split mirror, data migration, content distribution Using Remote Copy, make a complete copy of one or more volumes without interrupting access to the original volumes. Move the copy of the volume to the location where it is needed. Benefits of Remote Copy • Remote Copy maintains the primary volume’s availability to application servers. Snapshots on the primary volume are taken instantaneously, and are then copied to remote snapshots in the off-site location. • Remote Copy operates at the block level, moving large amounts of data much more quickly than file system copying. • Snapshots are incremental—that is, snapshots save only those changes in the volume since the last snapshot was created. Hence failover recovery may need to resynchronize only the latest changes rather than the entire volume. • Remote Copy is robust. If the network link goes down during the process, copying resumes where it left off when the link is restored. Intel® Storage System Software User Manual 337 Remote Copy Planning for Remote Copy Remote Copy works at the management group, cluster, volume, snapshot, and SSM level. Table 60. Remote Copy and Management Groups, Clusters, Volumes, Snapshots, and SSMs Storage System Level Management Groups Remote Copy Configuration • • Remote snapshots can be created in the same management group or in a different management group than the primary volume. If using different management groups, the remote bandwidth setting of the management group containing the remote volume determines the maximum rate of data transfer to the remote snapshot. Clusters • Remote snapshots can be created in the same cluster or in a different cluster than the primary volume. Volumes • Primary volumes contain the data to be copied to the remote snapshot. Data is copied to the remote snapshot via the remote volume. The remote volume is a pointer to the remote snapshot. The remote volume has a size of 0. • • Snapshots • Once data is copied from the primary snapshot to the remote snapshot, the remote snapshot behaves as a regular snapshot. SSM • Active monitoring of each SSM notifies you when copies complete or fail. Active monitoring also notifies you if a remote volume or snapshot is made primary or if the status of the connection between management groups containing primary and remote volumes changes. Planning the Remote Snapshot In order to create a remote snapshot: • You must be logged in to both the management group that contains the primary volume and the management group containing the target cluster where the remote snapshot will be created. • You must designate or create a remote volume in that remote management group. • You must have enough space on the target cluster for the remote snapshot. Logging in to the Management Group Log in to both management groups before you begin. If you are creating the remote volume and remote snapshot in the same management group as the primary volume, then you only need to log in to that management group. 338 Intel® Storage System Software User Manual Remote Copy Designating or Creating the Remote Volume You can create a remote volume by any of the following methods: • Make an existing volume into a remote volume. • Create a new remote volume during creation of a remote snapshot. • Create a new volume from the cluster Details panel and then select the Remote option on the New Volume window. For more information about the three methods of creating remote volumes, see “Creating a Remote Volume” on page 346. Using Schedules for Remote Copy Scheduled remote snapshots provide high availability for business continuance/disaster recovery and provide a consistent, predictable update of data for remote backup and recovery. Planning the Remote Copy Schedule When creating a remote snapshot schedule, a number of considerations are important to plan. All of these issues impact the amount of storage available in the system. Recurrence How often do you want the snapshots created? The recurrence frequency must account for the amount of time it takes to complete a remote snapshot. For example, if your recurrence schedule is set for a new snapshot every 4 hours you should ensure that the time to copy that snapshot to the remote location is less than 4 hours. One way to check the time required to copy a snapshot is to run a test of the actual process. In the test you take two remote snapshots of the primary volume. Since the first remote snapshot copies the entire volume, it will take longer to copy. The second remote snapshot copies only changes made to the volume since the first remote snapshot. Since you create the second remote snapshot after the time interval you intend to schedule, the copy time for the second remote snapshot is more representative of the actual time required for copying subsequent remote snapshots. 1. Create a remote snapshot of the primary volume. 2. Wait for the copy to finish. 3. Create another remote snapshot of the primary volume. 4. Track the time required to complete the second remote snapshot. This is the minimum amount of time that you should allow between scheduled copies. Be sure to check the Intel® Storage System Software User Manual 339 Remote Copy remote bandwidth setting for the management group containing the remote volume, since that setting affects the time required to copy a remote snapshot. Thresholds Does the cluster that contains the remote snapshots have sufficient space to accommodate scheduled snapshots? See Chapter 13, “Working with Snapshots” for information about managing capacity using volume and snapshot thresholds. See “Managing Capacity Using Volume and Snapshot Thresholds” on page 243. If the cluster does not have sufficient space available, the remote snapshot will appear in the Console and it will flash red. On the Details tab of the remote snapshot, the status says “Read only, not enough space in cluster to start copy.” Retention Policies How long do you want to retain the primary snapshots? The remote snapshots? You can set different retention policies for the primary and remote snapshots. For example, you can choose to retain two primary snapshots and five remote snapshots. The number of snapshots retained refers to completed snapshots. Parameters for Remote Snapshot Schedule Retention Policies The system will never delete the last fully synchronized remote snapshot. Under some circumstances, such as unpredictable network speeds or varying snapshot size, a remote snapshot schedule may create primary snapshots more frequently than the remote copy process can keep up with. The retention policies for scheduled remote copies ensure that such factors do not cause primary and remote snapshots to become unsynchronized. Regardless of the retention policy defined for scheduled remote copies, up to 2 additional snapshots may be retained by the system at any given time. These two additional snapshots include the snapshot that is in the process of being copied, and the last fully synchronized snapshot. A fully synchronized snapshot is one that has completed copying so that the remote snapshot is a complete mirror of its corresponding primary snapshot. Up to two additional snapshots may be retained by the system at any given time. Because the system will never delete the last fully synchronized primary snapshot, a remote copy schedule may retain N+2 copies for a retention policy of N (the currently copying remote snapshot plus the last fully synchronized snapshot). Using the example above, if you have a retention policy for your remote copy schedule of two primary and five remote snapshots, the system may retain up to four primary and seven remote snapshots for a period of time. 340 Intel® Storage System Software User Manual Remote Copy Table 61. Snapshot Retention Policy and Maximum Number of Snapshots Retained Remote Schedule Retention Policy Maximum Number of Snapshots Retained n of primary snapshots n + 2 primary snapshots x of remote snapshots x + 2 remote snapshots n of hours for primary snapshots n + 2 primary snapshots older than n x of hours for remote snapshots x + 2 remote snapshots older than xx n of days for primary snapshots n + 2 primary snapshots older than n x of days for remote snapshots x + 2 remote snapshots older than xx n of weeks for primary snapshots n + 2 primary snapshots older than n x of weeks for remote snapshots x + 2 remote snapshots older than xx Remote snapshots will only be deleted after their corresponding primary snapshot is deleted. Additionally, a remote snapshot will only be deleted after its counterpart primary snapshot. Therefore, you can not retain fewer scheduled remote snapshots than primary snapshots when setting your retention policies. Note: If you retain more remote snapshots than primary snapshots, the remote snapshots become regular snapshots when their corresponding primary snapshots are deleted. You can identify them as remote snapshots by their names, since the naming convention is established as part of creating the remote snapshot schedule. Best Practices • Retain at least two primary snapshots to ensure that only incremental copying is required for primary snapshots. • Review your remote copy schedule to ensure that the frequency of the remote copies correlates to the amount of time required to complete a copy. Use the checklist in Table 62 to help plan scheduled remote snapshots. Scheduled Remote Copy Planning Checklist Table 62. Remote Copy Planning Checklist Configuration Category Parameters Snapshot Schedule Intel® Storage System Software User Manual 341 Remote Copy Table 62. Remote Copy Planning Checklist Configuration Category Start Time Recurrence Parameters Date and time for the schedule to begin • • • • Start date (mm/dd/yyyy) Start time (mm:hh:ss) Recurrence ( ). Recurrence is a yes/no choice. You can schedule a remote snapshot to occur one time in the future and not have it recur. Frequency (minutes, hours, days or weeks) Primary Setup Hard Threshold Soft Threshold Set the hard threshold and soft threshold for the primary snapshot. Retention Retain either • • Maximum number of snapshots (#) Set period of time (minutes, hours, days or weeks) Remote Setup Management Group The management group to contain the remote snapshot Volume The remote volume for the remote snapshots Retention Retain one of the following • • Maximum number of snapshots (#). This number equals completed snapshots only. In-progress snapshots take additional space on the cluster while they are being copied. Also, the system will not delete the last fully synchronized snapshot. For space calculations, figure N+2 with N=maximum number of snapshots. Set period of time (minutes, hours, days or weeks) Working with Remote Snapshots Remote snapshots are the core of Remote Copy. You use the existing volume and snapshot capabilities along with replication across geographic distances to create remote snapshots. Creating a Remote Snapshot Creating a remote snapshot is the main task in Remote Copy. You can create a one-time remote snapshot or set up a schedule for recurring remote snapshots. Many of the parameters for either case are the same. Creating a remote snapshot involves four main steps: 1. Log in to the management groups that will contain primary and remote volumes. 2. Create a primary snapshot on the primary volume. 3. Create a remote volume or select an existing remote volume. 342 Intel® Storage System Software User Manual Remote Copy 4. Specify the settings for the remote snapshot. Getting There 1. Log in to the management group that contains the primary volume for which you are creating the remote snapshot. 2. Log in to the management group that will contain the remote volume and remote snapshot. You can create remote volumes and snapshots within the same management group. In that case, you only log in to the one management group. 3. Right-click the primary volume and select Remote Copy > New Remote Snapshot. The New Remote Snapshot window opens, shown in Figure 233. Figure 233. Creating a New Remote Snapshot Intel® Storage System Software User Manual 343 Remote Copy Creating the Primary Snapshot 1. In the Primary section of the New Remote Snapshot window, click New Snapshot. The New Snapshot window opens, shown in Figure 234. Figure 234. Creating a New Primary Snapshot 2. Type a name for the primary snapshot. Names are case sensitive. They cannot be changed after the snapshot is created. Note: Make the beginning of volume and snapshot names meaningful, for example, “Snap1Exchg_03.” The Console displays volume and snapshot names under the icons. If a name is longer than the width of the icon, the end of the name is cut off (however, the full name does show on the corresponding Details tab and on other relevant tab views). 3. [Optional] Type in a description of the snapshot. 4. [Optional] Change the hard and soft thresholds for the snapshot. 5. Click OK to return to the New Remote Snapshot window. The information for the primary snapshot is filled in, as shown in Figure 235. At this point the primary snapshot has been created. 6. If you have already created the remote volume, select the management group and existing remote volume in the Remote section of the New Remote Snapshot window. Otherwise, create a remote volume. See “Creating a Remote Volume” on page 346. 344 Intel® Storage System Software User Manual Remote Copy Figure 235. New Primary Snapshot Created Completing the Remote Snapshot 1. Type a name for the remote snapshot. 2. [Optional] Type a description for the snapshot. The completed window is shown in Figure 236. 3. Click OK. Figure 236. Completing the New Remote Snapshot Dialog The system creates the remote snapshot in the cluster that contains the remote volume. The system then copies the primary snapshot onto the remote snapshot. The process of copying the data may take some time. The remote snapshot appears below the remote volume, as shown in Figure 237. Intel® Storage System Software User Manual 345 Remote Copy Note: If you create a remote snapshot of a volume with a remote snapshot still in progress, the second remote snapshot will not begin copying until the first remote snapshot is complete. Remote Volume and Remote Snapshot Primary Volume and Primary Snapshot Figure 237. Viewing the Remote Snapshot Creating a Remote Volume Then go to “Completing the Remote Snapshot” on page 345. You can create a remote volume by any of the following methods: • Make an existing volume into a remote volume. • Create a new remote volume during creation of a remote snapshot. • Create a new volume from the cluster Details panel and then select the Remote option on the New Volume window. Making an Existing Volume into a Remote Volume Selecting an existing volume to become a remote volume will cause • A snapshot of all existing data to be created for that volume and then • All the data in that volume will be deleted so that the remote volume will have zero length and zero hard and soft thresholds. 346 Intel® Storage System Software User Manual Remote Copy Creating a New Remote Volume When you create the remote snapshot, use the Remote Snapshot window, shown in Figure 233, to create the volume. Alternately, you can create a new volume from the cluster details panel and select the Remote option in the New Volume Window. Note: The fastest way to create a remote volume is to create it as part of creating the remote snapshot, using the Remote Snapshot window. To create the remote volume from the New Remote Snapshot window: 1. In the Remote section, select the Management Group to contain the remote snapshot. You must be logged into the management group to continue. 2. To create a new remote volume, click New Volume. The Cluster List window opens, shown in Figure 238. Figure 238. Selecting a Cluster for the Remote Volume Intel® Storage System Software User Manual 347 Remote Copy 3. Select a cluster for the remote volume and click OK. The New Volume window opens, shown in Figure 239. See Chapter 12, “Working with Volumes.” for detailed information about creating volumes. Figure 239. Creating a New Remote Volume 4. Type a name for the volume. A volume name must be from 1 to 127 characters and is case sensitive. 5. [Optional] Type a description of the volume. 6. Select the replication level. You can set different replication levels for the remote volume and the primary volume. Note: You cannot set the size or thresholds for the remote volume. Those values are 0, since the remote volume is a placeholder for data. 7. Select a replication priority. If you select a replication level of None, you cannot set a replication priority. See Chapter 12, “Working with Volumes” for detailed information about creating volumes. 8. Select the Auto Grow and Checksum Data options. 9. Click OK to return to the New Remote Snapshot window. The new remote volume has been created at this point. 348 Intel® Storage System Software User Manual Remote Copy Viewing a List of Remote Snapshots You can view a list of remote snapshots associated with management groups, clusters, volumes, or snapshots. 1. Click the item for which you want to view the list of remote snapshots. 2. Click the Remote Snapshot tab. The tab view opens, shown in Figure 240. The report on the tab lists both management groups and all the snapshots. The other columns report status information about the remote snapshots, as described in detail in “Monitoring Remote Snapshots” on page 352. Figure 240. List of Remote Snapshots Setting the Remote Bandwidth The remote bandwidth sets the maximum rate for data transfer between management groups. The remote bandwidth setting is the upper limit of the range of data transfer—that is, the copy rate will be equal to, or less than, the rate set. The remote bandwidth specifies the speed at which data is received from another management group. This means that to control the maximum rate of data transfer to a remote snapshot, set the remote bandwidth on the management group that contains the remote snapshot. 1. Right-click the remote management group and select Edit Management Group. The Edit Management Group window opens, shown in Figure 241. Intel® Storage System Software User Manual 349 Remote Copy Figure 241. Editing a Remote Management Group 2. In the Remote Management Groups section, click Edit Bandwidth. The Edit Remote Bandwidth window opens. Figure 242. Editing the Remote Bandwidth 3. Change the bandwidth setting as desired. For example, change the value to 93 KB to use no more than about one-half the capacity of a T1 line. Note: Both bandwidth settings are configured in kilobytes. Be careful when configuring this parameter as you may be used to using bits for networking settings. Canceling a Remote Snapshot When you cancel a remote snapshot that is in progress, the remote snapshot is deleted and the primary snapshot remains. To cancel a remote snapshot that is in progress 1. Click the primary or remote snapshot. The snapshot tab view opens. 2. Click the Remote Snapshot tab. 3. Select from the list the remote snapshot you want to cancel. 4. Click Cancel Remote Snapshot. A confirmation message opens. 350 Intel® Storage System Software User Manual Remote Copy 5. Click OK. Editing a Remote Snapshot You can edit the description of a remote snapshot. You can also change the hard and soft thresholds, but it is not recommended. 1. Log in to the management group that contains the remote snapshot. 2. Right-click the remote snapshot and select Edit Snapshot from the menu. The Edit Snapshot window opens, shown in Figure 243. Figure 243. Editing a Remote Snapshot 3. Change the desired information and click OK. Deleting a Remote Snapshot 1. Log in to the management group that contains the remote snapshot. 2. Right-click the remote snapshot and select Delete Snapshot from the menu. A confirmation message opens. 3. Click OK. Intel® Storage System Software User Manual 351 Remote Copy Monitoring Remote Snapshots Information for monitoring remote snapshots is available from multiple sources. Active monitoring features provide you the capability to configure alerts that you view in the Console as well as receiving alerts as emails and through SNMP traps. The Console tab view also provides monitoring information for remote snapshots. Configuring Active Monitoring Alerts for Remote Copy There are four variables for remote snapshots for which you can configure alerts. Notification for these variables automatically come as alert messages in the Console. You can also configure Active Monitoring to receive email notification or for SNMP traps. The Remote Copy variables that are monitored include • Remote Copy status - an alert is generated if the copy fails • Remote Copy complete - an alert is generated when the remote copy is complete • Remote Copy failovers - an alert is generated when a remote volume is made primary • Remote management group status - an alert is generated if the connection to a remote management group changes (disconnects and/or reconnects) For detailed information about configuring Active Monitoring, see “Using Active Monitoring” on page 154.. Monitoring Remote Snapshot Details from the Console Tab View View information about each remote snapshot in both the Remote Snapshot tab and in the Remote Copy Details panel. Viewing Information in the Remote Snapshot Tab The Remote Snapshot tab displays a list of remote snapshots connected with a selected item in the Network view. For example, if you select a management group, the Remote Snapshot tab displays the list of remote snapshots associated with that management group. You can view lists of remote snapshots by management group, cluster, volume and snapshot levels. 1. Select the appropriate item in the Network view. 2. Click the Remote Snapshot tab to bring it to the front, shown in Figure 244. 352 Intel® Storage System Software User Manual Remote Copy Figure 244. Remote Snapshot Details in the Remote Snapshot Tab The remote snapshot details displayed include • Primary Management Group - containing the primary volume from which remote snapshots are created. • Primary Snapshot - from which the remote snapshot is copied. • Remote Management Group - containing the remote volume to which the remote snapshot is attached. • • • • • Remote Snapshot - target for the copied primary snapshot. % Complete - the incremental progress of the remote copy operation. Elapsed Time - incremental time of the copy operation. Data Copied - incremental quantity of data copied. Rate - rate at which data is being copied, or, when the remote snapshot is complete, the average rate for the total operation. • State - status of the operation. Viewing Status in the Remote Copy Details Window The Remote Copy Details window displays additional details about a remote snapshot. 1. From the Remote Snapshot tab, select the remote snapshot for which you want to view details. 2. Right-click and select View Remote Snapshot Details (or double-click the snapshot). The Remote Copy Details window opens, as shown in Figure 245. Intel® Storage System Software User Manual 353 Remote Copy Figure 245. Remote Snapshot Details for a Completed Remote Copy During the remote copy process, the Details window reports current data for the statistics. When the copy is completed, the statistics show summary data. Figure 245 shows a completed remote copy. Table 63 lists the values for the statistics reported in the Details window. Table 63. Values for Remote Copy Details Window Statistic Values Source Info Section Primary Mgmt Group Name of the management group containing the primary volume and snapshot Primary Snapshot Name of the primary snapshot Remote Mgmt Group Name of the management group containing the remote snapshot Remote Snapshot Name of the remote snapshot Status Manual|Scheduled Whether the snapshot was created using a snapshot schedule or manually State Started, Copying, Stalled, Complete Current state of the copy process. % Complete 0-100% Percent of the copy process that is completed. Time 354 Start Time MM/DD/YY HH:MM [AM/PM] Date and time copy started Elapsed Time Xd Xh Xm Xs X = a number and the days, hours, minutes, and seconds the copy has been processing. N/A if not yet available. Est. Time Remaining Xd Xh Xm Xs X = a number and the days, hours, minutes, and seconds estimated to remain in the copy process. N/A for completed copies or in-progress copies not yet calculated. Intel® Storage System Software User Manual Remote Copy Table 63. Values for Remote Copy Details Window Statistic Completion Time Values MM/DD/YY HH:MM [AM/PM] Date and time copy completed. N/A for in-progress copies. Data Data Copied MB, GB, or TB Amount of data copied so far in smallest unit size. Data Remaining MB, GB, or TB Amount of data remaining to be copied in smallest unit size Current Rate Kb/sec. Current rate of data being copied in Kb/second. This rate is recalculated regularly throughout the remote copy process. N/A If not yet available or completed. Avg. Rate Kb/sec. Average rate of copy progress. You can leave the Details window open and monitor the progress of the remote copy. An example of a Details window with a remote copy in progress is shown in Figure 246. Figure 246. Remote Snapshot Details for a Remote Copy in Progress Scheduling Remote Snapshots Scheduled remote snapshots provide high availability for business continuance/disaster recovery and provide a consistent, predictable update of data for remote backup and recovery. The first step in scheduling remote snapshots is planning for creating and deleting primary and remote snapshots. Issues that require planning include • Recurrence (frequency) Intel® Storage System Software User Manual 355 Remote Copy • Snapshot thresholds • Retention policies For detailed information about these issues, see “Planning for Remote Copy” on page 7. Once you have defined your plan, you are ready to create the remote snapshot schedule. These are the basic steps you will follow. 1. Create the schedule. 2. Configure the primary volume and snapshot. 3. Create the remote volume and configure remote snapshots. Detailed instructions are provided in the following sections. Creating the Schedule 1. Right-click the volume for which you want to create the remote snapshot schedule and then select Remote Copy > New Remote Snapshot Schedule. The New Remote Snapshot Schedule window opens, shown in Figure 247. 2. Type a name for the schedule. 3. [Optional] Type a description for the schedule. Remote snapshot schedule Primary setup Remote setup Figure 247. Creating a New Remote Snapshot Schedule 356 Intel® Storage System Software User Manual Remote Copy Remote Snapshot Schedule The time zone displayed in the Remote Snapshot Schedule area is the time zone set on the SSM through which you are logged in to the management group. Best Practice Set all SSMs in the management group to the same time zone. Reset the management group time before creating a remote snapshot schedule. For detailed information, see “Resetting the Management Group Time” on page 181. 1. Select a start date and time for the schedule. 2. [Optional] Select a recurrence interval for the schedule. Configuring the Primary Volume and Snapshots 1. On the Primary Setup tab, specify the hard threshold and the soft threshold for the primary snapshots. 2. Specify the retention policy for the primary snapshots. Configuring the Remote Volume and Snapshots 1. Click the Remote Setup tab to bring it to the front. Figure 248. The Remote Setup Tab 2. Select the management group to contain the remote volume and remote snapshots. 3. Select an existing volume, or click New Volume to create the remote volume. See “Making a Primary Volume Into a Remote Volume” on page 360. 4. Specify a retention policy for the remote snapshots. 5. Click OK. Intel® Storage System Software User Manual 357 Remote Copy What the System Does If you created a new volume for the remote volume, the system creates a new primary snapshot of the primary volume and a remote snapshot of the remote volume. If you selected an existing volume to become the remote volume, the system alerts you that all the data on the existing volume will be deleted, but that a snapshot of all the existing data will be created first. The snapshot that is then created retains all the volume’s data. 1. Type a name for that snapshot in the alert. 2. Click Yes to continue. The new snapshot is created and the volume becomes a remote volume. The system creates a new primary snapshot of the primary volume and a remote snapshot of the remote volume. It then copies the data from the primary snapshot to the remote snapshot. This process will recur according to the schedule. Editing a Remote Snapshot Schedule When editing a remote snapshot schedule, you can change the following items. • Schedule—description, start date and time, recurrence policy • Primary Setup—primary snapshot thresholds, retention policy • Remote Setup—retention policy Note: Plan threshold changes carefully. See the “Managing Capacity Using Volume and Snapshot Thresholds” on page 243 for detailed information about threshold requirements. 1. Select the primary volume that has the schedule you want to edit. 2. Click the Remote Snapshot Schedules tab. 3. Select from the list the schedule to edit. 4. From the Tasks menu, select Edit Schedule. The Edit Remote Snapshot Schedule window opens, shown in Figure 249. 5. Change the desired information. 6. Click OK. 358 Intel® Storage System Software User Manual Remote Copy Figure 249. Editing a Remote Snapshot Schedule Deleting a Remote Snapshot Schedule 1. Select the volume for which you want to delete the remote snapshot schedule. The volume tab view opens. 2. Click the Remote Snapshot Schedule tab to bring it to the front. 3. Select the schedule you want to delete. 4. From the Tasks menu, select Delete Schedule. A confirmation message opens. 5. Click OK. Changing the Roles of Primary and Remote Volumes Changing the roles of primary and remote volumes comes into play during failover recovery. You use these procedures when you are resynchronizing data between the acting primary volume and the recovered or newly configured production site primary volume. Intel® Storage System Software User Manual 359 Remote Copy Making a Primary Volume Into a Remote Volume You can make any primary volume into a remote volume. First the system takes a snapshot of the volume to preserve the existing data that is on the volume. The data can then be accessed on that snapshot. Next, the volume is converted to a remote volume. The remote volume is a placeholder for the remote snapshots and does not contain data itself. So the size, hard threshold and soft threshold change to 0 length. 1. Log in to the management group containing the volume that you want to convert. 2. Right-click the volume in the network view and select Edit Volume. The Edit Volume window opens. 3. Change the Type from Primary to Remote. Notice that the window changes to the Edit Remote Volume window, and all the fields are greyed out, as shown in Figure 250. Additionally, the values in the size, hard threshold and soft threshold fields are set to 0. Primary volume with size, hard and soft thresholds defined. Selecting Remote changes the volume to a remote volume with the size, hard and soft thresholds set to 0. Figure 250. Volume Changed from Primary to Remote 4. Click OK. The Make Volume Remote window opens, shown in Figure 251. 360 Intel® Storage System Software User Manual Remote Copy Figure 251. Creating a Snapshot Before Making a Primary Volume into a Remote Volume 5. Type a name for the snapshot that will be created. This snapshot preserves any existing data on the volume. 6. [Optional] Type a description for the snapshot. 7. Click OK. The snapshot is created and the volume becomes a remote volume. The Edit Remote Volume window opens again with the editable fields enabled, as shown in Figure 252. Intel® Storage System Software User Manual 361 Remote Copy Figure 252. Finalizing the New Remote Volume 8. [Optional] Make any necessary changes to the new remote volume. Making a Remote Volume Into a Primary Volume You can make a remote volume into a primary volume. Changing the remote volume into a primary volume allows the backup application server to read and write to the volume. This is useful in failover recovery if you want to use the failover site as the acting primary site. Note: You cannot make a remote volume into a primary volume while a remote snapshot is in progress. Wait until the remote snapshot copy is complete before making the remote volume into a primary volume. 362 Intel® Storage System Software User Manual Remote Copy Designating Size and Threshold Values for the Converted Volume If the remote volume was originally created as a remote volume • you will need to designate a volume size, and hard and soft thresholds. If the remote volume was originally created as a primary volume that was then changed to remote • returning that volume to its primary state will automatically return the original size and threshold values. You can change these values before completing the conversion. 1. Log in to the management group containing the remote volume that you want to convert. 2. Right-click the volume in the network view and select Edit Volume. The Edit Remote Volume window opens. 3. Change the Type from Remote to Primary. Notice that the window changes to the Edit Volume window and all the fields are greyed out, as shown in Figure 253. Remote volume with editable fields enabled. Selecting Primary changes the volume to a primary volume with all fields greyed out. Figure 253. Making a Remote Volume into a Primary Volume 4. Click OK. The Edit Volume window displays the editable fields enabled. You can edit everything but the name and created date and time. 5. Make any required changes, i.e., to the size and hard and soft thresholds. Intel® Storage System Software User Manual 363 Remote Copy 6. Click OK. The volume becomes a primary volume. Configuring Failover Configuring Remote Copy for failover provides for business continuance and high availability. When configuring failover you take into consideration both the failover path and the recovery from failover. Planning Failover To achieve failover you plan the following parameters: • The location and structure of management groups and clusters • Configuration of primary and remote volumes and snapshots and scheduling snapshots • Configuration of application servers and backup application servers • Task flow for failover recovery [resuming production after failover] Using Scripting for Failover Application-based scripting provides the capability for creating, mounting and deleting snapshots using scripts. Remote Copy can be scripted as well. Remote snapshots and snapshot schedules can be created and managed using scripts. Detailed information about snapshot scripting is in Chapter 14, “Working with Scripting.” Resuming Production After Failover After failover occurs, three scenarios exist for resuming production. • Failback Recovery - return operations to the original primary site once it is restored. • Make the backup site into the new primary site. • Set up a new primary site and resume operations at that site. The task flow for restoring or recovering data and resuming the original Remote Copy configuration are different for each scenario. Synchronizing Data After Failover After a failover, there will usually be two snapshots or volumes that have conflicting data. Recovering and synchronizing such data depends on multiple factors, including the application involved. 364 Intel® Storage System Software User Manual Remote Copy Example Scenario The following example illustrates only one process for synchronizing data. Remember that such synchronization is optional. Time Event What Happens 1:00 p.m. Regular hourly scheduled remote snapshot RemoteSS_0 created in Remote Management Group 1:10 p.m. Remote copy finishes Copying is complete 1:30 p.m. Primary volume goes offline OrigPrimaryVol_0 offline 1:33 p.m. Scripted failover causes remote volume to become the acting primary volume. ActPrimaryVol_0 active in Remote Management Group 2:00 p.m. Original primary volume comes back online OrigPrimaryVol_0 online • Original volume contains data from 1:00 to 1:30 p.m. • Acting primary volume contains data from 1:33 to 2:00 p.m. Returning Operations to Original Primary Site Once the original primary site is operational again, restore operations to that site. The steps to restore operations depend upon the state of the original primary volume. • If the primary volume is working synchronize the data between the acting primary volume and the restored primary volume before returning the acting primary volume to its remote volume state. • If the primary volume is not available create a new primary volume, synchronize the data with the acting primary volume, and then return the acting primary volume to a remote volume. Synchronizing the Data Between the Acting Primary Volume and the Original Primary Volume 1. Create Snapshots of Data: First you create snapshots that contain the data that you need to synchronize. The steps to create those snapshots are described Table 64 . Table 64. Steps to Create Snapshots Action/Activity Volumes and Snapshots on Primary Management Group Volumes and Snapshots on Remote Management Group What This Step Accomplishes 1. Stop applications that are accessing the volumes. Intel® Storage System Software User Manual 365 Remote Copy Table 64. Steps to Create Snapshots Action/Activity 2. Make a snapshot of the original volume. 3. Make the acting primary volume into the remote volume. This automatically creates a snapshot of the acting primary volume. Volumes and Snapshots on Primary Management Group Volumes and Snapshots on Remote Management Group OrigPrimaryVol_0 What This Step Accomplishes Creates a snapshot of the original primary volume that includes the data from 1:00 - 1:30 p.m. OrigPrimarySS_0 RemoteVol_0 ActPrimarySS_0 Returns the remote management group to its original configuration. 2. Synchronize the Data: Synchronize the snapshots OrigPrimarySS_0 and ActPrimarySS_0 created in Steps 2 and 3 of Table 64 as appropriate for the application. Creating a New Primary Volume at the Original Production Site If the original primary volume is not available, designate a new primary volume, synchronize the data from the acting primary volume, and configure the remote snapshot schedule on the new primary volume. 1. Stop the application that is accessing the acting primary volume. 2. Create a remote snapshot of the acting primary volume and make a new primary volume on the original production site as part of creating that remote snapshot. 3. Convert the remote volume into a primary volume. 4. Make the acting primary volume into the remote volume. This creates a snapshot of that volume. 5. Configure a new snapshot schedule on the new primary volume. 6. Reconfigure scripts for failover on the application servers. Setting Up a New Production Site Setting up a new production site involves creating a new primary volume and syncing up the acting primary volume before returning it to its original state as a remote volume. The steps are the same as those for creating a new primary volume at the original production site. 366 Intel® Storage System Software User Manual Remote Copy Making the Backup Site into the New Production Site Turn the backup site into the new production site and designate a different backup site. The steps are similar to those for initially configuring Remote Copy. 1. Create a remote snapshot or a remote snapshot schedule on the acting primary volume. 2. Make a new remote volume on the new backup site as part of creating that remote snapshot or remote snapshot schedule. 3. Reconfigure scripts for failover on the application servers. Rolling Back Primary and Remote Volumes Rolling back a volume from a snapshot is the method for reverting to an earlier copy of the data on a volume. Rolling back destroys any snapshots that were created after the snapshot that is rolled back to. Rolling Back a Primary Volume Rolling back a primary volume to a primary snapshot replaces the original primary volume with a read/write copy of the selected primary snapshot. The new volume has a different name than the original, and the original volume is deleted. Prerequisites • Stop applications from accessing the volume. • Delete all snapshots that are newer than the snapshot you are rolling back from. Warning: After rolling back a volume to a snapshot, you lose all data that was stored since the rolled back snapshot was created. Warning: Any uncompleted remote copy snapshot that is newer than the snapshot that you are rolling back to will be cancelled. 1. Log in to the management group that contains the primary volume that you want to roll back. 2. Select the snapshot that you want to roll back to. 3. Review the snapshot Details tab to ensure you have selected the correct snapshot. 4. From the Tasks menu, select Roll Back Volume. 5. The Roll Back Volume window opens, shown in Figure 254. Intel® Storage System Software User Manual 367 Remote Copy Figure 254. Rolling Back a Primary Volume 6. Type a new name for the rolled back primary volume. You can also change the hard threshold and soft threshold if necessary. Table 65. Requirements for Rolling Back a Primary Volume Item Requirements for Changing New Primary Volume Name Must be from 1 to 127 characters. Names are case sensitive. Hard Threshold Hard threshold size must be equal to or less than the size of the volume. Soft Threshold Soft threshold size must be equal to or less than the hard threshold size. 7. Click OK. The Roll Back Volume confirmation message opens. 368 Intel® Storage System Software User Manual Remote Copy Figure 255. Verifying the Primary Volume Roll Back 8. Click OK. The primary snapshot version of the primary volume is restored as a read/ write volume. 9. Reconfigure application servers to access the new volume. Rolling Back a Remote Volume A remote volume cannot be rolled back. In order to roll back a remote volume, you must make the remote volume into a primary volume. Using Remote Snapshots for Data Migration and Data Mining Use remote snapshots to create split mirrors for data mining and data migration. A split mirror is a one-time remote snapshot created from the volume containing the data you want to use or move. Split mirrors are usually created for one-time use and then discarded. Creating a Split Mirror To create a split mirror • • • • Create a remote snapshot Create a volume list for that snapshot Create an authentication group for client access Configure client to access the remote snapshot Disassociate Remote Management Groups Management groups become associated when linked by remote snapshots or remote snapshot schedules. When you have management groups that no longer share remote Intel® Storage System Software User Manual 369 Remote Copy snapshots or remote snapshot schedules, you can disassociate those management groups. Disassociating management groups destroys all the shared knowledge between those groups. 1. Log in to both management groups that you want to disassociate. 2. Right-click the remote management group and select Edit Management Group. The Edit Management Groups window opens, shown in Figure 256. Figure 256. Editing a Management Group 3. Select the management group or groups you want to disassociate. 4. Click Disassociate. A confirmation message opens, describing the results of disassociating the management groups. Warning: Disassociating the management groups: - Cancels any in-progress remote snapshots - Deletes all snapshot schedules that are shared between the selected management groups. 5. Click OK. The Edit Management Group window opens and the remote management group you disassociated from is gone from the list. 6. Click OK to return to the Network view. 370 Intel® Storage System Software User Manual E Sample Remote Copy Configurations Overview Because of the flexibility provided by Remote Copy, you can use the functionality in a variety of configurations that are most suitable for your requirements. The sample configurations described in this chapter are only a few possible ways to use Remote Copy for business continuance, backup and recovery, data migration and data mining. Using Remote Copy for Business Continuance Business continuance comprises both disaster recovery and high availability of data. Using Remote Copy for business continuance, data is stored off-site and is continuously available in the event of a site or system failure. Achieving High Availability Creating remote snapshots in remote locations with application-based scripting can ensure that database applications such as SQL Server, Oracle, and Exchange have continual access to data volumes if production application servers or data volumes fail. Using off-site remote snapshots of your production volumes, you can configure a backup application server to access those remote snapshots. Off-site remote snapshots, particularly when supplemented with synchronous volume replication within a cluster, ensures high availability of critical data volumes. Configuration for High Availability To use remote snapshots for high availability, configure a backup application server to access remote snapshots in the event of a primary system failure. Figure 257 illustrates this simple high availability configuration. • Configure clustered application servers in both the primary and backup locations. • During normal operation, the production application server read/writes to the primary volume. • Set up a schedule for copying remote snapshots to the backup location. If your application server uses multiple volumes that must be in sync, use a script to quiesce the application before creating remote snapshots. Sample Remote Copy Configurations Configuration Diagram Figure 257. High Availability Example Configuration How This Configuration Works for High Availability If the production application server or volumes become unavailable, application processing fails over to the backup application server. As shown in Figure 258, the remote volume and remote snapshots become primary and the backup application server becomes the production application server, accessing data from the acting primary volume. Figure 258. High Availability Configuration During Failover 372 Intel® Storage System Software User Manual Sample Remote Copy Configurations Data availability if the primary volume or production application server fails If either the primary volume or production application server in your production site fails, only that data written to the volume since the last remote snapshot was created will be unavailable until the volume or production application server is restored. Failover to the backup application server To maintain availability of the application and the remaining data, the following process occurs: 1. A script or other application monitoring the production application server discovers that primary volume is not available. A script executes to fail over to the backup application server. 2. The backup application server executes a script to convert the remote volume into a primary volume so that the volume can be accessed by the backup application server. 3. Because the backup application server was configured to access the remote (now primary) volume, operation of backup application server begins. The application continues to operate after the failover to the backup application servers. Failback to the production configuration When the production server and volumes become available again, you have two failback options: • Resume operations using the original production server, and return the backup volumes to their original remote status, as illustrated in Figure 259. This will require migration back onto the production volumes of data that was written to the backup volumes since the failure. • Continue operating on the backup application server. When the production server and volumes become available, configure the production server to be the backup server (role reversal). Merging data for failback In the failover scenarios described above there are probably two snapshots with different data. As part of failback, users must make a decision whether to merge the data from the two snapshots and the most effective method for doing so. See “Synchronizing the Data Between the Acting Primary Volume and the Original Primary Volume” on page 365. Intel® Storage System Software User Manual 373 Sample Remote Copy Configurations Figure 259. High Availability Configuration During Failback Best Practices Use remote snapshots in conjunction with local synchronous volume replication Using remote snapshots alone, any data written to the primary volume since the most recent remote snapshot was created will be unavailable if the primary volume is unavailable. However, you can lessen the impact of primary volume failure by using synchronous volume replication. Volume replication allows you to create up to 3 copies of a volume on the same cluster of SSMs as the primary volume. The only limitation is that the cluster must contain at least as many SSMs as replicas of the volume. Replicating the volume within the cluster ensures that if an SSM in the cluster goes down, replicas of the volume elsewhere in the cluster will still be available. (For 3-way replication up to 2 SSMs can fail.) For detailed information about volume replication, see the chapter on volumes in the LeftHand SAN User Manual for details. Example configuration This example, illustrated in Figure 260, uses 3 SSMs per cluster. However, this scenario can use any number of SSMs. Information about creating clusters and volumes can be found in the LeftHand SAN User Manual. • In the production location, create a management group and a cluster of 3 SSMs. • Create volumes on the cluster, and set the replication level to 2. • Configure the production application server to access the primary volume. See the EBSD User Manual for instructions about configuring EBSD clients. 374 Intel® Storage System Software User Manual Sample Remote Copy Configurations • Create a second management group and cluster of 3 SSMs in the backup location. • Create a schedule for making remote snapshots of the primary volume. See “Scheduling Remote Snapshots” on page 355. Note: Volume replication levels are set independently for primary and remote volumes. How It Works: If one of the SSMs in the primary location fails, the primary volume will still be available. If all of the SSMs fail, or if the application server fails, then failover to the backup application server occurs, and the remote snapshot becomes available. Figure 260. High Availability During Failover - Example Configuration Achieving Affordable Disaster Recovery Even if you do not have clustered application servers or network bandwidth required for configuring hot backup sites, you can still use Remote Copy to protect your data during an emergency. Using remote snapshots, you can maintain copies of your volumes in remote sites. Set up a schedule for creating remote copies, and if your primary storage site becomes unavailable, you can easily access the most recent remote copy of your data volumes. You can also use remote snapshots to transfer data to a backup location where tape backups are then created. This eliminates the backup window on your primary volumes, and ensures that you have copies of your data in the remote site on SSMs as well as on tape. Configuration for Affordable Disaster Recovery To configure affordable disaster recovery, create remote snapshots of your volumes in an off-site location. In addition, you can create tape backups from the remote snapshots in the off-site location: • Designate one or more off-site locations to be the destination for remote snapshots. Intel® Storage System Software User Manual 375 Sample Remote Copy Configurations • Set up a schedule for creating remote snapshots in the designated off-site locations. If your application server uses multiple volumes that must be in sync, use a script to quiesce the application before creating remote snapshots. • Create routine tape backups of the remote snapshots in the off-site locations. Configuration Diagram Figure 261. Affordable Disaster Recovery Example Configuration How this Works for Affordable Disaster Recovery If the SSMs in your primary location fail or volumes become unavailable, the off-site location contains the most recent remote snapshots. • Use the remote snapshots to resume operations as shown in Figure 262. If you created tape backups, you can recover data from tape backups, as shown in Figure 263. • Only data written to the primary volumes since the last remote snapshot was created will be unavailable. • Application servers that were accessing the down volumes will not be available until you reconfigure them to access recovered data. To resume operations using the most recent set of remote snapshots: 1. In the backup location, make the remote volume into a primary volume. 2. Configure application servers to access this volume, or if network connections are not fast enough to facilitate reading and writing to the off-site location, copy this volume to a location where application servers can access it more efficiently. 376 Intel® Storage System Software User Manual Sample Remote Copy Configurations Figure 262. Restoring from a Remote Volume Figure 263. Restoring from Tape Backup Best Practices Select a recurrence schedule for remote snapshots that minimizes the potential for data loss. Any data written to the primary volume since the most recent remote snapshot was created will be unavailable if the primary volume is unavailable. Consider how much data you are willing to lose in the event of an emergency and set the recurrence for creating remote snapshots accordingly. Intel® Storage System Software User Manual 377 Sample Remote Copy Configurations If you do not want a large number of remote snapshots to accumulate on your remote volume, you can use more than one remote snapshot schedule, each with different retention policies. For example, suppose you want to create remote snapshots every 4 hours to ensure that no more than 4 hours worth of data is lost in an emergency. In addition, you want to retain 1 week's worth of remote snapshots. Retaining 4-hour snapshots for 1 week can result in the accumulation of over 40 remote snapshots. Another approach would be to create 2 remote snapshot schedules for the volume: • One schedule to create remote snapshots every 4 hours, but only retain the most recent 3 remote snapshots. This will ensure that you do not lose more than 4 hours worth of data in an emergency. • A second schedule to create remote snapshots every 24 hours and retain 7 remote snapshots. Use remote snapshots in conjunction with local synchronous volume replication To prevent data loss, reinforce Remote Copy with synchronous replication of the volume within the cluster of SSMs at the primary geographic site. With synchronous replication, a single SSM can be off-line, and your primary volume will remain intact. At the backup location, you can also use synchronous replication to protect your remote volume against SSM failure. Example configuration • In the production location, create a cluster of 3 SSMs, all with managers. • Create volumes on the cluster, and set the replication level to 2. • Create a schedule for making remote snapshots of the primary volume. Set the recurrence to every 4 hours, and retention of remote snapshots to 2 days. Note: You can use the same volume replication configuration on the remote volume as well. However, this replication is configured independently of the volume replication configured on the primary volume. If one of the SSMs in the primary location fails, the primary volume will still be available. If all of the SSMs fail, or if the application server fails, then you can recover data from the remote snapshots or tape backups in the off-site location. 378 Intel® Storage System Software User Manual Sample Remote Copy Configurations Using Remote Copy for Off-site Backup and Recovery For backup and recovery systems, Remote Copy can eliminate the backup window on an application server. Using scripting, configure the EBSD driver to mount remote snapshots on a backup server (either local or remote), and then back up the remote snapshot from the backup server. The remote snapshot is available if the primary volume fails. Achieving Off-site Tape Backup Rather than creating tape backups and then transporting them to a secure off-site location, you can use Remote Copy to create remote snapshots in an off-site location and then create tape backups at the off-site location. Configuration for Off-site Backup and Recovery To use remote snapshots for off-site tape backup, create remote snapshots for access by your tape backup application: • Create remote volumes in your backup location. • Configure your backup application to access the remote snapshots. • Configure schedules to create remote snapshots in the designated off-site locations. If your application server uses multiple volumes that must be in sync, use a script to quiesce the application before creating remote snapshots. • Create routine tape backups of the remote snapshots. See the example configuration illustrated in Figure 264. Intel® Storage System Software User Manual 379 Sample Remote Copy Configurations Configuration Diagram Figure 264. Off-site Backup and Recovery Example Configuration How This Configuration Works for Off-site Tape Backup Depending on how long you retain the copies of the remote snapshots, you can retrieve data directly from recent remote snapshots rather than going to tape backups. Otherwise, retrieve data as you normally would from the tape backup. Best Practices Retain the most recent primary snapshots in the primary cluster By keeping snapshots on your primary volume, you can quickly roll back a volume to a previous snapshot without accessing off-site backups. • When you create a schedule for Remote Copy, you specify a number of primary and remote snapshots that you want to retain. You can retain primary snapshots to facilitate easy rollback of the primary volume. (Retention of snapshots will affect the amount of space that is used in the cluster of SSMs, so balance the number of snapshots to retain with the amount of space you are willing to use. To roll back to a snapshot that you did not retain, you can still access remote snapshots or tape backups.) • Retain remote snapshots in the backup location to facilitate fast recovery of backed up data. If you retain a number of remote snapshots after a tape backup is created, you can access this data without going to the backup tape. Example configuration • Retain 3 primary snapshots. This enables you to roll the primary volume back, yet it requires a relatively small amount of space on the primary cluster. 380 Intel® Storage System Software User Manual Sample Remote Copy Configurations • Retain up to a week's worth of remote snapshots on the backup cluster. • For snapshots older than 1 week, go to the backup tape. Achieving Non-Destructive Rollback As discussed in “Rolling Back a Primary Volume” on page 367, rolling a snapshot back to a volume deletes any snapshots that were created since the snapshot that you roll back to. For example, suppose you created snapshots of a volume on Monday, Tuesday, and Wednesday. On Thursday, if you roll the volume back to Monday's snapshot, then the snapshots from Tuesday and Wednesday will be deleted. You can use Remote Copy to roll a volume back to an old snapshot without losing the interim snapshots. Because Remote Copy creates two sets of snapshots—primary snapshots and remote copies—you can roll a volume back to a snapshot and still retain the other set of snapshots. Configuration for Non-Destructive Rollback To use remote snapshots for non-destructive rollback: • Create a remote snapshot schedule. • In the schedule, specify the same retention policy for the primary and remote snapshots. This ensures that you have copies of the same number of snapshots in your primary and remote locations. Any snapshots destroyed during rollback of one volume will remain intact on the other volume. See Figure 265 for an illustration of this configuration. Intel® Storage System Software User Manual 381 Sample Remote Copy Configurations Configuration Diagram Figure 265. Non-destructive Rollback Example How This Configuration Works for Non-Destructive Rollback You can choose to roll back either the primary snapshot or the remote snapshot. Rolling back one of the snapshots will cause all the more recent snapshots of that volume to be deleted. The other volume retains the full set of snapshots. You can continue to make snapshots even though one side was rolled back and the other side was not. When deciding whether to roll back the primary or remote volume, consider the following: • When you roll back the primary snapshot to a primary volume, any applications accessing the primary volume will no longer have access to the most current data (as the primary volume has been rolled back to a previous state). If the primary volume must be synchronized with other volumes accessed by the same application, consider rolling back the remote volume instead. Figure 266 shows rollback of the primary snapshot while leaving the remote snapshots intact. 382 Intel® Storage System Software User Manual Sample Remote Copy Configurations Figure 266. Non-destructive Rollback from the Primary Snapshot • To roll back the remote snapshot, you must first make the remote volume into a primary volume. This will stop scheduled creation of remote snapshots, which may jeopardize your high availability, disaster recovery, or routine backup strategies. Figure 267 shows rollback of the remote snapshot. Intel® Storage System Software User Manual 383 Sample Remote Copy Configurations Figure 267. Non-destructive Rollback from the Remote Snapshot Best Practices Roll back the primary snapshot and keep the remote snapshots as a backup To ensure that Remote Copy continues to operate, roll back the primary volume as follows: 1. Preserve the current state of the primary volume that you want to roll back by creating a one-time (manual) remote snapshot of it. 2. Roll back the volume. Remote snapshots remain intact. 3. After the primary volume is rolled back, scheduled creation of remote copies will continue. Using Remote Copy for Data Migration Remote Copy allows a one-time migration of data from one application server to another without interrupting the production application server. This capability supports a number of uses such as data mining or content distribution. 384 Intel® Storage System Software User Manual Sample Remote Copy Configurations Achieving Data Migration You can use Remote Copy to make a complete copy of one or more volumes without interrupting access to the original volumes. This type of data migration allows you to copy an entire data set for use by a new application or workgroup. To copy data from one location to another, simply create a one-time remote snapshot of the volume. To make the remote snapshot a read/write volume, make it into a primary volume. Configuration for Data Migration To make a copy of a volume in a remote location, configure a cluster of SSMs in the remote location with enough space to accommodate the volume. See the example illustrated in Figure 268. Configuration Diagram Figure 268. Data Migration Example Configuration How This Configuration Works for Data Migration Suppose you want to create a complete copy of a volume for an application to use in different location. 1. Configure a cluster of SSMs in the new location to contain the copied volume. 2. Create either a one-time remote snapshot of the volume onto the cluster in the new location. Intel® Storage System Software User Manual 385 Sample Remote Copy Configurations If your application server uses multiple volumes that must be in sync, use a script to quiesce the application before creating remote snapshots. [Optional] You can create regular one-time snapshots and use remote copy to move the snapshots to the remote cluster at your convenience. 3. On the cluster in the new location, make the remote volume into a primary volume. 4. Configure the application server in the new location to access the new primary volume. Figure 269 shows migration of data by making a remote volume into a primary volume. Figure 269. Configuration after Data Migration 386 Intel® Storage System Software User Manual