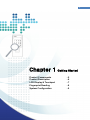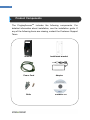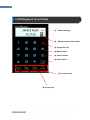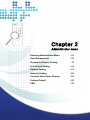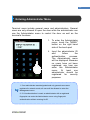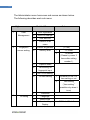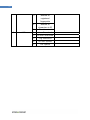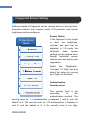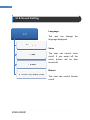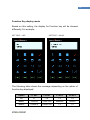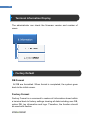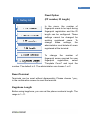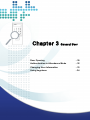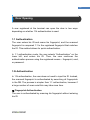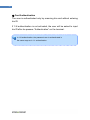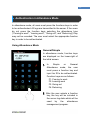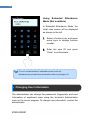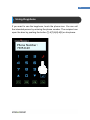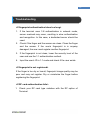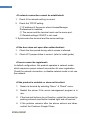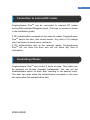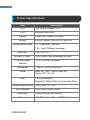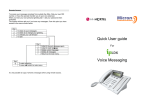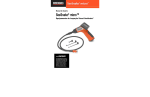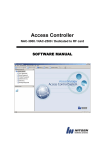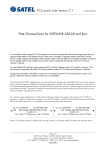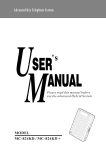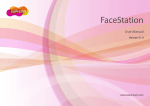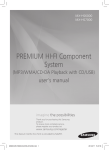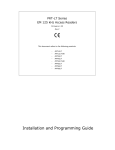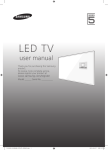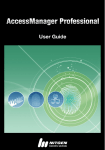Download EN SW101+ Terminal User Manual DC1-0096A
Transcript
© Copyright 2009, NITGEN&COMPANY Co., Ltd. All rights reserved. • ` • Unauthorized reproduction of part or all of this manual’s content in any form is prohibited. Product specifications may change without prior notice to improve functionality. NITGEN&COMPANY the NITGEN logo are registered trademarks of NITGEN&COMPANY Other names and trademarks belong to respective companies. • The font used in this product is Naver’s “Nanum”. • • NITGEN&COMPANY Customer Service Center Tel: +82.2.513.2150 Fax: +82.2.513.2191 Email: [email protected] 3 Table of Contents CHAPTER 1 GETTING STARTED ........................................... 4 PRODUCT COMPONENT ......................................................................................... 5 PRODUCT DESCRIPTION ........................................................................................ 6 LCD DISPLAY & TOUCH PADS ............................................................................... 7 FINGERPRINT READING ......................................................................................... 8 SYSTEM CONFIGURATION ...................................................................................... 9 CHAPTER 2 ADMINISTRATOR MENU .................................. 11 ENTERING ADMINISTRATOR MENU ....................................................................... 12 USER MANAGEMENT ........................................................................................... 16 FINGERPRINT SENSOR SETTING ........................................................................... 17 UI & SOUND SETTING ......................................................................................... 19 SYSTEM SETTING................................................................................................ 21 NETWORK SETTING............................................................................................. 23 TERMINAL INFORMATION DISPLAY ........................................................................ 25 FACTORY DEFAULT ............................................................................................. 25 USB .................................................................................................................. 27 CHAPTER 3 GENERAL USER .............................................. 29 DOOR OPENING .................................................................................................. 30 AUTHENTICATION IN ATTENDANCE MODE.............................................................. 32 CHANGING USER INFORMATION ........................................................................... 33 USING KEYPHONE .............................................................................................. 34 APPENDIX........................................................................ 35 TROUBLESHOOTING ............................................................................................ 36 CONNECTION TO EXTERNAL RF READER .............................................................. 38 CONTROLLING 2 DOORS ..................................................................................... 38 PRODUCT SPECIFICATIONS .................................................................................. 39 4 Chapter 1 Getting Started Product Components Product Description LCD Display & Touchpad Fingerprint Reading System Configuration -5 -6 -7 -8 -9 5 Product Components The FingkeyAccessTM includes the following components. For detailed information about installation, see the installation guide. If any of the following items are missing, contact the Customer Support Team. Terminal Power Cord Bolts Installation Bracket Adapter Software CD 6 Product Description (1) LCD . (2) Reset Button (3) USB (4) Touch Button (5) Fingerprint Input (6) Card Input No. Name Description 1 LCD Displays information to the user. 2 Reset Button Used to reset the device. 3 USB Data can be uploaded via USB memory stick. 4 Touch Panel Information input via touch sensitive panel. 5 Fingerprint The user places his/her finger for authentication. Input 6 Card Input The user places his/her card for authentication. 7 LCD Display & Touch Pads (1) Initial message (2) Network connection status (3) Keyphone Call (4) Menu button (5) Cancel button (6) Enter button (7) Function Keys (8) Cursor Key 8 Fingerprint Reading Scan fingerprints as described below for fingerprint registration and authentication to prevent authentication errors. ① Maximize the finger area scanned by pressing evenly against the reader. (70 ~ 80% of full pressure). ② Place the “core” of the fingerprint at the center of the scanner. The core is usually opposite the whitish half-moon on the bottom of the fingernail. Therefore, place the half-moon part at the center of the scanner when scanning. Correct Incorrect 9 System Configuration The Access Control Terminal (FingkeyAccess PlusTM) can function either in the network or Stand-alone mode. In Stand-alone mode, all functions are available and the terminal does not need to be connected to the network. In network mode, multiple terminals are connected to the server through TCP/IP links and the terminals can be managed by the administrator. To use FingkeyAccess PlusTM in Network mode, a server and a management program (AccessManager Professional) must be installed. Stand-alone Mode 10 Network Mode Server PC Client PC TCP/IP Item Functions Server PC 1. Server S/W : AccessManager Professional 2. Terminal management, communication and log data collection 3. User profile and log data DB 4. Authentication Client PC 1. Client S/W: AccessManager 2. User registration and management 3. Terminal status and event monitoring Terminal 1. User registration, modification, deletion and checking 2. Warning/Alarm handling 3. Door control 11 Chapter 2 Administrator menu Entering Administrator Menu - 12 User Management - 16 Fingerprint Sensor Setting - 17 UI & Sound Setting - 19 System Setting - 21 Network Setting - 23 Terminal Information Display - 25 Factory Default - 25 USB - 27 12 Entering Administrator Menu Terminal users include general users and administrators. General users are only allowed to open the door while the administrator can use the Administrator menu to control the door as well as the terminal’s functions. 1. To enter the Administrator menu, touch the “MENU” button on the right hand side of the touch pad. 2. Input the administrator ID and follow the authentication process. The Administrator menu will be displayed. Because no users have yet been registered, any user can enter the Administrator menu. At least one administrator should be registered for security purposes. 1. If no administrator was designated and only general users were registered in network mode, all users will be allowed to enter the Management menu. 2. If 1:N authentication is used, an administrator with a registered fingerprint can enter the Administrator menu using fingerprint authentication without entering his ID. 13 The Administrator menu has seven sub menus as shown below. The following describes each sub menu: Higher menu 1 Detailed Menu User 1 User registration Management 2 User info change 3 User deletion 4 Deletion of all Fingerprint 1 Sensor brightness sensor setting 2 Security level Sub menu users 2 (1~100) 1 2 1:1 mode 1:N mode (Please try menu 3 times after setting number 1) 3 Capture mode 4 Time setting for 5 AUTO-ON setting 6 1:N time setting fingerprint input 1 Whether to use 1:N time setting or not 2 Time setting (“time setting” possible only when it is on) 3 UI setting 7 FreeScan 1 Language 2 Button tone 3 Function Key Display Off/Mode1/Mode2 14 4 System Setting 1 Log storing 2 RF card OFF HID MIFARE EM iCLASS CEPAS/Felica 3 4 WIEGAND Function key 1 OFF 2 26BIT 3 34BIT Auto T&A / Muti T&A setting 5 Authentication mode 5 Network 6 Time setting 7 Terminal mode 8 Time zone 1 Terminal ID 2 TCP/IP (1-2000) 1 DHCP yes or 2 Terminal IP 3 Subnet Mask no? 6 7 Information Factory default 3 Time limit 4 Port setting 1 Number of users 2 Firmware version 1 DB Format 2 Factory format 4 Gateway 5 Server IP 15 3 Number of registered fingerprints 4 Number of characters in ID 5 8 USB Reset terminal 1 User Download 2 All user download 3 Log download 4 All user upload 5 FW update 16 User Management The administrator can register, delete and change users with the User menu. User Registration The maximum number of users that can be registered is 1,000. (2,000 templates) User Change User IDs are unique and cannot be changed. However, group, privilege, fingerprint, and authentication type can be changed in the “Modify” menu. Users can only be changed in Stand-alone mode. In Network mode, the server management program must be used to change users. User Deletion In Network mode, the User menu does not support deletion of certain or all users. The administrator can only delete all users registered at a certain terminal by selecting “Reset Æ User Data.” 17 Fingerprint Sensor Setting Settings related to fingerprint sensor options such as security level, fingerprint capture time, capture mode, LFD precision, and sensor brightness can be configured. Sensor Option If the fingerprint is too bright or dark, the brightness, contrast, and gain can be adjusted. In 1:N mode, the terminal’s basic sensor settings will be applied even though individual sensor options were set during user registration. Select the “Brightness”, “Contrast”, or “Gain” tab, and select the value by moving your finger on the slider. Authentication Security Level The security level is set according to the authentication method. The security level for 1:1 authentication is between 1 and 9, and the default is 5. The security level for 1:N authentication is between 5 and 9, and the default is 8. If the security level is too high, 18 authentication failure rate may rise, and if it security level is too low, the misreading rate may rise. Therefore, the default level should be used. This level applies to all users except those who chose different security levels when registering. Capture Mode Set whether to distinguish fake fingerprints, to what degree of precision. “Low”, “High”, or “Not in Use” are available. Authentication Limit Time The fingerprint input waiting time is between 3 and 9 seconds, and the default is 5 seconds. Auto-On Setting 1:N Authentication Time If 1:N authentication is being used, the time can be set during which all user fingerprints are searched. The input value can be between three to nine seconds, with the default being three seconds. If the search fails after the specified time, a “Matching timeout” error will occur. 19 UI & Sound Setting Language The user can change the language displayed. Voice The user can control voice on/off. If you select off the voice, buzzer will be also turned off . Buzzer The user can control buzzer on/off. 20 Function Key display mode Based on this setting, the display for Function key will be showed differently. For example, SETTING = OFF SETTING = Mode2 The following table shows the message depending on the option of function key displayed: Option F1 KEY F2 KEY F3 KEY F4 KEY Off F1 F2 F3 F4 Mode1 Clock In Clock Out Absence Return Mode2 Check In Check Out F3 F4 21 System Setting Settings related to the system such as log storing, RF card, Wiegand, Function key, time, terminal mode and timezone. Saving Logs The administrator can save logs that arise during user authentication. To save logs, select “Save Logs” and change “No” to “Yes.” The logs can be checked by selecting “Info” Æ “Log”, or by using the “AccessManager Professional” program. RF Card To use card authentication to authenticate users, do the following. Select the card type – MIFARE, HID, EM, iCLASS, CEPAS. Please note: If you select CEPAS, access also works for Felica cards. 22 Wiegand Decides whether or not to use Wiegand communication protocol to send authentication results and user ID to a server. Function Mode (Time and Attendance mode) Time and attendance mode; the user must press a function key and perform the user authentication process when opening the door. The entry logs will be sent with the function key data to the server management program. Depending on the function key, user attendance records can be classified into the following: “Coming to work”, “Leaving work”, “Going out”, and “Returning” enabling efficient attendance management. Auth Mode NL: Network mode. In this mode, the terminal connects to Access Server ProfessionalTM via TCP/IP network. SO: Standalone mode. The terminal works standalone without Access Server ProfessionalTM. Time Setting Adjust to set the time on the device. Terminal Mode (wiegand output) You can choose to select Wiegand output. When ‘Reader’ is selected, Wiegand output will be the RF card number. When ‘Terminal’ is selected, Wiegand output will be Facility code and User ID. 23 Time Zone The “Time Zone” menu is used to restrict or allow entry during certain time periods. Activate this by enabling or disabling this function. Network Setting The FingkeyAccessTM terminal can function either in Network or Stand-alone mode. Wireline networks are supported in the Network mode. If the DHCP option is deactivated, the terminal IP, subnet mask, and gateway must be inputted manually. For more information, contact the service team. Terminal ID Enter a unique terminal ID between 1 and 2000. The same terminal ID cannot be used in the same server. TCP/IP Setting After selecting network mode, TCP/IP must be configured to connect to the server. Press “on” in the “DHCP” menu to use DHCP. When using DHCP, enter the server IP and port information of the server with AccessManager Professional installed. 24 N/W Timeout (Time Limit) The amount of time before the ‘Timeout’ becomes active. Don’t set this value too short. Port Number Setting Enter the port number to be used for communication between the server and the terminal. The default value is “7332” and the user can choose between 2000 and 65535. When changing the port data in the terminal, change the communication setting of AccessManager Professional accordingly. What is DHCP (Dynamic Host Configuration Protocol)? The DHCP server automatically allocates and manages settings for TCP/IP communication. If DHCP is on, related information such as terminal IP, subnet mask, and gateway are automatically allocated. 25 Terminal Information Display The administrator can check the firmware version and number of users. Factory Default DB Format All DB are formatted. When format is completed, the system goes back to the initial screen. Factory Format Factory Format is a command to restore all information stored within a terminal back to factory settings clearing all data including user DB, option DB, log information and logo. Therefore, the function should be used with caution. 26 Fixed Option (FP number, ID length) In the menu, the number of fingerprint scans to be input during fingerprint registration and the ID length can be configured. These settings cannot be changed for existing registered users. To change these settings, the administrator must delete all users registered at the terminal. To change the number of fingerprint scans required for user fingerprint registration, select “Template Count” and input the number. The default is 2. The administrator can choose 1 or 2. Reset Terminal Terminals can be reset without disassembly. Please choose 『yes』 in the confirmation screen to reset the terminal. Keyphone Length Before using keyphone, you can set the phone number’s length. The range is 1~11. 27 USB FingkeyAccess PlusTM supports USB host function. This enables the upload/download of user data from FingkeyAccess PlusTM via USB memory stick. You can also get log event data from the terminal and upgrade the Firmware. User download You can download the user you want from the terminal to USB memory stick. The data can be registered to Access Manager Professional or another terminal. All user download You can download all users in the terminal to USB. User data file name is named: “USERDATA.ndb” Log download All log data saved in the terminal can be copied to USB. Access manager professional can read and manage the data. User data file name is named: “USERDATA.ndb” 28 User upload The user data in the USB can be uploaded to the terminal. You can save the user data to USB using Access manager professional or another terminal. Please note: Caution should taken when uploading user data. If duplicate users are found, the upload of the existing user will be excluded. Please ensure the User data file name is named: “USERDATA.ndb” to upload. FW Update You can update the FW using USB. Please ensure the Firmware file name is named: “SW101_FW.bin”. If not, the terminal will not accept the update. 29 Chapter 3 General User Door Opening - 30 Authentication in Attendance Mode - 32 Changing User Information - 33 Using keyphone - 34 30 Door Opening A user registered at the terminal can open the door in two ways depending on whether 1:N authentication is used. 1:1 Authentication The user enters his ID and scans his fingerprint, and the scanned fingerprint is compared 1:1 to the registered fingerprint that matches the ID. This method allows for quick authentication. In 1:1 authentication mode, the user selects “Authentication” on the lower left, and enters his ID. Then, the user continues the authentication process using the registered means – fingerprint, card, or password. 1:N Authentication In 1:N authentication, the user does not need to input his ID. Instead, the scanned fingerprint is authenticated by searching all fingerprints in the DB. The process is simpler than 1:1 authentication, however if a large number of users exist this may take more time. ① Fingerprint Authentication The user is authenticated by scanning his fingerprint without entering his ID. 31 ② Card Authentication The user is authenticated only by scanning his card without entering his ID. If 1:N authentication is not activated, the user will be asked to input his ID after he presses “Authentication” on the terminal. In 1:N authentication, the password user is authenticated in the same ways as in 1:1 authentication. 32 Authentication in Attendance Mode In attendance mode, all users must press the functions keys in order to be authenticated. All logs are transmitted to the server. If the users do not press the function keys selecting the attendance type (“Coming to work”, “Leaving work”, “Going out”, and “Returning”) they may not be recorded. The user must select the appropriate function key in order to be authenticated. Using Attendance Mode General/Simple In attendance mode, function keys are displayed on the lower-right of the initial screen. 1. In Simple or General Attendance mode, the user must press a function key and input his ID to be authenticated. Function keys are as follows: F1: Coming to work F2: Leaving work F3: Going out F4: Returning 2. After the user selects a function key, the key will be included in the server log data which will be used by the attendance management program. 33 Using Extended Attendance Mode (Not available) In Extended Attendance Mode, the initial main screen will be displayed as shown on the left. 1. Select a function key, and press arrow keys to change function number. 2. Enter the user ID and press “Enter” to authenticate. To use 1:N authentication in attendance mode, enter the attendance key and perform authentication without inputting an ID. Changing User Information The administrator can change the passwords, fingerprints, and card information of registered users using the terminal’s Administrator menu or the server program. To change user information, contact the administrator. 34 Using Keyphone If you want to use the keyphone, touch the phone-icon. You can call the intended person by entering the phone number. The recipient can open the door by pushing the button [*]Æ[7]Æ[8]Æ[9] on his phone. 35 Appendix Troubleshooting - 36 Connection to external RF reader - 38 Controlling 2 doors - 38 Product Specifications - 37 36 Troubleshooting <If fingerprint authentication takes too long> 1. If the terminal uses 1:N authentication in network mode, server overload may occur, resulting in slow authentication and recognition. In this case, a dedicated server should be used. 2. Check if the finger and the sensor are clean. Clean the finger and the sensor. If the user’s fingerprint is in anyway damaged, the user must register another fingerprint. 3. If the fingerprint is not clean, lower the security level of the user and use the 1:1 authentication method. 4. Input the user’s ID in 1:1 mode and check if the user exists. <If fingerprint is not registered> If the finger is too dry or humid, fingerprint image quality may be poor and may not register. Dry or moisturize the finger before registering the fingerprint. <If RF card authentication fails> 1. Check your RF card type matches with the RF option of Terminal. 37 <If network connection cannot be established> 1. Check if the network setting is correct. 2. Check the TCP/IP setting. ① IP address of the server where AccessManager Professional is installed. ② The server and the terminal must use the same port. ④ Related settings if DHCP is not used. 3. Synchronize the terminal and the server settings. <If the door does not open after authentication> 1. Check the time period during which access is allowed. 2. Check JP1 jumper status is correct. (refer to install guide) <If users cannot be registered> In default configuration, this product operates in network mode which requires a proper network connection for user registration. Check the network connection, or disable network mode to not use the network. <If the product is unstable or does not function> 1. Reset via terminal by selecting “Menu” Æ “Reset” menu. 2. Restart the server if the server management program is in use. 3. If the terminal buttons do not function, restart the terminal by pushing external reset button located right side of terminal. 4. If the problem remains after the above actions are taken, contact the Customer Support Team. 38 Connection to external RF reader FingkeyAccess PlusTM can be connected to external RF reader having 26bit standard Wiegand output. (The way to connect is shown in the installation guide). If RF authentication succeeds at the external reader, FingkeyAccess PlusTM opens the door and sound buzzer. Any kind of UI change won’t be shown to avoid user’s confusion. If RF authentication fails at the external reader, FingkeyAccess PlusTM will not open the door and will not show any kind of information. Controlling 2 Doors FingkeyAccess PlusTM can control 2 doors at once. This option can be selected via Access manager professional. You can set the enable/disable option on each door resulting in the desired result. The door can open when the authentication succeeds or the door can open when the authentication fails. 39 Product Specifications Item LCD Description 128*32 B/W Graphic STN CPU 400MHz 32Bit RISC Memory 16MB RAM, 8MB NOR Flash Sensor OPP06 Optical, 500DPI(LFD, Auto-On) Authentication Rate 1:1 – Less than 1 second 1:N – 1sec/1000user (average) FAR/FRR 0.001% /0.1% Number of users 3,000 Users (Two templates per user) Communication Method TCP/IP, RS-485, Wiegand Dimensions Power Door 178(L) x 77(W) x 50(H) mm Input: AC 100V ~ 240V, 50/60 Hz Output: DC 12V, 3A 2 door controllers Dead Bolt, Strike, EM Lock, Automatic Door, Temperature/Humidity User interface Keyphone RF card IP65 Class, -20 ~ 60℃ LCD, touch, voice, buzzer Calling, talking, door control HID, EM, mifare, iClass, CEPAS, Felica 40 WARNING This is a class A product. In a domestic environment this product may cause radio interference in which case the user may be required to take adequate measures. INFORMATION TO THE USER (15.105(a)) For Class A digital device INFORMATION TO THE USER This equipment has been tested and found to comply with the limits for a Class A digital device, pursuant to part 15 of the FCC Rules. These limits are designed to provide reasonable protection against harmful interference when the equipment is operated in a commercial environment. This equipment generates, uses, and can radiate radio frequency energy, and if not installed and used in accordance with the instruction manual, may cause harmful interference to radio communications. Operation of this equipment in a residential area is likely to cause harmful interference in which case the user will be required to correct the interference at his own expense. WARNING (Part 15.21) Any changes or modifications not expressly approved by the manufacturer could void the user’s authority to operate the equipment.