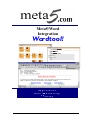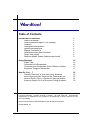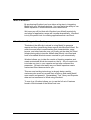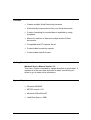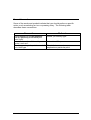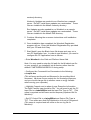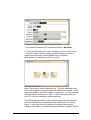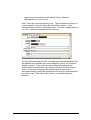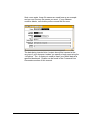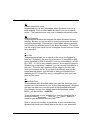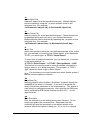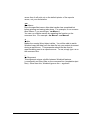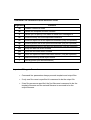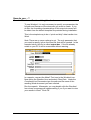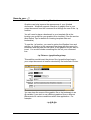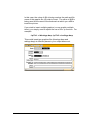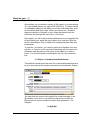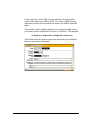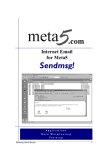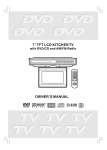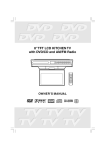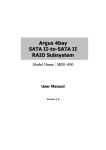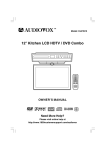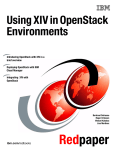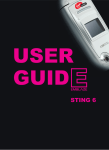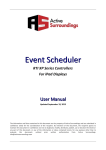Download Table of Contents
Transcript
Meta5/Word Integration User’s Guide to Wordtool 1 Table of Contents Introduction to Wordtool W hat is W ordtool? What Wordtool brings to Your Desktop Features Getting More Information System Requirements Manual Conventions Installation Instructions Overview Single User Install Alternate Meta5 System Administrator Install 3 3 3 4 4 4 5 6 6 9 Using Wordtool Expert Tips Command Line Parameters Command Line Parameters Quick Reference Chart Important Things to Remember 12 12 14 17 17 How Do You… ? Transfer Data from a Text Icon Using Wordtool Insert User-specified Text from the Comm and Line Insert a Picture File in a Document Using W ordtool Insert an Object File in a Document Using W ordtool 18 18 19 21 23 Licensed materials. Program property of Meta5. All ri ghts reserved. Unauthorized reproduction or distribution of any material or programming contents contained on this disc i s prohibited. Microsoft and Windows are trademarks of the Mi crosoft Corporation. © 2000 Meta5, Inc. User’s Guide to Wordtool 2 What is Wordtool? By purchasing Wordtool you have taken a big step in integrating Meta5 with your Windows desktop. You now have the ability to use Meta5 capsules to create Microsoft Word documents. We hope you will find that with Wordtool your Meta5 productivity and range of application usage will increase dramatically. Wordtool is truly the perfect tool for creating applications that use Word. What Wordtool Brings to Your Desktop Think about the difficulty involved in using Meta5 to generate reports and then transferring those reports into Microsoft Word. So much time and effort is spent setting font characteristics, page layouts, and other features once you finally get the data into Word. Imagine being able to transfer Meta5 data directly into Word and have a formatted Word document created for you automatically. Wordtool allows you to take the results of iterating capsules and create customized Word documents on the fly. All you need to do is include one icon in your capsule and set one command line parameter. Sit back and watch as your Meta5 capsules create customized Word documents for you. This new and exciting technology is already being used by customers who want to increase their efficiency and make Meta5 more useful and powerful. Spreadsheet, Text, Query and Reporter data can be transferred to Word using Wordtool. To sum it up, Wordtool allows you to use the full set of features found in Word instead of the Meta5 text icon. User’s Guide to Wordtool 3 Features • Creates multiple Word files during iterations • Automatically inserts pictures into your Word documents • Custom formatting for inserted data is available by using templates • Allows for insertion of data into multiple areas of Word documents. • Compatible with NT Capsule Server • Customizable formats by capsule • Customizable default formats Getting More Information Wordtool User’s Manual Version 1.0 This User’s Guide is intended to explain Wordtool in great detail. It explains all of the concepts and tools in detail, and directs you where to go to obtain more information. System Requirements • Windows 95/98/NT • META5 version 1.02 • Microsoft Office/Word 97 • Hard Disk Space < 6MB User’s Guide to Wordtool 4 Manual Conventions Some of the words and symbols indicate that you should perform a specific action, such as selecting an icon or pressing a key. The following table describes these conventions. Convention Words appearing in bold typeface that are generally preceded by the word “type” A series of numbers followed by a period, such as 1. Words appearing in “quotation marks” or in italic type User’s Guide to Wordtool Refers to Words you actually type Instructional Steps Words that are new terms or emphasize a particular point 5 Installation Instructions Overview The Wordtool Setup program is used to install the necessary program files into the Meta5 Node Overlay directory of your PC. Also, some required Visual Basic Run Time Libraries are installed into the Windows System directory. Wordtool is executed by using a PC Application Icon in an Meta5 Capsule. Single User Install 1. Insert the Wordtool CD-ROM into your drive. Windows should automatically start the installation process. If it does not, click the Start button and select Run. In the dialog box, type: D:\WORDTOOL\SETUP.EXE replacing D:\ with your CD-ROM drive letter. 2. Follow the on-screen instructions to continue the installation. 3. When prompted for a directory in which to install Wordtool, you must specify the full path of your Meta5 nodeovly directory. Wordtool must be installed in your Meta5 nodeovly directory in order to function properly. 4. The installation program has three install options: typical, compact, and custom. TYPICAL: This install should be used in most cases when you are installing Wordtool on an Meta5 workstation. It installs the necessary program files, Visual Basic support files, documentation, and necessary Meta5 updates. COMPACT: This installs the same files as TYPICAL without the documentation files. CUSTOM: Advanced users should select this option to tailor the install to their needs. You can select/deselect any options as necessary. Important: If you wish to install Wordtool on a capsule server, you must choose a CUSTOM install and must select all three Meta5 Updates. User’s Guide to Wordtool 6 Custom install presents you with the following options: Application Files: Files needed in order for Wordtool to run. These include the Wordtool executable. These files are installed in your Meta5 nodeovly directory. VB Support Files: Visual Basic Runtime Libraries needed to run Wordtool. These files are installed in your Windows System directory. They may already exist on your system. If so, you do not need to select this option. Documentation Files: Files detailing the installation and use of Wordtool. These files will be copied to your Meta5 nodeovly directory. You can clear this option if you want to save disk space. META5 Updates: Files that update certain Meta5 components in order for Wordtool to function properly on both a capsule server and a workstation. Unless you are certain these updates are already present on your system, you should select this option. These files can also be found in the Meta5 Fixpack scheduled for distribution in October 1999. These files are divided into three categories: Common, Nodeovly, and Exe Updates. Common Updates are needed to run Wordtool on capsule servers or workstations. These files are installed in the Meta5 User’s Guide to Wordtool 7 nodeovly directory. Nodeovly Updates are needed to run Wordtool on a capsule server. Do NOT install these updates on a workstation. These files are installed in the Meta5 nodeovly directory. Exe Updates are also needed to run Wordtool on a capsule server. Do NOT install these updates on a workstation. These files are installed in the Meta5 EXE directory. 5. Continue following the on-screen instructions until installation completes. 6. Once installation has completed, the Wordtool Registration program will run. Enter the Wordtool Registration Key provided with your CD and click Okay. 7. Start Meta5, open the Blank Icons file drawer and copy out a new PC Application Icon. In order to use Wordtool, you need to configure the PC Application Icon as follows: Enter Wordtool in the Path and File/Icon Name field. Note: You may need to enter the full path for the Wordtool.exe file on your system if you installed it into a directory other than the default C:\META5DSK\NODEOVLY during setup. Configure the Command-Line Parameters to the following: c:\output.doc (This will serve as the path and filename for the resulting Word document. We have chosen output.doc for illustration purposes, and you should change this to another name or an @-variable when running your capsules.) Highlight Capsule next to where it says Execution Information. The Data Transfer type should be File. You will need to set the PC Input File to c:\wdata$$$.txt and the Input File Type to TXT. (This name is required and will serve as the temporary clipboard file for Wordtool) Set PC Output File to c:\wlog$$$.txt and Output File Type to TXT. Then make sure that Run Application In is set to Foreground. (This name is required and will serve as the run log file for Wordtool) User’s Guide to Wordtool 8 You should rename the PC Application Icon to Wordtool. 5. Once the Wordtool icon is fully configured, you’re ready to run. To transfer data to Word, simply copy the Wordtool icon into a capsule and connect a source Meta5 Query, Reporter, Spreadsheet, Transformer or Text icon to it. Note: There are no arrow options to set. The only parameter that you need to specify is the new Word file that will be created. In the instructions above, this file is called c:\output.doc. You can change this file name to whatever you wish. If the file already exists on your PC it will be overwritten without warning. The format characteristics of the resulting document will be taken from the wdefault.doc template that was installed for you during Setup. If you wish to have a different format and use custom features of Wordtool, you should read the section on Expert Tips or User’s Guide to Wordtool 9 if you want to change the default format of your Word documents simply modify the wdefault.doc file with the characteristics you wish to use. This file can be found in your Meta5 Nodeovly directory. Alternate Meta5 System Administrator Installation Instructions These instructions detail how to install the Wordtool program for availability to all users of the system through a public file drawer. You will need Meta5 System Administrator Privileges in order to do this. 1. Log in to the File Service Console, FSCNSL.EXE, with the system ID and password. 2. Use the Restore command to restore the Wordtool file drawer to the system. You will need to use the following syntax at the prompt: restore D:\Wordtool\Wordtool.FDR a1 /l:Wordtool 3. Log in to the Meta5 System Desktop and copy the Wordtool file drawer to the Public File Drawer. NOTE: To use Wordtool, it will be necessary to run the Wordtool Installer Capsule on every computer using the program. The following are instructions for the Wordtool Installer Capsule: From an Meta5 Desktop, make a copy of the Wordtool Installer Capsule (from Wordtool file drawer). Open the Data Entry Icon and type in the path of the Meta5 install directory, usually C:\META5DSK, and click on Enter. Run the capsule. This will save copies of Wordtool.exe, Wdefault.doc, and WTReg.exe into the Meta5 nodeovly directory of your local PC. Run the Register Wordtool PC Application Icon. Enter the registration key provided to you by RDS and click OK. Wordtool is now installed. 4. The Wordtool Icon is fully configured and you are ready to run. To transfer data to Word, simply copy the Wordtool icon into a User’s Guide to Wordtool 10 capsule and connect the source Meta5 Query, Reporter, Spreadsheet or Text icon to it. Note: There are no arrow options to set. The only parameter that you need to specify is the new Word file that will be created. In the example below, this file is called demo.doc. If the file already exists on your PC, it will be overwritten without warning. The format characteristics of the resulting document will be taken from the wdefault.doc template that was installed for you by the Wordtool Installer capsule. If you wish to have a different format and use custom features of Wordtool, you should read the section on Expert Tips or if you want to change the default format of your Word documents simply modify the wdefault.doc file with the characteristics you wish to use. This file can be found in your Meta5 Nodeovly directory. User’s Guide to Wordtool 11 Expert Tips To use Wordtool, it is only necessary to specify one parameter, the full path and name of the document you want to create. The formatting characteristics of this output document will be taken from the default template file provided during installation. This is the simplest way to do a “quick and dirty” data transfer into Word. Custom Formatting If you wish to have unique formatting in your newly created Word document, you will need to create a template document with the custom fonts, sizes, colors and other information that you require. Here are the steps to do this: 1. Open Word to a new file. 2. Set the format characteristics you desire. For example, you can change the Font to Bold 13 Point Courier, set the tabs and margins, add a header and footer, etc. 3. Add a bookmark if you wish to insert your data someplace other than the very top of your document. Go to the Insert menu and select Bookmark…. A dialog box will appear, asking you to name your new bookmark and listing the names of any other bookmarks in your document. Give your bookmark a name (for illustrative purposes, we will use the name “body”, but you may choose any name you wish) and click Add. 4. Give this custom template file a name (our example uses the file name c:\template.doc). Save and close it. 5. You will need to type this file name in the Command Line Parameters of the Wordtool icon so that it will be used as the template file. The syntax for the Command Line should be as follows: c:\template.doc c:\output.doc where c:\template.doc and c:\output.doc are the document template and output files, respectively. User’s Guide to Wordtool 12 Note: once again, these file names are used here as an example and you can use any file names you want. If your filename contains blanks, use double quotes around the file name. The data being inserted into c:\output.doc will be inserted at the very top of your document unless you specify a body area using the –ib feature. The –ib feature is used to insert your Meta5 data at a specified bookmark. Details can be found in the Command Line Parameters section of this manual. User’s Guide to Wordtool 13 Command Line Parameters -di Disable interactive mode Suppresses pop-up error messages when Wordtool is run on a local desktop. Has no effect when Wordtool is run on a capsule server. The capsule server only runs in disabled interactive mode. -dt Delete Template This parameter deletes the template file when Wordtool finishes running. Be sure you do not wish to keep your template file before using this parameter. This feature is used when inserting multiple sets of data into different parts of one Word document. You would use the output from a prior run as a template for the next set of data to be inserted. -e Error File This parameter allows you to specify a file name for Wordtool’s error log. By default, the error log is written to C:\wlog$$$.txt ($$$ will be replaced by DSK if Wordtool is run on a workstation, or E00, E01, E02… if it is run on a capsule server). If you want to view the Wordtool error log within a capsule, you can connect Wordtool to a text icon. The error log’s contents will be saved in the text icon when your capsule is run. If you specify a different error log file name than the default, you will have to edit your Wordtool icon, replacing the PC Output File entry (c:\wlog$$$.txt) with your new error log file name. -ib Insert Body Text This parameter tells Wordtool where you want the data from your source icon to be inserted in your output Word document. Wordtool will copy the data into your document at the specified bookmark. For example, to copy your Meta5 data to the bookmark called BODY, you would type: –ib BODY To set a bookmark in your template file, open the template file in Word and select Bookmark… from the Insert menu. Specify a name for your bookmark and click Add. Note: If you do not use the –ib parameter in your command line, Wordtool will insert your Meta5 data at the top of your document. User’s Guide to Wordtool 14 -io Insert Object File Inserts an object file at the specified bookmark. Multiple objects can be inserted by using the –io option multiple times on the command line. For example: –io Bookmark1 object1.obj –io Bookmark2 object2.obj -ip Insert Picture File Inserts a picture file at the specified bookmark. These pictures will be displayed along with your text in your finished document. Multiple pictures can be inserted by repeating the –ip option on the command line. For example: –ip Bookmark1 photo1.bmp –ip Bookmark2 photo2.bmp -it Insert Text Insert user specified text at the user-defined bookmark in the output file. For example, to insert the text “Sales Report” at the bookmark TITLE1, you would type: -it TITLE1 “Sales Report” To insert text at multiple bookmarks, you can repeat the –it function on the command line, i.e.: -it TITLE1 “Sales Report” –it TITLE2 “Chicago Market – 1998” This feature is commonly used to insert @-variable information in various areas in your Word document. For example: –it TITLE1 “@A” where the value of @A is Sales Report. Note: It is necessary to enclose inserted text within double quotes if the text contains spaces or dashes. -kd Keep Data File Keep the data file when finished. By default, Wordtool deletes the wdata$$$.txt file when it is finished. If you wish to keep this file, simply include this parameter on the command line. This feature is used mostly for debugging purposes. Also note that the $$$ token will be replaced by DSK on the desktop and E00, E01… on the capsule server. -pd Print Document Print the document on the default printer when finished. To use, simply type -pd on the command line. Remember that this command will print the document on the default printer of the machine where the capsule is being run. If it is run on a capsule User’s Guide to Wordtool 15 server then it will print out on the default printer of the capsule server, not your workstation. -rm Run Macro Runs the specified macro after data transfer has completed but before printing and saving take place. For example, to run a macro titled “Macro1” you would type: -rm Macro1 You can run multiple macros by repeating the function on the command line. For example: -rm Macro1 –rm Macro2 -v Visible Makes the running Word object visible. You will be able to watch Wordtool copy the data from the data file into your output document during a capsule run. This parameter should not be used in capsules being sent to a capsule server. To use, simply type –v on the command line. -Null Argument This argument acts as a buffer between Wordtool features (-commands) and Word files on the command line (template/output files). Other than this, Wordtool ignores the -- argument. User’s Guide to Wordtool 16 Command Line Parameters Quick Reference Chart Argument Function -di Disable interactive mode -dt Delete the template file when finished -e Allows you to specify a file name to send error messages to -ib Insert the body text at the specified bookmark -io Insert an object file at the specified bookmark (may be repeated) -ip Insert a picture file at the specified bookmark (may be repeated) -it Insert specified text at the specified bookmark (may be repeated) -kd Keep the data file when finished -pd Print the document when finished -rm Runs the specified macro after data transfer. (may be repeated) -v Make the running Word object visible -- Null argument (see documentation) Important Things to Remember • Command line parameters always precede template and output files. • If only one file name is specified it is assumed to be the output file. • If two file names are specified, the first filename is assumed to be the template filename and the second filename is assumed to be the output filename. User’s Guide to Wordtool 17 How do you….? Transfer Data from a Text Icon Using Wordtool To use Wordtool, it is only necessary to specify one parameter; the full path and filename of the document you want to create. If you do this, the formatting characteristics of this output document will be taken from the default template file provided during installation. This is the simplest way to do a “quick and dirty” data transfer into Word. Note: There are no arrow options to set. The only parameter that you need to specify is the new Word file that will be created. In the example below, this file is called output.doc. If the file already exists on your PC it will be overwritten without warning. In a capsule, connect the Meta5 Text icon to the Wordtool icon. Now option the Wordtool Icon and select Other Data. Under the Command-Line Parameters type the path and file name of the resulting Word document you want created. Run the capsule. Afterwards, you may double click the Wordtool Icon where a message will appear asking if you if you want to view your results in Word. Click OK. User’s Guide to Wordtool 18 How do you….? Insert User Specified Text from the Command Line Using Wordtool At times, you may find it more convenient to specify a string of text that you wish to insert into a Word document on the command line. For instance, you may have several relatively small sentences stored in @-variables that you would like placed in different areas of a document and you only wish to run Wordtool once. The easiest way to do this is to make use of the –it function. If you wanted to insert the sentence, “Sales dollars for 4th quarter 1998” at a specific place in your Word document, you would first need to create a bookmark in your template file at the location where you would like the sentence to appear. (See the section titled Expert Tips for details on creating template files and bookmarks) Once you’ve placed a bookmark in your template file, you need to option your Wordtool icon and include the following on the command line: –it Title1 “Sales dollars for 4th quarter 1998” Note: the example above assumes a bookmark named “Title1” exists in your template file. “Title1” should be replaced with the name of the bookmark you created in your template file. Alternatively, you could store the sentence in an @-variable. If this were the case, you would instead include the following on the command line: –it Title1 “@A” User’s Guide to Wordtool 19 If you wish to insert text in more that one place in your Word document, you can simply use multiple –It statements. For example: –it Title1 “Sales dollars for 1998” –it Greeting “Dear Dr. Smith” Or, if you have your sentences stored in @-variables: –it Title1 “@A” –it Greeting “@B” User’s Guide to Wordtool 20 How do you….? Insert a Picture File in a Document Using Wordtool Graphics can help improve the appearance of your finished documents. Wordtool supports insertion of graphic files in your output document from the command line through the use of the –ip function. You will need to place a bookmark in your template file at the location you would like your graphic to be inserted. (See the section titled Expert Tips for details on creating template files and bookmarks) To use the –ip function, you need to option the Wordtool icon and add the –ip function to the command line along with the name of a bookmark and the path and file name of the graphic file you wish to insert. You would include something like this on your command line: –ip Picture c:\graphics\logo.bmp This addition would insert the picture file c:\graphics\logo.bmp in your output document at location denoted by the bookmark Picture. You can store the name of the graphic file or the bookmark in an @-variable if you wish to use different graphics files or different placements for various conditions within one application. For example: –ip @B @A User’s Guide to Wordtool 21 In this case, the value of @A is being used as the path and file name of the graphic file you wish to insert. The value of @B is being used as the name of the bookmark at which you wish to insert the picture. If you wish to insert multiple graphics (or one graphic multiple times), you simply need to repeat the use of the –ip function. For example: –ip Pic1 c:\bluelogo.bmp –ip Pic2 c:\redlogo.bmp This would insert two graphics files (bluelogo.bmp and redlogo.bmp) at different places in your output document. User’s Guide to Wordtool 22 How do you….? Insert an Object File in a Document Using Wordtool Word allows you to embed a variety of file types in your documents. You can embed almost any type of MS Office file. A further benefit of embedding objects is the ability to include multimedia files, such as sound files and video clips, within your document. Wordtool supports insertion of objects in your output document from the command line through the use of the –io function. Once again, you will need to place a bookmark in your template file at the location you would like your object to be inserted. (See the section titled Expert Tips for details on creating template files and bookmarks) To use the –io function, you need to option the Wordtool icon and add the –io function to the command line along with the name of a bookmark and the path and file name of the object you wish to insert. You would include something like this on your command line: –io Object1 c:\windows\media\tada.wav This addition would insert the wave file c:\windows\media\tada.wav to your document at the location denoted by the bookmark Object1. You can store the name of the object file or the bookmark in an @-variable if you wish to use different object files or different placements for various conditions within one application. For example: –io @B @A User’s Guide to Wordtool 23 In this case, the value of @A is being used as the path and file name of the object you wish to insert. The value of @B is being used as the name of the bookmark at which you wish to insert the object. If you wish to insert multiple objects (or one object multiple times), you simply need to repeat the use of the –io function. For example: –io Object1 c:\report.xls –io Object2 c:\clock.avi This would insert two objects (report.xls and clock.avi) at different places in your output document. User’s Guide to Wordtool 24