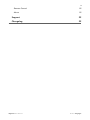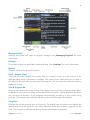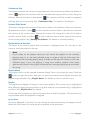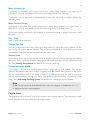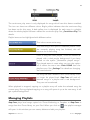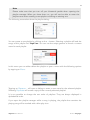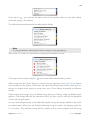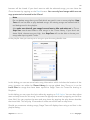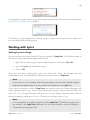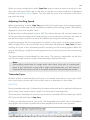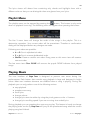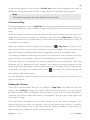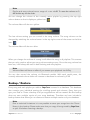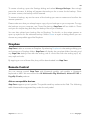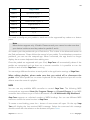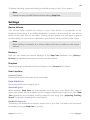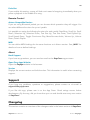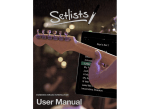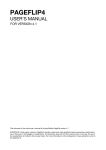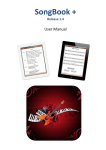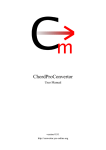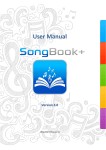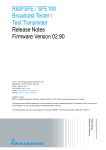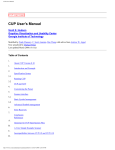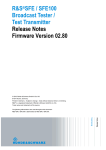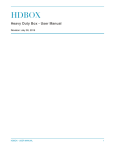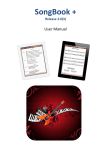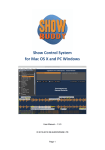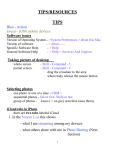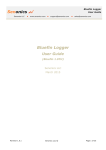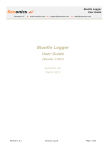Download Stage Traxx Manual.pages
Transcript
Stage Traxx User Manual Version 2.7 Fiery Apps 2 Overview 4 Interface Overview 4 The User Interface 4 Playlist Area 7 Managing Playlists 8 Working with Lyrics 12 Adding Lyrics to Songs 12 Adjusting Scrolling Speed 13 Timecoded lyrics 13 Chords 14 Playlist Menu 15 Playing Music 15 Continuous Play 16 Setting the Volume 16 Backup / Restore 17 Dropbox 18 Remote Control 18 Airturn compatible devices 18 MIDI 19 Settings 20 Device Volume 20 Backups 20 Dropbox 20 User Interface 20 Playback Settings 21 Stage Traxx User Manual © 2015 Fiery Apps 3 Remote Control 22 About 22 Support 22 Changelog 22 Stage Traxx User Manual © 2015 Fiery Apps 4 Overview Thank you for choosing Stage Traxx, the backing tracks application for the iPad. Stage Traxx is a streamlined music player for the gigging musician. Don‘t fiddle with tiny user interfaces, don‘t worry about having to stop playback after each song or accidentally jump to another song. Stage Traxx has a user interface that ensures that you don‘t need to worry about your playback. Once playback is running, all actions that might disturb playback are disabled. During playback you can preselect the next song you want to play. Once the current song has finished, Stage Traxx will jump to your preselected song and wait for you to start the playback. You can mark songs as continuous. In that case playback will continue with the next selected song. You can create playlists in Stage Traxx and add local songs or songs from your iTunes library. It will display embedded lyrics or comments with a large and easy to read font. An autoscrolling mode for the lyrics ensures that you don‘t need to interact with Stage Traxx during playback. Autoscrolling can use embedded LRC time codes to highlight the current song part. Chords can be embedded using ChordPro notation. Enhance the hands free experience by connecting bluetooth pedals to your iPad. Stage Traxx detects bluetooth pedals and uses them to control playback and lyrics scrolling or the preselection of the next song to play. It is also possible to control Stage Traxx via MIDI commands. Interface Overview The interface consists of 4 parts. On Top of the screen you will find some buttons, the song title and progress bar, a clock and the song time display. The largest area is used to display the song lyrics. Another area shows all song titles in a selected playlist. The bottom area contains controls for song selection and playback. Here you can also modify the text size of the lyrics display, make volume adjustments and control the scrolling speed. Stage Traxx can be used in landscape and portrait mode. Both modes feature the same user interface elements. The User Interface In the following screenshot you will find a brief description of the key areas of the Stage Traxx interface. Stage Traxx User Manual © 2015 Fiery Apps 5 Manage Playlist Pressing this button will open the playlist manager. See „Managing Playlists“ for more information. Settings This button opens the application settings dialog. See „Settings“ for more information. Manual Opens a window showing this manual. Clock / Session Timer This field will either display the current time or a session timer. You can choose in the settings dialog which information to display. The session timer starts when you hit play. It will reset 10 minutes after the last song has stopped. You can manually reset the timer by tapping this field. Title & Progress Bar Displays the name of the current song. The background is used as a progress slider. When stopped you can move the slider to the desired time position. During playback the slider will not react to touches. It will progress automatically according to the current song position. The progress bar will flash red during the last 30 seconds of playback. Song Time Displays the current playing time of the song. The display can be switched to display the remaining time of the song. You can switch between these two modes by tapping on the time. The song time will flash red during the last 30 seconds of playback. Stage Traxx User Manual © 2015 Fiery Apps 6 Continuous Play This button activates the continuous play feature for the current song. When this feature is active playback will continue with the next selected song once the current song has finished. When the button is deactivated the next song will be armed but playback will stop after the current song. See „Continuous Play“ for details on this feature. Volume Slider Mode This button changes the behavior of the volume slider at the bottom of the user interface. By default the button is blue . In this mode the volume slider is also blue and controls the volume of the current song. Tapping the button will change the color of the button and the volume slider to yellow . In this mode the volume slider controls the volume of the current playlist. See „Setting the Volume“ for details on volume handling. Playlist Name & Duration The name of the current playlist and its duration is displayed here. You can tap on the name to scroll the playlist to the top. Note If you swipe on the playlist name you can center the playlist on the currently playing song or on the next selected song. A swipe to the left will center the playlist on the currently playing song. A swipe to the right will center on the next selected song. If you are playing a song from another playlist, both swipe gestures will return to the playlist containing the currently playing song and center this song. Playlist Menu This popup menu can be opened whenever Stage Traxx is not playing a song. Press the button to open the menu. Here you can sort the currently active playlist and clear the played songs indicator. See „Playlist Menu“ for details on how to use this menu. Playlist The playlist area displays all songs in the current playlist. The current song is highlighted blue. Already played songs are shown in purple and the next queued song is highlighted in yellow. See „Playlist Area“ for details. On the top of the playlist you will find a search box to filter the playlist. This search box is only available when the playback is stopped. Lyrics Area Lyrics are displayed in this area. You can change the text size either by the stepper control below the lyrics area or by using the pinch gesture in the lyrics area. Stage Traxx User Manual © 2015 Fiery Apps 7 Move Selection Up If playback is stopped, this button moves the current song selection one step up. If playback is running, this button moves the next song selector one step up. This button can be switched in the settings to decrease the song or playlist volume by 1dB per press. Move Selection Down If playback is stopped, this button moves the current song selection one step down. If playback is running, this button moves the next song sector one step down. This button can be switched in the settings to increase the song or playlist volume by 1dB per press. Play / Stop Start or stop song playback. Change Text Size You can changed the text size of the lyrics area either by using the pinch gesture on the lyrics or by using this stepper control. The currently selected text size is displayed below the stepper. Text sizes are stored separately for each song. Volume Slider This volume slider can either change song or playlist volume. Volume settings are stored with each song or playlist. Double tapping the slider will reset the volume adjustment to 0 dB. See „Setting the Volume“ for details on volume handling. Change Autoscroll Speed This stepper controls the scrolling speed when autoscrolling is activated. The current speed is displayed below the control. A speed of 1.0x means that the end of the lyrics will be visible at the end of the song. A setting of 2.0x means that the end of the lyrics will be visible halfway through the song. The scrolling speed setting is stored for each song. See „Adjusting Scrolling Speed“ for details on setting the correct speed. Note If the current song has embedded time code, this stepper is disabled and AUTO is displayed as the current speed. Playlist Area The playlist area consists of a list of all songs in the current playlist. The following image briefly describes all information found in the playlist: Stage Traxx User Manual © 2015 Fiery Apps 8 The continuous play arrow is only displayed for songs which have this feature enabled. The icon can have two different colors. Bright yellow indicates that the continuous flag has been set for this song. A dark yellow icon is displayed for each song in a playlist, where the whole playlist has been marked for continuous play. See „Continuous Play“ for details. Playlist items can be highlighted with different colors: This is the current active song. The next song in the queue is selected yellow. Once the currently playing song has finished, this will become the current song. Once a song has been played, it will be marked as played with a dark purple background if you have turned on the option „Remember played songs“. The played status is reset when you turn the option off or select the menu item Clear DONE from the playlist menu. See „Settings“ for details on changing the reset behavior. If a song has been deleted in the iTunes library it can no longer be played back. Stage Traxx will mark all deleted songs in a playlist with a red background. They can not be selected. When playback is stopped, tapping on a playlist entry will make the selected song the current song. During playback tapping on a song will queue it up as the next song. It will get a yellow background. Managing Playlists Stage Traxx plays local songs copied via iTunes filesharing or Dropbox to Stage Traxx or songs from the iTunes library on your iPad. When you click on , the playlist manager will open. In this window you can create, delete and edit your playlists. Stage Traxx User Manual © 2015 Fiery Apps 9 Note Please make sure that you turn off your bluetooth pedals when opening the playlist manager. When you leave them on, you will not be able to enter the playlist name when creating a new playlist or editing an existing one. The following screenshots show the playlist dialog: ! You can create a new playlist by clicking on the + button. Selecting a playlist will load the songs of this playlist into Stage Traxx. You can use the swipe gesture to reveal a context menu for each playlist: ! In this menu you can either delete the playlist or open a menu with the following options by tapping on More: ! Tapping on Rename… will open a dialog to enter a new name for the selected playlist. Selecting Duplicate will create a copy of the currently selected playlist.I It is not possible to change the sort order of playlists. They are always displayed in alphabetical order. If you open the playlist manager while a song is playing, the playlist that contains the playing song will be marked with a blue play icon: Stage Traxx User Manual © 2015 Fiery Apps 10 ! If you tap on ! you activate the edit mode of this playlist. Here you can add, delete and order songs in the playlist. The following screenshots show the edit playlist dialog: ! Note It is not possible to edit a playlist when a song is currently playing. Tap on the Edit button to activate the reordering and deletion mode: ! To change the sort order drag the icon to the desired destination position. Add a song from the iTunes library or a local song by tapping on the Add Songs button at the bottom of the dialog. This button will open the song browser dialog. Here you can choose to display local songs or songs from your iTunes library displayed by different criteria. If you browse local songs, you can delete songs from your iPad by using the delete swipe gesture. Only songs with the file extensions mp3, aif, wav, mp4 or m4a will be displayed in the local songs browser. You can add multiple songs to the selected playlist. Songs are always added in the order you select them. When you are finished selecting songs to add to the playlist, press the Done button. The selected songs will be added to the current playlist and the song Stage Traxx User Manual © 2015 Fiery Apps 11 browser will be closed. If you don’t want to add the selected songs, you can close the iTunes browser by tapping on the Back button. You can only load songs which are not copy protected or located in the iCloud. Note Do not delete songs from your iPad which are used in one or more playlists. Stage Traxx will not be able to play deleted songs. All missing songs are marked with a red background in the playlist. Also make sure that all your songs have at least a title and artist set in iTunes. Stage Traxx uses these fields to find songs in the iTunes library. If you don’t set these fields, chances are very high, that Stage Traxx will not be able to locate your songs after syncing with iTunes. In the playlist view you can tap on a song to open the song details view: ! In this dialog you can see some basic song information which includes the location of the song. Location can either be iTunes Library for songs added from iTunes or it can be Local Files for songs that have been copied to Stage Traxx via iTunes file sharing or Dropbox. In this dialog you can open the lyrics editor by tapping on Edit Lyrics. You can also adjust start and stop times for this song. Just enter the appropriate times by tapping on the blue time field. You can preview the start and stop times by tapping the play button besides the times field. This will play 10 seconds of audio around the start or stop time. Should you encounter missing songs, Stage Traxx will display them using a red font in the playlist dialog: Stage Traxx User Manual © 2015 Fiery Apps 12 ! It is possible to repair this song by opening the song details view and then selecting the Repair Link to iTunes Library button: ! This button is only displayed for missing songs. It opens the iTunes browser where you can manually find the missing song. Working with Lyrics Adding Lyrics to Songs You can add lyrics to songs inside of iTunes or directly in Stage Traxx. To add lyrics inside of iTunes to a song, follow these steps inside iTunes: 1. right click on the song you want to add the lyrics to and select Get Info 2. go to the Lyrics tab and edit the lyrics 3. click on OK When you are done editing lyrics, sync your iPad with iTunes. All changes are now transferred to your iPad and will be visible the next time you run Stage Traxx. Note If you want to use a lossless audio format, please note that only Apple Lossless supports embedded tags. It is not possible to embed lyrics into wav files. If you want to edit lyrics inside of Stage Traxx, you need to open the Playlist Manager and select a playlist with the ! button. Now tap on the song you want to edit and select the item Edit Lyrics. A large text area will open up. You can always close the editor without saving changes by tapping on Cancel. To save your changes, tap on Save. Note It is not possible to modify songs from within Stage Traxx. Therefore changed lyrics are stored in the Stage Traxx database. You will not be able to see the changes in iTunes after syncing your iPad. Stage Traxx User Manual © 2015 Fiery Apps 13 When you have changed lyrics within Stage Traxx and you want to revert to the lyrics in the Tag, open the lyrics editor, tap on the text so that the on screen keyboard is displayed and tap on the Reset Lyrics button. This will reset the lyrics to the contents of the lyrics tag within the song. Adjusting Scrolling Speed When autoscrolling is active, Stage Traxx will scroll lyrics synchronous to the song progress. The scrolling is linear and can be modified by adjusting the scrolling speed. The speed is displayed in form of a modifier value. By default the scrolling speed is set to 1.0. This means that you will see the bottom end of the lyrics when the song has finished playing. In most cases this is too slow. You want to see the last couple of lyrics lines some time before the song has finished playing. A good practice to set the song speed is to select a song, then move the song position slider roughly 75% to the end of the song. Now start the playback. Stage Traxx will start scrolling the lyrics to the calculated position according to the scrolling speed. While the song is still playing, modify the scrolling speed until you see the lyrics for the current song position. The speed setting is remembered for each song. The setting is dependent on the font size. So you might need to modify it after selecting a different font size. Note Autoscrolling works best for songs which don‘t have long solo or instrumental parts. If you encounter a song with a large instrumental part, you will need to insert blank lines into your lyrics in the place where the instrumental part resides. Timecoded lyrics Another option to automatically scroll lyrics is to embed timecode into your lyrics. Each line of your lyrics can start with a time code. Here is an example of a time code: [00:34.23] Every timecode starts with [ followed by minutes and seconds and an optional millisecond value. Every value needs to have 2 digits. The timecode is terminated by ]. This timecode is basically the same format as used in standard LRC-formatted lyrics. Most LRC-lyrics should work fine in Stage Traxx. To help you add timecode to your lyrics, the integrated lyrics editor has an embedded song player and a button to place the current playback time at the cursor position: Stage Traxx User Manual © 2015 Fiery Apps 14 To time code your lyrics, place the cursor at the beginning of the first line. Now press the Play button above the keyboard. When the song reaches the current line, press Set TC. This will insert the current time at the cursor position and move the cursor to the next line containing lyrics. With this feature, it is very easy to timecode your lyrics. Just play the song one time through and place time codes at the appropriate positions. You can remove all time codes with the button Clear TC. When you download time stamped lyrics, it might be necessary to adjust the timing of all lyrics by a certain amount. You can do this by adding the following line anywhere in your lyrics: [offset:10000] The offset command will tell Stage Traxx to add the specified number of milliseconds to every timestamp in your lyrics during playback. In the above example 10 seconds will be added to every timestamp. You can also subtract time by specifying a negative amount: [offset:-10000] The above command will subtract 10 seconds form every timestamp. Chords You can embed chords into your lyrics using ChordPro notation or placing them in a separate line above your lyrics. With ChrodPro notation you write chords in square brackets directly in your lyrics. For example: [Bm]Like the legend of the [Dmaj7]phoenix Stage Traxx will make sure that chords appear above the word where you placed them in your lyrics. The above example will be displayed like this in Stage Traxx: Bm Dmaj7 Like the legend of the phoenix Note Please make sure that each line of your lyrics will fit into a single line in the lyrics viewer. If the line is too long, chords will not line up with your lyrics. You can also place chords manually in a line above the lyrics. But keep in mind that this will only work if you use a fixed width font. If you select the fixed width font option in the settings dialog, both the lyrics viewer and editor will use a fixed width font to help you with the placing of chords. Stage Traxx User Manual © 2015 Fiery Apps 15 The lyrics viewer will detect lines containing only chords and highlight them with a different color so that you can distinguish them at a glance from your lyrics. Playlist Menu The playlist menu can be opened by pressing the button. This button is only active when no playback is running. The following menu will appear when pressing the button: The first 3 menu items will change the order of the songs in the playlist. This is a destructive operation. Your current order will be overwritten. Therefore a confirmation dialog will be displayed before any changes are made. Following sort orders are possible: • A -> Z: Sort in alphabetical order • Z -> A: Sort in reverse alphabetical order • Shuffle: Create a random sort order. Every press on this menu item will create a new sort order. The last menu item Clear DONE will remove the purple DONE indicator form played songs. Playing Music The user interface of Stage Traxx is designed to prevent user errors during live performances. Each button that controls song playback is large and designed in bright colors. Most user interface elements are disabled when a song is playing. During the playback you can only perform one of the following actions: • • • • • • stop playback preselect next song scroll lyrics change volume change lyrics text size either by using the pinch gesture or the +/- buttons change lyrics scrolling speed if you are not using time coded lyrics During playback you can preselect the next song to play. This feature is handy to change the playing order on the fly. Stage Traxx will jump to the preselected song when the current playing song has finished. Stage Traxx User Manual © 2015 Fiery Apps 16 In the settings panel you can enable a double tap mode. When engaged you need to double tap on the play button to start or stop playback. Single taps will be ignored. Note The double tap option does also affect bluetooth pedals. Continuous Play The default playback mode for Stage Traxx is to stop the playback after each songs. Usually this is the behavior you want to have on stage so that you have time to announce the next song. There are situations where you want to automatically continue playing the next song. You might want to connect two songs to a medley or you want to use Stage Traxx to play song medleys or break music. In these cases you can activate continuous playback on a song to song basis or per playlist. When you activate continuous playback by tapping on , Stage Traxx will switch to the next song once the current song is finished and continue playback. You can see all songs where this feature is enabled marked with a bright yellow arrow in the playlist table. This setting is stored for each song in a playlist. This means that if you activate continuous play for a song in one playlist, it will not be automatically active in another playlist. The other option is to enable the continuous playback for the whole playlist. This is the preferred way for background music playlists. You enable continuous playback for the whole playlist by holding the continuous play button for 2 seconds. The two outer arrows of the button will light up in a dark yellow color: . All songs in the current playlist will also display a dark yellow arrow. You can deactivate continuous play for the whole playlist by pressing the button once again for 2 seconds. Setting the Volume There are 3 volume sliders that you can change in Stage Traxx. One slider can only be found in the „Settings“ dialog. This slider controls the device volume. You can also set the device volume with the hardware volume buttons on your iPad. It is recommended to maximize this volume setting and leave it unchanged so that you get a loud signal into your mixer on stage. The next level is the playlist volume. Each playlist has its own volume assigned. This ensures that you can have for example a low volume break music playlist, a medium volume cocktail playlist and a high volume dance playlist available at your finger tip without having to change the volume settings manually. Stage Traxx User Manual © 2015 Fiery Apps 17 Note Playlist and song volume have a range of -∞ to +6 dB. To reset the volume to 0 dB double tap on the slider. You can change the volume of the currently active playlist by pressing the top right volume button so that it displays a yellow icon: The volume slider will also turn yellow: The last volume setting you can control is the song volume. The song volume can be changed by switching the volume button in the top right corner of the screen to the blue icon: The volume slider will also turn blue: When you change the volume of a song it will affect this song in all playlists. This ensures that you only need to adjust your song volume settings once. Once the song volume has been set, it will always be used in both existing and new playlists. Note Volume sliders will have no effect if you stream your playback via AirPlay. You can also control the volume via Bluetooth pedals. With each pedal press, the currently selected volume slider will increase or decrease its volume by 2 dB. Backup / Restore Every song and each playlist you add to Stage Traxx is stored in a database. This database also contains your individual settings for scrolling speed and volumes. Every time you sync your iPad to iTunes a backup of all your applications will be created. But this backup does not save multiple copies of your song database. Therefore we have included a backup feature that allows you to create and restore multiple versions of your database. Note Due to technical limitations it is not possible to store your songs from the iTunes library in the backup. Please make sure that you copy all songs used by Stage Traxx to your iPad when restoring a backup. Stage Traxx User Manual © 2015 Fiery Apps 18 To create a backup, open the Settings dialog and select Manage Backups. Now simply press the + button. A dialog will appear that asks you for a name for the backup. Once you enter a name, the backup will be created. To restore a backup, tap on the name of the backup you want to restore and confirm the restore operation. Please make sure that you always keep a copy of your backups on your computer. To copy the backups to your computer, use iTunes file sharing. Stage Traxx will be visible in iTunes and you can simple drag and drop the backup files to your desktop. You can also upload your backup files to Dropbox. To do this, us the swipe gesture to open up options for the selected backup. Select Share to open a dialog where you can choose any compatible apps like Dropbox. Dropbox Stage Traxx is able to connect to Dropbox. By selecting Dropbox in the settings dialog, you can browse your Dropbox folder. Stage Traxx will display the complete folder hierarchy and any Stage Traxx backup files with the ending .stb or music files with the ending mp3, aif, wav, mp4 and m4a. By tapping on one of these files, they will be downloaded into Stage Traxx. Remote Control You can remote control Stage Traxx with bluetooth pedals, usb pedals, a bluetooth keyboard or MIDI. We recommend the IK Multimedia iRig BlueBoard, Airturn BT-105 or Pageflip Cicada products. Airturn compatible devices Stage Traxx supports up to 6 pedals. The pedals send key codes to the iPad. The following table illustrates the supported key codes for each pedal: Stage Traxx User Manual © 2015 Fiery Apps 19 Pedal Key Codes Pedal 1 Up Arrow, PgUp, 1 Pedal 2 Left Arrow, 2 Pedal 3 Down Arrow, PgDn, 3 Pedal 4 Right Arrow, 4 Pedal 5 Enter, 5 Pedal 6 b, 6 You need to configure your pedals to send one of the supported key codes on a button press. Note Most devices support only 4 Pedals. Please consult your manual to make sure that your device is able to send key codes for pedals 5 and 6. You need to pair the pedals with your iPad device. This is done in the bluetooth section of the iPad preferences. Please follow the manual of you pedals. To troubleshoot connection problems, you can use the notepad app. When connected, the app should no longer display the on screen keyboard when editing text. Once the pedals are registered with your iPad, Stage Traxx will automatically detect if the pedals are connected and use them as a remote controller. It is possible to turn the pedals on and off while Stage Traxx is running. You can assign different functions to each pedal in the application settings of Stage Traxx. When editing playlists, please make sure that you switch off or disconnect the pedals. With active pedals no on screen keyboard will be displayed and you will not be able to enter the name of a playlist. MIDI You can use any available MIDI controller to control Stage Traxx. The following MIDI commands are supported: Note On, Program Change and Control Change. A nice MIDI controller that connects to your iPad via Bluetooth is the IK Multimedia iRig BlueBoard. Stage Traxx supports an unlimited number of MIDI bindings. You can use different MIDI events to control the same function in Stage Traxx. To create a new binding, press the + button. A new screen will open. On the top Stage Traxx will display the last received MIDI message. Select the command this message should control with the selector on the bottom and press Done. Stage Traxx User Manual © 2015 Fiery Apps 20 To delete a binding, swipe the binding to the left and tap on the Delete button. Note Please connect your MIDI device before starting Stage Traxx. Settings Device Volume This volume slider controls the volume of your iPad device. It corresponds to the hardware volume keys. If an AirPlay destination is found in the network, an icon will be shown at the right side of the slider. Clicking on the AirPlay icon will open a popup window where you can choose a destination device which will be used for audio output. Note When AirPlay is activated, the volume sliders will have no effect on the output volume. Backups Here you can create and restore backups of the Stage Traxx database. See „Backup / Restore“ for detailed instructions on how to use this feature. Dropbox Download songs and backup files from Dropbox. See „Dropbox“ for details. User Interface Centered Lyrics Enabling this option will center lyrics horizontally. Fixed Width Font Use a fixed width font to display lyrics. Autoscroll Lyrics When enabled, Stage Traxx will automatically scroll the lyrics view. When this mode is active, the speed can be modified via the stepper controls below the lyrics view. Stage Traxx remembers the individual scrolling speed of each song. See „Adjusting Scrolling Speed“ for details on setting the correct speed. Disable Screen Lock This setting will disable the automatic screen lock of you iPad. The device will not switch to standby as long as Stage Traxx is running. Stage Traxx User Manual © 2015 Fiery Apps 21 Remember Played Songs When this option is activated, Stage Traxx will mark played songs as DONE. This flag is remembered until turn the feature off or select Clear DONE in the playlist popup menu using the utility button. See „Playlist Menu“ for details on using this menu. Timer Mode The timer display on the left of the title of the currently selected song can be used to display the current time when you select the Clock mode. When selecting the Session Timer mode a timer will be displayed. The timer will start running, when you start playback of a song. It will keep running until 10 minutes after the last song stopped playing. This timer is useful when measuring the total time spent in a set. You can stop and reset the timer by tapping on the time display. Display Feel free to put song lyrics into either the ID3 tag Lyrics or Comments. With this option you can choose which tag will be displayed in the lyrics area. Please make sure that you store the lyrics information in the same ID3 tag in all your songs. Assignable Buttons The two buttons in the lower left corner of the screen can be switched from the default navigation buttons to volume buttons. Playback Settings Reset Position When this option is active, Stage Traxx will reset the current play position to the beginning of the current song whenever you stop the playback. Double-Tap When enabled, the transport buttons will only trigger an action on a double tap. This can be useful to ensure that an accidental tap on the screen does not start or stop the playback. Please note that this setting also affects the bluetooth pedals. Start Delay Enabling the start delay will give you time to prepare for the beginning of the song. This setting will only be used at the beginning of songs. When you press the start playback button, the app will wait for the defined time before the playback is started. When you have paused playback in the middle of a song, this setting is ignored. Fade In Resuming playback in the middle of a song will fade in when this setting is enabled. When you start a song from the beginning, the fade in time is ignored and the playback starts with full volume. Stage Traxx User Manual © 2015 Fiery Apps 22 Fade Out If you enable this setting, a song will fade out instead of stopping immediately when you pause a playback in the middle of a song. Remote Control Airturn Compatible Devices If you are using Bluetooth pedals you can choose which operation they will trigger. You can select different functions for up to 6 pedals. It is possible to assign the following functions for each pedal: Start/Stop, Scroll Up, Scroll Down, Selection Up, Selection Down, Text Size Up, Text Size Down, Scroll Speed Up, Scroll Speed Down, Toggle Continuous Play, Mute/Unmute Audio, Volume Up, Volume Down, Switch Playlist. MIDI You can define MIDI bindings for the same functions as in Airturn section. See „MIDI“ for details on how to define bindings. About Email Support If you have any questions, you can send an email to the Stage Traxx support team. Open Fiery Apps Website Open the Fiery Apps website in the browser. Version Displays the current version and build number. This information is useful when contacting support. Support If you have any problems, questions or suggestions, please contact us via email at [email protected]. If you like this app, please rate it on the App Store. Good ratings ensure further development. By the way, did you know that you can and should rate every new version of Stage Traxx? Changelog This section contains an overview of the changes made in the latest versions of Stage Traxx. Stage Traxx User Manual © 2015 Fiery Apps 23 Version 2.7.0 • Songs can now be trimmed • Playlists can now be sent via email • Added swipe menus for all tables to conform to current UI standards • Missing songs can now be manually relinked to the iTunes library • Songs are marked as played when at least half the song has been played • A song which is part of multiple playlists will be marked as played in all playlists. • Fixed double triggering MIDI note events • Minor bug fixes • Fixed iOS9 rendering issues Version 2.6.1 • Speed improvements for chord parsing • Added warning when importing songs without artist or title tag Version 2.6.0 • Support for ChordPro embedded chords. Chords will be extracted from the lyrics and displayed above the lyrics. • Stage Traxx will detect lines containing only chords and highlight them with a different color than normal lyrics. • Syntax highlighting in the lyrics editor • Option to offset the timing of all time codes within a song • Automatic latency correction with time coded lyrics when playing through an AirTurn device • Fade in and out when pausing and resuming playback • Added fixed width font option for lyrics • Added some confirmation dialogs to lyrics editor • Select buttons in lower left corner can be switched to volume buttons • Option to delay the start of a playback • Added Airturn and MIDI command to cycle through all available playlists • Improved accuracy of time coded lyrics Version 2.5.7 • Fixed minor iOS8 incompatibilites Version 2.5.6 • Reenabled Airturn Version 2.5.5 • Temporarily disabled Airturn for iOS8 compatibility Version 2.5.4 • Fixed potential bug while resetting lyrics Version 2.5.3 • Fixed a crash that could happen in the lyrics editor when using undo Version 2.5.2 Stage Traxx User Manual © 2015 Fiery Apps 24 • Dropbox accounts can now be unlinked Version 2.5.1 • Bugfix for handling missing songs Version 2.5.0 • It is now possible to play local song files. Stage Traxx will read mp3, aif, wav, mp4 and m4a files. • Added Dropbox support for downloading backup files and songs • It is now possible to search for songs in the current playlist and in the iTunes library browser • Upload backup files to Dropbox • Added option to center lyrics • Display song information in lock screen • React to remote control buttons in lock screen • MIDI mappings are now stored in Stage Traxx backups • Various bug fixes Version 2.4.3 • Fixed yellow lyrics bug in iOS6 • Fixed minor table rendering issue in iOS7 Version 2.4.2 • Fixed reordering songs of current playlist Version 2.4.1 • Stage Traxx no longer crashes opening songs without lyrics Version 2.4.0 • Timecode your lyrics with the integrated lyrics editor • Automated scrolling using LRC timecode • Highlighting of current lyrics part when using time coded lyrics • Stage Traxx now requires iOS version 6.1 or above Version 2.3.0 • Added an integrated lyrics editor • Added remote control via MIDI. Includes full support for the iRig BlueBoard • Added German localization • Fix: Sometimes lyrics are jumping when switching songs Stage Traxx User Manual © 2015 Fiery Apps