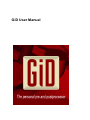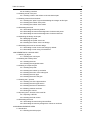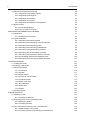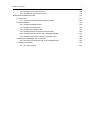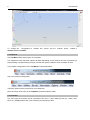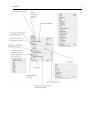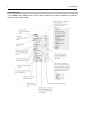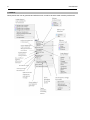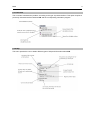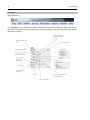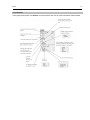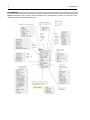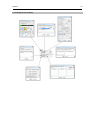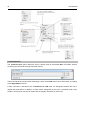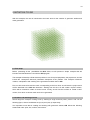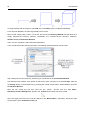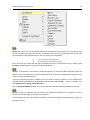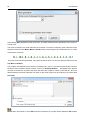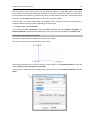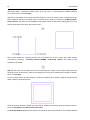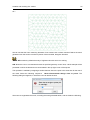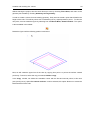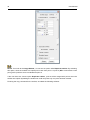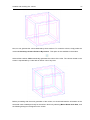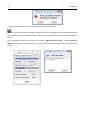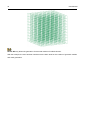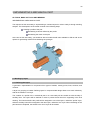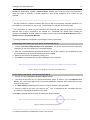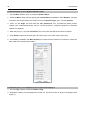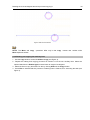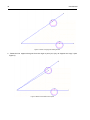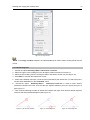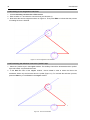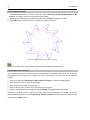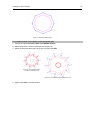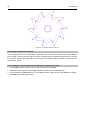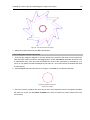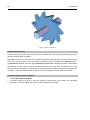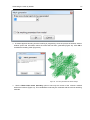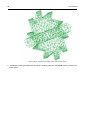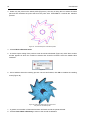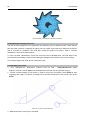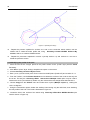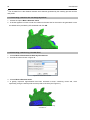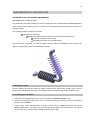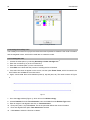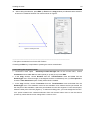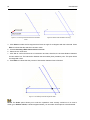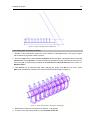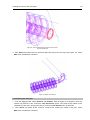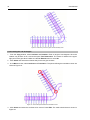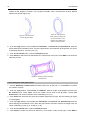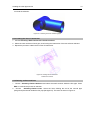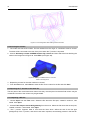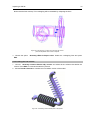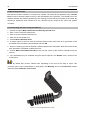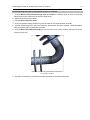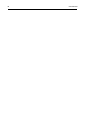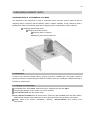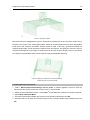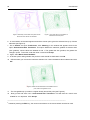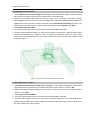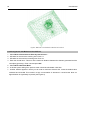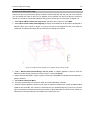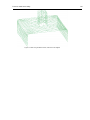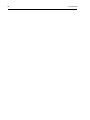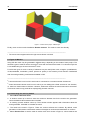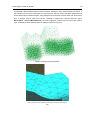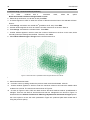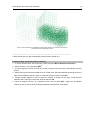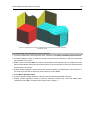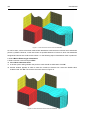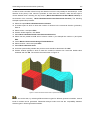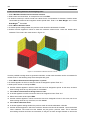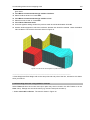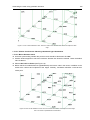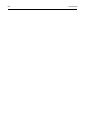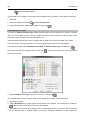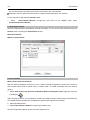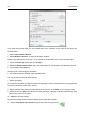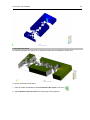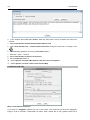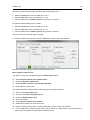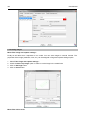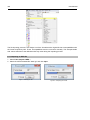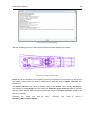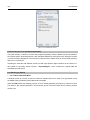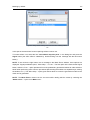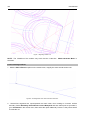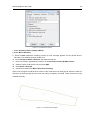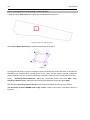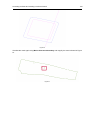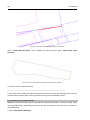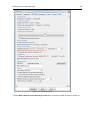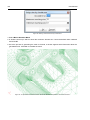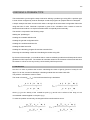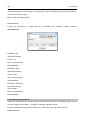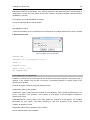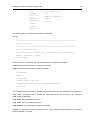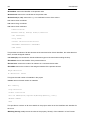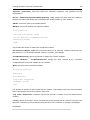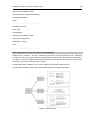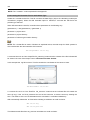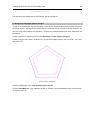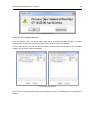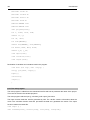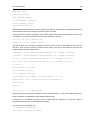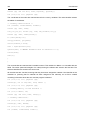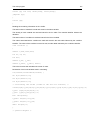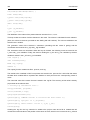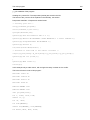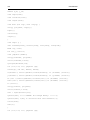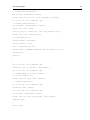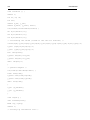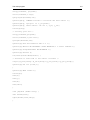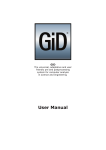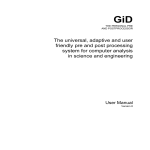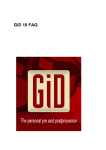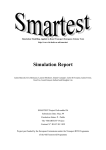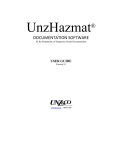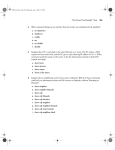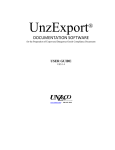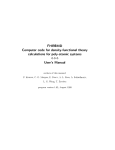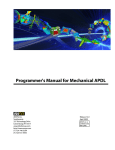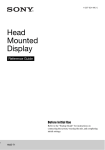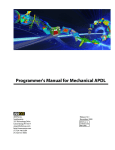Download GiD User Manual
Transcript
GiD User Manual
ii
Table of Contents
Chapters
Pag.
1 PRESENTATION OF GiD
1
1.1 User interface
1
1.2 Top menu
2
1.2.1 Files-Pre
2
1.2.2 View
4
1.2.3 Geometry
5
1.2.4 Utilities.Pre
6
1.2.5 Data
7
1.2.6 Mesh
8
1.2.7 Calculate
9
1.2.8 Help
9
1.2.9 Files
10
1.2.10 Utilities
11
1.2.11 Do cuts
12
1.2.12 View results
13
1.2.13 Options
14
1.2.14 Postprocess windows
15
1.3 Toolbars
16
1.4 Mouse menu
17
1.5 Command line
18
2 INITIATION TO GiD
19
2.1 First steps
19
2.2 Creation and meshing of a line
19
2.3 Creation and meshing of a surface
23
2.4 Creation and meshing of a volume
28
3 IMPLEMENTING A MECHANICAL PART
35
3.1 Working by layers
35
3.1.1 Defining the layers
35
3.1.2 Creating two new layers
36
3.2 Creating a profile
36
3.2.1 Creating a size-55 auxiliary line
36
3.2.2 Dividing the auxiliary line near "point" (coordinates (40, 0) )
37
3.2.3 Creating a 3.8-radius circle around point (40, 0)
37
3.2.4 Rotating the circle -3 degrees around a point
38
3.2.5 Rotating the circle 36 degrees around a point and copying it.
38
3.2.6 Rotating and copying the auxiliary lines
39
3.2.7 Intersecting lines
41
3.2.8 Creating an arc tangential to two lines
42
3.2.9 Translating the definitive lines to the "profile" layer
42
3.2.10 Deleting the "aux" layer
43
3.2.11 Rotating and obtaining the final profile
43
Table of Contents
3.2.12 Creating a surface
3.3 Creating a hole in the part
3.3.1 Creating a hole in the surface of the mechanical part
3.4 Creating volumes from surfaces
iii
44
44
45
46
3.4.1 Creating the "prism" layer and translating the octagon to this layer
46
3.4.2 Creating the volume of the prism
47
3.4.3 Creating the volume of the wheel
49
3.5 Generating the mesh
50
3.5.1 Generating the mesh by default
50
3.5.2 Generating the mesh with assignment of size around points
53
3.5.3 Generating the mesh with assignment of size around lines
55
3.6 Optimizing the design of the part
56
3.6.1 Modifying the profile
56
3.6.2 Modifying the profile of the hole
58
3.6.3 Creating the volume of the new design
59
3.7 Generating the mesh for the new design
59
3.7.1 Generating a mesh for the new design by default
60
3.7.2 Generating a mesh using "Chordal Error"
60
4 IMPLEMENTING A COOLING PIPE
4.1 Working by layers
4.1.1 Creating two new layers
4.2 Creating the auxiliary lines
61
61
61
62
4.2.1 Creating the axes
62
4.2.2 Creating the tangential center
63
4.3 Creating a component part
65
4.3.1 Creating the profile
65
4.3.2 Creating the volume by revolution
67
4.3.3 Creating the union of the main pipes
68
4.3.4 Rotating the main pipe
69
4.3.5 Creating the end of the pipe
70
4.4 Creating the T junction
71
4.4.1 Creating one of the pipe sections
71
4.4.2 Creating the other pipe section
72
4.4.3 Creating the lines of intersection
73
4.4.4 Deleting surfaces and lines
73
4.4.5 Closing the volume
74
4.5 Importing the T Junction to the main file
74
4.5.1 Importing a GiD file
74
4.5.2 Creating the final volume
75
4.6 Generating the mesh
76
4.6.1 Generating the mesh using Chordal Error
76
4.6.2 Generating the mesh by assignment of sizes on surfaces
77
5 ASSIGNING ELEMENT SIZES
5.1 Introduction
5.1.1 Reading the initial project
79
79
79
iv
User Manual
5.2 Element-size assignment methods
80
5.2.1 Assignment using default options
80
5.2.2 Assignment around points
81
5.2.3 Assignment around lines
83
5.2.4 Assignment on surfaces
83
5.2.5 Assignment with Maximum Chordal Error
84
5.3 Rjump mesher
85
5.3.1 RJump default options
85
5.3.2 Force to mesh some entity
87
6 METHODS FOR GENERATION THE MESH
6.1 Introduction
6.1.1 Reading the initial project
6.2 Types Of Meshes
91
91
91
92
6.2.1 Generating the mesh by default
92
6.2.2 Generating the mesh using circles and spheres
94
6.2.3 Generating the mesh using points
94
6.2.4 Generating the mesh using quadrilaterals
95
6.2.5 Generating a structured mesh (surfaces)
96
6.2.6 Generating structured meshes (volumes)
97
6.2.7 Generating semi-structured meshes (volumes)
99
6.2.8 Concentrating elements and assigning sizes
102
6.2.9 Generating the mesh using quadratic elements
103
7 POSTPROCESSING
107
7.1 Loading the model
107
7.2 Changing mesh styles
108
7.3 Viewing the results
110
7.3.1 Iso surfaces
110
7.3.2 Animate
111
7.3.3 Result surface
113
7.3.4 Contour fill, cuts and limits
114
7.3.5 Combined results
117
7.3.6 Stereo mode (3D)
118
7.3.7 Show Min Max
119
7.3.8 Stream lines
120
7.3.9 Graphs
122
7.4 Creating images
8 IMPORTING FILES
8.1 Importing on GiD
8.1.1 Importing an IGES file
8.2 Correcting errors in the imported geometry
124
127
127
128
130
8.2.1 Meshing by default
130
8.2.2 Correcting surfaces
132
8.3 The conformal mesh and the non-conformal mesh
135
8.3.1 Global collapse of the model
136
8.3.2 Correcting surfaces and creating a conformal mesh
138
Table of Contents
v
8.3.3 Creating a non-conformal mesh
142
8.3.4 Optimizing a non-conformal mesh
143
9 DEFINING A PROBLEM TYPE
9.1 Introduction
9.1.1 Interaction of GiD with the calculating module
9.2 Implementation
147
147
148
149
9.2.1 Creating the Materials File
149
9.2.2 Creating the General File
150
9.2.3 Creating the Conditions File
151
9.2.4 Creating the Data Format File (Template file)
152
9.2.5 Creating the Execution file of the Calculating Module
157
9.2.6 Creating the Execution File for the Problem Type
158
9.3 Using the problemtype with an example
9.3.1 Executing the calculation with a concentrated weight
9.4 Aditional information
9.4.1 The main program
159
162
163
164
vi
User Manual
1
1 PRESENTATION OF GiD
This chapter will introduce the user to the user-interface and graphic environment of GiD.
GiD is a general purpose pre-postprocessor for computer analysis.
All the data, geometry and mesh generation can be performed inside. Also, the visualization of all types
of results can be performed.
It can be adapted to a specific analysis module by the creation of a 'problem type'.
Typical problems that can be successfully tackled with GiD include most situations in solid and structural
mechanics, fluid dynamics, electromagnetics, heat transfer, geomechanics, etc. using finite element,
finite volume, boundary element, finite difference or point based (meshless) numerical procedures.
1.1 User interface
Upon opening GiD, the following window appears on the screen:
2
To
User Manual
change the
configuration of
toolbars and
menus, use the
toolbars option,
located in
Utilities->Tools->Toolbars.
1.2 Top menu
The Top Menu offers various types of commands.
It is important to note that these options will differ depending on the whether the user is performing a
preprocessing or postprocessing analysis, and that the options needed in each case differ as well.
Two possible configurations of the Top Menu are presented below:
And in the postprocessing phase:
These two options will be presented in more detail later.
Next, each drop-down menu in the Top Menu will be described in detail.
1.2.1 Files-Pre
Two main types of functions can be controlled in this menu: 1) the handling of files (i.e. create, read,
save, etc.) of GiD projects;and, 2) the importing and exporting of files.
Files-Pre
3
4
User Manual
1.2.2 View
In the view menu (also available from the mouse menu) there are all the visualization commands. These
commands change the way to display the information in the graphical window, but they do not change
any definition of the geometry or any other data.
View
1.2.3 Geometry
Geometry permits the user to create, delete, edit and model geometry.
5
6
User Manual
1.2.4 Utilities.Pre
In the Utilities menu, GiD allows the user to define preferences or perform operations on both the
geometry and the mesh entities.
Utilities.Pre
7
1.2.5 Data
This menu allows access to the definition of all data related to materials, boundary conditions, etc.,
which will be necessary for the calculations that follow. The form of this data will depend on the type of
the analysis to be performed.
8
User Manual
1.2.6 Mesh
Mesh permits the user to generate and edit the mesh, as well as to select mesh creation preferences.
Mesh
9
1.2.7 Calculate
This command calculates the problem, according to the type of problem defined. This option requires a
previously activated interface between GiD and the corresponding calculation program.
1.2.8 Help
This menu permits the user to obtain different types of help and information about GiD.
10
User Manual
1.2.9 Files
GID PostProcess
This Top Menu of the postprocess phase is the same of that as the preprocess phase and has the
same name. The user can read and save files, save screen images, return to preprocess phase options
and exit the program.
Files
1.2.10 Utilities
In the postprocess phase, the Utilities command permits the user to obtain information about entities.
11
12
1.2.11 Do cuts
With the option Do cuts the user can make cuts through entities.
User Manual
Do cuts
13
1.2.12 View results
This option permits the user to choose the viewing type in which the results of the postprocess
calculation will be presented.
14
User Manual
1.2.13 Options
Options permit the user to make choices related to the presentation of results: for example, color
changes, number of result subdivisions, etc.
Options
1.2.14 Postprocess windows
15
16
User Manual
1.3 Toolbars
Option
Utilities->Tools->Toolbars... opens a window where it's possible to configure the toolbars
position or switch them on and off.
Geometry and View operations
(preprocess)
Standard toolbar
Toolbars
17
Geometry and View operations
(postprocess)
1.4 Mouse menu
The Mouse Menu is the auxiliary menu which appears by clicking on the right mouse button while the
cursor is over the GiD screen.
The Mouse Menu permits the user to quickly access various image placement and viewing commands,
to facilitate easy management and definition of the project.
Furthermore, the Mouse Menu contains the Contextual menu, which permits the user to access to all
options available in previously performed commands. The option Contextual is only available after the
user has performed a command from the Top Menu.
18
User Manual
1.5 Command line
The Command Line option allows the user to directly enter all executable GiD commands, without
accessing the commands through drop-down menus.
These commands should be written following the order which GiD would use to define them, according
to the Right buttons menus.
A side comment in reference to the Command Line: GiD does not distinguish between the use of
capital and small letters. In addition, in cases where ambiguities do not exist, commands need not be
written in entire words, but can be written with the primary characters of each word.
19
2 INITIATION TO GiD
With this example, the user is introduced to the basic tools for the creation of geometric entities and
mesh generation.
2.1 First steps
Before presenting all the possibilities that GiD offers, we will present a simple example that will
introduce and familiarize the user with the GiD program.
The example will develop a finite element problem in one of its principal phases, the preprocess, and will
include the consequent data and parameter description of the problem. This example introduces
creation, manipulation and meshing of the geometrical entities used in GiD.
First, we will create a line and the mesh corresponding to the line. Next, we will save the project and it
will be described in the GiD data base form. Starting from this line, we will create a square surface,
which will be meshed to obtain a surface mesh. Finally, we will use this surface to create a cubic
volume, from which a volume mesh can then be generated.
2.2 Creation and meshing of a line
We will begin the example creating a line by defining its origin and end points, points 1 and 2 in the
following figure, whose coordinates are (0,0,0) and (10,0,0) respectively.
It is important to note that in creating and working with geometric entities, GiD follows the following
hierarchical order: point, line, surface, and volume.
20
User Manual
To begin working with the program, open GiD, and a new GiD project is created automatically.
From this new database, we will first generate points 1 and 2.
Next, we will create points 1 and 2. To do this, we will use an Auxiliary Window that will allow us to
simply describe the points by entering
coordinates. It is accessed by the following sequence:
Utilities->Tools->Coordinates Window
Then, from the Top Menu, select GeometryCreatePoint
In the coordinate window opened previously, the following indicated steps should be used:
And create point 2 in the same way, introducing its coordinates in the Coordinates Window.
The last step in the creation of the points, as well as any other command, is to press Escape, either via
the Escape button on the keyboard or by pressing the central mouse button. Select Close to close the
Coordinates Window.
Now, we will
create the line that joins the two
points.
Choose from the Top
Menu :
Geometry->Create->Straight line. Option in the Toolbar shown below can also be used.
Next, the origin point of the line must be defined. In the Mouse Menu, opened by clicking the right
mouse button, select Contextual->Join C-a.
Creation and meshing of a line
21
NOTE: With option Join, a point already created can be selected on the screen. The command No Join
is used to create a new point that has the coordinates of the point that is selected on the screen. We
can see that the cursor changes form for the Join and No Join commands.
Now, choose on the screen the first point, and then the second, which define the line. Finally, press
Escape to indicate that the creation of the line is completed.
NOTE: It is important to note that the Contextual submenu in the Mouse Menu will always offer the
options of the command that is currently being used. In this case, the corresponding submenu for line
creation, has the following options:
Once the geometry has been created, we can proceed to the line meshing. In this example, this
operation will be presented in the simplest and most automatic way that GiD
permits. To do this, from
the Top Menu select: Mesh->Generate mesh.
And an Auxiliary Window appears, in which the size of the elements should be defined by the user.
NOTE: The size of an element with two nodes is the length of the element. For, surfaces or volumes,
the size is the mean length of the edge of the element.
In this example, the size of the element is defined in concordance with the length of the line, chosen for
this case as size 1.
22
User Manual
Automatically GiD generates a mesh for the line. The finite element mesh is presented on the screen in
a green color.
The mesh is formed by ten linear elements of two nodes. To see the numbering of the nodes and mesh
elements, select from the Mouse Menu: LabelAll, and the numbering for the 10 elements and 11 nodes
will be shown, as below.
Once the mesh has been generated, the project should be saved. To save the example select from the
Top Menu: FilesSave.
The program automatically saves the file if it already has a name. If it is the first time the file has been
saved, the user is asked to assign a name. For this, an Auxiliary Window
will appear which permits
the user to browse the computer disk drive and select the location in which to save the file. Once the
desired directory has been selected, the name for the actual project can be entered in the space titled
File Name.
NOTE: Next, the manner in which GiD saves the information of a project will be explained. GiD creates
Creation and meshing of a line
23
a directory with a name chosen by the user, and whose file extension is .gid. GiD creates a set of files
in this directory where all the information generated in the present example is saved. All the files have
the same name of the directory to which they belong, but with different extensions. These files should
have the name that GiD designates and should not be changed manually.
Each time the user selects option save the database will be rewritten with the new information or
changes made to the project, always maintaining the same name.
To exit GiD, simply choose FilesQuit.
To access the example, ejemplo.gid, simply open GiD and select from the Top Menu: FilesOpen. An
Auxiliary Window will appear which allows the user to access and open the directory iniciación.gid.
2.3 Creation and meshing of a surface
We will now continue with the creation and meshing of a surface.
First, we will create a second line between points 1 and 3.
We will now generate the second line. We will now use again the Coordinates Window to enter the
points. (Utilities->ToolsCoordinates-> Window)
Select the line creation tool in the toolbar. Enter point (0,10,0) in the Coordinates Window and click
Apply.
24
With option Join
User Manual
(Contextual mouse menu) click over point 1. A line should be created between
(0,10,0) and (0,0,0). Press Escape.
With this, a right angle of the square has been defined. If the user wants to view everything that has
been created to this point, the image can be centered on the screen by choosing in the Mouse Menu:
Zoom->Frame. This option is also available in the toolbar. Finish the square by creating point (10,10,0)
and the lines that join this point with points 2 and 3.
Now, we will create the surface that these four lines define. To do this, access the create surface
command by choosing:
Geometry->Create->NURBS surface->By contour. This option is also
available in the toolbar:
GiD then asks the user to define the 4 lines that describe the contour of the surface. Select the lines
using the cursor on the screen, either by choosing them one by one or selecting them all with a window.
Next, press Escape.
As can be seen below, the new surface is created and appears as a smaller, magenta-colored square
drawn inside the original four lines.
Once the surface has been created, the mesh can be created in the same way as was done for the line.
From the Top Menu select: Mesh->Generate mesh.
An Auxiliary Window appears which asks for the maximum size of the element, in this example defined
Creation and meshing of a surface
25
as 1.
We can see that the lines containing elements of two nodes have not been meshed. Rather the mesh
generated over the surface consists of planes of three-nodded, triangular elements.
NOTE: GiD meshes by default the entity of highest order with which it is working.
GiD allows the user to concentrate elements in specified geometry zones. Next, a brief example will be
presented in which the elements are concentrated in the top right corner of the square.
This operation is realized by assigning a smaller element size to the point in this zone than for the rest of
the mesh. Select the following sequence:
Mesh->Unstructured->Assign sizes on points. The
following dialog box appears, in which the user can define the size:
We must now regenerate the mesh, canceling the mesh generated earlier, and we obtain the following:
26
User Manual
As can be seen in the figure above, the elements are concentrated around the chosen point. Various
possibilities exist for controlling the evolution of the element size, which will be presented later in the
manual.
To generate a surface mesh in which the elements are presented uniformly, the user can select the
option for a structured mesh. This guarantees that the same number of elements appears around a
node and that the element size is as uniform as possible. To generate this type of mesh, choose:
Mesh->Structured->Surfaces.
Using this command, the user should first select the 4-sided NURBS surface that will be defined by the
mesh. Then, the number of subdivisions for the surface limit lines should be entered. Pairs of lines
define the partitions in the following way:
NOTE: GiD only generates structured meshes for surfaces of the type 4-sided surface or NURBS
surface.
When this has been done, the mesh is generated in the same way as the unstructured mesh, by
Creation and meshing of a surface
27
choosing Mesh->Generate mesh.
Assign a general element size of 1, though in this case it is not necessary.
We can see here that the default element type used by GiD to create a structured mesh is a square
element of four nodes rather than a three-nodded, triangular element. To obtain triangular elements, the
user can specifically define this type of element, by choosing Mesh->Element type->Triangle, and
selecting the surface to mesh as a triangular element. Regenerate the mesh, and the following figure is
obtained:
GiD also allows the user to concentrate elements in structured meshes. This can be done by selecting
Mesh->Structured->Lines->Concentrate elements
First, we must select the lines that need to be assigned an element concentration weight. The value of
28
User Manual
this weight can be either positive or negative, depending on whether the user wants to concentrate
elements at the beginning or end of the lines. Next, a vector appears which defines the start and end of
the line and which helps the user assign the weight correctly.
Select the top line and assign a weight of 0.5 to the end of the line:
Select the bottom line and assign a weight of 0.5 to the beginning of the line:
From these operations, we obtain the following mesh:
We can see that in the figure above, the elements are concentrated in the left zone of the square.
2.4 Creation and meshing of a volume
We will now present a study of entities of volume. To illustrate this, a cube and a volume mesh will be
generated.
Creation and meshing of a volume
29
Without leaving the project, save the work done up to now by choosing Files->Save, and return to the
geometry last created by choosing Geometry->View geometry.
In order to create a volume from the existing geometry, firstly we must create a point that will define the
height of the cube. This will be point 5 with coordinates (0,0,10), superimposed on point 1. To view the
new point, we must rotate the figure by selecting from the Mouse Menu, RotateTrackball. This option
is also available in the toolbar:
Rotate the figure until the following position is achieved:
Next, we will create the upper face of the cube by copying from point 1 to point 5 the surface created
previously. To do this, select the copy command, Utilities->Copy.
In the Copy window, we define the translation vector with the first and second points, in this case
(0,0,0) and (0,0,10). Option Do extrude surfaces must be selected; this option allows us to create the
lateral surfaces of the cube.
30
User Manual
NOTE: If we look at the Copy Window, we can see an option called Duplicate entities. By activating
this option, when the entities are copied (in this case from point 1 to point 5) GiD would create a new
point (point 6) with the same coordinates as point 5.
If the user does not choose option Duplicate entities , point 6 will be merged with point 5 when the
entities are copied. By labeling the entities we could verify that only one point has been created.
Finishing the copy command for the surface, we obtain the following surfaces:
Creation and meshing of a volume
31
Now, we can generate the volume delimited by these surfaces. To create the volume, simply select the
command Geometry->Create->Volume->By contour . This option is also available in the toolbar:
Select all the surfaces. GiD automatically generates the volume of the cube. The volume viewed on the
screen is represented by a cube with an interior color of sky blue.
Before proceeding with the mesh generation of the volume, we should eliminate the information of the
structured mesh created previously for the surface. Do this by selecting Mesh->Reset mesh data, and
the following dialog box will appear on the screen:
32
User Manual
In which the user is asked to confirm the erasure of the mesh information.
NOTE: Another valid option would be to assign a size of 0 to all entities. This would eliminate all the
previous size information as well as the information for the mesh, and the default options would become
active.
Next, generate the mesh of the volume by choosing Mesh->Generate mesh. Another Auxiliary
Window appears into which the size of the volumetric element must be entered. In this example, the
value is 1.
Creation and meshing of a volume
33
The mesh generated above is composed of tetrahedral elements of four nodes, but GiD also permits the
use of hexahedral, eight-nodded structured elements.
We will
generate a
structured mesh of the volume of the cube. This is done by
selecting
Mesh->Structured->Volumes.
Now select the volume to mesh and enter the number of partitions in its edges which will be created.
Then, create again the mesh.
34
User Manual
NOTE: GiD only allows the generation of structured meshes of 6-sided volumes.
With this example, the user has been introduced to the basic tools for the creation of geometric entities
and mesh generation.
35
3 IMPLEMENTING A MECHANICAL PART
2D TOOLS, BASIC 3D TOOLS AND MESHING
IMPLEMENTING A MECHANICAL PART
The objective of this case study is implementing a mechanical part in order to study it through meshing
analysis. The development of the model consists of the following steps:
Creating a profile of the part
Generating a volume defined by the profile
Generating the mesh for the part
At the end of this case study, you should be able to handle the 2D tools available in GiD as well as the
options for generating meshes and visualizing the prototype.
3.1 Working by layers
3.1.1 Defining the layers
A geometric representation is composed of four types of entities, namely points, lines, surfaces, and
volumes.
A layer is a grouping of entities. Defining layers in computer-aided design allows us to work collectively
with all the entities in one layer.
The creation of a profile of the mechanical part in our case study will be carried out with the help of
auxiliary lines. Two layers will be defined in order to prevent these lines from appearing in the final
drawing. The lines that define the profile will be assigned to one of the layers, called the "profile" layer,
while the auxiliary lines will be assigned to the other layer, called the "aux" layer. When the design of the
part has been completed, the entities in the "aux" layer will be erased.
36
User Manual
3.1.2 Creating two new layers
1 . Open the layer management window. This is found in Utilities->Layers.
2 . Create two new layers called "aux" and "profile." Enter the name of each layer in the Layers
window (Figure 1) and click New.
3 . Choose "aux” as the activated layer. To do this, click on "aux" to highlight it and then click on the
Layer To Use button. (Next to this button the name of the activated layer will appear, "aux" in the
present case.) From now on, all the entities created will belong to this layer.
Figure 1. The Layers window
3.2 Creating a profile
In our case, the profile consists of various teeth. Begin by drawing one of these teeth, which will be
copied later to obtain the entire profile.
3.2.1 Creating a size-55 auxiliary line
1 . Choose the Line option, by going to
Geometry->Create->Straight line or by going to the GiD
1
Toolbox .
2 . Enter the coordinates of the beginning and end points of the auxiliary line2. For our example, the
coordinates are (0, 0) and (55, 0), respectively. Besides creating a straight line, this operation implies
creating the end points of the line.
3 . Press ESC 3to indicate that the process of creating the line is finished.
4 . If the entire line does not appear on the screen, use the Zoom Frame option,which is located in the
GiD Toolbox and in Zoom in the mouse menu.
Figure 2. Creating a straight line
Creating a size-55 auxiliary line
37
NOTE: The Undo option, located in Utilities->Undo, enables you to undo the most recent operations.
When this option is selected, a window appears in which all the operations to be undone can be
selected.
_____________________________________________________________________
1
The GiD Toolbox is a window containing the icons for the most frequently executed operations. For
information on a particular tool, click on the corresponding icon with the right mouse button.
2
The coordinates of a point may be entered on the command line either with a space or a comma
between them. If the Z coordinate is not entered, it is considered 0 by default. After entering the
numbers, press Return. Another option for entering a point is using the Coordinates Window, found in
Utilities->Tools->Coordinates Window.
3
Pressing the ESC key is equivalent to pressing the center mouse button.
3.2.2 Dividing the auxiliary line near "point" (coordinates (40, 0) )
1 . Choose Geometry->Edit->Divide->Lines->NearPoint. This option will divide the line at the point
("element") on the line closest to the coordinates entered.
2 . Enter the coordinates of the point that will divide the line. In this example, the coordinates are (40,
0). On dividing the line, a new point (entity) has been created.
3 . Select the line that is to be divided by clicking on it.
4 . Press ESC to indicate that the process of dividing the line is finished.
Figure 3. Division of the straight line near "point" (coordinates) (40, 0)
3.2.3 Creating a 3.8-radius circle around point (40, 0)
1 . Choose the option Geometry->Create->Object->Circle.
2 . The center of the circle (40, 0) is a point that already exists. To select it, go to Contextual->Join
Ctrl-a in the mouse menu (right-click). The pointer will become a square, which means that you may
click an existing point.
3 . The Enter Normal window appears. Set the normal as Positive Z and press OK.
4 . Enter the radius of the circle. The radius is 3.8 4 . Two circumferences are visualized; the inner
circumference represents the surface of the circle.
Press ESC to indicate that the process of creating the circle is finished.
Figure 4. Creating a circle around a point (40, 0)
_____________________________________________________________________
4
In GiD the decimals are entered with a point, not a comma.
38
User Manual
3.2.4 Rotating the circle -3 degrees around a point
1 . Use the Move window, which is located in Utilities->Move.
2 . Within the Move menu and from among the Transformation possibilities, select Rotation. The type
of entity to receive the rotation is a surface, so from the Entities Type menu, choose Surfaces.
3 . Enter -3 in the Angle box and check the Two dimensions box. (Provided we define positive
rotation in the mathematical sense, which is counter-clockwise, -3 degrees equates to a clockwise
rotation of 3 degrees).
4 . Enter the point (0, 0, 0) under First Point. This is the point that defines the center of rotation.
5 . Click Select to select the surface that is to rotate, which in this case is that of the circle.
6 . Press ESC (or Finish in the Move window) to indicate that the selection of surfaces to rotate has
been made, thus executing the rotation.
Figure 5. The Move window
3.2.5 Rotating the circle 36 degrees around a point and copying it.
1 . Use the Copy window, located in Utilities->Copy.
2 . Repeat the rotation process explained in section 2.4, but this time with an angle of 36 degrees (see
Figure 6).
Rotating the circle 36 degrees around a point and copying it.
39
Figure 6. Result of the rotations
NOTE: The Move and Copy
operations differ only in that Copy creates new entities while
Move displaces entities.
3.2.6 Rotating and copying the auxiliary lines
1 . Use the Copy window, located in Utilities->Copy (see Figure 9).
2 . Repeat the rotating and copying process from section 2.5 for the two auxiliary lines. Select the
option Lines from the Entities type menuand enter an angle of 36 degrees.
3 . Select the lines to copy and rotate. Do this by clicking Select in the Copy window.
4 . Press ESC to indicate that the process of selecting lines is finished, thus executing the task (see
Figure 7).
40
User Manual
Figure 7. Result of copying and rotating the line.
5 . Rotate the line segment that goes from the origin to point (40, 0) by 33 degrees and copy it (see
Figure 8).
Figure 8. Result of the rotations and copies
Rotating and copying the auxiliary lines
41
Figure 9. The copy window
NOTE: In the Copy and Move windows, the option Pick may be used to select existing points with the
mouse.
3.2.7 Intersecting lines
1 . Choose the option Geometry->Edit-> Intersection->Line-line.
2 . Select the upper circle resulting from the 36-degree rotation executed in section 2.5.
3 . Select the line resulting from the 33-degree rotation executed in section 2.6 (see Figure 10).
4 . Press ESC to conclude the intersection of lines.
5 . Create a line between point (55, 0) and the point generated by the intersection. To select the points,
use the option Join Ctrl-a in the Contextual menu.
6 . Choose the option
Geometry->Edit->
Intersection->Line-line in order to make another
intersection between the lower circle and the line segment between point (40, 0) and point (55, 0)
(see Figure 11).
7 . Then continue selecting to make an intersection between the upper circle and the farthest segment
of the line that was rotated 36 degrees (see Figure 12).
Figure 10. The two lines selected
Figure 11. Intersecting lines
Figure 12. Intersecting lines
42
User Manual
3.2.8 Creating an arc tangential to two lines
1 . Choose Geometry->Create->Arc->Fillet curves.
2 . Enter a radius of 1.35 inside the command line (see footnote 2).
3 . Now select the two line segments shown in Figure 13. Then press ESC to indicate that the process
of creating the arcs is finished.
Figure 13. The line segments to be selected
3.2.9 Translating the definitive lines to the "profile" layer
1 . Select the "profile" layer in the Layers window. The auxiliary lines will be eliminated and the "profile"
layer will contain only the definitive lines.
2 . In the Sent To menu of the Layers window, choose Lines in order to select the lines to be
translated. Select only the lines that form the profile (Figure 14). To conclude the selection process,
press the ESC key or click Finish in the Layers window.
Figure 14. Lines to be selected
Deleting the "aux" layer
43
3.2.10 Deleting the "aux" layer
1 . Click Off the profile layer.
2 . Choose Geometry->Delete->All Types (or use the GiD Toolbox).
3 . Select all the lines and surfaces that appear on the screen. (The click-and-drag technique may be
used to make the selection).
4 . Press ESC to conclude the selection of elements to delete.
5 . Select the "aux" layer in the Layers window and click Delete.
6 . Select the "profile” layer.
NOTE: When a layer is clicked Off, GiD reminds you of this. From this moment on, whatever is drawn
does not appear on the screen since it is in the hidden layer.
NOTE: To cancel the deletion of elements after they have been selected, open the mouse menu, go to
Contextual and choose Clear Selection.
NOTE: Elements forming part of higher level entities may not be deleted. For example, a point that
defines a line may not be deleted.
NOTE: A layer containing information may not be deleted. First the contents must be deleted.
3.2.11 Rotating and obtaining the final profile
1 . Make sure that the activated layer is the "profile" layer. (Use the option Layer To use).
2 . In the Copy window, select the line rotation (Rotation, Lines).
3 . Enter an angle of 36 degrees. Make sure that the center is point (0, 0, 0) and that you are working in
two dimensions.
4 . In the Multiple Copies box enter 9. This way, 9 copies will be made, thus obtaining the 10 teeth that
form the profile of the model (9 copies and the original).
5 . Click Select and select the profile. Press the ESC key or click Finish in the Copy window in order to
conclude the operation. The result is shown in Figure 15.
Figure 15. The part resulting from this process
44
User Manual
3.2.12 Creating a surface
1 . Create a NURBS surface. To do this, select the option Geometry->Create->NURBS Surface->By
Contour. This option can also be found in the GiD Toolbox.
2 . Select the lines that define the profile of the part and press ESC to create the surface.
3 . Press ESC again to exit the function. The result is shown in Figure 16.
Figure 16. Creating a surface starting from the contour
NOTE: To create a surface there must be a set of lines that define a closed contour.
3.3 Creating a hole in the part
In the previous sections we drew the profile of the part and we created the surface. In this section we
will make a hole, an octagon with a radius of 10 units, in the surface of the part. First we will draw the
octagon.
1 . Select from the menu Geometry->Create->Object->Polygon to create a regular polygon.
2 . Enter 8 as the number of sides of the polygon.
3 . Enter (0,0,0) as the center of the polygon.
4 . Enter or select (0,0,1) (Positive Z) as the normal of the polygon.
5 . Enter 10 as the radius of the polygon and press ENTER. Press ESC to finish the action.
We get the result as shown in figure 20. As we only need the boundary we should remove the
associated surface. Select the option Geometry->Delete->Surfaces and then select the surface of the
octagon. Press ESC to finish.
Creating a hole in the part
45
Figure 17. Regular 8-sided polygon
3.3.1 Creating a hole in the surface of the mechanical part
1 . Choose the option Geometry->Edit->Hole NURBS Surface.
2 . Select the surface in which to make the hole (Figure 18).
3 . Select the lines that define the hole (Figure 19) and press ESC.
Figure 18. The selected surface
in which to create the hole
Figure 19. The selected lines that define the hole
4 . Again, press ESC to exit this function.
46
User Manual
Figure 20. The model part with the hole in it
3.4 Creating volumes from surfaces
The mechanical part to be constructed is composed of two volumes: the volume of the wheel (defined
by the profile), and the volume of the axle, which is a prism with an octagonal base that fits into the hole
in the wheel. Creating this prism will be the first step of this stage. It will be created in a new layer that
we will name "prism".
3.4.1 Creating the "prism" layer and translating the octagon to this layer
1 . In the Layers window, type the name of the new layer and click New.
2 . Select the "prism" layer and click Layer To use to choose it as the activated layer.
3 . Choose Lines in the Sent To menu in the Layers window. Select the lines that define the octagon.
Press ESC to conclude the selection.
Creating the "prism" layer and translating the octagon to this layer
47
Figure 21. The lines that form the octagon
4 . Select the "profile" layer and click Off to deactivate it.
3.4.2 Creating the volume of the prism
1 . First copy the octagon a distance of -50 units relative to the surface of the wheel, which is where the
base of the prism will be located. In the Copy window, choose Translation and Lines. Since we want
to translate 50 units, enter two points that define the vector of this translation, for example (0, 0, 0)
and (0, 0, 50). (Make sure that the Multiple Copies value is 1, since the last time the window was used
its value was 9).
2 . Choose Select and select the lines of the octagon. Press ESC to conclude the selection.
Figure 22. Selection of the lines
that form the octagon
3 . Since the Z axis is parallel to the user's line of vision, the perspective must be changed to visualize
the result. To do this, use the Rotate Trackball tool, which is located in the GiD Toolbox and in the
mouse menu.
48
User Manual
Figure 23. Copying the octagon and
changing the perspective
4 . Choose
Geometry->Create->NURBS surface->By contour. Select the lines that form the
displaced octagon and press ESC to conclude the selection. Again, press ESC to exit the function of
creating the surfaces.
Figure 24. The surface created on the
translated octagon
5 . In the Copy window, choose Translation and Surfaces. Make a translation of 110 units. Enter two
points that define a vector for this translation, for example (0, 0, 0) and (0, 0, -110).
6 . To create the volume defined by the translation, select Do Extrude Volumes in the Copy window.
7 . Click Select and select the surface of the octagon. Press ESC. The result is shown in Figure 25.
Figure 25. Creation of the volume of the prism
8 . Choose the option Render->Flat from the mouse menu to visualize a more realistic version of the
model. Then return to the normal visualization using Render->Normal.
Creating the volume of the prism
49
Figure 26. Visualization of the prism with the option RenderFlat.
NOTE: The Color option in the Layers window lets you define the color and the opacity of the selected
layer. This color is then used in the rendering of elements in that layer.
3.4.3 Creating the volume of the wheel
1 . Visualize the "profile" layer and activate it. The volume of the wheel will be created in this layer.
Deactivate the "prism" layer in order to make the selection of the entities easier.
2 . In the Copy window, choose Translation and Surfaces. A translation of 10 units will be made. To
do this, enter two points that define a vector for this translation, for example (0, 0, 0) and (0, 0, -10).
3 . Choose the option Do Extrude Volumes from the Copy window. The volume that is defined by the
translation will be created.
4 . Make sure that the Maintain Layers option is not checked, hence the new entities created will be
placed in the layer to use; otherwise, the new entities are copied to the same layers as their originals
5 . Click Select and select the surface of the wheel. Press ESC.
6 . Select the two layers and click them On so that they are visible.
7 . Choose Render->Flat from the mouse menu to visualize a more realistic version of the model
(Figure 27).
50
User Manual
Figure 27. Image of the wheel
3.5 Generating the mesh
Now that the part has been drawn and the volumes created, the mesh may be generated. First we will
generate a simple mesh by default.
Depending on the form of the entity to be meshed, GiD performs an automatic correction of the element
size. This correction option, which by default is activated, may be modified in the Meshing card of
the Preferences window, under the option Automatic correct sizes. Automatic correction is sometimes
not sufficient. In such cases, it must be indicated where a more precise mesh is needed. Thus, in this
example, we will increase the concentration of elements along the profile of the wheel by following two
methods: 1) assigning element sizes around points, and 2) assigning element sizes around lines.
3.5.1 Generating the mesh by default
1 . Choose Mesh->Generate Mesh.
2 . A window comes up in which to enter the maximum element size of the mesh to be generated
(Figure 28). Leave the default value given by GiD unaltered and click OK.
Generating the mesh by default
51
3 . A window appears showing how the meshing is progressing. Once the process is finished, another
window opens with information about the mesh that has been generated (Figure 29). Click OK to
visualize the resulting mesh (Figure 30).
Figure 30. The mesh generated with default settings
4 . Use the Mesh->View mesh boundary option to see only the contour of the volumes meshed
without the interiors (Figure 31). This visualization mode may be combined with the various rendering
methods.
52
User Manual
Figure 31. Mesh visualized with the Mesh->View mesh boundary option
5 . Visualize the mesh generated with the various rendering options in the Render menu, located in the
mouse menu.
Generating the mesh by default
53
Figure 32. Mesh visualized with MeshView mesh boundary combined with RenderFlat.
6 . Choose View->Mode->Geometry to return to the normal visualization.
NOTE: To visualize the geometry of the model use View->Mode->Geometry. To visualize the mesh
use View->Mode->Mesh.
3.5.2 Generating the mesh with assignment of size around points
1 . Enter view rotate angle -90 90 ESC5 in the command line. This way we will have a side view.
Figure 33. Side view of the part.
2 . Choose Mesh->Unstructured->Assign sizes on points. A window appears in which to enter the
element size around the point to be selected. Enter 0.7.
54
User Manual
3 . Select only the points on the wheel profile (Figure 34). One way of doing this is to select the entire
part and then deselect the points that form the prism hole. Press ESC to conclude the selection
process.
Figure 34. The selected points of the wheel profile
4 . Choose Mesh->Generate mesh.
5 . A window opens asking if the previous mesh should be eliminated (Figure 35). Click Yes. Another
window appears in which the maximum element size should be entered. Leave the default value
unaltered.
Figure 35
6 . A third window shows the meshing process. Once it has finished, click OK to visualize the resulting
mesh (Figure 36).
Figure 36. Mesh with assignment of sizes around
the points on the wheel profile
7 . A greater concentration of elements has been achieved around the points selected.
8 . Choose View->Mode->Geometry to return to the normal visualization.
Generating the mesh with assignment of size around points
55
_____________________________________________________________________
5
Another option equivalent to view rotate angle -90 90 is RotatePlane XY,located in the mousemenu.
3.5.3 Generating the mesh with assignment of size around lines
1 . Open the Preferences window, which is found in Utilities, and select the Meshing card. In this
window there is an option called Unstructured Size Transitions which defines the size gradient of
the elements. A high gradient number means a greater concentration of elements on the wheel
profile. To do this, select a gradient size of 0.8. Click Accept.
2 . Choose Mesh->Reset mesh data to delete the previously assigned sizes.
3 . Choose Mesh->Unstructured->Assign sizes on lines. A window appears in which to enter the
element size around the lines to be selected. Enter size 0.7. Select only the lines of the wheel profile
(Figure 37) in the same way as in previous section.
Figure 37. Selected lines of the wheel profile
4 . Choose
Mesh->Generate mesh. A window appears asking if the previous mesh should be
eliminated. Click Ok.
5 . Another window opens in which the maximum element size should be entered. Leave the default
value unaltered.
6 . A greater concentration of elements has been achieved around the selected lines. In contrast to the
case in previous section, this mesh is more accurate since lines define the profile much better than
points do (Figure 38).
56
User Manual
Figure 38. Mesh with assignment of sizes around lines
3.6 Optimizing the design of the part
The part we have designed can be optimized, thus achieving a more efficient product. Given that the
part will rotate clockwise, reshaping the upper part of the teeth could reduce the weight of the part as
well as increase its resistance. We could also modify the profile of the hole in order to increase
resistance in zones under axle pressure.
To carry out these optimizations, we will use new tools such as NURBS lines. The final steps in this
process will be generating a mesh and visualizing the changes made relative to the previous design.
This example begins with a file named "optimizacion.gid".
3.6.1 Modifying the profile
1 . First
download the
Preprocess
Tutorial 1 from our web,
www.gidhome.com Inside
Support->Tutorials. Choose Open from the Files menu and open the file "optimizacion.gid".
2 . The file contents appear on the screen. In order to work more comfortably, select Zoom In, thus
magnifying the image. This option is located both in the GiD Toolbox and in the mouse menu under
Zoom.
Figure 39. Contens of optimizacion.gid
3 . Make sure that the "aux" layer is activated.
Modifying the profile
4 . Choose
57
Geometry->Edit->Divide->Lines->Num Divisions .This option divides a line into a
specified number of segments.
5 . A window comes up in which to enter the number of partitions. Enter 8.
6 . Select the line segment from the upper part of a tooth (Figure 39) and press ESC.
7 . Using the option Geometry->Create->Point, and create a point with the coordinates (40, 8.5).
8 . Choose Geometry->Create->NURBS line to create a NURBS curve. The NURBS line to be created
will pass through the two first points which have been created on dividing the line at point (40, 8.5)
and by the two last points of the divided line.
Figure 40. Optimizing the design
9 . Select the first point through which the curve will pass. To do this use Join Ctrl-a, located in
Contextual in the mouse menu.
10 . One at a time, select the rest of the points except the last one. Use Join Ctrl-a each time in order
to ensure that the line passes through the point.
11 . Before selecting the last point, choose Last Point in the Contextual menu. Then finish the NURBS
line. The result is shown in Figure 40.
12 . Send the new profile (See Figure 41) to the "profile" layer and eliminate the auxiliary lines.
58
User Manual
Figure 41. Optimizing the design
13 . Repeat the process explained in sections 2.11 and 2.12 to create the wheel surface: use the
rotation tool to create the entire profile and, using
Geometry->Create->NURBS Surface->By
contour, select it to create a NURBS surface.
14 . Repeat the processes explained in section 3 (except section 3.1) and sections 4.1 and 4.2 to
create the prismatic volume.
3.6.2 Modifying the profile of the hole
1 . Move the lines of the octagon placed in the profile surface to the "profile” layer (with the Send
To button).
2 . Click Off the "prism" layer. Hiding it simplifies the space on the screen.
3 . Choose Geometry->Create->Object->Circle.
4 . Enter (-10.5, 0) as the center point. Enter a normal to the XY plane (Positive Z) and a radius of 1.5.
5 . From the Toolbox, use the Delete->Surfaces tool to delete the surface of the circle so that only the
line is left. This way the Geometry->Edit-> Intersection->Multiple Lines option may be used to
intersect the circle (circumference). Select only the circle and the two straight lines that intersect it.
6 . Choose Copy from the Utilities menu and make seven copies ( Multiple copies=7), rotating the
circle -45 degrees.
7 . Using the intersection options, delete the auxiliary lines leaving only the valid lines, thus obtaining
the new profile of the hole. The result is illustrated in Figure 42.
8 . Create the hole in the surface of the wheel using Geometry->Edit->Hole NURBS Surface (the
result is shown in Figure 43).
Modifying the profile of the hole
59
Figure 42. The new hole profile
Figure 43. The surface of the new optimized
design
3.6.3 Creating the volume of the new design
Repeat the same process as in section 4.3:
1 . In the Copy window, choose Translation and Surfaces. Enter two points that define a translation of
10 units, for example (0, 0, 10) and (0, 0, 0). (Make sure that the Multiple Copies value is 1).
2 . Choose Do Extrude Volume in the Copy window.
3 . Click Select and select the surface of the wheel. Press ESC.
Figure 44. The volume of the optimized design
4 . Click On the "prism" layer.
3.7 Generating the mesh for the new design
Generating the mesh for the optimized design is more complex. In this geometry it is especially
important to obtain a precise mesh on the surfaces around the hole and on the surfaces of the teeth.
Initially, we will generate a simple mesh by default. Then we will generate a mesh using Chordal
Error6 to obtain a more accurate result.
_____________________________________________________________________
60
6
User Manual
The Chordal Error is the distance between each element generated by the meshing process and the
real profile.
3.7.1 Generating a mesh for the new design by default
1 . Choose the option Mesh->Generate mesh.
2 . A window appears in which to enter the maximum element size for the mesh to be generated. Leave
the default value provided by GiD unaltered and click OK.
Figure 45. A detail of the mesh generated by default
3.7.2 Generating a mesh using "Chordal Error"
1 . Choose Mesh->Unstructured->Sizes by Chordal error.
2 . Provide the values shown in figure 46.
Figure 46. Chordal error window.
3 . Choose Mesh->Generate mesh.
4 . A greatly improved approximation has been achieved in zones containing curves and, more
specifically, along the wheel profile and the profile of the hole (see Figure 47).
Figure 47. A detail of the mesh generated using
Chordal Error
61
4 IMPLEMENTING A COOLING PIPE
ADVANCED 2D & 3D TECHNIQUES AND MESHING
IMPLEMENTING A COOLING PIPE
This case study shows the modeling of a more complex piece and concludes with a detailed explanation
of the corresponding meshing process. The piece is a cooling pipe composed of two sections forming a
60-degree angle.
The modeling process consists of four steps:
Modeling the main pipes
Modeling the elbow between the two main pipes, using a different file
Importing the elbow to the main file
Generating the mesh for the resulting piece
At the end of this case study, you should be able to use the CAD tools available in GiD as well as the
options for generating meshes and visualizing the result.
4.1 Working by layers
Various auxiliary lines will be needed in order to draw the part. Since these auxiliary lines must not
appear in the final drawing, they will be in a different layer from the one used for the finished model.
4.1.1 Creating two new layers
1 . Open the layer management window, which is found in the Utilities->Layers menu.
2 . Create two new layers called "aux” and "ok”. Enter the name for each layer in the Layers window
(Figure 1) and click New.
3 . Choose "aux” as the activated layer. To do this, click on "aux" to highlight it and then click on the
Layer To Use button. (The name of the activated layer will appear next to the button, "aux" in this
case.) From now on, all the entities created will belong to this layer.
62
User Manual
Figure 1. The Layers window.
4.2 Creating the auxiliary lines
The auxiliary lines used in this project are those that make it possible to determine the center of rotation
and the tangential center, which will be used later to create the model.
4.2.1 Creating the axes
1 . Choose the Line option, by selecting Geometry->Create->Straight line 1.
2 . Enter the coordinate (0, 0) in the command line.
3 . Enter the coordinate (200, 0) in the command line.
4 . Press ESC 2 to indicate that the process of creating the line is finished.
5 . If the entire line does not appear on the screen, use the option Zoom Frame, which is located in the
GiD Toolbox and in Zoom in the mouse menu.
6 . Again, choose Line. Draw a line between points (0, 25) and (200, 25). The result is shown in Figure
2.
Figure 2
7 . Go to the Copy window (Figure 4), which is found in Utilities->Copy.
8 . Choose Rotation from the Transformation menu and Lines from the Entities Type menu.
9 . Enter an angle of -60 degrees and click on Two dimensions.
10 . Enter point (200, 0, 0) in First Point. This is the point that defines the center of rotation.
11 . Enter -60 degrees with option Two dimensions checked.
12 . Click Select to select the first line we drawn.
Creating the axes
63
13 . After making the selection, press ESC (or Finish in the Copy window) to indicate that the selection
of lines to be rotated is finished. The result is shown in Figure 3.
Figure 3. Creating the axes
Figure 4. The Copy window
____________________________________________________________________
1
This option can also be found in the GiD Toolbox.
2
Pressing the ESC key is equivalent to pressing the center mouse button.
4.2.2 Creating the tangential center
1 . Choose the menu option
Geometry->Create->Straight line. On the mouse menu, choose
Contextual and use Join Ctrl-a to select points (0, 0) and (0, 25). Press ESC.
2 . In the Copy window, choose Rotation from the
Transformation menu and Lines from the
EntitiesType menu. Enter an angle of 120 degrees, and the coordinates (0, 25, 0) in First point also
check the Two dimensions option. Finally select last line created.
3 . In the Copy window, choose Translation from the Transformation menu and Lines from the
EntitiesType menu. The translation vector for the translation to be made is the line just created. As
the first point of the translation, select the point farthest from this line segment. For the second point,
select the other point of the line (Figure 5). To select an existing point, you must change the "No Join /
Join” option located in the contextual submenu from 3rd mouse's button menu or use the shortcut
(Control-a), notice that the cursor change from a cross to a box.
64
User Manual
Figure 5. The line segment selected is the translation
Figure 6. Result of the translation with copy
vector.
4 . Click Select to select the line segment that forms an angle of -60 degrees with the horizontal. Press
ESC to indicate that the selection has been made.
5 . Choose Geometry->Edit->Intersection->Line-line.
6 . Select the two inner lines.
7 . Click Yes to confirm that there is an intersection and that, therefore, the shortest distance between
the two entities is 0. The intersection between the two entities (lines) creates a point. This point will be
the tangential center.
8 . Press ESC to indicate that the process of intersection between lines is finished.
Figure 7. The auxiliary lines with tangencia center
NOTE: The Undo option allows you to undo the operations most recently carried out. If an error is
made, go to Utilities->Undo; a window appears where you can select all the options to be eliminated.
Creating a component part
65
4.3 Creating a component part
In this section the entire model, except the T junction, will be created. The model to be created is
composed of two pipes forming a 60-degree angle. To start with, the first pipe will be created. This pipe
will then be rotated to create the second pipe.
4.3.1 Creating the profile
1 . Select the ok layer and click on Layer To use. From now on, all entities created will belong to the
ok layer.
2 . Choose the Line option, located in Geometry->Create->Straight line.
3 . Enter the following points: (0, 11), (8, 11), (8, 31), (11, 31), (11, 11) and (15, 11). Press ESC to
indicate that the process of creating lines is finished.
Figure 8. Profile of one of the
disks around the pipe
4 . From the Copy window, choose Lines and Translation. A translation defined by points (0, 11) and
(15, 11) will be made. In the Multiple copies option, enter 8 (the number of copies to be added to the
original). Select the lines that have just been drawn.
Figure 9. The profile of the disks using Multiple copies
5 . Choose Line, located in Geometry->Create->Straight line. Select the last point on the profile (at
66
User Manual
the right part of the profile) using the option Join Ctrl-a, which is in the Contextual menu in the
mouse menu. Now choose the option No join Ctrl-a. Enter point (200, 11). Press ESC to finish the
process of creating lines.
6 . Again, choose the Line option and enter points (0, 9) and (200, 9). Press ESC to conclude the
process of creating lines (Figure 10).
Figure 10. Creating the lines of the profile
Figure 11. Copy of the vertical line segment starting at
the origin of coordinates
7 . From the Copy window, choose Lines and Translation. As the first and second points of the
translation, enter the points indicated in Figure 11. Click Select and select the vertical line segment
starting at the origin of coordinates. Press ESC.
8 . Choose Geometry->Edit->Intersection->Multiple lines. Select the last two lines created and the
vertical line segment coming down from the tangential center (see Figure 12). Press ESC.
Figure 12. Selecting the lines to intersect
9 . Choose Geometry->Delete->All Types. (This tool may also be found in the GiD Toolbox) Select the
lines and points beyond the vertical that passes through the tangential center. Press ESC. They will
be deleted and the result should look like that shown in Figure 13.
Creating the profile
67
Figure 13. Profile of the pipe and the auxiliary lines
4.3.2 Creating the volume by revolution
1 . Rotation of the profile will be carried out in two rotations of 180 degrees each. This way, the figure
will be defined by a greater number of points.
2 . From the Copy window, select Lines and Rotation. Enter an angle of 180 degrees and from the Do
extrude menu, select Surfaces. The axis of rotation is that defined by the line that goes from point (0,
0) to point (200, 0). Enter these two points as the First Point and Second Point. Be sure to enter 1 in
Multiple Copies.
3 . Click Select. For an improved view when selecting the profile, click Off the "aux” layer. Press
ESC when the selection is finished. The result should be that illustrated in Figure 14.
Figure 14. Result of the first step in the rotation (180 degrees)
4 . Repeat the process, this time entering an angle of –180 degrees.
5 . To return to the side view (elevation), choose Rotate->Plane XY.
68
User Manual
6 . Choose Render->Flat from the mouse menu to visualize a more realistic version of the model.
Return to the normal visualization with Render->Normal. This option is more comfortable to work
with.
Figure 15. The pipe with disks, created by rotating the profile.
NOTE: To select the profile once the first rotation has been performed, first select all the lines and then
delete those that do not form the profile. Use the option Rotate->Trackball from the mouse menu to
rotate the model and make the process of selection easier.
4.3.3 Creating the union of the main pipes
1 . Choose the Zoom In option from the mouse menu. Magnify the right end of the model.
2 . Make sure the "aux" layer is visible.
3 . From the Copy window, select Lines and Rotation. Enter an angle of 120 degrees and from the Do
extrude menu, select Surfaces. Since the rotation may be done in 2D, choose the option Two
Dimensions. The center of the rotation is the tangential center.
Creating the union of the main pipes
69
Figure 16. The magnified right end of the model, and the
lines to be selected
4 . Click Select and select the four lines that define the right end of the pipe (see Figure 16). Press
ESC when the selection is finished.
Figure 17. Result of the rotation
4.3.4 Rotating the main pipe
1 . From the Copy window, select Surfaces and Rotation. Enter an angle of -60 degrees. Since the
rotation may be done in 2D, choose the Two Dimensions option. The center of the rotation is the
intersection of the axes, namely point (200, 0). Ensure the Do Extrude menu is set to No.
2 . Click Select and select all the surfaces except those defining the elbow of the pipe. Press
ESC when the selection is finished.
70
User Manual
Figure 18. Geometry of the two pipes and the auxiliary lines
4.3.5 Creating the end of the pipe
1 . From the Copy window, select Surfaces and Rotation. Enter an angle of 180 degrees. Since the
rotation may be done in 2D, choose the option Two Dimensions. The center of rotation is the upper
right point of the pipe elbow. Make sure the Do Extrude menu is set to No.
2 . Click Select and select the surfaces that join the two pipe sections.
3 . In the Move window, select Surfaces and Translation. The points defining the translation vector are
circled in Figure 19.
Figure 19. The circled points define the translation vector.
4 . Click Select and select the surfaces to be moved. Press ESC. The result should be as is shown in
Figure 20.
Creating the end of the pipe
71
Figure 20. The final position of the translated
elbow.
5 . Choose Geometry->Create->NURBS Surface->By contour and select the four lines that define the
opening of the pipe (Figure 21). Press ESC.
6 . From the Files menu, choose Save in order to save the file. Enter a name for the file and click Save.
Figure 21. Opening at the end of the pipe
4.4 Creating the T junction
Now, an intersection composed of two pipe sections will be created in a separate file and the surfaces
will be trimmed. Then this file will be imported to the original model to create the entire piece.
4.4.1 Creating one of the pipe sections
1 . Choose Files->New, thus starting work in a new file.
2 . Choose Geometry->Create->Point and enter points (0, 9) and (0, 11). Press ESC to conclude the
creation of points.
3 . From the Copy window, select Points and Rotation. Enter an angle of 180 degrees and from the
Do extrude menu, select Lines. The axis of rotation is the x axis. Enter two points defining the axis,
one in First Point and the other in Second Point, for example, (0, 0, 0) and (100, 0, 0) (Figure 22).
4 . Click Select and select the two points just created.
5 . Repeat the process, this time entering an angle of –180 degrees, thus creating the profile of the pipe
section with a second rotation of 180 degrees. The rotation could have been carried out in only one
72
User Manual
rotation of 360 degrees. However, in the present example, each circumference must be defined
between two points (Figure 23).
Figure 23. The combined
Figure 22. The result of the
result of the first rotation and
first180-degree rotation
the second rotation of 180
degrees, thus obtaining the
profile of the pipe section.
6 . From the Copy window, choose Lines and Translation. In First Point and Second Point, enter the
points defining the translation vector. Since the pipe section must measure 40 length units, the vector
is defined by points (0, 0, 0) and (-40, 0, 0).
7 . From the Do extrude menu, choose the Surfaces option.
8 . Click Select to select the lines that define the cross-section of the pipe. Press ESC to conclude the
selection process.
Figure 24. Creating a pipe by extruding
circumferences
4.4.2 Creating the other pipe section
1 . Choose Geometry->Create->Point and enter points (-20, 9) and (-20, 11). Press ESC to conclude
the creation of points.
2 . From the Copy window, select Points and Rotation. Enter an angle of 180 degrees and from the
Do extrude menu, select Lines. Since the rotation can be done on the xy plane, choose Two
Dimensions. The center of rotation is the coordinates (-20, 0, 0).
3 . Click Select and select the two points just created. Repeat the process, this time entering an angle
of -180 degrees.
4 . From the Copy window, select Lines and Translation. In First Point and Second Point enter the
points defining the translation vector. Since this pipe section must also measure 40 length units, the
vector is defined by points (0, 0, 0) and (0, 0, 40).
5 . From the Do extrude menu, select the Surfaces option.
6 . Click Select to select the lines that define the cross-section of the second pipe. Press ESC to
Creating the other pipe section
73
conclude the selection.
Figure 25. A rendering of the two intersecting pipes
4.4.3 Creating the lines of intersection
1 . Choose Geometry->Edit->Intersection->Surface-surface.
2 . Select the outer surfaces of each pipe, thus forming the intersection of the two surfaces selected.
3 . Repeat the process to obtain the four lines of intersection.
Figure 26. Creating lines of intersection
between the surfaces
4.4.4 Deleting surfaces and lines
1 . Choose Geometry->Delete->Surfaces and select the small surfaces inside the first pipe. Press
ESC to conclude the process of selection.
2 . Choose
Geometry->Delete->Lines. Select the lines defining the end of the second pipe
(foreground) that are still inside the first pipe (background). The result is shown in Figure 27.
74
User Manual
Figure 27. Final configuration after deleting surfaces and lines
4.4.5 Closing the volume
1 . The model now has three outlets. The two farthest from the origin of coordinates must be closed.
The third will be connected to the rest of the piece when the T junction is imported.
2 . Choose Geometry->Create->NURBS Surface->By contour and then select the lines defining the
outlet in the foreground of Figure 28. Press ESC (see Figure 28).
Figure 28. Creating a NURBS surface to close the
outlet in the foreground
3 . Repeat the process for the other outlet to be closed.
4 . From the Files menu, select Save to save the file. Enter a name for the file and click Save.
4.5 Importing the T Junction to the main file
The two parts of the model have been drawn. Now they must be joined so that the final volume may be
created and a mesh of the volume may be generated.
4.5.1 Importing a GiD file
1 . Choose Open from the Files menu. Select the file where the first part, created in section 3, was
saved. Click Open.
2 . Choose Files->Import->Insert GiD geometry from the menu. Select the file where the second part,
created in section 4, was saved. Click Open.
3 . The T junction appears. Bear in mind that the lines which define the end of the first pipe
(background) of the T junction, and which have been imported, were already present in the first file.
Importing a GiD file
75
Notice that the lines overlap. This overlapping will be remedied by collapsing the lines.
Figure 29. Importing the T junction file to the main file. Some
points are duplicated and must be collapsed.
4 . Choose the option
Geometry->Edit->Collapse->Lines. Select the overlapping lines and press
ESC.
4.5.2 Creating the final volume
1 . Choose
Geometry->Create->Volume->By contour and select all the surfaces that define the
volume. Press ESC to conclude the selection process.
2 . Choose Render->Smooth to visualize a more realistic version of the model.
Figure 30. A rendering of the finished piece of equipment
76
User Manual
4.6 Generating the mesh
Now that the model is finished, it is ready to be meshed. The mesh will be generated using Chordal
Error in order to achieve greater accuracy in the discretization of the geometry. The chordal error is the
distance between the element generated by the meshing process and the real profile of the model. By
selecting a sufficiently small chordal error, the elements will be smaller in the zones with greater
curvature.
4.6.1 Generating the mesh using Chordal Error
1 . Choose the option Mesh->Unstructured->Sizes by Chordal error.
2 . Enter 1 for the minimum element size.
3 . Enter 15 for the maximum element size.
4 . Enter 0.2 for the chordal error.
5 . Choose Mesh->Generate mesh.
6 . A window opens in which to enter the maximum element size of the mesh to be generated. Leave
the default value provided by GiD unaltered and click OK.
7 . When the meshing process is finished, a window appears with information about the mesh that has
been generated. Click OK to visualize the mesh.
8 . Choose Mesh->View Mesh Boundary to see only the contour of the volumes meshed but not the
interiors.
9 . The visualization may be rendered using the various options in the Render menu, located in the
mouse menu.
NOTE: By default GiD corrects element size depending on the form of the entity to mesh. This
correction option may be deactivated or reactivated in the Meshing card in the Preferences window
under the option Automatic correct sizes.
Figure 31. The mesh generated for the piece
Generating the mesh by assignment of sizes on surfaces
77
4.6.2 Generating the mesh by assignment of sizes on surfaces
1 . Choose Mesh->Unstructured->Assign sizes on surfaces. A window opens in which to enter the
element size for the surfaces to be selected. Enter size 1.
2 . Select the surfaces of the elbow.
3 . Choose Mesh->Generate mesh.
4 . A window appears asking whether the previous mesh should be eliminated. Click Ok.
5 . Another window appears in which the maximum element size should be entered. Leave the default
value provided by GiD unaltered and click OK.
6 . Choose Mesh->View Mesh Boundary to see only the contour of the meshed volumes but not the
interiors (Figure 32).
Figure 32. The mesh with a concentration of elements on
the surfaces of the elbow
7 . A greater concentration of elements has been achieved on the selected surfaces.
78
User Manual
79
5 ASSIGNING ELEMENT SIZES
ASSIGNING SIZES TO THE ELEMENTS OF A MESH
The objective of this example is to mesh a mechanical piece using the various options in GiD for
assigning sizes to elements, and the different surface meshers available. In this example a mesh is
generated for each of the following methods for assigning sizes, using different surface meshers:
Assigning sizes around points
Assigning sizes around lines
Assigning sizes on surfaces
Assigning sizes with Chordal Error
5.1 Introduction
In order to carry out this example, start by opening the project "ToMesh4.gid”. This project contains a
geometry that will be meshed using four different methods, each one resulting in a different density of
elements in certain zones.
5.1.1 Reading the initial project
In the Files menu, select Read . Select the project "ToMesh4.gid” and click Open.
The geometry appears on the screen. It is a set of surfaces.
Select Render->Flat from the mouse menu1.
Select Rotate->Trackball from the mouse menu. (This tool is also available within the GiD Toolbox.)
Make several changes in the perspective so as to get a good idea of the geometry of the object.
Finally, return to the normal
user-friendly.
visualization, selecting
Render->Normal. This mode is more
80
User Manual
Figure 1. Contents of the project ToMesh.gid
_____________________________________________________________________
1
The mouse menu appears when the right mouse button is clicked.
5.2 Element-size assignment methods
GiD automatically corrects element sizes according to the shape of the entity to be meshed and its
surrounding entities. This default option may be
deactivated and
2
reactivated by going to the
3
Mesh menu, selecting Preferences , and then Automatic correct sizes .
Sometimes, however, this type of correction is not sufficient and it is necessary to indicate where on the
mesh greater accuracy is needed. In these cases, GiD offers various options and methods allowing
sizes to be assigned to elements.
Five examples are shown to illustrate the default method and the four other methods.
_____________________________________________________________________
2
The Preferences option can also be found in the Utilities menu.
3
Automatic correct sizes automatically executes the options Assign sizes->By geometry and
Assign sizesCorrect sizes.
5.2.1 Assignment using default options
1 . Select Mesh->Generate Mesh.
2 . window appears showing the maximum element size. Leave this default size unaltered and click OK.
3 . A meshing process window opens. Then another window appears with information about the mesh
generated. Click OK to visualize the mesh (see Figure 2).
Assignment using default options
81
Figure 2. Meshing by default.
Note that in the zone highlighted in Figure 3, elements are smaller than in the rest of the model. This is
because of the shape of the surface placed there. When all meshing preferences are set to their default
levels, as for this example, the RFAST surface mesher is used. In this way, geometrical entities are
meshed hierarchically: first of all lines are meshed, then the surfaces, and finally the volumes. The line
elements size depends on the shape of surfaces (as can be seen in this example). Later on we will see
an example using RJUMP mesher, where element sizes are distributed differently.
Figure 3. Meshing by default. Zone where elements are
smaller because of the surface shape.
5.2.2 Assignment around points
1 . Select
Mesh->Unstructured->Assign size on points. A window appears in which to enter the
element size around the points to be chosen. Enter 0.1 and click OK.
2 . Select the point indicated in Figure 4. Press ESC 4 to indicate that the selection of points is finished.
3 . Select Mesh->Generate Mesh.
4 . A window opens asking whether the previous mesh should be eliminated. Click Ok.
5 . GiD then asks you to enter the maximum element size. Leave the default value unaltered and click
OK.
82
User Manual
Figure 4. Geometry of the model. The point around
Figure 5. The mesh with a concentration of
which the mesh will be concentrated.
elements around the point.
6 . A concentration of elements appears around the chosen point, given the selected size (0.1) of these
elements (see Figure 5).
7 . Go to Utilities and open Preferences. Click Meshing. In the window that appears there is the
option Unstructured Size Transitions. This option defines the transition gradient of element sizes
(size gradient), whose values are between 0 and 1. The greater the size gradient, the greater the
change in space. To test this, enter the value 0.4 and click Accept.
8 . Again, select Mesh->Generate Mesh.
9 . A window opens asking whether the previous mesh should be eliminated. Click Ok.
10 . GiD then asks you to enter the maximum element size. Leave the default value unaltered and click
OK.
Figure 6. Mesh with the elements concentrated around a
point, with a size gradient of 0.8.
11 . The size gradient (0.4) results in a higher density around the point (see Figure 6).
12 . Now go back and enter 0.6 in Unstructured Size Transitions. This will result in a mesh more
suitable for our objectives. Click Accept.
_____________________________________________________________________
4
Instead of pressing the ESC key, the center mouse button or the mouse wheel can also be used.
Assignment around lines
83
5.2.3 Assignment around lines
1 . Select Mesh->Unstructured->Assign size on lines. In the window that appears, enter the size of
the elements around the lines that will be chosen. Enter 0.5 and click OK.
2 . Select the lines defining the base of the prism (i.e. lines 1, 2, 3, 4 and 40). To see entity numbers
select Label from the mouse menu or from the View menu. If you wish geometrical entity labels to be
displayed, the view mode has to be set to Geometry using View->Mode->Geometry (this option may
also be found in the GiD Toolbox), and the render mode must be set to Normal. Press ESC.
3 . Select Mesh->Generate Mesh.
4 . A window opens asking if the previous mesh should be eliminated. Click Yes.
5 . Another window appears in which you may enter a maximum element size. Leave the default value
unaltered and click OK. This results in a high concentration of elements around the chosen lines,
given that the selected element size (0.5) is much smaller than that of the rest of the elements in the
model (see Figure 7).
Figure 7. Mesh with a concentration of elements around lines.
5.2.4 Assignment on surfaces
1 . Select Mesh->Unstructured->Assign size on surfaces. In the window that appears, enter the size
of the elements to be assigned on the surfaces that will be chosen. Enter 0.5 and click OK.
2 . Select the triangular surface resulting from the section of one of the vertexes of the prism (surface
number 1). Press ESC.
3 . Select Mesh->Generate Mesh.
4 . A window opens asking if the previous mesh should be eliminated. Click Yes.
5 . Another window appears in which you can enter the maximum element size. Leave the default value
unaltered and click OK. This results in a high concentration of elements on the chosen surface; due to
the value selected (0.5) (see Figure 8).
84
User Manual
Figure 8. Mesh with a concentration of elements on a surface.
5.2.5 Assignment with Maximum Chordal Error
1 . Select Mesh->Unstructured->Sizes by chordal error….
2 . GiD asks for the minimum meshing size. Enter 0.1.
3 . GiD asks for the maximum meshing size. Enter 10.
4 . Enter the chordal error. This error is the maximum distance between the element generated and the
real object (geometry). Enter 0.05 and press OK.
5 . Select Mesh->Generate Mesh.
6 . A window opens asking if the previous mesh should be eliminated. Click Yes.
7 . Another window appears in which you can enter a maximum element size. Leave the default value
unaltered and click OK. This results in a high concentration of elements in curved areas. Now our
approximation is significantly improved (see Figure 9).
Assignment with Maximum Chordal Error
85
Figure 9. Mesh using sizes assignment by chordal error. Here, there is a greater concentration
of elements in the curved zones.
5.3 Rjump mesher
The RJump mesher is a surface mesher that meshes patches of surfaces (in 3D space) and is able to
skip the inner lines of these patches when meshing. By default, the RJump mesher skips the contact
lines between surfaces that are tangent enough, and points between lines that are tangent enough. By
selecting Mesh->Draw->Skip entities (Rjump), the entities that RJump is going to skip and the ones
that it is not going to skip are displayed in different colors. In this chapter we will see the properties of
this mesher.
5.3.1 RJump default options
1 . Select Mesh->Reset mesh data to reset all mesh sizes introduced previously.
2 . A window appears advising that all the mesh information is going to be erased. Press OK.
3 . Go to Utilities and open Preferences. Click Meshing. In the window that appears you can choose
between the three surface
meshers
available in GiD (RFast, RSurf and
RJump). Select
RJump mesher. Click Accept.
4 . Select Mesh->Generate Mesh.
5 . A window opens asking if the previous mesh should be eliminated. Click Yes.
6 . Another window appears in which you can enter a maximum element size. Leave the default value
unaltered and click OK. This results in a mesh where contact lines between surfaces that are tangent
enough do not have nodes; contact points between lines tangent enough are also skipped when
meshing (see Figure 10).
86
User Manual
Figure 10. Mesh using the RJump mesher.
Note that the smaller elements shown in Figure 3 do not appear in this mesh, because of the properties
this mesher.Using the RJump mesher it is possible to assign sizes to different entities. As an example,
select Mesh->Unstructured->Size by chordal error….
7 . GiD asks for the minimum element size. Enter 0.1.
8 . GiD asks for the maximum element size. Enter 10.
9 . Enter the chordal error. This error is the maximum distance between the element generated and the
real object. Enter 0.05 and press OK.
10 . Again, select Mesh->Generate Mesh.
11 . A window opens asking if the previous mesh should be eliminated. Click Ok.
12 . Another window appears in which you can enter a maximum element size. Leave the default value
unaltered and click OK. This results in a high concentration of elements in curved areas, without the
nodes in the lines and points that mesher skips. Now our approximation is significantly improved
(see Figure 11).
Figure 11. Mesh using the RJump mesher and assigning sizes by chordal error.
Force to mesh some entity
87
5.3.2 Force to mesh some entity
If there is a line or a point that the RJump mesher would usually skip, but that you wish to be meshed,
you can specify the entity so that it is not skipped. As an example, we will force Rjump to mesh line
number 43, in order to concentrate elements around point number 29, as it was done in chapter 2.2.
1 . Select Mesh->Mesh criteria->No skip->lines, and select line number 43. Press ESC.
2 . Select Mesh->Draw->Skip entities(Rjump) to display the entities that will and will not be skipped in
different colors. As is shown in Figure 12, line 43 will now not be skipped; the rest of the lines are
unaffected, and RJump will either skip or mesh them according to its criteria.
Figure 12. Entities that will be skipped and not skipped using the RJump mesher.
3 . Select
Mesh->Unstructured->Assign size on points. A window appears in which to enter the
element size around the points to be chosen. Enter 0.1 and click Assign.
4 . Select the point indicated in Figure 4 (point number 29). Press ESC to indicate that the selection of
points is finished.
5 . Select Mesh->Generate Mesh.
6 . A window opens asking if the previous mesh should be eliminated. Click Ok.
7 . Another window appears in which you can enter a maximum element size. Leave the default value
unaltered and click OK. This results in a mesh like the one obtained before (in Figure 10), but with
high concentration of elements around point number 29. Note that there are nodes on line number 43
because we have forced RJump not to skip this line (see Figure 13).
88
User Manual
Figure 13. Mesh using the RJump mesher, assigning sizes by chordal error and
forcing an entity to be meshed.
In this last example we have forced the mesher not to skip an entity, but it may be interesting in some
models to allow the mesher only to skip a few entities, meshing almost all or them. In this case, a
different surface mesher can be selected (in the Preferences window). One option is the RSurf mesher
which meshes
everything except the entities that you ask it to skip, using the
Mesh->Mesh
criteria->Skip command. Here, because RJump is not selected, no entity will be skipped automatically
according to tangency with neighboring entities. The next example shows how to work with this mesher.
8 . Select Mesh->Reset mesh data to reset all mesh sizes introduced previously.
9 . A window opens advising that all the mesh information is going to be erased. Press OK.
10 . Go to Utilities and open Preferences. Click Meshing. In the window that appears you can choose
between the three surface meshers available in GiD (RFast, RSurf and RJump). Select the
RSurf mesher. Click Accept.
11 . Select Mesh->Mesh criteria->Skip->lines, and select lines 48 and 53. Press ESC.
12 . Select Mesh->Generate Mesh.
13 . A window opens asking if the previous mesh should be eliminated. Click Yes.
14 . Another window appears in which you can enter a maximum element size. Leave the default value
unaltered and click OK. The result is a mesh similar to the first example obtained in chapter 2 (see
Figure 2), but the smaller elements highlighted in Figure 3 do not appear because lines 48 and 53
(which were meshed before) are now skipped when meshing (see Figure 14).
Force to mesh some entity
Figure 14. Mesh using the RSurf mesher, with some lines skipped.
89
90
User Manual
91
6 METHODS FOR GENERATION THE MESH
The objective of this example is to mesh a model using the various options available in GiD for
controlling the element type in structured, semi-structured and unstructured meshes. It also presents
how to concentrate elements and control the distribution of mesh sizes.
The six methods covered are:
Generating a mesh using tetrahedral
Generating a volume mesh using spheres
Generate a mesh using circles
Generating a volume mesh using points
Generating a mesh using quadrilaterals
Generating a structured mesh on surfaces and volumes
Generating a semi-structured volume mesh
Generating a mesh using quadratic elements
6.1 Introduction
In order to carry out this example, start from the project "ToMesh3.gid". This project contains a geometry
that will be meshed using different types of elements.
6.1.1 Reading the initial project
1 . In the Files menu, select Read. Select the project "ToMesh3.gid” and click Open.
2 . The geometry appears on the screen. It is a set of surfaces and three volumes. Select Render->Flat
from the mouse menu1 or from the View menu. In Figure 1 shows the geometrical model loaded.
3 . Select Rotate->Trackball from the mouse menu. (This option is also available in the GiD Toolbox.)
Make several changes in the perspective so as to get a good idea of the geometry involved.
92
User Manual
Figure 1. Contents of the project “ToMesh3.gid”
Finally, return to the normal visualization Render->Normal. This mode is more user-friendly.
_____________________________________________________________________
1
The mouse menu appears when the right mouse button is clicked.
6.2 Types Of Meshes
Using GiD the mesh may be generated in different ways, depending on the needs of each project. The
two basic types of meshes are the structured2 mesh and the unstructured mesh. For volumes only there
is one additional type, the semi-structured3 mesh.
For all these types of mesh a variety of elements may be used (linear ones, triangles, quadrilaterals,
circles,tetrahedra, hexahedra, prisms, spheres or points). In this tutorial you will become familiarized
with the mesh-generating combinations available in GiD.
_____________________________________________________________________
2
A structured mesh is one in which each node is connected to a constant number of elements.
3
A semi-structured volume mesh is one in which you can distinguish a fixed structure in one direction,
i.e. there is a fixed number of divisions. However, within each division the mesh need not be structured.
This kind of mesh is only practical for topologically prismatic volumes.
6.2.1 Generating the mesh by default
1 . Select Mesh->Generate mesh.
2 . A window comes up in which to enter the maximum element size for the mesh to be generated.
Leave the default value unaltered and click OK.
3 . A meshing process window comes up. Then another window appears with information about the
mesh generated. Click OK to visualize the mesh.
4 . The result is the mesh in Figure 2. There are various surfaces and volumes. By default, mesh
generation in GiD obtains unstructured meshes of triangles on surfaces and tetrahedra on volumes.
5 . Select Render->Flat to see the mesh in render mode. As is shown in Figure 3, volume meshes are
Generating the mesh by default
93
represented a little bit differentlyfrom surface meshes, although in both cases triangles are shown. If
the triangles you see are the boundary of a volume mesh, they are shown with black edges that are
thicker than surface meshes triangles. If the triangles form a boundary volume mesh and, at the same
time, a triangle surface mesh (this can be obtained if surfaces are selected with the option
Mesh->Mesh criteria->MeshSurfaces), the wider edges are colored with the color of the surface
layer. Examples of these different kinds of render are shown in Figure 3.
Figure 2. Generating the mesh by default.
Figure 3. Different render styles: a) surface mesh, b) volume mesh, c) surface
mesh and volume mesh together (surface layer is red and volume layer is
blue)
94
User Manual
6.2.2 Generating the mesh using circles and spheres
1 . Select Mesh->Element type->Sphere. Select volume number one and press ESC. To see entity
numbers select Label from the mouse menu or from the View menu. If you wish the geometrical
entity labels to be
displayed, the view mode needs to be
View->Mode->Geometry (this
option may also be
changed to
found in the GiD
Geometry using
Toolbox).
Select
RenderNormal to see the labels.
2 . Select Mesh->Element type->Circle. Select surface number 24 and press ESC.
3 . Select Mesh->Generate mesh.
4 . A window comes up asking whether the previous mesh should be eliminated. Click Ok.
5 . Another window appears in which to enter the maximum element size. Leave the default value
unaltered and click OK. The result is a mesh as illustrated in Figure 4.
Figure 4.(Render Normal) Generating a mesh
Figure 4.(Render Flat) Generating a mesh on a
on a volume using points.
volume using points.
Instead of pressing the ESC key, the center mouse button or the mouse wheel can also be used.
6.2.3 Generating the mesh using points
1 . Select Mesh->Element type->Only points. Select volume number one and press ESC.
2 . Select Mesh->Generate mesh.
3 . A window comes up asking whether the previous mesh should be eliminated. Click Ok.
4 . Another window appears in which to enter the maximum element size. Leave the default value
unaltered and click OK. The result is a mesh as illustrated in Figure 5.
Generating the mesh using points
95
Figure 5. Generating a mesh on a volume using points.
5 . Now volume number one is meshed using only the generated nodes.
6.2.4 Generating the mesh using quadrilaterals
1 . Select Mesh->Element type->Quadrilateral . Select surfaces number 24 and 12.
2 . Select Mesh->Generate mesh.
3 . A window comes up asking whether the previous mesh should be eliminated. Click Ok.
4 . Another window appears in which the maximum element size can be entered. Leave the default
value unaltered and click OK. The result will be the mesh illustrated in Figure 6.
Figure 6. An unstructured mesh generated using quadrilaterals.
5 . The surface is meshed with quadrilaterals, forming an unstructured mesh, surface 12 seems
structured but if you zoom in, you will see that it is not.
96
User Manual
6.2.5 Generating a structured mesh (surfaces)
1 .
To
mesh
surfaces
with a
structured
mesh,
select
the
option
Mesh->Structured->Surfaces->Assignnumber of cells.
2 . Select all top surfaces 9, 24, 26 and 12 and press ESC.
3 . A window appears in which to enter the number of divisions that the lines to be selected will have.
Enter 4.
4 . Press Assign and select one vertical line5 (parallel to the Y -axe). Press ESC.
5 . Another window appears in which to enter the number of divisions on the lines. Enter 6.
6 . Press Assign and select the 4 bottom lines5. Press ESC.
7 . Another window appears in which to enter the number of divisions on the lines. In this case, all the
boundary lines have already been defined. Therefore, click Close.
8 . Select Mesh->Element type->Triangle. Select surfaces 26 and 12.
Figure 7. Structured mesh of quadrilateral and triangular elements on surfaces.
º
9 . Select MeshGenerate mesh.
10 . A window comes up asking whether the previous mesh sould be eliminated. Click Ok.
11 . Another window appears in wihich to enter the maximum element size.Leave the default value
unaltered an click Ok. The result is the mesh shown in Figure 8.
12 . As seen in Figures 7 and 8, GID can obtain surface structured meshes made of quadrilaterals or
triangles. There are tow kinds of structured mesh that use triangles:the one shown in Figure 7 is
obtained when the Utilities->Preferences->Meshing->Symmetrical structured->triangles option i
set. If this option is not set, the mesh presented in Figure 8 is produced (with fewer nodes than if
using the previous option).
Generating a structured mesh (surfaces)
97
Figure 8. Structured mesh of quadrilateral and triangular elements on surfaces, with the option
Symmetrical structured triangles not set.
_____________________________________________________________________
5
When selecting a line, GID automatically selects all lines parallel to it.
6.2.6 Generating structured meshes (volumes)
1 . To mesh volumes with a structured mesh, select the option Mesh->Structured->Volumes.
2 . Select volumes 1 and 2 and press ESC6.
3 . A window appears in which to enter the number of divisions that the lines to be selected will have.
Enter 6.
4 . Select lines of both volumes parallel to the X - and Z -axes. GiD automatically selects all the lines in
each volume parallel to these in order to create the structured mesh. Press ESC.
5 . Another window appears in which to enter the number of divisions on the lines. Divide the lines
parallel to the Y -axis into 8 segments. Enter 8 and click OK.
6 . Select an edge of volume 1 or 2 parallel to the Y -axis and press ESC . Again, the line-division
window comes up. Since we have already finished the assignments, click Close.
98
User Manual
Figure 9. Structured volume mesh of hexahedra an tetrahedra
7 . For structured volumes, GiD generates hexahedron meshes by default, but tetrahedron structured
meshes can also be assigned. Select Mesh->Element type->Tetrahedra and then select volume
number 2.Select Mesh->Generate mesh.
8 . A window appears asking whether the previous mesh should be eliminated. Click Yes.
9 . Another window comes up in which to enter the maximum element size. Leave the default value
unaltered and click OK . The result is the mesh shown in Figure 10.
10 . GiD can obtain volume structured meshes made of hexahedra, tetrahedra or prisms. As can be
seen in Figures 9 and 10, there are two kinds of tetrahedron structured mesh: the one shown in
Figure 9 is obtained when the option Utilities->Preferences->Meshing->Symmetrical structured
tetrahedra is set. If this option is not set, the mesh presented in Figure 10 is produced (with fewer
nodes than if using the previous option;also, it is not topologically symmetrical).
Generating structured meshes (volumes)
99
Figure 10. Structured volume mesh of tetrahedra with the option Symmetrical structured
tetrahedra not set.
6.2.7 Generating semi-structured meshes (volumes)
1 To mesh volumes with a semi-structured mesh, select the option Mesh->SemiStructured->Volumes.
2 A window appears in which to enter the number of divisions for the direction in which it is structured
(the prismatic one). Enter 8.
3 Select volume 3 and press ESC. As volume 3 is prismatic in one direction only (i.e. parallel to Y -axis)
GiD will automatically detect this fact and will select it to be the direction in which the semi-structured
volume mesh is structured.
4 Another window appears in which to enter the number of divisions in the direction of the structure. In
this case we do not want to select any more volumes, so click Close.
5 Select Mesh->Generate mesh.
6 A window appears asking whether the previous mesh should be eliminated. Click Yes.
7 Another window appears in which to enter the maximum element size. Leave the default value
unaltered and click OK. The result is the mesh shown in Figure 11.
100
User Manual
Figure 11. Semi-structured volume mesh of tetrahedra
As can be seen, volume 3 has been meshed with tetrahedra. Semi-structured volumes are meshed with
prisms, by default. However, in this case it was not possible because of volume 2, which has tetrahedra
assigned and shares one surface with volume 3. In the following steps a hexahedron mesh is produced.
8 Select Mesh->Element type->Hexahedra.
9 Select volumes 2 and 3 and press ESC.
10 Select Mesh->Generate mesh.
11 A window opens asking whether the previous mesh should be eliminated. Click OK.
12 Another window appears in which to enter the maximum element size. Leave the default value
unaltered and click OK. The result is the mesh shown in Figure 12.
Figure 12. Semi-structured volume mesh of hexahedra
Generating semi-structured meshes (volumes)
101
In case of volume number 3 there is only one direction in which it can possibly be structured (i.e. in the
direction of the prism). If the volume is prismatic in more than one direction, there are two ways to
choose between them: selecting one top surface ( Mesh->SemiStructured->Set->Master surface) or
the direction of the structure (
Mesh->SemiStructured->Set->Structured direction). The following
example explains this procedure.
13 Select the option Mesh->SemiStructured->Volumes.
14 A window opens in which to enter the number of divisions in the structured direction (prismatic).
Enter 6.
15 Select volume 1 and press ESC.
16 Another window appears, click Close.
17 Select Mesh->SemiStructured->Set->Structured direction.
18 Select one line parallel to theX -axis of volume number 1 (for example line number 11) and press
ESC.
19 Select Mesh->Unstructured->Assign EntitiesSurfaces.
20 Select surfaces 1 and 6 and press ESC.
21 Select Mesh->Generate mesh.
22 A window opens asking whether the previous mesh should be eliminated. Click OK.
23 Another window appears in which to enter the maximum element size. Leave the default value
unaltered and click OK. The result is the mesh shown in Figure 13.
Figure 13. Semi-structured volume mesh of prisms and hexahedra.
NOTE : As can be seen, by selecting different element types for different geometrical entities, several
kinds of meshes can be generated. Remember always to take care over the compatibility between
element types in shared geometrical entities.
102
User Manual
6.2.8 Concentrating elements and assigning sizes
1 Select MeshStructuredLinesConcentrate elements.
2 Select some structured lines, for example line 43. Press ESC.
3 A window comes up in which to enter two values for the concentration of elements. Positive values
concentrate the elements and negative values spread them. Enter 1 as Start Weight and –0.5 as
End Weight 10. Press OK.
4 Select Mesh->Generate mesh.
5 A window opens asking whether the previous mesh should be eliminated. Click OK.
6 Another window appears in which to enter the maximum element size. Leave the default value
unaltered. The result is the mesh shown in Figure 14.
Figure 14. Concentration of elements on lines 3 and 23
It is also possible to assign sizes to geometrical entities, so that mesh elements can be concentrated in
certain zones. In the following steps some examples are given.
7 Select Mesh->Unstructured->Assign sizes on points.
8 A window appears in which to enter the size to be assigned to points. Enter "0.1”.
9 Select point number 15 and press ESC.
10 Another window appears in which to enter the size to be assigned to points. In this case, we donot
want to assign sizes to any other points,so click Close.
11 Select Mesh->Unstructured->Assign sizes on lines.
12 A window appears in which to enter the size to be assigned to lines. Enter "0.5”.
13 Select line number 25 and press ESC.
14 Another window appears in which to enter the size to be assigned to lines. In this case, we do not
want to assign sizes to any more lines, so click Cancel.
15 Select Mesh->Generate mesh.
16 A window appears asking whether the previous mesh should be eliminated. Click Ok.
17 Another window appears in which the maximum element size should be entered. Leave the default
value unaltered. The result is not the desired, we just get the previous mesh. This is because
surrounding surfaces and lines are structured, so they do not have enought freedom to achive the
Concentrating elements and assigning sizes
103
given sizes.
18 SelectMesh->Unstructured->Assign entities->Surfaces.
19 Select Surfaces 26 and 12. Press ESC.
20 SelectMesh->Unstructured->Assign entities->Lines.
21 Select lines 48, 26 and 27. Press ESC.
22 Select Mesh->Generate mesh.
23 A window appears asking whether the previous mesh should be eliminated. Click OK.
24 Another window appears in which the maximum element size should be entered. Leave the default
value unaltered. The result is the mesh shown in Figure 15.
Figure 15. Unstructured size assigned in a point and a line.
_____________________________________________________________________
10
Start Weight and End Weight refer to the start point and end point of the line, oriented as it is drawn
when you select it.
6.2.9 Generating the mesh using quadratic elements
Select Zoom->In from the mouse menu (this option may also be found in the GiD Toolbox or in the
View menu). Enlarge one area of the mesh (e.g. the zone near point number 3).
1 Select Label->All in->Points . The result is shown in Figure 16.
104
User Manual
Figure 16. Each number identifies a node. There is a node for each element vertex.
2 The node identifiers created by generating the mesh appear on the screen. There is one identifier for
each vertex of each element.
3 Select Utilities->Preferences->Meshing->Quadratic type->Quadratic.
NOTE : By default GiD meshes with first degree (linear) elements. To find out which mode GiD is
working in, goes to Utilities->Preferences->Meshing->Quadratic type.
4 Select Mesh->Generate mesh.
5 A window opens asking whether the previous mesh should be eliminated. Click OK.
6 Another window appears in which the maximum element size should be entered. Leave the default
value unaltered and click OK.
7 Once the mesh has been generated, select Label->All in->Points . The result is shown in Figure 17.
Now, there are not only nodes at the vertices, but also at the midpoints of the edges of the elements.
Generating the mesh using quadratic elements
105
Figure 17. Each number identifies a node. There is a node at each element vertex and at the midpoint of each
edge.
8 Select Utilities->Preferences->Meshing->Quadratic type->Quadratic9.
9 Select Mesh->Generate mesh.
10 A window opens asking whether the previous mesh should be eliminated. Click OK.
11 Another window appears in which the maximum element size should be entered. Leave the default
value unaltered.
12 Select Label->All in->Points (see Figure 18).
13 Notice that the four-sided elements (quadrilaterals) also have a node in the center, in addition to the
nodes at the vertices and midpoints of the edges. Similarly, hexahedra alsohave a node at their
center point.
Figure 18. Each number identifies a node. There is a node at each vertex, at the midpoint of each edge
and in the center of quadrilaterals and hexahedra.
106
User Manual
107
7 POSTPROCESSING
The objective of this tutorial is to do a postprocess analysis of an already calculated fluid simulations, no
preprocess option is used.
Not only the model is already meshed and the constraints are assigned, but also the results have been
calculated. For more information about the preprocess part of GiD, please check the preprocess
tutorials.
In this tutorial, the model Cylinder.bin has been used. The problem type used to do this simulations is
Tdyn, particularly the Ransol model. Tdyn is a fluid dynamic (CFD) simulation environment based on the
stabilized Finite Element Method.
Steps followed in this tutorial:
Loading the model
Changing mesh styles
Visualization of results
Creating images
7.1 Loading the model
Loading the model
There are two ways to load the results simulation information into GiD:
If the model has been calculated inside GiD, and so the results are inside a GiD project, then just
loading the GiD project and the changing to postprocess mode is enough. This can be achieved
clicking on this icon:
, or selecting the Files->Postprocess menu entry.
If only a mesh and results file(s) is present then GiD should be started, and switched to postprocess
108
User Manual
mode) (before loading the file(s).
In this tutorial, only Cylinder.bin is present, with the postprocess information, so the steps to follow are:
1 . Start GiD
2 . Switch to postprocess mode:
or Files->Postprocess
3 . Open the model with: Files->Open, Ctrl-o or clicking on
7.2 Changing mesh styles
Through the ' Select & Display style' window several options can be specified for volumes, surfaces
and cuts. Among these options volumes, surfaces and cuts can be switched on and off, their colour
properties can be changed, and their transparency too.
Other interesting options which can be changed are the style of the set and the width of the edges.
From this window, volumes, surfaces or cuts can be deleted or their names can be modified.
To access this windows select Windows->View Style or Utilities->View style o click the icon:
Mesh styles can also be changed clicking on the icon
, placed in the left icon bar. This style affects
all sets of the model.
1 . Select Utilities->View style...using the menu bar or clicking on
Our model is composed by 11 layers. Now we will change all the layers to boundaries style.
2 . Select all the layers.
3 . Select Boundaries in the Style option, at the bottom of the window. You can also do it clicking on
in the St column or the same icon in the main window.
4 . By selecting one set and right-clicking on one corresponding style icon at the 'St' column, the style
for the selected mesh is changed. Bear in mind that a boundary visualization of the surface of a
Changing mesh styles
109
sphere nothing will be visualized, as a sphere surface has no borders.
5 . Play a little with the options of these windows, but to continue the tutorial, let a Boundaries style
selected for all meshes
6 . Click on Close button
Mouse menu
Clicking the right mouse button on the main graphical window opens an on-screen menu with some
visualization options. To select one of them, use the left or right mouse button; to quit, left-click
anywhere outside the menu.
The first option in this menu is called Contextual. You can select from different options relevant to the
function currently being used.
Zoom, Rotate, Pan and Redraw are the same options as in preprocess mode.
Label node, element or result shows a label with the current node number, element number or current
visualizaed result's value for the selected nodes or gauss points.
Menu: View->Render
In order to improve the visualization and to get a more realistic view we can change the render mode.
There are three main options:
Normal: With this visualization mode no illumination is applied to the model, and so no 3D perception
can be achieved. Ideal for 2D models and quick 3D temporal visualization.
Flat lighting: Solid model with flat illumination: the triangle faces can be distinguished as no smoothing
is done between triangles.
Smooth lighting: Solid model with smooth illumination (better quality), i.e., illumination is smoothed
between triangles if their angle is bigger than the one specified in
Options->Geometry->Border
angle.
In the Render menu we can also set more options:
Change light direction: With this option you can change the vector of the light direction interactively;
110
User Manual
this can also be done by entering the vector components in the command line.
Reflection: with this option an environment or a pattern will be reflected on the surfaces.
For the moment we will select the Normal render.
1 . Select
View->Render->Normal
throught the menu bar or in the mouse menu select
Contextual->Render->Normal.
7.3 Viewing the results
Several results had been calculated for several time steps. You can check these results through the
Results menu or opening the View Results window.
Menu:View Results
Window->View Results...
7.3.1 Iso surfaces
Menu: View results->Iso Surfaces
With this result visualization a surface, or line, is drawn passing through all the points which have the
same result's value inside a volume mesh, or surface mesh. To create isosurfaces there are several
options.
1 . Select View results->Iso Surfaces->Automatic Width->Velocity(m/s)->|V|throught the menu bar
or clicking on
After choosing the result, you are asked for a width. This width is used to create as many isosurfaces as
are needed between the Minimum and Maximum defined values (these are included).
2 . Select the default value.
3 . Select View->Render->Smooth in order to get a better view.
Several configuration options can be set via the Options menu.
Iso surfaces
111
Menu: Options->Iso surfaces
In order to see the inner zones we will set the transpacency on the iso surfaces.
4 . SelectOptions->Iso surfaces->Transparency->Transparent
5 . Move the model to see the inner zones
6 . SelectOptions->Iso surfaces->Transparency->Opaque
Other interesting options are:
Options->Iso surfaces->convert to cut which consolidates the isosurface as mesh which can be
exported to a file.
Options->Iso surfaces->result contour fill allows to draw the contour fill of any result over the
isosurface. Select this option and then do a contour fill of any result.
Options->Iso surfaces->draw iso lines this options allows the user to switch isolines of surafaces
on or off.
7.3.2 Animate
Menu:Window->Animate...
This window allows the user to animate the current visualized results.
If only one step is present, then the Static analysis animation profile button is enabled so that a
custom animation profile can be step to animate that one step.
112
User Manual
If one result has several steps you can visualize them in an animation. In this case we will use the iso
surfaces result.
1 . Select View->Render->Normal
2 . Select Window->Animate...to open the animation window
Please notice that we have from step 1 to 13. We will do the animation only of some of these steps.
3 . Check the From step option and set 3 to step 8
4 . Select the Delay between steps option and set it to 800 ms. The animation should take 4 seconds
5 . Try it clicking on the play icon
We will record a video during the animation.
6 . Once the animation is finished check the Save option
You can choose from several video formats.
7 . Select AVI/mjpeg
(to include this animation in a MS PowertPoint an apropiate codec is needed like the one supplied with
Combined Community Codec Pack, CCCP)
8 . Please select a folder where the video will be saved clicking on the folder icon or writing the path
9 . Please click on the play button and the recording will begin. This step could take a little bit long. Wait
until the red circle turns to green
10 . Close the Animate window
Now we will visualize another result but before we will clear all the results.
11 . Select View results->No resultsthrough the menu bar or using the icon
Result surface
113
7.3.3 Result surface
Another result visualization of interest is this one:
To get this visualization follow these steps:
1 . Switch off all the sets except S interior cil 6
2 . Select View results->Result surface-> Pressure. A surface will be drawn which results from
moving the nodes along its smoothed normal according to the results value for this node
3 . Enter 5 as factor in the command line
4 . Select Options->Result surface->Show elevations->None
5 . Select Options->Result surface->Show elevations->Contour fill. With this last option the surface
is colored according to the pressure value
Play with the other options as you will.
114
User Manual
7.3.4 Contour fill, cuts and limits
Contour fill
Menu: View results->Contour Fill
1 . Please select View results->Contour Fill->Pressure (Pa) through the menu bar, or clicking on
or using the Window->View results... window
This option allows the visualization of coloured zones, in which a scalar variable or a component of a
vector varies between two defined values. GiD can use as many colours as permitted by the graphical
capabilities of the computer The number of colours can be set through Options->Contour->Number of
colours. A menu of the variables to be represented will be shown, and the one that is chosen will be
displayed using the default analysis and step selected.
In the model the pressure has been calculated. We can visualize the result for each step in a contour fill.
You can choose the step that you want to view through the View results window or clicking on
2 . Select the step 103
Several configuration options can be set via the Options menu.
Menu: Options->Contour
You can change the color scale in orther to get a more comfortable view. You can select several
predefined color scales. The default scale is standard, starting from blue (minimum) through yellow and
green, to red (maximum).
1 . Select Options->Contour->Color Scale->Inverse Standard
You can also set your own scale.
2 . Select Options->Contour->Color scale->User defined...
In this window you can change the number of diferent colors used in the scale. If you need more
Contour fill, cuts and limits
115
accuracy you can increase this number, or decrease it for a higher contrast.
3 . Change the number of colors to 10
4 . Click on Apply button
5 . Click on Close button
Cuts
In order to view the inner zone we will do several cuts along the model.
Menu: Do cuts
In order to make it easier first we will change the plane visualization.
1 . Please select
View->Rotate->Plane
XY(Original) through the menu bar,
XY(Original) throught the contextual menu or clicking on
the model.
or
Rotate->Plane
Now you have a top view of
116
2 . Select Do cuts->Cut plane->Succession through the menu bar or clicking on
User Manual
and then
With the succession option you specify an axis that will be used to create cut planes orthogonal to this
axis. The number of planes is also asked for.
3 . Please specify the line through the X axis in the middle of the model and ask for 7 cuts. You should
obtain 7 parallel planes to Y axis.
4 . Now change the display style (Utillities->View style) in order to see only the cuts. You can see that
several layers had appeared a prefix like CCutSetX indicating which mesh or set has been cut. These
names can always be changed through the Window->View Style. Select all the layers except the
cuts and change their style to Boundaries. You can rotate the model in order to see the contour fill
result on the cut planes.
5 . In the same window select all the CCutSetX and click on Delete button in order to delete all the
cuts.
6 . Select Options->Contour->Reset all in order to set all the defaults options.
Define limits
You can set the limit values for the contour fill. In our case we only want to see the positive values. In
order to do this we will set the minimum value to 0.
1 . Select Options->Contour->Define Limits... through the menu bar or clicking on
Choosing the first option the Contour Limits window appears. With this window you can set the
minimum/maximum value that Contour Fill should use.
2 . Check the Min checkbox
3 . Change the value to 0
4 . Click on the Apply button
5 . Click on the Close button
Outliers will be drawn in the colour defined in the Out Min Colour option. In order to view it better we will
change this color to transparent.
6 . Select Options->Contour->Min Options->Out Min Color->Transparent
Contour fill, cuts and limits
7.3.5 Combined results
An interesting postprocess options is to combine several result visualizations, like this one:
To get this view follow these steps:
1 . Clear all results visualizations with View Results->No results or the icon
2 . Select Window->Several results. Then following window appears:
117
118
User Manual
3 . In this window select one over another. With this option GiD is told to visualize one result over
another
4 . Select View Results->Default Analysis/Step->Ransol->103
5 . Select View Results->Iso surfaces->Exact->Pressure through the menu bar or clicking on the
6 . In the following questions: How many isosurfaces? Enter 1
7 . Enter the 1 value ...? Enter 0
8 . Select View Results->Contour Fill->Pressure
9 . Set the minimum value to 0
10 . Select Options->Contour->Min options->Out min color->Transparent
11 . Select Options->Contour->Color scale->Terrain Map
7.3.6 Stereo mode (3D)
Menu: View->Advanced options...
If you have an anaglyphic glasses you can try this option. The model can be set as an anaglyphic
image in order to provide a stereoscopic 3D effect, when viewed with 2 color glasses (each lens a
Stereo mode (3D)
119
chromatically opposite color, usually red and cyan).
Anaglyphic images are made up of two color layers, superimposed. Since the glasses act as red and
cyan filters we should be careful with the model's colors. To avoid problmes we will change the contour
fill color scale.
1 . Select Options->Contour->Color Scale->3D Anaglyphs
2 . SelectView->Advanced options...
3 . Check the Use stereo option
4 . Check the Dynamic update option in order to change the options without the need to click the Apply
button
5 . Set the eye distance to the value where you can see the 3D effect
6 . Unheck the Use stereo option
7 . Close the window
8 . Select View results->No Results
9 . Change the view style to boundaries for all the layers, like in Changing style chapter
7.3.7 Show Min Max
Menu: View results->Show Min Max
With this option you can see the minimum and maximum value of the chosen result in the chosen
analysis step. In our case we will choose the Vy component of velocity result for the first analysis step.
1 . Select View results->Default Analysis/Step->RANSOL->91.5 throught the menu bar or clicking on
2 . Select View results->Show Min Max->Velocity (m/s)->Vy throught the menu bar or clicking on
. The label shows the node number and the value of the result.
3 . Select View results->No Results
120
User Manual
7.3.8 Stream lines
Menu: View results->Stream Lines
With this option you can display a stream line, or in fluid dynamics, a particle tracing, in a vector field.
1 . Select View results->Stream Lines->Velocity (m/s) throught the menu bar or clicking on
After this the program asks you for a point from which to start plotting the stream line. This point can be
given in several ways. We will select the nodes using the Along line option.
2 . Open the mouse menu and select Contextual->Along line
With this option you can define a segment along which several start points will be chosen. The number
of points will also be asked for, including the ends of the segment. In the case of just one start point, this
will be the center of the segment.
Stream lines
121
We want to create several stream lines along the model doing 2 lines.
3 . Write the initial point in the command line 10 15 3
4 . Write the final point in the command line 10 -15 3
5 . You are asked for the number of points along the line. Choose 5.
The first line with 5 stream lines is created.
6 . Write the initial point in the command line 10 15 7
7 . Write the final point in the command line 10 -15 7
8 . You are asked for the number of points along the line. Choose 3.
The second line with 3 stream lines is created.
9 . Click the middle mouse button or press the Esc key in order to finish the operation.
Several configuration options can be set via the Options menu.
Menu: Options->Stream lines
The options can be also managed through the Size & detail window.
10 . Select Options->Stream lines->Size & detail...
11 . Check the Dynamic update option
12 . Select Options->Contour->Color Scale->Standard
13 . Select Stream contour filled
The stream lines will be drawn with the colors used in the velocity contour fill.
14 . Set 5 for the Arrows Size option
15 . Set 10 for the Arrows Frequency option
16 . Check the Show Arrows option
17 . Close the window
18 . Select Options->Stream lines->Delete
19 . Select all the stream lines with the mouse
20 . Click the middle mouse button or press the Esc key in order to finish the operation.
21 . You may play with the diferent stream types: points, ribbons or 4 sided prisms. If the ribbons type is
selected you may adjust the initial swirl to rotate the ribbon.
122
User Manual
NOTE: A way to achive the best results is to first create a cut of the volume mesh throught the region of
interest and then use these nodal information as support to create stream lines and its options: along
line, in a quad, etc.
7.3.9 Graphs
Menu: View results->Graphs
From this menu several graphs types can be created, we will try some of them. Graphs are supported
for results defined over nodes.
The Point evolution graph displays a graph of the evolution of the selected result along all the steps, of
the default analysis, for the selected nodes.
1 . Select View results->Graphs->Point evolution->Velocity(m/s)->|V|
2 . Write 20 0 4 in the command line in order to specify the point.
The Line graph displays a graph defined by the line conectig two selected nodes of surfaces or
volumes, or any arbitrary points on any projectable surface and in any position.
3 . Select View results->Graphs->Line graph->Velocity(m/s)->|V|
4 . Write 3 0 4 in the command line in order to specify the initial point.
5 . Write 50 0 4 in the command line in order to specify the final point.
Once the graphs are created are showed in the main window, several graphs can be showed at the
same time. You can swap this view with the model view.
6 . Select View results->No Graphs throught the menu bar or clicking on:
You can also select the Model view option in order to get a view of the model while you are working
with the graph.
7 . Select Options->Graph->Model view->Show
8 . Choose Yes
By default the model view's size it's a 50% of graph's size.
9 . Select Options->Graph->Model view->Size
10 . Choose 75
Graphs
123
You can also create the graphs and change their options using the graph window.
1 . Select Window->View graphs...
2 . Select the Graph management tab
3 . Select the first graph of the list Point_(_20,_0,_4)_evolution
4 . Click the Delete button
The graph size is readapted. We will change several style options of a graph.
5 . Select the second grahp of the list Line_Graf_in_up(2).
6 . Select Line in the Style option
7 . Set to red the Color option. You can do it writing #ff0000 or selecting the red clicking on the right
color window
8 . Set to 4.0 the Line width
9 . Click on Apply button
10 . Click on Close button
We can export the graph information in order to open it later with GiD.
11 . Select Files->Export->Graph->All. You are asked for the location where to save the .grf file.
12 . Choose the location
Now you can import the selecting Files->Import->Graph
13 . Select Options->Graphs->Clear graphsin order to delete all the graphs
124
User Manual
7.4 Creating images
Menu:Files->Page and capture settings...
Finally we will take some snapshots of our model. You can save images in several formats. The
properties of the image (resolution, size, etc.) can be assigned in Page and capture settings option.
1 . Select Files->Page and capture settings...
2 . Check the Auto crop image option in order to cut the image in the model limits
3 . Click on Set Page button
4 . Click on Close button
Menu:Files->Print to file
Creating images
125
This option asks you for a file name and saves an image in the required format with the defined
properties in Page and capture settings.
1 . Select Files->Print to file->PNG... throught the menu bar or clicking on
2 . Choose the location where you want to save the image
3 . Choose a name for the file
4 . Click on Save button
and then
126
User Manual
127
8 IMPORTING FILES
IMPORTING FILES
The objective of this case study is to see how GiD imports files created with other programs. The
imported geometry may contain imperfections that must be corrected before generating the mesh.
For this study an IGES formatted geometry representing a stamping die is imported. These steps are
followed:
Importing an IGES-formatted file to GiD
Correcting errors in the imported geometry and generating the mesh
Generating a conformal mesh and a non-conformal mesh
Pice provided by courtesy of PSA DEGAD-MAC AIE
8.1 Importing on GiD
GiD is designed to import a variety of file formats. Among them are standard formats such as IGES,
DXF, or VDA, which are generated by most CAD programs. GiD can also import meshes generated by
other programs, e.g. in NASTRAN or STL formats.
128
User Manual
The file importing process is not always error-free. Sometimes the original file has incompatibilities with
the format required by GiD. These incompatibilities must be overcome manually. This example deals
with various solutions to the difficulties that may arise during the importing process.
8.1.1 Importing an IGES file
1 . Select Files->Import->IGES …
2 . Select the IGES-formatted file "base.igs” and click Open.
Figure 1. Reading the file.
Figure 2. Collapsing the model.
Importing an IGES file
129
Figure 3. Importing process information.
After the importing process, the IGES file that GiD has imported appears on the screen.
Figure 4. File “base.igs” imported by GiD.
NOTE: One of the operations in the importing process is collapsing the model (Figure 3). We say that
two entities collapse when, the distance between them being less than the Import Tolerance, they
become one.
The Import Tolerance value may be modified by going to the Utilities menu, opening Preferences,
and bringing up the Exchange card. By default, the Automatic import tolerance value is selected.
With this option selected, GiD computes an appropriate value for the Import Tolerance based on the
size of the geometry.
Collapsing
the
model
may
also be
Geometry->Edit->Collapse->Model.
done
manually.
This
option is
found in
130
User Manual
Figure 5. The Preferences window
8.2 Correcting errors in the imported geometry
The great diversity of versions, formats, and programs frequently results in differences (errors) between
the original and the imported geometry. With GiD these differences might give rise to imperfect meshes
or prevent meshing altogether. In this section we will see how to detect errors in the imported geometry
and how to correct them.
Importing the same file with different versions of GiD might produce slight variations in the results. For
this tutorial it's necessary load the project "imported48.gid", which contains the original IGES file
translated into GiD format.
8.2.1 Meshing by default
1 . Select Mesh->Generate Mesh.
A window comes up in which to enter the maximum element size for the mesh to be generated. Leave
the default value provided by GiD unaltered and click OK.
When the GiD finishes the meshing process, an error message appears (see Figure 6). This error is due
to a defect in the imported geometry. As the window shows, there have been errors meshing surface
number 149.
Meshing by default
131
Figure 6. Dialog window warning of an error found when meshing surface
149.
In this part of the tutorial we focuson repairing surface number 149.
To locate surface 149, select the line "149 couldn't map this point ” in the dialog box and press the
Signal button (the same effect is obtained by double-clicking over the message with the left mouse
button).
NOTE : If user clicks the right button over a message in the Mesh Errors window, three options are
displayed: "Signal problematic point”, "More help…” or "List…” The first option is the same as the Signal
button, while the "List…” option presents a list of the problematic geometrical entities to make selection
easier when performing some common procedures (like sending the entities to a separate layer, erasing
the entities, etc…). The "More help…” option gives advice about to correct the geometrical model so the
mesh can be generated.
NOTE : The Mesh Errors window can be recovered while dealing with the model by selecting the
"Show errors…” option in the Mesh menu.
132
User Manual
Figure 7. Signaling surface 149.
NOTE : The identifiers of the entities vary each time the instruction
Mesh->Generate Mesh is
executed.
8.2.2 Correcting surfaces
1 . With the View->Zoom In1 option on the mouse menu, magnify the zone around surface 149.
Figure 8. An enlargement of the zone arounnd surface 149.
2 . Several line segments are superimposed over each other, thus creating an incorrect surface
boundary. Select Geometry->Edit->Divide->Lines->Nearpoint and then select point 21 (to select it,
go to Contextual in the mouse menu, then select the option Join C-a). Point 21 is the point at which
to make the cut.
Correcting surfaces
133
3 . Then select line 3005. Press ESC. After the cut is made, the result will be as illustrated in Figure 10.
Figure 9. The zone after cutting line 3005 at point 21
4 . Now that the lines are
precisely
connected, a local collapse may be
executed. Select
Geometry->Edit->Collapse->Lines. Then select the lines that appear on the screen.
Figure 10. The situation after collapsing the lines
5 . After the collapse, the surface boundary is correct and the surface may be drawn with the new
boundary. The labels are no longer needed, so click Label->Off in the contextual menu.
6 . Select Geometry->Create->NURBS ->surfaceTrimmed. Select surface 149. Then select the lines
defining the recently repaired boundary. Press ESC.
134
User Manual
Figure 11. Surface 123 with its new boundary.
7 Select Geometry->Delete->Surfaces. Select surface 149 and press ESC.
Figure 12. The surface to be eliminated.
8 To begin the second example in this section, mesh the geometry again with Mesh->Generate Mesh.
9 A window comes up in which to enter the maximum element size for the mesh to be generated. Leave
the default value provided by GiD and click OK.
The mesh generating process may be carried out with no further errors found.
Correcting surfaces
135
Figure 13. Window with information about the meshing process.
10 The imported piece is now meshed. (Figure 14)
Figure 14. A mesh of the imported geometry.
_____________________________________________________________________
1
This option is also found in the GiD Toolbox.
8.3 The conformal mesh and the non-conformal mesh
In the previous section, after correcting some errors, we were able to mesh the imported geometry, thus
obtaining a non-conformal mesh. A conformal mesh is one in which the elements share nodes and
sides. To achieve this condition, contiguous surfaces (of the piece) must share lines and points of the
136
User Manual
mesh. Most calculating modules require conformal meshes; however, some modules accept
non-conformal meshes. A non-conformal mesh normally requires less computation time since it
generates fewer elements.
8.3.1 Global collapse of the model
1 The option Mesh->View mesh boundary shows the boundary of all the surfaces of the conformal
elements.
2 After generating the mesh, select Mesh->View mesh boundary. This will result in the image pictured
in Figure 15.
Figure 15. Visualization of the mesh generation using the option Mesh->View mesh boundary .
3 Visualization of the boundaries shows that in the interior of the piece some surfaces are isolated.
4 To generate a conformal mesh, first execute a global collapse of the model.
5 The GiD collapse depends upon the Import tolerance. Two entities are collapsed (converted into
one) when they are separated by a distance less than the Import tolerance parameter. To test this,
enter a new value for the Import tolerance parameter.
6 Go to Utilities, open Preferences , and bring up the Exchange card. Enter 0,15 for the Import
tolerance value. Click Accept.
Global collapse of the model
137
Figure 16. The Preferences window.
7 Select Geometry->Edit->Collapse->Model.
8 Select Mesh->Generate.
9 . When the GiD finishes the meshing process, an error message appears. As the window shows,
there are errors meshing surface number 124.
10 Go to Geometry->Delete->Surfaces and delete surface 124.
11 . Now, it's necesary regenerate the surface. Go to Geometry->Create->NURBS surface.
12 . Select the lines of old surface 124 and press ESC.
13 . Select Mesh->Generate.
14 . Visualize the results with Mesh->View mesh boundary.
Some of the contiguous surfaces in the interior of the model have now being joined. However, there are
still some surfaces that prevent the mesh from being completely conformal. These surfaces must be
modified manually.
Figure 17. The mesh after the collapse.
138
User Manual
8.3.2 Correcting surfaces and creating a conformal mesh
1 With the option View->Zoom In, magnify the zone illustrated in Figure 18.
Figure 18. Zone in the mesh to zoom in.
Select View->Mode->Geometry to visualize the geometry of the piece.
Figure 19
An image like that shown in Figure 19 appears. There is a rectangular surface that does not fit within the
boundaries of a rounded-corner surface (a hole, in this case). We will suppose that the problematic
surface is planar. This way, it can be erased and recreated in order to fit the rounded-corner boundary.
Select
Geometry->Delete->Surfaces. Select the problematic surface and press ESC. Select
Geometry->Delete->Lines. Select the lines forming the problematic surface and press ESC2.
Use the option Geometry->Delete->Points to erase the points that do not belong to any surface.
With Geometry->Create->NURBS surface->By contour, create a new surface. The result is shown in
Figure 20.
Correcting surfaces and creating a conformal mesh
139
Figure 20
Visualize the mesh again using Mesh->View mesh boundary and magnify the zone indicated in Figure
21.
Figure 21
140
User Manual
Select View->Mode->Geometry.
In this example, the situation involves
a contour of four lines that does not
correspond to any real surface (of the
piece). These lines were too far apart
to be collapsed (Figure 22).
Figure 22
Select Geometry->Create->NURBS surface->By contour. Select the lines. Press ESC.
Magnify the zone indicated in Figure 23.
Figure 23
There are two surfaces that overlap each other at one end. (Figure 24)
Figure 24. The magnified zone with two overlapping surfaces.
In this case the best
solution for
correcting the
boundary is to trim the
overlap. Select
Correcting surfaces and creating a conformal mesh
141
Geometry->Create->NURBS Surface->Trimmed.
Select the surface to be trimmed. Then select the new boundary (Figure 25).
Figure 25. The surface to be trimmed and the new boundary.
Select Geometry->Delete->Surfaces. Select the original surface (Figure 26). Press ESC.
Figure 26. The original surface to be deleted.
Use Geometry->Delete->Lines and Geometry->Delete->Points to select the lines and points that
belong to the surface that has been trimmed and which no longer belong to any surface (Figure 27).
142
User Manual
Figure 27. Lines and point that no longer belong to any surface.
Select
Mesh->Generate Mesh. Then visualize the result using the option Mesh->View mesh
boundary.
Figure 28. The mesh visualized with the option MeshView mesh boundary.
A conformal mesh has been achieved.
_____________________________________________________________________
2
In this case, all the visible lines may be selected since the program will only eliminate those which do
not have entities covering them, that is, those which belong to the problematic vertices.
8.3.3 Creating a non-conformal mesh
NOTE: Non-conformal meshes may be used with some calculating modules, i.e. stamping a plate. Using
non-conformal meshes significantly reduces the number of elements in the mesh. This cuts down on
computation time.
1 Select View->Mode->Geometry.
Creating a non-conformal mesh
143
2 Select Geometry->Edit->Uncollapse->Surfaces. Select all the surfaces in the model. Press ESC. A
sufficient number of lines is created so that no surface (of the object) shares lines with any contiguous
surface.
3 Select Mesh->Generate Mesh. When the mesh has been generated, a window appears with
information about the mesh (Figure 29). The result is a non-conformal mesh composed of far fewer
elements than the meshes generated in the previous section: about 5000 elements instead of the
20.000 needed to generate the conformal mesh.
Figure 29. A window containing information about the generated mesh.
4 Visualize the result using Mesh->View mesh boundary.
Figure 30. The mesh visualized using Mesh->View mesh boundary.
8.3.4 Optimizing a non-conformal mesh
NOTE: By using Chordal Error, the geometry may be discretized with great precision. The chordal error
is the distance between the elements generated by the meshing program and the profile of the real
object. Entering a sufficiently small chordal error results in small elements in zones where there is
144
User Manual
greater curvature. Accordingly, the approximation of the mesh may be improved in zones with greater
curvature by using the option "Chordal Error."
"Chordal Error" generates an increased number of elements in zones where there is curvature. One way
of obtaining accurate meshes with few elements is using structured elements in zones where there is
curvature. The option Allow automatic structured, located in Preferences, may be combined with the
option of limiting the chordal error, thus achieving an accurate mesh with fewer elements. It only makes
sense to use Allow automatic structured when working with a non-conformal mesh.
NOTE: The option Allow automatic structured generates highly distorted elements that might, with
some calculating modules, lead to erroneous results. In the case of stamping a plate, we recommend
using Allow automatic structured with the calculating modules.
1 Open Utilities->Preferences.
2 On the Meshing card, activate the option Allow automatic structured and enter the value of 0,9 in
the box labeled Unstructured size transitions. Click Accept. The option Unstructured size
transitions defines the size gradient of the elements (the value ranging from 0 to 1). The greater the
value, the faster the variation of the element sizes in space and so there will befewer elements in the
mesh.
Optimizing a non-conformal mesh
Figure 31. The Preferences window.
3 Select Mesh->Unstructured->Sizes by Chordal error and set the values as shown in Figure 32.
145
146
User Manual
Figure 32. Defining unstructured size by chordal error.
4 Select Mesh->Generate Mesh.
5 A window comes up in which to enter the maximum element size. Leave the default value unaltered
and click OK.
6 Once the process of generating the mesh is finished, a window appears with information about the
generated mesh. Click OK to visualize the mesh.
Figure 33. An optimized non-conformal mesh. Structured elements are present on the curved surfaces.
147
9 DEFINING A PROBLEM TYPE
This tutorial takes you through the steps involved in defining a problem type using GiD. A problem type
is a set of files configured by a solver developer so that the program can prepare data to be analyzed.
A simple example has been chosen which takes us through all the associated configuration files while
using few lines of code. Particular emphasis is given to the calculation of the centers of mass for
two-dimensional surfaces ? a simple formulation both conceptually and numerically.
The tutorial is composed of the following steps:
Starting the 'problemtype'
Creating the materials definition file
Creating the general configurations file
Creating the conditions definition file
Creating the data format file
Creating the calculating program file and the execution files
Executing the calculating module and visualizing the results using GiD
By the end of the example, you should be able to create a calculating module that will interpret the mesh
generated in GiD Preprocess. The module will calculate values for each element of the mesh and store
the values in a file in such a way as they can be read by GiD Post-process.
9.1 Introduction
Our aim is to solve a problem that involves calculating the center of gravity (center of mass) of a 2D
object. To do this, we need to develop a calculating module that can interact with GiD.
The problem: calculate the center of mass.
The center of mass (XCM,YCM) of a two-dimensional body is defined as
where ρ (x,y) is the density of the material at point (x,y) and S is the surface of the body; mi are
concentrated masses applied on the point (xi,yi).
To solve the problem numerically, the integrals will be transformed into sums:
148
User Manual
Each of the N elements is treated as concentrated weight whose mass is defined as the product of the
(surface) density and the area of the element.
9.1.1 Interaction of GiD with the calculating module
GiD Preprocess makes a discretization of the object under study and generates a mesh of elements,
each one of which is assigned a material and some conditions. This preprocessing information in GiD
(mesh, materials, and conditions) enables the calculating module to generate results. For the present
example, the calculating module will find the distance of each element relative to the center of mass of
the object.
Finally, the results generated by the calculating module will be read and visualized in GiD Post-process.
Diagram of the workflow
GiD must adapt these data to deal with them. Materials, boundary and/or load conditions, and general
problem data must be defined.
GiD configuration is accomplished through text formatted files. The following files are required:
.prb: configuration of the general parameter (not associated to entities)
.mat: configuration of materials and their properties
.cnd: configuration of the conditions imposed on the calculation
.bas: (template file) the file for configuring the format of the interchange file that mediates between GiD
data and the calculating module. The file for interchanging the data exported by GiD has the extension
.dat. This file stores the geometric and physical data of the problem.
.bat: the file that can be executed called from GiD. This file initiates the calculating module.
The calculating module (in this example cmas2d.exe) solves the equations in the problem and saves the
results in the results file. This module may be programmed in the language of your choice, 'C' in used in
this example
Interaction of GiD with the calculating module
149
GiD Post-process reads the following files generated by the calculating module:
project_name.post.res: results file.
Each element of the mesh corresponds to a value.
project_name.post.msh: file containing the post-process mesh. If this file does not exist, GiD uses the
preprocess mesh also for postprocess.
Diagram depicting the files system
9.2 Implementation
Creating the Subdirectory for the Problem Type
Create the subdirectory "cmas2d.gid". This subdirectory has a .gid extension and will contain all the
configuration files and calculating module files (.prb, .mat, .cnd, .bas, .bat, .exe).
NOTE: If you want the problem type to appear in the GiD Data?Problem type menu, create the
subdirectory
within
"problemtypes",
located in
the
GiD
folder ? for
instance,
C:\GiD\Problemtypes\cmas2d.gid
9.2.1 Creating the Materials File
Create the materials file "cmas2d.mat". This file stores the physical properties of the material under
study for the problem type. In this case, defining the density will be enough.
Enter the materials in the "cmas2d.mat" file using the following format:
MATERIAL: Name of the material (without spaces)
150
User Manual
QUESTION: Property of the material. For this example, we are interested in the density of the material.
VALUE: Value of the property
HELP: A help text (optional field)
…
END MATERIAL
In GiD, the
information in
"cmas2d.mat" file is managed in the materials window, located in
Data->Materials.
The GiD Materials window, for assigning materials
MATERIAL: Air
QUESTION: Density
VALUE: 1.01
HELP: material density
END MATERIAL
MATERIAL: Steel
QUESTION: Density
VALUE: 7850
HELP: material density
END MATERIAL
MATERIAL: Aluminium
QUESTION: Density
VALUE: 2650
HELP: material density
END MATERIAL
9.2.2 Creating the General File
Create the "cmas2d.prb" file. This file contains general information for the calculating module, such as
the units system for the problem, or the type of resolution algorithm chosen.
Enter the parameters of the general conditions in "cmas2d.prb" using the following format:
PROBLEM DATA
Creating the General File
151
QUESTION: Name of the parameter. If the name is followed by the #CB# instruction, the parameter is
displayed as a combo box. The options in the menu must then be entered between parentheses and
separated by commas.
For example, Unit_System#CB#(SI,CGS,User).
VALUE: The default value of the parameter.
…
END GENERAL DATA
In GiD, the information in the "cmas2d.prb" file is managed in the problem data window, which is located
in Data?Problem Data.
The GiD Problem Data window, for configuring of the
general conditions of the cmas2d module
PROBLEM DATA
QUESTION: Unit_System#CB#(SI,CGS,User)
VALUE: SI
QUESTION: Title
VALUE: Default_title
END GENERAL DATA
9.2.3 Creating the Conditions File
Create the "cmas2d.cnd" file, which specifies the boundary and/or load conditions of the problem type in
question. In the present case, this file is where the concentrated weights on specific points of the
geometry are indicated.
Enter the boundary conditions using the following format:
CONDITION: Name of the condition
CONDTYPE: Type of entity which the condition is to be applied to. This includes the parameters "over
points", "over lines", "over surfaces", "over volumes” or "over layers". In this example the condition is
applied "over points”.
CONDMESHTYPE: Type of entity of the mesh where the condition is to be applied. The possible
parameters are "over nodes", "over body elements" or "over face elements”. In this example, the
condition is applied on nodes.
QUESTION: Name of the parameter of the condition
VALUE: Default value of the parameter
152
User Manual
…
END CONDITION
…
In GiD, the information in the "cmas2d.cnd" file is managed in the conditions window, which is found in
Data? Conditions.
The GiD Conditions window, for assigning the cmas2d
boundary and load conditions
CONDITION: Point-Weight
CONDTYPE: over points
CONDMESHTYPE: over nodes
QUESTION: Weight
VALUE: 0.0
HELP: Concentrated mass
END CONDITION
9.2.4 Creating the Data Format File (Template file)
Create the "cmas2d.bas" file. This file will define the format of the .dat text file created by GiD. It will
store the geometric and physical data of the problem. The .dat file will be the input to the calculating
module.
NOTE: It is not necessary to have all the information registered in only one .bas file. Each .bas file has a
corresponding .dat file.
Write the "cmas2d.bas" file as follows:
The format of the .bas file is based on commands. Text not preceded by an asterisk is reproduced
exactly the same in the .dat file created by GiD. A text preceded by an asterisk is interpreted as a
command.
Example:
.bas file
.dat file
Creating the Data Format File (Template file)
%%%%
?
153
%%%% Problem Size
Problem
%%%%
Size %%%%
Number of Elements &
Number of
Nodes:
Elements &
5379 4678
Nodes:
*nelem
*npoin
The contents of the "cmas2d.bas" file must be the following:
.bas file
==================================================================
General Data File
==================================================================
Title: *GenData(Title)
%%%%%%%%%%%%%%%%%% Problem Size %%%%%%%%%%%%%%%%%%%%%%%%%%%%%%%%%
Number of Elements & Nodes:
*nelem *npoin
In this first part of "cmas2d.bas" file, general information on the project is obtained.
*nelem: returns the total number of elements of the mesh.
*npoin: returns the total number of nodes of the mesh.
Coordinates:
Node X Y
*loop nodes
*format "%5i%14.5e%14.5e"
*NodesNum *NodesCoord(1,real) *NodesCoord(2,real)
*end nodes
This command provides a rundown of all the nodes of the mesh, listing their identifiers and coordinates.
*loop, *end: commands used to indicate the beginning and the end of the loop. The command
*loop receives a parameter.
*loop nodes: the loop iterates on nodes
*loop elems: the loop iterates on elements
*loop materials: the loop iterates on assigned materials
*format: the command to define the printing format. This command must be followed by a numerical
format expressed in C syntax.
154
User Manual
*NodesNum: returns the identifier of the present node
*NodesCoord: returns the coordinates of the present node
*NodesCoord (n, real): returns the x, y or z coordinate in terms of the value n:
n=1 returns the x coordinate
n=2 returns the y coordinate
n=3 returns the z coordinate
Connectivities:
Element Node(1) Node(2) Node(3) Material
*set elems(all)
*loop elems
*format "%10i%10i%10i%10i%10i"
*ElemsNum *ElemsConec *ElemsMat
*end elems
This provides a rundown of all the elements of the mesh and a list of their identifiers, the nodes that form
them, and their assigned material.
*set elems(all): the command to include all element types of the mesh when making the loop.
*ElemsNum: returns the identifier of the present element
*ElemsConec: returns the nodes of an element in a counterclockwise order
*ElemsMat: returns the number of the assigned material of the present element
Begin Materials
Nº Materials= *nmats
This gives the total number of materials in the project
*nmats: returns the total number of materials
Mat. Density
*loop materials
*format "%4i%13.5e"
*set var PROP1(real)=Operation(MatProp(Density, real))
*MatNum *PROP1
*end
This provides a rundown of all the materials in the project and a list of the identifiers and densities for
each one.
*MatProp (density, real): returns the value of the property "density" of the material in a "real" format.
Creating the Data Format File (Template file)
155
*Operation (expression): returns the result of an arithmetic expression. This operation must be
expressed in C.
*Set var
PROP1(real)=Operation(MatProp(Density, real)): assigns the value returned by MatProp
(which is the value of the density of the material) to the variable PROP1 (a "real" variable).
*PROP1: returns the value of the variable PROP1.
*MatNum: returns the identifier of the present material.
Point conditions
*Set Cond Point-Weight *nodes
*set var NFIX(int)=CondNumEntities(int)
Concentrate Weights
*NFIX
This provides the number of entities with a particular condition.
*Set Cond Point-Weight *nodes: this command enables you to select the condition to work with from
that moment on. For the present example, select the condition "Point-Weight".
*CondNumEntities(int): returns the number of entities with a certain condition.
*Set var
NFIX(int)=
CondNumEntities(int): assigns the value returned by the
command
CondNumEntities to the NFIX variable (an "int" variable).
*NFIX: returns the value of the NFIX variable.
Potentials Prescrits:
Node Tipus
Valor/Etiqueta
*loop nodes *OnlyInCond
*NodesNum *cond(1)
*end
This provides a rundown of all the nodes with the condition "Point-Weight" with a list of their identifiers
and the first "weight" field of the condition in each case.
*loop nodes *OnlyInCond: executes a loop that will provide a rundown of only the nodes with this
condition.
*cond(1): returns the number 1 field of a condition previously selected with the *set cond command. The
field of the condition may also be selected using the name of the condition, for example cond(weight).
cmas2d.bas
==================================================================
156
User Manual
General Data File
==================================================================
%%%%%%%%%%%%%%%%%%
Problem
Size
%%%%%%%%%%%%%%%%%%%%%%%%%%%%%%%%%
Number of Elements & Nodes:
*nelem *npoin
%%%%%%%%%%%%%%%%%%%
Mesh
%%%%%%%%%%%%%%%%%%%%%%%%%%%%%%%
Coordinates:
Node X Y
*set elems(all)
*loop nodes
*format "%5i%14.5e%14.5e"
*NodesNum *NodesCoord(1,real) *NodesCoord(2,real)
*end nodes
.................................................................
Connectivities:
Element Node(1) Node(2) Node(3) Material
*loop elems
*format "%10i%10i%10i%10i%10i"
*ElemsNum *ElemsConec *ElemsMat
*end elems
.................................................................
Begin Materials
Nº Materials= *nmats
Mat. Density
.................................................................
*loop materials
*format "%4i%13.5e"
*set var PROP1(real)=Operation(MatProp(Density, real))
*MatNum *PROP1
*end
.................................................................
Point conditions
Database
Creating the Data Format File (Template file)
157
*Set Cond Point-Weight *nodes
*set var NFIX(int)=CondNumEntities(int)
Concentrated Weights
*NFIX
.................................................................
Potentials Prescrits:
Node Tipus
Valor/Etiqueta
*Set Cond Point-Weight *nodes
*loop nodes *OnlyInCond
*NodesNum *cond(1)
*end
.................................................................
9.2.5 Creating the Execution file of the Calculating Module
Create the file "cmas2d.c". This file contains the code for the execution program of the calculating
module. This execution program reads the problem data provided by GiD, calculates the coordinates of
the center of mass of the object and the distance between each element and this point. These results
are saved in a text file with the extension .post.res.
Compile and link the "cmas2d.c" file in order to obtain the executable cmas2d.exe file.
The calculating module (cmas2d.exe) reads and generates the files described below.
cmas2d.c solver structure
158
User Manual
NOTE: The "cmas2d.c" code is explained in the appendix.
9.2.6 Creating the Execution File for the Problem Type
Create the "cmas2d.win.bat" file. This file connects the data file(s) (.dat) to the calculating module (the
cmas2d.exe program). When the GiD Calculate option is selected, it executes the .bat file for the
problem type selected.
When GiD executes the .bat file, it transfers three parameters in the following way:
(parameter 3) / *.bat (parameter 2) / (parameter 1)
parameter 1: project name
parameter 2: project directory
parameter 3: Problem type location directory
NOTE: The .win.bat fiile as used in Windows is explained below; the shell script for UNIX systems is
also included with the documentation of this tutorial.
rem OutputFile: %2\%1.log
A comment line such as "rem OutputFile: file_name.log" means that the contents of the file indicated will
be shown if the user clicks Output View in Calculate?Calculate window.
In this example the .log file is shown. This file contains the coordinates of the center of mass.
The Process window.
rem ErrorFile: %2\%1.err
A comment line such as "rem ErrorFile: file_name.err" means that the indicated file will contain the
errors (if any). If the .err file is present at the end of the execution, a window comes up showing the
error. The absence of the .err file indicates that the calculation is considered satisfactory.
GiD automatically deletes the .err files before initiating a calculation to avoid confusion.
del %2\%1.log
del %2\%1.post.res
This deletes results files from any previous calculations to avoid confusion.
Creating the Execution File for the Problem Type
159
%3\cmas2d.exe %2\%1
This executing the cmas2d.exe and provide the .dat as input file file.
9.3 Using the problemtype with an example
In order to understand the way the calculating module works, simple problems with limited practical use
have been chosen. Although these problems do not exemplify the full potential of the GiD program, the
user may intuit their answers and, therefore, compare the predicted results with those obtained in the
simulations.
Create a surface, for example from the menu Geometry->Create->Object->Polygon
Create a polygon with 5 sides, centered in the (0,0,0) and located in the XY plane (normal = 0,0,1) and
whit radius=1.0
Surface used for this example
Load the problemtype: menu Data?Problem type?cmas2d.
Choose Data?Materials. The materials window is opened. From the Materials menu in this window,
choose the option Air.
160
User Manual
Materials window
Click Assign?Surfaces and select the surface. Press ESC when this step is finished.
Choose the Mesh?Generate option.
A window appears in which to enter the maximum element size for the mesh to be generated. Accept
the default value and click OK. The mesh shown will be obtained.
The mesh of the object
Now the
calculation may be initiated, but first the model must be saved ( Files->Save ), use
'example_cmas2d' as name for the model.
Choose the Calculate option from the Calculate menu to start the calculation module.
Wait until a box appears indicating the calculation has finished.
Using the problemtype with an example
161
Process information box
Choose the option Files?Postprocess.
From the Windows menu, choose the 'View results' option. A window appears from which to visualize
the results. By default when changing to postprocesses mode no results is visualized.
From the View combo box in the View Results window, choose the Contour Fill option. A set of available
results (only one for this case) are displayed.
The View Results window.
Now choose the MC-DISTANCE result and click Apply. A graphic representation of the calculation is
obtained.
162
User Manual
Visualizing the distance (MC-DISTANCE) from the center of mass of the objectto each element, for an
object of homogeneous material
The results shown on the screen reproduce those we anticipated at the outset of the problem: the center
of mass of an object made of homogeneous material coincides with its geometric center. The .log file
will provide the exact coordinates of this point.
9.3.1 Executing the calculation with a concentrated weight
Executing the calculation for an object of heterogeneous material and subject to external point-weight
Choose the Files?preprocess option (to go back to preprocess).
Choose the Data?Conditions option. A window is opened in which the conditions of the problem should
be entered.
Since the condition to be entered acts over points, select over points from the Type menu in the
Conditions window.
Executing the calculation with a concentrated weight
163
The Conditions window
Enter the value 1e3 in the Weight box. Click Assign and select the upper corner point. Press ESC when
this step is finished.
Choose Mesh?Generate.
A window appears in which to enter the
element size for the mesh to be generated.
click OK.
Choose the Calculate option from the
Calculate menu, thus executing the
calculating module.
Choose the Files?Postprocess option.
Visualize the new results.
Visualization of the distance from the mass center to each element, for an object of heterogeneous
material subject to point weight
Now the condition is external point-weight. As anticipated, the new center of mass is displaced toward
the point under weight.
9.4 Aditional information
NOTE: In this example, a code for the program will be developed in C. Nevertheless, any programming
language may be used.
The code of the program that calculates the center of mass (cmas2d.c) is as follows:
The cmas2d.c file
164
User Manual
#include <stdio.h>
#include <stdlib.h>
#include <malloc.h>
#include <math.h>
#define MAXMAT 1000
#define MAXCND 1000
char projname[1024];
int i, ielem, inod, icnd;
double *x, *y;
int *N, *imat;
int nodc[MAXCND];
double rho[MAXMAT], wval[MAXCND];
int Nelem, Nnod, Nmat, Ncnd;
double x_CG, y_CG;
void input(void);
void calculate(void);
void output(void);
Declaration of variables and constants used in the program.
void main (int argc, char *argv[]) {
strcpy (projname, argv[1]);
input();
calculate();
output();
}
9.4.1 The main program
The main program is called from the cmas2d.win.bat file and has as parameter the name of the project.
This name is stored in the variable projname.
The main program calls the input (), calculate () and output () functions.
The input function reads the .dat file generated by GiD. The .dat file contains information about the
mesh. The calculate function read and processes the data and generates the results. The output
function creates the results file.
void input () {
char filename[1024], fileerr[1024], sau1[1024], sau2[1024];
The main program
165
FILE *fp, *ferr;
int aux,j, error=0;
void jumpline (FILE*);
strcpy(filename, projname);
strcat(filename,".dat");
fp=fopen(filename,"r");
The first part of the input function links the project name with the .dat extension, thus obtaining the name
of the file that is to be read. This file is opened in order to be read.
The jumpline(FILE*) function is declared. This function simply reads a line from the file that it receives as
a parameter, It is used to jump lines of the text when reading the .dat file.
for (i=0; i<6; i++) jumpline (fp);
fscanf(fp, "%d %d", &Nelem, &Nnod);
The first six lines of the .dat file are jumped over since these are lines of information for the user (see
.bas file). Then the total number of elements and nodes of the project are read and stored in the
variables Nelem and Nnod respectively.
x=(double *) malloc((Nnod+1)*sizeof(double)); if (x==NULL) {error=1;}
y=(double *) malloc((Nnod+1)*sizeof(double)); if (y==NULL) {error=1;}
N= (int *) malloc((Nelem+1)*3*sizeof(int)); if (N==NULL) {error=1;}
imat=(int *) malloc((Nelem+1)*sizeof(int)); if (N==NULL) {error=1;}
if (error) {
strcpy(fileerr, projname);
strcat(fileerr,".err");
ferr = fopen(fileerr,"w");
fprintf(ferr, "***** ERROR: Not enough memory. ***** ");
fprintf(ferr, "(Try to calculate with less elements) ");
fclose(ferr);
exit(1);
}
for (i=0; i<6; i++) jumpline (fp);
Space is reserved for storing the coordinates of the nodes (pointers x, y), the connectivities (pointer N),
and the materials corresponding to each element (pointer imat).
In case of error (insufficient memory), a file is created with the extension .err. This file contains
information about the error and the program is aborted.
The next six lines are jumped over.
/* reading the coordinates */
for (inod=1; inod<=Nnod; inod++)
166
User Manual
fscanf (fp, "%d %lf %lf", &aux, &x[inod], &y[inod]);
for (i=0; i<6; i++) jumpline (fp);
The coordinates of the nodes are read and stored in the x and y variables. The node identifier indexes
the tables of coordinates.
/* reading connectivities */
for (ielem=1; ielem<=Nelem; ielem++){
fscanf (fp, "%d", &aux);
for(j=0;j<3;j++) fscanf (fp, "%d", &N[(ielem-1)*3+j]);
fscanf (fp, "%d", &imat[ielem]);
if (imat[ielem]==0){
strcpy(fileerr, projname);
strcat(fileerr,".err");
ferr = fopen(fileerr,"w");
fprintf(ferr, "**ERROR: Elements with no material!!** ");
fclose(ferr);
exit(1);
}
}
The connectivities are read and the N variable is saved. This variable is a Nelem x 3- size table with two
fields. The nodes (assumed triangles of 3 nodes) forming the element are saved in the first field. The
element identifiers are saved in the second one.
All the elements are checked, ensuring that they have been assigned a material. If the identifier of the
material is 0 (meaning that no material has been assigned to the element), an .err file is created
containing information about the error and the program is aborted.
for (i=0; i<5; i++) jumpline (fp);
fscanf(fp, "%s %s %d",sau1, sau2, &Nmat );
for (i=0; i<3; i++) jumpline (fp);
/* reading density of each material */
for (i=1; i<=Nmat; i++)
fscanf (fp, "%d %lf", &aux, &rho[i]);
/* reading conditions*/
for (i=0; i<4; i++) jumpline (fp);
fscanf(fp, "%d", &Ncnd);
for (i=0; i<6; i++) jumpline (fp);
for (icnd=1; icnd<=Ncnd; icnd++) {
The main program
167
fscanf (fp, "%d %lf", &nodc[icnd], &wval[icnd]);
jumpline (fp);
}
fclose (fp);
}
Reading the remaining information in the .dat file.
The total number of materials is read and stored in the Nmat variable.
The density of each material are read and stored in the rho table. The material identifier indexes the
densities.
The total number of conditions is read and stored in the Ncnd variable.
The nodes associated with a condition are read and stored in the nodc table indexed by the condition
identifier. The value of the condition is stored in wval, another table indexed by the condition identifier.
void calculate ()
{
double v,aux1,aux2,aux3;
int n1, n2, n3;
int mat;
double x_CGi, y_CGi;
double x_num=0, y_num=0, den=0;
This is the function that calculates the center of mass.
Declaration of the local variables used in calculate().
for(ielem=1;ielem<=Nelem;ielem++) {
n1= N[0+(ielem-1)*3];
n2= N[1+(ielem-1)*3];
n3= N[2+(ielem-1)*3];
/* Calculating the volume (volume is the area for surfaces) */
v=fabs(x[n1]*y[n2]+x[n2]*y[n3]+x[n3]*y[n1]-x[n1]*y[n3]-x[n2]*y[n1]-x[n3]*y[n2])/2;
x_CGi= (x[n1]+x[n2]+x[n3])/3;
y_CGi= (y[n1]+y[n2]+y[n3])/3;
mat= imat[ielem];
x_num+= rho[mat]*v*x_CGi;
y_num+= rho[mat]*v*y_CGi;
den+= rho[mat]*v;
}
/* puntual weights */
168
User Manual
for(icnd=1;icnd<=Ncnd;icnd++) {
inod= nodc[icnd];
x_num+= wval[icnd]*x[inod];
y_num+= wval[icnd]*y[inod];
den+= wval[icnd];
}
x_CG= (x_num/den);
y_CG= (y_num/den);
The identifiers of the nodes of the present element are saved in n1, n2, n3.
This loop makes a rundown of all the elements in the mesh. The volume is calculated for each element.
(Here, the volume is the area, provided we are dealing with 3D surfaces). The volume calculations are
stored in the v variable.
The geometric center of the element is calculated (coinciding with the center of gravity) and the
coordinates are stored in the x_Cgi and y_Cgi variables.
The numerator sums are calculated. When the loop is finished, the following sums are stored in the
x_num and y_num variables. Finally, the result of dividing the x_num and y_num variables by the den
variable is stored in the x_CG and y_CG variables.
void output() {
char filename[1024];
FILE *fp, *fplog;
double v;
The output() function creates two files: .post.res, and .log.
The results to be visualized in GiD Post-process are stored in the .post.res file. It is this file that stores
the data which enables GiD to represent the distance of each point from the corresponding center of
mass.
The numerical value of the center of mass is saved in the .log file. The accuracy of this value is directly
proportional to the element size.
/* writing log information file */
strcpy(filename, projname);
strcat(filename,".log");
fplog=fopen(filename,"w");
fprintf(fplog, "CMAS2D routine to calculate the mass center ");
fprintf(fplog, "project: %s ", projname);
fprintf(fplog, "mass center: %lf %lf ", x_CG, y_CG);
fclose(fplog);
Creating the .log file: the .log extension is added to the project name and a file is created that will
contain the numerical value of the position of the center of mass, which in turn is stored in the x_CG and
The main program
y y_CG variables of the program.
Creating the .post.res file. The output data (results) are stored in this file.
The format of the .post.res file is explaned in the GiD help, see section
Posprocess data files ->Postprocess results format.
/* writing .post.res */
strcpy(filename,projname);
strcat(filename,".post.res");
fp=fopen(filename,"w");
fprintf(fp,"GiD Post Results File 1.0 ");
fprintf(fp,"Result MC-DISTANCE \"LOAD ANALYSIS\" 1 Scalar OnNodes ");
fprintf(fp,"ComponentNames MC-DISTANCE ");
fprintf(fp,"Values ");
for(inod=1;inod<=Nnod;inod++) {
/* distance or each node to the center of masses */
v=sqrt((x_CG-x[inod])*(x_CG-x[inod])+(y_CG-y[inod])*(y_CG-y[inod]));
fprintf(fp,"%d %lf ",inod,v);
}
fprintf(fp,"End values ");
fclose(fp);
In this example only a scalar result , with a single time step, is written in the .res file.
This is the full source code of this program:
#include <stdio.h>
#include <stdlib.h>
#include <malloc.h>
#include <math.h>
#define MAXMAT 1000
#define MAXCND 1000
char projname[1024];
int i, ielem, inod, icnd;
double *x, *y;
int *N, *imat;
int nodc[MAXCND];
double rho[MAXMAT], wval[MAXCND];
int Nelem, Nnod, Nmat, Ncnd;
169
170
User Manual
double x_CG, y_CG;
void input(void);
void calculate(void);
void output(void);
void main (int argc, char *argv[]) {
strcpy (projname, argv[1]);
input();
calculate();
output();
}
void input () {
char filename[1024], fileerr[1024], sau1[1024], sau2[1024];
FILE *fp, *ferr;
int aux,j, error=0;
void jumpline (FILE*);
strcpy(filename, projname);
strcat(filename,".dat");
fp=fopen(filename,"r");
for (i=0; i<6; i++) jumpline (fp);
fscanf(fp, "%d %d", &Nelem, &Nnod);
x=(double *) malloc((Nnod+1)*sizeof(double)); if (x==NULL) {error=1;}
y=(double *) malloc((Nnod+1)*sizeof(double)); if (y==NULL) {error=1;}
N= (int *) malloc((Nelem+1)*3*sizeof(int)); if (N==NULL) {error=1;}
imat=(int *) malloc((Nelem+1)*sizeof(int)); if (N==NULL) {error=1;}
if (error) {
strcpy(fileerr, projname);
strcat(fileerr,".err");
ferr = fopen(fileerr,"w");
fprintf(ferr, "***** ERROR: Not enough memory. ***** ");
fprintf(ferr, "(Try to calculate with less elements) ");
fclose(ferr);
exit(1);
}
for (i=0; i<6; i++) jumpline (fp);
The main program
/* reading the coordinates */
for (inod=1; inod<=Nnod; inod++)
fscanf (fp, "%d %lf %lf", &aux, &x[inod], &y[inod]);
for (i=0; i<6; i++) jumpline (fp);
/* reading connectivities */
for (ielem=1; ielem<=Nelem; ielem++){
fscanf (fp, "%d", &aux);
for(j=0;j<3;j++) fscanf (fp, "%d", &N[(ielem-1)*3+j]);
fscanf (fp, "%d", &imat[ielem]);
if (imat[ielem]==0){
strcpy(fileerr, projname);
strcat(fileerr,".err");
ferr = fopen(fileerr,"w");
fprintf(ferr, "**ERROR: Elements with no material!!** ");
fclose(ferr);
exit(1);
}
}
for (i=0; i<5; i++) jumpline (fp);
fscanf(fp, "%s %s %d",sau1, sau2, &Nmat );
for (i=0; i<3; i++) jumpline (fp);
/* reading density of each material */
for (i=1; i<=Nmat; i++)
fscanf (fp, "%d %lf", &aux, &rho[i]);
/* reading conditions*/
for (i=0; i<4; i++) jumpline (fp);
fscanf(fp, "%d", &Ncnd);
for (i=0; i<6; i++) jumpline (fp);
for (icnd=1; icnd<=Ncnd; icnd++) {
fscanf (fp, "%d %lf", &nodc[icnd], &wval[icnd]);
jumpline (fp);
}
fclose (fp);
}
171
172
User Manual
void calculate () {
double v;
int n1, n2, n3;
int mat;
double x_CGi, y_CGi;
double x_num=0, y_num=0, den=0;
for(ielem=1;ielem<=Nelem;ielem++) {
n1= N[0+(ielem-1)*3];
n2= N[1+(ielem-1)*3];
n3= N[2+(ielem-1)*3];
/* Calculating the volume (volume is the area for surfaces) */
v=fabs(x[n1]*y[n2]+x[n2]*y[n3]+x[n3]*y[n1]-x[n1]*y[n3]-x[n2]*y[n1]-x[n3]*y[n2])/2;
x_CGi= (x[n1]+x[n2]+x[n3])/3;
y_CGi= (y[n1]+y[n2]+y[n3])/3;
mat= imat[ielem];
x_num+= rho[mat]*v*x_CGi;
y_num+= rho[mat]*v*y_CGi;
den+= rho[mat]*v;
}
/* puntual weights */
for(icnd=1;icnd<=Ncnd;icnd++) {
inod= nodc[icnd];
x_num+= wval[icnd]*x[inod];
y_num+= wval[icnd]*y[inod];
den+= wval[icnd];
}
x_CG= (x_num/den);
y_CG= (y_num/den);
}
void output() {
char filename[1024];
FILE *fp, *fplog;
double v;
/* writing log information file */
The main program
strcpy(filename, projname);
strcat(filename,".log");
fplog=fopen(filename,"w");
fprintf(fplog, "CMAS2D routine to calculate the mass center ");
fprintf(fplog, "project: %s ", projname);
fprintf(fplog, "mass center: %lf %lf ", x_CG, y_CG);
fclose(fplog);
/* writing .post.res */
strcpy(filename,projname);
strcat(filename,".post.res");
fp=fopen(filename,"w");
fprintf(fp,"GiD Post Results File 1.0 ");
fprintf(fp,"Result MC-DISTANCE \"LOAD ANALYSIS\" 1 Scalar OnNodes ");
fprintf(fp,"ComponentNames MC-DISTANCE ");
fprintf(fp,"Values ");
for(inod=1;inod<=Nnod;inod++) {
/* distance or each node to the center of masses */
v=sqrt((x_CG-x[inod])*(x_CG-x[inod])+(y_CG-y[inod])*(y_CG-y[inod]));
fprintf(fp,"%d %lf ",inod,v);
}
fprintf(fp,"End values ");
fclose(fp);
free(x);
free(y);
free(N);
free(imat);
}
void jumpline (FILE* filep) {
char buffer[1024];
fgets(buffer,1024,filep);
}
173