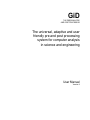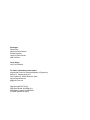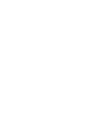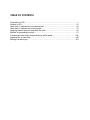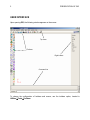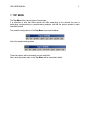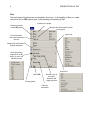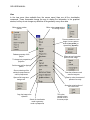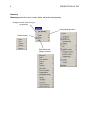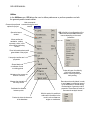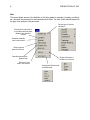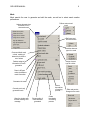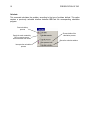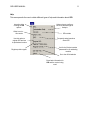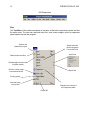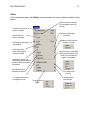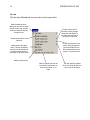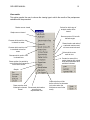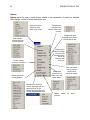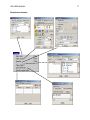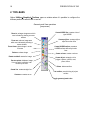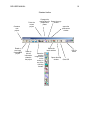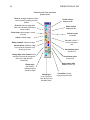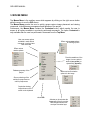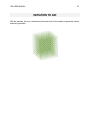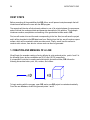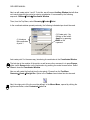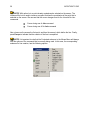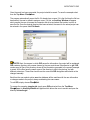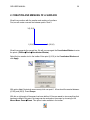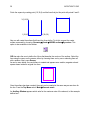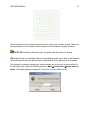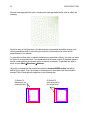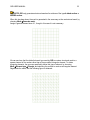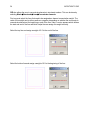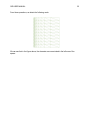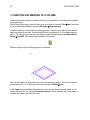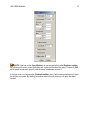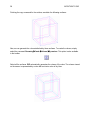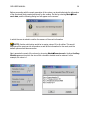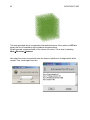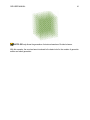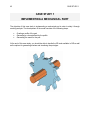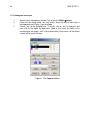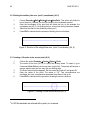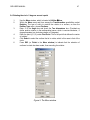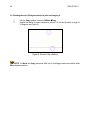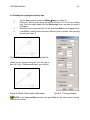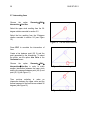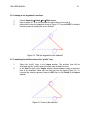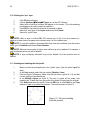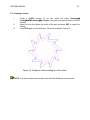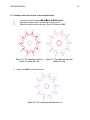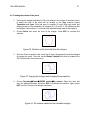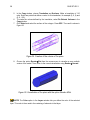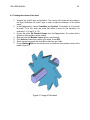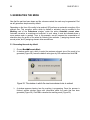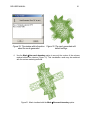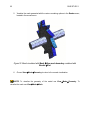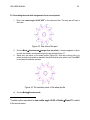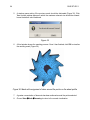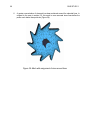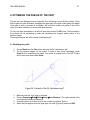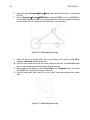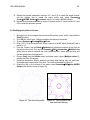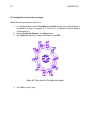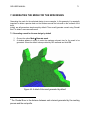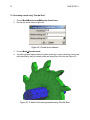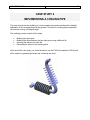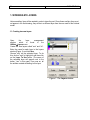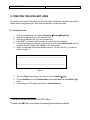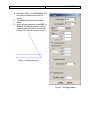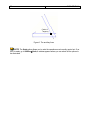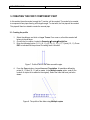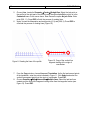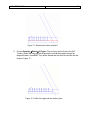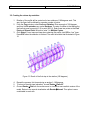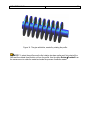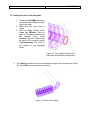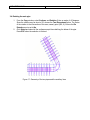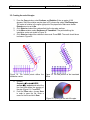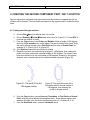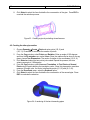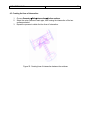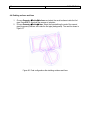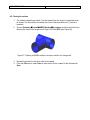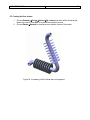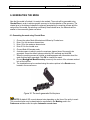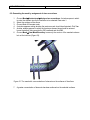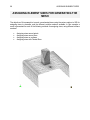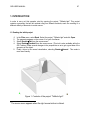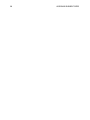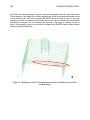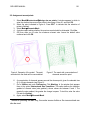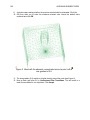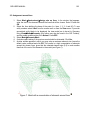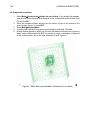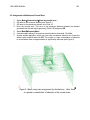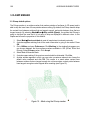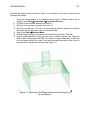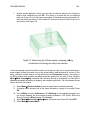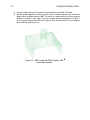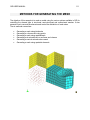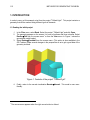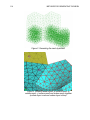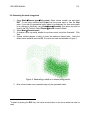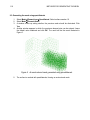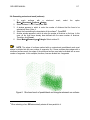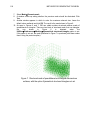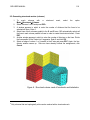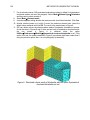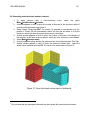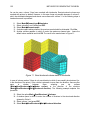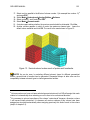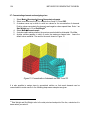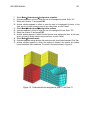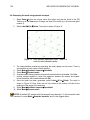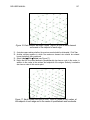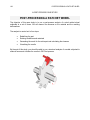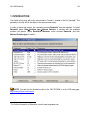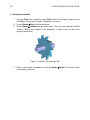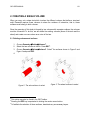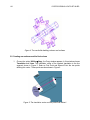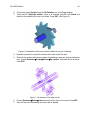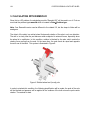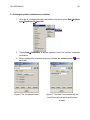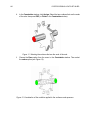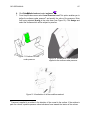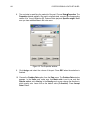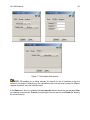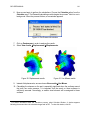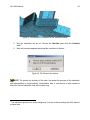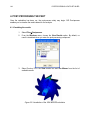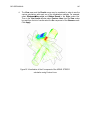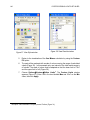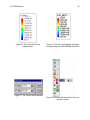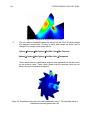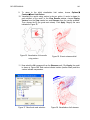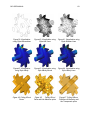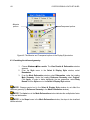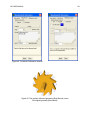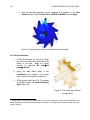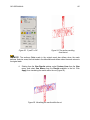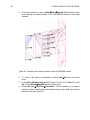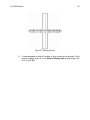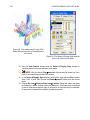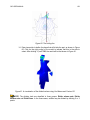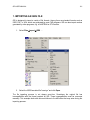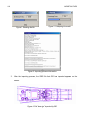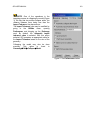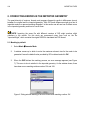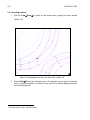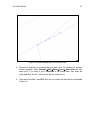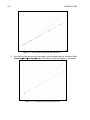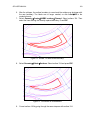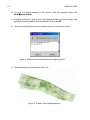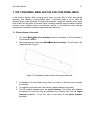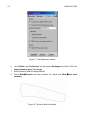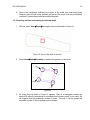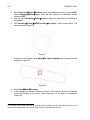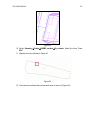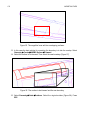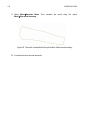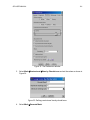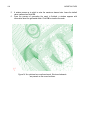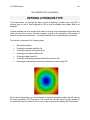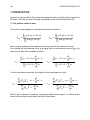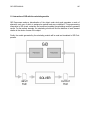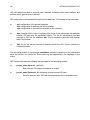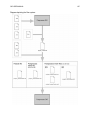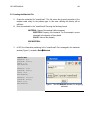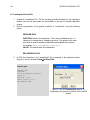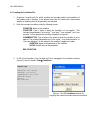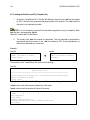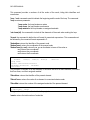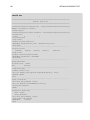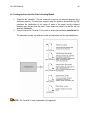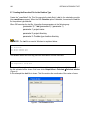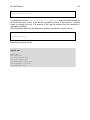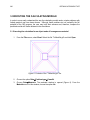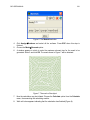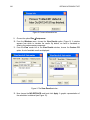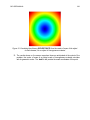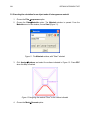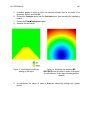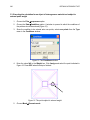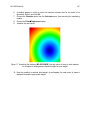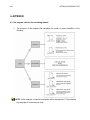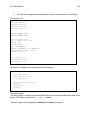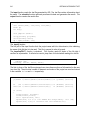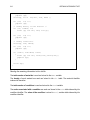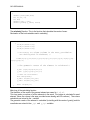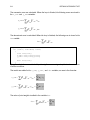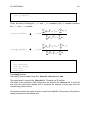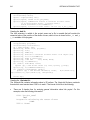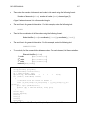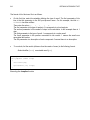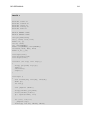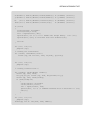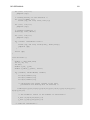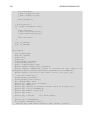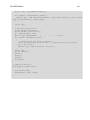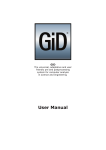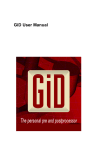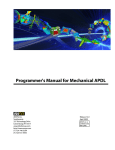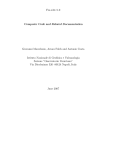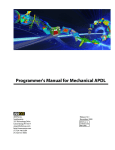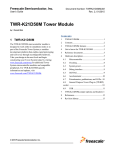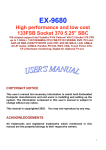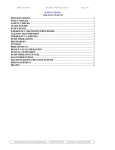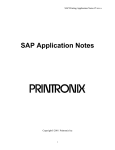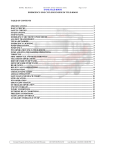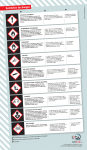Download GiD
Transcript
GiD THE PERSONAL PRE AND POSTPROCESSOR The universal, adaptive and user friendly pre and post processing system for computer analysis in science and engineering User Manual Version 8 Developers Ramon Ribó Miguel de Riera Pasenau Enrique Escolano Jorge Suit Pérez Ronda Abel Coll Sans Cover design Lluis Font González For further information please contact International Center for Numerical Methods in Engineering Edificio C1, Campus Norte UPC Gran Capitán s/n, 08034 Barcelona, Spain http://www.gidhome.com [email protected] Depósito legal:B-34.736-02 ISBN User Manual: 84-95999-94-3 ISBN Obra Completa: 84-95999-96-x © CIMNE (Barcelona, Spain) TABLE OF CONTENTS Presentation of GiD……………………………………………………………………………………. 1 Initiation to GiD……………………………………………………………………………………….. 23 Case study 1: implementing a mechanical part…………………………………………………... 42 Case study 2: implementing a cooling pipe……………………………………………………….. 73 Assigning element sizes for generation the mesh………………………………………………... 96 Methods for generating the mesh……………………………………………………………….… 111 A postprocess case study: postprocessing a ratchet wheel………………………………….…128 Importing files: a case study………………………………………………………………………...160 Defining a problem type……………………………………………………………………………..183 GID USER MANUAL 1 PRESENTATION OF GID This chapter will introduce the user to the user-interface and graphic environment of GiD. GiD is a general purpose pre-postprocessor for computer analysis. All the data, geometry and mesh generation can be performed inside. Also, the visualization of all types of results can be performed. It can be adapted to a specific analysis module by the creation of a 'problem type'. Typical problems that can be successfully tackled with GiD include most situations in solid and structural mechanics, fluid dynamics, electromagnetics, heat transfer, geomechanics, etc. using finite element, finite volume, boundary element, finite difference or point based (meshless) numerical procedures. 2 PRESENTATION OF GID USER INTERFACE Upon opening GiD, the following window appears on the screen: Top menu Toolbars Right buttons Command line To change the configuration of toolbars and menus, use the toolbars option, located in UtilitiesÆToolsÆToolbars. GID USER MANUAL 3 1. TOP MENU The Top Menu offers various types of commands. It is important to note that these options will differ depending on the whether the user is performing a preprocessing or postprocessing analysis, and that the options needed in each case differ as well. Two possible configurations of the Top Menu are presented below: And in the postprocessing phase: These two options will be presented in more detail later. Next, each drop-down menu in the Top Menu will be described in detail. 4 PRESENTATION OF GID Files Two main types of functions can be controlled in this menu: 1) the handling of files (i.e. create, read, save, etc.) of GiD projects; and, 2) the importing and exporting of files. Creates a new project Reads a previously created GiD project Saves to disc all information related to the project Import files Saves information with name chosen by the user Changes the configuration for postprocess phase Saves the drawing image shown on the screen, in one of the following formats Export files Closes GiD Printing options Window to set up some print properties and image properties Open the last models GID USER MANUAL 5 View In the view menu (also available from the mouse menu) there are all the visualization commands. These commands change the way to display the information in the graphical window, but they do not change any definition of the geometry or any other data. Offers various rotation options: Offers various zoom options for viewing of piece Permits translations of the image, from one point to another (two points), or dynamically (dynamic) Redraws geometry of the project To change to a perspective projection Offers various illumination options for the image Set the near and far clipping planes Show numbering of the entities for preprocess as well for postprocess Draw the surfaces normal sans line tangents Opens a file image as a background Draw by colors the amount of parents of an entity Saves the actual position of the current view Copy the image to the clipboard Switch the visualization mode to geometry mesh or postprocess This option permits to have several views of the same project 6 PRESENTATION OF GID Geometry Geometry permits the user to create, delete, edit and model geometry. Changes from the mesh viewing to the geometry Creates drawing entities Deletes entities Edits and permits changes to entities GID USER MANUAL 7 Utilities In the Utilities menu, GiD allows the user to define preferences or perform operations on both the geometry and the mesh entities. Chooses the preferred options for project Undo commands executed during the work session Opens the layers window GiD is flexible in its configuration of the screen and accommodates different menus depending on the user’s preference Moves entities as translation, rotation, symmetry, scale, in this case without duplicating entities Gives information about useful general data of the project Lists project entities and properties Shows labels and coordinates of new or existing points Copies all types of entities by performing a translation, rotation, mirror symmetry or entity scaling Indicates on the screen the location of entities Manage the orientation of the entity normal Renumbers the entity labels, in order to avoid gaps in numbering caused by the elimination of entities during the description of geometry and its properties. Renumbers the mesh to decrease the analysis interval Calculates the distance between points Checks the internal coherence of the data base With this option it's possible to add textual information to the model, such as distances, angles or coordinates. 8 PRESENTATION OF GID Data This menu allows access to the definition of all data related to materials, boundary conditions, etc., which will be necessary for the calculations that follow. The form of this data will depend on the type of the analysis to be performed. Defines type of problem calculation Describes the properties of the problem and other data related to the geometric entities Describes materials used in the problem Defines general data of the interval Describes generally the problem data Defines the units used in the problem Divides information of problem into intervals Changes and defines local coordinate axes GID USER MANUAL 9 Mesh Mesh permits the user to generate and edit the mesh, as well as to select mesh creation preferences. Defines a structured mesh Assigns element sizes to entities for non structured mesh Defines a semi structured mesh Describes element type to be used Chooses default mesh criteria, meshing of determined entities or not of others Deletes assigned information for mesh generation Assign element type to entities Draw in different colors the different mesh information Generates the mesh Shows boundaries of meshing process Cancels previously generated mesh Open the window with the last meshing error message Shows quality of mesh elements generated Create boundaries of meshing process Edits and permits changes to the mesh 10 PRESENTATION OF GID Calculate This command calculates the problem, according to the type of problem defined. This option requires a previously activated interface between GiD and the corresponding calculation program. Start calculation process Sends the mesh created by GiD to a remote server, which calculates the results Interrupts the calculation process Shows details of the calculation process Opens the calculate window GID USER MANUAL 11 Help This menu permits the user to obtain different types of help and information about GiD. Interactive help covering all GiD options What is new in this version Use this option to register GiD and use its professional version Register problem types Help on how to configure GiD for a particular type of analysis GiD tutorials Frequently asked questions about GiD Ask for the file that contains passwords for all calculating modules Go to the official website Gives basic information for GiD and the version being used 12 PRESENTATION OF GID GiD Postprocess Files This Top Menu of the postprocess phase is the same of that as the preprocess phase and has the same name. The user can read and save files, save screen images, return to preprocess phase options and exit the program. Starts a new postprocess project Reads mesh and results information from an ASCII file Import files Reads postprocess files Reads postprocess files with multiples meshes Save the current image in the selected format Export files Printing options Send the image to the printer Changes user interface to the preprocess phase Closes GiD GID USER MANUAL 13 Utilities In the postprocess phase, the Utilities command permits the user to obtain information about entities. Opens a window to handle the visualization style and the sets Chooses the preferred options for project Lists project entities and properties Several tools like macros, calculator … Indicates on the screen the location of entities Opens the postprocess copy window Gives information about useful general data of the project With this option it's possible to add textual information to the model, such as distances, angles or coordinates. Identifies any node of the mesh being viewed, showing its label number and spatial coordinates Calculates distance between two points To collapse nodes those are together in a set To join several sets into one To add textures to sets To delete meshes, sets and cuts 14 PRESENTATION OF GID Do cuts With the option Do cuts the user can make cuts through entities. Makes parallel sections, defining an axis in the normal direction to the cuts, and the number of divisions desired along this axis Divides volume sets in two parts, cutting through two points and relative to the plane perpendicular to the screen, or by three Creates a set with the user selection Divides surface sets in two parts, cutting through two points and relative to the plane perpendicular to the screen, or by three points Makes section through a plane. This can be defined by two points and relative to the plane perpendicular to the screen, or by three points Makes a spherical cut With this options cuts can be converted to surface sets so they can be saved, or cut again The user specifies a plane which is used to get the lines at one side of this plane GID USER MANUAL 15 View results This option permits the user to choose the viewing type in which the results of the postprocess calculation will be presented. Results are not viewed Graphs are not viewed Selects for which step of analysis results will be viewed Same as contour fill, but with defined ranges. Chooses which result to view in colored iso areas Chooses which result to view in smoothed colored iso areas Chooses which result to view in colored lines Shows outline of a particle by vector field as lines tangent to the result vectors Shows location and value of a selected maximum and minimum numerical result Selects which vector result to view Creates iso areas of the results showing with colored strips the place where each subdivision finished Graphs Draws a scalar result following the element Shows mesh deformation according to a normal displacement field Graph-style lines will be drawn over the line elements (only active when line elements are used in the mesh) 16 PRESENTATION OF GID Options Options permit the user to make choices related to the presentation of results: for example, color changes, number of result subdivisions, etc. Selects box which shows the value scale of the results. Changes color assigned to the volume, surface and cut sets. Changes the name assigned to the volume, surface and cut sets. How volumes, surfaces and cuts should be drawn Allows user to select the number of colors in the chromatic scale, size of the intervals, color scale, etc. Selects viewing options of iso areas Stream lines options: kind of label, color, and delete option. Defines options for viewing graphics User can choose how to view the vectors which define the results Elevations are lines that connect the nodes and the gauss points of the line element and the graph style line that represents the result Defines options surfaces for result GID USER MANUAL Postprocess windows 17 18 PRESENTATION OF GID 2. TOOLBARS Option UtilitiesÆGraphicalÆToolbars opens a window where it’s possible to configure the toolbars position or switch them on and off. Geometry and View operations (preprocess) Zoom in: enlarges image area which user indicates by drawing a mouse window Zoom out: reduces image area which user indicates by drawing a mouse window Zoom frame: places image in center of screen Redraw: redraws image Rotate trackball: rotates the image Pan two points: displaces image from one point to another, both chosen by the user Create NURBS line: creates a line of type NURBS Create polyline: creates polyline apart from other lines Create NURBS surface: creates a NURBS surface defined by border lines Create volume: creates a volume Create object: rectangle, circle, polygon, sphere, cylinder, cone, prism, thorus. Delete: deletes entities Create line: creates straight line Create arc: creates an arc List entities: permits listing of project entities Toggle geometry/mesh view GID USER MANUAL 19 Standard toolbar Creates a new project Reads a previously created GiD project Prints the current project Saves to disc all information related to the project Changes the configuration for Opens the copy window postprocess phase opens the preferences window Opens the layers window Saves the drawing image shown on the screen, in one of the following formats: Opens the help window GiD info button Quits GiD 20 PRESENTATION OF GID Geometry and View operations (postprocess) Zoom in: enlarges image area which user indicates by drawing a mouse window Switch volume sets on or off Zoom out: reduces image area which user indicates by drawing a mouse window Switch surface sets on or off Zoom frame: places image in center of screen Switch cut sets on or off redraw: redraws image Do cuts: 2 points, 3 points, succession axis Rotate trackball: rotates the image Pan two points: displaces image from one point to another, both chosen by the user Set maximum value (Contour fill) Change light vector direction: with this option the user can change the vector of the light direction interactively Set minimum value (Contour fill) Reset contour limit values (Contour fill) Display style: how volumes, surfaces and cuts should be drawn Culling style: none, front faces, back faces or front and back Faces. List entities: permits listing of project entities GID USER MANUAL 21 3. MOUSE MENU The Mouse Menu is the auxiliary menu which appears by clicking on the right mouse button while the cursor is over the GiD screen. The Mouse Menu permits the user to quickly access various image placement and viewing commands, to facilitate easy management and definition of the project. Furthermore, the Mouse Menu contains the Contextual menu, which permits the user to access to all options available in previously performed commands. The option Contextual is only available after the user has performed a command from the Top Menu. User can access options available in each distinct command, once they have been executed Offers various zoom options for viewing of piece Offers various rotation options: Permits translations of the image, from one point to another (two points), or dynamically (dynamic) Redraws geometry of the project Offers various illumination options for the image Show numbering of the entities for preprocess as well for postprocess Copies the drawing image shown on the screen to the clipboard closes GiD Activates or de-activates the layers which form the project and changes entities from one layer to another layer. 22 PRESENTATION OF GID 4. COMMAND LINE The Command Line option allows the user to directly enter all executable GiD commands, without accessing the commands through drop-down menus. These commands should be written following the order which GiD would use to define them, according to the Right buttons menus. A side comment in reference to the Command Line: GiD does not distinguish between the use of capital and small letters. In addition, in cases where ambiguities do not exist, commands need not be written in entire words, but can be written with the primary characters of each word. GID USER MANUAL 23 INITIATION TO GID With this example, the user is introduced to the basic tools for the creation of geometric entities and mesh generation. 24 INITIATION TO GID FIRST STEPS Before presenting all the possibilities that GiD offers, we will present a simple example that will introduce and familiarize the user with the GiD program. The example will develop a finite element problem in one of its principal phases, the preprocess, and will include the consequent data and parameter description of the problem. This example introduces creation, manipulation and meshing of the geometrical entities used in GiD. First, we will create a line and the mesh corresponding to the line. Next, we will save the project and it will be described in the GiD data base form. Starting from this line, we will create a square surface, which will be meshed to obtain a surface mesh. Finally, we will use this surface to create a cubic volume, from which a volume mesh can then be generated. 1. CREATION AND MESHING OF A LINE We will begin the example creating a line by defining its origin and end points, points 1 and 2 in the following figure, whose coordinates are (0,0,0) and (10,0,0) respectively. It is important to note that in creating and working with geometric entities, GiD follows the following hierarchical order: point, line, surface, and volume. 1 2 1 2 1 2 To begin working with the program, open GiD, and a new GiD project is created automatically. From this new database, we will first generate points 1 and 2. GID USER MANUAL 25 Next, we will create points 1 and 2. To do this, we will use an Auxiliary Window that will allow us to simply describe the points by entering coordinates. It is accessed by the following sequence: UtilitiesÆToolsÆCoordinates Window Then, from the Top Menu, select GeometryÆCreateÆPoint In the coordinate window opened previously, the following indicated steps should be used: (1) Introduce the coordinates of point 1 (2) Create point 1 by clicking on the button Apply or by pressing Enter on the keyboard And create point 2 in the same way, introducing its coordinates in the Coordinates Window. The last step in the creation of the points, as well as any other command, is to press Escape, either via the Escape button on the keyboard or by pressing the central mouse button. Select Close to close the Coordinates Window. Now, we will create the line that joins the two points. Choose from the Top Menu: GeometryÆCreateÆStraight line. Option in the Toolbar shown below can also be used. Next, the origin point of the line must be defined. In the Mouse Menu, opened by clicking the right mouse button, select ContextualÆJoin C-a. 26 INITIATION TO GID NOTE: With option Join, a point already created can be selected on the screen. The command No Join is used to create a new point that has the coordinates of the point that is selected on the screen. We can see that the cursor changes form for the Join and No Join commands. Cursor during use of Join command Cursor during use of No Join command Now, choose on the screen the first point, and then the second, which define the line. Finally, press Escape to indicate that the creation of the line is completed. NOTE: It is important to note that the Contextual submenu in the Mouse Menu will always offer the options of the command that is currently being used. In this case, the corresponding submenu for line creation, has the following options: GID USER MANUAL 27 Once the geometry has been created, we can proceed to the line meshing. In this example, this operation will be presented in the simplest and most automatic way that GiD permits. To do this, from the Top Menu select: MeshÆGenerate mesh. And an Auxiliary Window appears, in which the size of the elements should be defined by the user. NOTE: The size of an element with two nodes is the length of the element. For, surfaces or volumes, the size is the mean length of the edge of the element. In this example, the size of the element is defined in concordance with the length of the line, chosen for this case as size 1. Automatically GiD generates a mesh for the line. The finite element mesh is presented on the screen in a green color. The mesh is formed by ten linear elements of two nodes. To see the numbering of the nodes and mesh elements, select from the Mouse Menu: LabelÆAll, and the numbering for the 10 elements and 11 nodes will be shown, as below. 28 INITIATION TO GID Once the mesh has been generated, the project should be saved. To save the example select from the Top Menu: FilesÆSave. The program automatically saves the file if it already has a name. If it is the first time the file has been saved, the user is asked to assign a name. For this, an Auxiliary Window will appear which permits the user to browse the computer disk drive and select the location in which to save the file. Once the desired directory has been selected, the name for the actual project can be entered in the space titled File Name. NOTE: Next, the manner in which GiD saves the information of a project will be explained. GiD creates a directory with a name chosen by the user, and whose file extension is .gid. GiD creates a set of files in this directory where all the information generated in the present example is saved. All the files have the same name of the directory to which they belong, but with different extensions. These files should have the name that GiD designates and should not be changed manually. Each time the user selects option save the database will be rewritten with the new information or changes made to the project, always maintaining the same name. To exit GiD, simply choose FilesÆQuit. To access the example, ejemplo.gid, simply open GiD and select from the Top Menu: FilesÆOpen. An Auxiliary Window will appear which allows the user to access and open the directory iniciación.gid. GID USER MANUAL 29 2. CREATION AND MESHING OF A SURFACE We will now continue with the creation and meshing of a surface. First, we will create a second line between points 1 and 3. 3 (0,10,0) 1 (0,0,0) 2 (10,0,0) We will now generate the second line. We will now use again the Coordinates Window to enter the points. (UtilitiesÆToolsÆCoordinates Window) Select the line creation tool in the toolbar. Enter point (0,10,0) in the Coordinates Window and click Apply. With option Join (Contextual mouse menu) click over point 1. A line should be created between (0,10,0) and (0,0,0). Press Escape. With this, a right angle of the square has been defined. If the user wants to view everything that has been created to this point, the image can be centered on the screen by choosing in the Mouse Menu: ZoomÆFrame. This option is also available in the toolbar. 30 INITIATION TO GID Finish the square by creating point (10,10,0) and the lines that join this point with points 2 and 3. 3 (0,10,0) 1 (0,0,0) 2 (10,0,0) Now, we will create the surface that these four lines define. To do this, access the create surface command by choosing: GeometryÆCreateÆNURBS surfaceÆBy contour. This option is also available in the toolbar: GiD then asks the user to define the 4 lines that describe the contour of the surface. Select the lines using the cursor on the screen, either by choosing them one by one or selecting them all with a window. Next, press Escape. As can be seen below, the new surface is created and appears as a smaller, magenta-colored square drawn inside the original four lines. Once the surface has been created, the mesh can be created in the same way as was done for the line. From the Top Menu select: MeshÆGenerate mesh. An Auxiliary Window appears which asks for the maximum size of the element, in this example defined as 1. GID USER MANUAL 31 We can see that the lines containing elements of two nodes have not been meshed. Rather the mesh generated over the surface consists of planes of three-nodded, triangular elements. NOTE: GiD meshes by default the entity of highest order with which it is working. GiD allows the user to concentrate elements in specified geometry zones. Next, a brief example will be presented in which the elements are concentrated in the top right corner of the square. This operation is realized by assigning a smaller element size to the point in this zone than for the rest of the mesh. Select the following sequence: MeshÆ UnstructuredÆAssign sizes on points. The following dialog box appears, in which the user can define the size: 32 INITIATION TO GID We must now regenerate the mesh, canceling the mesh generated earlier, and we obtain the following: As can be seen in the figure above, the elements are concentrated around the chosen point. Various possibilities exist for controlling the evolution of the element size, which will be presented later in the manual. To generate a surface mesh in which the elements are presented uniformly, the user can select the option for a structured mesh. This guarantees that the same number of elements appears around a node and that the element size is as uniform as possible. To generate this type of mesh, choose: MeshÆStructuredÆSurfaces. Using this command, the user should first select the 4-sided NURBS surface that will be defined by the mesh. Then, the number of subdivisions for the surface limit lines should be entered. Pairs of lines define the partitions in the following way: (1) Select 10 divisions for the horizontal lines (2) Select 10 more divisions for the vertical lines GID USER MANUAL 33 NOTE: GiD only generates structured meshes for surfaces of the type 4-sided surface or NURBS surface. When this has been done, the mesh is generated in the same way as the unstructured mesh, by choosing MeshÆGenerate mesh. Assign a general element size of 1, though in this case it is not necessary. We can see here that the default element type used by GiD to create a structured mesh is a square element of four nodes rather than a three-nodded, triangular element. To obtain triangular elements, the user can specifically define this type of element, by choosing MeshÆElement typeÆTriangle, and selecting the surface to mesh as a triangular element. Regenerate the mesh, and the following figure is obtained: 34 INITIATION TO GID GiD also allows the user to concentrate elements in structured meshes. This can be done by selecting MeshÆStructuredÆLinesÆConcentrate elements First, we must select the lines that need to be assigned an element concentration weight. The value of this weight can be either positive or negative, depending on whether the user wants to concentrate elements at the beginning or end of the lines. Next, a vector appears which defines the start and end of the line and which helps the user assign the weight correctly. Select the top line and assign a weight of 0.5 to the end of the line: Select the bottom line and assign a weight of 0.5 to the beginning of the line: GID USER MANUAL From these operations, we obtain the following mesh: We can see that in the figure above, the elements are concentrated in the left zone of the square. 35 36 INITIATION TO GID 3. CREATION AND MESHING OF A VOLUME We will now present a study of entities of volume. To illustrate this, a cube and a volume mesh will be generated. Without leaving the project, save the work done up to now by choosing FilesÆSave, and return to the geometry last created by choosing GeometryÆView geometry. In order to create a volume from the existing geometry, firstly we must create a point that will define the height of the cube. This will be point 5 with coordinates (0,0,10), superimposed on point 1. To view the new point, we must rotate the figure by selecting from the Mouse Menu, RotateÆTrackball. This option is also available in the toolbar: Rotate the figure until the following position is achieved: 5 1 Next, we will create the upper face of the cube by copying from point 1 to point 5 the surface created previously. To do this, select the copy command, UtilitiesÆCopy. In the Copy window, we define the translation vector with the first and second points, in this case (0,0,0) and (0,0,10). Option Do extrude surfaces must be selected; this option allows us to create the lateral surfaces of the cube. GID USER MANUAL 37 NOTE: If we look at the Copy Window, we can see an option called Duplicate entities. By activating this option, when the entities are copied (in this case from point 1 to point 5) GiD would create a new point (point 6) with the same coordinates as point 5. If the user does not choose option Duplicate entities, point 6 will be merged with point 5 when the entities are copied. By labeling the entities we could verify that only one point has been created. 38 INITIATION TO GID Finishing the copy command for the surface, we obtain the following surfaces: Now, we can generate the volume delimited by these surfaces. To create the volume, simply select the command GeometryÆCreateÆVolumeÆBy contour. This option is also available in the toolbar: Select all the surfaces. GiD automatically generates the volume of the cube. The volume viewed on the screen is represented by a cube with an interior color of sky blue. GID USER MANUAL 39 Before proceeding with the mesh generation of the volume, we should eliminate the information of the structured mesh created previously for the surface. Do this by selecting MeshÆReset mesh data, and the following dialog box will appear on the screen: In which the user is asked to confirm the erasure of the mesh information. NOTE: Another valid option would be to assign a size of 0 to all entities. This would eliminate all the previous size information as well as the information for the mesh, and the default options would become active. Next, generate the mesh of the volume by choosing MeshÆGenerate mesh. Another Auxiliary Window appears into which the size of the volumetric element must be entered. In this example, the value is 1. 40 INITIATION TO GID The mesh generated above is composed of tetrahedral elements of four nodes, but GiD also permits the use of hexahedral, eight-nodded structured elements. We will generate a structured mesh of the volume of the cube. This is done by selecting MeshÆStructuredÆVolumes. Now select the volume to mesh and enter the number of partitions in its edges which will be created. Then, create again the mesh. GID USER MANUAL 41 NOTE: GiD only allows the generation of structured meshes of 6-sided volumes. With this example, the user has been introduced to the basic tools for the creation of geometric entities and mesh generation. 42 CASE STUDY 1 CASE STUDY 1 IMPLEMENTING A MECHANICAL PART The objective of this case study is implementing a mechanical part in order to study it through meshing analysis. The development of the model consists of the following steps: • • • Creating a profile of the part Generating a volume defined by the profile Generating the mesh for the part At the end of this case study, you should be able to handle the 2D tools available in GiD as well as the options for generating meshes and visualizing the prototype. GID USER MANUAL 43 1. WORKING BY LAYERS 1.1. Defining the layers A geometric representation is composed of four types of entities, namely points, lines, surfaces, and volumes. A layer is a grouping of entities. Defining layers in computer-aided design allows us to work collectively with all the entities in one layer. The creation of a profile of the mechanical part in our case study will be carried out with the help of auxiliary lines. Two layers will be defined in order to prevent these lines from appearing in the final drawing. The lines that define the profile will be assigned to one of the layers, called the “profile” layer, while the auxiliary lines will be assigned to the other layer, called the “aux” layer. When the design of the part has been completed, the entities in the “aux” layer will be erased. 44 CASE STUDY 1 1.2. Creating two new layers 1. 2. 3. Open the layer management window. This is found in UtilitiesÆLayers. Create two new layers called “aux” and “profile.” Enter the name of each layer in the Layers window (Figure 1) and click New. Choose “aux” as the activated layer. To do this, click on “aux” to highlight it and then click on the Layer To Use button. (Next to this button the name of the activated layer will appear, “aux” in the present case.) From now on, all the entities created will belong to this layer. Figure 1. The Layers window GID USER MANUAL 45 2. CREATING A PROFILE In our case, the profile consists of various teeth. Begin by drawing one of these teeth, which will be copied later to obtain the entire profile. 2.1. Creating a size-55 auxiliary line 1. 2. 3. 4. Choose the Line option, by going to GeometryÆCreateÆStraight line or by going to the GiD Toolbox1. 2 Enter the coordinates of the beginning and end points of the auxiliary line . For our example, the coordinates are (0, 0) and (55, 0), respectively. Besides creating a straight line, this operation implies creating the end points of the line. 3 Press ESC to indicate that the process of creating the line is finished. If the entire line does not appear on the screen, use the Zoom Frame option, which is located in the GiD Toolbox and in Zoom in the mouse menu. Figure 2. Creating a straight line NOTE: The Undo option, located in UtilitiesÆUndo, enables you to undo the most recent operations. When this option is selected, a window appears in which all the operations to be undone can be selected. 1 The GiD Toolbox is a window containing the icons for the most frequently executed operations. For information on a particular tool, click on the corresponding icon with the right mouse button. 2 The coordinates of a point may be entered on the command line either with a space or a comma between them. If the Z coordinate is not entered, it is considered 0 by default. After entering the numbers, press Return. Another option for entering a point is using the Coordinates Window, found in UtilitiesÆToolsÆCoordinates Window. 3 Pressing the ESC key is equivalent to pressing the center mouse button. 46 CASE STUDY 1 2.2. Dividing the auxiliary line near “point” (coordinates) (40, 0) 1. 2. 3. 4. Choose GeometryÆEditÆDivideÆLinesÆNearPoint. This option will divide the line at the point (“element”) on the line closest to the coordinates entered. Enter the coordinates of the point that will divide the line. In this example, the coordinates are (40, 0). On dividing the line, a new point (entity) has been created. Select the line that is to be divided by clicking on it. Press ESC to indicate that the process of dividing the line is finished. Figure 3. Division of the straight line near “point” (coordinates) (40, 0) 2.3. Creating a 3.8-radius circle around point (40, 0) 1. 2. 3. 4. 5. Choose the option GeometryÆCreateÆObjectÆCircle. The center of the circle (40, 0) is a point that already exists. To select it, go to ContextualÆJoin Ctrl-a in the mouse menu (right-click). The pointer will become a square, which means that you may click an existing point. The Enter Normal window appears. Set the normal as Positive Z and press OK. 4 Enter the radius of the circle. The radius is 3.8 . Two circumferences are visualized; the inner circumference represents the surface of the circle. Press ESC to indicate that the process of creating the circle is finished. Figure 4. Creating a circle around a point (40, 0) 4 In GiD the decimals are entered with a point, not a comma. GID USER MANUAL 47 2.4. Rotating the circle -3 degrees around a point 1. 2. 3. 4. 5. 6. Use the Move window, which is located in UtilitiesÆMove. Within the Move menu and from among the Transformation possibilities, select Rotation. The type of entity to receive the rotation is a surface, so from the Entities Type menu, choose Surfaces. Enter -3 in the Angle box and check the Two dimensions box. (Provided we define positive rotation in the mathematical sense, which is counter-clockwise, -3 degrees equates to a clockwise rotation of 3 degrees.) Enter the point (0, 0, 0) under First Point. This is the point that defines the center of rotation. Click Select to select the surface that is to rotate, which in this case is that of the circle. Press ESC (or Finish in the Move window) to indicate that the selection of surfaces to rotate has been made, thus executing the rotation. Figure 5. The Move window 48 CASE STUDY 1 2.5. Rotating the circle 36 degrees around a point and copying it. 1. 2. Use the Copy window, located in UtilitiesÆCopy. Repeat the rotation process explained in section 2.4, but this time with an angle of 36 degrees (see Figure 6). Figure 6. Result of the rotations NOTE: The Move and Copy operations differ only in that Copy creates new entities while Move displaces entities. GID USER MANUAL 49 2.6. Rotating and copying the auxiliary lines 1. 2. 3. 4. Use the Copy window, located in UtilitiesÆCopy (see Figure 9). Repeat the rotating and copying process from section 2.5 for the two auxiliary lines. Select the option Lines from the Entities type menu and enter an angle of 36 degrees. Select the lines to copy and rotate. Do this by clicking Select in the Copy window. Press ESC to indicate that the process of selecting lines is finished, thus executing the task (see Figure 7). Figure 7. Result of copying and rotating the line. Rotate the line segment that goes from the origin to point (40, 0) by 33 degrees and copy it (see Figure 8). Figure 8. Result of the rotations and copies Figure 9. The copy window NOTE: In the Copy and Move windows, the option Pick may be used to select existing points with the mouse. 50 CASE STUDY 1 2.7. Intersecting lines Choose the option IntersectionÆLine-line. GeometryÆEditÆ Select the upper circle resulting from the 36degree rotation executed in section 2.5. Select the line resulting from the 33-degree rotation executed in section 2.6 (see Figure 10). Figure 10. The two lines selected Press ESC to conclude the intersection of lines. Create a line between point (55, 0) and the point generated by the intersection. To select the points, use the option Join Ctrl-a in the Contextual menu. Choose the option GeometryÆEditÆ IntersectionÆLine-line in order to make another intersection between the lower circle and the line segment between point (40, 0) and point (55, 0) (see Figure 11). Figure 11. Intersecting lines Then continue selecting to make an intersection between the upper circle and the farthest segment of the line that was rotated 36 degrees (see Figure 12). Figure 12. Intersecting lines GID USER MANUAL 51 2.8. Creating an arc tangential to two lines 1. 2. 3. Choose GeometryÆCreateÆArcÆFillet curves. Enter a radius of 1.35 in the command line (see footnote 2 on page 4). Now select the two line segments shown in Figure 13. Then press ESC to indicate that the process of creating the arcs is finished. Figure 13. The line segments to be selected 2.9. Translating the definitive lines to the “profile” layer 1. 2. Select the “profile” layer in the Layers window. The auxiliary lines will be eliminated and the “profile” layer will contain only the definitive lines. In the Sent To menu of the Layers window, choose Lines in order to select the lines to be translated. Select only the lines that form the profile (Figure 14). To conclude the selection process, press the ESC key or click Finish in the Layers window. Figure 14. Lines to be selected 52 CASE STUDY 1 2.10. Deleting the “aux” layer 1. 2. 3. 4. 5. 6. Click Off the profile layer. Choose GeometryÆDeleteÆAll Types (or use the GiD Toolbox). Select all the lines and surfaces that appear on the screen. (The click-and-drag technique may be used to make the selection.) Press ESC to conclude the selection of elements to delete. Select the “aux” layer in the Layers window and click Delete. Select the “profile” layer. NOTE: When a layer is clicked Off, GiD reminds you of this. From this moment on, whatever is drawn does not appear on the screen since it is in the hidden layer. NOTE: To cancel the deletion of elements after they have been selected, open the mouse menu, go to Contextual and choose Clear Selection. NOTE: Elements forming part of higher level entities may not be deleted. For example, a point that defines a line may not be deleted. NOTE: A layer containing information may not be deleted. First the contents must be deleted. 2.11. Rotating and obtaining the final profile 1. 2. 3. 4. 5. Make sure that the activated layer is the “profile” layer. (Use the option Layer To use.) In the Copy window, select the line rotation (Rotation, Lines). Enter an angle of 36 degrees. Make sure that the center is point (0, 0, 0) and that you are working in two dimensions. In the Multiple Copies box enter 9. This way, 9 copies will be made, thus obtaining the 10 teeth that form the profile of the model (9 copies and the original). Click Select and select the profile. Press the ESC key or click Finish in the Copy window in order to conclude the operation. The result is shown in Figure 15. Figure 15. The part resulting from this process GID USER MANUAL 53 2.12. Creating a surface 1. 2. 3. Create a NURBS surface. To do this, select the option GeometryÆ CreateÆNURBS SurfaceÆBy Contour. This option can also be found in the GiD Toolbox. Select the lines that define the profile of the part and press ESC to create the surface. Press ESC again to exit the function. The result is shown in Figure 16. Figure 16. Creating a surface starting from the contour NOTE: To create a surface there must be a set of lines that define a closed contour. 54 CASE STUDY 1 3. CREATING A HOLE IN THE PART In the previous sections we drew the profile of the part and we created the surface. In this section we will make a hole, an octagon with a radius of 10 units, in the surface of the part. First we will draw the octagon. 1. 2. 3. 4. 5. Select from the menu GeometryÆCreateÆObjectÆPolygon to create a regular polygon. Enter 8 as the number of sides of the polygon. Enter (0,0,0) as the center of the polygon. Enter or select (0,0,1) (Positive Z) as the normal of the polygon. Enter 10 as the radius of the polygon and press ENTER. Press ESC to finish the action. We get the result as shown in figure 20. As we only need the boundary we should remove the associated surface. Select the option GeometryÆDeleteÆSurfaces and then select the surface of the octagon. Press ESC to finish. Figure 17. Regular 8-sided polygon GID USER MANUAL 55 3.1. Creating a hole in the surface of the mechanical part 1. 2. 3. Choose the option GeometryÆEditÆHole NURBS Surface. Select the surface in which to make the hole (Figure 18). Select the lines that define the hole (Figure 19) and press ESC. Figure 18. The selected surface in which to create the hole 4. Figure 19. The selected lines that define the hole Again, press ESC to exit this function. Figure 20. The model part with the hole in it 56 CASE STUDY 1 4. CREATING VOLUMES FROM SURFACES The mechanical part to be constructed is composed of two volumes: the volume of the wheel (defined by the profile), and the volume of the axle, which is a prism with an octagonal base that fits into the hole in the wheel. Creating this prism will be the first step of this stage. It will be created in a new layer that we will name “prism”. 4.1. Creating the “prism” layer and translating the octagon to this layer 1. 2. 3. 4. In the Layers window, type the name of the new layer and click New. Select the “prism” layer and click Layer To use to choose it as the activated layer. Choose Lines in the Sent To menu in the Layers window. Select the lines that define the octagon. Press ESC to conclude the selection. Select the “profile” layer and click Off to deactivate it. Figure 21. The lines that form the octagon GID USER MANUAL 57 4.2. Creating the volume of the prism 1. 2. First copy the octagon a distance of -50 units relative to the surface of the wheel, which is where the base of the prism will be located. In the Copy window, choose Translation and Lines. Since we want to translate 50 units, enter two points that define the vector of this translation, for example (0, 0, 0) and (0, 0, 50). (Make sure that the Multiple Copies value is 1, since last time the window was used its value was 9). Choose Select and select the lines of the octagon. Press ESC to conclude the selection. Figure 22. Selection of the lines that form the octagon 3. Since the Z axis is parallel to the user’s line of vision, the perspective must be changed to visualize the result. To do this, use the Rotate Trackball tool, which is located in the GiD Toolbox and in the mouse menu. Figure 23. Copying the octagon and changing the perspective 4. Choose GeometryÆCreateÆNURBS surfaceÆBy contour. Select the lines that form the displaced octagon and press ESC to conclude the selection. Again, press ESC to exit the function of creating the surfaces. Figure 24. The surface created on the translated octagon 58 CASE STUDY 1 5. 6. 7. In the Copy window, choose Translation and Surfaces. Make a translation of 110 units. Enter two points that define a vector for this translation, for example (0, 0, 0) and (0, 0, -110). To create the volume defined by the translation, select Do Extrude Volumes in the Copy window. Click Select and select the surface of the octagon. Press ESC. The result is shown in Figure 25. Figure 25. Creation of the volume of the prism 8. Choose the option RenderÆFlat from the mouse menu to visualize a more realistic version of the model. Then return to the normal visualization using RenderÆ Normal. Figure 26. Visualization of the prism with the option RenderÆFlat. NOTE: The Color option in the Layers window lets you define the color of the selected layer. This color is then used in the rendering of elements in that layer. GID USER MANUAL 59 4.3. Creating the volume of the wheel 1. 2. 3. 4. 5. 6. 7. Visualize the “profile” layer and activate it. The volume of the wheel will be created in this layer. Deactivate the “prism” layer in order to make the selection of the entities easier. In the Copy window, choose Translation and Surfaces. A translation of 10 units will be made. To do this, enter two points that define a vector for this translation, for example (0, 0, 0) and (0, 0, -10). Choose the option Do Extrude Volumes from the Copy window. The volume that is defined by the translation will be created. Make sure that the Maintain Layers option is not checked. Click Select and select the surface of the wheel. Press ESC. Select the two layers and click them On so that they are visible. Choose RenderÆFlat from the mouse menu to visualize a more realistic version of the model (Figure 27). Figure 27. Image of the wheel 60 CASE STUDY 1 5. GENERATING THE MESH Now that the part has been drawn and the volumes created, the mesh may be generated. First we will generate a simple mesh by default. Depending on the form of the entity to be meshed, GiD performs an automatic correction of the element size. This correction option, which by default is activated, may be modified in the Meshing card of the Preferences window, under the option Automatic correct sizes. Automatic correction is sometimes not sufficient. In such cases, it must be indicated where a more precise mesh is needed. Thus, in this example, we will increase the concentration of elements along the profile of the wheel by following two methods: 1) assigning element sizes around points, and 2) assigning element sizes around lines. 5.1. Generating the mesh by default 1. 2. Choose MeshÆGenerate Mesh. A window comes up in which to enter the maximum element size of the mesh to be generated (Figure 28). Leave the default value given by GiD unaltered and click OK. Figure 28. The window in which the maximum element size is entered 3. A window appears showing how the meshing is progressing. Once the process is finished, another window opens with information about the mesh that has been generated (Figure 29). Click OK to visualize the resulting mesh (Figure 30). GID USER MANUAL Figure 29. The window with information about the mesh generated 4. 61 Figure 30. The mesh generated with default settings Use the MeshÆView mesh boundary option to see only the contour of the volumes meshed without the interiors (Figure 31). This visualization mode may be combined with the various rendering methods. Figure 31. Mesh visualized with the MeshÆView mesh boundary option 62 CASE STUDY 1 5. Visualize the mesh generated with the various rendering options in the Render menu, located in the mouse menu. Figure 32. Mesh visualized with MeshÆView mesh boundary combined with RenderÆFlat. 6. Choose ViewÆModeÆGeometry to return to the normal visualization. NOTE: To visualize the geometry of the model use ViewÆModeÆGeometry. To visualize the mesh use ViewÆModeÆMesh. GID USER MANUAL 63 5.2. Generating the mesh with assignment of size around points 1. 5 Enter view rotate angle -90 90 ESC in the command line. This way we will have a side view. Figure 33. Side view of the part. 2. 3. Choose MeshÆUnstructuredÆAssign sizes on points. A window appears in which to enter the element size around the point to be selected. Enter 0.7. Select only the points on the wheel profile (Figure 34). One way of doing this is to select the entire part and then deselect the points that form the prism hole. Press ESC to conclude the selection process. Figure 34. The selected points of the wheel profile 4. 5 Choose MeshÆGenerate mesh. Another option equivalent to view rotate angle -90 90 is RotateÆPlane XY, located in the mouse menu. 64 CASE STUDY 1 5. A window opens asking if the previous mesh should be eliminated (Figure 35). Click Yes. Another window appears in which the maximum element size should be entered. Leave the default value unaltered. Figure 35 6. A third window shows the meshing process. Once it has finished, click OK to visualize the resulting mesh (Figure 36). Figure 36. Mesh with assignment of sizes around the points on the wheel profile 7. 8. A greater concentration of elements has been achieved around the points selected. Choose ViewÆModeÆGeometry to return to the normal visualization. GID USER MANUAL 65 5.3. Generating the mesh with assignment of size around lines 1. 2. 3. Open the Preferences window, which is found in Utilities, and select the Meshing card. In this window there is an option called Unstructured Size Transitions which defines the size gradient of the elements. A high gradient number means a greater concentration of elements on the wheel profile. To do this, select a gradient size of 0.8. Click Accept. Choose MeshÆReset mesh data to delete the previously assigned sizes from section 5.2. Choose MeshÆUnstructuredÆAssign sizes on lines. A window appears in which to enter the element size around the lines to be selected. Enter size 0.7. Select only the lines of the wheel profile (Figure 37) in the same way as in section 5.2. Figure 37. Selected lines of the wheel profile 4. 5. Choose MeshÆGenerate mesh. A window appears asking if the previous mesh should be eliminated. Click Yes. Another window opens in which the maximum element size should be entered. Leave the default value unaltered. 66 CASE STUDY 1 6. A greater concentration of elements has been achieved around the selected lines. In contrast to the case in section 5.2, this mesh is more accurate since lines define the profile much better than points do (Figure 38). Figure 38. Mesh with assignment of sizes around lines GID USER MANUAL 67 6. OPTIMIZING THE DESIGN OF THE PART The part we have designed can be optimized, thus achieving a more efficient product. Given that the part will rotate clockwise, reshaping the upper part of the teeth could reduce the weight of the part as well as increase its resistance. We could also modify the profile of the hole in order to increase resistance in zones under axle pressure. To carry out these optimizations, we will use new tools such as NURBS lines. The final steps in this process will be generating a mesh and visualizing the changes made relative to the previous design. This example begins with a file named “optimizacion.gid”. 6.1. Modifying the profile 1. 2. Choose Read from the Files menu and open the file “optimizacion.gid”. The file contents appear on the screen. In order to work more comfortably, select Zoom In, thus magnifying the image. This option is located both in the GiD Toolbox and in the mouse menu under Zoom. Figure 39. Contents of the file “optimizacion.gid”. 3. 4. 5. 6. Make sure that the “aux” layer is activated. Choose GeometryÆEditÆDivideÆLinesÆNum Divisions. This option divides a line into a specified number of segments. A window comes up in which to enter the number of partitions. Enter 8. Select the line segment from the upper part of a tooth (Figure 39) and press ESC. 68 CASE STUDY 1 7. 8. Using the option GeometryÆCreateÆPoint, and create a point with the coordinates (40, 8.5). Choose GeometryÆCreateÆNURBS line to create a NURBS curve. The NURBS line to be created will pass through the two first points which have been created on dividing the line at point (40, 8.5) and by the two last points of the divided line. Figure 40. Optimizing the design 9. Select the first point through which the curve will pass. To do this use Join Ctrl-a, located in Contextual in the mouse menu. 10. One at a time, select the rest of the points except the last one. Use Join Ctrl-a each time in order to ensure that the line passes through the point. 11. Before selecting the last point, choose Last Point in the Contextual menu. Then finish the NURBS line. The result is shown in Figure 40. 12. Send the new profile (See Figure 41) to the “profile” layer and eliminate the auxiliary lines. Figure 41. Optimizing the design GID USER MANUAL 69 13. Repeat the process explained in sections 2.11 and 2.12 to create the wheel surface: use the rotation tool to create the entire profile and, using GeometryÆ CreateÆNURBS SurfaceÆBy contour, select it to create a NURBS surface. 14. Repeat the processes explained in section 3 (except section 3.1) and sections 4.1 and 4.2 to create the prismatic volume. 6.2. Modifying the profile of the hole 1. 2. 3. 4. 5. 6. 7. 8. Move the lines of the octagon placed in the profile surface to the “profile” layer (with the Send To button). Click Off the “prism” layer. Hiding it simplifies the space on the screen. Choose GeometryÆCreateÆObjectÆCircle. Enter (-10.5, 0) as the center point. Enter a normal to the XY plane (Positive Z) and a radius of 1.5. From the Toolbox, use the DeleteÆSurfaces tool to delete the surface of the circle so that only the line is left. This way the GeometryÆEditÆ IntersectionÆMultiple Lines option may be used to intersect the circle (circumference). Select only the circle and the two straight lines that intersect it. Choose Copy from the Utilities menu and make seven copies (Multiple copies=7), rotating the circle -45 degrees. Using the intersection options, delete the auxiliary lines leaving only the valid lines, thus obtaining the new profile of the hole. The result is illustrated in Figure 42. Create the hole in the surface of the wheel using GeometryÆEditÆHole NURBS Surface (the result is shown in Figure 43). Figure 42. The new hole profile Figure 43. The surface of the new optimized design 70 CASE STUDY 1 6.3. Creating the volume of the new design Repeat the same process as in section 4.3: 1. 2. 3. In the Copy window, choose Translation and Surfaces. Enter two points that define a translation of 10 units, for example (0, 0, 10) and (0, 0, 0). (Make sure that the Multiple Copies value is 1). Choose Do Extrude Volume in the Copy window. Click Select and select the surface of the wheel. Press ESC. Figure 44. The volume of the optimized design 4. Click On the “prism” layer. GID USER MANUAL 71 7. GENERATING THE MESH FOR THE NEW DESIGN Generating the mesh for the optimized design is more complex. In this geometry it is especially important to obtain a precise mesh on the surfaces around the hole and on the surfaces of the teeth. Initially, we will generate a simple mesh by default. Then we will generate a mesh using Chordal 6 Error to obtain a more accurate result. 7.1. Generating a mesh for the new design by default 1. 2. Choose the option MeshÆGenerate mesh. A window appears in which to enter the maximum element size for the mesh to be generated. Leave the default value provided by GiD unaltered and click OK. Figure 45. A detail of the mesh generated by default 6 The Chordal Error is the distance between each element generated by the meshing process and the real profile. 72 CASE STUDY 1 7.2. Generating a mesh using "Chordal Error" 1. 2. Choose MeshÆUnstructuredÆSizes by Chordal error. Provide the values shown in figure 46. Figure 46. Chordal error windows 3. 4. Choose MeshÆGenerate mesh. A greatly improved approximation has been achieved in zones containing curves and, more specifically, along the wheel profile and the profile of the hole (see Figure 47). Figure 47. A detail of the mesh generated using Chordal Error GID USER MANUAL 73 CASE STUDY 2 IMPLEMENTING A COOLING PIPE This case study shows the modeling of a more complex piece and concludes with a detailed explanation of the corresponding meshing process. The piece is a cooling pipe composed of two sections forming a 60-degree angle. The modeling process consists of four steps: • • • • Modeling the main pipes Modeling the elbow between the two main pipes, using a different file Importing the elbow to the main file Generating the mesh for the resulting piece At the end of this case study, you should be able to use the CAD tools available in GiD as well as the options for generating meshes and visualizing the result. 74 CASE STUDY 2 1. WORKING BY LAYERS Various auxiliary lines will be needed in order to draw the part. Since these auxiliary lines must not appear in the final drawing, they will be in a different layer from the one used for the finished model. 1.1. Creating two new layers Open the layer management window, which is found in the UtilitiesÆLayers menu. Create two new layers called “aux” and “ok”. Enter the name for each layer in the Layers window (Figure 1) and click New. Choose “aux” as the activated layer. To do this, click on "aux" to highlight it and then click on the Layer To Use button. (The name of the activated layer will appear next to the button, "aux" in this case.) From now on, all the entities created will belong to this layer. Figure 1. The Layers window GID USER MANUAL 75 2. CREATING THE AUXILIARY LINES The auxiliary lines used in this project are those that make it possible to determine the center of rotation and the tangential center, which will be used later to create the model. 2.1. Creating the axes 1. 2. 3. 4. 5. 6. Choose the Line option, by selecting GeometryÆCreateÆStraight line1. Enter the coordinate (0, 0) in the command line. Enter the coordinate (200, 0) in the command line. 2 Press ESC to indicate that the process of creating the line is finished. If the entire line does not appear on the screen, use the option Zoom Frame, which is located in the GiD Toolbox and in Zoom in the mouse menu. Again, choose Line. Draw a line between points (0, 25) and (200, 25). The result is shown in Figure 2. Figure 1 7. 8. 9. Go to the Copy window (Figure 4), which is found in UtilitiesÆCopy. Choose Rotation from the Transformation menu and Lines from the Entities Type menu. Enter an angle of -60 degrees and click on Two dimensions. 1 This option can also be found in the GiD Toolbox. 2 Pressing the ESC key is equivalent to pressing the center mouse button. 76 CASE STUDY 2 10. Enter point (200, 0, 0) in First Point. This is the point that defines the center of rotation. 11. Click Select to select the first line we drawn. 12. After making the selection, press ESC (or Finish in the Copy window) to indicate that the selection of lines to be rotated is finished. The result is shown in Figure 3. Figure 2. Creating the axes Figure 3. The Copy window GID USER MANUAL 77 2.2. Creating the tangential center 1. 2. 3. Choose the menu option GeometryÆCreateÆStraight line. On the mouse menu, choose Contextual and use Join Ctrl-a to select points (0, 0) and (0, 25). Press ESC. In the Copy window, choose Rotation from the Transformation menu and Lines from the Entities Type menu. Enter an angle of 120 degrees, and the coordinates (0, 25, 0) in First point also check the Two dimensions option. Finally select last line created. In the Copy window, choose Translation from the Transformation menu and Lines from the Entities Type menu. The translation vector for the translation to be made is the line just created. As the first point of the translation, select the point farthest from this line segment. For the second point, select the other point of the line (Figure 5). First point Second point Figure 4. The line segment selected is the translation vector. 4. 5. 6. 7. 8. Figure 5. Result of the translation with copy Click Select to select the line segment that forms an angle of -60 degrees with the horizontal. Press ESC to indicate that the selection has been made. Choose GeometryÆEditÆIntersectionÆLine-line. Select the two inner lines. Click Yes to confirm that there is an intersection and that, therefore, the shortest distance between the two entities is 0. The intersection between the two entities (lines) creates a point. This point will be the tangential center. Press ESC to indicate that the process of intersection between lines is finished. 78 CASE STUDY 2 Center of Tangency Figure 6. The auxiliary lines NOTE: The Undo option allows you to undo the operations most recently carried out. If an error is made, go to UtilitiesÆUndo; a window appears where you can select all the options to be eliminated. GID USER MANUAL 79 3. CREATING THE FIRST COMPONENT PART In this section the entire model, except the T junction, will be created. The model to be created is composed of two pipes forming a 60-degree angle. To start with, the first pipe will be created. This pipe will then be rotated to create the second pipe. 3.1. Creating the profile 1. 2. 3. Select the ok layer and click on Layer To use. From now on, all entities created will belong to the ok layer. Choose the Line option, located in GeometryÆCreateÆStraight line. Enter the following points: (0, 11), (8, 11), (8, 31), (11, 31), (11, 11) and (15, 11). Press ESC to indicate that the process of creating lines is finished. Figure 7. Profile of one of the disks around the pipe 4. From the Copy window, choose Lines and Translation. A translation defined by points (0, 11) and (15, 11) will be made. In the Multiple copies option, enter 8 (the number of copies to be added to the original). Select the lines that have just been drawn. Figure 8. The profile of the disks using Multiple copies 80 CASE STUDY 2 5. 6. Choose Line, located in GeometryÆCreateÆStraight line. Select the last point on the profile (at the right part of the profile) using the option Join Ctrl-a, which is in the Contextual menu in the mouse menu. Now choose the option No join Ctrl-a. Enter point (200, 11). Press ESC to finish the process of creating lines. Again, choose the Line option and enter points (0, 9) and (200, 9). Press ESC to conclude the process of creating lines (Figure 10). Figure 9. Creating the lines of the profile 7. 8. Figure 10. Copy of the vertical line segment starting at the origin of coordinates From the Copy window, choose Lines and Translation. As the first and second points of the translation, enter the points indicated in Figure 11. Click Select and select the vertical line segment starting at the origin of coordinates. Press ESC. Choose GeometryÆEditÆIntersectionÆMultiple lines. Select the last two lines created and the vertical line segment coming down from the tangential center (see Figure 12). Press ESC. GID USER MANUAL 81 Figure 11. Selecting the lines to intersect 9. Choose GeometryÆDeleteÆAll Types. (This tool may also be found in the GiD Toolbox.) Select the lines and points beyond the vertical that passes through the tangential center. Press ESC. They will be deleted and the result should look like that shown in Figure 13. Figure 12. Profile of the pipe and the auxiliary lines 82 CASE STUDY 2 3.2. Creating the volume by revolution 1. 2. 3. Rotation of the profile will be carried out in two rotations of 180 degrees each. This way, the figure will be defined by a greater number of points. From the Copy window, select Lines and Rotation. Enter an angle of 180 degrees and from the Do extrude menu, select Surfaces. The axis of rotation is that defined by the line that goes from point (0, 0) to point (200, 0). Enter these two points as the First Point and Second Point. Be sure to enter 1 in Multiple Copies. Click Select. For an improved view when selecting the profile, click Off the “aux” layer. Press ESC when the selection is finished. The result should be that illustrated in Figure 14. Figure 13. Result of the first step in the rotation (180 degrees) 4. 5. 6. Repeat the process, this time entering an angle of –180 degrees. To return to the side view (elevation), choose RotateÆPlane XY. Choose RenderÆFlat from the mouse menu to visualize a more realistic version of the model. Return to the normal visualization with RenderÆNormal. This option is more comfortable to work with. GID USER MANUAL 83 Figure 14. The pipe with disks, created by rotating the profile. NOTE: To select the profile once the first rotation has been performed, first select all the lines and then delete those that do not form the profile. Use the option RotateÆTrackball from the mouse menu to rotate the model and make the process of selection easier. 84 CASE STUDY 2 3.3. Creating the union of the main pipes 1. 2. 3. Choose the ZoomÆIn option from the mouse menu. Magnify the right end of the model. Make sure the "aux" layer is visible. From the Copy window, select Lines and Rotation. Enter an angle of 120 degrees and from the Do extrude menu, select Surfaces. Since the rotation may be done in 2D, choose the option Two Dimensions. The center of the rotation is the tangential center. Figure 15. The magnified right end of the model, and the lines to be selected 4. Click Select and select the four lines that define the right end of the pipe (see Figure 16). Press ESC when the selection is finished. Figure 16. Result of the rotation GID USER MANUAL 85 3.4. Rotating the main pipe 1. 2. From the Copy window, select Surfaces and Rotation. Enter an angle of -60 degrees. Since the rotation may be done in 2D, choose the Two Dimensions option. The center of the rotation is the intersection of the axes, namely point (200, 0). Ensure the Do Extrude menu is set to No. Click Select and select all the surfaces except those defining the elbow of the pipe. Press ESC when the selection is finished. Figure 17. Geometry of the two pipes and the auxiliary lines 86 CASE STUDY 2 3.5. Creating the end of the pipe 1. 2. 3. 4. From the Copy window, select Surfaces and Rotation. Enter an angle of 180 degrees. Since the rotation may be done in 2D, choose the option Two Dimensions. The center of rotation is the upper right point of the pipe elbow. Make sure the Do Extrude menu is set to No. Click Select and select the surfaces that join the two pipe sections. In the Move window, select Surfaces and Translation. The points defining the translation vector are circled in Figure 19. Click Select and select the surfaces to be moved. Press ESC. The result should be as is shown in Figure 20. Figure 18. The circled points define the translation vector. 5. 6. Figure 19. The final position of the translated elbow. Choose GeometryÆCreateÆNURBS surfaceÆBy contour and select the four lines that define the opening of the pipe (Figure 21). Press ESC. From the Files menu, choose Save in order to save the file. Enter a name for the file and click Save. Figure 20. Opening at the end of the pipe GID USER MANUAL 87 4. CREATING THE SECOND COMPONENT PART: THE T JUNCTION Now, an intersection composed of two pipe sections will be created in a separate file and the surfaces will be trimmed. Then this file will be imported to the original model to create the entire piece. 4.1. Creating one of the pipe sections 1. 2. 3. 4. 5. Choose FilesÆNew, thus starting work in a new file. Choose GeometryÆCreateÆPoint and enter points (0, 9) and (0, 11). Press ESC to conclude the creation of points. From the Copy window, select Points and Rotation. Enter an angle of 180 degrees and from the Do extrude menu, select Lines. The axis of rotation is the x axis. Enter two points defining the axis, one in First Point and the other in Second Point, for example, (0, 0, 0) and (100, 0, 0) (Figure 22). Click Select and select the two points just created. Repeat the process, this time entering an angle of –180 degrees, thus creating the profile of the pipe section with a second rotation of 180 degrees. The rotation could have been carried out in only one rotation of 360 degrees. However, in the present example, each circumference must be defined between two points (Figure 23). Figure 21. The result of the first 180-degree rotation. 6. 7. Figure 22. The combined result of the first rotation and the second rotation of –180 degrees, thus obtaining the profile of the pipe section. From the Copy window, choose Lines and Translation. In First Point and Second Point, enter the points defining the translation vector. Since the pipe section must measure 40 length units, the vector is defined by points (0, 0, 0) and (-40, 0, 0). From the Do extrude menu, choose the Surfaces option. 88 CASE STUDY 2 8. Click Select to select the lines that define the cross-section of the pipe. Press ESC to conclude the selection process. Figure 23. Creating a pipe by extruding circumferences 4.2. Creating the other pipe section 1. 2. 3. 4. 5. 6. Choose GeometryÆCreateÆPoint and enter points (-20, 9) and (-20, 11). Press ESC to conclude the creation of points. From the Copy window, select Points and Rotation. Enter an angle of 180 degrees and from the Do extrude menu, select Lines. Since the rotation can be done on the xy plane, choose Two Dimensions. The center of rotation is the coordinates (-20, 0, 0). Click Select and select the two points just created. Repeat the process, this time entering an angle of -180 degrees. From the Copy window, select Lines and Translation. In First Point and Second Point enter the points defining the translation vector. Since this pipe section must also measure 40 length units, the vector is defined by points (0, 0, 0) and (0, 0, 40). From the Do extrude menu, select the Surfaces option. Click Select to select the lines that define the cross-section of the second pipe. Press ESC to conclude the selection. Figure 24. A rendering of the two intersecting pipes GID USER MANUAL 4.3. Creating the lines of intersection 1. 2. 3. Choose GeometryÆEditÆIntersectionÆSurface-surface. Select the outer surfaces of each pipe, thus forming the intersection of the two surfaces selected. Repeat the process to obtain the four lines of intersection. Figure 25. Creating lines of intersection between the surfaces 89 90 CASE STUDY 2 4.4. Deleting surfaces and lines 1. 2. Choose GeometryÆDeleteÆSurfaces and select the small surfaces inside the first pipe. Press ESC to conclude the process of selection. Choose GeometryÆDeleteÆLines. Select the lines defining the end of the second pipe (foreground) that are still inside the first pipe (background). The result is shown in Figure 27. Figure 26. Final configuration after deleting surfaces and lines GID USER MANUAL 91 4.5. Closing the volume 1. 2. The model now has three outlets. The two farthest from the origin of coordinates must be closed. The third will be connected to the rest of the piece when the T junction is imported. Choose GeometryÆCreateÆNURBS SurfaceÆBy contour and then select the lines defining the outlet in the foreground of Figure 28. Press ESC (see Figure 28). Figure 27. Creating a NURBS surface to close the outlet in the foreground 3. 4. Repeat the process for the other outlet to be closed. From the Files menu, select Save to save the file. Enter a name for the file and click Save. 92 CASE STUDY 2 5. IMPORTING THE T JUNCTION TO THE MAIN FILE The two parts of the model have been drawn. Now they must be joined so that the final volume may be created and a mesh of the volume may be generated. 5.1. Importing a GiD file 1. 2. 3. 4. Choose Read from the Files menu. Select the file where the first part, created in section 3, was saved. Click Open. Choose FilesÆImportÆInsert GiD geometry from the menu. Select the file where the second part, created in section 4, was saved. Click Open. The T junction appears. Bear in mind that the lines which define the end of the first pipe (background) of the T junction, and which have been imported, were already present in the first file. Notice that the lines overlap. This overlapping will be remedied by collapsing the lines. Choose the option GeometryÆEditÆCollapseÆLines. Select the overlapping lines and press ESC. Figure 28. Importing the T junction file to the main file. Some points are duplicated and must be collapsed. GID USER MANUAL 93 5.2. Creating the final volume 1. 2. Choose GeometryÆCreateÆVolumeÆBy contour and select all the surfaces that define the volume. Press ESC to conclude the selection process. Choose RenderÆSmooth to visualize a more realistic version of the model. Figure 29. A rendering of the finished piece of equipment 94 CASE STUDY 2 6. GENERATING THE MESH Now that the model is finished, it is ready to be meshed. The mesh will be generated using Chordal Error in order to achieve greater accuracy in the discretization of the geometry. The chordal error is the distance between the element generated by the meshing process and the real profile of the model. By selecting a sufficiently small chordal error, the elements will be smaller in the zones with greater curvature. 6.1. Generating the mesh using Chordal Error 1. 2. 3. 4. 5. 6. 7. 8. 9. Choose the option MeshÆUnstructuredÆSizes by Chordal error. Enter 1 for the minimum element size. Enter 15 for the maximum element size. Enter 0.2 for the chordal error. Choose MeshÆGenerate mesh. A window opens in which to enter the maximum element size of the mesh to be generated. Leave the default value provided by GiD unaltered and click OK. When the meshing process is finished, a window appears with information about the mesh that has been generated. Click OK to visualize the mesh. Choose MeshÆView Mesh Boundary to see only the contour of the volumes meshed but not the interiors. The visualization may be rendered using the various options in the Render menu, located in the mouse menu. Figure 30. The mesh generated for the piece NOTE: By default GiD corrects element size depending on the form of the entity to mesh. This correction option may be deactivated or reactivated in the Meshing card in the Preferences window under the option Automatic correct sizes. GID USER MANUAL 95 6.2. Generating the mesh by assignment of sizes on surfaces 1. 2. 3. 4. 5. 6. Choose MeshÆUnstructuredÆAssign sizes on surfaces. A window opens in which to enter the element size for the surfaces to be selected. Enter size 1. Select the surfaces of the elbow. Choose MeshÆGenerate mesh. A window appears asking whether the previous mesh should be eliminated. Click Yes. Another window appears in which the maximum element size should be entered. Leave the default value provided by GiD unaltered and click OK. Choose MeshÆView Mesh Boundary to see only the contour of the meshed volumes but not the interiors (Figure 32). Figure 31. The mesh with a concentration of elements on the surfaces of the elbow 7. A greater concentration of elements has been achieved on the selected surfaces. 96 ASSIGNING ELEMENT SIZES ASSIGNING ELEMENT SIZES FOR GENERATING THE MESH The objective of this example is to mesh a mechanical piece using the various options in GiD for assigning sizes to elements, and the different surface meshers available. In this example a mesh is generated for each of the following methods for assigning sizes, using different surface meshers: • • • • Assigning sizes around points Assigning sizes around lines Assigning sizes on surfaces Assigning sizes with Chordal Error GID USER MANUAL 97 1. INTRODUCTION In order to carry out this example, start by opening the project “ToMesh4.gid”. This project contains a geometry that will be meshed using four different methods, each one resulting in a different density of elements in certain zones. 1.1. Reading the initial project 1. 2. 3. 4. 5. In the Files menu, select Read. Select the project “ToMesh4.gid” and click Open. The geometry appears on the screen. It is a set of surfaces. 1 Select RenderÆFlat from the mouse menu . Select RotateÆTrackball from the mouse menu. (This tool is also available within the GiD Toolbox.) Make several changes in the perspective so as to get a good idea of the geometry of the object. Finally, return to the normal visualization, selecting RenderÆNormal. This mode is more user-friendly. Figure 1. Contents of the project “ToMesh4.gid”. 1 The mouse menu appears when the right mouse button is clicked. 98 ASSIGNING ELEMENT SIZES GID USER MANUAL 99 2. ELEMENT- SIZE ASSIGNMENT METHODS GiD automatically corrects element sizes according to the shape of the entity to be meshed and its surrounding entities. This default option may be deactivated and reactivated by going to the 2 3 Mesh menu, selecting Preferences , and then Automatic correct sizes . Sometimes, however, this type of correction is not sufficient and it is necessary to indicate where on the mesh greater accuracy is needed. In these cases, GiD offers various options and methods allowing sizes to be assigned to elements. Five examples are shown to illustrate the default method and the four other methods. 2.1. Assignment using default options 1. 2. 3. Select MeshÆGenerate Mesh. A window appears showing the maximum element size. Leave this default size unaltered and click OK. A meshing process window opens. Then another window appears with information about the mesh generated. Click OK to visualize the mesh (see Figure 2). Figure 2. Meshing by default. 2 3 The Preferences option can also be found in the Utilities menu. Automatic correct sizes automatically executes the options Assign sizesÆBy geometry and Assign sizesÆCorrect sizes. 100 ASSIGNING ELEMENT SIZES Note that in the zone highlighted in Figure 3, elements are smaller than in the rest of the model. This is because of the shape of the surface placed there. When all meshing preferences are set to their default levels, as for this example, the RFAST surface mesher is used. In this way, geometrical entities are meshed hierarchically: first of all lines are meshed, then the surfaces, and finally the volumes. The line elements size depends on the shape of surfaces (as can be seen in this example). Later on we will see an example using RJUMP mesher, where element sizes are distributed differently. Figure 3. Meshing by default. Zone where elements are smaller because of the surface shape. GID USER MANUAL 101 2.2. Assignment around points 1. 2. 3. 4. 5. Select MeshÆUnstructuredÆAssign size on points. A window appears in which to enter the element size around the points to be chosen. Enter 0.1 and click OK. 4 Select the point indicated in Figure 4. Press ESC to indicate that the selection of points is finished. Select MeshÆGenerate Mesh. A window opens asking whether the previous mesh should be eliminated. Click Yes. GiD then asks you to enter the maximum element size. Leave the default value unaltered and click OK. Figure 4. Geometry of the model. The point around which the mesh will be concentrated. 6. 7. 8. 4 Figure 5. The mesh with a concentration of elements around the point. A concentration of elements appears around the chosen point, given the selected size (0.1) of these elements (see Figure 5). Go to Utilities and open Preferences. Click Meshing. In the window that appears there is the option Unstructured Size Transitions. This option defines the transition gradient of element sizes (size gradient), whose values are between 0 and 1. The greater the size gradient, the greater the change in space. To test this, enter the value 0.4 and click Accept. Again, select MeshÆGenerate Mesh. Instead of pressing the ESC key, the center mouse button or the mouse wheel can also be used. 102 ASSIGNING ELEMENT SIZES 9. A window opens asking whether the previous mesh should be eliminated. Click Yes. 10. GiD then asks you to enter the maximum element size. Leave the default value unaltered and click OK. Figure 6. Mesh with the elements concentrated around a point, with a size gradient of 0.8. 11. The size gradient (0.4) results in a higher density around the point (see Figure 6). 12. Now go back and enter 0.6 in Unstructured Size Transitions. This will result in a mesh more suitable for our objectives. Click Accept. GID USER MANUAL 103 2.3. Assignment around lines 1. 2. 3. 4. 5. Select MeshÆUnstructuredÆAssign size on lines. In the window that appears, enter the size of the elements around the lines that will be chosen. Enter 0.5 and click OK. Select the lines defining the base of the prism (i.e. lines 1, 2, 3, 4 and 40). To see entity numbers select Label from the mouse menu or from the View menu. If you wish geometrical entity labels to be displayed, the view mode has to be set to Geometry using ViewÆModeÆGeometry (this option may also be found in the GiD Toolbox), and the render mode must be set to Normal. Press ESC. Select MeshÆGenerate Mesh. A window opens asking if the previous mesh should be eliminated. Click Yes. Another window appears in which you may enter a maximum element size. Leave the default value unaltered and click OK. This results in a high concentration of elements around the chosen lines, given that the selected element size (0.5) is much smaller than that of the rest of the elements in the model (see Figure 7). Figure 7. Mesh with a concentration of elements around lines. 104 ASSIGNING ELEMENT SIZES 2.4. Assignment on surfaces 1. 2. 3. 4. 5. Select MeshÆUnstructuredÆAssign size on surfaces. In the window that appears, enter the size of the elements to be assigned on the surfaces that will be chosen. Enter 0.5 and click OK. Select the triangular surface resulting from the section of one of the vertexes of the prism (surface number 1). Press ESC. Select MeshÆGenerate Mesh. A window opens asking if the previous mesh should be eliminated. Click Yes. Another window appears in which you can enter the maximum element size. Leave the default value unaltered and click OK. This results in a high concentration of elements on the chosen surface; due to the value selected (0.5) (see Figure 8). Figure 8. Mesh with a concentration of elements on a surface. GID USER MANUAL 105 2.5. Assignment with Maximum Chordal Error 1. 2. 3. 4. 5. 6. 7. Select MeshÆUnstructuredÆSizes by chordal error…. GiD asks for the minimum element size. Enter 0.1. GiD asks for the maximum element size. Enter 10. Enter the chordal error. This error is the maximum distance between the element generated and the real object (geometry). Enter 0.05 and press OK. Select MeshÆGenerate Mesh. A window opens asking if the previous mesh should be eliminated. Click Yes. Another window appears in which you can enter a maximum element size. Leave the default value unaltered and click OK. This results in a high concentration of elements in curved areas. Now our approximation is significantly improved (see Figure 9). Figure 9. Mesh using sizes assignment by chordal error. Here, there is a greater concentration of elements in the curved zones. 106 ASSIGNING ELEMENT SIZES 3. RJUMP MESHER 3.1. RJump default options The RJump mesher is a surface mesher that meshes patches of surfaces (in 3D space) and is able to skip the inner lines of these patches when meshing. By default, the RJump mesher skips the contact lines between surfaces that are tangent enough, and points between lines that are tangent enough. By selecting MeshÆDrawÆ Skip entities (Rjump), the entities that RJump is going to skip and the ones that it is not going to skip are displayed in different colors. In this chapter we will see the properties of this mesher. 1. 2. 3. 4. 5. 6. Select MeshÆReset mesh data to reset all mesh sizes introduced previously. A window appears advising that all the mesh information is going to be erased. Press OK. Go to Utilities and open Preferences. Click Meshing. In the window that appears you can choose between the three surface meshers available in GiD (RFast, RSurf and RJump). Select RJump mesher. Click Accept. Select MeshÆGenerate Mesh. A window opens asking if the previous mesh should be eliminated. Click Yes. Another window appears in which you can enter a maximum element size. Leave the default value unaltered and click OK. This results in a mesh where contact lines between surfaces that are tangent enough do not have nodes; contact points between lines tangent enough are also skipped when meshing (see Figure 10). Figure 10. Mesh using the RJump mesher. GID USER MANUAL 107 Note that the smaller elements shown in Figure 3 do not appear in this mesh, because of the properties this mesher. 7. 8. 9. 10. 11. 12. 13. Using the RJump mesher it is possible to assign sizes to different entities. As an example, select MeshÆUnstructuredÆSize by chordal error…. GiD asks for the minimum element size. Enter 0.1. GiD asks for the maximum element size. Enter 10. Enter the chordal error. This error is the maximum distance between the element generated and the real object. Enter 0.05 and press OK. Again, select MeshÆGenerate Mesh. A window opens asking if the previous mesh should be eliminated. Click Yes. Another window appears in which you can enter a maximum element size. Leave the default value unaltered and click OK. This results in a high concentration of elements in curved areas, without the nodes in the lines and points that mesher skips. Now our approximation is significantly improved (see Figure 11). Figure 11. Mesh using the RJump mesher and assigning sizes by chordal error. 108 ASSIGNING ELEMENT SIZES 3.2. Force to mesh some entity If there is a line or a point that the RJump mesher would usually skip, but that you wish to be meshed, you can specify the entity so that it is not skipped. As an example, we will force Rjump to mesh line number 43, in order to concentrate elements around point number 29, as it was done in chapter 2.2. 1. 2. Select MeshÆMesh criteriaÆNo skipÆlines, and select line number 43. Press ESC. Select MeshÆDrawÆ Skip entities (Rjump) to display the entities that will and will not be skipped in different colors. As is shown in Figure 12, line 43 will now not be skipped; the rest of the lines are unaffected, and RJump will either skip or mesh them according to its criteria. Figure 12. Entities that will be skipped and not skipped using the RJump mesher. 3. 4. 5. 6. Select MeshÆUnstructuredÆAssign size on points. A window appears in which to enter the element size around the points to be chosen. Enter 0.1 and click OK. Select the point indicated in Figure 4 (point number 29). Press ESC to indicate that the selection of points is finished. Select MeshÆGenerate Mesh. A window opens asking if the previous mesh should be eliminated. Click Yes. GID USER MANUAL 7. 109 Another window appears in which you can enter a maximum element size. Leave the default value unaltered and click OK. This results in a mesh like the one obtained before (in Figure 10), but with high concentration of elements around point number 29. Note that there are nodes on line number 43 because we have forced RJump not to skip this line (see Figure 13). Figure 13. Mesh using the RJump mesher, assigning sizes by chordal error and forcing an entity to be meshed. In this last example we have forced the mesher not to skip an entity, but it may be interesting in some models to allow the mesher only to skip a few entities, meshing almost all or them. In this case, a different surface mesher can be selected (in the Preferences window). One option is the RSurf mesher which meshes everything except the entities that you ask it to skip, using the MeshÆMesh criteriaÆSkip command. Here, because RJump is not selected, no entity will be skipped automatically according to tangency with neighboring entities. The next example shows how to work with this mesher. 8. 9. Select MeshÆReset mesh data to reset all mesh sizes introduced previously. A window opens advising that all the mesh information is going to be erased. Press OK. 10. Go to Utilities and open Preferences. Click Meshing. In the window that appears you can choose between the three surface meshers available in GiD (RFast, RSurf and RJump). Select the RSurf mesher. Click Accept. 11. Select MeshÆMesh criteriaÆSkipÆlines, and select lines 48 and 53. Press ESC. 12. Select MeshÆGenerate Mesh. 110 ASSIGNING ELEMENT SIZES 13. A window opens asking if the previous mesh should be eliminated. Click Yes. 14. Another window appears in which you can enter a maximum element size. Leave the default value unaltered and click OK. The result is a mesh similar to the first example obtained in chapter 2 (see Figure 2), but the smaller elements highlighted in Figure 3 do not appear because lines 48 and 53 (which were meshed before) are now skipped when meshing (see Figure 14). Figure 14. Mesh using the RSurf mesher, with some lines skipped. GID USER MANUAL 111 METHODS FOR GENERATING THE MESH The objective of this example is to mesh a model using the various options available in GiD for controlling the element type in structured, semi-structured and unstructured meshes. It also presents how to concentrate elements and control the distribution of mesh sizes. The six methods covered are: • • • • • • Generating a mesh using tetrahedra Generating a volume mesh using points Generating a mesh using quadrilaterals Generating a structured mesh on surfaces and volumes Generating a semi-structured volume mesh Generating a mesh using quadratic elements 112 METHODS FOR GENERATING THE MESH 1. INTRODUCTION In order to carry out this example, start from the project "ToMesh3.gid". This project contains a geometry that will be meshed using different types of elements. 1.1. Reading the initial project 1. 2. 3. In the Files menu, select Read. Select the project “ToMesh3.gid” and click Open. The geometry appears on the screen. It is a set of surfaces and three volumes. Select RenderÆFlat from the mouse menu1 or from the View menu. In Figure 1 shows the geometrical model loaded. Select RotateÆTrackball from the mouse menu. (This option is also available in the GiD Toolbox.) Make several changes in the perspective so as to get a good idea of the geometry involved. Figure 1. Contents of the project “ToMesh3.gid”. 4. 1 Finally, return to the normal visualization RenderÆNormal. This mode is more userfriendly. The mouse menu appears when the right mouse button is clicked. GID USER MANUAL 113 2. GENERATING THE MESH - TYPES OF MESHES Using GiD the mesh may be generated in different ways, depending on the needs of each 2 project. The two basic types of meshes are the structured mesh and the unstructured mesh. For volumes only there is one additional type, the semi-structured3 mesh. For all these types of mesh a variety of elements may be used (linear ones, triangles, quadrilaterals, tetrahedra, hexahedra, prisms, spheres or points). In this tutorial you will become familiarized with the mesh-generating combinations available in GiD. 2.1. Generating the mesh by default 1. 2. 3. 4. 5. 2 Select MeshÆGenerate mesh. A window comes up in which to enter the maximum element size for the mesh to be generated. Leave the default value unaltered and click OK. A meshing process window comes up. Then another window appears with information about the mesh generated. Click OK to visualize the mesh. The result is the mesh in Figure 2. There are various surfaces and volumes. By default, mesh generation in GiD obtains unstructured meshes of triangles on surfaces and tetrahedra on volumes. Select RenderÆFlat to see the mesh in render mode. As is shown in Figure 3, volume meshes are represented a little bit differently from surface meshes, although in both cases triangles are shown. If the triangles you see are the boundary of a volume mesh, they are shown with black edges that are thicker than surface meshes triangles. If the triangles form a boundary volume mesh and, at the same time, a triangle surface mesh (this can be obtained if surfaces are selected with the option MeshÆMesh criteriaÆMeshÆSurfaces), the wider edges are colored with the color of the surface layer. Examples of these different kinds of render are shown in Figure 3. A structured mesh is one in which each node is connected to a constant number of elements. A semi-structured volume mesh is one in which you can distinguish a fixed structure in one direction, i.e. there is a fixed number of divisions. However, within each division the mesh need not be structured. This kind of mesh is only practical for topologically prismatic volumes. 3 114 METHODS FOR GENERATING THE MESH Figure 2. Generating the mesh by default. a) b) c) Figure 3. Different render styles: a) surface mesh, b) volume mesh, c) surface mesh and volume mesh together (surface layer is red and volume layer is blue). GID USER MANUAL 115 2.2. Generating the mesh using points 1. 2. 3. 4. Select MeshÆElement typeÆOnly points. Select volume number one and press ESC4. To see entity numbers select Label from the mouse menu or from the View menu. If you wish the geometrical entity labels to be displayed, the view mode needs to be changed to Geometry using ViewÆModeÆGeometry (this option may also be found in the GiD Toolbox). Select RenderÆNormal to see the labels. Select MeshÆGenerate mesh. A window comes up asking whether the previous mesh should be eliminated. Click Yes. Another window appears in which to enter the maximum element size. Leave the default value unaltered and click OK. The result is a mesh as illustrated in Figure 4. Figure 4. Generating a mesh on a volume using points. 5. 4 Now volume number one is meshed using only the generated nodes. Instead of pressing the ESC key, the center mouse button or the mouse wheel can also be used. 116 METHODS FOR GENERATING THE MESH 2.3. Generating the mesh using quadrilaterals 1. 2. 3. 4. Select MeshÆElement typeÆQuadrilateral. Select surface number 10. Select MeshÆGenerate mesh. A window comes up asking whether the previous mesh should be eliminated. Click Yes. Another window appears in which the maximum element size can be entered. Leave the default value unaltered and click OK. The result will be the mesh illustrated in Figure 5. Figure 5. An unstructured mesh generated using quadrilaterals. 5. The surface is meshed with quadrilaterals, forming an unstructured mesh. GID USER MANUAL 117 2.4. Generating a structured mesh (surfaces) 1. 2. 3. 4. 5. 6. To mesh surfaces with a structured mesh, select the option MeshÆStructuredÆSurfacesÆAssign. Select surfaces 11 and 12 and press ESC. A window appears in which to enter the number of divisions that the lines to be selected will have. Enter 4. 5 Select the lines defining the boundaries of the surfaces . Press ESC. Another window appears in which to enter the number of divisions on the lines. In this case, all the lines have already been defined with the same number of divisions. Therefore, click Cancel. Select MeshÆElement typeÆTriangle. Select surface 12. NOTE: The edges of surfaces meshed with an unstructured quadrilateral mesh must always be divided into an even number of segments. So, if these surfaces share edges with a structured surface mesh, the edges of the structured surface must also be divided into an even number of segments. In this example, therefore, lines are divided into 4 segments. Figure 6. Structured mesh of quadrilateral and triangular elements on surfaces. 5 When selecting a line, GID automatically selects all lines parallel to it. 118 METHODS FOR GENERATING THE MESH 7. 8. Select MeshÆGenerate mesh. A window comes up asking whether the previous mesh should be eliminated. Click Yes. 9. Another window appears in which to enter the maximum element size. Leave the default value unaltered and click OK. The result is the mesh shown in Figure 6. 10. As seen in Figures 6 and 7, GiD can obtain surface structured meshes made of quadrilaterals or triangles. There are two kinds of structured mesh that use triangles: the one shown in Figure 6 is obtained when the UtilitiesÆPreferencesÆMeshingÆSymmetrical structured triangles option is set. If this option is not set, the mesh presented in Figure 7 is produced (with fewer nodes than if using the previous option). Figure 7. Structured mesh of quadrilateral and triangular elements on surfaces, with the option Symmetrical structured triangles not set. GID USER MANUAL 119 2.5. Generating structured meshes (volumes) 1. 2. 3. 4. 5. 6. To mesh volumes with a structured mesh, select the option MeshÆStructuredÆVolumes. 6 Select volumes 1 and 2 and press ESC . A window appears in which to enter the number of divisions that the lines to be selected will have. Enter 6. Select lines of both volumes parallel to the X- and Z-axes. GiD automatically selects all the lines in each volume parallel to these in order to create the structured mesh. Press ESC. Another window appears in which to enter the number of divisions on the lines. Divide the lines parallel to the Y-axis into 8 segments. Enter 8 and click OK. Select an edge of volume 1 or 2 parallel to the Y-axis and press ESC. Again, the linedivision window comes up. Since we have already finished the assignments, click Cancel. Figure 8. Structured volume mesh of hexahedra and tetrahedra. 6 Only volumes that are topologically cubic can be meshed with a structured mesh. 120 METHODS FOR GENERATING THE MESH 7. For structured volumes, GiD generates hexahedron meshes by default, but tetrahedron structured meshes can also be assigned. Select MeshÆElement typeÆTetrahedra and then select volume number 2. 8. Select MeshÆGenerate mesh. 9. A window appears asking whether the previous mesh should be eliminated. Click Yes. 10. Another window comes up in which to enter the maximum element size. Leave the default value unaltered and click OK. The result is the mesh shown in Figure 8. 11. GiD can obtain volume structured meshes made of hexahedra, tetrahedra or prisms. As can be seen in Figures 8 and 9, there are two kinds of tetrahedron structured mesh: the one shown in Figure 8 is obtained when the option UtilitiesÆPreferencesÆMeshingÆSymmetrical structured tetrahedra is set. If this option is not set, the mesh presented in Figure 9 is produced (with fewer nodes than if using the previous option; also, it is not topologically symmetrical). Figure 9. Structured volume mesh of tetrahedra with the option Symmetrical structured tetrahedra not set. GID USER MANUAL 121 2.6. Generating semi-structured meshes (volumes) 1. 2. 3. 4. 5. 6. 7. To mesh volumes with a semi-structured mesh, select the option MeshÆSemiStructuredÆVolumes. A window appears in which to enter the number of divisions for the direction in which it is structured (the prismatic one). Enter 8. 7 Select volume 3 and press ESC . As volume 3 is prismatic in one direction only (i.e. parallel to Y-axis) GiD will automatically detect this fact and will select it to be the direction in which the semi-structured volume mesh is structured. Another window appears in which to enter the number of divisions in the direction of the structure. In this case we do not want to select any more volumes, so click Cancel. Select MeshÆGenerate mesh. A window appears asking whether the previous mesh should be eliminated. Click Yes. Another window appears in which to enter the maximum element size. Leave the default value unaltered and click OK. The result is the mesh shown in Figure 10. Figure 10. Semi-structured volume mesh of tetrahedra. 7 Only volumes that are topologically prismatic can be meshed with a semi-structured mesh. 122 METHODS FOR GENERATING THE MESH As can be seen, volume 3 has been meshed with tetrahedra. Semi-structured volumes are meshed with prisms, by default. However, in this case it was not possible because of volume 2, which has tetrahedra assigned and shares one surface with volume 3. In the following steps a hexahedron mesh is produced. 8. 9. 10. 11. 12. Select MeshÆElement typeÆHexahedra. Select volumes 2 and 3 and press ESC. Select MeshÆGenerate mesh. A window opens asking whether the previous mesh should be eliminated. Click Yes. Another window appears in which to enter the maximum element size. Leave the default value unaltered and click OK. The result is the mesh shown in Figure 11. Figure 11. Semi-structured volume mesh of hexahedra. In case of volume number 3 there is only one direction in which it can possibly be structured (i.e. in the direction of the prism). If the volume is prismatic in more than one direction, there are two ways to choose between them: selecting one top surface (MeshÆSemiStructuredÆSetÆMaster surface) or the direction of the structure (MeshÆSemiStructuredÆSetÆStructured direction). The following example explains this procedure. 13. Select the option MeshÆSemiStructuredÆVolumes. 14. A window opens in which to enter the number of divisions in the structured direction (prismatic). Enter 6. 15. Select volume 1 and press ESC. 16. Select MeshÆSemiStructuredÆSetÆStructured direction. GID USER MANUAL 123 8 17. Select one line parallel to the X-axis of volume number 1 (for example line number 11) and press ESC. 18. Select MeshÆUnstructuredÆAssign EntitiesÆSurfaces. 19. Select surfaces 1 and 6 and press ESC9. 20. Select MeshÆGenerate mesh. 21. A window opens asking whether the previous mesh should be eliminated. Click Yes. 22. Another window appears in which to enter the maximum element size. Leave the default value unaltered and click OK. The result is the mesh shown in Figure 12. Figure 12. Semi-structured volume mesh of prisms and hexahedra. NOTE: As can be seen, by selecting different element types for different geometrical entities, several kinds of meshes can be generated. Remember always to take care over the compatibility between element types in shared geometrical entities. 8 Volume number one have not been selected as semi-structured, but GiD will assign this mesh criteria to it automatically when selecting one of its lines to be a structured direction. 9 It’s necessary to set one top surface of the volume “unstructured” because, otherwise, volume 1 will become totally structured. It is because all contour surfaces of this volume have been assigned as structured automatically when assigning previously this kind of mesh to the volume (step 2 of chapter 2.5). 124 METHODS FOR GENERATING THE MESH 2.7. Concentrating elements and assigning sizes 1. 2. 3. 4. 5. 6. Select MeshÆStructuredÆLinesÆConcentrate elements. Select some structured lines, for example lines 3 and 23. Press ESC. A window comes up in which to enter two values for the concentration of elements. Positive values concentrate the elements and negative values spread them. Enter 1 as 10 Start Weight and –0.5 as End Weight . Select MeshÆGenerate mesh. A window opens asking whether the previous mesh should be eliminated. Click Yes. Another window appears in which to enter the maximum element size. Leave the default value unaltered. The result is the mesh shown in Figure 13. Figure 13. Concentration of elements on lines 3 and 23. It is also possible to assign sizes to geometrical entities, so that mesh elements can be concentrated in certain zones. In the following steps some examples are given. 10 Start Weight and End Weight refer to the start point and end point of the line, oriented as it is drawn when you select it. GID USER MANUAL 7. 8. 9. 10. 11. 12. 13. 14. 15. 16. 17. 125 Select MeshÆUnstructuredÆAssign sizes on points. A window appears in which to enter the size to be assigned to points. Enter “0.1”. Select point number 11 and press ESC. Another window appears in which to enter the size to be assigned to points. In this case, we do not want to assign sizes to any other points, so click Cancel. Select MeshÆUnstructuredÆAssign sizes on lines. A window appears in which to enter the size to be assigned to lines. Enter “0.5”. Select line number 21 and press ESC. Another window appears in which to enter the size to be assigned to lines. In this case, we do not want to assign sizes to any more lines, so click Cancel. Select MeshÆGenerate mesh. A window appears asking whether the previous mesh should be eliminated. Click Yes. Another window appears in which the maximum element size should be entered. Leave the default value unaltered. The result is the mesh shown in Figure 14. Figure 14. Unstructured size assigned in point 11 and line 21. 126 METHODS FOR GENERATING THE MESH 2.8. Generating the mesh using quadratic elements 1. 2. Select ZoomÆIn from the mouse menu (this option may also be found in the GiD Toolbox or in the View menu). Enlarge one area of the mesh (e.g. the zone near point number 3). Select LabelÆAll inÆPoints. The result is shown in Figure 15. Figure 15. Each number identifies a node. There is a node for each element vertex. 3. The node identifiers created by generating the mesh appear on the screen. There is one identifier for each vertex of each element. 4. Select MeshÆQuadratic elementsÆQuadratic. 5. Select MeshÆGenerate mesh. 6. A window opens asking whether the previous mesh should be eliminated. Click Yes. 7. Another window appears in which the maximum element size should be entered. Leave the default value unaltered and click OK. 8. Once the mesh has been generated, select LabelÆAll inÆPoints. The result is shown in Figure 16. Now, there are not only nodes at the vertices, but also at the midpoints of the edges of the elements. 9. Select MeshÆQuadratic elementsÆQuadratic9. 10. Select MeshÆGenerate mesh. NOTE: By default GiD meshes with first degree (linear) elements. To find out which mode GiD is working in, select MeshÆQuadratic elements, and it is the flagged option. GID USER MANUAL 127 Figure 16. Each number identifies a node. There is a node at each element vertex and at the midpoint of each edge. 11. A window opens asking whether the previous mesh should be eliminated. Click Yes. 12. Another window appears in which the maximum element size should be entered. Leave the default value unaltered. 13. Select LabelÆAll inÆPoints (see Figure 17). 14. Notice that the four-sided elements (quadrilaterals) also have a node in the center, in addition to the nodes at the vertices and midpoints of the edges. Similarly, hexahedra also have a node at their center point. Figure 17. Each number identifies a node. There is a node at each vertex, at the midpoint of each edge and in the center of quadrilaterals and hexahedra. 128 POSTPROCESSING A RATCHET WHEEL A POST-PROCESS CASE STUDY POST-PROCESSING A RATCHET WHEEL The objective of this case study is to run a post-process analysis of a steel ratchet wheel subjected to a set of forces. We will observe the stresses on the material and the resulting deformations. The analysis is carried out in four steps: • • • • Redefining the part Entering conditions and materials Generating the mesh for the entire part and calculating the stresses Visualizing the results By the end of this study, you should be able to run a structural analysis of a model subjected to external forces and visualize the results in GiD Post-process. GID USER MANUAL 129 1. INTRODUCTION The model in this study will be the one created in Tutorial 1, located in the file “pieza.gid”. The geometry in this file will be the object of this post-process study. 1 In order to follow this tutorial, the calculating module Ramsolid must be installed. To install Ramsolid, select DataÆProblem typeÆInternet Retrieve. A window with the available modules will appear. Select RamSeries Windows, which contains Ramsolid, and click Retrieve Problem type to install it. NOTE: You can find the finished model on the GiD CD-ROM or on the GiD web page: http://www.gidhome.com/support. 1 For further information on Ramsolid, consult www.compassis.com 130 POSTPROCESSING A RATCHET WHEEL 1.1. Reading the initial file 1. 2. 3. From the Files menu, choose the option Read. Select the file named “pieza.gid” and click Open. The geometry in Figure 1 appears on the screen. Choose RenderÆFlat from the mouse menu. Choose RotateÆTrackball from the mouse menu. (This tool is also located in the GiD Toolbox.) Make a few changes to the perspective in order to get an idea of the geometry under study. Figure 1. Contents of the “pieza.gid” file 4. Return to the normal visualization by selecting RenderÆNormal. This mode is more comfortable to work with. GID USER MANUAL 131 2. CREATING A SINGLE VOLUME When you carry out a stress test which involves the different volumes that define a structural solid, Ramsolid requires these volumes to share the surfaces of interaction, that is, these surfaces must belong to both volumes. Since the geometry of this study is formed by two volumes with separate surfaces, the volumes must be connected. To do this, we will delete the existing volumes (those of the axle and the wheel) and create one new volume as a union of the two. 2.1. Deleting volumes and surfaces 1. 2. 3. 2 Choose GeometryÆDeleteÆVolumes . Select the two volumes in the file. Press ESC3. Choose GeometryÆDeleteÆSurfaces2. Select4 the surfaces shown in Figure 2 and Figure 3 and press ESC. 4. Figure 2. The axle surfaces to select 2 Figure 3. The wheel surfaces to select This option may also be found in the GiD Toolbox. Pressing the ESC key is equivalent to clicking the center mouse button. 4 To facilitate the selection of these surfaces, deactivate any unnecessary layers. 3 132 POSTPROCESSING A RATCHET WHEEL Figure 4. The result after deleting volumes and surfaces 2.2. Creating new surfaces and the final volume 1. Choose the option UtilitiesÆCopy; the Copy window appears. In this window choose Translation and Lines. The translation vector of the required translation is the line segment shown in Figure 5. Enter as First Point and Second Point the two points defining this vector. These points are also shown in Figure 5. First Point Second Point Figure 5. The translation vector and the points that define it GID USER MANUAL 2. 3. 133 Choose the option Surfaces from the Do Extrude menu in the Copy window. Verify that the “Duplicate entities” option is unchecked, and then click Select and select the lines defining the hole in the wheel. Press ESC. (See Figure 6.) Figure 6. Visualization of the new surfaces created at one end of the axle 4. 5. Repeat the process to create the surfaces at the other end of the axle. When all the surfaces have been created, thus defining a new part (axle and wheel as one), choose GeometryÆCreateÆVolumeÆBy contour2 and select all the surfaces. Press ESC. Figure 7. Visualization of the new volume 6. 7. Choose GeometryÆDeleteÆLines and select all the lines in the model. Press ESC. Only the lines not contained by the volume will be deleted. 134 POSTPROCESSING A RATCHET WHEEL 3. CALCULATING WITH RAMSOLID Since this is a 3D problem, the calculating module “Ramsolid 5.5” will be used to run it. First we must load the problem type ramsolid which is located in DataÆProblem type. Note: Your Ramsolid version can be different to the related 5.5, but the steps to follow will be analogous. The object of the study is a ratchet wheel that permits rotation of the axle in only one direction. The aim is to study how the part behaves when subjected to external forces, especially when the wheel is in equilibrium. In this condition, rotation is blocked by the pole, which resists the rotating force coming from the axle. At the same time, the pole exerts an equal and opposite force on one of the teeth. This system is illustrated in Figure 8. A B Figure 8. Ratchet wheel and (in red) pole In order to simulate this condition, the following simplification will be made: the ends of the axle will be blocked and pressure will be applied to the surfaces of the tooth where the pole resists rotation. The material is steel. GID USER MANUAL 135 3.1. Defining the problem: materials and conditions 1. Since this is a three-dimensional solid problem, choose the option DataÆProblem typeÆRamSeries5.5Æramsolid. 2. Choose DataÆConstraints. A window appears in which the problem constraints are entered. 3. We are dealing with constraints acting on surfaces: the surface symbol be clicked Figure 9. The Constraints window. must Figure 10. The Static Loads window with the Local Pressure Load option selected over surfaces. 136 POSTPROCESSING A RATCHET WHEEL 4. In the Constraints window, click Assign. Select the two surfaces that are the ends of the axle then press ESC (or Finish in the Constraints window). Figure 11. Selecting the surfaces that are the ends of the axle 5. Choose the Draw option from the menu in the Constraints window. Then select the colors option (see Figure 12). Figure 12. Visualization of the condition applied to the surfaces under pressure GID USER MANUAL 137 6. Click DataÆStatic loads and select surfaces. 7. From the pull-down menu select Local Pressure Load. This option enables you to define the surfaces under pressure5 and specify the value of the pressure. Enter 2e8 having selected N-m-kg in the units menu (see Figure 10). Click Assign and select the surfaces which will be subject to pressure. Figure 13. Surface of a tooth under pressure Figure 14. Visualization of the condition applied to the surfaces under pressure Figure 15. Visualization of all the conditions entered 5 Pressure is applied to a surface in the direction of the normal to the surface. If the surface is part of a volume, a positive pressure value indicates a force towards the interior of the volume. 138 POSTPROCESSING A RATCHET WHEEL 8. The next step is specifying the material of the part. Choose DataÆProperties. The Properties window appears. We want to simulate steel, so enter the corresponding values of its Young’s Modulus (E), Poisson Ratio (nu) and Specific weight. Make sure you have selected N-m in the units menu. Figure 16. The Properties window 9. Click Assign and select the volume of the part. Press ESC when the selection is finished. 10. Choose the Problem Data option from the Data menu. The Problem Data window appears. In the Units card, make sure that Mesh units is set to m, and that Results units is set to N-m-kg. In the Gravity card, we can change the direction in which gravity acts. Leave this as the default value (Z direction). Press Accept Data to finish. GID USER MANUAL 139 Figure 17. The Problem Data window NOTE: GiD enables you to define intervals. An interval is a set of conditions of the kind entered in this section. Depending on the calculation mode, intervals may be used for different reasons. By default, only one interval is used. In the Data menu, there is a submenu labeled Intervals where intervals can be managed: New (for creating a new interval), Current (for selecting the current interval), and Delete (for deleting the current interval). 140 POSTPROCESSING A RATCHET WHEEL 3.2. Generating the mesh and running calculations 1. 2. Choose MeshÆGenerate mesh. A window appears in which to enter the desired element size for the mesh to be generated. Leave the default value provided by GiD unaltered and click OK. When using an evaluation version, this may cause a problem if the number of mesh elements generated exceeds the number permitted for unregistered copies of GiD. 3. If you obtain a message like the one above, you can get a temporary trial password, or try generating fewer elements by changing the meshing preferences and selecting a larger element size. a. Select the option MeshÆReset mesh data to clear all previously assigned sizes. b. Open the Preferences window (UtilitiesÆPreferences) and select the Meshing card. Set the value for Unstructured size transition to 0.9, click Accept and then Close. c. Select the option MeshÆGenerate mesh and set the size to 10. Once the meshing process has concluded, a window appears with information about the mesh that has been generated. Click OK to visualize it. Another window shows the meshing process. When the process is finished, use MeshÆVies mesh boundaries to see just the contours of the volumes that have been meshed, not their interiors. This visualization mode may be combined with one of the various rendering methods (see Figure 18). 4. 5. Figure 18. Meshing the part with default settings GID USER MANUAL 6. 141 Now we can begin to perform the calculations. Choose the Calculate option from the 6 Calculate menu. The Ramsolid calculating module begins the process which is run in background. When the process finishes, a new window appears. Figure 19.The Process info window 7. 8. Click on Postprocess in order to analyze the results. Select View resultsÆDisplacementsÆ|Displacements. Figure 20. Displacement results Figure 21. Von Misses results. 9. Instead of displacements, we can choose View resultsÆVon Misses 10. Calculating the stresses on the part is especially significant when the surfaces around the tooth are under pressure. It is important that the mesh on these surfaces is sufficiently accurate. Accordingly, a smaller sized element will be assigned to these surfaces. 6 For further information about the calculation process, select Calculate Window. A window appears indicating the moment when the calculation began and its PID. To close this window, click Kill. 142 POSTPROCESSING A RATCHET WHEEL 11. Before we continue we need to obtain temporary passwords for both GiD and Ramseries in order to work with larger meshes. If you already have the passwords skip this step, if not, follow these steps: a.Obtain a temporary password for GiD at: http://www.gidhome.com/password b.Obtain a temporal password for Ramseries at: http://www.compassis.com. 12. Return to GiD Preprocess, go to UtilitiesÆPreferencesÆMeshing and press Reset. Another possibility is to select the menu option MeshÆReset mesh data. NOTE: On the Meshing card in the Preferences window, there is an option labeled Unstructured size transitions, which defines the transition gradient of element sizes (size gradient), the gradient values being between 0 and 1; the greater the size gradient, the greater the change in space. The default value for this element size is 0.6. 1. 2. Choose MeshÆUnstructuredÆSurfaces. A window appears in which to enter the element size for the surfaces to be selected. Enter size 1. Select the surfaces under pressure and the surfaces around them. Figure 22. Selecting the surfaces to be assigned size 1 elements 3. 4. Choose MeshÆGenerate mesh. A window appears asking whether the previous mesh should be eliminated. Click Yes. Another window opens in which the maximum element size should be entered. Leave the default value unaltered. GID USER MANUAL 143 Figure 23. Concentration of elements on the selected surfaces 5. 6. Now the calculation can be run. Choose the Calculate option from the Calculate menu7. Wait until a window appears stating that the calculation is finished. Figure 24. The Process info window NOTE: The greater the accuracy of the mesh, the greater the accuracy of the calculation and representation in post-processing. Nevertheless, bear in mind that for a large number of elements, the total calculation time can be rather long. 7 The calculation process runs in the background. You can continue working with GiD, albeit at a slower pace. 144 POSTPROCESSING A RATCHET WHEEL 4. POST-PROCESSING THE PART Once the calculation has been run, the post-process study may begin. GiD Post-process enables you to visualize the results based on the analysis. 4.1. Visualizing the results 1. 2. Select FilesÆPostprocess. From the Windows menu, choose the View Results option. By default, no result is visualized when you enter the post-processing component. 3. Select Contour Fill in the View combo box and Von Misses from the list of available results. Figure 25. Visualization of the VON MISSES calculation GID USER MANUAL 4. 145 The View menu and the Results menu may be combined in order to see the various calculations with each one of the visualization methods. For example, select WindowsÆView style and Hidden Bound in the Style combo box. Then in the View results window select Contour Lines from the View combo box and from the list of results select the Sx component of the Stresses result. Click Apply. Figure 26. Visualization of the X component of the NODAL STRESS calculation using Contour Lines 146 POSTPROCESSING A RATCHET WHEEL Figure 27. View Style window 5. 6. 7. 8 Figure 28. View Results window Return to the visualization of the Von Misses calculation by using the Contour Fill option. The part will be rendered with a scale of colors covering the range of calculated values (Figure 29). In this example only one interval of the total results range is of interest. The scale of colors must be adapted so that the lower limit is 5.5e7 and the upper limit is 1e9 (Figure 30). 8 Choose OptionsÆContourÆDefine Limits . The Contour Limits window appears (Figure 31). Enter 1e9 in the box labelled Max and 5.5e7 as the Min value, then click Apply. This option is also available in the post-process Toolbox (Figure 31). GID USER MANUAL Figure 29. The color scale for the default values Figure 31. The Contour Limits window 147 Figure 30. The color scale with the new limits for representing the VON MISSES calculation Figure 32. Entering the lower limit in the postprocess Toolbox 148 POSTPROCESSING A RATCHET WHEEL Figure 33. Visualization using the new color scale 8. The color scale is distributed between the values 1e9 and 5.5e7. All values outside this range are colored black. The way in which these values are shown can be changed. For example, select these options: OptionsÆContourÆMin OptionsÆOut Min ColorÆMin Color and OptionsÆContourÆMax OptionsÆOut Max ColorÆTransparent. Those values below the visualization range are now represented in the same color as the minimum value. Those values greater than the maximum value are not drawn; they are perceived as transparent. Figure 34. Visualization using the color scale established in step 8. The calculated values in transparent zones are greater than 1e9. GID USER MANUAL 149 9. To return to the initial visualization limit values, choose OptionsÆ ContourÆReset Limit Values. 10. Visualizing the results using vectors is also an option. A vector is drawn for each element of the mesh. In the View Results window, choose Display Vectors from the View combo box and Stresses from the results available. Then choose the Si (the great main stress). Click Apply. Magnify the zone indicated in Figure 35. Figure 35. Visualization of the results Figure 36. Si main stresses detail using vectors 11. Now select the All component from the Stresses result. Click Apply; the result is shown in Figure 388. Red vectors indicate traction (tensile stress) and blue vectors indicate compression. Figure 37. Result and scale selection Figure 38. Visualization of all stresses 150 POSTPROCESSING A RATCHET WHEEL 4.2. Modes of visualization 1. Choose WindowsÆView Style. A window labeled Select & Display Style appears in which the options for visualizing the geometry can be changed. This window is composed of various menus, each characterizing some aspect of the visualization of the model. Options from all these menus can be combined to achieve a suitable visualization. NOTE: In the post-processing component, the elements of the mesh are classified into Meshes, Sets and Cuts. A new Set is created for each group of surfaces that share the same material, while there is a Mesh for each group of volumes sharing the same material. Cuts are sections made into the geometry during post-processing. The categories Meshes, Sets and Cuts are at the top of the “Select & stile” window. For each category a color can be chosen using the Color option. Each one may be clicked On or Off9, or deleted (Del). In the present example there is only one volume and therefore only one Mesh appears. It is named “Mesh1”. The Style, Render, Culling and Conditions menus as well as the Massive and Transparent options affect the visualization of the entire mesh. 2. 3. 9 9 Try out the various options offered in the Style menu. Click Apply to see the results. 9 Try out the various options offered in the Culling menu combined with the Conditions menu and the Transparent and Massive options. Click Apply to see the results. This option is also located in the post-process Toolbox. For further information about the tools in the Toolbox, click on the corresponding icon with the right mouse button. GID USER MANUAL 151 Figure 39. Visualization using StyleÆBoundaries Figure 40. Visualization using StyleÆAll Lines Figure 41. Visualization using StyleÆHidden Lines Figure 42. Visualization using StyleÆBody Figure 43. Visualization using StyleÆBody Bound Figure 44. Visualization using StyleÆBody Lines Figure 45. CullingÆFront Faces. Figure 46. CullingÆFront Faces with the Massive option Figure 47. CullingÆNone, ConditionsÆGeometry and the Transparent option 152 POSTPROCESSING A RATCHET WHEEL Massive options. Transparent options. Figure 48. The Massive and Transparent options in the Display Style window 4.3. Visualizing the deformed geometry 1. 2. 3. Choose WindowsÆView results. The View Results & Deformation window appears. From the Style menu in the Select & Display Style window, select Boundaries. From the Mesh Deformation window, select Deformation, under the heading Main Geometry. Under the heading Reference Geometry select Original. Click Apply. In order to better distinguish the two geometries, select Body Bound from the Style menu in the Select & Display Style window. NOTE: Changes carried out in the Select & Display Style window do not affect the reference geometry (in Reference Geometry in the Mesh Deformation window). NOTE: The factor box in the Mesh Deformation window indicates the multiplication factor of the real deformation. NOTE: In the Steps boxes in the Mesh Deformation window, the steps to be visualized can be selected. GID USER MANUAL Figure 49. The Mesh Deformation window Figure 50. The (yellow) deformed geometry (Body Bound) versus the original geometry (Boundaries) 153 154 POSTPROCESSING A RATCHET WHEEL 4. Now the deformed geometry can be visualized. For example, in the View Results window, select Contour Fill and NODAL V.MISES then click Apply. Figure 51. Visualizing the results of the deformed mesh (colored) 4.4. Cuts and divisions 1. In GiD Post-process, you can cut or divide the mesh to visualize the results within the interior of the part. Begin the cutting process by choosing Do cutsÆCut planeÆ3 points10. 2. Using the Join Ctrl-a option in the Contextual menu, located in the mouse menu, select the three points indicated in 3. A Cut is made (see Figure 54). To visualize it, click Off “V perfil” in the Select & Display Style (Figure 53). Figure 52. The cutting plane defined by three points 10 Another option is Do cutsÆCut planeÆ2 points. Here, the cutting plane is the plane perpendicular to the screen that passes through the line defined by the 2 points. The cutting options are also located in the postprocess Toolbox. GID USER MANUAL 155 Figure 53. “V perfil” is Off. Figure 54. The section resulting from the cut NOTE: The sections (Cuts) made in the original mesh also deform when the mesh deforms. And vice versa, the cuts made in the deformed mesh deform when the mesh returns to its original state. 4. Starting from the View Results window, select Contour Lines from the View menu, and select Von Misses from the Results available in the list. Click Apply, thus visualizing the results within the cut (Figure 55). Figure 55. Visualizing the results within the cut 156 POSTPROCESSING A RATCHET WHEEL 5. From the mouse menu, choose LabelÆSelectÆResults. Select several nodes, thus obtaining the numerical value of the VON MISSES module for each node selected. Figure 56. Visualizing the numerical values of the VON MISSES module 6. 7. 8. To return to the previous visualization, choose LabelÆOff from the mouse menu. In the Select & Display Style window (Figure 53), click “Cut1” Off and “V perfil” On. Choose RotateÆplaneXZ from the mouse menu. Choose Do cutsÆCut PlaneÆSuccession. This tool enables you to make a specific number of equidistant cross-sections along an axis. Enter two points to define the axis (see Figure 57). GID USER MANUAL 157 Figure 57. Defining the axis 9. A window appears in which the number of cuts to make can be entered. For the present example, enter 20. In the Select & Display Style window (Figure 59), click “V perfil” Off. 158 POSTPROCESSING A RATCHET WHEEL Figure 58. Cuts made using Do cutsÆCut PlaneÆSuccession with no visualization of the results Figure 59. The Select & Display Style window with a list of all the cuts made 10. Use the View Results window and the Select & Display Style window to visualize results in the cuts that have been made. 11. NOTE: With the option FilesÆsave cut, the cuts may be saved in a file in order to be used during another GiD session. 12. In the Select & Display Style window, select all the cuts and click Del to delete them. Click “V perfil” On. Choose the RotateÆplaneXY option from the mouse menu. 13. Choose Do cutsÆDivide volume setsÆ2 points. Using this option the mesh is divided by a plane, without cutting the elements. (The plane may be defined by two or three points and the right or left portion of the model may be selected. A new mesh is created that contains the selected portion. GID USER MANUAL 159 Figure 60. The cutting line 14. Enter two points to define the plane that will divide the part, as shown in Figure 60. Click on the right portion of the model to indicate that this is the side to select. After clicking “V perfil” Off, the result will be that shown in Figure 61. Figure 61. A visualization of the divided volume using Von Misses and Contour Fill NOTE: The dividing tools are classified in three groups: Divide volume sets, Divide surface sets and Divide lines. In the three cases, entities may be divided by defining 2 or 3 points. 160 IMPORTING FILES IMPORTING FILES: A CASE STUDY IMPORTING FILES The objective of this case study is to see how GiD imports files created with other programs. The imported geometry may contain imperfections that must be corrected before generating the mesh. For this study an IGES formatted geometry representing a stamping die is imported. These steps are followed: • • • Importing an IGES-formatted file to GiD Correcting errors in the imported geometry and generating the mesh Generating a conformal mesh and a non-conformal mesh GID USER MANUAL 161 1. IMPORTING AN IGES FILE GiD is designed to import a variety of file formats. Among them are standard formats such as IGES, DXF, or VDA, which are generated by most CAD programs. GiD can also import meshes generated by other programs, e.g. in NASTRAN or STL formats. 1. Select FilesÆImportÆIGES … 2. Select the IGES-formatted file “base.igs” and click Open. The file importing process is not always error-free. Sometimes the original file has incompatibilities with the format required by GiD. These incompatibilities must be overcome manually. This example deals with various solutions to the difficulties that may arise during the importing process. 162 IMPORTING FILES Figure 1. Reading the file. Figure 2. Collapsing the model. Figure 3. Importing process information. 3. After the importing process, the IGES file that GiD has imported appears on the screen. Figure 4. File “base.igs” imported by GiD. GID USER MANUAL 163 NOTE: One of the operations in the importing process is collapsing the model (Figure 3). We say that two entities collapse when, the distance between them being less than the Import Tolerance, they become one. The Import Tolerance value may be modified by going to the Utilities menu, opening Preferences, and bringing up the Exchange card. By default, the Automatic import tolerance value is selected. With this option selected, GiD computes an appropriate value for the Import Tolerance based on the size of the geometry. Collapsing the model may also be done manually. This option is found in GeometryÆEditÆ CollapseÆModel. Figure 5. The Preferences window 164 IMPORTING FILES 2. CORRECTING ERRORS IN THE IMPORTED GEOMETRY The great diversity of versions, formats, and programs frequently results in differences (errors) between the original and the imported geometry. With GiD these differences might give rise to imperfect meshes or prevent meshing altogether. In this section we will see how to detect errors in the imported geometry and how to correct them. NOTE: Importing the same file with different versions of GiD might produce slight variations in the results. For this study we recommend using, from now on, the file “imported48.gid”, which contains the original IGES file translated into GiD format. 2.1. Meshing by default 1. Select MeshÆGenerate Mesh. 2. A window comes up in which to enter the maximum element size for the mesh to be generated. Leave the default value provided by GiD unaltered and click OK. 3. When the GiD finishes the meshing process, an error message appears (see Figure 7). This error is due to a defect in the imported geometry. As the window shows, there have been errors meshing surface number 124 and 149. Figure 6. Dialog window warning of an error found when meshing surface 124. GID USER MANUAL 4. 165 In this part of the tutorial we focus on repairing surface number 124; the other surface (number 149) can be corrected by following the same steps a second time. (It is apparent that the two problems are similar because they are symmetrical surfaces.) 5. To locate surface 124, select the line “124 couldn’t map this point” in the dialog box and press the Signal button (the same effect is obtained by double-clicking over the message with the left mouse button). NOTE: If user clicks the right button over a message in the Mesh Errors window, three options are displayed: “Signal problematic point”, “More help…” or “List…” The first option is the same as the Signal button, while the “List…” option presents a list of the problematic geometrical entities to make selection easier when performing some common procedures (like sending the entities to a separate layer, erasing the entities, etc…). The “More help…” option gives advice about to correct the geometrical model so the mesh can be generated. NOTE: The Mesh Errors window can be recovered while dealing with the model by selecting the “Show errors…” option in the Mesh menu. Figure 7. Signaling the surface number 124. NOTE: The identifiers of the entities vary each time the instruction MeshÆGenerate Mesh is executed. 166 IMPORTING FILES 2.2. Correcting surfaces 1. 1 With the ViewÆZoomÆIn option on the mouse menu, magnify the zone around surface 124. Figure 8. An enlargement of the zone around the surface 124. 2. 1 Select LabelÆAll from the contextual menu. On inspection we see a blur of numbers due to a high concentration of entities at one end of the surface. Magnify this zone even further (Figure 9). This option is also found in the GiD Toolbox. GID USER MANUAL 167 Figure 9. A second enlargement of the blurred zone 3. Several line segments are superimposed over each other, thus creating an incorrect surface boundary. Select GeometryÆEditÆDivideÆLinesÆ Near point and then select point 17 (to select it, go to Contextual in the mouse menu, then select the option Join C-a). Point 17 is the point at which to make the cut. 4. Then select line 2869. Press ESC. After the cut is made, the result will be as illustrated in Figure 11. 168 IMPORTING FILES Figure 10. The zone after cutting line 2869 at point 17. 5. Now that the lines are precisely connected, a local collapse may be executed. Select GeometryÆEditÆCollapseÆLines. Then select the lines that appear on the screen. Figure 11. The situation after collapsing the lines GID USER MANUAL 6. 7. 169 After the collapse, the surface boundary is correct and the surface may be drawn with the new boundary. The labels are no longer needed, so click LabelÆOff in the contextual menu. Select GeometryÆCreateÆNURBS surfaceÆTrimmed. Select surface 124. Then select the lines defining the recently repaired boundary. Press ESC. Figure 12. Surface 123 with its new boundary. 8. Select GeometryÆDeleteÆSurfaces. Select surface 124 and press ESC. Figure 13. The surface to be eliminated. 9. Correct surface 149 by going through the same steps as with surface 124. 170 IMPORTING FILES 10. To begin the second example in this section, mesh the geometry again with MeshÆGenerate Mesh. 11. A window comes up in which to enter the maximum element size for the mesh to be generated. Leave the default value provided by GiD and click OK. 12. The mesh generating process may be carried out with no further errors found. Figure 14. Window with information about the meshing process. 13. The imported piece is now meshed. (Figure 16) Figure 15. A mesh of the imported geometry. GID USER MANUAL 171 3. THE CONFORMAL MESH AND THE NON CONFORMAL MESH In the previous section, after correcting some errors, we were able to mesh the imported geometry, thus obtaining a non-conformal mesh. A conformal mesh is one in which the elements share nodes and sides. To achieve this condition, contiguous surfaces (of the piece) must share lines and points of the mesh. Most calculating modules require conformal meshes; however, some modules accept non-conformal meshes. A non-conformal mesh normally requires less computation time since it generates fewer elements. 3.1. Global collapse of the model 1. 2. The option MeshÆView mesh boundary shows the boundary of all the surfaces of the conformal elements. After generating the mesh, select MeshÆView mesh boundary. This will result in the image pictured in Figure 17. Figure 16. Visualization of the boundary of the generated mesh. 3. 4. 5. Visualization of the boundaries shows that in the interior of the piece some surfaces are isolated. To generate a conformal mesh, first execute a global collapse of the model. The GiD collapse depends upon the Import tolerance. Two entities are collapsed (converted into one) when they are separated by a distance less than the Import tolerance parameter. To test this, enter a new value for the Import tolerance parameter. 172 IMPORTING FILES Figure 17. The Preferences window. 6. 7. 8. Go to Utilities, open Preferences, and bring up the Exchange card. Enter 0,15 for the Import tolerance value. Click Accept. Select GeometryÆEditÆCollapseÆModel. Select MeshÆGenerate and then visualize the results with MeshÆView mesh boundary. Figure 18. The mesh after the collapse. GID USER MANUAL 9. 173 Some of the contiguous surfaces in the interior of the model have now being joined. However, there are still some surfaces that prevent the mesh from being completely conformal. These surfaces must be modified manually. 3.2. Correcting surfaces and creating a conformal mesh 1. With the option ViewÆZoomÆIn, magnify the zone illustrated in Figure 20. Figure 19. Zone in the mesh to zoom in. 2. Select ViewÆModeÆGeometry to visualize the geometry of the piece. Figure 20 3. An image like that shown in Figure 21 appears. There is a rectangular surface that does not fit within the boundaries of a rounded-corner surface (a hole, in this case). We will suppose that the problematic surface is planar. This way, it can be erased and recreated in order to fit the rounded-corner boundary. 174 IMPORTING FILES 4. 5. 6. Select GeometryÆDeleteÆSurfaces. Select the problematic surface and press ESC. Select GeometryÆDeleteÆLines. Select the lines forming the problematic surface and press ESC2. Use the option GeometryÆDeleteÆPoints to erase the points that do not belong to any surface. With GeometryÆCreateÆNURBS surfaceÆBy contour, create a new surface. The result is shown in Figure 22. Figure 21 7. Visualize the mesh again using MeshÆView mesh boundary and magnify the zone indicated in Figure 23. Figure 22 8. 9. 2 Select ViewÆModeÆGeometry. In this example, the situation involves a contour of four lines that does not correspond to any real surface (of the piece). These lines were too far apart to be collapsed (Figure 24). In this case, all the visible lines may be selected since the program will only eliminate those which do not have entities covering them, that is, those which belong to the problematic vertices. GID USER MANUAL 175 Figure 23 10. Select GeometryÆCreateÆNURBS surfaceÆBy contour. Select the lines. Press ESC. 11. Magnify the zone indicated in Figure 25. Figure 24 12. There are two surfaces that overlap each other at one end. (Figure 26) 176 IMPORTING FILES Figure 25. The magnified zone with two overlapping surfaces. 13. In this case the best solution for correcting the boundary is to trim the overlap. Select GeometryÆ CreateÆNURBS SurfaceÆTrimmed. 14. Select the surface to be trimmed. Then select the new boundary (Figure 27). Figure 26. The surface to be trimmed and the new boundary. 15. Select GeometryÆDeleteÆSurfaces. Select the original surface (Figure 28). Press ESC. GID USER MANUAL 177 Figure 27. The original surface to be deleted. 16. Use GeometryÆDeleteÆLines and GeometryÆDeleteÆPoints to select the lines and points that belong to the surface that has been trimmed and which no longer belong to any surface (Figure 29). Figure 28. Lines and point that no longer belong to any surface. 178 IMPORTING FILES 17. Select MeshÆGenerate Mesh. Then visualize the result using the option MeshÆView mesh boundary. Figure 29. The mesh visualized with the option MeshÆView mesh boundary. 18. A conformal mesh has been achieved. GID USER MANUAL 179 3.3. Creating a non-conformal mesh NOTE: Non-conformal meshes may be used with some calculating modules, i.e. stamping a plate. Using non-conformal meshes significantly reduces the number of elements in the mesh. This cuts down on computation time. 1. 2. 3. Select ViewÆModeÆGeometry. Select GeometryÆEditÆUncollapseÆSurfaces. Select all the surfaces in the model. Press ESC. A sufficient number of lines is created so that no surface (of the object) shares lines with any contiguous surface. Select MeshÆGenerate Mesh. When the mesh has been generated, a window appears with information about the mesh (Figure 31). The result is a non-conformal mesh composed of far fewer elements than the meshes generated in the previous section: about 5000 elements instead of the 20.000 needed to generate the conformal mesh. Figure 30. A window containing information about the generated mesh. 4. Visualize the result using MeshÆView mesh boundary. Figure 31. The mesh visualized using MeshÆView mesh boundary. 180 IMPORTING FILES 3.4. Optimizing a non-conformal mesh NOTE: By using Chordal Error, the geometry may be discretized with great precision. The chordal error is the distance between the elements generated by the meshing program and the profile of the real object. Entering a sufficiently small chordal error results in small elements in zones where there is greater curvature. Accordingly, the approximation of the mesh may be improved in zones with greater curvature by using the option “Chordal Error.” “Chordal Error” generates an increased number of elements in zones where there is curvature. One way of obtaining accurate meshes with few elements is using structured elements in zones where there is curvature. The option Allow automatic structured, located in Preferences, may be combined with the option of limiting the chordal error, thus achieving an accurate mesh with fewer elements. It only makes sense to use Allow automatic structured when working with a non-conformal mesh. NOTE: The option Allow automatic structured generates highly distorted elements that might, with some calculating modules, lead to erroneous results. In the case of stamping a plate, we recommend using Allow automatic structured with the calculating modules. 1. 2. Open UtilitiesÆ Preferences. On the Meshing card, activate the option Allow automatic structured and enter the value of 0,9 in the box labeled Unstructured size transitions. Click Accept. The option Unstructured size transitions defines the size gradient of the elements (the value ranging from 0 to 1). The greater the value, the faster the variation of the element sizes in space and so there will be fewer elements in the mesh. GID USER MANUAL 181 Figure 32. The Preferences window. 3. Select MeshÆUnstructuredÆSizes by Chordal error and set the values as shown in Figure 34. Figure 33. Defining unstructured size by chordal error. 4. Select MeshÆGenerate Mesh. 182 IMPORTING FILES 5. 6. A window comes up in which to enter the maximum element size. Leave the default value unaltered and click OK. Once the process of generating the mesh is finished, a window appears with information about the generated mesh. Click OK to visualize the mesh. Figure 34. An optimized non-conformal mesh. Structured elements are present on the curved surfaces. GID USER MANUAL 183 GiD PROBLEM TYPE: AN EXAMPLE DEFINING A PROBLEM TYPE This chapter takes you through the steps involved in defining a problem type using GiD. A problem type is a set of files configured by GiD so that the program can prepare data to be analyzed. A simple example has been chosen which takes us through all the associated configuration files while using few lines of code. Particular emphasis is given to the calculation of the centers of mass for two-dimensional surfaces − a simple formulation both conceptually and numerically. The tutorial is composed of the following steps: • • • • • • • Starting the problem Creating the materials definition file Creating the general configurations file Creating the conditions definition file Creating the data format file Creating the calculating program file and the execution files Executing the calculating module and visualizing the results using GiD By the end of the example, you should be able to create a calculating module that will interpret the mesh generated in GiD Preprocess. The module will calculate values for each element of the mesh and store the values in a file in such a way as they can be read by GiD Post-process. 184 DEFINING A PROBLEM TYPE 1. INTRODUCTION Our aim is to solve a problem that involves calculating the center of gravity (center of mass) of a 2D object. To do this, we need to develop a calculating module that can interact with GiD. 1.1. The problem: center of mass The center of mass (xCM,yCM) of a two-dimensional body is defined as ∫∫ ρ ( x, y) ⋅ x ⋅ ∂x ⋅ ∂y ∫∫ ρ ( x, y) ⋅ ∂x ⋅ ∂y xCM = S ∫∫ ρ ( x , y) ⋅ y ⋅ ∂x ⋅ ∂y ∫∫ ρ ( x, y) ⋅ ∂x ⋅ ∂y yCM = S S S where ρ(x,y) is the density of the material at point (x,y) and S is the surface of the body. If we consider the N gravitational forces as pi =g mi, each one concentrated on point (xi,yi), the new center of mass will be modified as follows: xCM = ∫∫ N S ρ ⋅ x ⋅ ∂x ⋅ ∂y + ∑ mi ⋅ xi i =1 N ∫∫ ρ ⋅ ∂x ⋅ ∂y + ∑ m S i =1 yCM = ∫∫ S N ρ ⋅ y ⋅ ∂x ⋅ ∂y + ∑ mi ⋅ yi i =1 N ∫∫ ρ ⋅ ∂x ⋅ ∂y + ∑ m i S i i =1 To solve the problem numerically, the integrals will be transformed into sums: xCM = ∑ρ elm N V elm ⋅ xelm + ∑ mi ⋅ xi elm ∑ρ V elm elm i =1 N elm + ∑ mi i =1 yCM = ∑ρ elm N V elm ⋅ yelm + ∑ mi ⋅ yi elm ∑ρ V elm elm i =1 N elm + ∑ mi i =1 Each of the N elements is treated as concentrated weight whose mass N1 is defined as the product of the (surface) density and the surface of the element. GID USER MANUAL 185 1.2. Interaction of GiD with the calculating module GiD Preprocess makes a discretization of the object under study and generates a mesh of elements, each one of which is assigned a material and some conditions. This preprocessing information in GiD (mesh, materials, and conditions) enables the calculating module to generate results. For the present example, the calculating module will find the distance of each element relative to the center of mass of the object. Finally, the results generated by the calculating module will be read and visualized in GiD Postprocess. 186 DEFINING A PROBLEM TYPE GiD must adapt these data to deal with them. Materials, boundary and/or load conditions, and problem data in general must be defined. GiD configuration is accomplished through text formatted files. The following files are required: a) .prb: configuration of the general parameter .mat: configuration of materials and their properties .cnd: configuration of the conditions imposed on the calculation b) .bas: (template file) the file for configuring the format of the interchange that mediates between GiD data and the calculating module. The file for interchanging the data exported by GiD has the extension .dat. This file stores the geometric and physical data of the problem. c) .bat: the file that can be executed in batches called from GiD. This file initiates the calculating module. The calculating module (in this example cmas2d.exe) solves the equations in the problem and saves the results in the results file. This module may be programmed in the language of your choice. GiD Post-process reads the following files generated by the calculating module: a) project_name.flavia.res: results file. Each element of the mesh corresponds to a value. b) project_name.flavia.msh: file containing the post-process 2D mesh. If this file does not exist, GiD uses the preprocess mesh in the postprocess. GID USER MANUAL Diagram depicting the files system: 187 188 DEFINING A PROBLEM TYPE 2. IMPLEMENTATION 2.1. Creating the Subdirectory for the Problem Type Create the subdirectory "cmas2d.gid". This subdirectory has a .gid extension and will contain all the configuration files and calculating module files (.prb, .mat, .cnd, .bas, .bat, .exe). NOTE: In Windows systems, if you want the problem type to appear in the GiD DataÆProblem type menu, create the subdirectory within "Problemtypes", located in the GiD folder − for instance, C:\GiDWin\Problemtypes\cmas2d.gid GID USER MANUAL 189 2.2. Creating the Materials File 1. 2. Create the materials file "cmas2d.mat". This file stores the physical properties of the material under study for the problem type. In this case, defining the density will be sufficient. Enter the materials in the "cmas2d.mat" file using the following format: MATERIAL: Name of the material (without spaces) QUESTION: Property of the material. For this example, we are interested in the density of the material. VALUE: Value of the property … END MATERIAL … 3. In GiD, the information pertaining to the "cmas2d.mat" file is managed in the materials window (Figure 1), located in DataÆMaterials. cmas2d.mat MATERIAL: Air QUESTION: Density VALUE: 1.01 END MATERIAL MATERIAL: Steel QUESTION: Density VALUE: 7850 END MATERIAL MATERIAL: Concrete QUESTION: Density VALUE: 2350 END MATERIAL Figure 1. The GiD Materials window, for assigning materials 190 DEFINING A PROBLEM TYPE 2.3. Creating the General File 1. 2. Create the "cmas2d.prb" file. This file contains general information for the calculating module, such as the units system for the problem, or the type of resolution algorithm chosen. Enter the parameters of the general conditions in "cmas2d.prb" using the following format: PROBLEM DATA QUESTION: Name of the parameter. If the name is followed by the #CB# instruction, the parameter is a display-type menu. The options in the menu must then be entered between parentheses and separated by commas. For example, Unit_System#CB#(SI,CGS,User). VALUE: The default value of the parameter. … END GENERAL DATA 3. In GiD, the information in the "cmas2d.prb" file is managed in the materials window (Figure 2), which is located in DataÆProblem Data. Cmas2d.prb PROBLEM DATA QUESTION: Unit_System#CB#(SI,CGS,User) VALUE: SI QUESTION: Title VALUE: Default_title END GENERAL DATA Figure 2. The GiD Problem Data window, for configuring of the general conditions of the cmas2d module GID USER MANUAL 191 2.4. Creating the Conditions File 1. 2. Create the "cmas2d.cnd" file, which specifies the boundary and/or load conditions of the problem type in question. In the present case, this file is where the concentrated weights on specific points of the geometry are indicated. Enter the boundary conditions using the following format: CONDITION: Name of the condition CONDTYPE: Type of entity to which the condition is to be applied. This includes the parameters "over points," "over lines," "over surfaces," and "over volumes". In this example the condition is applied "over points." CONDMESHTYPE: Type of entity of the mesh to which the condition is to be applied. The possible parameters are "over nodes", "over body elements" or “over face elements”. In this example, the condition is applied on nodes. QUESTION: Name of the parameter of the condition VALUE: Default value of the parameter … END CONDITION … 3. In GiD, the information in the "cmas2d.cnd" file is managed in the conditions window (Figure 3), which is found in DataÆ Conditions. cmas2d.cnd CONDITION: Point-Weight CONDTYPE: over points CONDMESHTYPE: over nodes QUESTION: Weight VALUE: 0 END CONDITION Figure 3. The GiD Conditions window, for assigning the cmas2d boundary and load conditions 192 DEFINING A PROBLEM TYPE 2.5. Creating the Data Format File (Template file) 1. Create the "cmas2d.bas" file. This file will define the format of the .dat text file created by GiD. It will store the geometric and physical data of the problem. The .dat file will be the input to the calculating module. NOTE: It is not necessary to have all the information registered in only one .bas file. Each .bas file has a corresponding .dat file. Write the "cmas2d.bas" file as follows: 2. The format of the .bas file is based on commands. Text not preceded by an asterisk is reproduced exactly the same in the .dat file created by GiD. A text preceded by an asterisk is interpreted as a command. Example: .bas file %%%% Problem Size %%%% Number of Elements & Nodes: *nelem *npoin .dat file Æ %%%% Problem Size %%%% Number of Elements & Nodes: 5379 4678 The contents of the "cmas2d.bas" file must be the following: .bas file ================================================================== General Data File ================================================================== %%%%%%%%%%%%%%%%%% Problem Size Number of Elements & Nodes: *nelem *npoin %%%%%%%%%%%%%%%%%%%%%%%%%%%%%%%%% In this first part of the "cmas2d.bas" file, general information on the project is obtained. *nelem: returns the total number of elements of the mesh. *npoin: returns the total number of nodes of the mesh. Coordinates: Node X Y *set elems(all) *loop nodes *format "%5i%14.5e%14.5e" *NodesNum *NodesCoord(1,real) *NodesCoord(2,real) *end nodes GID USER MANUAL 193 This command provides a rundown of all the nodes of the mesh, listing their identifiers and coordinates. *loop, *end: commands used to indicate the beginning and the end of the loop. The command *loop receives a parameter. *loop nodes: the loop iterates on nodes *loop elems: the loop iterates on elements *loop materials: the loop iterates on assigned materials *set elems(all): the command to include all the elements of the mesh when making the loop. *format: the command to define the exit format for numerical expressions. This command must be followed by the numerical format expressed in C. *NodesNum: returns the identifier of the present node *NodesCoord: returns the coordinates of the present node *NodesCoord (n, real): returns the x, y or z coordinate in terms of the value n: n=1 returns the x coordinate n=2 returns the y coordinate n=3 returns the z coordinate Connectivities: Element Node(1) Node(2) *loop elems *format "%10i%10i%10i%10i%10i" *ElemsNum *ElemsConec *ElemsMat *end elems Node(3) Material This provides a rundown of all the elements of the mesh and a list of their identifiers, the nodes that form them, and their assigned material. *ElemsNum: returns the identifier of the present element *ElemsConec: returns the nodes of an element in a counterclockwise order *ElemsMat: returns the number of the assigned material of the present element Begin Materials Nº Materials= *nmats This gives the total number of materials in the project *nmats: returns the total number of materials 194 Mat. DEFINING A PROBLEM TYPE Density *loop materials *format "%4i%13.5e" *set var PROP1(real)=Operation(MatProp(Density, real)) *MatNum *PROP1 *end This provides a rundown of all the materials in the project and a list of the identifiers and densities for each one. *MatProp (density, real): returns the value of the property "density" of the material in a "real" format. *Operation (expression): returns the result of an arithmetic expression. This operation must be expressed in C. *Set var PROP1(real)=Operation(MatProp(Density, real)): assigns the value returned by MatProp (which is the value of the density of the material) to the variable PROP1 (a "real" variable). *PROP1: returns the value of the variable PROP1. *MatNum: returns the identifier of the present material Point conditions *Set Cond Point-Weight *nodes *set var NFIX(int)=CondNumEntities(int) Concentrate Weights *NFIX This provides the number of entities that have been assigned a particular condition. *Set Cond Point-Weight *nodes: this command enables you to select the condition to work with from that moment on. For the present example, select the condition "Point-Weight". *CondNumEntities(int): returns the number of entities that have been assigned a certain condition. *Set var NFIX(int)= CondNumEntities(int): assigns the value returned by the command CondNumEntities to the NFIX variable (an "int" variable). *NFIX: returns the value of the NFIX variable. GID USER MANUAL 195 Potentials Prescrits: Node Tipus Valor/Etiqueta *Set Cond Point-Weight *nodes *loop nodes *OnlyInCond *NodesNum *cond(1) *end This provides a rundown of all the nodes assigned the condition "Point-Weight" with a list of their identifiers and the first "weight" field of the condition in each case. *loop nodes *OnlyInCond: executes a loop that will provide a rundown of only the nodes that have been assigned a condition. *cond(1): returns the number 1 field of a condition previously selected with the *set cond command. The field of the condition may also be selected using the name of the condition, for example cond(weight). 196 DEFINING A PROBLEM TYPE cmas2d.bas ================================================================== General Data File ================================================================== %%%%%%%%%%%%%%%%%% Problem Size %%%%%%%%%%%%%%%%%%%%%%%%%%%%%%%%% Number of Elements & Nodes: *nelem *npoin %%%%%%%%%%%%%%%%%%% Mesh Database %%%%%%%%%%%%%%%%%%%%%%%%%%%%%%% Coordinates: Node X Y *set elems(all) *loop nodes *format "%5i%14.5e%14.5e" *NodesNum *NodesCoord(1,real) *NodesCoord(2,real) *end nodes ................................................................. Connectivities: Element Node(1) Node(2) Node(3) Material *loop elems *format "%10i%10i%10i%10i%10i" *ElemsNum *ElemsConec *ElemsMat *end elems ................................................................. Begin Materials Nº Materials= *nmats Mat. Density ................................................................. *loop materials *format "%4i%13.5e" *set var PROP1(real)=Operation(MatProp(Density, real)) *MatNum *PROP1 *end ................................................................. Point conditions *Set Cond Point-Weight *nodes *set var NFIX(int)=CondNumEntities(int) Concentrate Weights *NFIX ................................................................. Potentials Prescrits: Node Tipus Valor/Etiqueta *Set Cond Point-Weight *nodes *loop nodes *OnlyInCond *NodesNum *cond(1) *end GID USER MANUAL 197 2.6. Creating the Execution file of the Calculating Module 1. 2. Create the file "cmas2d.c". This file contains the code for the execution program of the calculating module. This execution program reads the problem data provided by GiD, calculates the coordinates of the center of mass of the object and the distance between each element and this point. These results are saved in a text file with the extension .flavia.res. Compile and link the "cmas2d.c" file in order to obtain the executable cmas2d.exe file. The calculating module (cmas2d.exe) reads and generates the files described below. NOTE: The "cmas2d.c" code is explained in the appendix. 198 DEFINING A PROBLEM TYPE 2.7. Creating the Execution File for the Problem Type Create the "cmas2d.bat" file. This file connects the data file(s) (.dat) to the calculating module (the cmas2d.exe program). When the GiD Calculate option is selected, it executes the .bat file for the problem type selected. When GiD executes the .bat file, it transfers three parameters in the following way: (parameter 3) / *.bat (parameter 2) / (parameter 1) parameter 1: project name parameter 2: project directory parameter 3: Problem type location directory NOTE: The .bat file as used in Windows is explained below. del %2\%1.boh del %2\%1.flavia.res del %2\%1.flavia.dat This deletes results files from any previous calculations to avoid confusion. rem OutputFile: $2/$1.boh A comment line such as "rem OutputFile: file_name.log" means that the contents of the file indicated will be shown if the user clicks Output View in CalculateÆCalculate window (Figure 4). In this example the .boh file is shown. This file contains the coordinates of the center of mass. Figure 4. The Process window. GID USER MANUAL 199 rem ErrorFile: $2/$1.err A comment line such as "rem ErrorFile: file_name.err" means that the indicated file will contain the errors (if any). If the .err file is present at the end of the execution, a window comes up showing the error. The absence of the .err file indicates that the calculation is considered satisfactory. GiD automatically deletes the .err files before initiating a calculation to avoid confusion. $3/cmas2d.exe $2/$1 Executing the cmas2d.exe file. cmas2d.bat @ECHO OFF del %2\%1.boh del %2\%1.flavia.res del %2\%1.flavia.dat rem OutputFile: %2\%1.boh rem ErrorFile: %2\%1.err %3\cmas2d.exe %2\%1 200 DEFINING A PROBLEM TYPE 3. EXECUTING THE CALCULATING MODULE In order to more easily understand the way the calculating module works, simple problems with limited practical use have been chosen. Although these problems do not exemplify the full potential of the GiD program, the user may intuit their answers and, therefore, compare the predicted results with those obtained in the simulations. 3.1. Executing the calculation for an object made of homogeneous material 1. From the Files menu, select Read. Select the file “ToMesh2d.gid” and click Open. Figure 5. Contents of the "ToMesh2d.gid" file. 2. 3. Choose the option DataÆProblem typeÆCmas2d. Choose DataÆMaterials. The materials window is opened (Figure 6). From the Materials menu in this window, choose the option Air. GID USER MANUAL 201 Figure 6. The Materials window 4. 5. 6. Click AssignÆSurfaces and select all the surfaces. Press ESC when this step is finished. Choose the MeshÆGenerate option. A window appears in which to enter the maximum element size for the mesh to be generated. Enter 2 and click OK. The mesh shown in Figure 7 will be obtained. Figure 7. The mesh of the object 7. 8. Now the calculation may be initiated. Choose the Calculate option from the Calculate menu, thus executing the calculating module. Wait until a box appears indicating that the calculation has finished (Figure 8). 202 DEFINING A PROBLEM TYPE Figure 8. Process information box 9. Choose the option FilesÆPostprocess. 10. From the Windows menu, choose the View Results option (Figure 9). A window appears from which to visualize the results. By default, no result is visualized on entering the postprocessing component. 11. From the View combo box in the View Results window, choose the Contour Fill option. A set of available result are displayed. Figure 9. The View Results window . 12. Now choose the MC-DISTANCE result and click Apply. A graphic representation of the calculation is obtained (see Figure 10). GID USER MANUAL 203 Figure 10. Visualizing the distance (MC-DISTANCE) from the center of mass of the object to each element, for an object of homogeneous material 13. The results shown on the screen reproduce those we anticipated at the outset of the problem: the center of mass of an object made of homogeneous material coincides with its geometric center. The .boh file will provide the exact coordinates of this point. 204 DEFINING A PROBLEM TYPE 3.2. Executing the calculation for an object made of heterogeneous material 1. 2. Choose the FilesÆpreprocess option. Choose the DataÆMaterials option. The Materials window is opened. From the Materials menu in this window, choose Steel (Figure 11). Figure 11. The Materials window, with "Steel" selected 3. Click AssignÆSurfaces and select the surface indicated in Figure 12. Press ESC when this step is finished. Figure 12 Assigning the material "Steel" to the surface indicated 4. Choose the MeshÆGenerate option. GID USER MANUAL 5. 6. 7. 8. A window appears in which to enter the maximum element size for the mesh to be generated. Enter 2 and click OK. Choose the Calculate option from the Calculate menu, thus executing the calculating module. Choose the FilesÆPostprocess option. Visualize the new results. Figure 13. Visualizing the materials making up the object 9. 205 Figure 14. Visualizing the distance (MCDISTANCE) from the center of mass of the object to each element, for an object of heterogeneous material As anticipated, the center of mass is displaced toward the material with greater density. 206 DEFINING A PROBLEM TYPE 3.3. Executing the calculation for an object of heterogeneous material and subject to external point- weight 1. 2. 3. Choose the FilesÆpreprocess option. Choose the DataÆConditions option. A window is opened in which the conditions of the problem should be entered (Figure 15). Since the condition to be entered acts over points, select over points from the Type menu in the Conditions window. Figure 15. The Conditions window 4. Enter the value 5e6 in the Weight box. Click Assign and select the point indicated in Figure 16. Press ESC when this step is finished. Figure 16. The point subject to external weight 5. Choose MeshÆGenerate mesh. GID USER MANUAL 6. 7. 8. 9. 207 A window appears in which to enter the maximum element size for the mesh to be generated. Enter 2 and click OK. Choose the Calculate option from the Calculate menu, thus executing the calculating module. Choose the FilesÆPostprocess option. Visualize the new results. Figure 17. Visualizing the distance (MC-DISTANCE) from the center of mass to each element, for an object of heterogeneous material subject to point weight 10. Now the condition is external point-weight. As anticipated, the new center of mass is displaced toward the point under weight. 208 DEFINING A PROBLEM TYPE 4. APPENDIX 4.1. The program code for the calculating module 1. The structure of the program that calculates the center of mass (cmas2d.c) is the following: NOTE: In this example, a code for the program will be developed in C. Nevertheless, any language of choice may be used. GID USER MANUAL 2. 209 The code of the program that calculates the center of mass (cmas2d.c) is as follows: The cmas2d.c file #include #include #include #include #include <stdio.h> <stdlib.h> <fcntl.h> <string.h> <math.h> #define MAXMAT 10000 #define MAXCND 10000 char projname[1024]; int i, ielem, inod, icnd; double *x, *y int *N, *imat; int nodc[MAXCND]; double rho[MAXMAT], wval[MAXCND]; int Nelem, Nnod, Nmat, Ncnd; double x_CG, y_CG void input(void); void calculate(void); void output(void); Declaration of variables and constants used in the program. void main (int argc, char *argv[]) { void input(void); void calculate(void); void output(void); strcpy (projname, argv[1]); input(); calculate(); output(); } The main program. The main program is called from the cmas2d.bat file and has as its parameters the name of the project. This name is stored in the ‘projname’ variable. The main program calls the input (), calculate () and output () functions. 210 DEFINING A PROBLEM TYPE The input function reads the .dat file generated by GiD. The .dat file contains information about the mesh. The calculate function read and processes the data and generates the results. The output function creates the results files. void input () { char filedat[1024], sau1[1024], sau2[1024]; FILE* fp; Int aux,j; Void jumpline (FILE*); Strcpy(filedat, projname); Strcat(filedat,".dat"); fp = fopen(filedat, "r"); The input() function. The first part of the input function links the project name with the .dat extension, thus obtaining the name of the file that is to be read. This file is opened in order to be read. The jumpline(FILE*) function is declared. This function reads 80 bytes of the file that it receives as a parameter. It will also be used to jump lines of the text when reading the .dat file. for (i=0; i<6; i++) jumpline (fp); fscanf(fp, "%d %d", &Nelem, &Nnod); The first six lines of the .dat file are jumped over since these are lines of information for the user (see .bas file). Then the total number of elements and nodes of the project are read and stored in the variables Nelem and Nnod respectively. x=(double *) malloc((Nnod+1)*sizeof(double)); if (x==NULL) {error=1;} y=(double *) malloc((Nnod+1)*sizeof(double)); if (y==NULL) {error=1;} N= (int *) malloc((Nelem+1)*3*sizeof(int)); if (N==NULL) {error=1;} imat=(int *) malloc((Nelem+1)*sizeof(int)); if (N==NULL) {error=1;} if (error) { strcpy(fileerr, projname); strcat(fileerr,".err"); ferr = fopen(fileerr, "w"); fprintf(ferr, "\n \n \n ***** ERROR: Not enough memory. ***** \n"); fprintf(ferr, "(Try to calculate with less elements)\n"); GID USER MANUAL 211 exit(1); } for (i=0; i<6; i++) jumpline (fp); Space is reserved for storing the coordinates of the nodes (pointers x, y), the connectivities (pointer N), and the materials corresponding to each element (pointer imat). In case of error (insufficient memory), a file is created with the extension .err. This file contains information about the error and the program is aborted. The next six lines are jumped over. /* reading the coordinates */ for (inod=1; inod<=Nnod; inod++) fscanf (fp, "%d %lf %lf", &aux, &x[inod], &y[inod]); for (i=0; i<6; i++) jumpline (fp); The coordinates of the nodes are read and stored in the x and y variables. The node identifier indexes the tables of coordinates. /* reading connectivities */ for (ielem=1; ielem<=Nelem; ielem++){ fscanf (fp, "%d", &aux); for(j=0;j<3;j++) fscanf (fp, "%d", &N[(ielem-1)*3+j]); fscanf (fp, "%d", &imat[ielem]); if (imat[ielem]==0) {strcpy(fileerr, projname); strcat(fileerr,".err"); ferr = fopen(fileerr, "w"); fprintf(ferr,"\n \n \n **ERROR: Elements with no material!!**\n"); exit(1); } } The connectivities are read and the N variable is saved. This variable is a Nelem x 3- size table with two fields. The nodes (3 nodes) forming the element are saved in the first field. The element identifiers are saved in the second. All the elements are checked, ensuring that they have been assigned a material. If the identifier of the material is 0 (meaning that no material has been assigned to the element), an .err file is created containing information about the error and the program is aborted. 212 DEFINING A PROBLEM TYPE for (i=0; i<5; i++) jumpline (fp); fscanf(fp, "%s %s %d",sau1, sau2, &Nmat ); for (i=0; i<3; i++) jumpline (fp); /* reading density of each material */ for (i=1; i<=Nmat; i++) fscanf (fp, "%d %lf", &aux, &rho[i]); for (i=0; i<4; i++) jumpline (fp); /* reading conditions*/ fscanf(fp, "%d", &Ncnd); for (i=0; i<6; i++) jumpline (fp); for (icnd=1; icnd<=Ncnd; icnd++) { fscanf (fp, "%d %lf", &nodc[icnd], &wval[icnd]); jumpline (fp); } fclose (fp); } Reading the remaining information in the .dat file. The total number of materials is read and stored in the Nmat variable. The density of each material are read and stored in the rho table. The material identifier indexes the densities. The total number of conditions is read and stored in the Ncnd variable. The nodes associated with a condition are read and stored in the nodc table indexed by the condition identifier. The value of the condition is stored in wval, another table indexed by the condition identifier. GID USER MANUAL 213 void calculate () { double v,aux1,aux2,aux3; int n1, n2, n3; int mat; double x_CGi, y_CGi; double x_num=0, y_num=0, den=0; The calculate() function. This is the function that calculates the center of mass. Declaration of the local variables used in calculate(). for (ielem=1; ielem<=Nelem; ielem++) { n1= N[0+(ielem-1)*3]; n2= N[1+(ielem-1)*3]; n3= N[2+(ielem-1)*3]; /* Calculating the volume (volume is the area, provided we are dealing with 3D surfaces) */ v=fabs(x[n1]*y[n2]+x[n2]*y[n3]+x[n3]*y[n1]-x[n1]*y[n3]-x[n2]*y[n1]x[n3]*y[n2])/2; /* The geometric center of the element is calculated */ x_CGi= (x[n1]+x[n2]+x[n3])/3; y_CGi= (y[n1]+y[n2]+y[n3])/3; /* sums are calculated*/ mat= imat[ielem]; x_num+= rho[mat]*v*x_CGi; y_num+= rho[mat]*v*y_CGi; den+= rho[mat]*v; } Main loop of the calculating function. The identifiers of the nodes of the present element are saved in n1, n2, n3. This loop makes a rundown of all the elements in the mesh. The volume is calculated for each element. (Here, the volume is the area, provided we are dealing with 3D surfaces.) The volume calculations are stored in the v variable. The geometric center of the element is calculated (coinciding with the center of gravity) and the coordinates are stored in the x_Cgi and y_Cgi variables. 214 DEFINING A PROBLEM TYPE The numerator sums are calculated. When the loop is finished, the following sums are stored in the x_num and y_num variables: x_num = ∑ρ V elm ⋅ xelm ∑ρ V elm ⋅ yelm elm y_num = elm elm elm The denominator sum is calculated. When the loop is finished, the following sum is stored in the den variable: den = ∑ρ V elm elm elm /* point weights */ for (icnd=1; icnd<=Ncnd; icnd++) { inod= nodc[icnd]; x_num+= wval[icnd]*x[inod]; y_num+= wval[icnd]*y[inod]; den+= wval[icnd]; } Then, the calculations associated with point-weights are run using a loop that makes a rundown of all the conditions. The results are added to the x_num, y_num, and den variables, as seen in the formulae: x_num = ⋅ xelm elm + ∑ρ V ⋅ yelm elm + elm y_num = N ∑ρ V elm elm elm ∑m i =1 i ⋅ xi N ∑m ⋅ y i =1 i i The value of point-weights is added to the variable den. den = ∑ρ V elm elm N elm + ∑m i =1 i GID USER MANUAL 215 x_CG= (x_num/den); y_CG= (y_num/den); } Finally, the result of dividing the x_num and y_num variables by the den variable is stored in the x_CG and y_CG variables. ∑ρ V x_CG = (x_num/den) Æ x_CG = elm elm ∑ρ V elm elm ∑ρ V y_CG = (y_num/den) Æ y_CG = N ⋅ xelm + ∑ mi ⋅ xi elm elm elm elm + ∑ mi i =1 N ⋅ y elm + ∑ mi ⋅ yi elm ∑ρ V elm i =1 N elm i =1 N elm + ∑ mi i =1 void output() { char filedat[80]; FILE *fp, *fptest; float raiz; double pot; The output() function. The output() function creates three files: .flavia.dat, .flavia.res, and .boh. The project mesh is stored in the .flavia.dat file. The mesh is a 2D surface. The results to be visualized in GiD Post-process are stored in the .flavia.res file. It is this file that stores the data which enables GiD to represent the distance of each point from the corresponding center of mass. The numerical value of the center of mass is saved in the .boh file. The accuracy of this value is directly proportional to the element size. 216 DEFINING A PROBLEM TYPE strcpy(filedat, projname); strcat(filedat,".boh"); fptest = fopen(filedat, "w"); fprintf (fptest, "FILE: %s\n", projname); fprintf (fptest, "CMAS2D\n2D routine to calculate the mass center of an heterogeneus object. \n January 2000\t Rienzi Gianfranco\t\t\t\tCIMNE\n"); fprintf (fptest, "\n\n\t====> mass center: %lf %lf \n", x_CG, y_CG); Creating the .boh file. The .boh extension is added to the project name and a file is created that will contain the numerical value of the position of the center of mass, which in turn is stored in the x_CG and y y_CG variables of the program. /* writing .flavia.dat */ strcpy(filedat, projname); strcat(filedat,".flavia.dat"); fp = fopen(filedat, "w"); fprintf (fp, "FILE: %s\n", projname); fprintf (fp, "\n"); fprintf (fp, "CMAS\n"); fprintf (fp, "Routine to calculate the mass center of an object.\n"); fprintf (fp, "\t\t\t\t\tCIMNE\n"); fprintf (fp, "2000 G. Rienzi\n"); fprintf (fp, " %6d %6d 3\n", Nelem, Nnod); fprintf (fp, "\t\tNODES\n"); for (inod=1; inod<=Nnod; inod++) fprintf (fp, " %6d %14.6e %14.6e \n", inod, x[inod], y[inod]); fprintf (fp, "\t\tCONECTIVITIES\n"); for (ielem=1; ielem<=Nelem; ielem++) fprintf (fp, " %6d %6d %6d %6d %6d\n", ielem, N[0+(ielem-1)*3], N[1+(ielem-1)*3], N[2+(ielem-1)*3], imat[ielem]); fclose (fp); Creating the .flavia.dat file. The .flavia.dat file contains information about a 2D surface. The .flavia.dat file has a particular format which must remain intact if GiD is to read it. The format of this file is the following: • There are 6 header lines for entering general information about the project. For this example, enter the following information: FILE: "project_name" CMAS Program for calculating the center of mass CIMNE 2000 G. Rienzi GID USER MANUAL • 217 Then enter the number of elements and nodes in the mesh using the following format: Number of elements (Nelem) number of nodes (Nnod) element type (3). A type-3 element means it is a three-node triangle. • The next line is for general information. For this example, enter the following text: NODES • Then list the coordinates of all the nodes using the following format: Node identifier (inod) x coordinate (x[inod]) y coordinate (y[inod]) • The next line is for general information. For this example, enter the following text: CONECTIVITIES • To conclude, list the connectivities between nodes. For each element, list these variables: Element identifier (ielem) 1st node (N[0+(ielem-1)*3]) nd (N[1+(ielem-1)*3]) 2 node rd (N[2+(ielem-1)*3]) 3 node material (imat[ielem]) /* writing .flavia.res */ strcpy(filedat, projname); strcat(filedat,".flavia.res"); fp = fopen(filedat, "w"); fprintf (fp, "MC-DISTANCE 2 1 1 1 0\n"); for (inod=1; inod<=Nnod; inod++) { /* distance from the center of masses */ raiz= (x_CG-x[inod])*(x_CG-x[inod]) + (y_CG-y[inod])*(y_CG y[inod]); pot = sqrt ((double)raiz); fprintf (fp, " %6d %14.6lf\n", inod, pot); } fclose (fp); fclose (fptest); free(x); free(y); free(N); free(imat); Creating the .flavia.res file. The output data (results) are stored in this file. 218 DEFINING A PROBLEM TYPE The format of the .flavia.res file is as follows: • On the first line, enter the variables defining the type of result. The first parameter of the line is the title appearing in the GiD post-process menu. For this example, the title MCDISTANCE has been chosen. 1 1 1 0. Then enter the values 2 The first parameter is the type of analysis: 2 corresponds to a load analysis. The second parameter is the number of steps in the calculation. In this example there is 1 step. The third parameter is the type of result: 1 corresponds to a scalar result. The fourth parameter is the position associated to the results: 1 means the results are associated with nodes. The fifth parameter is a description of each component: 0 means there is no description. • To conclude, list the results (distance from the center of mass) in the following format: Node identifier (inod) associated result (pot) /* jumpline function */ void jumpline (FILE* filep) { char buffer[80]; fgets(buffer, 80, filep); } Executing the Jumpline function. GID USER MANUAL Cmas2d.c #include #include #include #include #include <stdio.h> <stdlib.h> <fcntl.h> <string.h> <math.h> #define MAXMAT 10000 #define MAXCND 10000 char projname[1024]; int i, ielem, inod, icnd; double *x, *y; int *N, *imat; int nodc[MAXCND]; double rho[MAXMAT], wval[MAXCND]; int Nelem, Nnod, Nmat, Ncnd; double x_CG, y_CG; void input(void); void calculate(void); void output(void); void main (int argc, char *argv[]) { strcpy (projname, argv[1]); input(); calculate(); output(); } void input () { char filedat[80], sau1[80], sau2[80]; FILE* fp; int aux,j; void jumpline (FILE*); strcpy(filedat, projname); strcat(filedat,".dat"); fp = fopen(filedat, "r"); for (i=0; i<6; i++) jumpline (fp); fscanf(fp, "%d %d", &Nelem, &Nnod); 219 220 DEFINING A PROBLEM TYPE x=(double *) malloc((Nnod+1)*sizeof(double)); if (x==NULL) {error=1;} y=(double *) malloc((Nnod+1)*sizeof(double)); if (y==NULL) {error=1;} N= (int *) malloc((Nelem+1)*3*sizeof(int)); if (N==NULL) {error=1;} imat=(int *) malloc((Nelem+1)*sizeof(int)); if (N==NULL) {error=1;} if (error) { strcpy(fileerr, projname); strcat(fileerr,".err"); ferr = fopen(fileerr, "w"); fprintf(ferr, "\n \n \n ***** ERROR: Not enough memory. ***** \n"); fprintf(ferr, "(Try to calculate with less elements)\n"); exit(1); } for (i=0; i<6; i++) jumpline (fp); /* reading the coordinates*/ for (inod=1; inod<=Nnod; inod++) fscanf (fp, "%d %lf %lf", &aux, &x[inod], &y[inod]); for (i=0; i<6; i++) jumpline (fp); /* reading connectivities */ for (ielem=1; ielem<=Nelem; ielem++){ fscanf (fp, "%d", &aux); for(j=0;j<3;j++) fscanf (fp, "%d", &N[(ielem-1)*3+j]); fscanf (fp, "%d", &imat[ielem]); if (imat[ielem]==0) { strcpy(fileerr, projname); strcat(fileerr,".err"); ferr = fopen(fileerr, "w"); fprintf(ferr, "\n \n \n **ERROR: Elements with no material!!** \n"); exit(1); } } for (i=0; i<5; i++) jumpline (fp); fscanf(fp, "%s %s %d",sau1, sau2, &Nmat ); GID USER MANUAL for (i=0; i<3; i++) jumpline (fp); /* reading density of each material */ for (i=1; i<=Nmat; i++) fscanf (fp, "%d %lf", &aux, &rho[i]); for (i=0; i<4; i++) jumpline (fp); /* reading conditions */ fscanf(fp, "%d", &Ncnd); for (i=0; i<6; i++) jumpline (fp); for (icnd=1; icnd<=Ncnd; icnd++) { fscanf (fp, "%d %lf", &nodc[icnd], &wval[icnd]); jumpline (fp); } fclose (fp); } void calculate () { double v, aux1,aux2,aux3; int n1, n2, n3; int mat; double x_CGi, y_CGi; double x_num=0, y_num=0, den=0; for (ielem=1; ielem<=Nelem; ielem++) { n1= N[0+(ielem-1)*3]; n2= N[1+(ielem-1)*3]; n3= N[2+(ielem-1)*3]; /* Calculating the volume (volume is the area, provided we are dealing with 3D surfaces) */ v=fabs(x[n1]*y[n2]+x[n2]*y[n3]+x[n3]*y[n1]-x[n1]*y[n3]-x[n2]*y[n1]x[n3]*y[n2])/2; /* The geometric center of the element is calculated */ x_CGi= (x[n1]+x[n2]+x[n3])/3; y_CGi= (y[n1]+y[n2]+y[n3])/3; /* sums are calculated */ 221 222 DEFINING A PROBLEM TYPE mat= imat[ielem]; x_num+= rho[mat]*v*x_CGi; y_num+= rho[mat]*v*y_CGi; den+= rho[mat]*v; } /* point weights */ for (icnd=1; icnd<=Ncnd; icnd++) { inod= nodc[icnd]; x_num+= wval[icnd]*x[inod]; y_num+= wval[icnd]*y[inod]; den+= wval[icnd]; } x_CG= (x_num/den); y_CG= (y_num/den); } void output() { char filedat[1024]; FILE *fp, *fptest; double raiz; double pot; strcpy(filedat, projname); strcat(filedat,".boh"); fptest = fopen(filedat, "w"); fprintf (fptest, "FILE: %s\n", projname); fprintf (fptest, "CMAS2D\n2D routine to calculate the mass center of an heterogeneus object.\nJanuary 2000\tRienzi Gianfranco\t\t\t\tCIMNE\n"); fprintf (fptest, "\n\n\t====> mass center: %lf %lf \n", x_CG, y_CG); /* writing .flavia.dat */ strcpy(filedat, projname); strcat(filedat,".flavia.dat"); fp = fopen(filedat, "w"); fprintf (fp, "FILE: %s\n", projname); fprintf (fp, "CMAS\n"); fprintf (fp, "Routine to calculate the mass center of an object.\n"); fprintf (fp, "\t\t\t\t\tCIMNE\n"); fprintf (fp, "2000 G. Rienzi\n"); fprintf (fp, "\n"); fprintf (fp, " %6d %6d 3\n", Nelem, Nnod); fprintf (fp, "\t\tNODES\n"); for (inod=1; inod<=Nnod; inod++) fprintf (fp, " %6d %14.6e %14.6e\n", inod, x[inod], y[inod]); GID USER MANUAL 223 fprintf (fp, "\t\tCONECTIVITIES\n"); for (ielem=1; ielem<=Nelem; ielem++){ fprintf (fp, " %6d %6d %6d %6d %6d\n", ielem, N[0+(ielem-1)*3], N[1+(ielem1)*3], N[2+(ielem-1)*3], imat[ielem]); } fclose (fp); /* writing .flavia.res */ strcpy(filedat, projname); strcat(filedat,".flavia.res"); fp = fopen(filedat, "w"); fprintf (fp, "MC-DISTANCE 2 1 1 1 0\n"); for (inod=1; inod<=Nnod; inod++) { /* distance from the center of masses */ raiz= (x_CG-x[inod])*(x_CG-x[inod]) + (y_CG-y[inod])*(y_CG-y[inod]); pot = sqrt (raiz); fprintf (fp, " %6d %14.6lf\n", inod, pot); } fclose (fp); fclose (fptest); free(x); free(y); free(N); free(imat); } /* jumpline function */ void jumpline (FILE* filep) { char buffer[1024]; fgets(buffer, 1024, filep); }