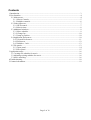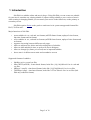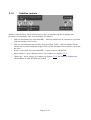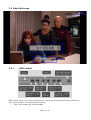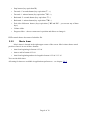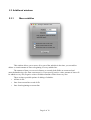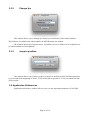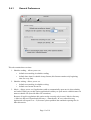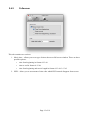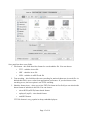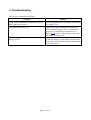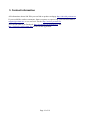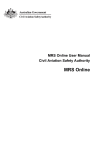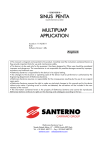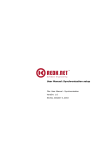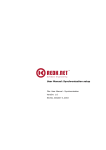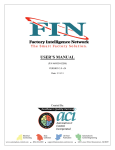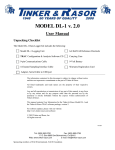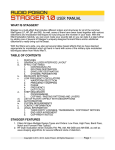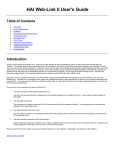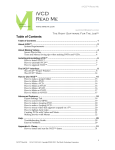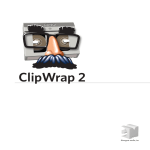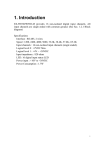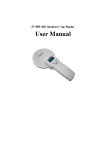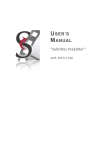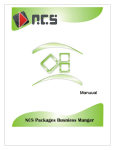Download User`s Manual
Transcript
Sub Edit version 1.0
User's Manual
Contents
1 Introduction...................................................................................................................................... 3
2 User Interface................................................................................................................................... 4
2.1 Main screen...............................................................................................................................4
2.1.1 Movie Controls................................................................................................................. 5
2.1.2 Subtitles controls...............................................................................................................6
2.2 Video fullscreen........................................................................................................................ 7
2.2.1 HUD control......................................................................................................................7
2.2.2 Movie timer.......................................................................................................................8
2.3 Additional windows.................................................................................................................. 9
2.3.1 Move subtitles................................................................................................................... 9
2.3.2 Change fps.......................................................................................................................10
2.3.3 Jump to position.............................................................................................................. 10
2.4 Application Preferences.......................................................................................................... 10
2.4.1 General Preferences.........................................................................................................11
2.4.2 Fullscreen........................................................................................................................ 12
2.4.3 Subtitles – look................................................................................................................13
2.5 File panels............................................................................................................................... 13
2.5.1 Open panel...................................................................................................................... 14
2.5.2 Save panel....................................................................................................................... 15
3 Application usage........................................................................................................................... 16
3.1 Creating new subtitles for movie............................................................................................ 16
3.2 Adjusting existing subtitles for movie.................................................................................... 16
3.3 Movie watching...................................................................................................................... 16
4 Troubleshooting.............................................................................................................................. 18
5 Contact information........................................................................................................................19
Page 2 of 19
1 Introduction
Sub Edit is a subtitles editor and movie player. Using Sub Edit you can create new subtitle
for your movie, translate any existing subtitle or adjust existing subtitle to your version of movie.
After creating or changing subtitle you can watch your movie on the fullscreen, on the primary or
secondary screen.
Sub Edit requires Perian codec pack to watch movies in system unsupported formats like
DivX, XviD or mkv.
Major functions of Sub Edit:
•
•
•
•
•
•
•
opens subtitles in .srt, .sub and .txt formats (mDVD frame format, mplayer2 time format,
tmp time format and srt format)
saves subtitles in .srt, .sub and .txt formats (mDVD frame format, mplayer2 time format and
srt format)
supports converting between different code pages.
allows to add new line, delete and edit existing lines of subtitles
allows to shift subtitles in time, to perfect fit movie dialogues
allows to change fps (frame per second) rate in imported subtitles
shows movie in fullscreen on main and secondaries screens
Supported formats of subtitles:
•
•
•
•
SubRip (srt) in .srt and .txt files
Micro DVD (mDVD) - frame-based format, looks like {10}{100}Subtitle Line in .sub and
.txt files
MPlayer 2 (mpl2) - time-based format, looks like [10][100]Subtitle Line in .txt files
TMP Player (tmp) - time-based format, looks like 0:32:04:Subtitle Line in .txt files (Sub
Edit only reads this format).
Page 3 of 19
2 User Interface
This chapter describes all elements of the user interface in Sub Edit, and shows their
functions, purposes and connections.
2.1 Main screen
Main screen of Sub Edit contains few elements:
•
„Open movie” button – you can open a movie using this button.
•
List of subtitles – contains subtitles readed from current file, or added during actual session.
On the list you can edit every field after double clicking on it. When you click ones on
subtitle line movie moves to position of the begining of this subtitle.
•
Movie preview
•
Movie controls – described in chapter 2.2.1
•
Subtitles controls – described in chapter 2.1.2
•
Field with current subtitle - facilitates editing of current subtitle
Page 4 of 19
2.1.1
Movie Controls
Movie controls allows you to control playing movie, adjust video position and switch to
fullscreen. This section includes seven buttons and two sliders:
•
Play / Pause button (key equivalent ⌘P)
•
Stop button (key equivalent ⌘.)
•
Forward +5 seconds button (key equivalent ⌥ →)
•
Forward +1 minute button (key equivalent ⌥⌘ →)
•
Backward -5 seconds button (key equivalent ⌥←)
•
Backward -1 minute button (key equivalent ⌥⌘←)
•
Enter video fullscreen button (key equivalent ⇧⌘F) – if you have connected more than
one display to your computer, after click with right mouse button, you can choose which
display will be use in fullscreen mode.
•
Volume slider
•
Progress slider - shows current movie position and allows to change it
Movie controls contains also labels which show:
•
current movie position in format 00:00:00,000 (from hour to thousandth part of second)
•
movie length with this same precision and format
•
frame-per-second (fps) rate of current movie
All these controls are enabled only when movie is loaded.
Page 5 of 19
2.1.2
Subtitles controls
Subtitles controls allows you to add and remove lines of subtitles, and also to change time
parameters of all subtitles. This section includes five buttons:
•
•
Add new line button (key equivalent ⌘L) – add new subtitle line on current movie position
with time length of one second.
Add new line and pause movie button (key equivalent ⇧⌘L) – add new subtitle line on
current movie position with time length of one second, and pause movie (allows you to edit
this line).
•
Remove line button (key equivalent ⌘R) – removes current subtitle line
•
Move subtitles – opens Change subtitles time window (see chapter 2.3.1)
•
Change fps – opens Change fps window (see chapter 2.3.2), this button is enabled only
when subtitles in mDVD format was loaded.
Page 6 of 19
2.2 Video fullscreen
2.2.1
HUD control
HUD control allows you to control playing movie, adjust video position and switch off fullscreen.
This section includes seven buttons and two sliders:
• Play / Pause button (key equivalent ⌘P)
Page 7 of 19
•
Stop button (key equivalent ⌘.)
•
Forward +5 seconds button (key equivalent ⌥ →)
•
Forward +1 minute button (key equivalent ⌥⌘ →)
•
Backward -5 seconds button (key equivalent ⌥←)
•
Backward -1 minute button (key equivalent ⌥⌘←)
•
Exit video fullscreen button (keys equivalent ⇧⌘F and ESC – you can use any of these
keys)
•
Volume slider
•
Progress slider - shows current movie position and allows to change it
HUD control shows also name of subtitles file.
2.2.2
Movie timer
Movie timer is located in the right-upper corner of the screen. Movie timer shows actual
position of movie in one of three formats:
•
time from beginning in format 0:32:04
•
time to end in format 0:32:04
•
time from beginning and movie length in format 0:32:04/1:15:43
You can also hide timer.
All setting for timer are available in applications preferences – see chapter 2.4.2
Page 8 of 19
2.3 Additional windows
2.3.1
Move subtitles
This window allows you to move all or part of the subtitles in the time. you can add or
deduct a certain amount of time to beginning of every subtitle line.
The amount of time you can set in frames or seconds (both fields are connected and
autocalculated using a fps from current movie). If you specify positive value, amount of time will
be added to every line, negative value will deduct amount of time from every line.
There are three possible options of editing of subtitles:
•
all lines in file
•
lines from current line to end of file
•
lines from beginning to current line.
Page 9 of 19
2.3.2
Change fps
This window allows you to change fps (frame-per-second rate) of the loaded subtitles.
This function is available only when subtitles in mDVD format was loaded.
The window shows fps of current movie, and allows you to set frame rate of original movie
(to which subtitles were designated).
2.3.3
Jump to position
This window allows you to move progress of movie to desired position. Position should be
set in seconds from beginning of movie. If you would like to position 0:32:04 you should set time
1924 seconds.
2.4 Application Preferences
Application preferences window allows you to set any important parameters of Sub Edit.
Page 10 of 19
2.4.1
General Preferences
This tab contains three sections:
1. Subtitles reading – allows you to set:
•
default text encoding in subtitles reading
•
default show time for subtitle in tmp format (this format contains only beginning
time for every line).
2. Subtitles writing - allows you to set:
•
default text encoding in subtitles writing
•
default save format for txt file
3. Movie – allows you to set if application could try automatically open movie when subtitles
are loaded. When you set this option application would try to open movie with this same file
name as subtitle file (but with other file extension).
Because of Apple's regulations this option works correctly only in user's Movies directory
(~/Movies) and user's Downloads directory (~/Downloads). In every other directory
application will report Error -54, because system prohibits the automatic opening files in
other directories.
Page 11 of 19
2.4.2
Fullscreen
This tab contains two sections:
1. Movie time – allows you to set type of timer shown on full screen window. There are three
possible options:
•
time from beginning in format 0:32:04
•
time to end in format 0:32:04
•
time from beginning and movie length in format 0:32:04/1:15:43
2. HUD – allows you to set amount of time after which HUD control disappear from screen.
Page 12 of 19
2.4.3
Subtitles – look
This tab allows you to set fonts used to show subtitles. There are four fonts to set:
•
window normal font – used in window mode
•
window italic font
•
fullscreen normal font – used in fullscreen mode (this font usually is bigger then window
font)
•
fullscreen italic font.
2.5 File panels
File panels in Sub Edit contain additional fields which are necessary to properly open and
save files. Next two chapters show and describe this panels.
Page 13 of 19
2.5.1
Open panel
Open panel has one extra field, text encoding for subtitles file. This field is on start set to
default value from applications preferences.
If you set an incorrect text encoding Sub Edit won't be able to read file.
2.5.2
Save panel
Page 14 of 19
Save panel has three extra fields:
1. File format – this field describes format for saved subtitles file. You can choose:
•
TXT – subtitles in text file
•
SRT – subtitles in srt file
•
SUB – subtitles in mDVD sub file
2. Text encoding – this field describes text encoding for national characters in saved file. As
default this field is set to value from applications preferences. If you don't know what
encoding to use, the best option is use UTF8 encoding.
3. Subtitles format in txt – when you select TXT file format in first field you can also decide
about format of subtitles in this file. You can choose:
•
micro DVD (mDVD) frame-based format
•
mplayer2 (mpl2) – time-based format
•
and SRT format.
TXT file format is very popular in cheap embedded players.
Page 15 of 19
3 Application usage
This chapter shortly describes typical ways of applications usage.
3.1 Creating new subtitles for movie
First create new subtitles file by choosing from applications menu: File -> New (⌘N), then
open movie using Open movie button on main screen. Now you can play your movie.
If you would like to add a subtitle line in any position on movie just click Add Line button
(⌘L). New line will be added with duration of one second. If you click Add new line and pause
movie button (⇧⌘L) new line will added and movie pause to help edit the display string. Created
line you can easily delete using Remove line button (⌘R). More about subtitles control you can read
in chapter 2.1.2
You can edit start and end time for every subtitle on the subtitles list. On this list you can
also edit display string, but better choice is using current subtitle field under Subtitles control.
After editing subtitles you can save file to disk using Save or Save As options from File
menu (see chapter 2.5.2)
3.2 Adjusting existing subtitles for movie
First open existing subtitles file by choosing from applications menu: File -> Open (⌘O). If
subtitles file is located in ~/Movies or ~/Directory and option Try to automatically open movie is set
(see chapter 2.4.1) application will try to open movie automatically. If not you have to open movie
manually using Open movie button on main screen.
If subtitles doesn't fit perfectly to your movie you can edit it. If you would like to change time only
in one subtitle line, you can manually change start or end time of this subtitle by double clicking on
the corresponding field on the subtitles list.
In case serious mismatch you can edit series of subtitles line at ones. If subtitles appears too early or
too late, you can use window Change subtitles time to shift series subtitles. If subtitles appears to
early you should set offset as positive value, if too late as negative value. This window is described
in chapter 2.3.1.
If subtitles are in mDVD frame-based format, and mismatch of the subtitles changes (increases or
decreases) with time, it can mean, that this subtitles are designed to movie with other frame rate.
You can try to adjust subtitles using Change fps window (see chapter 2.3.2). In this window you can
see fps of current movie, and you should enter fps of original movie.
After adjusting subtitles you can save file to disk using Save or Save As options from File
menu (see chapter 2.5.2)
3.3 Movie watching
First open existing subtitles file by choosing from applications menu: File -> Open (⌘O). If
subtitles file is located in ~/Movies or ~/Directory and option Try to automatically open movie is set
(see chapter 2.4.1) application will try to open movie automatically. If not you have to open movie
manually using Open movie button on main screen.
After opening film you can watch it in the window mode, or switch to fullscreen mode (⇧⌘F). To
better understand window mode controls see chapter 2.1.1.
Page 16 of 19
When you watch movie in fullscreen mode you can easily control it using HUD control or key
shortcuts as described in chapter 2.2.1.
You can adjust fonts used to display subtitles in application preferences as described in chapter
2.4.3
Page 17 of 19
4 Troubleshooting
Typical errors reported by Sub Edit.
Problem
Solution
When selected subtitles file application doesn't
load it and shows error -1.
Choose appropriate text encoding in Open Panel
(see chapter 2.5.1)
Application show error -54.
Application cannot automatically open video
movie. Switch off option Try to automatically
open movie in Application Preferences (see
chapter 2.4.1) or use ~/Movie directory to keep
your subtitles and movies.
There are double subtitles on the screen when
playing srt file.
Perian codec pack also plays this subtitles. Go to
System Preferences, group Other find and open
Perian panel. In this panel uncheck option Load
External Subtitles.
Page 18 of 19
5 Contact information
All informations about Sub Edit you can find on product webpage http://sub-edit.peritum.net.
If you would like send us comments, feature requests or report a bug, you can send email to
[email protected], or use our Issue Tracker http://tracker.peritum.net.
You can also find us on Facebook: http://facebook.com/SubEditApp and
http://facebook.com/Peritum.Net and on Twitter @peritum.
Page 19 of 19