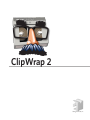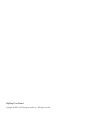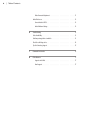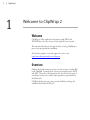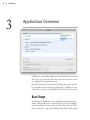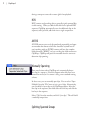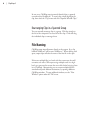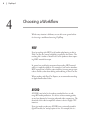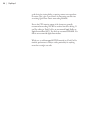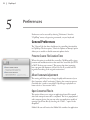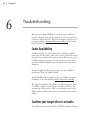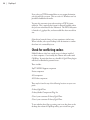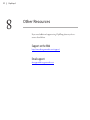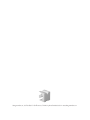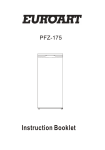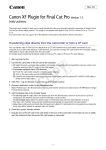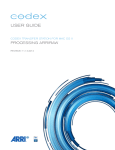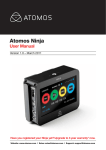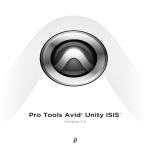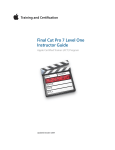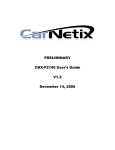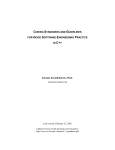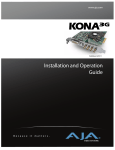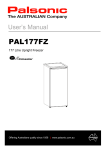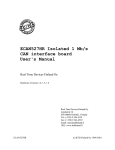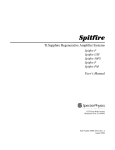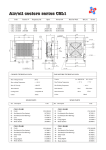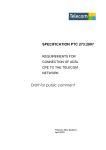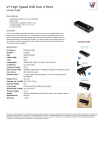Download ClipWrap 2
Transcript
ClipWrap 2 divergent media, inc ClipWrap 2 User Manual copyright © 2009 - 2012 divergent media, inc. All rights reserved. iii | Table of Contents Contents 1 Welcome to ClipWrap 2 1 Welcome. . . . . . . . . . . . . . . . . . . . . . . . . . . . . . . . . . . 1 Overview. . . . . . . . . . . . . . . . . . . . . . . . . . . . . . . . . . . 1 Installing. . . . . . . . . . . . . . . . . . . . . . . . . . . . . . . . . . . 2 Uninstalling . . . . . . . . . . . . . . . . . . . . . . . . . . . . . . . . . 2 2 Getting Started 2 Updating. . . . . . . . . . . . . . . . . . . . . . . . . . . . . . . . . . . 3 3 Application Overview 4 Basic Usage. . . . . . . . . . . . . . . . . . . . . . . . . . . . . . . . . 4 Rewrap . . . . . . . . . . . . . . . . . . . . . . . . . . . . . . . . . . . 5 Transcode . . . . . . . . . . . . . . . . . . . . . . . . . . . . . . . . . . 5 Spanned Clips . . . . . . . . . . . . . . . . . . . . . . . . . . . . . . . . 6 HDV. . . . . . . . . . . . . . . . . . . . . . . . . . . . . . . . . . . 7 Splitting Spanned Groups . . . . . . . . . . . . . . . . . . . . . . . . . 7 Rearranging Clips in a Spanned Group. . . . . . . . . . . . . . . . . . . . 8 File Naming . . . . . . . . . . . . . . . . . . . . . . . . . . . . . . . . . 8 4 Choosing a Workflow 9 HDV . . . . . . . . . . . . . . . . . . . . . . . . . . . . . . . . . . . . . 9 AVCHD. . . . . . . . . . . . . . . . . . . . . . . . . . . . . . . . . . . . 9 5 Preferences11 General Preferences. . . . . . . . . . . . . . . . . . . . . . . . . . . . . 11 Preserve Source File Creation Time . . . . . . . . . . . . . . . . . . . . . 11 iv | Table of Contents Allow Framerate Adjustment. . . . . . . . . . . . . . . . . . . . . . . 11 Audio Preferences. . . . . . . . . . . . . . . . . . . . . . . . . . . . . . 12 Convert Audio to LPCM. . . . . . . . . . . . . . . . . . . . . . . . . . 12 Audio Mixdown Settings. . . . . . . . . . . . . . . . . . . . . . . . . 12 6 Troubleshooting13 Codec Availability. . . . . . . . . . . . . . . . . . . . . . . . . . . . . . 13 Confirm your target drive is writable . . . . . . . . . . . . . . . . . . . . . . 13 Check for conflicting codecs . . . . . . . . . . . . . . . . . . . . . . . . . . 14 Tips for Contacting Support . . . . . . . . . . . . . . . . . . . . . . . . . . 15 7 Command Line Interface 16 8 Other Resources 17 Support on the Web . . . . . . . . . . . . . . . . . . . . . . . . . . . 17 Email support. . . . . . . . . . . . . . . . . . . . . . . . . . . . . . 17 1 | ClipWrap 2 | 1 Welcome to ClipWrap 2 Welcome ClipWrap is a Mac application designed to make HDV and AVCHD files a first class citizen in your QuickTime ecosystem. This manual will walk you through the basics of using ClipWrap as part of your post production workflow. For the latest updates, news and support, be sure to visit http://www.divergentmedia.com/clipwrap Overview Modern file-based cameras record to a variety of types of media (SD cards, Harddisk, Compact Flash, etc) in two primary formats, MTS and M2T. These files, called transport files, are ideal for this type of recording, but they’re not ideal for post production, particularly on the Macintosh. ClipWrap bridges the gap, giving you the flexibility to design the workflow that works best for you. 2 | ClipWrap 2 | 2 Getting Started Installing ClipWrap is a self-contained application for Intel and PowerPC Macintoshes. Just drag and drop ClipWrap to your Applications folder and you’re ready to start using it. Some transcode options may require additional software to be installed. Codecs such as Apple’s ProRes or Avid’s DNxHD are installed by third party applications or installers. See Chapter 5 for more information. Uninstalling If you want to uninstall ClipWrap, simply drag the application to the trash. ClipWrap stores its preferences in a file named “com.divergentmedia. clipwrap.plist” in your <username>/Library/Preferences/ folder. Registering When you first launch ClipWrap, it will run in trial mode, which will only rewrap or transcode the first minute of each clip. To lift this restriction, you must purchase a serial number and enter it in the Registration dialog. Serial numbers can be purchased directly from divergent media by visiting our web store at https://store.divergentmedia.com 3 | ClipWrap 2 If you’ve already purchased ClipWrap, click the “Enter Key” button and enter your name and key exactly as it is shown in your registration information. You may display this menu at any time by selecting “Registration” from the ClipWrap menu. Updating ClipWrap automatically checks for updates during startup. If you’d like to force it to check for an update, select “Check for Updates” from the ClipWrap menu. 4 | ClipWrap 2 | 3 Application Overview ClipWrap is a one-window application for the Macintosh. It accepts files in the .mts, .m2t and .m2ts format, and converts them to a variety of QuickTime compatbile formats. Once files have been converted with ClipWrap, they can be opened by any application that accepts QuickTime files. ClipWrap is a oneway process - it won’t convert QuickTime files back to .mts or .m2t. Basic Usage To add clips to ClipWrap, you can simply drag and drop files from Finder. Alternatively, you can click the “plus” icon in the ClipWrap interface and browse to your media, or select “Open” from the “File” menu. If the file is a type that ClipWrap understands, it will quickly 5 | ClipWrap 2 analyze the file to gather some metadata information. You can display this information by clicking the triangle to the left of the file name. The bottom of the ClipWrap window allows you to set destinations for your media, and to choose between “Rewrap” or “Transcode” modes. ClipWrap remembers the last five locations you’ve used, so you can quickly jump between destinations for different projects. Once you’ve chosen all of your settings, click the “Convert” button and just sit back and relax. Rewrap M2T and MTS files aren’t directly playable on the Macintosh. But those files actually contain media that your Mac knows how to play - MPEG-2 and H.264 video, respectively. ClipWrap unlocks that content by rewrapping your media into standard QuickTime files. During a rewrap, the video data within your files (called “samples”) is left untouched. It’s merely copied and restructured into a format that QuickTime can understand. By default, the audio tracks are decompressed and saved as raw linear PCM (LPCM), the most universal format of audio. You may turn off this decompression by unchecking the “Convert Audio to LPCM” box in the preferences (see section 5). We don’t recommend doing this unless you’re certain your workflow supports it. See section 4 for more details about this setting. Transcode The second mode that ClipWrap can operate in is Transcode. In this mode, ClipWrap decompresses your video samples, and recompresses them into industry standard post production formats like Apple intermediate, Avid DNxHD or Apple ProRes. Transcode mode allows you to integrate content into existing postproduction workflows, and to take advantage of all of the optimiza- 6 | ClipWrap 2 tions built into modern editing applications like iMovie, Avid Media Composer and Apple Final Cut Pro. When transcoding, ClipWrap uses the encoders that are already installed on your computer. See Section 5, Troubleshooting, for more details about codec availability. Spanned Clips Many devices are limited to recording files in 2 gigabyte chunks, due to filesystem limitations. To get around this limitation, these devices record media across multiple files. These files need to be rejoined 7 | ClipWrap 2 during a rewrap or transcode to ensure glitch-free playback. HDV HDV cameras and recording devices generally signify spanned files via file naming. When you add the first file from a spanned HDV sequence, ClipWrap automatically scans for additional clips in the sequence, and if possible, adds them into a single composition. AVCHD AVCHD cameras store each clip numbered sequentially, and seperate metadata that denotes which files should be rejoined later. If you’re working with an AVCHD camera, and have the complete folder hierarchy (“BDMV,” etc) you can drag the folder structure to ClipWrap. ClipWrap will parse the metadata from the camera to determine clip spanning. Manually Spanning There may be times when ClipWrap can’t automatically detect the clips in a sequence. Often this happens when files have been renamed or moved, or if a camera is using a non-standard naming scheme. In these cases, you can manually span clips. You can select “Open Multiple” from the “File” menu to join a set of clips. Alternatively, you can add all of your clips to the ClipWrap window. Select the first clip in the sequence, then hold down the shift key and click the last key in the sequence. Select “Clip” from the menubar, and click “join clips.” This will build a multiclip composition. Splitting Spanned Groups 8 | ClipWrap 2 In rare cases, ClipWrap may incorrectly identify clips as spanned, even when they shouldn’t be. To correct this, simply highlight the clip, then select the “Clip” menu and click “Separate Selected Clips.” Rearranging Clips in a Spanned Group You can manually rearrange clips in a group. Click the triangle to the left of the composition to reveal all of the clips. Click and drag the individual clips to rearrange them. File Naming ClipWrap maps input filenames directly to the output. So, a clip labelled “00000.mts” will become “00000.mov.” When dealing with spans, output clips will take the name of the first file in the span. If there are multiple files in a batch with the same name, they will overwrite each other. When processing multiple cards in a single batch, you may need to rename the source files before bringing them in to ClipWrap. Alternatively, you can convert multiple batches simultaneously, with different destinations, by opening additiona ClipWrap windows. To open additonal windows, use the “New Window” option under the “File” menu. 9 | ClipWrap 2 | 4 Choosing a Workflow While every situation is different, we can offer some general advice for choosing a workflow when using ClipWrap. HDV If you’re working with HDV (.m2t) media and planning to edit in Final Cut Pro, the “rewrap” workflow is usually the best choice. The resulting file is similar to what Final Cut Pro produces when capturing HDV material from tape. In general, we would only recommend transcoding HDV material when it is explicitly called for. For example, if you need to introduce HDV material into a ProRes-native timeline, you may want to transcode to ProRes, rather than dealing with rendering in Final Cut Pro. When working with Final Cut Express, we recommend transcoding to Apple Intermediate Codec. AVCHD AVCHD (.mts/.m2ts) is the modern standard for low- to midrange HD media production. It is able to achieve amazing quality at very low datarates by leveraging advanced video compression. The downside of this video compression scheme is that it’s highly CPU intensive. If you just need to make your AVCHD into a universally viewable QuickTime file, the “rewrap” option is fine. For example, this is a 10 | ClipWrap 2 good choice for viewing dailies, or passing content onto a producer for review. This is also a good choice for integrating your files into an existing QuickTime-centric transcoding workflow. Due to the CPU-intensive nature of the format, we generally recommend transcoding AVCHD to another format for editing. If you’ll be editing in Final Cut Pro, we recommend Apple ProRes or Apple Intermediate (AIC). For Avid, we recommend DNxHD. For iMovie we recommend Apple Intermediate. While you can add rewrapped AVCHD material to a Final Cut Pro timeline, performance is likely to suffer, particularly for anything more than a straight-cuts edit. 11 | ClipWrap 2 | 5 Preferences Preferences can be accessed by selecting “Preferences” from the “ClipWrap” menu, or by pressing command-, on your keyboard. General Preferences The “General” tab has three checkboxes for controlling functionality in ClipWrap. The first option, “Check for Updates at Startup” option allows you to enable or disable automatic update checks. Preserve Source File Creation Time When this option is enabled, files created by ClipWrap will be given creation and modification times that match the source file (the MTS or M2T file from your camera). This means that when importing into a program like Aperture or Final Cut Pro X, your files will be organized according to the original creation time. Allow Framerate Adjustment This setting will allow you to change the playback framerate of your files (sometimes called “conforming”) during the conversion process. Generally this is used to cause 60p or 50p footage to playback at a lower rate for a “slow motion” effect. Open Converted Files In This option allows you to assign an application that will be opened after each rewrap or transcode is completed. The list is prepopulated with common choices, but you may select any application capable of opening QuickTime files by choosing the “Other ...” option in the dropdown. Media 100 users will notice that Media 100 overrides the application 12 | ClipWrap 2 selection, though the feature may still be disabled altogether. Audio Preferences Convert Audio to LPCM ClipWrap provides two options for dealing with the audio in your media. AVCHD cameras generally record in a format called AC3, in either stereo or 5.1 surround sound. Editing applications generally work better with uncompressed “raw” audio, in a format called LPCM. For most users, we recommend leaving the “Convert Audio to LPCM” box checked. If you know that you’ll be playing your media on a device that handles AC3 decoding (like a surround sound receiver), you can uncheck that box to maintain the audio format. Converting Audio to LPCM will result in larger files than your source media. Audio Mixdown Settings By default, ClipWrap will convert AC-3 5.1 channel surround sound audio into 6 discrete channels of audio. This allows you to have complete control over your audio layout. However, if you are editing in an older application, or are mixing 5.1 audio with more traditional stereo audio, you may wish to convert your 5.1 audio to 2 channel stereo. On most computers, you may adjust this “mixdown” setting within the ClipWrap preferences. However, if you have the Perian QuickTime plugin installed, you will need to adjust the setting within the Perian preferences. ClipWrap will alert you if this is the case. Within the Perian preferences, you can toggle between “stereo” and “multichannel” output (ignore the other settings). 13 | ClipWrap 2 | 6 Troubleshooting We’ve strived to make ClipWrap as easy to use and as reliable as possible. However, there may be situations in which you experience a crash or a failed conversion. We’re always happy to support you via our support address, [email protected], but the tips below resolve most issues. Codec Availability ClipWrap leverages the video codecs that are already installed on your system for transcoding. This means that you will only be able to select the formats that have been previously installed on your system. ClipWrap checks you system on launch to determine which codecs you have installed, and disables any unavailable items in the format dropdown. In general, Apple’s ProRes family of codecs are only available on systems with Final Cut Studio installed. Avid’s DNxHD codec is available as part of the Media Composer installation, or as a download from http://www.avid.com/dnxhd. The Apple Intermediate Codec (AIC) is available if you have Final Cut Studio or iMovie installed, and so should be available on the vast majority of Macintoshes. AIC is a good default choice for an Apple-centric workflow, unless you have a specific need for another format. Confirm your target drive is writable Mac OS X cannot natively write files to NTFS formatted harddrives. 14 | ClipWrap 2 If you select an NTFS formatted drive as your output destination, your clip will fail to convert. This can occur if a Windows user has provided a harddisk with media. You may also encounter issues when writing to FAT32 formatted drives. This is typically the format for external harddisk, unless they’ve been reformatted for the Macintosh. The FAT32 filesystem is limited to 2 gigabyte files, and transcoded files often exceed that size. Other drives (network shares, etc) may experience similar issues. When in doubt, select your Desktop as the destination to confirm that there isn’t a writeability issue. Check for conflicting codecs Media Producers often have a wide range of software installed on their computers. Occasionally, this software will conflict with ClipWrap. In particular, there are a handful of QuickTime plugins which we’ve identified as potential issues. These include: EyeTV MPEG Support.component Perian.component A52.component AC3Codec.component They may be found in any of the following locations on your computer: /Library/QuickTime /Library/Audio/Components/Plug-Ins /Users/<your username>/Library/QuickTime /Users/<your username>/Library/QuickTime To test whether these files are causing your issue, drag them to the desktop, then relaunch ClipWrap and try your conversion again. 15 | ClipWrap 2 Tips for Contacting Support When contacting support, there are a few bits of information you can provide that will speed the support process. Tell us the type of computer you’re using, the version of OS X, and the version of ClipWrap. Also let us know what type of camera your media came from, being as specific as possible. Tell us whether the problem occurs when transcoding, rewrapping, or both. If you’ve experienced a crash, include a crash report. These are available by clicking the “report” button when a crash occurs. Cut and paste that text into an email. 16 | ClipWrap 2 | 7 Command Line Interface ClipWrap provides a command line interface which can be used to automate the rewrap process. To take advantage of the command line, simply use commands in this format: ./ClipWrap.app/Contents/MacOS/ClipWrap -action <action> (-convertAudio yes/no) -srcFile <Source File> -dstFile <Destination File> ClipWrap will automatically determine the source format and perform a rewrap. Actions include the following: wrap (this is the default if no action is set) prores422sq prores422hq prores4444 proresproxy proreslt dnxhd36 dnxhd145 dnxhd220 dv dvcprohd aic In addition, you can retrieve help from the command line by entering -help in the argument list. 17 | ClipWrap 2 | 8 Other Resources If you need additional support using ClipWrap, please try the resources listed below. Support on the Web http://www.divergentmedia.com/support/ Email support [email protected] divergent media, inc., 930 Post St #37 • San Francisco, CA 94109 • phone/fax 888.632.0904 • www.divergentmedia.com