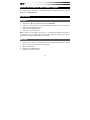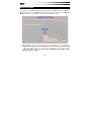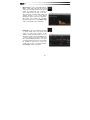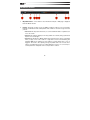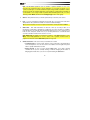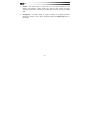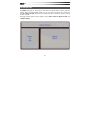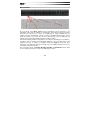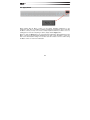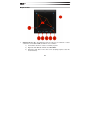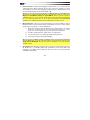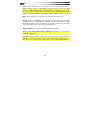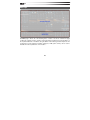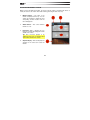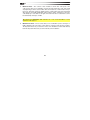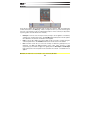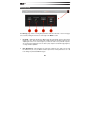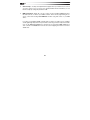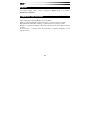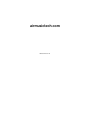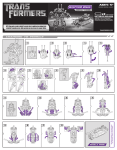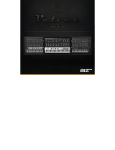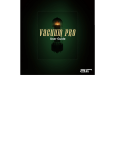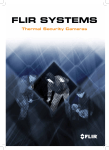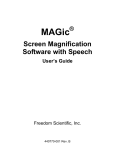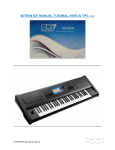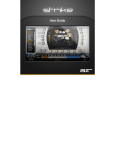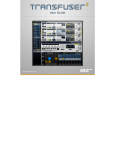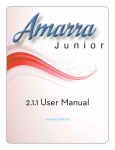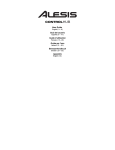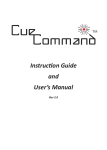Download Loom: User Guide, v1.0
Transcript
Introduction Additive synthesis has historically been seen as a very “technical” type of music synthesis, requiring deep knowledge and understanding if it is to be used effectively. This is because it uses many hundreds of individual sine waves to construct sounds with extremely complex spectra. Creating and editing such sounds has been a very tedious and laborious process, requiring “microscopic” attention to detail. However, by combining additive synthesis with an innovative modular approach, Loom retains the power of additive synthesis while providing a user-friendly interface with broader “macroscopic” controls. The additive synthesis engine in Loom uses up to 512 different sine waves to create different spectra. This is why Loom is able to generate incredibly complex, and musical, waveforms. Loom features 30 different modules, which can be freely combined into any of the 10 cells. There are over 350 patches included in Loom or you can quickly create your own patches by using the intelligent randomization features. The Morph Page not only allows for quick editing and modification of the preset parameters, it can also be used as a live performance tool to visually add motion and movement to your tracks. Loom is a modular additive virtual instrument available as a 64-bit VST™, 64-bit AU, and ® ® ® ® RTAS plug-in for Mac OS X and Windows . 2 System Requirements and Product Support For complete system requirements, compatibility information, and product registration, visit the AIR website: airmusictech.com. Installation Windows 1. Right-click the .zip file you downloaded and select Extract All. 2. Follow the on-screen instructions. By default, Windows will show you the extracted files when it has finished extracting them. 3. Double-click the .exe installer file 4. Follow the on-screen instructions. Note: Vocalizer Pro uses PACE copy protection, so it will install the PACE InterLok driver on your system if you do not already have it. As most audio software uses PACE copy protection, though, this is probably already installed on your system. Mac OS X 1. Double-click the .zip file you downloaded. The archive utility will extract the files and put them in a folder in the same location as the .zip file. 2. Open the Loom folder. 3. Double-click the .pkg installer file. 4. Follow the on-screen instructions. 3 Loom Overview Loom has a very straightforward user interface despite its incredibly powerful sound engine. The instrument has a small Master section across the top and only two pages (Edit and Morph). These three sections contain all of the powerful features of Loom. • Master Section: This section gives you high-level “global” features such as loading/saving sounds or switching between the Morph/Edit pages. If you just want to play the amazing sounds that ship with Loom, you only need to understand how this section works— exploring the Morph or Edit pages is optional. The Master Section is described in detail in the next section of this guide. 4 • Morph Page: If you’re comfortable with the Master section and would now like to tweak some of the standard sounds to better fit your needs, the Morph page has a variety of “macro”-level controls to help you do this. This section lets you dial in both subtle and extreme changes to the sound without affecting the “base” sound of the instrument. The section also contains the innovative Morph X/Y Pad. Please see the Morph Page section of this guide for more information. • Edit Page: If you love sound design and want to create entirely new Loom sounds from scratch (or make major changes to the existing sounds) the Edit Page is for you! This page contains all of the building blocks of Loom sounds. At first glance, this page may seem intimidating, but not to fear—once you understand the page layout, you’ll realize it’s actually fun and easy to create new sounds. This section is covered in detail in the Edit Page section of this guide. 5 The Master Section 1. Morph/Edit Select – These buttons select whether the Morph or Edit page is displayed below the Master Section. 2. Partials – Each time you play a note, the additive synthesis engine of Loom can generate hundreds of individual sounds called “partials” that combine to create the single voice that you hear. • Per Voice: This drop-down menu lets you set the maximum number of partials each voice can contain. • Current: This indicator displays how many partials are currently being synthesized by the Loom sound engine. • Synced: This parameter is On by default and synchronizes the start of each partial when you play a note. This results in a tight and focused sound. Switching this parameter Off lets the partials run freely without re-synchronizing when a note is triggered. The result is more phasing among the partials and a less focused, more “blurry” sound that may be pefect for certain applications. There is no “correct” way to set this parameter—it depends on the sound you wish to achieve. 6 Note: The Per Voice parameter sets the number of partials available for each voice. Increasing this parameter places greater demands on your CPU but allows you to construct certain types of sounds sounds that require a large number of partials in order to be heard correctly (for example, bright bass sounds with lots of high-frequency partials). If you would like to use a large number of partials while minimizing CPU load, you can try switching on Eco Mode (described in the Settings Page section of this guide). 3. Octave – This parameter lets you shift the synthesizer up or down by four octaves. 4. Poly – Loom is a polyphonic instrument and can play up to six notes at the same time. This parameter lets you limit the number of notes the instrument will play. Tip: If you wish to play Loom as a monophonic instrument, set this parameter to Mono. 5. Glide Time – This slider determines the amount of time (in seconds) it takes for a monophonic sound’s pitch to portamento (or slide) from one note to another. For example, if this parameter is set to 0 the pitch will instantly jump from one note to another as you hold one note and press another note; if you set this parameter to 3 it will take three seconds to transition from the first note to the second. Note: Glide Time only applies to monophonic sounds (i.e., if the Poly parameter is set to Mono). If the Poly parameter is set to a value of 2 or greater, Loom becomes a polyphonic instrument and the Glide Time parameter is ignored. 6. Save/Load Section – This section lets you load and save sounds. • Loading Sounds: To load a sound, click the screen to bring up a categorized list of Loom sound patches. You can also use the arrow buttons to to the right of the patch name to quickly shift between sounds. • Saving Sounds: To save a sound, click the Save button. If you wish to quickly overwrite the file you are currently working on without changing the file name or bringing up the file browser, you can do so by shift-clicking the Save button. 7 7. Random – This button creates a unique new Loom sound by randomizing all of the modules and parameter settings. Holding the shift key while clicking this button randomizes all parameters but keeps the modules that have been selected on the Edit page. 8. Configuration – This button brings up a page containing several global parameters affecting the operation of Loom. This is described in detail in the Settings Page section of this manual. 8 The Morph Page The Morph page gives you “macro”-level control of the sound. This makes it easy to take any existing “base” sound and quickly modify it to suit your needs. This page also contains the innovative Morph X/Y Pad, which lets you transform any static sound into a complex, evolving sound in seconds. The page is broken down into three separate sections: Macro Controls, Morph X/Y Pad, and a Graphic Display. 9 Macro Controls All of the knobs in the Macro Control section automatically connect themselves to the appropriate controls that are available on the Edit page. This means that turning one Macro knob will cause several of the controls on the Edit page to change simultaneously. For example, if you turn the Tone knob, a variety of settings on the Edit page will change in order to modify the tonality of your sound. This saves you from having to go to the Edit page and manually locate and modify individual parameters relating to tonality. Note that the mapping of Macro Control knobs to the controls on the Edit page is not arbitrary— each Macro knob is carefully (and automatically) mapped to any control that relates to the parameter you wish to change. For example, turning the Length knob will only affect parameters on the Edit page relating to the length of the sound. Other elements (such as tone or modulation) will not be affected. The on/off buttons above the Dist Mix, Mod Mix, Delay Mix, and Reverb Mix controls switch the corresponding effects (also located on the Edit page) on and off. 10 The Apply Button When working with the Macro controls, you are always imparting modifications to the parameters of the “base” sound without actually overwriting those parameters. As you work with the Macro controls, you may come across a heavily morphed sound that you wish to use as a starting point for even more morphing. To do this, simply click the Apply button. When you click the Apply button, all of the temporary modifications being imparted from the Macro controls become permanently imprinted into the base sound. The Macro controls are then reset to their baseline settings. You can then save the new base sound or continue using the Macro controls for even more modification. 11 Morph X/Y Pad 1. Variations (A, B, C, D) – The Morph X/Y Pad can hold up to four variations of a base sound in the corners labeled A, B, C, and D. To store a variation: 1) Use the Macro Controls to create a sound that you prefer. 2) Right-click either A, B, C, or D and select Store State. 3) Repeat the steps above for the other corners (morphing requires at least two stored variations). 12 2. Now Sound Point – Clicking and dragging the diamond allows you to freely morph the sound between the different variations that you have created. For example, if you have stored variations into all four slots, dragging the diamond closer to A will make the sound more like variation A and less like variations B, C, or D. Tip: You can move the Now Sound point with your MIDI Controller by using “MIDI Learn” functionality. To do this, right-click anywhere in the Morph X/Y Pad and select either Morph X > Learn MIDI CC or Morph Y > Learn MIDI CC, then move a knob or slider on your MIDI controller. Your chosen knob or slider will now move the Now Sound point along the X- or Y-axis, respectively. You can also do this by selecting the associated MIDI CC parameters in your DAW’s automation lane and drawing them in using a mouse. 3. Morph Path Points – One of the most powerful features of Loom is the ability to create a Morph Path that the Now Sound point follows automatically. This lets you create complex and evolving sounds quickly. To create a Morph Path: 1) Double-click anywhere within the Morph X/Y Pad. If the pad does not include any points, one will be created. If the X/Y pad already includes one or more points, your new point will be connected to the previously created point. 2) To delete a morph path point, double-click on an existing point. 3) You can add a point to a sound path by double-clicking on the line. 4) Points can be moved by clicking and dragging. Tip: You can use your MIDI controller’s modulation wheel to move the Now Sound point along the Morph Path. To do this, right-click anywhere in the Morph X/Y Pad and select Assign Path to Mod-Wheel. This lets you “play” the morphing of the sound using the modulation wheel. 4. Sync On/Off – This parameter synchronizes the movement of the Now Sound point along the Morph Path to your DAW’s (digital audio workstation's) master tempo. When this parameter is set to Off, the Now Sound point still moves, but it is not synchronized with your DAW’s master tempo. 13 5. Speed – This knob determines the speed at which a note moves along the Morph Path. Note: If the Sync parameter is On, Speed is displayed as bars and beats. If the Sync parameter is Off, the Speed display shows information from 0-99 (slowest to fastest). Also, you can speed up or slow down an individual section of the Morph Path by holding down your keyboard's Control key while dragging a Morph Path line segment up or down. 6. Mode – This parameter sets the direction of movement along the Morph Path. 7. Retrigger – When set to All Notes, the morph will start from the beginning of the Morph Path each time a note is played. When set to Off, the Now Sound point moves along the Morph Path regardless of what is played. It is also possible to assign any of the C-notes on your keyboard (from C-2 to C7) to retrigger the Morph Path. 8. AutoMorph On/Off – This switches the AutoMorph feature on and off. Note: The Sync On/Off, Speed, Mode, and Retrigger parameters are only active when AutoMorph is switched on. Important: It is not possible to change any of the Macro Controls when AutoMorph is switched on because the Morph X/Y pad is continuously feeding morphing data to the Macro Controls. To make any changes to the Macro controls, switch AutoMorph off first. 14 Edit Page The Edit page is where all of the amazing “base” sounds of Loom are created. The page contains two separate sections: a bank of sound generation and effect processing “modules” on the top and smaller bar of “modifiers” along the bottom. The modules generate and process the sounds that you hear while the modifiers (envelopes, LFOs, pitch controls) can be used to modulate the various parameters of the modules. 15 Sound Modules Overview The Edit page contains 12 separate “modules.” Each module is capable of adding an element to the overall sound. The first and last modules are special and cannot be changed. The middle 10 modules are user-selectable and can be swapped out to create a very wide variety of sounds. These user-selectable modules described in the next section of this guide. • First Module: The first module of Loom lets you distort and modulate the distribution of frequencies among all of the partials. The user-selectable modules that follow this module impart their effects on the distorted/modulated output of this first module. This is a unique feature—no other synthesizer offers this type spectral control. • Last Module: The last module contains four effects that can be individually switched on/off and dialed in to achieve your desired sound. This section also contains a master output level knob and a “width” control knob that allows you to reduce the stereo sound field, if necessary. Finally, there is an LED next to the Level knob that indicates if Loom’s output limiter is active. This limiter is always on, but it only affects signals when they exceed the maximum output level. This is included as a safety mechanism since additive synthesis can unexpectedly become very loud. 16 User-Selectable Modules in Detail While Loom has 30 different modules, the layout of knobs, sliders, and drop-down menus is exactly the same on all of them. This makes learning and using modules very easy. 1. Module Selector – The name of the module is displayed at the top. You can change the module by clicking this area and picking another module from the menu that appears. 2. On/Off Switch – This control switches module on or off. 3. Information Icon – Clicking this icon brings up a prompt describing the module and all of its controls. Tip: This on-screen prompt is an extremely useful tool for learning about each module and all of its controls. 4. Graphic Display – This area displays the spectrum of the sound as it leaves the module. 17 5. Module Controls – The controls of each module are shown here. The layout of the controls is the same across all modules, however, the text and function of the controls will vary depending on what is selected. Note that each module has a “main” knob in the topleft corner. This knob controls the primary function of that module and can be automated with envelopes and LFOs. Additionally, many modules require sub-functions, which are controlled by up to four sliders to the right of the main knob. These sub-functions cannot be automated by envelopes or LFOs. Tip: Clicking the Information Icon will bring up a very useful description of each parameter and its purpose. 6. Modulation Controls – These controls allow you to use Modifiers (such as envelopes or LFOs; explained in the next section of this guide) to control the “main” knob of a module. The drop-down menu lets you select the source of the modulation, and the slider directly below the drop-down menu lets you set the intensity of the modulation. 18 Modifiers Users that are familiar with synthesizers will recognize the envelope, LFO, and global pitch controls at the bottom of the Edit page. If these concepts are new to you, there are many great resources on the Internet to help you understand the purpose of these controls (it is beyond the scope this guide to describe the functions in detail). • Envelopes: Loom has four envelopes and any envelope can be applied to a module by selecting it the left drop-down menu. The Env-Mod slider directly below the drop-down menu determines the amount of modulation that is applied. • LFOs: Loom has three LFOs. Any of these LFOs can be connected to a module using the center drop-down menu. The LFO-Mod slider below sets the amount of modulation. • Pitch: The Pitch section lets you connect an envelope or LFO to the global pitch of your instrument. The Env and LFO drop-down menus select which envelope or LFO (respectively) you would like to apply to the global pitch. The Env Depth and LFO Depth knobs directly below the drop-down menus determine the amount of modulation that is applied. Note: Only the main knob of each module can be affected by Modifiers. 19 Settings Page The Settings page contains several global parameters that affect all areas of Loom. This page is accessed by clicking the wrench icon at the right of the Master section. 1. Eco Mode – Setting this parameter to On engages Economy Mode and can reduce CPU load by up to 35%. This is achieved through a slight (usually unnoticeable) reduction in the sampling rate of the Loom sound engine. If you have an older or less powerful computer, we recommend engaging this mode in order to play complex sounds with high polyphony or a large number of partials. 2. Pitch Bend Range – This parameter sets how many semitones up or down your note will be shifted when you use your MIDI controller’s pitch wheel. If this parameter is set to 0 Loom will ignore pitch bend MIDI messages. 20 3. Show Tooltips – Tooltips are helpful hints that appear when you hold the mouse over an on-screen control for one second. If you’re already familiar with the instrument, you can hide the tooltips by setting this parameter to No. 4. MIDI Assignments– Nearly all of Loom's controls can be re-mapped (“MIDI-learned”) to the buttons, knobs, or sliders of your MIDI controller. This is done by right-clicking the onscreen control and selecting Learn MIDI CC and then using that control on your MIDI device. If you have several different MIDI controllers that you wish to use with Loom (for example: a small, lightweight keyboard for live performance and a large “master” keyboard for studio use), use the Save and Load buttons to quickly save or load “learned” MIDI mappings for each controller. The Reset button removes all custom mapping and returns Loom to its default state. 21 Support For technical support, please contact us through the Support page of our website: airmusictech.com/support. Trademarks and Licenses VST is a trademark of Steinberg Media Technologies GmbH. RTAS is a registered trademark of Avid Technology, Inc. in the U.S. and other countries. Mac and OS X are trademarks of Apple Inc., registered in the U.S. and other countries. Windows is a registered trademark of Microsoft Corporation in the United States and other countries. All other product or company names are trademarks or registered trademarks of their respective owners. 22 airmusictech.com Manual Version 1.0