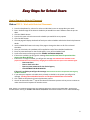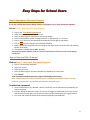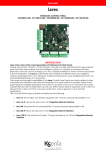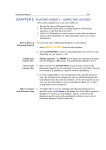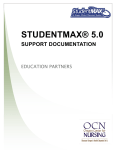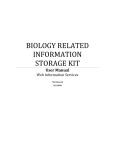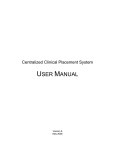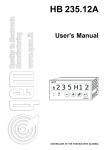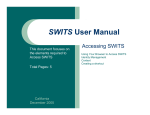Download Easy Steps for School
Transcript
Easy Steps for School Users STEP ONE - Work with Courses and Cohorts The course and cohort information that is entered for each school is the first step in using CCPS for clinical placements. It is very important, because the preferred units selected at the cohort level will form the basis for how the system searches through unit availability at clinical agencies to show potential placement opportunities for a cohort. All of the data entry provides information to either the system or other coordinators so that each has the information it needs to complete the process of scheduling placements. STEP TWO - Work with Cohort Schedules For each clinical experience that is needed, school coordinators must define the cohort schedule. This indicates the preferred time period, days of the weeks, and times that the students would attend clinical rotations. It is not absolute, but rather a starting point for the system (along with the cohort’s preferred units) to find agency availability. Once created, schedules may be easily copied for future school terms. STEP THREE - Work with Placement Requests Once the cohorts and schedules have been defined, the system can search for potential matches at clinical agencies. Several filters are available to narrow, or widen, the search results. Once a proposal (placement request) has been made in the system, it can be reviewed on a screen and a report. School Coordinators also have the option to edit the proposals. 1 Easy Steps for School Users Table of Contents STEP ONE ‐ Work with Courses and Cohorts How to Add a New Course – Page 3 How to Add a New Cohort – Page 3 STEP TWO ‐ Work with Cohort Schedules How to Create a New Cohort Schedule – Page 4 How to Edit an Existing Cohort Schedule – Page 5 How to Copy an Existing Cohort Schedule – Page 6 STEP THREE ‐ Work with Placement Requests How to Request a Placement ‐ Page 7 How to Request a Historical Placement – Page 8 How to View and Edit a Proposal ‐ Page 9 How to Repropose a Placement Request – Page 9 WITHIN ALL STEPS How to Print a Report – Page 10 Auto Email On/Off Feature – Page 11 The “Easy Steps” job aid provides instructions for the most common tasks within CCPS. Please refer to the CCPS User Manual if you need are looking for more in‐depth assistance. 2 Easy Steps for School Users STEP ONE ‐ Work with Courses and Cohorts How to Add a New Course: Click on STEP 1 – Work with Courses and Cohorts ¾ Click Add to the right of Select Course. (Note: If Course No and Course Name are already blank, you do not need to click Add before entering information.) ¾ Enter the course number and course name ¾ Enter a brief summary, if desired ¾ Click “Save Course Info.” to store the new course in CCPS o If you would like to add a cohort for the new course at the same time, continue down the page to the cohort section How to Add a New Cohort: ¾ ¾ ¾ ¾ ¾ ¾ ¾ Enter a cohort name/number Enter a brief summary of the cohort, if desired Enter the number of students in the cohort. Enter the Placement Type (Cohort or Preceptor) Select the program type for this cohort from the drop‐down list Indicate the level of the students, if desired. Indicate whether the basic preclinical paperwork, such as background checks, has been completed for this group of students ¾ Select the preferred units for the cohort’s clinical placements (this is a required field and very important information, since it will form the basis for how the system searches through unit availability at clinical agencies to show potential placements for your cohort ¾ Click “Save All Changes” to store all course and cohort information currently displayed on the screen. o To add another cohort related to the course, click Add next to Select Cohort and repeat the steps outlined above o To add another course, click Add next to Select Course and then repeat all of the steps described above Report Available for STEP ONE: If you would like a listing of all the Courses and Cohorts that you have created for your School ‐ Click on Cohort Schedule Report / Click on Select all Courses / and Click on Display Report. 3 Easy Steps for School Users STEP TWO ‐ Work with Cohort Schedules How to Create a New Cohort Schedule Click on STEP 2 – Work with Cohort Schedules Note: Before creating a new schedule, it is a good idea to check what currently exists to prevent creation of duplicate schedules. (If you are a brand new user – skip this step and move directly to the instructions below) Select the course for which you want to create cohort schedules, Enter a date range for the start date of the schedule and Click Search. Review the results to ensure that a schedule does not already exist for the course, cohort, dates, day(s), and time(s) needed. (If a schedule does exist, consider editing it as needed. Go to “How to Edit and Existing Cohort Schedule” for instructions on how to do this.) If NO schedule exists for this cohort and you want to create a NEW schedule: ¾ Click the “Create New Schedule” link. ¾ Select the course for which you want to create the schedule. ¾ Select the cohort(s) for which you want to create the schedule. If you select more than one cohort, the same schedule will be created for each one. ¾ Enter the start date and end date for the placement period by typing it in directly, or using the calendar icon . ¾ Using the checkboxes next to each day, select the day(s) of the week that the students will attend the clinical placement. ¾ For each day that is selected, indicate the times by selecting a shift from the drop‐down list. This will automatically populate the start time and end time with defaults for the selected shift. You may modify the times as desired by using the drop down lists next to the hour and minute fields. ¾ Enter a brief summary of the cohort schedule, if desired. For example, this field could be used to indicate whether the cohort rotates through other units, if there will be a different group of students switching out halfway through the schedule/term or if there are any special needs such as a conference room for debriefing. ¾ Click Submit to save the schedule. You will be returned to the Manage Schedules screen. Your new schedule will be displayed, if it fits the search criteria (course(s) and date range) previously entered. (Note: If you did not complete a search earlier, nothing will be displayed upon returning to the screen.) Note: Initially, School Coordinators will have to create cohort schedules from scratch. However, once the typical schedules for each term exist in the system, they may be easily copied for use in later terms (see Copying Cohort Schedules for instructions on this procedure). Report Available for STEP TWO : If you would like a listing of all the Cohort Schedules that you have created for your School ‐ Click on Cohort Schedule Report / Select Your School / and Click on Select All courses. Enter the date range for the schedules you wish to view and Click Display Report. 4 Easy Steps for School Users STEP TWO ‐ Work with Cohort Schedules How to Edit an Existing Cohort Schedule Click on STEP 2 – Work with Cohort Schedules Note: Once schedules have been created, they may be edited if any of the variables need to change. If a cohort schedule has already been proposed to a clinical agency, no changes to the dates, days or times can be made. However, the brief summary is always available for editing, to provide more information to the clinical agency. To edit cohort schedules: ¾ Select the course(s) for which you want to edit cohort schedules. ¾ Choose dates to search within – the system will look for schedules with start dates in the time period you enter. Enter the start date and end date by typing it in directly, or using the calendar icon . ¾ Click Search for existing schedules. ¾ The screen will refresh to show a list of schedules that exist for your search criteria. ¾ To edit a schedule (only one may be modified at a time), click “Edit” to the left of the schedule details. ¾ You will be redirected to a screen that allows you to edit the variables in the same fashion used to create the schedule. ¾ Modify the schedule as needed – start date, end date, days of the week, start time, end time, and/or brief summary. ¾ Click Update Schedule to save the schedule changes. Report Available for STEP TWO : If you would like a listing of all the Cohort Schedules that you have created for your School ‐ Click on www.aaa.com Cohort Schedule Report / Select Your School / and Click on Select All courses. Enter the date range for the schedules you wish to view and Click Display Report. 5 Easy Steps for School Users STEP TWO ‐ Work with Cohort Schedules How to Copy an Existing Cohort Schedule Click on STEP 2 – Work with Cohort Schedules Once cohort schedules have been created for a particular term, the schedules can be copied. The existing information (course, cohort, day(s), times and comments) is used to form new schedules, but the user specifies new start and end dates that represent the coming term. To copy student cohort schedules: ¾ Select the course(s) for which you wish to copy schedules. You may select more than one, or use the Select All Courses and Deselect All Courses options. ¾ Enter dates to search between. The system will return all cohort schedules with a start date in the range you have entered. For example, if you want to create a new set of schedules for the fall term, enter the approximate dates of the previous fall term. ¾ Click Search to find the existing schedules. ¾ CCPS will show you a list of the schedules that meet your criteria (courses and dates) with one schedule per row. ¾ Select the schedule(s) that you wish to copy (remembering that the course, cohort, day(s) and time(s), along with the brief summary will be copied over to the new schedule). ¾ Enter a start and end date to be used on the new schedule(s). ¾ Click Copy. If the action is successful, the screen will display a message at the top indicating how many cohort schedules were created. To edit the schedules you have created using this feature, refer to the “How to Edit an Existing Cohort Schedule” Note: Since only one cohort schedule can be modified at a time, we recommend that you pull the Cohort Schedules report to determine if any changes are necessary. This will allow you to quickly focus in on only the schedules that require modifications. Report Available for STEP TWO : If you would like a listing of all the Cohort Schedules that you have created for your School ‐ Click on Cohort Schedule Report / Select Your School / and Click on Select All courses. Enter the date range for the schedules you wish to view and Click Display Report. 6 Easy Steps for School Users STEP THREE ‐ Work with Placement Requests How to Request a Placement Click on Step 3 – Work with Placement Requests 1. 2. 3. 4. 5. Click on Request a Placement link Select a course. Select a cohort from the drop‐down list. (You may only work with one cohort at a time) Click Show Available Schedules Note: If no schedules are available, go to step 2 and create a new schedule. From the Available Schedules List 6. Placing a check mark in the box next to the schedule you wish to place. (This will be the schedule for which the system will find potential matches. You may select only one schedule at a time) 7. Click Select Search Preferences 8. Select the filters that are important to you when looking for potential clinical placement matches. (This is optional – but it is recommended that you use either the preferred agencies or county filter so that the results returned for your review are more manageable) 9. Click the “Search for availability” button. From the Matching Clinical Unit Availability List 10. Place a checkmark in the shift(s) and day(s) you would like to request for each unit location 11. Click “Review and finalize” 12. Check your entries for accuracy and type any comments into the text box in the middle of the page. This text will be embedded in the automatically generated email that will be sent to the agency’s Clinical Coordinator when you submit the proposal. 13. Click the “Agree to Terms and Submit Request” button to send your proposal for the agency’s consideration and confirm on the pop‐up question that you accept the terms. The screen will refresh to show the proposal that you have made – this indicates that your request has been entered in the system. The Clinical Coordinator(s) will receive an email indicating that you have requested a clinical placement at their facility, prompting them to review it in CCPS and accept or decline your proposal. You will receive an email when they have taken action on your request. ¾ ¾ ¾ You may select more than one agency unit location to send proposals for if you are trying to build a rotation for your student cohort. However, please ensure that all unit locations selected are at the same agency. You also have the option to select more than one agency to propose to – your cohort will be placed at the first agency that accepts the proposal. If your cohort will visit the agency at different times by day, or plans to stay for 12 hours at an agency that uses 8 hour shifts, you may select more than one shift for each unit location in your request. Report Available for STEP THREE : If you would like to create a listing of all the School Proposals that you have submitted for your School ‐ Click on School Proposals Report / Select Your School / and Click on Select All courses/Select the status of the proposals you would like to view and enter the date range for the schedules you wish to view and Click Display Report. 7 Easy Steps for School Users How to Request a Historical Placement Click on STEP 3 – Work with Historical Placements ¾ From the drop down list, select all or select an individual course to narrow down your work ¾ Enter the date range of the Historic schedules you would like to see if different from the pre‐set dates ¾ Click the SEARCH button ¾ From the list enter a check next to each schedule you would like to re‐propose ¾ Click the NEXT button ¾ The next page will display the details of both your cohort schedule and also the Historical placement details ¾ Use the Global Edit feature at the top of the page to change the dates on all of the selected schedules. ¾ Once you hit submit, the new dates will be applied to each of the schedules listed below. ¾ Enter any new comments for the Clinical Agency in any of the schedule listed ¾ Scroll to the bottom of the page and click SUBMIT HISTORICAL REQUESTS ¾ If the unit is available, you will get this message: Selected Unit has been Proposed and the Agency has Been Notified! ¾ If the unit is no longer available, you will get this message: Unit Schedule Not Available! A new proposed schedule was not Created! Try changing Start and End Date to Propose a new Schedule again. Enter new dates Enter a check in the box Enter any new comments for the clinical agency Click RESUBMIT YOUR NEW DATES If the unit is available you will get this message: Selected Unit has been Proposed and the Agency has Been Notified! ¾ If you attempt to request a schedule that is already a schedule in the system you will get this message: Existing Cohort Schedule Found! A new Proposed Schedule was not Created. ¾ Click FINISH to complete the historical placement process ¾ You will be returned to the 2nd step of the Historical Placement process so that you can continue to make more historical requests for another course. - Note: If there is a schedule listed that will have different dates then entered in the Global Edit , deselect that schedule before clicking on SUBMIT HISTORICAL REQUESTS. Deselected schedules can be edited individually. 8 Easy Steps for School Users How to Repropose a Placement Request If you are notified that you are being asked to re‐propose one of your placement requests: Click on STEP 3 – Work with Placement Requests ¾ ¾ ¾ ¾ ¾ ¾ ¾ Click on the View & Edit Proposals link Select the Course # from the drop down list Enter the date range for schedule that needs to be edited From the displayed list, locate the proposal that is in “Reproposed” or “R” status Click on View link to see the comments entered by the clinical agency coordinator Click on Edit link to pull up your list of available schedules Select a new shift or Dept/Unit from the listing by entering a Check next to the shift and selecting the day of the week ¾ Click AGREE TO TERMS AND SUBMIT REQUEST Your proposal will be submitted and an auto email notification will be sent to the Clinical Agency Coordinator How to View and Edit a Proposal Click on Step 3 – Work with Placement Requests ¾ Click on “View and Edit Proposals” ¾ Select your school ¾ Select the course no. ¾ Enter the date range for the cohort schedule you would like to view or edit ¾ Click “Search” A list of all Cohort Schedule within this range will be displayed for viewing Note: You may only edit a Cohort Schedules that is in Proposed or Reproposed Status. You may withdraw a request that is in Proposed, Reproposed or Accepted status. To withdraw a proposal: ¾ Use the checkboxes in the “Selected” column next to each row to indicate which proposal(s) you wish to withdraw. ¾ Click the “Withdraw Proposal” button. This action will trigger an automated email to the clinical coordinator(s) for that agency to let them know that you are withdrawing your original request. ¾ The screen will refresh to show that the selected proposal(s) was withdrawn. 9 Easy Steps for School Users To edit a proposal: ¾ Click on the Edit link next to the proposal you would like to change o A table will display below the Withdraw Proposal button with the availability for that agency during the dates specified by your schedule. ¾ Select the shift and days of the week for each unit you would like to re‐propose to. ¾ Click on the “Agree to Terms & Submit Request” button to complete your edit. o This action will trigger a series of events. First, your original proposal will be withdrawn and the new proposals will be submitted. Secondly, an automated email will be sent to the clinical agency notifying them that your original proposal was withdrawn. Thirdly, another automated email will be sent to the clinical agency notifying them that there is another proposal from your school for them to consider. Report Available for STEP THREE : If you would like to create a listing of all the School Proposals that you have submitted for your School ‐ Click on School Proposals Report or the Cohort Placement Grid / Select Your School / and Click on Select All courses/Select the status of the proposals you would like to view and enter the date range for the schedules you wish to view and Click Display Report. 10 Easy Steps for School User Reporting Reports may be generated from several locations within CCPS or from the Reports tab. How to Print/Exprot Reports within CCPS: ¾ Select the Report that you want to run ¾ Enter all the required selection criteria for the specific report ¾ Click Display Report. ¾ Click the Export button (envelope icon) or Print button (printer icon ) on the gray bar above report title Note: To export or print in CCPS, you must turn off your pop‐up blocker: Go to Tools on the top menu ¾ If exporting , from the drop down menu chose the export option of your choice (most common are PDF or Excel (Data Only) ¾ Select “ALL” ¾ Click OK ¾ Click on File ¾ Select “Print” Auto Email On/Off Feature Under the School/or Clinical Coordinator Admin Menu ¾ ¾ ¾ ¾ ¾ Click on the Manage Coordinators link Click on the Update Coordinators link Select coordinator name from the drop down list Scroll to bottom of page Next to Receive Emails? o Select Yes to receive auto emails o Select No to stop receiving auto emails ¾ Click Update rev. 03/11/2011 11