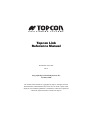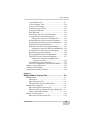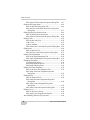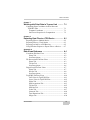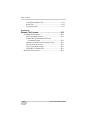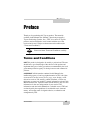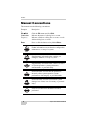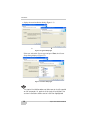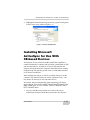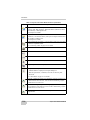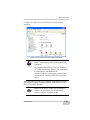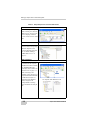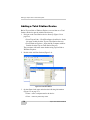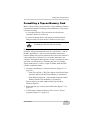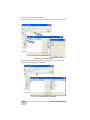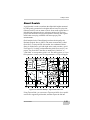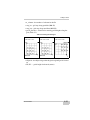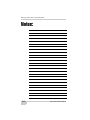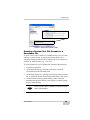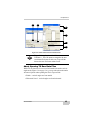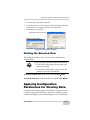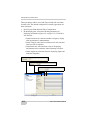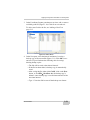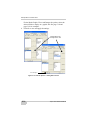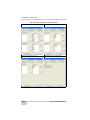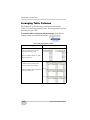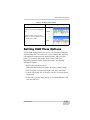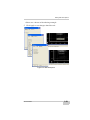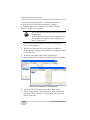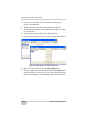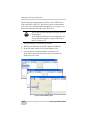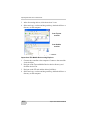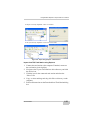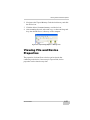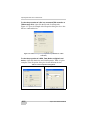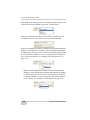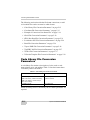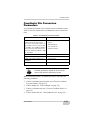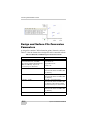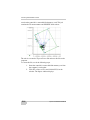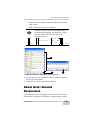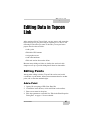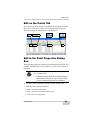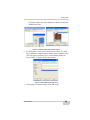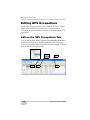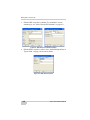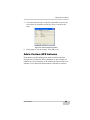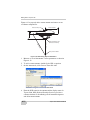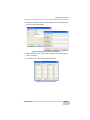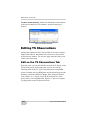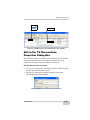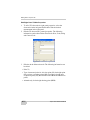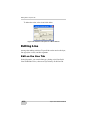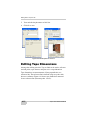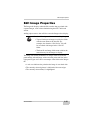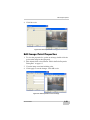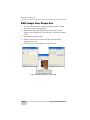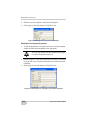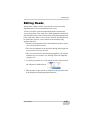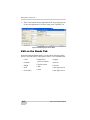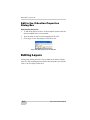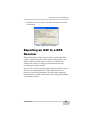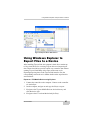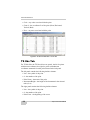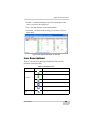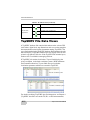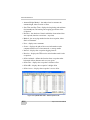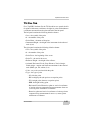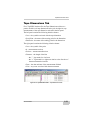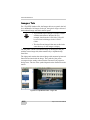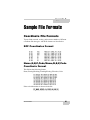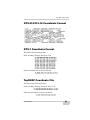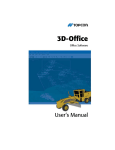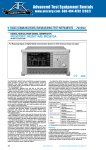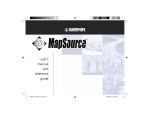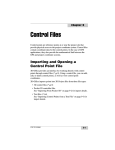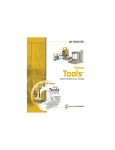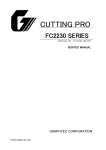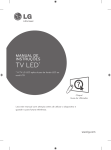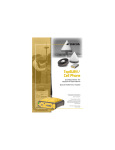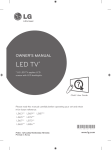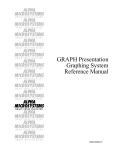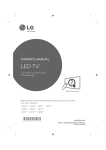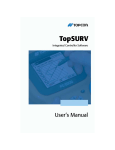Download Topcon Link Reference Manual
Transcript
4OPCON,INK $ATA)MPORT%XPORT3OFTWARE 2EFERENCE-ANUAL P O S I T I O N I N G S Y S T E M S Topcon Link Reference Manual Part Number 7010-0522 Rev L ©Copyright Topcon Positioning Systems, Inc. November, 2009 All contents in this manual are copyrighted by Topcon. All rights reserved. The information contained herein may not be used, accessed, copied, stored, displayed, sold, modified, published, or distributed, or otherwise reproduced without the expressed written consent from Topcon. ECO#3671 TOC Table of Contents Preface .................................................................. vii Terms and Conditions ...................................................... vii Manual Conventions ........................................................ x Chapter 1 Introduction .......................................................... 1-1 Installing Topcon Link .................................................... How to add a feature after installation ...................... Installing Microsoft ActiveSync for Use With CE-based Devices ......................................................... Getting Acquainted .......................................................... Main Screen .............................................................. Menu Bar ................................................................... Toolbar ...................................................................... Status Bar .................................................................. TPS Device Directories in Windows Explorer ......... Sending Feedback and Bug Reports to Topcon Support . 1-2 1-10 1-11 1-13 1-13 1-14 1-15 1-17 1-18 1-20 Chapter 2 Setting up Topcon Link for Transferring Data ... 2-1 Adding and Formatting Devices ...................................... Adding a Sokkia GPS receiver .................................. ................................................................................... Adding a Total Station Device .................................. Adding a Digital Level Device ................................. Formatting a Topcon Memory Card ......................... Adding a Geoid ................................................................ About Geoids ............................................................ Creating a Regional Geoid Model ............................. P/N 7010-0522 2-1 2-3 2-6 2-6 2-8 2-11 2-13 2-15 2-16 i Table of Contents Chapter 3 File Operations and Data Views ......................... 3-1 File Operations ................................................................. Opening a File ............................................................ Creating a Custom Text File Format for a Coordinate File ................................................ About Opening TS Raw Data Files ..................... Creating a Custom Text File Format for TS Observation file ...................................................... ................................................................................... Saving a File .............................................................. Saving the File as Another Format ............................ Closing a File ............................................................. Viewing and Entering File Properties ........................ Printing the Selected View ........................................ Applying Configuration Parameters for Viewing Data .... Setting Tabular View Options .......................................... Displaying Table Columns ........................................ Arranging Table Columns ......................................... Setting CAD View Options .............................................. 3-2 3-2 3-3 3-5 3-6 3-8 3-8 3-9 3-10 3-10 3-11 3-11 3-15 3-15 3-20 3-21 Chapter 4 Importing Data Files From a TPS Device ........... 4-1 Importing Files from a Topcon GPS Receiver ................. Importing Files from a Sokkia GPS Receiver .................. Importing Files from a Mobile Device ............................. Importing Files from a Total Station ................................ Importing Files from a Digital Level ............................... Importing Files from a Memory Card .............................. Using Windows Explorer to Import Files from a Device Viewing File and Device Properties ................................. 4-2 4-4 4-5 4-7 4-9 4-11 4-13 4-17 Chapter 5 Converting Files Between Formats .................... 5-1 Converting A File ............................................................. Convert Coordinate Type and System ....................... Convert Height ........................................................... Convert Coordinate Order ......................................... ii 5-2 5-5 5-8 5-9 Topcon Link Reference Manual Table of Contents Convert Metric Unit .................................................. Convert Angular Unit ............................................... Convert Vertical Angle ............................................. Convert Distance Format .......................................... Change Geoid Bounds ............................................... Filter Raw Data ......................................................... Code Library File Conversion Parameters ................ Coordinate File Conversion Parameters .................... Example of Conversion Coordinates File ........... Design and Surface File Conversion Parameters ...... Topcon Digital Level File Conversion Parameters ... Geoid File Conversion Parameters ............................ GPS+ Raw Data File Conversion Parameters ........... Example of Conversion TPS File to RINEX File Localization GC3 File Conversion Parameters ......... Road File Conversion Parameters ............................. Topcon XML File Conversion Parameters ............... TopSURV Job File Conversion Parameters .............. Example of Conversion TopSURV File to Topcon Vector File .......................................... TS Obs File Conversion Parameters ......................... X-Section Template File Conversion Parameters ..... Adding a Custom Projection ............................................ Adding a Custom Datum ................................................. About Grid->Ground Parameters .................................... 5-9 5-10 5-10 5-11 5-11 5-11 5-12 5-13 5-14 5-18 5-20 5-20 5-21 5-21 5-24 5-24 5-26 5-27 5-29 5-33 5-34 5-34 5-38 5-39 Chapter 6 Editing Data in Topcon Link ................................ 6-1 Editing Points ................................................................... Add a Point ................................................................ Edit on the Points Tab ............................................... Edit in the Point Properties Dialog Box .................... Editing GPS Occupations ................................................ Edit on the GPS Occupations Tab ............................. Edit in the GPS Occupations Properties Dialog Box Add a Custom GPS Antenna ..................................... Editing TS Observations .................................................. Edit on the TS Observations Tab .............................. P/N 7010-0522 6-1 6-1 6-3 6-3 6-6 6-6 6-7 6-9 6-12 6-12 iii Table of Contents Edit in the TS Observations Properties Dialog Box .. Editing GPS Observations ................................................ Edit on the GPS Observations Tab ............................ Edit and View in the GPS Observations Properties Dialog Box ............................................................. Editing Digital Level Observations .................................. Edit on the DL Observations Tab .............................. Edit in the DL Observations Properties Dialog Box . Editing Codes ................................................................... Edit on the Codes Tab ................................................ Add a Code ................................................................ Add an Attribute ........................................................ Edit in the Code or Attribute Properties Dialog Box . Editing Line ...................................................................... Edit on the Line Tab .................................................. Edit and View in the Line Properties Dialog Box ..... Editing Tape Dimensions ................................................. Edit on the Tape Dimensions Tab ............................. Edit in the Tape Dimensions Properties Dialog Box . Edit Image Properties ....................................................... View Image Properties .............................................. Edit Image Point Properties ....................................... Edit Image Line Properties ........................................ Editing X-Section Templates ........................................... Edit on the X-Section Templates Tab ........................ Edit in the X-Section Templates Properties Dialog Box ............................................................. Editing Roads ................................................................... Edit on the Roads Tab ................................................ Edit in the Horizontal Alignment Properties Dialog Box ............................................................. Edit in the Vertical Alignment Properties Dialog Box ............................................................. Edit in the X-Section Properties Dialog Box ............. Editing Layers .................................................................. Edit on the Layers Screen .......................................... Edit in the Layer Properties Dialog Box .................... About Editing Offsets in Topcon Link ............................. iv 6-13 6-16 6-16 6-17 6-19 6-19 6-20 6-22 6-22 6-23 6-24 6-24 6-26 6-26 6-27 6-28 6-29 6-30 6-31 6-32 6-33 6-34 6-35 6-35 6-35 6-37 6-38 6-40 6-43 6-44 6-44 6-45 6-45 6-46 Topcon Link Reference Manual Table of Contents Chapter 7 Working with Point Data in Topcon Link ........... 7-1 Computing Point Coordinates for Raw Data and TopSURV Files ............................................................ 7-1 Compute Coordinates ................................................ 7-1 Set Process Properties for Computations .................. 7-2 Chapter 8 Exporting Data Files to a TPS Device ................. 8-1 Exporting Files to a Mobile Device ................................. Exporting Files to a Total Station .................................... Exporting an OAF to a GPS Receiver ............................. Using Windows Explorer to Export Files to a Device .... 8-2 8-3 8-5 8-7 Appendix A Data Views Reference .......................................... A-1 Coordinate File Data View .............................................. Points Tab .................................................................. Icon Descriptions ...................................................... TS Observations File Data Views .................................... Points Tab .................................................................. TS Obs Tab ............................................................... Icon Descriptions ...................................................... Digital Level File Data Views ......................................... Points Tab .................................................................. DL Obs Tab ............................................................... Icon Descriptions ...................................................... TopSURV File Data Views ............................................. CAD View for TopSURV Files ................................ Layers View for TopSURV Files .............................. Points Tab .................................................................. GPS Occupations Tab ............................................... TS Obs Tab ............................................................... GPS Obs Tab ............................................................. Codes Tab .................................................................. Linework Tab ............................................................ Tape Dimensions Tab ............................................... Images Tab ................................................................ P/N 7010-0522 A-2 A-2 A-3 A-3 A-3 A-4 A-6 A-7 A-7 A-8 A-9 A-10 A-11 A-12 A-12 A-13 A-15 A-16 A-17 A-18 A-19 A-20 v Table of Contents X-Section Templates Tab .......................................... A-21 Roads Tab .................................................................. A-22 Icon Descriptions ....................................................... A-27 Appendix A Sample File Formats ............................................ B-1 Coordinate File Formats ................................................... KOF Coordinates Format .......................................... Name,E,N,Z,Code/Name,N,E,Z,Code Coordinate Format .................................................. Name,Lat,Lon,Ht,Code Coordinate Format .............. FC-4 Coordinate Format ............................................ GTS-7 Coordinate Format ......................................... TopSURV Coordinate File ........................................ GPS Vector File Format ................................................... vi B-1 B-1 B-1 B-2 B-2 B-3 B-3 B-4 Topcon Link Reference Manual Preface Preface Thank you for purchasing this Topcon product. The materials available in this Manual (the “Manual”) have been prepared by Topcon Positioning Systems, Inc. (“TPS”) for owners of Topcon products, and are designed to assist owners with the use of the receiver and its use is subject to these terms and conditions (the “Terms and Conditions”). NOTICE Please read these Terms and Conditions carefully. Terms and Conditions USE This product is designed to be used by a professional. The user should have a good knowledge of the safe use of the product and implement the types of safety procedures recommended by the local government protection agency for both private use and commercial job sites. COPYRIGHT All information contained in this Manual is the intellectual property of, and copyrighted material of TPS. All rights are reserved. You may not use, access, copy, store, display, create derivative works of, sell, modify, publish, distribute, or allow any third party access to, any graphics, content, information or data in this Manual without TPS’ express written consent and may only use such information for the care and operation of your receiver. The information and data in this Manual are a valuable asset of TPS and are developed by the expenditure of considerable work, time and money, and are the result of original selection, coordination and arrangement by TPS. P/N 7010-0522 vii Preface TRADEMARKS Topcon, Topcon Link, TopSURV, HiPer, GR-3, and Topcon Positioning Systems are trademarks or registered trademarks of TPS. Windows® and ActiveSync® are registered trademarks of Microsoft Corporation. The Bluetooth® word mark and logos are owned by Bluetooth SIG, Inc. and any use of such marks by Topcon Positioning Systems, Inc. is used under license. Other product and company names mentioned herein may be trademarks of their respective owners. DISCLAIMER OF WARRANTY EXCEPT FOR ANY WARRANTIES IN AN APPENDIX OR A WARRANTY CARD ACCOMPANYING THE PRODUCT, THIS MANUAL AND THE RECEIVER ARE PROVIDED “AS-IS.” THERE ARE NO OTHER WARRANTIES. TPS DISCLAIMS ANY IMPLIED WARRANTY OF MERCHANTABILITY OR FITNESS FOR ANY PARTICULAR USE OR PURPOSE. TPS AND ITS DISTRIBUTORS SHALL NOT BE LIABLE FOR TECHNICAL OR EDITORIAL ERRORS OR OMISSIONS CONTAINED HEREIN; NOR FOR INCIDENTAL OR CONSEQUENTIAL DAMAGES RESULTING FROM THE FURNISHING, PERFORMANCE OR USE OF THIS MATERIAL OR THE RECEIVER. SUCH DISCLAIMED DAMAGES INCLUDE BUT ARE NOT LIMITED TO LOSS OF TIME, LOSS OR DESTRUCTION OF DATA, LOSS OF PROFIT, SAVINGS OR REVENUE, OR LOSS OF THE PRODUCT’S USE. IN ADDITION TPS IS NOT RESPONSIBLE OR LIABLE FOR DAMAGES OR COSTS INCURRED IN CONNECTION WITH OBTAINING SUBSTITUTE PRODUCTS OR SOFTWARE, CLAIMS BY OTHERS, INCONVENIENCE, OR ANY OTHER COSTS. IN ANY EVENT, TPS SHALL HAVE NO LIABILITY FOR DAMAGES OR OTHERWISE TO YOU OR ANY OTHER PERSON OR ENTITY IN EXCESS OF THE PURCHASE PRICE FOR THE RECEIVER. LICENSE AGREEMENT Use of any computer programs or software supplied by TPS or downloaded from a TPS website (the “Software”) in connection with the receiver constitutes acceptance of these Terms and Conditions in this Manual and an agreement to abide by these Terms and Conditions. The user is granted a personal, non-exclusive, non-transferable license to use such Software under the terms stated viii Topcon Link Reference Manual Terms and Conditions herein and in any case only with a single receiver or single computer. You may not assign or transfer the Software or this license without the express written consent of TPS. This license is effective until terminated. You may terminate the license at any time by destroying the Software and Manual. TPS may terminate the license if you fail to comply with any of the Terms or Conditions. You agree to destroy the Software and manual upon termination of your use of the receiver. All ownership, copyright and other intellectual property rights in and to the Software belong to TPS. If these license terms are not acceptable, return any unused software and manual. CONFIDENTIALITY This Manual, its contents and the Software (collectively, the “Confidential Information”) are the confidential and proprietary information of TPS. You agree to treat TPS’ Confidential Information with a degree of care no less stringent that the degree of care you would use in safeguarding your own most valuable trade secrets. Nothing in this paragraph shall restrict you from disclosing Confidential Information to your employees as may be necessary or appropriate to operate or care for the receiver. Such employees must also keep the Confidentiality Information confidential. In the event you become legally compelled to disclose any of the Confidential Information, you shall give TPS immediate notice so that it may seek a protective order or other appropriate remedy. WEBSITE; OTHER STATEMENTS No statement contained at the TPS website (or any other website) or in any other advertisements or TPS literature or made by an employee or independent contractor of TPS modifies these Terms and Conditions (including the Software license, warranty and limitation of liability). SAFETY Improper use of the receiver can lead to injury to persons or property and/or malfunction of the product. The receiver should only be repaired by authorized TPS warranty service centers. Users should review and heed the safety warnings in an Appendix. MISCELLANEOUS The above Terms and Conditions may be amended, modified, superseded, or canceled, at any time by TPS. The above Terms and Conditions will be governed by, and construed in accordance with, the laws of the State of California, without reference to conflict of laws. P/N 7010-0522 ix Preface Manual Conventions This manual uses the following conventions: Example Description File Exit Connection Frequency Enter NOTE TIP NOTICE CAUTION WARNING DANGER x Click the File menu and click Exit. Indicates the name of a dialog box or screen. Indicates a field on a dialog box or screen, or a tab within a dialog box or screen. Press or click the button or key labeled Enter. Further information to note about the configuration, maintenance, or setup of a system. Supplementary information that can help you configure, maintain, or set up a system. Supplementary information that can have an affect on system operation, system performance, measurements, or personal safety. Notification that an action has the potential to adversely affect system operation, system performance, data integrity, or personal health. Notification that an action will result in system damage, loss of data, loss of warranty, or personal injury. Under no circumstances should this action be performed. Topcon Link Reference Manual Chapter 1 Introduction Welcome to Topcon Link, a full-featured data import/export and conversion utility for Topcon instruments. Topcon Link contains features and functions to perform the following activities: • Import data files from all Topcon instruments. • Convert all Topcon data files and many industry-standard data files to corresponding file formats. • Open and display data in easy to use tables and screens. • Provide basic editing tools for some data types. • Export an OAF to a Topcon GPS receiver, export coordinate files to a total station, and export any data file to a TPS controller. Topcon Link supports all Topcon file formats and an increasing number of industry standard formats. Any format can be converted to a Topcon format for export to a Topcon instrument. Many files can be converted between third-party and proprietary formats. P/N 7010-0522 1-1 Introduction Installing Topcon Link Topcon Link software comes either on a CD (as a standalone application with TopSURV software), and also available as free download from the TPS website to install on a computer. The InstallAware® Wizard will save the earlier versions of Topcon Link already installed, and will install the latest version in the folder the user selects. NOTICE The CD version of Topcon Link contains all projections, datums and geoids. The version downloaded from the Topcon web site comes without the projections, datums and geoids. They will be downloaded from the Internet and installed on our computer during the installation process. Make sure that your computer has Internet access during installation. Table 1-1 lists the recommended system requirements needed to install this software on a computer. Table 1-1. Topcon Link System Requirements for Installation • Microsoft® Windows XP/Vista operating system • Processor compatible with Intel® Pentium® 1000 MHz or faster • 512 MB of RAM (1000MB recommended) • 100 MB of available hard-disk space Before connecting the receiver’s USB port to the computer’s USB port, the TPS USB driver must be installed on the computer. The driver is available on the TPS website: (http://www.topconsupport.com/documents/view/1743). 1. Navigate to the Topcon Link executable file or insert the software CD-ROM. • If downloading the software from the TPS website, save the downloaded compressed file to an accessible location and extract the Topcon Link executable file. • If downloading the software from a TPS software CD, insert the CD into the computer’s CD-ROM drive. 1-2 Topcon Link Reference Manual Installing Topcon Link 2. The InstallAware Wizard starts up: 3. Click Next to start the installation process. 4. Check the ‘I accept the terms of the license agreement’ box, to continue the installation (Figure 1-1). Type User Name and Company Name information, then click Next (Figure 1-1) Figure 1-1. Review License Agreement and Enter User Information 5. Select a needed setup type. Depending on the user’s selection, either all program features or only highlighted features will be installed. If the user selects Typical type and presses Next, the installation software will do the following: • automatically select all available datums and projections (except the following Table Projections: – rdtrans 2004 and rdtrans for Netherlands – LB72 for Belgium – KKJ for Finland – USTNO2 for United Kingdom) P/N 7010-0522 1-3 Introduction • display the next installation dialog (Figure 1-2) A B Figure 1-2. Typical Setup Type If the user selects the Custom type and press Next, the Custom Setup dialog displays (Figure 1-3). Figure 1-3. Custom Setup Type NOTICE The typical installation does not allow one to install a geoid on the computer. As against of the typical installation, the custom installation allows one to install the highlighted 1-4 Topcon Link Reference Manual Installing Topcon Link geoid for the corresponding projection(s)/datum(s) of the given region. The user can highlight only those features (projection or projection and geoid), which needed for the given job area. Such regional selection allows one to economize the computer’s disk size. This dialog box contains the list of projections: • with regional geoids or • without regional geoids or • with table projection The Feature Description displays the list projection(s)/ formats/ geoid(s) which consist the highlighted item. To see what the feature contains, select the desired feature: If the selected projection contains a list of projection(s) and a geoid file format, Topcon Link will be installed with the selected projection(s) and format for adding the corresponding geoid to the Topcon Link (but not a geoid file). In the given case: P/N 7010-0522 1-5 Introduction – the Setup tab of the Coordinate System item of the Configuration dialog box will display the installed geoid file format in the list of geoid: – the installed projection(s) will be displayed in the list of projections for conversion: If the selected projection contains a list of projection(s) and the geoid, Topcon Link will be installed with the selected projection(s), format for adding the corresponding geoid and the corresponding geoid(s) into the user’s computer. In the given case: – the Setup tab of the Coordinate System item of the Configuration dialog box will display the geoid file format in the list of geoid and installed geoid(s): 1-6 Topcon Link Reference Manual Installing Topcon Link – the installed projection(s) will be displayed in the list of projections for conversion: To add/remove the desired regional projection or geoid to/from the installing, click the desired feature and select the corresponding command from the pop-up menu: The following rules is used for adding projection and geoid: 1. It is not possible to highlight a geoid without highlighting of the corresponding projection: or 2. It is possible to highlight only the desired projection: NOTICE Without reference to the selected projection type, Topcon Link installation will install all datums If the user did not select any geoid file in the process of installation, after finishing Topcon Link installation process it is possible to add (using Configuration dialog box) only the following geoids (global (*.glc), custom regional (*.rgm) and topcon geoid (*.jff and/or *.gff) files): It the user selected some regional geoid file in the process of installation, after finishing Topcon Link installion process it is possible to add (using Configuration dialog box) only the following P/N 7010-0522 1-7 Introduction geoids (selected official geoid, global (*.glc), custom regional (*.rgm) and topcon geoid (*.jff and/or *.gff) files): NOTICE Without reference to the selected projection/geoid type, Topcon Link installation saves geoid(s), which were added in the previous version to the geoid list To add the desired geoid(s) or the desired projection(s) after finishing Topcon Link installion process, the user needs to do the steps is described in “How to add a feature after installation” on page 1-10 To continue Topcon Link installation, click Next. 3. Either keep the default installation folder or click Browse to select a different folder in which to install the Topcon Tools. Click Next to continue (Figure 1-2 on page 1-4, picture B)). 4. If desired, type in a new folder in which to add program icons. For automatically creating Topcon Tools shortcut check the ‘Create on Desktop’ box. Then click Next (Figure 1-4). 5. Click Next to start the installation process (Figure 1-4) 1-8 Topcon Link Reference Manual Installing Topcon Link 6. Topcon Tools is installed on the computer (Figure 1-4) Figure 1-4. Select Program Folder and Installation Progress 7. Click Finish to exit the installation. 8. Before the user can use Topcon Link, we recommend restarting your computer. 9. Create a shortcut on the computer’s desktop for easy access (Figure 1-5). Figure 1-5. Topcon Link Desktop Shortcut P/N 7010-0522 1-9 Introduction How to add a feature after installation The user can add any features from Custom Setup window after finishing Topcon Link installion process and restarting Windows. To do it, make the following steps: 1. Click Settings Control Panel Add or Remove Programs 2. Select Topcon Link v.7.3 in the Add or Remove Programs and click Change (Figure 1-7): Figure 1-6. Add and Remove Programs 3. Select Modify Available Options and click Next (Figure 1-8) Figure 1-7. InstallAware Wizard 1-10 Topcon Link Reference Manual Installing Microsoft ActiveSync for Use With CE-based Devices 4. Highlight the desired features (projection or projection and geoid) in the Custom Setup window (Figure 1-9) Figure 1-8. Custom Setup Window Installing Microsoft ActiveSync for Use With CE-based Devices ActiveSync® is free software from Microsoft® that establishes a connection between a computer (with operation system Windows XP) and an external device. ActiveSync is used for file transfers and software downloads between a computer and mobile device running the Windows® CE operating system, such as a hand-held controller or CE-based Total Station. After installing ActiveSync, it will be associated with a port on the computer. This means that the port will be considered “busy”, and may need to be freed up for use with other devices. ActiveSync will start automatically when connecting a CE-based device (such as, Topcon’s FC-120/FC-200/FC-2000/FC2200/FC2500, GMS-2/GMS-2Pro, or GTS-720/GTS-750/GPT-7000/GPT-7000i/ GPT-7500/GPT-9000). 1. Log on to the Microsoft website (www.microsoft.com) to download ActiveSync. Install the program onto the computer. P/N 7010-0522 1-11 Introduction 2. After installing ActiveSync, start the application and click File Connection Settings. Apply the following settings based on the number of ports on the computer (Table 1-2). NOTE Refer to the help topics in ActiveSync for more details on connecting with devices. Table 1-2. About ActiveSync Connection Settings ActiveSync Settings for Computers With One Port If using a port for multiple purposes, select either “Work Network” or “The Internet”. In this case, ActiveSync will free up the port for other uses after disconnecting a device. ActiveSync Settings for Computers With Two or More Ports If multiple ports are available, the default settings are sufficient. In this case, ActiveSync will retain use of the port after disconnecting a device. If using a USB cable to connect the device to the computer, select the option. NOTICE If the user's computer operates under Windows Vista, ActiveSync is not needed. A connection between the computer and an external device with Windows CE will be automatically established after connecting your device to your PC. 1-12 Topcon Link Reference Manual Getting Acquainted Getting Acquainted The Topcon Link interface is designed for easy, integrated use with a PC-compatible computer, a connected Topcon instrument, and industry-standard data types. The following sections introduce the various functions available in Topcon Link for transferring, viewing, configuring/converting, and editing data files. Main Screen The main screen has the following components (Figure 1-9): • Title bar – contains the program name and the name of the currently active file. • Menu bar – contains drop-down menus for all functions. • Toolbar –contains shortcut buttons to frequently used functions. • Work area – displays dialog boxes, job file information, and popup menus. • Status bar – displays informative messages about Topcon Link and various files, as well as pop-up boxes for quickly changing units and coordinate systems (inactive if no file is open). Toolbar Menu Bar Title Bar Work Area Status Bar Figure 1-9. Topcon Link Main Screen Components P/N 7010-0522 1-13 Introduction Menu Bar The menu bar (Figure 1-10) provides access to all available options. Figure 1-10. Topcon Link Menu Bar Table 1-3 briefly describes the functions in each drop-down menu. Table 1-3. Topcon Link Menu Options Menu Functions File menu • opens and saves a file • imports and exports data from a device • converts a file from one format to another compatible formata • prints information from an active file • displays configuration parameters • displays file properties • displays recently accessed files • closes Topcon Link Edit menu • • • • View menu • displays or hides the CAD view and/or layers view • displays or hides the Topcon Link toolbar and/ or status bar • sets the pan or zoom mode • sets view options for the tabular and CAD views Add menu • adds a point Process menu • computes coordinates • sets processing properties 1-14 allows an undo or redo of the last operation cuts, copies, or deletes selected data adds a point displays the properties for selected data Topcon Link Reference Manual Getting Acquainted Table 1-3. Topcon Link Menu Options (Continued) Menu Functions Window menu • closes the current window or all open windows • arranges open windows in a cascade (stacked) or tile (adjacent) order • arranges icons • shows all open windows, and selects a window to be active Help menu • accesses the Topcon Link context help • accesses customer feedback options for sending bug reports and questions to TPS support, and accesses the TPS website • displays version, publisher, and build date information for Topcon Link a. Compatible formats - the formats containing the common data Toolbar The toolbar for Topcon Link (Figure 1-11) contains buttons for frequently used functions. Figure 1-11. Topcon Link Toolbar Upon startup, the toolbar displays beneath the menu bar. To display or hide the toolbar, click View Toolbar. Table 1-4 describes the various buttons available on the toolbar. Table 1-4. Topcon Link Toolbar Button Functions Button Description Open File – Opens an existing file. 1. Click the button to display the Open dialog box. 2. Navigate to and select the desired file. 3. Click Open. Save – Saves a file to the current directory. Save As – Saves the current file with a new name and/or in a new directory and/or to save in other compatible format. P/N 7010-0522 1-15 Introduction Table 1-4. Topcon Link Toolbar Button Functions (Continued) Button Description Import File from Device – Imports files from TPS GPS+ receivers and memory cards, TPS controllers, TPS Total Stations (CE-based, robotic, conventional), or TPS digital levels See Chapter 4 for details. Export File to Device – Exports data to a TPS controller or Total Station (CE-based, conventional, robotic), and exports an Option Authorization File (OAF) to a TPS receiver. See Chapter 8 for details. Convert files between formats – Converts data in a file from one format to another compatible format. See “Converting A File” on page 5-2 for details. Print – Prints the current window or table. Undo – Reverses the last action. Redo – Returns the last action. Cut – Removes the selected object(s). Copy – Copies the selected object(s). Add point –Adds a point to the current file. 1. Click the button to display the Add point dialog box. 2. Enter the point name, coordinates, and codes for the new point. 3. Click Ok. See “Add a Point” on page 6-1 for details. Zoom In – Changes the pointer to a magnifying wand for zooming in on a clicked area of the CAD view. You can also click and drag a square around the area to zoom in on. Zoom Out – Changes the pointer to a magnifying wand for zooming out on a clicked area of the CAD view. You can also click and drag a square around the area to zoom out on. Zoom back – Returns the CAD view to the previous zoom magnification. 1-16 Topcon Link Reference Manual Getting Acquainted Table 1-4. Topcon Link Toolbar Button Functions (Continued) Button Description Restore All – Fits all data in the active CAD view into the viewable extents of the view. Pan – Changes the pointer to a “hand” with which to “grab” and dynamically move the CAD view. CAD View – Available for TopSURV PC Jobs, displays design data (points, linework, roads, and surface). Compute coordinates of points – Calculates the point coordinates in the current file. See “Computing Point Coordinates for Raw Data and TopSURV Files” on page 7-1 for more details. Context Help – Displays a pop-up tip with information about the selected view, button, field, etc. 1. Click the button. The pointer changes to a question mark. 2. Click the object you want additional information on. A pop-up tip gives further information. 3. Click outside the pop-up tip to close it. Status Bar The status bar (Figure 1-12 on page 1-18) displays: • various informative messages about current Topcon Link activities and opened file. • the information boxes provide quick information about the current linear/angular units and coordinate type/system used in the file. These boxes also provide drop-down lists for quickly P/N 7010-0522 1-17 Introduction converting the linear or angular units used in the file, or the coordinate type or system used in the file. Coordinate Type Linear Units Angular Units Coordinate System Figure 1-12. Topcon Link Status Bar TPS Device Directories in Windows Explorer The Topcon Link installation process also installs device directories on the computer’s hard drive (Figure 1-13). These directories are used 1-18 Topcon Link Reference Manual Getting Acquainted to easily access data on a connected device for import/export activities. Figure 1-13. Topcon Device Folders in Windows Explorer NOTE On computers with Windows XP, the “Mobile Device” folder displays after installing Microsoft ActiveSync. On computer with Windows Vista, the “Windows CE” folder automatically displays after connecting a external device with Windows CE. This device directory displays the contents of the connected TPS controller or TPS CE-based total station. After connecting a device to the computer, open Windows Explorer and navigate to the My Computer window. Click the device icon/ directory to transfer data files. NOTICE P/N 7010-0522 Because some devices require special settings or setups to use this feature, see the appropriate section in Chapter 2 for more details. 1-19 Introduction Sending Feedback and Bug Reports to Topcon Support The Feedback option in the Help menu offers a way for you to provide feedback. An option to connect directly to the Topcon GPS website is also available. These options require Internet access. To send a bug report: Click Help Feedback Send Bug Report. An email opens with short descriptions of the current version of Topcon Link and OS of the computer, and log files for Topcon Link are automatically attached. Describe activities being performed when the “bug” occurred and send the e-mail to TPS Support: Figure 1-14. Example E-mail for the Send Bug Report Option 1-20 Topcon Link Reference Manual Sending Feedback and Bug Reports to Topcon Support To ask a question: Click Help Feedback Question To Support. Enter any questions, describing activities in detail, and send the email to TPS Support: Figure 1-15. Example E-mail for the Question to Support Option P/N 7010-0522 1-21 Introduction Notes: 1-22 Topcon Link Reference Manual Chapter 2 Setting up Topcon Link for Transferring Data Topcon Link provides two methods for transferring data between the computer and a connected device: via the Topcon Link interface or the installed directories in Windows® Explorer. See “Adding and Formatting Devices” on page 2-1 for a quick look at what each device requires for data transfers. • For Total Stations and Digital Levels, the instrument’ information and connection parameters must be set up before it’s files can be viewed. The instrument setup will only need to be done once per computer. • For Topcon Memory Cards (flash cards used for data storage in a TPS receiver), the card must be formatted before data can be recorded. The card will need to be formatted once. Adding and Formatting Devices Depending on the device, an initial device setup may be required before a successful data transfer can be completed. The following table briefly describes the setups required for transferring data between a computer and a connected device (Table 2-1 on page 2-2). See the sections below for specific details. P/N 7010-0522 2-1 Setting up Topcon Link for Transferring Data Table 2-1. Setups Required for Connected TPS Devices TPS GPS Receivers No further setups are required. After searching for connected GPS receivers, an icon for the receiver displays. Click the icon to view the receiver’s data files. Sokkia GPS Receiver Parameters for the Sokkia Receiver must be set up using Windows Explorer or the Topcon Link Import function. See for details“Adding a Sokkia GPS receiver” on page 2-3. TPS Controllers Microsoft ActiveSync needs to be installed on the computer with Windows XP. For details, see “Installing Microsoft ActiveSync for Use With CEbased Devices” on page 1-11“. After connecting to the controller (via ActiveSync for computers under Windows XP, or without ActiveSync for computers under Windows Vista), navigate to the Compact Flash or Storage Card card and the desired job file. 2-2 for computer under Windows XP for computer under Windows Vista Topcon Link Reference Manual Adding and Formatting Devices Table 2-1. Setups Required for Connected TPS Devices (Continued) TPS Total Stations Parameters for the total station must be set up using Windows Explorer or the Topcon Link Import function. See “Adding a Total Station Device” on page 2-6 for details. TPS Digital Levels Parameters for the digital level must be set up using Windows Explorer or the Topcon Link Import function. See “Adding a Digital Level Device” on page 2-8 for details. Memory Cards The receiver’s memory card must be formatted as a “Topcon Memory Card”. After connecting to the computer’s card reader, the memory card icon displays as red or gray. • A red icon indicates compatible formatting. • A gray icon indicates formatting is required. See “Formatting a Topcon Memory Card” on page 211 for details. Formatted Unformatted Adding a Sokkia GPS receiver Before Topcon Link or Windows Explorer can read data on a Sokkia GPS receiver, the device must be added to the directory. P/N 7010-0522 2-3 Setting up Topcon Link for Transferring Data 1. Navigate to the Sokkia Receiver device directory (Figure 2-4 on page 2-6). • From Topcon Link – Click File Import from Device. In the left pane, double-click the Sokkia Receiver directory. • From Windows Explorer – Open the My Computer window. Double-click the Sokkia Receiver directory. The procedure will be the same whether using Topcon Link or Windows Explorer. 2. Double-click Add New Sokkia receiver (Figure 2-4). Figure 2-1. Add a New Sokkia receiver 3. On the General tab, enter and select the following information (Figure 2-5 on page 2-7): • Name – enter a unique name for the device • Port – select the COM Port the device typically connects to • Baudrate - select the baud rate for communication with the Sokkia Receiver • Device – enter the receiver type 4. On the Advanced tab, select the parity, byte size, stop bits, and the way of the handshake for communication with the Sokkia 2-4 Topcon Link Reference Manual Adding and Formatting Devices receiver (Figure 2-5). Refer to the Sokkia receiver’s documentation for details. Figure 2-2. Enter New Sokkia Receiver Information 5. Click OK to save device information to the computer. When connecting to this device, you will select the created device. Figure 2-3. Created Sokkia Receiver for Import P/N 7010-0522 2-5 Setting up Topcon Link for Transferring Data Adding a Total Station Device Before Topcon Link or Windows Explorer can read data on a Total Station, the device must be added to the directory. 1. Navigate to the Total Station device directory (Figure 2-4 on page 2-6). • From Topcon Link – Click File Import from Device. In the left pane, double-click the Topcon Total Station directory. • From Windows Explorer – Open the My Computer window. Double-click the Topcon Total Station directory. The procedure will be the same whether using Topcon Link or Windows Explorer. 2. Double-click Add New Station (Figure 2-4). Figure 2-4. Add a New Station 3. On the General tab, enter and select the following information (Figure 2-5 on page 2-7): • Name – enter a unique name for the device • Notes – enter any necessary notes 2-6 Topcon Link Reference Manual Adding and Formatting Devices • Port – select the COM Port the device typically connects to • Model – enter the model number 4. On the Advanced tab, select the baud rate, parity, data bits, stop bits, and protocol used for communication with the Total Station (Figure 2-5). Refer to the Total Station’s documentation for details. Figure 2-5. Enter New Total Station Device Information 5. Click OK to save device information to the computer. P/N 7010-0522 2-7 Setting up Topcon Link for Transferring Data When connecting to this device, you will select the created device and then follow the instructions on the Total Station. Figure 2-6. Created Device Adding a Digital Level Device Before Topcon Link or Windows Explorer can read data on a Digital Level, the device must be added to the directory. 1. Navigate to the Digital Level device directory (Figure 2-7). • From Topcon Link – Click File Import from Device. In the left pane, double-click the Topcon Digital Level directory. • From Windows Explorer – Open the My Computer window. Double-click the Topcon Digital Level directory. The procedure will be the same whether using Topcon Link or Windows Explorer. 2-8 Topcon Link Reference Manual Adding and Formatting Devices 2. Double-click Add New Digital Level (Figure 2-7). Figure 2-7. Add a New Digital Level 3. On the General tab, enter and select the following information (Figure 2-5 on page 2-7): • Name – enter a unique name for the device • Port – select the COM Port the device typically connects to • Baud rate and Parity – select the baud rate and parity used for communication with the Digital Level. Refer to the Digital Level’s documentation for details. P/N 7010-0522 2-9 Setting up Topcon Link for Transferring Data Figure 2-8. Enter New Digital Level Device Information 4. Click OK to save the device information to the computer. When connecting to this device, you will select the created device and then follow the instructions on the Digital Level. Figure 2-9. Created Device 2-10 Topcon Link Reference Manual Adding and Formatting Devices Formatting a Topcon Memory Card Before Topcon receiver can record data to a Topcon Memory Card the card must be formatted. Formatting a Topcon Memory Card prepares it for data recording. • A card removed from a Topcon receiver has already been formatted. The device icon is red. • A card from another device will need to be formatted before being used with a Topcon receiver. The device icon is gray. CAUTION Formatting an SD card will erase all data. If a Topcon Memory Card is already installed in a Topcon receiver, the device will have formatted the card. For some devices—such as the GR-3 and NET-G3—the card can be manually inserted and removed. While cards typically remain in the receiver once inserted, it can be removed for accessing via a card reader connected to the computer. The length of time required to format a card depends on the size of the card and the device formatting the card. For example, Topcon Link formats a card in a couple of minutes while the GR-3 can take around half an hour. 1. Navigate to the Memory Card device directory (Figure 2-7 on page 2-9). • From Topcon Link – Click File Import from Device. In the left pane, double-click the Topcon Memory Card directory. • From Windows Explorer – Open the My Computer window. Double-click the Topcon Memory Card directory. The procedure is the same whether using Topcon Link or Windows Explorer. 2. Right-click the gray card icon and click Format (Figure 2-7 on page 2-9). 3. Click Format to format the flash card for access by Topcon programs (Figure 2-7 on page 2-9). P/N 7010-0522 2-11 Setting up Topcon Link for Transferring Data Figure 2-10. Format Memory Card When selecting a formatted memory card device, you will view its data in the corresponding screen/pane. Figure 2-11. Formatted Memory Card Device 2-12 Topcon Link Reference Manual Adding a Geoid Adding a Geoid When working with data in Topcon Link, a geoid may be required to ensure correct elevation of the GPS network points. A geoid transforms the ellipsoidal heights measured by GPS to heights based on a physical reference surface. When working with coordinate data, you may want add a geoid, or you can create a regional geoid. NOTICE Make sure: - the geoid used to take point measurements is loaded into Topcon Link before opening a file - the geoid covers the area where file’s points are located - the geoid used to take point measurements is loaded into Topcon Link before opening a file The orthometric heights will be equal to ellipsoidal heights if a geoid file is not downloaded to Topcon Link and/or the geoid does not cover the area where file’s points are located and/or if the geoid used to take point measurements is missing. 1. Click File Configuration and click Coordinate Systems in the menu tree. 2. Click Add. Figure 2-12. Add Geoid P/N 7010-0522 2-13 Setting up Topcon Link for Transferring Data 3. Navigate to the location of the geoid and select the format of the geoid. 4. Select the desired geoid and click Open. Figure 2-13. Select Geoid Format and Geoid 5. Repeat these steps for any other geoids. The geoids will be listed in the right pane (Figure 2-14). Figure 2-14. Added Geoids 6. Any Geoid from the list will be automatically used when Topcon Link opens files. 7. Click OK to save the configuration and exit. 2-14 Topcon Link Reference Manual Adding a Geoid About Geoids A geoid model is used to transform the ellipsoidal heights measured by GPS (purely geometrical) to heights that are based on a physical reference surface, such as mean sea level. Over small regions there is little difference between the two reference surfaces, but for large projects the differences may be unacceptable. Working with a geoid model when surveying with GPS will ensure proper point measurements. Geoid models for the United States have been developed by the National Geodetic Survey (NGS). The most recent model is called Geoid 2003. To keep the file size smaller, the continental United States is divided into a grid with eight zones; each zone has a geoid. Use Figure 2-15 to help you determine the geoid file to use for your project. For Geoid 2003, the files are numbered “g2003u01” to “g2003u08” to correspond to grids 1 to 8. For other regions, or if you have questions, contact your local representative or Topcon Support. Grid #1 58 - 40 N & 111 - 130 W Grid #2 58 - 40 N & 94 -113 W Grid #3 58 - 40 N & 77 - 96 W Grid #4 58 - 40 N & 60 - 79 W Grid #5 42 - 24 N & 111 - 130 W Grid #6 42 - 24 N & 94 -113 W Grid #7 42 - 24 N & 77 - 96 W Grid #8 42 - 24 N & 60 - 79 W 50 40 30 230 240 250 260 270 280 290 300 Figure 2-15. Geoid Grid Example – Approximate Grid for US Using Topcon Link, you can create a Topcon geoid file for a specific area from a supported geoid model, and then export the file into P/N 7010-0522 2-15 Setting up Topcon Link for Transferring Data TopSURV. See “Geoid File Conversion Parameters” on page 5-20 for file conversion details. Creating a Regional Geoid Model If geoid heights (the differences between ellipsoidal and orthometric heights) for the nodes of a regular grid are known, you can create a Regional Geoid Model File (*.rgm). After creating the file, use Topcon Link to convert the regional geoid model file to a Topcon geoid file (*.gff). 1. Open an ASCII text editor (such as Notepad). 2. Enter geoid heights in the format shown in Table 2-2, where each row in the table corresponds to a line in the file. See below for a description of the fields in this format. Table 2-2. Regional Geoid Model Format Format Fields Example LAT, LON, n_row, n_column, step_lat, step_lon, geoid_direction, ellipsoid; 40 36 10, -4 30 00, 3, 3, 2 00, 2 00, SE, WGS84; H1 H2 H3 16.16 11.11 6.6 H4 H5 H6 12.12 7.7 2.2 H7 H8 H9 8.8 3.3 19.19 3. Save the file with an “.rgm” extension. 4. Open Topcon Link and convert the regional geoid model file to a Topcon geoid file. See “Converting A File” on page 5-2 and “Geoid File Conversion Parameters” on page 5-20 for details. The fields in the regional geoid model format correspond to the following information: • LAT, LON – latitude (GG MM SS) and longitude (GG MM SS) of the start point for the Regional Geoid Model – Latitudes are positive for the Northern Hemisphere. – Longitudes are positive for the Eastern Hemisphere. Enter latitudes and longitudes in this format: • n_row – the number of rows in the file 2-16 Topcon Link Reference Manual Adding a Geoid • n_column – the number of columns in the file • step_lat – grid step along parallels (MM SS) • step_lon – grid step along meridians (MM SS) • geoid_direction – direction for entering geoid heights along the grid (Table 2-3) Table 2-3. Entering Geoid Heights NE from north to east EN from east to north WS from west to south • ellipsoid – the ellipsoid type that the given regional geoid is based on • H1,H2... – geoid height in the node (meter) P/N 7010-0522 2-17 Setting up Topcon Link for Transferring Data Notes: 2-18 Topcon Link Reference Manual Chapter 3 File Operations and Data Views Topcon Link works with individual data formats rather than importing data into an application-based, project-style file. This feature allows Topcon Link to provide robust import/export and conversion utilities for multiple data types, as well as the ability to work with a data type in its native format. To this end, Topcon Link uses standard file opening/closing and saving operations. Most files can be opened, saved, and closed. However, a few formats may need to be converted before opening and working with the data, or converted to another format before saving changes. • See “File Operations” on page 3-2 for details on opening/closing files, and for details on setting file properties and printing. • See “Saving the File as Another Format” on page 3-9 for details on saving proprietary or device-specific formats. Topcon Link includes a standard configuration for viewing data, such as distance precisions, applicable coordinate systems, and computation parameters. To change any of these settings, see “Applying Configuration Parameters for Viewing Data” on page 3-11. The Tabular view initially contains default data columns and settings for viewing and working with data. The CAD view can display information for data points. These columns and settings can be shown/hidden or re-arranged. • See “Setting Tabular View Options” on page 3-15 for details on setting up data columns for the different tabs. • See “Setting CAD View Options” on page 3-21 for details on viewing data information in the CAD view. P/N 7010-0522 3-1 File Operations and Data Views File Operations Topcon Link uses standard file opening/closing and saving operations for all file types. A properties feature allows job and company specific information to be saved with the file. The selected view can be printed for further study. Opening a File Because Topcon Link is a utility program that works with various file types, it does not have a type of file specifically associated with this software. Some types of files can be directly opened in Topcon Link. Table 3-1 lists the file types that Topcon Link can open. Table 3-1. File Types that can be Opened File Type Format Extensions Code Library *.las; *.dbf; *.tdd; *.xml Coordinates *.sdr; *.pt3; *.mgn; *.txt; *.xml; *.cr5; *.csv; *.xyz; *.fc4; *.pnt; *.fc5; *.* Digital Level Observations *.dl;*.lev;*.txt GPS+ Raw Data *.pdc; *.tps; *.jps; *.tpd; *.??O; *.??D; *.??G; *.??N TopSURV PC Jobs *,tsj; *.tlsv Total Station Observations *.dat; *.raw; *.fc5; *.gts; *.gt6*, gts6; *.gts7; *.gt7; *.*; *.xml Other file types must be converted first before Topcon Link can read the data. See Chapter 3 for details. 1. 2. 3. 4. Open Topcon Link and click File Open File. Select the file format. Navigate to and select the file to Open. If needed, select desired Advanced options. NOTE For Total Station observations measured using a vertical angle, select the vertical angle mode. 5. Click Open. 3-2 Topcon Link Reference Manual File Operations Figure 3-1. Select Format and File to Open Creating a Custom Text File Format for a Coordinate File To open or save a file of arbitrary coordinate format, you can create and save a custom format. A custom text format allows you to customize the data included in the coordinate file. Text formats are saved as an ASCII format (*.txt, *.csv, etc.). To create an arbitrary text coordinate file, take the following steps: 1. Click File Open File. 2. On the Open dialog box, navigate to and select a desired coordinate file in the File name field. 3. On the Open dialog box, select the Custom text format from the list of coordinate formats in the Format name field. Click Open. 4. On the Custom format properties dialog window select the delimiter that separates data in a line and the coordinate system used to create the data. NOTICE Do not use the “Space” delimiter if the file contains codes with attributes. 5. Select data types for the custom format: P/N 7010-0522 3-3 File Operations and Data Views • In the left column, select the data type(s) to include and click the Move Right button. • In the right column, use the Move Up/Move Down button to arrange the data types into the same order used in the opened file. NOTICE Always include “PointNum” in the right column and always have it as the first data type. If including “FullCodes” in the right column, always have it as the last data type. 6. Select the rule(s) to use for displaying data: • Ignore first line – if the first line if informational only. • FullCodes include Code, String and ControlCode – if these codes are included as shown in Figure 3-2 on page 3-4. • FullCodes include Code and Attribute – if these codes are included as shown in Figure 3-2. If the custom format has mixed FullCodes, select both options. Includes Code, String, Control Code Includes Code and Attribute Figure 3-2. Examples of File Formats with FullCodes 7. Enter a name for the format and an extension type. 8. Click Ok to store the format in the Formats folder (installed with Topcon Link) and include it in the format name list. This format is added to the list of coordinate formats for Open, Save As and Convert File dialog boxes. 3-4 Topcon Link Reference Manual File Operations 2 3 4 5 6 7 Figure 3-3. Create Custom Text Coordinate Format NOTICE Topcon Link applies the default file name, UnName*.*, if no file name accompanies the new coordinate file format. In this case, Topcon Link deletes the new file format when closed. About Opening TS Raw Data Files While TS raw data file do not record information about the vertical angle mode (Figure 3-4 on page 3-6), you can select the mode under Advanced options when opening the file in Topcon Link. • Zenith – vertical angles are from zenith • Horizontal Level – vertical angles are from horizontal P/N 7010-0522 3-5 File Operations and Data Views • Auto – no information available on the vertical angle mode. In this case, angles from 0 to 45° are considered “horizontal” and angles more than 45° are considered “zenith.” CAUTION If vertical angles measured in a TS raw data file exceed 45°, select the same mode used for these measurements when opening the file. If a different mode or “Auto” is selected, the TS Obs tab will display measurements in the wrong column: • the Vertical Angle column will display values read from zenith • the Zenith Angle column will display values read from horizontal level Figure 3-4. Vertical Angle from Horizontal Level (A) and Zenith (B) Creating a Custom Text File Format for TS Observation file To open or save a file of arbitrary TS observation format, you can create and save a custom format. A custom text format allows you to customize the data included in the TS observation file. Text formats are saved as an ASCII format (*.txt, *.csv, etc.). 3-6 Topcon Link Reference Manual File Operations To create an arbitrary text TS observation file, take the following steps: 1. Click File Open File. 2. On the Open dialog box, navigate to and select a desired TS observation file in the File name field. 3. On the Open dialog box, select the Custom text format from the list of TS observation formats in the Format name field. Click Open. 4. On the Custom format properties dialog window select the delimiter that separates data in a line 5. On the Custom format properties dialog window select data types for the custom format: • In the left column, select the data type(s) to include and click the Move Right button. • In the right column, use the Move Up/Move Down button to arrange the data types into the same order used in the opened file. 6. Enter a name for the format and an extension type. 7. Click Ok to store the format in the Formats folder (installed with Topcon Link) and include it in the format name list. This format are added (will be added) to the list of TS observation formats for Open, Save As and Convert File dialog boxes. P/N 7010-0522 3-7 File Operations and Data Views 2 3 4 5 6 7 Figure 3-5. Create Custom Text TS Obs Format Saving a File Topcon Link opens and imports many files types, but only saves certain file types in a native Topcon format. When saving a file that has been edited, Topcon Link automatically saves the original version of the file as “*.*.initial” in the current folder. Then the edited file is saved. Use one of the following methods to save a file: • Click the Save button on the Toolbar. • Click File Save File. • Press Ctrl+S on the keyboard. An error message displays if the format is not supported for a save operation. 3-8 Topcon Link Reference Manual File Operations Saving the File as Another Format Topcon Link allows one to save the current file with a new name and/ or in a new directory and/or to save in other format. Saving a file in another format uses the same process as a file conversion. Topcon Link allows the user to save files only to compatible formats (the formats with the common data). For details on converting files, see Chapter 5. TIP Use the Save As function to keep versions of the same file to show progress. Simply add the date or other indicator to the file name. 1. With the desired file open and active, click File Save As. 2. Navigate to the location in which to save the file. 3. Type in a name for the file. 4. Select the format to save to. NOTICE Topcon Link will display only compatible formats in the File format field of the Save as dialog box. 5. If selecting a different format from the current format, select applicable Advanced Options. For details on the advanced options, see the applicable section in “Converting A File” on page 5-2. P/N 7010-0522 3-9 File Operations and Data Views 6. Click Save. Figure 3-6. Save File As... Closing a File To close a file without closing Topcon Link, click the system close button on the Tabular View. Close File using System Button on Tabular View Figure 3-7. Close File While several files can be open at the same time, it may take longer for Topcon Link to read or compute data if the files have a lot of data. Closing a file before opening another may speed up computations. Viewing and Entering File Properties The Properties dialog box is used for viewing and entering filespecific information. This dialog box also includes the location of the file, file type, and date the file was last saved. 1. Click File 3-10 File Properties. Topcon Link Reference Manual Applying Configuration Parameters for Viewing Data 2. View the path and format of the file. 3. For some file types, you can type in a name for the job, the name of the surveyor or company, and any associated notes. 4. Click OK to save and exit. TopSURV PC Job File Properties Digital Level File Properties Figure 3-8. File Properties – Examples Printing the Selected View The Tabular and CAD views in Topcon Link can be printed for viewing offline. TIP Some views print best with a landscape orientation. • Use the File Page Setup option to apply page and margin settings. • Use the File Print Preview option to view the potential result of the selected view. To print the Tabular view, select the tab and click File Print. To print the CAD view, select the CAD view and click File Print. Applying Configuration Parameters for Viewing Data Configuration parameters apply basic settings for such items as how to display angles and the decimal for digits, the coordinate systems available and adding a geoid, and the settings to use for adjustments. P/N 7010-0522 3-11 File Operations and Data Views These parameters will be saved with Topcon Link and used when opening a file. The default configuration is usually appropriate for most operations. 1. Open Topcon Link and click File Configuration. 2. In the Display pane, select the following parameters for displaying information (Figure 3-9 on page 3-12). Click Ok to save and exit. • In the Precisions tab, select the number of digits to display after the decimal for measurements. • In the Time tab, select the local time used for start and end times for GPS occupations • In the Roads tab, select the term to use for displaying information on the centerline; either Chainage or Station. • In the Angles tab, select the form for displaying angles and latitudes/ longitudes. Figure 3-9. Select Display Parameters 3-12 Topcon Link Reference Manual Applying Configuration Parameters for Viewing Data 3. In the Coordinate Systems pane the user can view, add, or remove available geoid file (Figure 3-10). Click Ok to save and exit. To add a new Geoid to the list, see “Adding a Geoid” on page 2-13. Figure 3-10. Select Geoid 4. In the Save pane, select the interval in minutes for saving a backup copy of the current file (Figure 3-11). Click Ok to save and exit. Topcon Link uses the following rules for saving/ deleting backup copies: • The file will be saved at the selected interval. • If the file has been edited, a backup copy is automatically saved. • After saving the file (either click Ctrl+S, click on the Save button, or click File Save/Save As), the backup copy is deleted. A new backup copy is saved when at the end of the next time interval. • Type “0” into the field to turn off the backup save feature. P/N 7010-0522 3-13 File Operations and Data Views • If Topcon Link (or the system) shuts down unintentionally, the backup copy of the current files opens and is marked “reserved”. Figure 3-11. Select File Backup Properties 5. In the Process Compute Coordinates pane (Figure 3-12), type in distance and angle measurement errors to take them into account when computing the coordinates of station using directions observed from the station to points of known positions (resection method). Click Ok to save and exit. 6. In the Process TS Computations pane, select the refraction coefficient to be applied to total station observations during calculation of the coordinate (Figure 3-12). Click Ok to save and exit. Figure 3-12. Set Processing Properties 3-14 Topcon Link Reference Manual Setting Tabular View Options Setting Tabular View Options Topcon Link displays data in two views, a tab view and a CAD view. The Tabular view groups data based on type and displays the information in a series of tables on different tabs (Figure 3-13). Figure 3-13. Tabular View The tabs that display depend on the type of data in the current file. Data columns for each tab can be shown/hidden and re-arranged based on available data and the user’s preference. Displaying Table Columns 1. To edit the order and visibility of a tab’s column, click View Options Tabular View. 2. Click the options tab for the corresponding Tabular View tab. 3. For most of the tabs, select the desired field and use the following buttons to set up the data columns. Figure 3-14 on page 3-16 uses the Lines Tab options as an example. • Move right ( move left ( ) to include the field in the table and ) remove the field from the table. • Move up ( ) and move down ( order of the selected field. P/N 7010-0522 ) to arrange the 3-15 File Operations and Data Views For the Road Graphic Views and Images tab options, select the desired fields to display on a graphic tab. See page 3-18 and page 3-19 for examples. 4. Click Ok to save and apply the settings. Include Field in Tab Arrange Field in Tab Save Changes Figure 3-14. Lines Tab Options – Editing Data Columns 3-16 Topcon Link Reference Manual Setting Tabular View Options Table 3-2 shows an example of, and the default settings for, each of the Tabular View options tabs. See Figure 3-14 on page 3-16 for an example of the Lines options tab. Table 3-2. Tabular View Options Tabs Points tab Options GPS Occupations tab Options GPS Observations tab Options TS Observations tab Options P/N 7010-0522 3-17 File Operations and Data Views Table 3-2. Tabular View Options Tabs (Continued) Digital Level Observations tab Options Tape Observations tab Options Road X-Sections tab Options Road Graphic Views tab Options 3-18 Topcon Link Reference Manual Setting Tabular View Options Table 3-2. Tabular View Options Tabs (Continued) X-Section Templates tab Options Images tab Options Horizontal Road Elements tab Options Vertical Road Elements tab Options P/N 7010-0522 3-19 File Operations and Data Views Arranging Table Columns The columns in the Tabular views can be sorted and arranged (Table 3-3) to best display the file’s data. The arrangement is used the next time you open a file. To reset the table’s columns to default settings, right-click the column’s header and click Reset Columns . Table 3-3. Arranging Table Columns Column Arranging Options Sort columns Data in a column can be sorted in decreasing/increasing order. Examples Decreasing Order Increasing Order Click the column’s header, or rightclick and click Sort. Swap columns Columns can be moved from one location to another in the table. Before Click the column’s header and drag it to the desired location. During After 3-20 Topcon Link Reference Manual Setting CAD View Options Table 3-3. Arranging Table Columns Column Arranging Options Size columns Columns can be sized to display/hide data. Examples Before Click the column’s right edge and drag left to decrease, right to increase the width of the column. After Setting CAD View Options Topcon Link displays data in two views: a tab view and a computer aided drawing view. The CAD view is a two-dimensional, graphical representation of linework road and surface data, with associated points. To view the CAD graphic, click View CAD View. Depending on the file’s data and the filters used, the following information displays: • Points with associated symbols If the point does not have a symbol, its survey symbol is used. • Lines using the associated code/layer color, style, and width. • Control codes (/AS, /AE, /C) display as an arc or closed polyline, respectively. • Codes with a polygon entity display as closed and filled (if a fill color has been set). P/N 7010-0522 3-21 • Surfaces and road display in the color applied to the corresponding layer(s). Figure 3-15. CAD View NOTE The Roads tab and X-Section Templates tab have independent CAD graphical views associated with the selected data element. 1. To filter (show/hide) points, lines and codes in the CAD view, click View Options CAD View. 2. On the Window tab, select to show/hide a grid on the CAD view. 3. On the Labels tab, select to show/hide the following information on the CAD viewmap, as a pop-up with the cursor, or on the Status bar. • Name – the name of the point • Code – any code associated with the point • Height – the height (elevation) of the point 4. On the Selection tab, check on (off) the following parameters of the selecting rectangle to show/hide them in the Status Bar: • Show distance - the length of the selecting rectangle’s diagonal • Show azimuth - the azimuth of the selecting rectangle’s diagonal • Show dimension - the dimension (along the Easting and Northing axis correspondingly) of the selecting rectangle Setting CAD View Options • Show area - the area of the selecting rectangle. 5. Click Apply to save changes, then Ok to exit. Figure 3-16. CAD View Options P/N 7010-0522 3-23 File Operations and Data Views Notes: 3-24 Topcon Link Reference Manual Chapter 4 Importing Data Files From a TPS Device Topcon Link provides a simple interface for importing data files directly from a Topcon device (instrument). The imported file is saved to the selected directory, and is immediately available for opening and viewing in Topcon Link. A unique feature of the software includes the ability to import data from a connected device to the computer using Windows® Explorer, without having to open Topcon Link. Then use Topcon Link to open the files for viewing, editing, converting, or uploading. NOTE Before importing data from some devices, the device must first be set up. See “Adding and Formatting Devices” on page 2-1 for details. This chapter first discusses the steps to view device properties, or file properties on a device’s memory card. The remaining sections in this chapter detail the steps required to import data files from a connected device or an inserted memory card. • See “Importing Files from a Topcon GPS Receiver” on page 4-2. • See “Importing Files from a Mobile Device” on page 4-5. • See “Importing Files from a Total Station” on page 4-7. • See “Importing Files from a Digital Level” on page 4-9. • See “Importing Files from a Memory Card” on page 4-11. • See “Using Windows Explorer to Import Files from a Device” on page 4-13. P/N 7010-0522 4-1 Importing Data Files From a TPS Device Importing Files from a Topcon GPS Receiver The Topcon family of GPS receivers have an internal data storage device to record data in *.tps format. This family of products includes the following receivers. Refer to the receiver’s documentation for details on setup, operation, and connection with other devices. • Odyssey-E, Odyssey-RS, NET-G3 • HiPer+, HiPer Pro • HiPer, HiPer GD, HiPer L1, HiPer GGD • GR-3 • HiPer XT, HiPer XR • HiPer Lite, HiPer Lite+ • Map-HP, Map-RT When importing files from a TPS GPS receiver, Topcon Link automatically detects the receiver for importing data, and no further setups are required. Before connecting the receiver’s USB port to the computer’s USB port, the TPS USB driver must be installed on the computer. The driver is available on the TPS website: (http:// www.topconsupport.com/documents/view/1743) NOTE This section describes data import using the Topcon Link interface. To import data using Windows® Explorer, see “Using Windows Explorer to Import Files from a Device” on page 4-13. 1. Connect your receiver and computer according to the receiver’s documentation. Note that a Bluetooth® connection requires that both devices have Bluetooth wireless technology capabilities. 2. With Topcon Link open, click File Import from Device. 3. In the left panel, double-click Topcon Receivers. Topcon Link searches for connected devices. 4-2 Topcon Link Reference Manual Importing Files from a Topcon GPS Receiver Click Stop to quit the search and display detected devices. Figure 4-1. Search For Connected Devices 4. Double-click the Topcon Receivers to access the device’s data storage module and view the collected raw files. 5. In the right pane, navigate to the folder on the computer in which to save data files. 6. In the left pane, select the desired *.tps file(s) and click the Move Right button. The file import progress displays. Figure 4-2. Import File from Receiver P/N 7010-0522 4-3 Importing Data Files From a TPS Device 7. If Open File After Import was selected, the import function closes and the *.tps file opens in Topcon Link: Figure 4-3. Display data of the *.tps file Importing Files from a Sokkia GPS Receiver The Sokkia family of GPS receivers have an internal data storage device to record data in *.pdc format. When importing files from a Sokkia receiver, Topcon Link connects to the device and provides a path for the data transfer. NOTE This section describes data import using the Topcon Link interface. To import data using Windows® Explorer, see “Using Windows Explorer to Import Files from a Device” on page 4-13. 1. Connect your receiver and computer according to the receiver’s documentation. 2. With Topcon Link open, click File Import from Device. 3. In the right pane, navigate to the folder on the computer in which to save data files. 4. In the left pane, double-click Sokkia Receiver to connect with the recreiver. 4-4 Topcon Link Reference Manual Importing Files from a Mobile Device 5. Select the desired raw (*.pdc) file in the left panel and click the Move Right button to start downloading the selected file to the computer: Figure 4-4. Import raw file from Sokkia receiver to Computer Importing Files from a Mobile Device The Topcon family of controller software (such as TopSURV) runs on several Topcon and third-party mobile devices. Microsoft ActiveSync needs to be installed on the computer with Windows XP. For details, see “Installing Microsoft ActiveSync for Use With CE-based Devices” on page 1-11. If the user’s computer operates under Windows Vista, ActiveSync is not needed. A connection between the computer and an external device with Windows CE will be automatically established after connecting your device to your PC. TopSURV supports two formats of the job files: • TopSURV *. tsj. This job is created in TopSURV version 7.0 and later. • TopSURV *.tsv job. This job is created in TopSURV version 6.11.03 and earlier P/N 7010-0522 4-5 Importing Data Files From a TPS Device There is a difference in format of these files and a difference in using these files in the computer’s software. In TopSURV version 7.0 and later, the *.tsj file is saved on the controller, that this file format can be opened by Topcon Link/Topcon Tools/TopSURV PC. Topcon Link is used only for transferring the *.tsj file from the controller to the computer without format changes. Moreover, the user can use a movable memory card to transfer the *.tsj file from the controller to the computer. In TopSURV version 6.11.03 and earlier, the *.tsv file is saved on the controller. But Topcon Link/Topcon Tools/TopSURV PC version can not open this file format. Topcon Link has to convert mobile devicebased formats to computer-based formats.Topcon Link performs the conversion during the import process the *.tsv file to the *.tlsv file. This format (*.tlsv) is opened by Topcon Link/Topcon Tools/ TopSURV PC. NOTE This section describes data import using the Topcon Link interface. To use Windows® Explorer for data importing, see “Using Windows Explorer to Import Files from a Device” on page 4-13. 1. Connect your controller and computer according to the controller’s documentation. Note that a Bluetooth® connection requires that both devices have Bluetooth wireless technology capabilities. 2. With Topcon Link open, click File Import from Device. 3. In the left panel, double-click Mobile Device. Topcon Link connects to the internal memory of the controller. 4. Navigate to the location in the controller’s memory where data files are saved. For example, TopSURV files are saved to the CF Card/TopSURV/Jobs directory. 5. In the right pane, navigate to the folder on the computer in which to save data files. 6. In the left pane, select the desired file(s) and click the Move Right button. The file import progress displays. 4-6 Topcon Link Reference Manual Importing Files from a Total Station 7. If Open File After Import was selected, the import function closes and the file opens in Topcon Link. Figure 4-5. Import File from Mobile Device Importing Files from a Total Station The Topcon family of conventional and robotic Total Stations have an internal data storage device to record data in various formats. Refer to your Total Station’s documentation for details on setup, operation, and connection with other devices. When importing files from a TPS Total Station, Topcon Link connects to the device and provides a path for the data transfer. The actual file transfer is performed at the Total Station. The connection procedure for TPS Total Stations varies, so refer to the device’s documentation for details. When connecting to a CE-based device, Microsoft ActiveSync automatically starts up and connects with the device. This connection is required to import files, if your computer operate under Windows XP. If the computer operates under Windows Vista, ActiveSync is not needed. P/N 7010-0522 4-7 Importing Data Files From a TPS Device If you need to install ActiveSync, see “Installing Microsoft ActiveSync for Use With CE-based Devices” on page 111“Installing Microsoft ActiveSync for Use With CE-based Devices” on page 1-11 for details. NOTE This section describes data import using the Topcon Link interface. To use Windows® Explorer for data importing, see “Using Windows Explorer to Import Files from a Device” on page 4-13. 1. Connect your controller and Total Station according to the device’s documentation. 2. With Topcon Link open, click File Import from Device. 3. In the right pane, navigate to the folder on the computer in which to save data files. 4. In the left pane, double-click Topcon Total Stations. 5. Double-click the desired device to connect with the Total Station. Figure 4-6. Select Total Station to Import Data From 6. Select the “file.txt” file and click the Move Right button. 7. Follow all steps listed in the Download file from Total Station dialog box. These steps may vary depending on the connected device. Click Start. 4-8 Topcon Link Reference Manual Importing Files from a Digital Level 8. Press the F3 key on the Total Station to import data. 9. If Open File After Import was selected, the import function closes and the file opens in Topcon Link. Figure 4-7. Import File from Total Station Importing Files from a Digital Level The Topcon family of Digital Levels has an internal data storage device to record data. Refer to your Digital Level’s documentation for details on setup, operation, and connection with other devices. When importing files from a TPS Digital Level, Topcon Link simply connects to the device and provides a path for the data import. The actual file transfer is performed at the Digital Level. The connection procedure for TPS Digital Levels varies, so refer the device’s documentation for details. NOTE P/N 7010-0522 This section describes data import using the Topcon Link interface. To use Windows® Explorer for data importing, see “Using Windows Explorer to Import Files from a Device” on page 4-13. 4-9 Importing Data Files From a TPS Device 1. Connect your controller and Total Station according to the device’s documentation. 2. With Topcon Link open, click File Import from Device. 3. In the right pane, navigate to the folder on the computer in which to save data files. 4. In the left pane, double-click Topcon Digital Levels. 5. Double-click the desired device to connect with the Total Station. Figure 4-8. Select Digital Level to Import Data From 6. Select the “file.dl” file and click the Move Right button. 7. Follow all steps listed in the Download file from the Digital Level dialog box (Figure 4-9 on page 4-11) to select a file and begin the import. These steps may vary depending on the connected device. 4-10 Topcon Link Reference Manual Importing Files from a Memory Card 8. If Open File After Import was selected, the import function closes and the file opens in Topcon Link. Figure 4-9. Import File from Digital Level Importing Files from a Memory Card Most Topcon devices contain internal memory cards. These movable memory cards are used to collect raw data and to transfer the collected data from the device to the computer. The memory cards can be divided into two different types: • Memory cards formatted in Topcon receiver’s file system. These cards are used in a TPS receiver, such as the GR-3 or NET-G3 • Memory cards formatted using the FAT32 file system. These cards used in controllers, such as the FC-200 or GMS-2. To download data from the first type of the memory card, use Topcon Link/Topcon Tools. Only these software support such cards. If a memory (SD) card was used in a TPS receiver, such as the GR-3 or NET-G3, and contains *.tps files, it has already been formatted. Topcon Link can read files on a memory card formatted in the TPS receiver file system. The device icon for a formatted card is red. P/N 7010-0522 4-11 Importing Data Files From a TPS Device Topcon Link can format a memory card for use in a TPS receiver, such as the GR-3 or NET-G3. The device icon for an unformatted card is gray. See “Adding and Formatting Devices” on page 2-1 for details on formatting cards with a gray device icon. NOTE 1. 2. 3. 4. This section describes data import using the Topcon Link interface. To use Windows® Explorer for data importing, see “Using Windows Explorer to Import Files from a Device” on page 4-13. Insert the memory card into the card reader. With Topcon Link open, click File Import from Device. In the left panel, double-click Topcon Memory Card. Click the desired, formatted memory card device icon. Wait while Topcon Link checks the card’s file system and displays the card’s data. Figure 4-10. Mount Memory Card 4-12 Topcon Link Reference Manual Using Windows Explorer to Import Files from a Device 5. In the right pane, navigate to the folder on the computer in which to save data files. 6. In the left pane, select the desired file(s) and click the Move Right button. The file import progress displays. 7. If Open File After Import was selected, the import function closes and the file opens in Topcon Link. Figure 4-11. Import File from Memory Card To download data from the second type of the memory card, one can use the standard Windows procedure. Using Windows Explorer to Import Files from a Device After installing Topcon Link, the computer’s hard drive contains up to five virtual drives for accessing Topcon devices to import/export data. These virtual drives provide a quick way to transfer data without opening Topcon Link. Many of the steps are the same as for importing/exporting data via the Topcon Link interface. See the corresponding section above for further details on the steps listed in sections below. Import from Topcon/Sokkia GPS Receivers using Explorer 1. Connect the receiver to the computer. Turn on the receiver. 2. Navigate to the Topcon Receivers device directory and click the device icon. P/N 7010-0522 4-13 Importing Data Files From a TPS Device 3. After discovering devices, click the receiver’s icon. 4. Select and copy, or select and drag-and-drop, the desired files to a directory on the computer. from Topcon receiver from Sokkia receiver Figure 4-12. Import Using Explorer – Receiver Import from TPS Mobile Device using Explorer 1. Connect the controller to the computer. Connect to the controller via ActiveSync. 2. Navigate to the Topcon Mobile Devices device directory and click the device icon. 3. Navigate to the CF card and the desired job file(s). 4. Select and copy, or select and drag-and-drop, the desired files to a directory on the computer. 4-14 Topcon Link Reference Manual Using Windows Explorer to Import Files from a Device for the job created by TopSURV version 7.0 and later for the job created by TopSURV version 6.11.03 and earlier Figure 4-13. Import Using Explorer – Mobile Device Import from TPS Total Station using Explorer 1. Connect the total station to the computer. If needed, connect to the total station via ActiveSync. 2. Navigate to the Topcon Total Stations device directory and click the device icon. 3. Click the icon for the connected total station and select the “file.txt” file. 4. Copy, or select and drag-and-drop, this file to a directory on the computer. 5. Follow all instructions on the Download from Total Station dialog box. P/N 7010-0522 4-15 Importing Data Files From a TPS Device 6. Click Start, then press F3 on the total station. Figure 4-14. Import Using Explorer – Total Station Import from TPS Digital Level using Explorer 1. Connect the digital level to the computer. 2. Navigate to the Topcon Digital Levels device directory and click the device icon. 3. Click the icon for the connected digital level and select the “file.dl” file. 4. Copy, or select and drag-and-drop, this file to a directory on the computer. 5. Follow all instructions on the Download from Digital Level dialog box. Figure 4-15. Import Using Explorer – Digital Level Import from Memory Card using Explorer 1. Insert the memory card into the card reader. 4-16 Topcon Link Reference Manual Viewing File and Device Properties 2. Navigate to the Topcon Memory Cards device directory and click the device icon. 3. Click the desired, formatted memory card device icon. 4. After mounting the card, select and copy, or select and drag-anddrop, the desired files to a directory on the computer. Figure 4-16. Import Using Explorer – Memory Card Viewing File and Device Properties The properties of a data file on a device can be viewed after connecting to the device. Once set up in Topcon Link, device properties can be viewed at any time. P/N 7010-0522 4-17 Importing Data Files From a TPS Device To view the properties of a file in a connected TPS controller or TPS memory card, right-click the file and click Properties. Figure 4-17 gives an example of the Properties dialog box for a data file in a connected device. Figure 4-17. Data File Properties (Example of a TopSURV File on a TPS Controller) To view the properties of a GPS, Total Station or Digital Level device, right-click the device and click Properties. Table 4-1 gives examples of the Properties dialog box for the different devices. Table 4-1. Device Properties Dialog Boxes TPS GPS Receiver 4-18 TPS Digital Level Topcon Link Reference Manual Viewing File and Device Properties Table 4-1. Device Properties Dialog Boxes TPS Total Station For details on editing Digital Level and Total Station device properties, see “Adding and Formatting Devices” on page 2-1. P/N 7010-0522 4-19 Importing Data Files From a TPS Device Notes: 4-20 Topcon Link Reference Manual Chapter 5 Converting Files Between Formats One of the primary functions of Topcon Link is to convert files from one format to another. A file format conversion may be required to access or work with data from multiple, proprietary, or third-party software or systems. The Topcon Link conversion function allows data to be cross-functional and multi-disciplinary. For example, a survey crew may take point measurements in a field adjacent to a city park in preparation for a new shopping center. Using Topcon Link, this data can be converted to a shape file for uploading into the city’s GIS database, or it can be converted to a Topcon GC3 file for sharing with the construction crew for three-dimensional grading. When converting files, a custom projection or custom datum may need to be created. Topcon Link includes a number of pre-defined projections and datums from which to base a custom projection or custom datum. When applying a projection or datum to a data set, transformation parameters between the jobsite’s “grid” and the projection’s “ground” can also be specified. P/N 7010-0522 5-1 Converting Files Between Formats Converting A File To perform a format conversion, Topcon Link checks the data and its format in the selected file and converts it to the default settings of the selected format. Topcon Link will offer the user to select the desired format of the file to be created from those which are allowed for the data included in the file being converted. If it is desired to change the coordinate system, coordinate order and/or metric units during the process of transformation, use the Advanced Conversion options. These options provide further control over the resulting data format. 1. Click File Convert Files. 2. To select the file to convert, click Add files in the Convert Files window. 3. In the Open dialog box select the appropriate format name. Navigate to and select the desired file, then click Open. Also, the user can activate the option for automatic recognition of the file format in the process of opening the file. To do this, check the “Recognize the file automatically” checkbox in the Open window and do not select the desired file format. 4. If the selected file format is correct, the File status field displays “File format is verified” and you can continue converting. 5. To create the file, select the appropriate format name and desired folder where this file will be saved. 6. Topcon Link will use the name of the converted file to name of the created file (except the RINEX file format). The extension for the created file will be automatically assigned in accordance with the selected file format. The Destination file name field displays the name of the created file. To edit the name, click- pause-click on this field. 7. To remove a file from the Convert Files window, select the desired file and click Remove files. 8. To remove all files from the Convert Files window, click Clear all. 5-2 Topcon Link Refenence Manual Converting A File 9. If needed, click Advanced Conversion options and select the parameters to apply to data during the conversion. See the following sections for more details. NOTE Available parameters depend on data in the selected file and the format being converted to. 10. Click Convert. Topcon Link performs the conversion, saves the file in the selected directory. 2 3 8 6 4 7 5 9 10 Figure 5-1. Convert File If the file conversion is successful, the Convert Files dialog box displays the following: P/N 7010-0522 5-3 Converting Files Between Formats To automatically overwrite the previously created file check the checkbox: The user can add unlimited number of files to the Convert Files dialog box, if these files contain compatible data. If the user added the files which have incompatible data, the conversion of these files is not performed and the following alarm message displays: To perform a conversion, delete file(s) containing data incompatible with other file(s). If the user selects other format for the converted file in the Open widow, he can select the desired file format from the format list of the Source file type column. To activate this list, double click on the name of the selected format: The Advanced conversion option dialog box contains a group of fields. They are necessary to input the data used for the coordinate transformation/metric unit/coordinate order, etc. during the file conversion. Each converted file should be supplied with information that is absent in the file but needed for the correct transformation. For example, the user can set the coordinate system, metric units for the converted coordinate file, if these data are available. These data are entered to the From fields. For the created file, one should enter the parameters that appear in this file after conversion. For example, the 5-4 Topcon Link Refenence Manual Converting A File coordinate system in the file should be NAD 83, metric units - US Feet, orthometric heights - take into account the usage of Geoid 2003. These data are entered to the To fields. In general, the data entered to the Advanced conversion option dialog box can be divided into following groups: 1. Convert coordinate type and system, including Grid to Ground conversion 2. Convert ellipsoidal/orthometric height 3. Convert coordinate order 4. Convert metric unit 5. Convert angular unit 6. Convert vertical angle 7. Convert distance format 8. Change geoid bounds 9. Filter raw data Topcon Link analyses the data type of the converted/created file, automatically selects the needed group parameter(s) used for each format. Advanced conversion option will display only those parameters which are needed for given types of input/output data. The groups are independent in selecting and can be enabled/disabled independently. Depending on the data type of the converted/created file some fields of any group can be disabled or not presented. Convert Coordinate Type and System Using the fields in the Convert coordinate type and system tab the user can specify a coordinate system for converting and creating file. P/N 7010-0522 5-5 Converting Files Between Formats Depending on the data type of the converted/created file, the user can select the following coordinate type in the To/From fields: If the user selected the Ground or Localization coordinate type, the coordinate system is set to None for the converted/created file: If the user selected the Grid (Grid coordinate system with orthometric heights) or Grid Ell (Grid coordinate system with ellipsoidal height) coordinate type, the user can select a desired projection type from the list of projections available or create a new projection. For details on how to create a projection, see “Adding a Custom Projection” on page 5-34: • If the user selected the Lat,Lon,Ell.H (a datum with ellipsoidal heights) or Lat,Lon,Ellevation (a datum with orthometric heights) coordinate type, the user can select a desired datum from the list of datums available, or create a new datum. For details on how to create a datum, see “Adding a Custom Datum” on page 5-38. 5-6 Topcon Link Refenence Manual Converting A File If the user selected the WGS-84 Lat,Lon,Ell.H coordinate type, the datum will be selected automatically: Using this tab the user can perform transformation between Grid and Ground coordinate systems. The transformation will be enabled if: • the converted file contains points in the Ground coordinate system but a created file has to contain points in a Grid or a Datum coordinate system. In this case Topcon Link performs Ground to Grid transformation: • the converted file contains points in the Grid coordinate system but a created file has to contain the point in the Ground coordinate system. In this case Topcon Link performs Grid to Ground transformation: For all other combinations of coordinate systems for input/output files the Grid and Ground is disabled: For details on setting these parameters, see “About Grid->Ground Parameters” on page 5-39 P/N 7010-0522 5-7 Converting Files Between Formats Convert Height The conversation of heights is enabled if is needed to obtain orthometric heights for the points of the created file from the ellipsoidal heights of the points in the converted file and vise versa. The transformation will be enabled if: • the converted file contains points in the Ground or Grid/Datum coordinate system with orthometric heights, but a created file must contain points in a Grid/Datum coordinate system with ellipsoidal heights: • the converted file contains points in the Grid/Datum coordinate system with ellipsoidal heights, but a created file has to contain points in a Grid/Datum coordinate system with orthometric heights: In these cases Topcon Link offers to select the desired Geoid from the list of geoids used. The user can add any Geoid file to this list by clicking the Geoid List button (see“Adding a Geoid” on page 2-13): TopSURV Job is the most informative file format. This format can contain both ellipsoidal and orthometric heights and also the name of the geoid used for height calculation. If TopSURV Job is converted, Topcon Link automatically uses the height information contained in 5-8 Topcon Link Refenence Manual Converting A File the job. The height conversion will be available if the geoid used in TopSURV is presented in the Topcon Link geoid list. In an example below, the geoid selection from the geoid list is not available: If the geoid used in TopSURV is not presented in the Topcon Link geoid list, the following message will appear: Convert Coordinate Order This type of conversion allows one to select the order of the horizontal coordinate (Easting and Northing) for the points of the created file if Ground/Grid/Grid Ell coordinate system is set for this file: If the user selected Name,N,E,Z,Code or Name,E,N,Z,Code coordinate file format, the fields of coordinate order selecting will display the order which defined by the corresponding file format: Convert Metric Unit This type of conversion allows one to select the desired metric unit for converted and created files: P/N 7010-0522 5-9 Converting Files Between Formats Convert Angular Unit This type of conversion allows one to select the desired format of angular values for converted/created Total Station raw files: Convert Vertical Angle If TS raw data file does not have information about vertical angle mode, the user can select the mode under Advanced conversion option when such file is converted/created by Topcon Link: • ZA – vertical angles are from zenith • VA– vertical angles are from horizontal • Auto – no information available on vertical angle mode. In an example below, angles from 0 to 45° are considered “vertical” and angles more than 45° are considered “zenith.” Figure 5-2. Vertical Angle from Horizontal (A) and Zenith (B) 5-10 Topcon Link Refenence Manual Converting A File Convert Distance Format This type of conversion allows one to select the desired format of distance values for a created Total Station raw file: the distance between a station and a measured point can be recorded either as slope distance and vertical angle or as horizontal and vertical distances. Selecting Auto records distances into the created file using the distance format of the converted file: Change Geoid Bounds This option allows one to define the area of a created geoid file from any supported geoid model. When converting from a Geoid file, the following parameters are available in the right pane: • Minimum / Maximum Latitude – enter the minimum and maximum latitude of the points that limit the use of this model. Latitudes are positive for the Northern hemisphere. Minimum / Maximum Longitude – enter the minimum and maximum longitude of the points that limit the use of this model. Longitudes are positive for the Eastern hemisphere. Filter Raw Data This option allows one to include: • GPS or GLONASS satellites • pseudorange and phase measurements on L1 or L2 frequency to created RINEX/Compact RINEX/Topcon TPD file formats: To remove any item, uncheck a desired checkbox. P/N 7010-0522 5-11 Converting Files Between Formats The following sections describe the file format conversions, as well as list which files can be converted to which format. • “Code Library File Conversion Parameters” on page 5-12 • “Coordinate File Conversion Parameters” on page 5-13 • “Example of Conversion Coordinates File” on page 5-14 • “Geoid File Conversion Parameters” on page 5-20 • “GPS+ Raw Data File Conversion Parameters” on page 5-21 • “Localization GC3 File Conversion Parameters” on page 5-24 • “Road File Conversion Parameters” on page 5-24 • “Topcon XML File Conversion Parameters” on page 5-26 • “TopSURV Job File Conversion Parameters” on page 5-27 • “TS Obs File Conversion Parameters” on page 5-33 • “X-Section Template File Conversion Parameters” on page 5-34 Code Library File Conversion Parameters A code library file contains a description of codes, such as code name, plotting style, and attribute. Table 5-1 lists the formats that a code library can be converted to. Table 5-1. Code Library File Conversion Formats From a... To a... Code Library file: DBF Code Library, TDD Code Library, XML Code Library, Autodesk Layer States Code Library Code Library file TopSURV Job file TopSURV Job file Code Library file When converting from a Code Library file, no further parameters are required. 5-12 Topcon Link Refenence Manual Converting A File Coordinate File Conversion Parameters A coordinate file contains a list of points in some coordinate system. Table 5-2 lists the formats that a coordinate file can be converted to/ from. Table 5-2. Coordinate File Conversion Formats From a... To a... Coordinate file: Custom Text Format; Topcon FC-4; Topcon FC-5; Topcon GTS-210/310-10; Topcon GTS 210/310-12; Topcon GTS7; LandXML; Topcon XML; TopSURV; Name,E,N,Z,Code; Name,N,E,Z,Code; Name,Lat,Lon,Ht,Code; SBG Geo; SBG Pxy; TDS; KOF • • • • • TopSURV Job file • Coordinate file Coordinate file Design GIS: ESRI Shape Topcon XML file TopSURV Job file Design • Coordinate file TS Obs (if the format contains point coordinates) • Coordinate file GIS: ESRI Shape • Coordinate file NOTE Available parameters depend on the data in the selected file and the format being created. When converting from/to a coordinate file the user can select the following parameters: 1. Convert coordinate type and system (see “Convert Coordinate Type and System” on page 5-5) 2. Convert height (see “Convert Height” on page 5-8) 3. Convert coordinate order (see “Convert Coordinate Order” on page 5-9) 4. Convert metric unit (see “Convert Metric Unit” on page 5-9) P/N 7010-0522 5-13 Converting Files Between Formats These parameters are selected independently and can be enabled/ disabled independently: for converted coordinate file: for created coordinate file Figure 5-3. Convert Coordinate File – Example Example of Conversion Coordinates File The following pages describe the example of conversion of the coordinate file (‘lat_lon_ell.txt’), which contains the points in the datum coordinates (NAD83). This file has Lat, Lon, Ht, Code file format, and height is ellipsoidal height in meters: The task is to convert this file to other coordinates file, which will contain the points in Grid coordinates system (SPC83-Ohio (North)), with orthometric height in US Feet. 5-14 Topcon Link Refenence Manual Converting A File To create such a file, we do the following steps: 1. Click File->Convert Files and click Add Files in the window. The Import window appears. 2. Navigate to the desired file, highlight it and select the corresponding file format in the Format name field: 3. The converted file appears in the list of the converted files: 4. Check the Advanced conversion option checkbox: 5. Select the format name for the grid coordinate system of the created file in the Destination format field: P/N 7010-0522 5-15 Converting Files Between Formats 6. Select or create the folder where this file will be saved (by clicking ): 7. Change the name of the created file in the Destination field name field: 8. Select the Grid coordinate system and Ohio (North) projection in the corresponding fields: 9. Add the ‘g2003u07.bin’ geoid file to the list of geoids used. To do this, click the Geoid List button, click Add 5-16 Topcon Link Refenence Manual Converting A File and select the folder where the desired geoid file is located: Then activate this geoid for conversion of the coordinate file: 10. Select ‘Meters’ for the converted and ‘Us Feet’ for the created file in the Convert metric unit fields: 11. Click the Convert button.If the file conversion is successful, the Convert Files dialog box displays the following: 12. The created file has the following coordinates and heights: P/N 7010-0522 5-17 Converting Files Between Formats Design and Surface File Conversion Parameters A design file contains CAD information (points, linework, surfaces). Table 5-3 lists the formats that a design file can be converted to/from. Table 5-3. DWG, DXF, LandXML Design File Conversion Formats From a... To a... Design file: AutoCAD Drawing, AutoCAD DXF; KOF; LandXML, Microstation 95/ISFF, MX GENIO Line, SBG Geo, SBG Pxy, Topcon 3D Linework, Topcon 3D Surface, • • • • Coordinate file Design file: AutoCAD Drawing, AutoCAD DXF; KOF; LandXML,SBG Geo, SBG Pxy, TS Obs Design file: AutoCAD Drawing, AutoCAD DXF; KOF; LandXML,SBG Geo, SBG Pxy, TopSURV Job file Design file: AutoCAD Drawing, AutoCAD DXF; KOF; LandXML,SBG Geo, SBG Pxy, Microstation 95/ISFF, Microstation V8, Topcon 3D Linework Topcon XML file Design file: AutoCAD Drawing, AutoCAD DXF; KOF; LandXML,SBG Geo, SBG Pxy, GPS Obs Design file: LandXML 5-18 Design file Coordinate file TopSURV Job file Surface file Topcon Link Refenence Manual Converting A File Table 5-3. DWG, DXF, LandXML Design File Conversion Formats (Continued) From a... Design file, Topcon 3D Surface NOTE To a... Design file: AutoCAD Drawing, AutoCAD DXF; LandXML Available parameters depend on the data in the selected file and the format being created. When converting from/to a Design file, the user can enable and select the following parameters: 1. Convert coordinate type and system (see “Convert Coordinate Type and System” on page 5-5) 2. Convert height (see “Convert Height” on page 5-8) 3. Convert coordinate order (see “Convert Coordinate Order” on page 5-9) 4. Convert metric unit (see “Convert Metric Unit” on page 5-9) . for converted design file: for created design file: Figure 5-4. Convert Design File – Example P/N 7010-0522 5-19 Converting Files Between Formats Topcon Digital Level File Conversion Parameters A digital level file contains level measurements from a station to points. Table 5-4 lists the formats that a digital level file can be converted to. Table 5-4. Topcon Digital Level Conversion Formats From a... Topcon Digital Level: DL, LEV, TXT, Topcon XML To a... • Topcon XML file • TopSURV Job file When converting from Topcon Digital Level file the user can select only the Convert metric unit option (see “Convert Metric Unit” on page 5-9). Geoid File Conversion Parameters A geoid file contains data on a physical reference surface. The shape of the geoid reflects the distribution of mass inside the earth. The rise and fall of the surface in a geoid is important for converting GPSderived ellipsoidal height differences to orthometric height differences. Using Topcon Link, you can create a Topcon geoid file (*.gff) for a defined area from any supported geoid model—creating a sub-section of the selected geoid file. This file can then be exported into TopSURV. Table 5-4 lists the formats that a geoid file can be converted to. Table 5-5. Geoid Conversion Formats From a... Geoid file To a... Topcon Geoid file When converting from a Geoid file, the user can enable and select only the Change geoid bounds option (see “Change Geoid Bounds” on page 5-11) 5-20 Topcon Link Refenence Manual Converting A File GPS+ Raw Data File Conversion Parameters RINEX is the standard format for exchanging GPS raw data between devices and software. For a static/kinematic observation session (occupation), two or three files are created. • The first file stores the observations and has a *.O* extension. • The second and third files store GPS and GLONASS navigation data (orbits) for those observations and has a *.N* or *.G* extension, respectively. A Compact RINEX file (or Hatanaka compressed file) is the compression of a RINEX observation file, and has a *.D* extension. TPD (and TPS/JPS) files are a Topcon proprietary format for storing and transferring GPS raw data. Table 5-6 lists the formats that a GPS+ raw data file can be converted to/from. Table 5-6. Compact RINEX File Conversion Formats From a... To a... Compact RINEX file • RINEX file • TPD file RINEX file • Compact RINEX file • TPD file GPS+ TPS/JPS and TPD • RINEX file • Compact RINEX file When converting to a RINEX or Compact RINEX file, the user can enable and select only the Filter raw data option (see “Filter Raw Data” on page 5-11). Example of Conversion TPS File to RINEX File The following pages describe the example of conversion of the TPS file (‘DER1-0303b.tps’). This file was collected by dual frequency GPS/GLONASS Topcon receiver. It needs to create the RINEX file with GPS L1 raw data only. P/N 7010-0522 5-21 Converting Files Between Formats To create this file, do the following steps: 1. Click File->Convert Files and click Add Files in the window. The Import window displays 2. Navigate to the desired file, highlight it and select the corresponding file format in the Format name field: 3. The converted file appears in the list of the converted files: 4. Check the Advanced conversion option checkbox: 5. Select the RINEX file format for the created file in the Destination format field: 6. Type in a name of a new folder in the Destination folder name field: 5-22 Topcon Link Refenence Manual Converting A File The created files will be stored in the folder. 7. Uncheck the desired channels: 8. Click the Convert button. The following message appears: Press Yes to create this folder. If the file conversion is successful, the Convert Files dialog box displays the following: 9. The created file has the following data: P/N 7010-0522 5-23 Converting Files Between Formats Localization GC3 File Conversion Parameters A localization file contains coordinate points in both the local and global coordinate systems. These systems are used in the calculation of localization points. Table 5-7 lists the formats that a localization file can be converted to. Table 5-7. Localization File Conversion Formats From a... To a... Localization file: Topcon 3D TopSURV Job file TopSURV Job file If the TopSURV file contains pairs of point coordinates in WGS84 and local system for each Control point. Localization file When converting from a Localization file, no further parameters are required. When converting to a Localization file, the user can enable and select only the Convert metric unit option (see “Convert Metric Unit” on page 5-9) Road File Conversion Parameters A road file contains information about the stations/chainages, alignments, cross-sections, and grades required for creating a road. Table 5-8 lists the formats that a road file can be converted to/from. Table 5-8. Road File Conversion Formats From a... Road file: CLIP, ISPOL, LandXML, MX GENIO, SBG, SSS, TDS, Tekla, Topcon 3D, Topcon XML, TopSURV To a... • • • • • Road file TopSURV Job file Topcon XML X-Section Templates Design file: LandXML TopSURV Job file Road file If the TopSURV file contains road data. 5-24 Topcon Link Refenence Manual Converting A File When converting from a Road file, the user can select: 1. Convert coordinate type and system (see “Convert Coordinate Type and System” on page 5-5) 2. Convert metric unit (see “Convert Metric Unit” on page 5-9. 3. Convert coordinate order (see “Convert Coordinate Order” on page 5-9) 4. Convert metric unit (see “Convert Metric Unit” on page 5-9 no further parameters are required. for created road file: for converted road file: Figure 5-5. Convert Roads File – Example P/N 7010-0522 5-25 Converting Files Between Formats Topcon XML File Conversion Parameters A Topcon XML file can contains points, roads, TS measurements, DL measurements, and/or any GPS observations. Table 5-9 lists the formats that a Topcon XML file can be converted to/from. Table 5-9. Topcon XML File Conversion Formats From a... To a... Topcon XML file • • • • • • • • • • Coordinate file Design (except TN3) file GIS: ESRI Shape file TopSURV Job file GPS Obs DL Obs TS Obs Road X-Section Topcon XML Coordinate file Topcon XML file Design (except TN3and LN3) Topcon XML file TopSURV Job file Topcon XML file DL obs Topcon XML file TS Obs Topcon XML file GPS Obs Topcon XML file Land XML Topcon XML file Road Topcon XML file X-Section Topcon XML file NOTE Available parameters depend on the data in the selected file and the format being created. When converting from/to a Design file the user can select the following options: 5-26 Topcon Link Refenence Manual Converting A File 1. Convert coordinate type and system (see “Convert Coordinate Type and System” on page 5-5) 2. Convert height (see “Convert Height” on page 5-8) 3. Convert coordinate order (see “Convert Coordinate Order” on page 5-9) 4. Convert metric unit (see “Convert Metric Unit” on page 5-9) 5. Convert angular unit (see “Convert Angular Unit” on page 5-10) 6. Convert vertical angle (see“Convert Vertical Angle” on page 510) TopSURV Job File Conversion Parameters A TopSURV Job file can contain the following measurements: • Total Station measurements (the distance, vertical angle, and horizontal angle measurements from a station to a point). • Digital Level measurements (the level measurements from a station to a point). • GPS Observation (the coordinate increment in the current projection and solution type for the measurement). P/N 7010-0522 5-27 Converting Files Between Formats Table 5-10 lists the formats that a TopSURV Job file can be converted to/from. Table 5-10. TopSURV Job File Conversion Formats From a... TopSURV Job file: TopSURV 7 Job, TopSURV PC Job To a... • • • • • • • • • • • • • Code/Layer Library Coordinate file GPS Obs TS Obs DL Obs GIS: ESRI Shape file Design file Topcon XML file Localization file (if the TopSURV file contains pairs of point coordinates in WGS84 and local system ) Cut Sheet file (if the TopSURV file includes Stakeout points) Road file (if the TopSURV file includes road data) X-Section Template file (if the TopSURV file includes an X-section template) TopSURV Job file Coordinate file TopSURV Job file DL Obs TopSURV Job file TS Obs TopSURV Job file GPS Obs TopSURV Job file Topcon XMLr TopSURV Job file Localization file TopSURV Job file Design file TopSURV Job file Road file TopSURV Job file X-Section Template file TopSURV Job file Code/Layer Library TopSURV Job file TopSURV 7 Job/TopSURV PC Job TopSURV PC Job/TopSURV 7 Job 5-28 Topcon Link Refenence Manual Converting A File NOTE Available parameters depend on the data in the selected file and the format being created. When converting from a TopSURV Job file, no further parameters are required. When converting to a TopSURV Job file the following parameters are available: 1. Convert coordinate type and system (see “Convert Coordinate Type and System” on page 5-5) 2. Convert height (see “Convert Height” on page 5-8) 3. Convert coordinate order (see “Convert Coordinate Order” on page 5-9) 4. Convert metric unit (see “Convert Metric Unit” on page 5-9) 5. Convert angular unit (see “Convert Angular Unit” on page 5-10) 6. Convert vertical angle (see“Convert Vertical Angle” on page 510) Example of Conversion TopSURV File to Topcon Vector File The following pages describe the example of conversion of the TopSURV 7 Job file (‘columbus_rtk_ts.tsj’). This file was collected by Topcon Controller FC -200 with TopSURV version 7.0 and was P/N 7010-0522 5-29 Converting Files Between Formats saved on the controller’s removable flash memory card. This job contains the TS measurements and GPS RTK observations: The task is to create the Topcon Vector file and save this file on the computer. To create this file, we do the following steps: 1. Insert the controller’s removable flash memory card into the computer’s card reader. 2. Click File->Convert Files and click Add Files in the window. The Import window displays. 5-30 Topcon Link Refenence Manual Converting A File 3. Navigate to the desired file, highlight it and select the corresponding file format in the Format name field: 4. The converted file appears in the list of the converted files: 5. Check the Advanced conversion option checkbox: 6. Select the Topcon vector file format for the created file in the Destination format field: 7. Type in a name of a new folder in the Destination folder name field: The created files will be stored in this folder. 8. Select the desired metric unit for the created file: P/N 7010-0522 5-31 Converting Files Between Formats 9. Click the Convert button. The following message appears: 10. Press Yes to create this folder. If the file conversion is successful, the Convert Files dialog box displays the following: 11. The created file has the following data: 5-32 Topcon Link Refenence Manual Converting A File TS Obs File Conversion Parameters A total station observation file contains the distance and vertical/ horizontal angles measurements from a station to a point. Table 5-11 lists the formats that a total station observation file can be converted to. Table 5-11. TS Obs File Conversion Formats From a... To a... TS Obs file: Custom Text Format, FC-5 Raw, GTS-210_310 Raw, GTS-6 Raw, GTS7 Raw, GTS-7+ Raw, Topcon XML TS Obs • • • • • • • TopSURV Job file • TS Obs file Topcon XML file • TS Obs file TS Obs file • TS Obs file NOTE Measurement file Coordinate file Design file GIS: ESRI Shape file Topcon XML file TopSURV Job file TS Obs file Available parameters depend on the data in the selected file and the format being created. When converting from/to a TopSURV Job file, the following parameters are available: 1. Convert coordinate system (see “Convert Coordinate Type and System” on page 5-5) 2. Convert height (see “Convert Height” on page 5-8) 3. Convert coordinate order (see “Convert Coordinate Order” on page 5-9) 4. Convert metric unit (see “Convert Metric Unit” on page 5-9) 5. Convert angular unit (see “Convert Angular Unit” on page 5-10) 6. Convert vertical angle (see“Convert Vertical Angle” on page 510) P/N 7010-0522 5-33 7. Convert distance format (see“Convert Distance Format” on page 5-11) X-Section Template File Conversion Parameters A cross-section template file contains information used for creating a road. Table 5-12 lists the formats that a cross-section template file can be converted to/from. Table 5-12. X-Section Template File Conversion Formats From a... To a... X-Section Template file • X-Section Template file • TopSURV Job file TopSURV Job file If the TopSURV file contains crosssection data. X-Section Template file When converting from/to X-section Template file, the user can select only the Convert metric unit option (see “Convert Metric Unit” on page 5-9). Adding a Custom Projection A projection contains pre-defined transformation data that is used for conversions between local and global positions. While Topcon Link includes a number of pre-defined projections, a custom projection may be needed for your jobsite or geographical area. Custom projections are included in the projection list. 1. On the Convert Files dialog box, click Custom next to the Projection selection box. Adding a Custom Projection 2. Click Add. Figure 5-6. Custom Projections List 3. Enter a name for the new projection. 4. Select the type of projection and edit the parameters to create a custom projection. See Table 5-13 on page 5-36 for details and a description of editable parameters for each projection type. 5. Set remaining information for the custom projection. • enter a region for the projection (for example: USA) • enter any applicable notes, such as the projection used (for example: CA, Zone 5) • select the datum for the projection 3 4 5 7 6 Figure 5-7. Enter Custom Projection Parameters – Example 6. Click Apply to set the information, then Ok to add the projection to the list of custom projections. 7. Click Close to exit the custom datum function. P/N 7010-0522 5-35 Converting Files Between Formats The following table (Table 5-13 on page 5-36) describes projection types and lists the parameters available for creating a custom projection. A map projection is a systematic representation of all or part of the surface of a round body (the Earth) on a plane. Each projection is specified using a particular set of parameters and can be used for different territories or customized uses. Table 5-13. Projection Types Projection Type and Editable Settings Examples (With Defaults) Transverse-Mercator A cylindrical projection of the Earth rotated at 90° relative to the equator. This projection creates little distortion of scale where the projected surface is tangent to the sphere representing the Earth. This projection is useful in areas of narrow longitudinal range. Lambert A conic conformal projection of the Earth. This projection is useful in areas with a predominant east-west expanse. Double Stereographic A spherical projection of the Earth first on conformal sphere, then on a plane, from a single point. This projection provides a perspective view while conformally mapping a sphere onto a plane. This projection is useful in single hemispheres. 5-36 Topcon Link Refenence Manual Adding a Custom Projection Table 5-13. Projection Types (Continued) Projection Type and Editable Settings Examples (With Defaults) Stereographic A spherical projection of the Earth on a plane from a single point. This projection conformally maps shapes and angles, but creates areal distortion farther from the projection point. This projection is useful in single hemispheres. Oblique Mercator A cylindrical projection of the Earth rotated at some angle relative to a central line. This projection creates little distortion of scale where the projected surface is tangent to the sphere representing the Earth. This projection is useful in areas that are oblique from a other Mercator projections, that is an area predominantly neither east-west nor north-south. Albers Equal Area A conical, equal area projection of an area that uses two standard parallels to minimize distortion. This projection creates little distortion of angle and scale between two parallel lines. This projection is useful in equal-area, predominantly east-west regions. P/N 7010-0522 5-37 Converting Files Between Formats Table 5-13. Projection Types (Continued) Projection Type and Editable Settings Examples (With Defaults) Cassini-Soldner A cylindrical, equidistant projection of the Earth rotated at 90° along the central meridian with lines plotted along an X,Y graph. This projection creates little distortion of scale along the meridian and lines perpendicular to the meridian. This projection is useful in simple mappings. Adding a Custom Datum While Topcon Link includes a number of pre-defined datums from around the world, a custom datum may be needed for your particular jobsite or geographical area. Custom datums are included in the datum list. 1. On the Convert Files dialog box, click Custom next to the Datum selection box. 2. Click Add. Figure 5-8. Custom Datums List 3. Set the following information for the new datum: • enter the new datum name • select the ellipsoid used for the datum • enter the DX, DY, DZ values for the ellipsoid’s shift parameters (the default values are zero) • enter the RX, RY, RZ values for the ellipsoid’s angle rotation parameters (the default values are zero) 5-38 Topcon Link Refenence Manual About Grid->Ground Parameters • enter the Scale by which to adjust the ellipsoid (the default value is zero) • enter any identifying notes for the datum NOTICE X Y Z WGS – 84 The shifts, rotations and scale parameters specify a coordinate transformation from the newly created reference datum to WGS84 according to the following equation: DX 1 RZ – RY X –6 = DY + ( 1 + Scale ⋅ 10 ) ⋅ – RZ 1 RX ⋅ Y DZ RY – RX 1 Z new – datum 3 4 5 Figure 5-9. Enter Custom Datum Parameters 4. Click Apply to set the information, then Ok to add the datum to the list of custom datums. 5. Click Close to exit the custom datum function. About Grid->Ground Parameters A ground projection is a grid mapping projection re-scaled, rotated and shifted to convertpoint coordinates to another reference surface P/N 7010-0522 5-39 Converting Files Between Formats (up to average project elevation) to produce near ground values. To set a grid-to-ground transformation, Topcon Link rotates the ground system relative to the origin of the grid coordinate system. 1. To enter grid->ground parameters, enable the corresponding check box and click the browse button. 2. Set the scale factor using one of the following methods: • Select Avg. Job Height. Then enter an average height from all points in the job and enter the value of the Map Scale Factor. • Select Scale Factor. Then enter the value of the Map Scale Factor. 3. Enter the northing and easting offsets in meters from the origin of the grid coordinate system. 4. Enter the azimuth rotation angle in degrees/minutes/seconds between the grid and ground coordinate systems. This angle defines the reference direction for ground azimuths. 5. Click Ok. Figure 5-10. Enter Grid->Ground Parameters 5-40 Topcon Link Refenence Manual Chapter 6 Editing Data in Topcon Link After opening a file in Topcon Link, you may want to edit some data before saving it for post-processing or exporting it to a device. The following list describes just some of the edits you can perform to prepare data for other activities. • Add a point • Edit/add a GPS antenna • Assign photo notes • Add codes/attributes • Edit total station observation offsets Because many editing activities are similar, the sections in this chapter are set up to provide editing details based on data tables. Editing Points Among other editing activities, Topcon Link can be used to edit coordinates or point names, delete a measurement taken for another point, edit or enter the antenna height. Add a Point 1. 2. 3. 4. Open a file (excepting a GPS+ Raw Data file) Click Edit Add Point (or click Add Point on the toolbar). Enter a new name for the point. Edit other parameters as needed. See “Edit in the Point Properties Dialog Box” on page 6-3 for more details. P/N 7010-0522 6-1 Editing Data in Topcon Link 5. Click Apply to save the new point. Click Ok to exit. The new point is added to the end of point listing. Figure 6-1. Edit New Point Parameters If the user added a point with a code into a TopSURV file, the CAD View displays this point: Figure 6-2. Points tab and Cad View 6-2 Topcon Link Reference Manual Editing Points Edit on the Points Tab You can edit all fields directly on the Points tab except the Icon and Photo note. Click-pause-click to access editable fields. Figure 6-3 shows an example of editing fields on the Points tab. Figure 6-3. Editable Fields on the Points Tab – Example (Coordinate File) Edit in the Point Properties Dialog Box The available property tabs depend on the information in the file. For example, the Offset tab is only available if a point-to-line offset was measured. NOTE Note the following restrictions when editing a point in a coordinate file: • If the file currently lacks the data being edited in the Properties dialog box, Topcon Link will ask to save to another format before continuing. 1. To edit a point’s properties, double-click the desired point. 2. Edit the point’s general properties: • Name – the name of the point • Note – any notes associated with the point • Code – the code of the point P/N 7010-0522 6-3 Editing Data in Topcon Link 3. Edit the point’s coordinates (Latitude\Northing, Longitude\Easting and Elevation). Figure 6-4. Edit General and Coordinate Properties 4. Edit the point’s CAD information. The user can edit the data in the following field: Code, String, Control Code and Control Code2, Color and Point Symbol. Figure 6-5. Edit CAD and Style Properties 5. The Photo Notes tab is available only for points of TopSURV Job. The user can select a desired photo note from the list, or add/ remove a photo note for the point. (The user can add *.jpg or *.bmp files of type). • To add a photo note, click Add Photo Note. Browse for and select the desired photo, click Open. The photo is added to the list, in the order added, and automatically applied to the point. 6-4 Topcon Link Reference Manual Editing Points • To delete a photo note, select the photo from the list and click Delete Photo Note. Figure 6-6. Edit Photo Note and Offset Properties 6. For PTL (point to line) points, edit the point’s offset. To obtain new coordinates of the point after editing offset parameters, need click Calculate Coordinates. See (“About Editing Offsets in Topcon Link” on page 6-46) for more details Figure 6-7. Edit Offsets for the PTL point 7. Click Apply to save the changes. Click OK to exit. P/N 7010-0522 6-5 Editing Data in Topcon Link Editing GPS Occupations Among other editing activities, Topcon Link can be used to edit the height of the antenna and the point name, associated with the occupation. A custom antenna can also be created and applied to an occupation. Edit on the GPS Occupations Tab You can edit the Point Name, Antenna Type/Height/Height Method, and Note fields directly on the GPS Occupations tab. Click-pauseclick to access editable fields. Figure 6-8 shows an example of editing fields on the GPS Occupations tab. Figure 6-8. Editable Fields on the GPS Occupations Tab – Example 6-6 Topcon Link Reference Manual Editing GPS Occupations Edit in the GPS Occupations Properties Dialog Box The available property tabs depend on the information in the file. For example, the Offset tab is only available if a line with known azimuth offset was measured. NOTE Note the following restrictions when editing a GPS occupation: • If making changes to a GPS occupation in a TopSURV PC Job file, the file must be saved to the same file format. • If the RTK base station does not have any information about the antenna, Topcon Link will recalculate the coordinates of the rover’s points from the phase center of the base antenna. In the given case, after clicking Compute Coordinate, the following message appears: 1. To edit a GPS occupation’s properties, double-click the desired occupation. 2. Edit the GPS occupation’s general properties. The Point Name and Note can be edited. P/N 7010-0522 6-7 Editing Data in Topcon Link 3. Edit the GPS occupation’s antenna. To create/edit a custom antenna type, see “Add a Custom GPS Antenna” on page 6-9. Figure 6-9. Edit General Coordinate Properties 4. Edit the GPS occupation’s offsets. See (“About Editing Offsets in Topcon Link” on page 6-46) for more details. Figure 6-10. Edit Offset Properties 6-8 Topcon Link Reference Manual Editing GPS Occupations 5. View information for the occupation (the number of epochs, the record interval, the GPS week and day of the occupation start time): Figure 6-11. View Occupation Properties 6. Click Apply to save the changes. Click OK to exit Add a Custom GPS Antenna Each antenna type has unique phase center parameters obtained through factory calibration. These parameters are not viewable nor editable, but a custom antenna can be added to the Topcon Link list of antennas. You will need the measurements (calibrations) shown in P/N 7010-0522 6-9 Editing Data in Topcon Link Figure 6-12 to properly add a custom antenna and ensure correct coordinate computations. Phase Center (L1/L2) Antenna Radius C1/C2 nt Sla t igh He Vertical Height A1/A2 Antenna Reference Point (ARP, Base of Antenna) Survey Point or Marker Figure 6-12. Determining Antenna Parameters 1. Measure or record the antenna’s offset parameters as shown in Figure 6-12. 2. To add a custom antenna, double-click a GPS occupation. 3. On the Antenna tab, click Custom. Then click Add. Figure 6-13. Add Custom Antenna 4. Enter the NGS name for the antenna and the display name for Topcon Link. NGS (National Geodetic Services) provides a common database for distributing official antenna designators and offset measurements. 6-10 Topcon Link Reference Manual Editing GPS Occupations 5. Enter the measured offsets for the antenna and select the method used to measure the height. Figure 6-14. Enter General and Offset Parameters 6. Enter the PCV values. These values represent the antenna phase center variations. 7. Click OK to save the custom antenna and exit. Figure 6-15. Enter PCV Parameters P/N 7010-0522 6-11 Editing Data in Topcon Link To edit a custom antenna, double-click the antenna on the antenna in the custom antenna list. The antenna’s properties dialog box displays. Figure 6-16. Custom Antennas Editing TS Observations Among other editing activities, Topcon Link can be used to edit the height of the reflector, the number of the observation, the point the observation was made to. You can also apply sting and control code values to the observation. Edit on the TS Observations Tab In the left panel, you can edit all fields except the Icon directly on the TS Observations tab. In the right panel, you can only edit the following fields: Point To, Type of measured point (except BKB points), Azimuth (only for BKB points measured from the point with unknown coordinates), Reflector Height, Note, String and Control Code, Offsets, etc.—directly on the TS Observations tab. Clickpause-click to access editable fields. Figure 6-17 shows an example of editing fields on the TS Observations tab. 6-12 Topcon Link Reference Manual Editing TS Observations Figure 6-17. Editable Fields on the TS Observations Tab – Example Edit in the TS Observations Properties Dialog Box The available property tabs depend on the information in the file and in the selected observation. For example, the Image tab is only available if an image is associated with the observation. Edit Left Panel TS Obs Properties 1. To edit a TS observation’s left panel properties, double-click the desired observation in the left panel. 2. Edit the TS observation’s general properties (point name, instrument height, order number). Figure 6-18. Edit General Properties for the Left Panel P/N 7010-0522 6-13 Editing Data in Topcon Link Edit Right Panel TS Obs Properties 1. To edit a TS observation’s right panel properties, select the observation in the left panel then double-click the desired measurement in the right panel. 2. Edit the TS observation’s general properties. The following information can be edited in the General tab: Note, Code, String and Control Code. Figure 6-19. Edit General Properties 3. Edit data in the Observation tab. The following information can be edited: • Point To, • Type of measured point for side shot point (SS), backsight point (the previous occupation point) (BS), foresight point (the next occupation point) (FS), Horizontal/Vertical Resection/Resection points, • Azimuth only for backsight bearing point (BKB) 6-14 Topcon Link Reference Manual Editing TS Observations Figure 6-20. Edit Observation Properties 4. Edit the TS observation’s offset properties. See (“About Editing Offsets in Topcon Link” on page 6-46) for more details. Figure 6-21. Edit Offset Properties 5. View the image(s) associated with the observation measurement in the Image tab. 6. View the adjustment results for the observation measurement in the Adjustment tab. P/N 7010-0522 6-15 Editing Data in Topcon Link Figure 6-22. View Image and Adjustment Properties Editing GPS Observations Since GPS observations are based on GPS occupation measurements, the user can select/add antenna parameters for the base and the rover stations of the observation and can edit notes for the observation. To edit an occupation, see “Editing GPS Occupations” on page 6-6. Edit on the GPS Observations Tab You can only edit the Note field directly on the GPS Observations tab. All other fields are static in this tab. Click-pause-click to access editable fields. Figure 6-17 shows an example of editing this field on the GPS Observations tab. 6-16 Topcon Link Reference Manual Editing GPS Observations Figure 6-23. Editable Field on the GPS Observations Tab – Example Edit and View in the GPS Observations Properties Dialog Box The antenna parameters for the base and the rover stations and the notes associated with a GPS observation can be changed; all other fields are informational. 1. To edit a GPS observation’s properties, double-click the desired observation. 2. As needed, edit the GPS observation’s note in the General tab. Figure 6-24. Edit General Properties P/N 7010-0522 6-17 Editing Data in Topcon Link 3. As needed, edit the antenna parameters for the base/rover stations in the corresponding tab: Figure 6-25. Edit Antenna Parameters 4. View the quality information about the observation measurement in the Quality tab (Precision, RTK Solution Type, Number of epochs, the common number of SV’s observed by the base and rover in the last common epoch, the horizontal/vertical/total position dilution of precision in the last common epoch for RTK observation). 5. View the GPS observations solution components in the Observation tab. Figure 6-26. View Quality and Observation Properties 6-18 Topcon Link Reference Manual Editing Digital Level Observations Editing Digital Level Observations Among other editing activities, Topcon Link can be used to edit the level run of an observation, the point, and the vertical offset. Figure 6-27 shows typical observations taken with a digital level. Figure 6-27. Example Digital Level Observation The DL Obs tab displays a table containing two panels. The left panel displays the start and end level points of a job, and the right panel displays all level measurements of the selected job. Edit on the DL Observations Tab In the left panel, you can directly edit order, note, and level run fields directly on the DL Observations tab. In the right panel, you can only edit fields that correspond to available data and non-static information—such as Point, Vertical Offset, and Note—directly on the DL Observations tab. Click-pause-click to access editable fields. P/N 7010-0522 6-19 Editing Data in Topcon Link Figure 6-28 shows an example of editing fields on the DL Observations tab. Figure 6-28. Editable Fields on the DL Observations Tab – Example Edit in the DL Observations Properties Dialog Box The available property tabs depend on the information in the file and in the selected observation. For example, the Image tab is only available if an image is associated with the observation. NOTE If making changes to a digital level observation in a TopSURV PC Job file, the file must be saved to a *.tlsv or *.tsj file. Edit Left Panel DL Obs Properties 1. To edit a DL observation’s left panel properties, double-click the desired observation in the left panel. 6-20 Topcon Link Reference Manual Editing Digital Level Observations 2. Edit the DL observation’s general properties (level run name, note and level run order). Figure 6-29. Edit General Properties for the Left Panel Edit Right Panel DL Obs Properties 1. To edit a DL observation’s right panel properties, select the observation in the left panel then double-click the desired measurement in the right panel. 2. Edit the DL observation’s general properties. Figure 6-30. Edit General Properties for the Right Panel P/N 7010-0522 6-21 Editing Data in Topcon Link 3. Edit the Vertical offset and the measured point for the DL observation in the Observation tab. Figure 6-31. Edit Observation Properties 4. View the adjustment elevation for the DL observation. Figure 6-32. View Elevation Adjustment Properties Editing Codes Among other editing activities, Topcon Link can be used to edit codes and their attributes. New codes can also be created. Edit on the Codes Tab In the left panel, you can edit code and layer fields directly on the Codes tab; you can also add codes and attributes to codes using the pop-up menu. In the right panel, you can only edit the attribute name and default value fields directly on the Codes tab. Click-pause-click 6-22 Topcon Link Reference Manual Editing Codes to access editable fields. Figure 6-28 shows an example of editing fields on the Codes tab. Figure 6-33. Editable Fields on the Codes Tab – Example Add a Code 1. To add a code, right-click in the left panel and click New Code. The new code is added to the bottom of the code list. 2. Double-click the new code and edit code/layer and plotting properties. For more information, see “Edit in the Code or Attribute Properties Dialog Box” on page 6-24. Figure 6-34. Add New Code P/N 7010-0522 6-23 Editing Data in Topcon Link Add an Attribute As many attributes can be assigned to a code as needed. Attributes can be an integer, a real number, a text string, or selected from a menu. 1. To add an attribute, right-click in the left panel, click New Attribute, then click the type of attribute. 2. Enter a name and default value for the attribute. Click Ok to save. Figure 6-35. Add New Attribute Edit in the Code or Attribute Properties Dialog Box The property tabs create or edit a new code and assign plotting styles to lines and points associated with that code. Edit Left Panel Code Properties 1. To edit the properties for a code, double-click the desired code in the left panel. 6-24 Topcon Link Reference Manual Editing Codes 2. Edit the Code’s general properties (code name and layer). 3. Edit the Code’s plotting styles for line and points. 4. Click Ok to save. Figure 6-36. Edit Properties for the Code Edit Right Panel Attribute Properties 1. To edit the attribute properties for a code, select the code in the left panel then double-click the desired attribute in the right panel. 2. For Integer, Real Number, Text, and Menu attributes, edit the name and default value properties. Figure 6-37. Edit General Properties for Integer, Real Number, and Text Attributes 3. To add a value to a Menu attribute, type the value and click Add. The value is saved in the file and with the attribute to be selected for other attributes with the same name. P/N 7010-0522 6-25 Editing Data in Topcon Link To delete the value, select it and click delete. Figure 6-38. Edit General Properties for a Menu Attribute Editing Line Among other editing activities, Topcon Link can be used to edit layer, line type (line or area), and line segments. Edit on the Line Tab In the left panels, you can edit line type, plotting style (Line Style/ Line Width/Line Color), select new layer directly on the Line tab. 6-26 Topcon Link Reference Manual Editing Line In the left panels, you can edit only the name of the line’s vertex. Click-pause-click to access editable fields. Figure 6-28 shows an example of editing fields on the Line tab. The left panel The right panel Figure 6-39. Editable Fields on the Line Tab – Example NOTE Line segments (in the right panel) can only be edited in the Tabular view as shown above. Edit and View in the Line Properties Dialog Box Only line information and plotting styles can be changed; all other fields are informational. Edit Left Panel Line Properties 1. To edit the properties for line, double-click the desired line in the left panel. 2. Edit the line’s general properties and view its length. 3. Edit the line’s plotting styles. 4. View CoGo information. P/N 7010-0522 6-27 Editing Data in Topcon Link 5. View and edit the photonotes of this line. 6. Click Ok to save. Figure 6-40. Edit Properties for the Line Editing Tape Dimensions Among other editing activities, Topcon Link can be used to edit start and end points, tape distance, and point to for a tape dimension. Tape dimensions are measurements of lines perpendicular to a reference line. The reference line is defined using two points with known coordinates. Figure 6-41 shows tape dimensions measured from a reference line (between points 1 and 2). 6-28 Topcon Link Reference Manual Editing Tape Dimensions Figure 6-41. Example Tape Dimension Measurements – CAD View Edit on the Tape Dimensions Tab In the left panel, you can edit all fields, except the Icon, directly on the Tape Dimensions tab. In the right panel, you can edit all fields, except the Icon and Date, directly on the Tape Dimensions tab. Clickpause-click to access editable fields. Figure 6-42 shows an example of editing fields on the Tape Dimensions tab. Figure 6-42. Editable Fields on the Line Tab – Example P/N 7010-0522 6-29 Editing Data in Topcon Link Edit in the Tape Dimensions Properties Dialog Box Available tabs depend on the selected object, either a tape or a dimension. Edit Left Panel Tape Dimension Properties 1. To edit the properties for the tape dimension, double-click the desired tape in the left panel. 2. Edit the tape dimension’s start and end point. 3. Click Ok to save. Figure 6-43. Edit Properties for the Tape Dimension Edit Right Panel Dimension Properties 1. To edit the properties for the dimension, double-click the desired dimension in the right panel. 2. Edit the dimension’s general properties and view the date it was measured. 3. Click Ok to save. Figure 6-44. Edit Properties for the Dimension 6-30 Topcon Link Reference Manual Edit Image Properties Edit Image Properties The Images tab displays when the file contains data associated with captured images, such as data obtained using the GPT-7000i total station. Adding a photo note to data will also cause the Images tab to display. Note the following restrictions when editing Images: NOTE • Topcon Link expects images to reside in a folder with the same name as the data file. For example, data from the “050119.tlsv” file will be associated with images in the “050119” folder. • The data file and image folder must reside in the same directory for the images to display. The image tab contains thumbnails of images in the file in the left panel and the selected image, with associated points and line, in the right panel. Figure 6-42 shows an example of the fields on the Images tab. • A red cross indicates the point that the image is associated with. • The currently selected point(s) is indicated with corner edges. • The currently selected line(s) is highlighted. P/N 7010-0522 6-31 Editing Data in Topcon Link Point image is attached to Select point and line Figure 6-45. Viewing Images While photo images cannot be edited, any points or lines associated and displayed on the image in the right panel can be edited. Doubleclicking the point/line will open the corresponding Properties dialog box. See the following sections for editing this data: • “Edit Image Point Properties” on page 6-33 • “Edit Image Line Properties” on page 6-34 View Image Properties 1. To view the properties for the image, double-click the desired image in the left panel. 2. View the image’s general properties. 3. View a larger size of the image without associated points/line. 6-32 Topcon Link Reference Manual Edit Image Properties 4. Click Ok to exit. Figure 6-46. View Properties for the Image Edit Image Point Properties 1. To view the properties for a point on an image, double-click the point on the image in the right panel. 2. Edit desired fields as described in “Edit in the Point Properties Dialog Box” on page 6-3. 3. View the image associated with the point. 4. Click Apply to save the changes. Click OK to exit. Figure 6-47. Edit Properties for Point on Image P/N 7010-0522 6-33 Editing Data in Topcon Link Edit Image Line Properties 1. To view the properties for a line on an image, double-click the line on the image in the right panel. 2. Edit the line’s general properties (line or area type, ordered sequence, layer assigned to). View the line’s code and its from/to points. 3. Edit the line’s plotting styles. 4. Edit the control codes used to for the line View the string assigned to the code. 5. Click Apply to save the changes. Click OK to exit. Figure 6-48. Edit Properties for Line on Image 6-34 Topcon Link Reference Manual Editing X-Section Templates Editing X-Section Templates Among other editing activities, Topcon Link can be used to edit much of the information associated with cross section template, including the slopes, distances, and grades of the template items. Edit on the X-Section Templates Tab In the left panel, you can edit all fields, except the Icon, directly on the X-Section Templates tab. In the right panel, you can edit all fields, except the Icon and Hz/V Offset, directly on the X-Section Templates tab. Click-pause-click to access editable fields. Figure 6-49 shows an example of editing fields on the X-Section Templates tab. Figure 6-49. Editable Fields on the X-SEction Templates Tab – Example Edit in the X-Section Templates Properties Dialog Box Much of the information associated with cross section templates can be edited, except segment offsets. Edit Left Panel X-Section Template Properties 1. To edit the properties for the x-section template, double-click the desired template in the left panel. P/N 7010-0522 6-35 Editing Data in Topcon Link 2. Edit the x-section template’s name and cut/fill slopes. 3. Click Apply to save the changes. Click OK to exit. Figure 6-50. Edit Properties for the X-Section Template Edit Right Panel Segment Properties 1. To edit the properties for a segment of the cross section template, double-click the desired segment in the right panel. TIP You can also double-click the segment in the graph to open the Properties dialog box. 2. Edit the segment’s order, horizontal/vertical distance, percentage of grade, and code. View the horizontal/vertical offsets from the centerline. 3. Click Apply to save the changes. Click OK to exit. Figure 6-51. Edit Properties for a Segment of the X-Section Template 6-36 Topcon Link Reference Manual Editing Roads Editing Roads Among other editing activities, Topcon Link can be used to edit alignment and cross-section information for a road. A road as an object can be described through the horizontal and vertical projections of the center line, called alignments, and the line describing the surface of the road and lying in the plane perpendicular to the center line, called a cross section (x-section). An alignment can be divided into sections, each of which can be described using algebraic functions. • The horizontal alignment can be described through lines, spirals, curves and intersection points. • The vertical alignment can be described through either parabolas long sections or arc long sections. • The cross-section can be described using templates. (To edit the templates for cross-sections, see “Editing X-Section Templates” on page 6-35.) 1. To edit the properties for a road, double-click the desired road in the left panel of the Roads tab: 2. Edit the name of the road, the coordinates of the start point, Start Sta/Chainage and Stationing Stakeout Interval. P/N 7010-0522 6-37 Editing Data in Topcon Link 3. Select a horizontal/vertical alignment and X-section from the list of the used alignments/ X-sections in the given TopSURV job. Figure 6-52. Edit Properties for the Road Edit on the Roads Tab In the horizontal alignment panel, you can edit the following fields directly on the Roads tab. Click-pause-click to access editable fields. • tangent • azimuth • tangential to previous element • length • spiral direction • external • turn • delta • start degree chord • start radius • chord • start degree curve • order 6-38 • mid ord Topcon Link Reference Manual Editing Roads Figure 6-53 shows an example of editing fields on the Roads tab, horizontal alignment panel. Figure 6-53. Editable Fields on the Roads Tab – Horizontal Alignment Example • In the vertical alignment panel, you can edit only the Sta/ Chainage, Length, and Elevation fields directly on the Roads tab. Click-pause-click to access editable fields. Figure 6-54 shows an example of editing fields on the Roads tab, vertical alignment panel. Figure 6-54. Editable Fields on the Roads Tab – Vertical Alignment Example In the x-sections panel, you can edit all fields, except the Icon, directly on the Roads tab. Click-pause-click to access editable fields. P/N 7010-0522 6-39 Editing Data in Topcon Link Figure 6-55 shows an example of editing fields on the Roads tab, xsections panel. Figure 6-55. Editable Fields on the Roads Tab – X-Sections Example Edit in the Horizontal Alignment Properties Dialog Box The user can edit the type of element in the Properties dialog box. The user can select the following horizontal element: If the current type of element is changed, the corresponding Properties dialog box will be appeared for the selected element. Edit Line Segment Properties 1. To edit the properties for a line segment, double-click the desired segment in the horizontal alignment table. TIP In the graph view, double-click the segment to open the Properties dialog box. 2. View the end position for the line segment. 3. Edit the general properties for the line segment. 6-40 Topcon Link Reference Manual Editing Roads • The tangential to previous element is unavailable if the first segment is a line. • Edit the type of element, the azimuth, order, and length as needed. 4. Click Apply to save the changes. Click OK to exit. Figure 6-56. Edit Properties for a Line Segment in a Horizontal Alignment Edit Curve Segment Properties 1. To edit the properties for a curve segment, double-click the desired segment in the horizontal alignment table. TIP In the graph view, double-click the segment to open the Properties dialog box. 2. View the end position for the curve segment. 3. Edit the general properties for the curve segment. • Select whether or not the segment is tangential to the previous element. • Edit the type of element. • Edit the azimuth and order of the curve segment. • Edit the length for the curve segment. • Edit the radius of the curve segment. P/N 7010-0522 6-41 Editing Data in Topcon Link 4. Click Apply to save the changes. Click OK to exit. Figure 6-57. Edit Properties for a Curve Segment in a Horizontal Alignment Edit Spiral Segment Properties 1. To edit the properties for a spiral segment, double-click the desired segment in the horizontal alignment table. TIP In the graph view, double-click the segment to open the Properties dialog box. 2. View the end position for the spiral alignment. 3. Edit the general properties for the spiral alignment. • Select whether or not the segment is tangential to the previous element. • Edit the type of element • Edit the azimuth and order of the spiral segment. • Edit the length and spiral constant for the spiral segment. • Edit the spiral direction. • Edit the radius of the spiral segment. 6-42 Topcon Link Reference Manual Editing Roads 4. Click Apply to save the changes. Click OK to exit. Figure 6-58. Edit Properties for a Spiral Segment in a Horizontal Alignment Edit in the Vertical Alignment Properties Dialog Box 1. To edit the properties for the vertical alignment, double-click the desired alignment in the vertical alignment table. In the graph view, double-click the alignment to open the Properties dialog box. TIP 2. Edit the type of the alignment (Parabola Long Section and Arc Long Section), alignment’s station/chainage, length/radius, and elevation. 3. Click Apply to save the changes. Click OK to exit. Figure 6-59. Edit Properties for the Vertical Alignment P/N 7010-0522 6-43 Editing Data in Topcon Link Edit in the X-Section Properties Dialog Box Edit Template Properties 1. To edit the properties for the x-section template, double-click the desired template in the x-section table. 2. View the name of used x-section template for the road. 3. Click Apply to save the changes. Click OK to exit. Figure 6-60. Edit Properties for the X-Section Editing Layers Among other editing activities, Topcon Link can be used to edit the layers in a file, including the layer name, line and point styles, and the color to use for objects on the layer. 6-44 Topcon Link Reference Manual Editing Layers Edit on the Layers Screen In the Layers screen, you can edit all fields directly on the screen. Figure 6-61 shows an example of editing fields on the Layers screen. Figure 6-61. Editable Fields on the Layers – Example Edit in the Layer Properties Dialog Box NOTE Use a color other than black (or the background color) for lines and points. 1. To edit the properties for the layer, double-click the desired layer in the Layers screen. 2. Edit the general properties for the layer. • The notes. • Whether the layer is visible or not. • The layer’s breakline type. 3. Edit the plotting styles for the layer. • The line style and width. • The color to use for lines and points. • The point symbol. P/N 7010-0522 6-45 Editing Data in Topcon Link 4. Edit the fill for areas in the layer, either filled or not filled. 5. Click Apply to save the changes. Click OK to exit. Figure 6-62. Edit Properties for the Layer About Editing Offsets in Topcon Link Using the associated Properties dialog box, you can edit the offsets for TS or GPS measurements and for PTL (point to line) points. Topcon Link recognizes offsets from an observation line, point-toline offsets, and offsets from a line with a known azimuth. Offsets from an observation line in Total Station measurements • Offset Along – the distance from the Prism Point to the projection of the Offset Point along the line of sight • Offset Across – the distance from the offset Point to the line of sight, either to the left or to the right of the line 6-46 Topcon Link Reference Manual About Editing Offsets in Topcon Link • Offset Height – the height difference from the prism point to the offset point Figure 6-63. Measuring/Editing Offsets From Observation Line Offsets from the reference line formed by reference points (point-to-line offsets) in TS and GPS measurements • From Point – the start point of the reference line (Point 1) • To Point – the end point of the reference line (Point 2) • Offset Dist – the distance along the reference line from the prism or the rover GPS antenna point to the offset point • Offset Across – the distance perpendicular to the reference line from the prism or the rover GPS antenna point to the offset point • Height is relative – the height difference from the prism point to the offset point P/N 7010-0522 6-47 Editing Data in Topcon Link • Height is absolute – the absolute height of the offset point NOTE TopSURV sets only absolute elevation for a PTL point. Figure 6-64. Measuring/Editing Offsets From Point-to-Line Offsets from a line with a known azimuth in TS and GPS measurements • Azimuth – offset line azimuth • Offset Dist – the distance along the line with known azimuth from the rover GPS antenna point to the offset point • Offset Across – the distance perpendicular to the line with known azimuth from the rover GPS antenna point to the offset point • Offset Ht – the height difference from the rover GPS antenna to the offset point • Height is relative – the height difference from the prism point to the offset point 6-48 Topcon Link Reference Manual About Editing Offsets in Topcon Link • Height is absolute – the absolute height of the offset point Figure 6-65. Measuring/Editing Offsets From Observation Line P/N 7010-0522 6-49 Editing Data in Topcon Link Notes: 6-50 Topcon Link Reference Manual Chapter 7 Working with Point Data in Topcon Link Topcon Link includes a function for working with point data: computing coordinates of TS and GPS network. Computing Point Coordinates for Raw Data and TopSURV Files Topcon Link allows computing point coordinates for raw data and TopSURV files. Compute Coordinates Note the following restrictions for coordinate computations: NOTE WARNING When editing data, coordinate computations (re-calculation) are not automatic. You must manually select the Compute Coordinate function. If there is no antenna information (‘Antenna Type’ field is empty) for Base RTK station, the phase center of the Base station will be used to compute Rover positions. For details on setting the parameters for computations, see “Set Process Properties for Computations” on page 7-2. 1. Open a raw data or TopSURV PC Job File. P/N 7010-0522 7-1 Working with Point Data in Topcon Link 2. Click Process Compute Coordinates. Any new point coordinates are added and written to the file. Figure 7-1. Coordinate Calculation – Before and After Example Set Process Properties for Computations Typically, the default parameters are sufficient for most coordinate computations of TS network. In the Process Compute Coordinates pane, the user can set distance and angle measurement errors to take them into account when computing the coordinates of the station using directions observed from the station to points of known positions (resection method): Figure 7-2. Apply Coordinate Computation Parameters 3. Click TS Computations in the left pane and select the refraction coefficient for total station observations. The refraction coefficient corrects the vertical angle between the earth’s curvature and refraction in the atmosphere. 7-2 Topcon Link Reference Manual Computing Point Coordinates for Raw Data and TopSURV Files 4. Click OK to save the settings. Figure 7-3. Apply Total Station Computation Parameters P/N 7010-0522 7-3 Working with Point Data in Topcon Link Notes: 7-4 Topcon Link Reference Manual Chapter 8 Exporting Data Files to a TPS Device Topcon Link provides a simple interface for exporting data files directly to a Topcon device (instrument). Topcon Link exports any file type to a hand-held controller, coordinate files to a total station, and an option authorization file (OAF) to a GPS receiver. NOTE Before you can export data to a total station, the device must first be set up. See “Adding and Formatting Devices” on page 2-1 for details. This chapter discusses the steps to export data files to a connected device. • See “Exporting Files to a Mobile Device” on page 8-2. • See “Exporting Files to a Total Station” on page 8-3. • See “Exporting an OAF to a GPS Receiver” on page 8-5. P/N 7010-0522 8-1 Exporting Data Files to a TPS Device Exporting Files to a Mobile Device The Topcon family of controller software runs on several Topcon and third-party mobile devices. Microsoft® ActiveSync® is used to read the data on the mobile device. TopSURV supports two formats of the job files: • TopSURV *. tsj. This job is created in TopSURV version 7.0 and later. • TopSURV *.tsv job. This job is created in TopSURV version 6.11.03 and earlier There is a difference in format of these files and a difference in using these files in the computer’s software. In TopSURV version 7.0 and later, the *.tsj file is saved on the controller, that this file format can be opened by Topcon Link/Topcon Tools/TopSURV PC. Topcon Link is used only for transferring the *.tsj file from the controller to the computer without format changes. Moreover, the user can use a movable memory card to transfer the *.tsj file from the controller to the computer. In TopSURV version 6.11.03 and earlier, the *.tsv file is saved on the controller. But Topcon Link/Topcon Tools/TopSURV PC version can not open this file format. Topcon Link has to convert mobile devicebased formats to computer-based formats.Topcon Link performs the conversion during the import process the *.tsv file to the *.tlsv file. This format (*.tlsv) is opened by Topcon Link/Topcon Tools/ TopSURV PC When connecting to a CE-based device, Microsoft ActiveSync automatically starts up and connects with the device. This connection is required to properly export files. If you need to install ActiveSync, see “Installing Microsoft ActiveSync for Use With CE-based Devices” on page 1-11 for details. 8-2 Topcon Link Reference Manual Exporting Files to a Total Station NOTE This section describes data export using the Topcon Link interface. To use Windows® Explorer for data exporting, see “Using Windows Explorer to Export Files to a Device” on page 8-7. 1. Connect your controller and computer according to the controller’s documentation. Note that a Bluetooth® connection requires that both devices have Bluetooth wireless technology capabilities. 2. With Topcon Link open, click File Import from Device. 3. In the right panel, double-click Mobile Device. Topcon Link connects to the internal memory of the controller. 4. Navigate to the location in the controller’s memory in which data files are saved. For example, TopSURV files are saved to the CF Card/TopSURV/Jobs directory. 5. In the left pane, navigate to the folder on the computer in which the file is saved. 6. Select the desired file(s) and click the Move Right button. The file export progress displays. Exporting Files to a Total Station The Topcon family of conventional and robotic Total Stations have an internal data storage device to record data to in various formats. Refer to your Total Station’s documentation for details on setup, operation, and connection with other devices. When exporting files to a TPS Total Station, Topcon Link simply connects to the device and provides a path for the data transfer. The actual file transfer is performed at the Total Station. The connection procedure for TPS Total Stations varies, so refer to the device’s documentation for details. P/N 7010-0522 8-3 Exporting Data Files to a TPS Device When connecting to a CE-based device, Microsoft ActiveSync automatically starts up and connects with the device. This connection is required to properly export files. If you need to install ActiveSync, see “Installing Microsoft ActiveSync for Use With CE-based Devices” on page 1-11 for details. NOTE This section describes data export using the Topcon Link interface. To use Windows® Explorer for data importing, see “Using Windows Explorer to Export Files to a Device” on page 8-7. 1. Connect your controller and Total Station according to the device’s documentation. 2. With Topcon Link open, click File Export to Device. 3. In the left pane, navigate to the folder on the computer in which the file is saved. 4. In the right pane, double-click Topcon Total Stations. 5. Double-click the desired device to connect with the Total Station. 6. Select the coordinate file to export and click the Move Right button. Figure 8-1. Select File to Export and Total Station 7. Follow all steps listed in the Upload file(s) to Total Station dialog box. These steps may vary depending on the connected device. Press the F3 key on the Total Station. 8-4 Topcon Link Reference Manual Exporting an OAF to a GPS Receiver 8. Click Start in Topcon Link to export the data and save it in the Total Station. Figure 8-2. Export File to Total Station Exporting an OAF to a GPS Receiver Topcon Positioning Systems issues an Option Authorization File (OAF) to enable the specific options that customers purchase. An Option Authorization File allows customers to customize and configure the receiver according to particular needs, thus only purchasing those options needed. Typically, all receivers ship with a temporary OAF that allows it to be used for a pre-determined period of time. When the receiver is purchased, a new OAF permanently activates desired, purchased options. Receiver options remain intact when clearing the NVRAM or resetting the receiver. P/N 7010-0522 8-5 Exporting Data Files to a TPS Device The OAF enables the following kinds of functions. For a complete list of available options and details, visit the TPS website or consult your TPS dealer. • Type of signal (standard L1; optional L2) • Memory (standard 0Mb; optional up to 128Mb) • Update rate (standard 1Hz; optional 5, 10, or 20Hz) • RTK at 1Hz, 5Hz, 10Hz, and 20Hz • RTCM/CMR Input/Output • Event marker • Co-Op tracking • Advanced multipath reduction • Wide Area Augmentation System (WAAS) • Receiver Autonomous Integrity Monitoring (RAIM) • 1 PPS (Pulse-Per-Second; a timing signal) As job requirements expand, new options can be purchased and uploaded to a Topcon GPS receiver as an OAF. The Topcon Link installation creates a virtual directory for connecting to GPS receiver’s via the Windows Explorer interface. Use this directory for uploading an OAF to a connected receiver. 1. Connect the receiver to the computer. Turn on the receiver. 2. Navigate to the Topcon Receivers device directory and click the device icon. 3. After discovering devices, right-click the receiver’s icon and click Transfer options file. 4. Navigate to and select the OAF file for this TPS receiver. Click Open to upload the file. 8-6 Topcon Link Reference Manual Using Windows Explorer to Export Files to a Device Figure 8-3. Export OAF to GPS Receiver Using Windows Explorer to Export Files to a Device After installing Topcon Link, the computer’s hard drive contains up to five virtual drives for accessing Topcon devices to import/export data. These virtual drives provide a quick way to transfer data without opening Topcon Link. Many of the steps are the same as for importing/exporting data via the Topcon Link interface. See the corresponding section above for further details on the steps listed in sections below. Export to a TPS Mobile Device using Explorer 1. Connect the controller to the computer. Connect to the controller via ActiveSync. 2. On the computer, navigate to and copy the file(s) to export. 3. Navigate to the Topcon Mobile Devices device directory and click the device icon. 4. Navigate to the CF card and the desired job file(s). P/N 7010-0522 8-7 Exporting Data Files to a TPS Device 5. Paste, or drag-and-drop, the desired file(s) to the controller. for the job created by TopSURV version 7.0 and later for the job created by TopSURV version 6.11.03 version and earlier Figure 8-4. Export Using Explorer – Mobile Device Export to a TPS Total Station using Explorer 1. Connect the total station to the computer. If needed, connect to the total station via ActiveSync. 2. On the computer, navigate to and copy the coordinate file to export. 3. Navigate to the Topcon Total Stations device directory and click the device icon. 4. Click the icon for the connected total station. 5. Paste, or drag-and-drop, the file to a directory on the computer. 6. Follow all instructions on the Upload file(s) to Total Station dialog box. 8-8 Topcon Link Reference Manual Using Windows Explorer to Export Files to a Device 7. Press F3, then click Start to upload the file. Figure 8-5. Export Using Explorer – Total Station P/N 7010-0522 8-9 Exporting Data Files to a TPS Device Notes: 8-10 Topcon Link Reference Manual Appendix A Data Views Reference Topcon Link has up to three views for displaying job file data: a tabular view, a CAD view, and a layers view. The view that displays—and any data in that view—depends on both the file format and the data contained in the job. For coordinate, total station raw data and digital level files, the same tabs will always open, whether or not the data is present. However, when opening a TopSURV database file, Topcon Link reads the file and displays the appropriate tabs and graphical views associated with the data. • Coordinate file tab – Points • Total Station raw data file tabs – Points and TS Obs • Digital Level file tabs – Points and DL Obs • TopSURV database file tabs – Points – GPS Occupations, if the job contains GPS occupations – TS Obs, if the job contains total station observations – GPS Obs, if the job contains GPS observations – Codes, if the job contains codes – Linework, if the job contains linework – Tap Dimensions, if the job contains tape measurements – Images, if the job contains images (such as data obtained using the GPS-7000i total station) – X-Section Templates, if the job contains road data – Roads, if the job contains road data When viewing a TopSURV database file, the CAD view displays points and linework, and a Layers view can be displayed if the job file contains layers. P/N 7010-0522 A-1 Data Views Reference Coordinate File Data View Coordinate files contain data on points taken with total station, digital levels, or GPS receivers. The coordinate file data table contains only one tab to display data. Because coordinate files do not store unit and system information, you can select these settings using the advanced options while opening or in the status bar. For details on editing coordinate information, see Chapter 6 (coordinate data can be contained in TS, DL, or GPS measurements). Points Tab For coordinate files, the Points tab has the following default columns. • Icon – the symbol used for the point • Name – the name of the point • Latitude\Northing – the measured northing coordinate for the point and coordinate type • Longitude\Easting – the measured easting coordinate for the point and coordinate type • Elevation – the elevation of the point • Note – any notes associated with the point • Code – any codes associated with the point Figure A-1. Coordinate File Data Table A-2 Topcon Link User’s Manual TS Observations File Data Views Icon Descriptions Table A-1 lists the icons used to represent different information in the data table. Table A-1. Coordinate File Icons Location Icon Description Unknown point Points Tab Fixed coordinates point Offset point (only for GTS-7 Points) TS Observations File Data Views Total Station observation files contain data on points and observations taken with a total station instrument. The TS observations file data table contains two tabs to display data. Because total station files do not store system information, you can select these settings using the advanced options while opening or in the status bar. For details on editing total station observation information, see “Editing TS Observations” on page 6-12. Points Tab For TS Obs files, the Points tab has the following default columns: • Icon – the symbol used for the point • Name – the name of the point • Latitude\Northing – the measured northing coordinate for the point and coordinate type • Longitude\Easting – the measured easting coordinate for the point and coordinate type • Elevation – the elevation of the point P/N 7010-0522 A-3 Data Views Reference • Code – any codes associated with the point • Control – the coordinate fix of the point (None, Horizontal, Vertical, Both) • Note – any notes associated with the point Figure A-2. TS Obs File Data Table – Points Tab TS Obs Tab For TS Obs files, the TS Obs tab has two panels, the left for points with known coordinates, the right for points with unknown coordinates measured from the point selected in the left panel. The left panel contains the following default columns: • Icon – the symbol of the point • # – the number of the point • Point Name – the name of the point • Instrument Height – the height of the instrument in the selected units (ft, m) The right panel contains the following default columns: • Icon – the symbol of the point • # – the number of the point • Point From – the beginning of the vector A-4 Topcon Link User’s Manual TS Observations File Data Views • Point To – the end of the vector • Reflector Height – the height of the reflector • Azimuth, Horizontal Circle, Zenith Angle, Slope Distance – angular and linear measurements in the selected units (DMS, qon, mil, radian, ft, m) • Note – any notes associated with the point • Code – any code associated with the point • Type – the type of point – SS: side shot point – BS: backsight point (the previous occupation point) – FS: foresight point (the next occupation point) – BKB: backsight bearing point – Horizontal/Vertical Resection: plane or vertical coordinates of station point are computed using measurements from two (or more) points with known coordinates – Resection: plane and vertical coordinates of station point are computed using measurements from two (or more) points with known coordinates Figure A-3. TS Obs File Data Table – TS Obs Tab P/N 7010-0522 A-5 Data Views Reference Icon Descriptions Table A-2 lists the icons that represent different Topcon Link parameters in the data table. Table A-2. Total Station Raw Data File Icons Location Icon Description TS station TS point Points Tab Fixed coordinates point Fixed Horizontal control Fixed Vertical control TS Obs Tab, Left Panel TS station ForeSight measurement TS Obs Tab, Right Panel SideShot measurement BackSight TS Obs Tab, Right Panel (Continued) A-6 BackSightBearing point measurement TS Resection Observation Topcon Link User’s Manual Digital Level File Data Views Digital Level File Data Views Digital level files contain data on points measured with a digital level instrument. The DL observations file data table contains two tabs to display data. For details on editing level measurements, see “Editing Digital Level Observations” on page 6-19. Points Tab For a Digital Level file, the Points tab has the following default columns: • Icon – the symbol used for the point • Name – the name of the point • Latitude\Northing – the measured northing coordinate for the point and coordinate type • Longitude\Easting – the measured easting coordinate for the point and coordinate type • Elevation – the elevation of the point • Code – any codes associated with the point • Control – the coordinate fix of the point (None, Horizontal, Vertical, Both) • Note – any notes associated with the point Figure A-4. DL Obs File Data Table – Points Tab P/N 7010-0522 A-7 Data Views Reference DL Obs Tab For a Digital Level file, the DL Obs tab has two panels, the left for start and end points of a job, the right for all level measurements for the job selected in the left panel. The left panel contains the following columns: • Icon – the symbol of the leveling job • # – the number of the leveling job • From – the start leveling point of the job • To – the finish leveling point of the job • Level Run – the name of the leveling job created in a Topcon digital level • Date – the start date (day/month/year) and time of job creation • Note – displays user comments • Distance – the sum of all backsight and foresight distances • Balance – the sum of differences between DL to BS point and DL to FS point of the job The right panel contains the following columns: • Icon – displays a symbol associated with turning points • # – the number of the measurement • Point – the name of the turning point • BS – the measurement for backsight point • FS – the measurement for foresight point • Distance – measured distance • Elevation – the orthometric heights of the point (or the height of the point is calculated from a point with known height) • Vert. Offset – displays the vertical offset from the horizontal plane for traverse and sideshot points • Note – any comment for the level measurement A-8 Topcon Link User’s Manual Digital Level File Data Views • Std Dev – standard deviation for the level measurement. This value is created in the digital level • Date – the date and time of level measurement • Level Run – the name of the leveling job created in a Topcon digital level Figure A-5. DL Obs File Data Table – DL Obs Tab Icon Descriptions Table A-3 lists the icons that represent different Topcon Link parameters in the data table. Table A-3. DL OBS File Icons Location Icon Description Traverse Point for digital level observation Side Shot Points Tab Fixed coordinates point Fixed Horizontal control Fixed Vertical control DL Obs Tab, Left Panel P/N 7010-0522 Leveling job A-9 Data Views Reference Table A-3. DL OBS File Icons (Continued) Location Icon Description BackSight level measurement DL Obs Tab, Right Panel ForeSight level measurement SideShot level measurement TopSURV File Data Views A TopSURV database file contains information on the various GPS, total station, digital level, tape dimension, and cross-section template data measured/recorded with an instrument running TopSURV. The type of information in the TopSURV database file determines the tabs that will display. TopSURV database files also display linework and points in a graphical CAD view. If the TopSURV file includes layers, another view is available for managing this data. If TopSURV job contains localization, Topcon Link displays the point coordinates in the both coordinate systems (WGS-84/Datum and Ground/Localization). Topcon Link does not recalculate localization parametes which were ctreated in TopSURV. in local coordinate system in Datum coordinate system For details on editing TopSURV data file information, see Chapter 6 (TopSURV data files can contain TS, DL, or GPS measurements). A-10 Topcon Link User’s Manual TopSURV File Data Views CAD View for TopSURV Files The CAD view is a two-dimensional, graphical representation of linework road and surface data, with associated points, in a TopSURV file. To view the CAD graphic, click View CAD View. Depending on the file’s data and the filters used, the following information will be displayed. To set filters, see “Setting CAD View Options” on page 3-21. • Points display with the associated symbols. If the point does not have a symbol assigned, its survey symbol will be used. • Lines display with the associated code/layer color, style, and width. • Control codes (/AS, /AE, /C) display as an arc or closed polyline, repectively. • Codes with a polygon entity display as closed and filled (if a fill color has been set). • Roads display in the color applied to the corresponding layer(s). Figure A-6. TopSURV File CAD View NOTE P/N 7010-0522 The Roads tab and X-Section Templates tab have independent CAD graphical views associated with the selected data element. A-11 Data Views Reference Layers View for TopSURV Files The Layers view lists all layers in the file with associated properties. To view the layers, click View Layers. The following information will be displayed for each layer. To edit a layer’s properties, see “Editing Layers” on page 6-44. • Name – the name of the layer • Visible – if the layer is visible in the CAD view • Line Style – the style used for lines in this layer • Line Width – the width of lines in this layer • Color – the color of points and lines in this layer • Point Symbol – the icon used for points in this layer • Breakline Type – the type of breakline for the layer (Auto, Breakline, Boundary, or Exclusion) • Note – any notes associated with the layer • Fill Area – any closed polylines will be filled with the color associated with the layer Figure A-7. TopSURV File Layers View Points Tab For a TopSURV database file, the Points tab has the following default columns: • Icon – the symbol of the point • Name – the name of the point A-12 Topcon Link User’s Manual TopSURV File Data Views • Latitude\Northing – the measured northing coordinate for the point and the coordinate type • Longitude\Easting – the measured easting coordinate for the point and the coordinate type • Elevation – the elevation of the point • Code – any codes associated with the point • Control – the coordinate fix of the point (None, Horizontal, Vertical, Both) • Note – any notes associated with the point Figure A-8. TopSURV Data Table – Points Tab GPS Occupations Tab For a TopSURV database file, the GPS Occupations tab has the following default columns: • Icon – displays a symbol associated with the occupation • Point Name – displays the name of the occupation • Original Name – displays the original occupation name • Antenna Type – the antenna type used on the occupation • Antenna Height – the antenna height P/N 7010-0522 A-13 Data Views Reference • Antenna Height Method – the method used to measure the antenna height, either Vertical or Slant • Start Time and Stop Time– displays the beginning and end dates (day/month/year) and starting and stopping epoch time of the occupation • Duration – the duration of time in which the observational data was acquired (duration = start time - stop time) • Method – the surveying method used at the occupation; either Static or Kinematic • Note – displays user comments • Source – displays the path of the source information on the computer disk drive, local area network, or storage media • Interval – displays the occupation logging interval • Receiver – displays the TPS receiver serial number used for the occupation • Offset Azimuth – defines the direction from occupation other horizontal offsets (distance and cross) are given • Offset Dist – displays the occupation’s distance offset • Offset dHt – displays the occupation’s height offset • Offset Across – displays the occupation’s across offset Figure A-9. TopSURV Data Table – GPS Occupations Tab A-14 Topcon Link User’s Manual TopSURV File Data Views TS Obs Tab For a TopSURV database file, the TS Obs tab has two panels, the left for points with known coordinates, the right for points with unknown coordinates measured from the point selected in the left panel. The left panel contains the following default columns: • Icon – the symbol of the point • # – the number of the point • Point Name – the name of the point • Instrument Height – the height of the instrument in the selected units (ft, m) The right panel contains the following default columns: • Icon – the symbol of the point • # – the number of the point • Point From – the beginning of the vector • Point To – the end of the vector • Reflector Height – the height of the reflector • Azimuth, Horizontal Circle, Slope Distance, Vertical Angle, Zenith Angle – angular and linear measurements in the selected units (DMS, qon, mil, radian, ft, m) • Code – any code associated with the point • Type – the type of point – SS: side shot point – BS: backsight point (the previous occupation point) – FS: foresight point (the next occupation point) – BKB: backsight bearing point – Horizontal/Vertical Resection: plane or vertical coordinates of station point are computed using measurements from two (or more) points with known coordinates – Resection: plane and vertical coordinates of station point are computed using measurements from two (or more) points with known coordinates P/N 7010-0522 A-15 Data Views Reference • Note – any notes associated with the point • Date – date and time of the point measurement Figure A-10. TopSURV Data Table – TS Obs Tab GPS Obs Tab For a TopSURV database file, the GPS Obs tab has the following default columns for baseline measurements from the Base station to the Rover point: • Icon – the symbol of the point • Point From – the starting point of the baseline measurement • Point To – the ending point of the baseline measurement • Start Time – the date and time of the start of the measurement • Duration – the time during which the measurement was taken • Note – any note for the baseline measurement • Horizontal Precisions, Vertical Precisions – the horizontal and vertical precisions of the measurement • dN, dE, dU – the coordinate increments of the measurement in the current projection • Method – the measurement method (RTK Topo or RTK AutoTopo) • Solution type – the type of solution used for the measurement – Float,Phase Diff: float phase difference measurement – FixeMd,Phase Diff: fixed phase difference measurement – Float,Phase Diff, mm GPS: float phase difference measurement with mm GPS A-16 Topcon Link User’s Manual TopSURV File Data Views – Fixed,Phase Diff, mm GPS: fixed phase difference measurement with mm GPS Figure A-11. TopSURV Data Table – GPS Obs Tab Codes Tab For a TopSURV database file, the Codes tab has two panels, the left for all available codes, the right for all attributes associated with the object (code) selected in the left panel. The left panel contains the following default columns: • Icon – the symbol of the object • Code – the code of the object • Layer – display the layer in which the code is used The right panel contains the following default columns: • Icon – the symbol of the attribute • Name – a unique name for the attribute • Default value – the value of the attribute • Type – the type of attribute (integer, real number, text, or menu) Figure A-12. TopSURV Data Table – Codes Tab P/N 7010-0522 A-17 Data Views Reference Linework Tab For a TopSURV database file, the Linework tab has two panels, the left for all lines (codes, layers, and strings) in the job, the right for all line segments associated with the line selected in the left panel. The left panel contains the following default columns: • Icon – the symbol associated with the line • Code – the primary code used for the line • String – (enable in Tabular view options) the string for the line • Layer – the layer for the selected line • Color/Line Style/ Point Symbol/Line Width – the plotting style of the selected line The right panel contains the following default columns: • Icon – the symbol associated with the line segment • Order – the order of points associated with the line segment • From – the beginning point of the line segment • To – the end point of the line segment. If the line is closed, the “To” point for the last segment will be the same as the start point of the line. • Control Code – (enable in Tabular view options) the control code of the point – Arc Start: the starting point of the arc – Arc End: the ending point of the arc – Close: the last point in a closed line Figure A-13. TopSURV Data Table – Linework Tab A-18 Topcon Link User’s Manual TopSURV File Data Views Tape Dimensions Tab For a TopSURV database file, the Tape Dimensions tab has two panels, the left for all tape dimensions in the job, the right for tape measurements of the tape dimension selected in the left panel. The left panel contains the following default columns: • Icon – the symbol associated with the tape dimension • Start Point – the name of the starting point for the dimension • End Point – the name of the ending point for the dimension The right panel contains the following default columns: • Icon – the symbol of the point • # – measurement sessions • Point to – measurement direction • Distance – the length of the line – the “-” sign stands for a left turn – the “+” sign stands for a right turn relative to the direction of the measurement the last line • Date – the date and time of the measurement finished • Note – any notes associated with the measurement Figure A-14. TopSURV Data Table – Tape Dimensions Tab P/N 7010-0522 A-19 Data Views Reference Images Tab For a TopSURV database file, the Images tab has two panels, the left for a thumbnail of all images in the job, the right for larger version of the thumbnail image selected in the left panel. NOTE • Topcon Link expects images to reside in a folder with the same name as the data file. For example, data from the “050119.tlsv” file will be associated with images in the “050119” folder. • The data file and image folder must reside in the same directory for the images to display. The left panel contains a thumbnail image of all images in the job, with the lowest image title (either numerically or alphabetically) listed first. The right panel contains the selected image with measured points and linework associated with the image. The symbols of the points correspond to the settings selected in the Line and Code properties dialog boxes. The size of the symbol depends on the distance from the station. Figure A-15. TopSURV Data Table – Images Tab A-20 Topcon Link User’s Manual TopSURV File Data Views X-Section Templates Tab For a TopSURV database file, the X-Section Templates tab has two panels, the left for all cross-section templates in the job, the right for segments used in the cross-section template selected in the left panel. The left panel contains the following default columns: • Icon – the symbol associated with the template • Name – the name of the template • Cut Slope (1:n) – the percentage of cut for the slope • Fill Slope (1:n) – the percentage of fill for the slope The right panel contains the following default columns and a graph for the x-section template selected in the left panel: • Icon – the symbol of the segment • Order – the sequential order of the segment • Code – the code used for the segment • Hz. Dist – the horizontal offset from the central line for the segment • V.Dist – the vertical offset from the horizontal plane for the segment. If a value is entered for this parameter, the Grade will be automatically calculated. • Grade% – the ratio of Hz. Dist and V.Dist multiplied by 100%. If a value is entered for this parameter, the V.Dist will be automatically calculated. • Hz. Offset from CL (m) – horizontal offset from the central line for the segment start point. Calculated using the corresponding values of the previous segment(s). P/N 7010-0522 A-21 Data Views Reference • V. offset from CL (m) – vertical offset from the horizontal plane for the start point of the segment. Calculated using the corresponding values of the previous segment(s). Figure A-16. TopSURV Data Table – X-Section Templates Tab Roads Tab For a TopSURV database file, the Roads tab has two panels, the left for all roads in the job, the right for horizontal alignments/vertical alignments/x-section templates for the road selected in the left panel. The left panel contains a data tree with the following entries for each road in the job. • Horizontal alignment – select to show both table and graph; expand to select and show just the table or graph • Vertical alignment – select to show both table and graph; expand to select and show just the table or graph • X-Sections – select to show both table and graph; expand to select and show just the table or graph A-22 Topcon Link User’s Manual TopSURV File Data Views The right panel contains information for the object selected in the left panel, whether a road or an alignment/x-section. Figure A-17. TopSURV Data Table – Roads Tab The horizontal alignment table has the following default columns and/or a graph for the road or horizontal alignment selected in the left panel. • Icon – the symbol associated with the element of the alignment • Order – the order of the element in the horizontal alignment • Type – the type of element (line, curve, spiral, or intersection) • Azimuth – the azimuth of the element • Length – the length of the element; editable for all types of elements except Intersection, where the length is calculated for the compound curve consisting of two spirals and one curve • Turn – the direction of the turn for a curve, a spiral, and intersection; “Right” is a clockwise direction, “Left” is a counterclockwise direction • Start Radius/End Radius – the radius of the curve or spiral • Northing/Easting – the grid/ground coordinates of the intersection point • Spiral 1 Len/Spiral 2 Len – the length of the spiral at the intersection point • End Station – the number of the end station for the element P/N 7010-0522 A-23 Data Views Reference • Intersection Pt – the name of the intersection point • Tangential to prev element – displays “True” if the azimuth for this element is the end azimuth for the previous element; displays “False” if the azimuth for this element is arbitrary • End Northing /End Easting – the grid/ground coordinates of the end station of the element • End Azimuth – the azimuth that sets the tangent to the end station of the element • Spiral Dir – the spiral direction • Delta – the angle between the radii corresponding to the curve • Chord – the length of the segment joining start and end points of a curve • Tangent – the length of the segment which touches the given curve • Mid Ord – the distance from the midpoint of a chord to the midpoint of the corresponding curve • External – the distance from the midpoint of the curve to the intersection point of the tangents • Spiral Const – the square root of the product of the length and the radius of the spiral • Spiral Const 1/Spiral Const 2 – the spiral constants used to define a compound curve A-24 Topcon Link User’s Manual TopSURV File Data Views • Start Deg Chord/End Deg Curve – the angle in degrees used to compute the radius of curve whose chord is 100 units long. Figure A-18. TopSURV Data Table – Roads Tab, Horizontal Alignment Panel The vertical alignment table has the following default columns and/ or a graph for the road or vertical alignment selected in the left panel. • Icon – displays an image associated with the elements. • Type – the type of the element (grade, parabola, or long section) • Sta/Chainage – the number of the start station or chainage for the grade, parabola, and long section element • Order – the order of the element in the vertical alignment • Length – the length of the vertical element for the grade and parabola, and the length of the curve of the long section • Start Grade / End Grade – the starting and ending percentages of grade of the element. If the grade is rising, the value should be positive; if the grade is falling, the value should be negative • Elevation – the elevation value on the end station for the grade and parabola and the elevation value of the station used for creating of the long section P/N 7010-0522 A-25 Data Views Reference Figure A-19. TopSURV Data Table – Roads Tab, Vertical Alignment Panel The x-section table has the following default columns and/or a graph for the road or cross section selected in the left panel. • Station – the station at which the template is applied • Side – the left or the right side of the road relative to the central line where this template is used • Template – the name of the template (selected from the list of existing templates in the current job) Figure A-20. TopSURV Data Table – Roads Tab, X-Section Template Panel A-26 Topcon Link User’s Manual TopSURV File Data Views Icon Descriptions Table A-4 lists the icons that represent different Topcon Link parameters in the data table. Note that the icons for codes and linework are user-selectable, and are not listed below. Table A-4. TopSURV File Icons Location Icon Description TS station TS point TS BackSight point Point coordinates input manually Point coordinates calculated by means of COGO Design point Stakeout point Fixed coordinates point Points Tab Fixed Horizontal control Fixed Vertical control Base station Topo pointa Auto Topo pointb PTL (point to line) offset point GPS offset point Tape Measurement Point P/N 7010-0522 A-27 Data Views Reference Table A-4. TopSURV File Icons (Continued) Location TS Obs Tab, Left Panel Icon Description TS station ForeSight measurement SideShot measurement BackSight measurement TS Obs Tab, Right Panel BackSightBearing point measurement TS Resection Observation TS MLM Observation Base station occupation Auto Topo occupationc GPS Occupations Tab Topo occupationd Baseline from the base station to a Topo point GPS Obs Tab Baseline from the base station to an Auto Topo point Tape Dimensions Tab Left Panel Start reference line Tape Dimensions Tab Right Panel Tape Measurement Point A-28 Topcon Link User’s Manual TopSURV File Data Views Table A-4. TopSURV File Icons (Continued) Location Icon Description Horizontal Alignment Vertical Alignment Roads Tab X-Section Template View Table View Graphic Line element Roads Tab Horizontal Alignment Table Curve element Spiral element Intersection element Grade element Roads Tab Vertical Alignment Table Parabola element Long Section element a. Topo point – the point collected during a static RTK measurement b. Auto Topo point – the point collected during a kinematic RTK measurement c. Auto Topo occupation – the kinematic occupation in the RTK survey d. Topo occupation – the static occupation in he RTK survey P/N 7010-0522 A-29 Data Views Reference Notes: A-30 Topcon Link User’s Manual Appendix B Sample File Formats Coordinate File Formats Topcon Link can send, receive, and convert a number of different coordinate file data types. ASCII file formats are listed below. KOF Coordinates Format Name,E,N,Z,Code/Name,N,E,Z,Code Coordinate Format This file has the following format: Name, Easting/Northing, Northing/Easting, Elevation, Code If the code information is absence in the file: P/N 7010-0522 B-1 Sample File Formats Name,Lat,Lon,Ht,Code Coordinate Format This file has the following format: Name, Lat, Lon, Ht, Code If the code information is absence in the file: FC-4 Coordinate Format This file has the following format: Name Northing Easting Elevation Code B-2 Topcon Link Reference Manual Coordinate File Formats GTS-210/310-10 Coordinate Format GTS-7 Coordinate Format This file has the following format: Name, Northing, Easting, Elevation, Code If the code information is absent in the file TopSURV Coordinate File This file has the following format: Name, Northing, Easting, Elevation, Note, Code If the note information is absence in the file: P/N 7010-0522 B-3 Sample File Formats f the note and code information is absence in the file Notes: GPS Vector File Format GPS Vector files have the following format: Header(//Topcon Vector Format:v.number of the version,linear units,) VPP(for vector),Name_Point1,Name_Point2,dX,dY,dZ,sigma_dX,sigma_dY,sigma_dZ,co r_XY,cor_XZ,cor_YZ, P(for point),Nane_Point,Lat(DD MMSS.ss),Lon(DD MMSS.ss),Ell.Height,Code,Note, B-4 Topcon Link Reference Manual Notes: Notes Notes: Notes Topcon Positioning Systems, Inc. 7400 National Drive, Livermore, CA 94550 800∙443∙4567 www.topcon.com ISO 9001:2000 FM 68448 Topcon Link Reference Manual P/N: 7010-0522 Rev L 11/09 ©2009 Topcon Corporation All rights reserved. No unauthorized duplication.