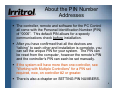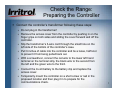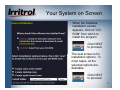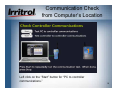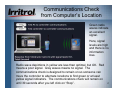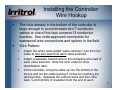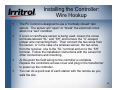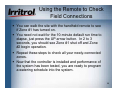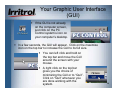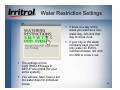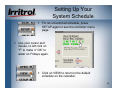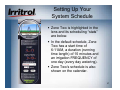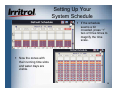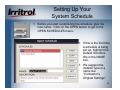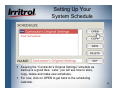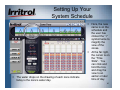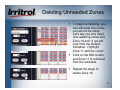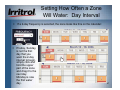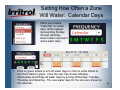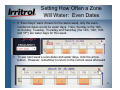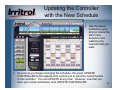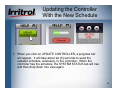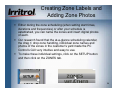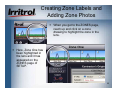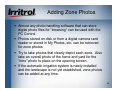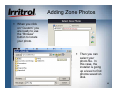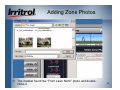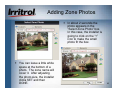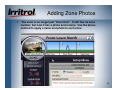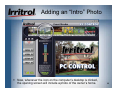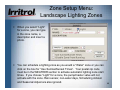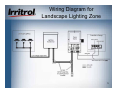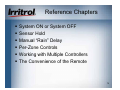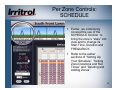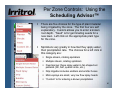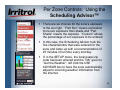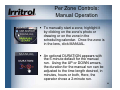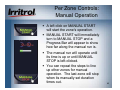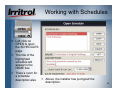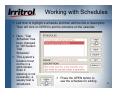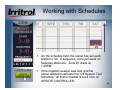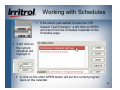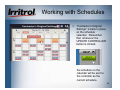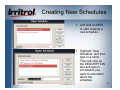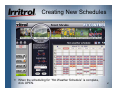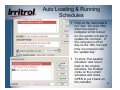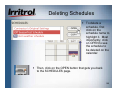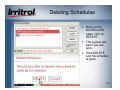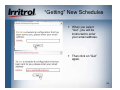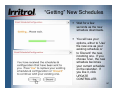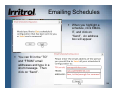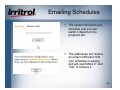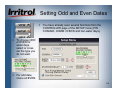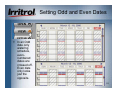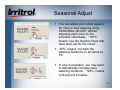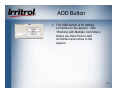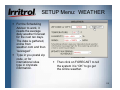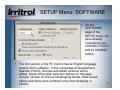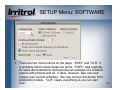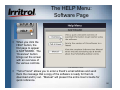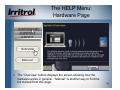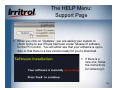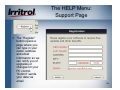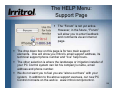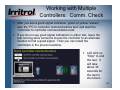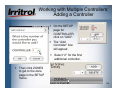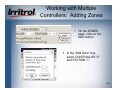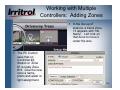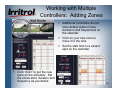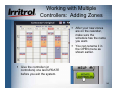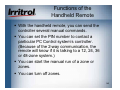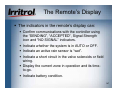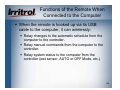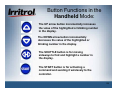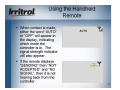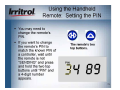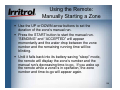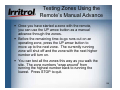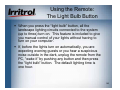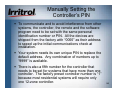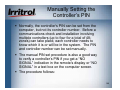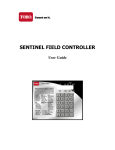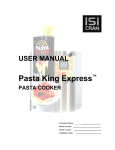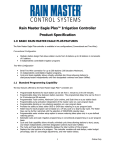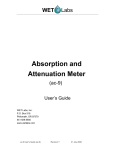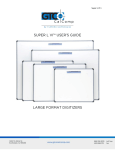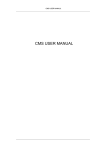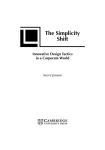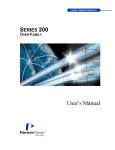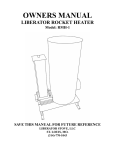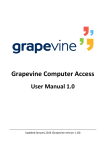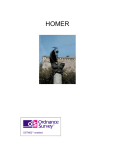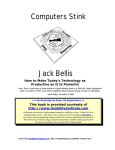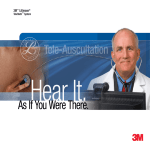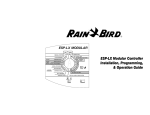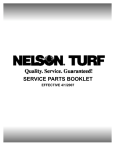Download User`s Guide - PlumbersStock
Transcript
PC Control Installation and Startup 1 System Connections The PC Control system is made up of three main components: the software disk for the customer’s computer, the remote control device (with its desktop stand and USB cord) and the 12-station, indoor controller. In the home USB cable, (included) Desktop or laptop computer with software Combination USB module and handheld remote control Desktop stand In the garage Irrigation controller with built-in 2-way radio 2 The PC Control System’s User’s Manual The first sections of this manual are a guide to the installation of the PC Control system with one 12station controller and its initial setup. The later sections of the manual contain detailed information on specific topics for reference, such as: Manual On and Off, Rain Delay and Sensor Hold Per zone controls What each menu page provides The Scheduling Advisor™ Using schedules (opening, saving, changing, etc.) Installation and setup for multiple controllers FCC and UL information 3 Quick Overview of the Installation Steps 1. Make sure the computer meets the system requirements. 2. Connect the transformer to the controller and temporarily mount the controller and plug it in. 3. Install a battery in the remote and connect the remote to the computer. 4. Put the system’s disk in the computer’s CD-ROM drive and (at the user’s computer location) start the communications check. 5. If communication is “OK”, install the controller. 4 System Requirements the Computer Must Meet Windows compatible PC with CD-ROM drive Windows 98SE (second edition), 2000, ME, NT, XP Home, XP Prof. Available USB port (1.0 or greater) 900 MHz CPU 64 MB RAM 20MB free hard disk space 1024 x 768 64K color display/monitor preferred (800 x 600 minimum) Mouse & keyboard Internet capability (preferably high speed) Digital photo capability 5 About the PIN Number Addresses The controller, remote and software for the PC Control all come with the Personal Identification Number (PIN) of “0000”. This default PIN allows for a speedy communications check before installation. After you have confirmed that all the devices are “talking” to each other and installation is complete, you can set the unique PIN for your system. The PIN can be reset from the computer, however the remote’s PIN and the controller’s PIN can each be set manually. If the system will have more than one controller, see “Working with Multiple Controllers” for a PIN set required, now, on controller #2 or greater. There is also a chapter on SETTING PIN NUMBERS. 6 Check the Range: Preparing the Controller Connect the controller’s transformer following these steps: Do not plug in the transformer! Remove the access cover from the controller by pushing in on the finger grips on both sides and sliding the cover forward and off the controller. Slip the transformer’s 3-wire cord through the small hole on the left side of the bottom of the controller’s case. Pull 6 inches of cable into the controller and tie a loose, half knot to prevent it from being pulled back out. With a screwdriver, connect the red wire to the lower left hand terminal on the terminal strip, the black wire to the second from the left and the green wire to the third. Connect the 9-volt battery to the battery clip and replace the access cover. Temporarily mount the controller on a short screw or nail in the proposed location and then plug it in to prepare for the communications check. 7 Check the Range: Preparing the Remote With the remote face down, use a fingernail to open the catch to the battery compartment cover and set the cover aside. Bring out the battery clip and connect the 9-volt battery. Insert the battery into the compartment and without crimping them, carefully put the wires back. Insert the cover’s two tabs under the lower lip of the compartment and snap the cover’s latch back in place. For a close range check, press and release any button on the remote to “wake it up.” Wait two seconds (all segments in the display will be illuminated) while the remote searches for the controller. The default PIN will allow communication. When the controller’s status appears, “AUTO” or “OFF”, with the signal indicator, the two devices are “talking”. 8 Checking the Range from Computer to Computer In the following steps, you will check to see if the system’s range will work for your application: At the user’s usual computer location within the home, use the supplied cord to connect the remote to a USB port on the computer. On the side of the remote, the “plug” for the USB compartment is designed to be pulled outward by its short, upper tab to expose the mini-USB connector. After connecting the remote to the computer, place the remote in its stand on the same surface as the computer. If the computer is off, turn on the computer and let it boot up. Then open the CD-ROM drive, insert the PC Control system’s CD and close the drive. 9 Your System on Screen Read the agreement carefully. You must click the AGREE button to continue. Click on “My Computer” and then click on the disk drive icon. Double-click on the PC Control file to start it. A start up screen will appear followed by the License Agreement & Privacy Policy. 10 Your System on Screen When the Software Installation screen appears, click on “CDROM” from which to install the program. Click NEXT to proceed. The next screen is for installation options. In most cases, all the selected options are desirable. Click NEXT to proceed. 11 Your System on Screen Wait for a few moments while the program completes the installation and instructs you to click NEXT. The shortcut icon appears on your desktop. The system overview is the last screen before the program is launched. Make sure the remote is connected to your computer and the controller in the garage is plugged in. Click NEXT 12 Your System on Screen Allow the system 20 seconds or so to establish communication. The AUTO ON tab will appear to indicate the controller in the garage is on. “Synchronize Time” and then “Synchronize Controller’s Station Use” text boxes will appear. In each case, left click on the UPDATE button to update the controller. 13 Your System on Screen You can read about the various controls on the Graphic User Interface (GUI) in the software overview field. The zone drawings across the top can be replaced by digital photos of watering zones in your yard. The zone you click on will move under the lens. The zone can then be adjusted using the five available controls below the lens. 14 Communication Check from Computer’s Location Left click on SETUP to open the “SETUP” page. Left click on the CHECK button to prepare for the automatic communications check. 15 Communication Check from Computer’s Location Left click on the “Start” button for “PC to controller communications.” 16 Communications Check from Computer’s Location Green radio waves indicate an excellent signal. Here, signal levels are high and there is no information loss. Radio wave depictions in yellow are less than optimal, but OK. Red means a poor signal. Gray waves means no signal. The communications check is designed to remain on so someone can move the controller to alternate locations to find green or at least yellow signal indicators. The communications check will remain on until 30 seconds after you left click on “Stop”. 17 Communications Check from Computer’s Location When you have clicked “Stop” and then click on the BACK button to return to the main screen, you may see “INSTALL MODE” on the system’s “SYSTEM STATUS” tab until the 30 seconds times out. Do not bother with the controller to controller test unless your system has more than one controller. See the “Working with Multiple Controllers” section. If the test indicates you have a good signal, install the controller in the proven location. See the following steps. 18 Mounting the Controller The installation procedure for the PC Control’s irrigation controller is very similar to conventional controllers. Make sure the controller is unplugged before you start. For a system with multiple controllers, the electrical code requires that no field wires, including valve common, are to be shared by the controllers. See “Working with Multiple Controllers” section. ONLY CONTROLLER #1 NEEDS THE MASTER VALVE OR PUMP START RELAY CONNECTED TO ITS TERMINAL STRIP. The controller’s indoor location must allow the plug-in-style transformer to reach an electrical outlet with its 3-wire cord. The 117-120 VAC outlet must be the type with an earth ground that will accept the 3-pronged transformer connection. Drive a mounting screw (included) or another appropriate fastener into the wall at eye level and leave approximately ” (6mm) of its shank showing. With the access panel removed, hang the controller by its rear, keyhole slot on the screw. If the controller does not hang securely, remove it from the wall and drive the screw a little further into the wall. When the controller does hang securely by the first screw, drive a second screw through the lower wall mounting hole in the wiring compartment. 19 Installing the Controller The recommended field wire is 18AWG (1.0mm2 ) UF with multiple, insulated wires within a single jacket. This cable is insulated for direct burial and the insulation on each wire within is color coded to simplify zone identification. For a system with multiple controllers, the electrical code requires that no field wires, including valve common, are to be shared by the controllers. See “Working with Multiple Controllers” section. ONLY CONTROLLER #1 NEEDS THE MASTER VALVE OR PUMP START RELAY CONNECTED TO ITS TERMINAL STRIP. Route all the zone wires, the valve common wire, the Master Valve wire (if required), any sensor wires and zone wires for landscape light switching (if needed) in from the valves and other devices in the field and up through the bottom, right-hand opening in the controller. The field wire opening has two extra “knockouts” to accommodate ” and 1”conduit adapters if you plan to use a wiring conduit or need more room for incoming wires or connectors. 20 Installing the Controller: Wire Hookup The hole already in the bottom of the controller is large enough to accommodate two 7-conductor cables or one of the less common13-conductor bundles. Use code-approved connectors for waterproof wire connections and splices in the field. Wire Pattern: Attach the white color-coded “valve common” wire from the cable to one wire lead from each valve solenoid. Attach a separate colored wire to the remaining wire lead of each valve solenoid. Note the color code for zone identification later. At the controller, bring the cable up into the bottom of the device and cut the cable leaving 5 inches for reaching the terminal strip. Separate the colored wires and then strip back -inch (6mm) of insulation from the end of each. 21 Installing the Controller: Wire Hookup Secure the white-colored valve common wire to the screw terminal labeled “VC-COM” Connect the individual valve wires to the appropriate station or zone terminals. If the system includes a master valve or pump start relay, connect that wire to the “MV” terminal screw (see the following illustration “Wiring Diagram” on valve connections and pump start). Either the master valve or the pump start relay will use Valve Common for their other wire connection. 22 Wiring Diagram 23 Installing the Controller: Wire Hookup The PC Control is designed to use a “normally closed” rain sensor. The sensor will “open” or “break” the electrical circuit when in a “wet” condition. If a rain or rain/freeze sensor is being used, loosen the screw terminals labeled “SL” and “SH” and remove the “U”-shaped jumper wire connecting them. Then connect the two wires from the sensor, or in the case of a wireless sensor, the two wires from the receiver, one to the “SL” terminal and on to the “SH” terminal. Follow the installation instructions with the sensor for other connections and mounting. At this point the field wiring to the controller is complete. Replace the controllers access cover and plug in the transformer to power up the controller. You can do a quick test of each station with the remote as you walk the site. 24 Using the Remote to Check Field Connections If the display is blank, press any button to “wake up” the remote from its “sleep” mode. About two seconds later, “AUTO” or “OFF” will appear in the display to indicate the controller’s status. Press the UP arrow button to move up to the first zone. The zone number, “01” for Zone 1, will be on the left-hand side of the display and the default running length of “10 MIN” will appear on the right. Press the START button to start the zone. “SENDING” and “ACCEPTED” will appear momentarily and the water drop between the zone number and the running time will start blinking. 25 Using the Remote to Check Field Connections You can walk the site with the handheld remote to see if Zone #1 has turned on. You need not wait for the 10-minute default run time to elapse, just press the UP arrow button. In 2 to 3 seconds, you should see Zone #1 shut off and Zone #2 begin operation. Repeat these steps to check all your newly-connected zones. Now that the controller is installed and performance of the system has been tested, you are ready to program a watering schedule into the system. 26 PC Control: Programming with Your Computer 27 Your Graphic User Interface (GUI) If the GUI is not already on the computer screen, just click on the PC Control system’s icon on your computer’s desktop. In a few seconds, the GUI will appear. Click on the maximize icon on the top bar to increase the GUI to its full size. You can left click and hold on the top bar and move the GUI around the screen with your mouse. A right click on the top bar gives you the choice of minimizing the GUI or to “Quit”. Click on “Quit” whenever you are done working with the system. 28 Your Graphic User Interface (GUI) The GUI is the essentially the on-screen graphic of the control panel for your system. The controller page in the Setup Menu, that we used to get to the “COMM” check allows the user to make adjustments for the whole system. 29 Setup Menu: Controller The Setup Menu allows the customization of the program to control your automatic irrigation system. Here you can: Change your PIN number Direct your system to respond to a rain sensor You can also add other controllers to the system, up to three more. See “Working with Multiple Controllers” section. Above, the user is about to change the system’s PIN to give the system a unique address. Restrict certain days from watering Seasonally adjust the whole system for more or less watering. Run a communications check If using a pump to supply water to your system, you can decide on how long it should run to pressurize the system before turning on a zone. 30 Setting Your System’s PIN For security, set a PIN number anywhere from 0001 to 9999. Left click on PIN to call up the “Change Controller PIN” screen and type in the old PIN and a new PIN and then click OK. In a second or two, your GUI, remote and controller will have the new PIN. If you ever have a maintenance contractor come by with his remote, he needs to know your PIN number. Then the contractor can run your system with his remote and you do not have to be home during the service call. You don’t have to leave your garage unlocked either. The contractor does not need access to your controller to run each zone for inspection or repair. 31 Water Restriction Settings If there is a day of the week you want as a nonwater day, left click that day to cross it out. If your city or the water company says you can only water on EVENnumbered dates, left click on ODD to cross it out. The settings on the CONTROLLER page in SETUP are global (for your entire system). You will see, later, how to set the water days for individual zones. 32 Controller Screen Functions In the example above, the controller has been set for no watering on Fridays. Perhaps the lawn mowing day is Friday. If the controller is to respond to a rain sensor, left click on “Use Rain Sensor”. If you have more than one controller in your system, the rain sensor should be connected to controller #1. It will tell the other controllers if the rain sensor reads “WET”. SEASON ADJUST provides the UP and DOWN arrows that let you set all zones on the controller to more or less watering time by a percentage. ADD is used to add up to three more controllers to the system. See “Working with Multiple Controllers” section. 33 Setting Up Your System Schedule To see how your changes from SETUP look on your calendar, left click on the VIEW button. The default schedule shows 11 zones watering every day, except Friday, with the first zone starting at 6:00AM and the last ending just before 8:00AM. Friday’s zones have faded out to indicate a non-water day. 34 Setting Up Your System Schedule For an unrestricted schedule, press SETUP again to see the controller menu page. Use your cursor and mouse, to left click on “F” to make it “OK” to water on Fridays again. Click on VIEW to return to the default schedule on the calendar. 35 Setting Up Your System Schedule Left click on SCHEDULE in the area below the Zone lens. Now the Zone statistics for the zone in the lens and scheduling calendar are visible. 36 Setting Up Your System Schedule Zone Two is highlighted in the lens and its scheduling “stats” are below. In the default schedule, Zone Two has a start time of 6:11AM, a duration (running time length) of 10 minutes and an irrigation FREQUENCY of one day (every day watering). Zone Two’s schedule is also shown on the calendar. 37 Setting Up Your System Schedule If the schedule seems a bit crowded, press “+” two or three times to magnify the time scale. Now the zones with their running time slots and water days are visible. 38 Setting Up Your System Schedule Before you start customizing the schedule, give it a new name. Click on the OPEN button to get to the OPEN SCHEDULES menu. If this is the first time a schedule is being set up, highlight the Default Schedule title in the NAME box. We suggest the installer type in a name like “Contractor’s Original Settings”. 39 Setting Up Your System Schedule Keeping the “Contractor’s Original Settings” schedule as backup is a good idea. Later, you will see how to store, copy, delete and make new schedules. For now, click on OPEN to get back to the scheduling calendar. 40 Setting Up Your System Schedule The water drops on the drawing of each zone indicate today is the zone’s water day. Here, the new name is on the schedule and the user has clicked the “+” symbol twice to magnify the view of the zones. At the far right, the cursor is on the “Time Slide”. You can click and hold the box and drag the view to an earlier or later time of day. 41 Deleting Unneeded Zones To begin scheduling, you can eliminate any zones you will not be using. Let’s say you only need nine watering zones and Zone 10 and 11 are left over from the Default Schedule. Highlight Zone 11 with the cursor. Click on the DEL button and Zone 11 is removed from the schedule. Repeat the steps to delete Zone 10. 42 Moving and Setting Zones Now that you have as many zones on the schedule as you have installed, you can begin making your own schedule. Click and hold on the upper part of a zone to highlight it in orange and then drag it to the start time you want. In the zone’s “stats”, the new start time is shown. If you want to start watering as early as 5:00AM, move the time slide upward to view earlier hours. 43 Setting Zone Start Times and Durations If, when you drag a zone to a new start time, you miss the exact time you want, click on the UP or DOWN arrow buttons to adjust the time. You can use the drag n’ drop method to move zones around on the time scale or use the UP and DOWN arrow buttons to set new times for them. To change a zone’s duration (running time length) simply click and hold on the lower, red bar at the bottom of the zone 5:00AM start has been set for Zone #1 to highlight it in green. with the default, 10-minute duration. 44 Setting Zone Durations and Adding Zone Run Times Then, drag the duration to the running time length that you want for the zone. Use the above methods to move each zone to the START time you want and to set its DURATION. You can both add zones to your schedule and repeat a zone’s operation multiple times per day. If the demands of the landscape required that Zone 1 water twice each water day, simply highlight the upper part of the zone on the calendar and then click the ADD button. Click and hold on the upper part of the added zone “run” and move it to a new time and 45 then set its duration. Setting How Often a Zone Will Water To set a zone’s water days (how often it will water) use the FREQUENCY drop down box. As with the START time and the DURATION settings, highlight the zone with the cursor so you are adjusting the zone you want. The FREQUENCY choices for water days are: “Calendar” = Any days of the week “Interval” = Any day interval from “1” (every day) up to “30” (water once every 30 days) “Odd Days” = Water on odd-numbered dates only “Even Days” = Water on evennumbered dates only 46 Setting How Often a Zone Will Water: Day Interval If a 2-day frequency is selected, the zone looks like this on the calendar: If today, Sunday, is not the first day that you want the 2-day interval to begin, simply click and hold the upper part of the zone and drag it to the next day. Monday is now the first water day. 47 Setting How Often a Zone Will Water: Day Interval You can select water day intervals with a frequency so spread out that the zone may not appear in each week’s calendar. You can look months ahead using the Month icon and arrow button to see the highlighted zone’s water days. You can highlight the zone you want and click on the “31” icon for a monthly view. 48 Setting How Often a Zone Will Water: Calendar Days When you choose “Calendar” for water days, letters appear representing Sunday through Saturday. Green letters represent active water days. Click on green letters to turn off water days or click on white letters to turn them back to green. Here the user has chosen Monday, Wednesday and Friday as water days by turning off Sunday, Tuesday, Thursday and Saturday. The new water days for the zone are shown on the calendar. 49 Setting How Often a Zone Will Water: Odd Dates Some municipalities and water purveyors require odd and even date watering as a method to reduce residential water use in hot/dry weather. Usually, odd or even date watering to meet such restrictions would be established for the entire system in SETUP on the CONTROLLER page. So people with odd-numbered addresses do not get an extra watering day in a 31-day month, some agencies mandate no watering on the 31st of any month. If Odd date is selected for the system’s water days in the CONTROLLER page of SETUP, the 31st of any month and February 29th in a leap year are non-water dates. However, here is how to set Odd or Even per zone. “Odd Days” have been chosen for the zone. Sunday is the 12th of the month, so watering (for this week) will occur on Monday, Wednesday and Friday, the 13th, 15th and 17th. 50 Setting How Often a Zone Will Water: Even Dates If “Even Days” were chosen for the same week, only the evennumbered dates would be water days. Here, Sunday is the 12th, so Sunday, Tuesday, Thursday and Saturday (the 12th, 14th, 16th and 18th) are water days for this week. To see next week’s even dates and water days, click the arrow button. However, remember to return to the current week afterward. 51 Updating the Controller with the New Schedule Use the above methods to give all your zones the start times, durations and watering day intervals that you want. As soon as you began changing the schedule, the green UPDATE CONTROLLER button appeared to remind you to send the new schedule to the controller. You can UPDATE at any time. However, now that you have your zones scheduled, click UPDATE CONTROLLER. 52 Updating the Controller With the New Schedule When you click on UPDATE CONTROLLER, a progress bar will appear. It will take about six (6) seconds to send the updated schedule, wirelessly, to the controller. When the controller has the schedule, the SYSTEM STATUS tab will rise and then drop down into view again. 53 Creating Zone Labels and Adding Zone Photos Either during the zone scheduling (when setting start times, durations and frequencies) or after your schedule is established, you can name the zones and insert digital photos of each. Our research found that the at-a-glance scheduling calendar, the drag n’ drop zone handling, individual zone names and photos of the zones in the customer’s yard made the PC Control’s GUI very intuitive and easy to use. To make these individual settings, click on the SETUP button and then click on the ZONES tab. 54 Creating Zone Labels and Adding Zone Photos When you get to the ZONES page, reach up and click on a zone drawing to highlight the zone in the lens. Here, Zone One has been highlighted in the lens and it has appeared on the ZONES page of SETUP. 55 Creating Zone Labels and Adding Zone Photos Each zone can be set to use the Master Valve/ Pump Start circuit. Individual zones can be disabled if you do not want them to run. Here, the installer is about to type in a name for zone #1. Under the ZONES tab, for each zone you can: Designate it for irrigation or landscape lighting Type in a name and description or note Select and insert the digital photo Add and delete zones Assign zones to specific controllers if there is more than one controller in the system. (See “Working with Multiple Controllers”) 56 Creating Zone Labels and Adding Zone Photos Here, the zone has been named “Front Lawn North”. It has been left as a “Water” zone and its description has been typed in. Because there is no pump or master valve in the system, the installer “unchecked” that box. As shown, this station, or zone #1, is on controller #1. Up in the lens, the zone’s name has appeared. 57 Adding Zone Photos Almost any photo handling software that can store digital photo files for “browsing” can be used with the PC Control. Photos stored on disk or from a digital camera card reader or stored in My Photos, etc. can be retrieved for zone photos. Try to take photos that clearly depict each zone. Also take an overall photo of the home and yard for the “intro” photo to place on the opening screen. If the automatic irrigation system is newly installed and the landscape is not yet established, zone photos can be added at any time. 58 Adding Zone Photos To find the photo you want, first left click on PHOTO on the ZONE page. The default drawing for the zone appears. The drop down box shows there are a few other “Generic” sketches available. But, if you want to insert a photo, click “Custom”. 59 Adding Zone Photos When you click on “Custom” you are ready to use the “Browse” button to locate your photo. Then you can select your photo file. In this case, the installer is going up a level to find photos saved on disk. 60 Adding Zone Photos Here the photos are on the disk in the “D” drive. The installer double-clicked on the drive and has found the .jpg images and is about to open the VIEW section to see a thumbnail of available photos. 61 Adding Zone Photos The installer found the “Front Lawn North” photo and doubleclicks it. 62 Adding Zone Photos In about 2 seconds the photo appears in the “Select Zone Photo” box. In this case, the installer is going to click on the “+” icon to make the small photo fit the box. You can leave a little white space at the bottom of a photo. The zone name will cover it. After adjusting the photo size, the installer clicks SET and then DONE. 63 Adding Zone Photos The zone is no longer just “Zone One”. It still has its zone number, but now it has a photo and a name. Use the above method to apply a name and photo to each zone. 64 Adding an “Intro” Photo Your system’s opening screen may look like this with all its zone photos and names applied. For an “intro” photo, start with SETUP. 65 Adding an “Intro” Photo When you click on SETUP, it will take you to the Setup Menu. Then click on the SOFTWARE tab. Then click under INTRO PHOTO on the CHANGE button. 66 Adding an “Intro” Photo You will get the same screen as you did for selecting a zone photo. For the “intro” photo there are no default drawings. Click on “Browse” to search for your photo for the opening screen. Use the same method as you did for adding zone photos to select the “intro” photo for the system. Leave no white space at the bottom of the photo. Then click on the SET button 67 Adding an “Intro” Photo Now, whenever the icon on the computer’s desktop is clicked, the opening screen will include a photo of the owner’s home. 68 Zone Setup Menu: Landscape Lighting Zones When you select “Light” for a zone, you can type in the zone name, a description and insert a photo. You can schedule a lighting zone as you would a “Water” zone or you can click on the box for “Use Sunrise/Sunset Times”. Your postal zip code must be in the WEATHER section to activate automatic lighting zone start times. If you choose “Light” for a zone, the pump/master valve will not activate with the zone. Rain sensor, non-water days, Scheduling Advisor and Seasonal Adjust are also ignored. 69 Set Up: Landscape Lighting Zone The PC Control does not supply power directly to your landscape lighting. A 24-volt AC relay that activates a larger relay carrying the main power to your lighting transformer is required. The Irritrol SR-1 relay (recommended) has both relays built-in and meets the requirements (see installation instructions). Set ON and OFF time and frequency while the lighting zone is highlighted in the “magnifying lens”. 70 Wiring Diagram for Landscape Lighting Zone 71 Reference Chapters System ON or System OFF Sensor Hold Manual “Rain” Delay Per-Zone Controls Working with Multiple Controllers The Convenience of the Remote 72 System ON or OFF Whenever the system is activated by clicking on its desktop icon, the computer will check with the controller (wirelessly through the connected remote). In about 20 seconds, the SYSTEM STATUS tab will descend to show if the controller is in AUTO ON, AUTO OFF, SENSOR HOLD or MANUAL DELAY. If your system is OFF and you want to turn it back to the AUTO ON mode so it will start when the next zone start time arrives, left click on the “play” button. The AUTO ON tab will be displayed. To turn your entire system OFF, left click on the “stop” button. No automatic operations will start while the system is in the AUTO OFF mode. Manual commands, however, will override AUTO OFF. 73 Sensor Hold The PC Control system is compatible with “normally closed” rain and rain/freeze sensors. Sensor types include models wired directly to the controller or wireless models where a receiver is connected to the controller and a remote sensor relays the condition from outside. Irritrol carries wireless rain and rain/freeze sensors as well as a wired rain sensor. If you have a rain sensor connected to the system and the sensor is in a “wet” condition, the SENSOR HOLD tab will appear. Irrigation zones will not operate automatically when a sensor has the system on HOLD. 74 Manual Rain Delay MANUAL DELAY provides a way to turn the system off for up to 7 days and then have it resume it’s normal schedule. For example, if the system does not have a rain sensor and it looks like a couple of days of rain are on the way, you can pre-set a delay in watering. Click the system’s “pause” button to see the MANUAL DELAY tab come into view. Use the UP or DOWN arrows to set the number of days you want for the delay. Leave the tab showing. Clicking on the “Play” or “Stop” button will cancel the delay. Each day the tab will indicate the original length of the delay, in days, and the number remaining. In the case shown, after “1 of 5 days remaining” normal operation resumes after midnight (day changeover). 75 Per Zone Controls: ADJUST You can click any zone in the parade of zones at the top to highlight the zone in the lens. When a zone is within the lens, its per-zone controls become active. The first function below the lens is ADJUST. The watering time duration for the zone can be shortened or lengthened when you click and hold the cursor on one of the red arrows and move the arrow up (above 100% watering time) to, for example, 110%. This setting would provide 10% more watering time, perhaps to meet the water demand for warmer weather. 76 Per Zone Controls: ADJUST If the zone looked just a little wet during cool weather, you could use the same method to move the red arrow down to “90%” for a 10% cut back in watering time. The adjustment range is in 10% increments down to “0%”, zone off, and up to “200%” or double the watering time you originally had set. Like all the controls located below the lens, this function is only for the highlighted zone. 77 Per Zone Controls: SCHEDULE Earlier, we extensively covered the use of the SCHEDULE function to bring the zone’s “stats” into view and to change its Start Time, Duration and FREQUENCY. Refer to the earlier sections of “Setting Up Your Schedule”, “Setting Zone Durations and Run Times” and “Deleting and Adding Zones”. 78 Per Zone Controls: Using the Scheduling Advisor™ Each zone can be set up to use the Scheduling Advisor to recommend or to automatically reset its running time and frequency to follow the on-line weather forecast. To activate this feature, the WEATHER page under SETUP must have the local zip code entered and the forecast requested. A left click on ADVISOR will open up this feature. To use the advisor, the characteristics of the zone have to be entered. The needed data include: Amount of exposure to direct sun light Type of sprinkler or watering device used Type of plants Flatness or type of slope for the zone Type of soil 79 Per Zone Controls: Using the Scheduling Advisor™ A left click on “Soil” will provide three choices for soil type. Sandy soil lets water in quickly and dries out quickly. Clay and clay-like soils take on water slowly and puddling or runoff can be a problem if water is applied too fast. Once wet, clay takes longer than most other soil types to dry out. “Loam” is a soil mix of the other types and is classified somewhere between them. Despite a great number of variations, the choices for a left click on the soil type are narrowed down to three for simplification. There are four choices for the degree of slope. Left click on the one that best describes the topography of the zone. The choices are from “None” for a flat ground surface up to “High” for a steep slope. 80 Per Zone Controls: Using the Scheduling Advisor™ There are five choices for the type of plant material being irrigated by the zone. The first four are self explanatory. Custom allows you to enter a known root depth. “Seed” is for germinating seeds for a new lawn. Left click on the appropriate plant type for the zone. Sprinklers vary greatly in how fast they apply water, their precipitation rate. The choices for a left click in this category are: Single stream, rotating sprinklers Multiple stream, rotating sprinklers Fixed sprays: these spray water in fan shaped arc patterns (full, half, quarter circle, etc.) Drip irrigation includes emitters and emitter hoses Micro-sprays are small, very low flow spray heads “Custom” is for entering a known precipitation 81 Per Zone Controls: Using the Scheduling Advisor™ There are six choices for the zone’s exposure to the sun light. “Part Sun” means somewhat more sun exposure than shade and “Part Shade” means the opposite. “Custom” allows the percentage of sun exposure to be entered. In this case, the Scheduling Advisor took the five characteristics that were entered for the zone and came up with a recommendation of 25 minutes of run time every 2nd day. If, in the SETUP menu, the local postal zip code has been entered and the “OK” given to ”Get the Weather”, left click the USE ADVISOR box to have the zone automatically adjust to incoming weather information from the Internet. 82 Per Zone Controls: Using the Scheduling Advisor™ When you left click on USE ADVISOR, the PC Control will now use the Scheduling Advisor’s recommendation to automatically adjust the zone’s run time and duration to the weather forecast. To indicate this, “ADVISOR” appears in the zone drawing or photo. There are many more variations in the zone characteristics than the choices offered. So, the OVERRIDE option is available for fine tuning. “100%” tells the system to use 100% of the ADVISOR’s irrigation recommendation. If, when doing so, the zone looks a little too wet, cut back the recommendation and observe the zone’s plant material for a week or so to make sure watering is adequate. In 10% increments, you can adjust up or down for areas that are a little too dry or too wet. 83 Per Zone Controls: Manual Operation To manually start a zone, highlight it by clicking on the zone’s photo or drawing or on the zone in the scheduling calendar. Once the zone is in the lens, click MANUAL. An optional DURATION appears with the 5-minute default for the manual run. Using the UP or DOWN arrows, the duration for the manual run can be adjusted to the time length desired, in minutes, hours or both, Here, the operator chose a 2-minute run. 84 Per Zone Controls: Manual Operation A left click on MANUAL START will start the zone’s operation. MANUAL START will immediately turn to MANUAL STOP and a Progress Bar will appear to show how far along the manual run is. The manual run will operate until its time is up or until MANUAL STOP is left-clicked. You can repeat the steps to line up other zones for manual operation. The last zone will stop when its manually set duration times out. 85 Working with Schedules Left click on OPEN to open the SCHEDULES page. The title of the highlighted schedule will appear in the NAME box. There’s room for a schedule description also. Above, the installer has just typed the description. 86 Working with Schedules Left click to highlight a schedule and then edit the title or description. Then left click on OPEN to put the schedule on the calendar. Here, “Test Schedule” has been changed to “Off Season Test Schedule”. This system’s location must not be in a cold climate. Even if watering is not necessary, a weekly test is scheduled. Press the OPEN button to see the schedule for editing. 87 Working with Schedules On the schedule field, the owner has set each station to run, in sequence, once per week on Saturday afternoon. Zone #1 starts at 1:38PM. If the irrigation season was over and the owner wanted to activate the “Off Season Test Schedule,” all that is needed is a left click on UPDATE CONTROLLER. 88 Working with Schedules If the owner just wanted to store the “Off Season Test Schedule,” a left click on OPEN will return from the Schedule Calendar to the Schedule page. A left click on the current schedule will highlight it. A click on the other OPEN button will put the current program back on the calendar. 89 Working with Schedules “Contractor’s Original Settings” is back in place on the schedule calendar. Remember that whenever the UPDATE CONTROLLER button is clicked, the schedule on the calendar will be sent to the controller as the current schedule. 90 Creating New Schedules Left click on NEW to start creating a new schedule. Highlight “New Schedule” and then type in a name. Then left click on the DESCRIPTION box and type in information you want to remember about the schedule. 91 Creating New Schedules Here, the installer has named a new schedule for Hot Weather and typed in a description. Now, to see the calendar, click on OPEN. 92 Creating New Schedules On a clear calendar, the installer has clicked the Zone 1 photo of the “Front Lawn North” and has selected a 6:00AM start time and a 1-day (every day) watering interval for hot weather. 93 Creating New Schedules With a click on the ADD button, Zone 1 appears on the calendar. 94 Creating New Schedules The installer decides the lawn areas should water one after the other even though they are not in Zone order. A click on the picture of “South Side Lawn” brings Zone 3 under the lens. He resets a start time to separate the zones on the time scale. 95 Creating New Schedules He sets the 1-day interval and clicks on ADD. Zone 3 appears. He can keep adding Zones, in any order, with three or four “clicks”. Or, he can start dragging and dropping the zones he has added to adjust start times and durations. 96 Creating New Schedules When the scheduling for “Hot Weather Schedule” is complete, click OPEN. 97 Auto Loading & Running Schedules Upon return to the Open Schedule page, before clicking on the current schedule, you can also set the “Hot Weather Schedule” to automatically load and run on a specified date. Click on the calendar icon and use the right arrow to move to the month you want. Then click on the future start date. 98 Auto Loading & Running Schedules Click on the “auto load & run” box. On June 18th, when the owner’s computer is first turned on, the system will ask to update the controller. If the computer is off all day on the 18th, the next time it is turned on will be “update day”. To store “Hot weather schedule” and revert back to the original schedule, the installer clicks on the current schedule and clicks OPEN to put it back on the calendar. 99 Deleting Schedules To delete a schedule, first click on the schedule name to highlight it. Most importantly, click on OPEN to see the schedule to be deleted on the calendar. Then, click on the OPEN button that gets you back to the SCHEDULES page. 100 Deleting Schedules Back on the SCHEDULES page, click on DELETE. The system will ask if you are sure. Click DELETE and the schedule is gone. 101 Copying Schedules You can quickly “copy” a schedule by highlighting an existing schedule and clicking the COPY button. Then, in the NAME box, type in a new name for the schedule. Press OPEN to see the schedule on the calendar and change things as you like. 102 Adjusting Copied Schedules Here, on the calendar for the Fall Season Schedule, the zones have been changed to a 2-day interval and the durations are being shortened for less water use. To save “Fall Season Schedule,” just click on OPEN to return to the SCHEDULES page. 103 Saving Schedules If the schedule you copied had an “auto load and run on” date, either change to a new run date or “uncheck” the box. Here, September 1st was chosen as the start date for the “Fall Season Schedule”. To save the “Fall” schedule and get back to the current schedule, click on your current schedule and then click on OPEN to move it to the calendar. Here, “Fall Season Schedule” has been saved and “Contractor’s Original Settings” is back. 104 Schedules Over Internet The “EMAIL IT” function allows the sending and receiving of schedules over the Internet. For example, if you are notified that your installer has a new schedule for you, click on “EMAIL IT”. The PC Control will ask you if you want to “Send” or “Get” a schedule. 105 “Getting” New Schedules When you select “Get”, you will be instructed to enter your email address. Then click on “Get” again. 106 “Getting” New Schedules Wait for a few seconds as the new schedule downloads. You will see your options, either to ‘Use’ the new one as your existing schedule or to ‘Discard’ the new, incoming one. If you choose ‘Use’, the new schedule becomes your current schedule on the calendar. If you like it, click UPDATE CONTROLLER. 107 Emailing Schedules When you highlight a schedule, click EMAIL IT, and click on “Send”. An address box will appear. You can fill in the “TO” and “FROM” email addresses and type in a short message. Then click on “Send”. 108 Emailing Schedules The system will send your schedule and you can watch it depart on the progress bar. The addressee will receive an email notification that your schedule is waiting and will use EMAIL IT and “Get” to retrieve it. 109 Setting Odd and Even Dates To choose ODD or EVEN for water days, select or cross out the type you do not want. For odd date, cross out EVEN. You have already seen several functions from the CONTROLLER page of the SETUP menu (PIN CHANGE, COMM. CHECK and non-water days). 110 Setting Odd and Even Dates In an Odd date only watering schedule, evennumbered dates are crossed off. Even date only looks just the opposite. 111 Delay Between Stations or Zones STATION DELAY allows you to set a delay between when one zone turns off and the next one turns on. STATION DELAY is used when zone run times are not spaced apart on the calendar, but set for one right after the other. If your system is using a pump or a master valve that needs to stay on to provide pressure during the delay, check the box that provides this. If, because of low water pressure, each valve must be given an amount of time to shut completely off before the next valve begins drawing pressure, a number of delay seconds can be set. 112 Seasonal Adjust You can adjust your whole system for more or less watering using SEASONAL ADJUST without adjusting each zone on the schedule individually. “100%” means “use the duration times that have been set for the zones”. “95%” means “cut back the watering durations on all zones by 5%” In very hot weather, you may want to dramatically increase zone watering durations. “120%” means a 20 percent increase. 113 ADD Button The ADD button is for adding controllers to the system. See “Working with Multiple Controllers” where we show how to add controllers and zones to the system. 114 SETUP Menu: WEATHER For the Scheduling Advisor to work, it needs the average daily weather forecast for the next ten days. The data is gathered, online from weather.com and then “averaged”. Type in you postal zip code, or for international sites type in city/state information. Then click on FORECAST to tell the system it is “OK” to go get the online weather. 115 SETUP Menu: WEATHER When the weather data appears, click on ACCEPT to enter the information into the PC Control system. 116 SETUP Menu: WEATHER Either before or after you have loaded the weather data, there is one more setting for the WEATHER page. The PC Control needs to know how often you want it to go get the weather information. We suggest “Daily” as the frequency you set for the weather. Each day that you turn on your computer for the first time, the system will ask if it is OK to check. 117 SETUP Menu: SOFTWARE On the SOFTWARE page of the SETUP menu, we have already covered the use of INTRO PHOTO and its CHANGE button. The first version of the PC Control has an English language version of the software. In the next phase of development, Spanish, French, German and Italian versions will be added. Some of the other selection options on this page include: 12-hour or 24-hour timekeeping format, Mute sound effects and show zone numbers in the zone drawings or photos. 118 SETUP Menu: SOFTWARE There are two more buttons on the page: “EXPL” and “CLR”. It is probably best to leave these two alone. “EXPL” was originally for sales demonstrations and launches an example of a 9-station system with pictures and all. It does, however, take over and replace your current schedule. We may remove this button from production models. “CLR” clears everything so you can start over. 119 SETUP Menu: SOFTWARE (Zone Overlap) Most residential irrigation systems are designed with the fewest number of electric valves required to properly do the job. This hydraulic efficiency in most systems precludes the operation of more than one valve or zone at a time. Our research shows that professional installers worry about end users scheduling zones to overlap to the detriment flow, pressure and system performance. The PC Control’s scheduling calendar allows you to see that zone run times and durations are separated from each other. The system automatically allows lighting zones to overlap an irrigation zone. However, the system comes with OVERLAPPING ZONES set at “0” for watering zones. Realizing that some low flow, drip irrigation zones may be able to run simultaneously with sprinkler zones, a “1” overlap setting is available. Let the irrigation professional decide on this setting. 120 The HELP Menu: Software Page When you click the HELP button, the first page to appear is SOFTWARE. The “Overview” button brings out the screen with an overview of the various controls. “Tell a Friend” allows you to enter a friend’s email address and send them the message that a copy of the software is ready for them to download and try out. “Manual” will present the entire User’s Guide for quick reference. 121 The HELP Menu: Hardware Page The “Overview” button displays the screen showing how the hardware works in general. “Manual” is another way to find the full manual from this page. 122 The HELP Menu: Support Page When you click on “Updates”, you are asking your system to check online to see if there has been a later release of software for the PC Control. You will either see that your software is up-todate or that there is a new version ready for you to download. If there is a new one, follow the instructions for retrieving it. 123 The HELP Menu: Support Page The “Register” button opens a page where you can type in your name, address and email information so we can notify you of upgrades or changes for your PC control. “Submit” sends your data via email. 124 The HELP Menu: Support Page “Mail-in” provides a form in which you can type your information and then print out to send via regular mail. 125 The HELP Menu: Support Page The “Forum” is not yet active. However, in the future, “Forum” will allow you to enter feedback and comments via an Internet page. The drop down box on this page is for two main support elements. One will show you Irritrol’s email support address, its technical support phone number and “live” help hours. The other selection is where the landscape or irrigation installer of your PC Control system can list his company’s name, email address and phone number. We do not want you to feel you are “alone out there” with your system. In addition to the above support avenues, our new PC Control microsite on the web is: www.irritrol.com/pccontrol. 126 The HELP Menu: “ABOUT” Page The ABOUT page has the version information on the software and a secret button with version information on the other parts of the system. The “Agreement” was already seen in the original setup when you started the system for the first time. The rest of the copy is “boiler plate” statements concerning company logos. 127 Working with Multiple Controllers For larger, residential landscapes, the PC Control system can be set up with more than one 12-zone controller (up to 4 controllers for 48 zones total). Each of the controllers needs to know if it is number 1, 2, 3 or 4 in the system. The PC Control will see controller #1 as having zones 1-12, controller #2 as having zones 13-24, etc. Therefore, even though the controllers’ PINs all need to be the same, they need differing controller numbers. This section will show you the set up and installation procedure unique to multiple controller systems. 128 Working with Multiple Controllers Some multiple controller facts: The electrical code does not allow controllers to share field wires like zones, valve common, master valve, etc. A rain sensor, master valve or pump starter relay for the system must be connected to controller #1 only. Each controller in the system needs to be within range of the remote that is attached to the computer. Each controller needs to be within range of one another. Each added controller can be set up with zone labels and photos similar to the earlier procedure. 129 Working with Multiple Controllers: Number Set Step One: (Setting controller #1) In the early section of this manual, “Checking the Range: Preparing the Controller”, we stated that the software, remote and controller all come from the factory with “0000” as their PIN to speed up the communication check. After you have the transformers connected to the controllers and powered them up, use the procedure from “Manually Setting the Controller’s PIN” to reset the additional controller(s) to controller #2, #3 etc. Leave their PINs at “0000” and just change the controller numbers. One controller must remain #1. 130 Working with Multiple Controllers: COMM. check Step Two: (Prepare for the COMM. Check) Take the remote to the computer’s location in the home and hook up the remote to the computer with the provided USB cable. Remember the upper tab on the remote’s “plug” for its USB port is the one to pull to open the port. Place the remote in its stand on the same surface as the computer, insert the disk into the computer’s CD drive and follow the software setup shown earlier. Before the COMM. check with a multiple controller SETUP, do a PIN change, even if the change is from “0000” to “0000”. This will get all units to “talk” with each other. 131 Working with Multiple Controllers: Comm. Check The PIN change will link all the components. If you are adding one 12-station controller, your remote now knows it is no longer talking to a 12-zone system. Left click on CHECK and then “Test PC to controller communications”. 132 Working with Multiple Controllers: Comm. Check After you see a good signal indication, green or yellow “waves”, stop the “PC to controller communications test” and start the “controller to controller communications test. If you do not see good signal indications in either test, leave the test running while someone moves the controller to an alternate location to find a good signal. Then you can install the controllers in the proven locations. Left click on “Stop” to end the test. It will take about 30 seconds for the test to shut down. 133 Working with Multiple Controllers: Adding a Controller On the SETUP page for CONTROLLER, click on “ADD”. The “Add Controller” box will appear. Select “2” for the first additional controller. Then click ZONES to get to the zone page in the SETUP menu. 134 Working with Multiple Controllers: Adding Zones On the ZONES page, click on the ADD button. In the “Add Zone” box, select CONTROLLER “2” and STATION “1”. 135 Working with Multiple Controllers: Adding Zones In the line up of stations, a blank Zone 13 appears with “No Name”. Left click on that Zone to move it under the lens. The PC Control sees that on Controller #2, Station or Zone #1 is really Zone #13. Give the new zone a name, photo and water or light assignment. 136 Working with Multiple Controllers: Adding Zones You can now stay on the Zone page and continue adding zones by clicking on ADD and then designating the zone you are adding to the system. Here, on Controller #2, a third zone is being added. 137 Working with Multiple Controllers: Adding Zones The person adding the zone has selected a name and typed in a description. A zone PHOTO comes next. 138 Working with Multiple Controllers: Adding Zones “Custom” is selected and then “Browse” to find the photo. After selecting and sizing the zone’s photo, a click on SET and DONE puts the photo in place. 139 Working with Multiple Controllers: Adding Zones Tell the system if pump or master valve is to operate with the zone. Now that zones have been added, click the green UPDATE CONTROLLER button so controller #2 knows the zones assigned to it. 140 Working with Multiple Controllers: Adding Zones Additional controllers do not have default station times, durations and frequencies on the calendar. Click on your new zone to move it to the lens. Set the start time to a vacant spot on the calendar. Click “ADD” to put the new zone on the schedule. Set the zones start, duration and frequency as you desire. 141 Working with Multiple Controllers: Adding Zones After your new zones are on the calendar, make sure the schedule has the name you want. You can rename it in the OPEN menu as shown earlier. Give the controller (or controllers) one last UPDATE before you exit the system. 142 Working with Multiple Controllers: Adding Zones To exit the system, right click on the top bar of the GUI and then left click on “Quit”. The system leaves the small Start Up icon on your computer desktop. Because you updated the controllers with your schedule, the system will run as scheduled whether your computer is on or off. 143 PC Control: The Convenience of the Remote 144 Functions of the Handheld Remote With the handheld remote, you can send the controller several manual commands. You can set the PIN number to contact a particular PC Control system’s controller. (Because of the 2-way communication, the remote will know if it is talking to a 12, 24, 36 or 48-zone system.) You can start the manual run of a zone or zones. You can turn off zones. 145 Functions of the Handheld Remote You can test all zones, in sequence, by manually advancing through each zone. You can switch on landscape lighting zones (up to three at once or individually). You can turn the controller to OFF or AUTO. With the remote connected to a laptop computer, you can change your schedule and send it to the controller in the garage. A maintenance contractor can do this for you. 146 The Remote’s Display The indicators in the remote’s display can: Confirm communications with the controller using the “SENDING”, “ACCEPTED”, Signal Strength icon and “NO SIGNAL” indicators. Indicate whether the system is in AUTO or OFF. Indicate an active rain sensor is “wet”. Indicate a short circuit in the valve solenoids or field wiring. Display the current zone in operation and its timeto-go. Indicate battery condition. 147 Functions of the Remote When Connected to the Computer When the remote is hooked up via its USB cable to the computer, it can wirelessly: Relay changes to the automatic schedule from the computer to the controller. Relay manual commands from the computer to the controller. Relay system status to the computer from the controller (wet sensor, AUTO or OFF Mode, etc.) 148 Antenna not shown Liquid Crystal Display Main function buttons System buttons: AUTO or OFF mode. 149 Button Functions in the Handheld Mode: The UP arrow button incrementally increases the value of the highlighted or blinking number in the display. The DOWN arrow button incrementally decreases the value of the highlighted or blinking number in the display. The SHUTTLE button is for moving sideways to find and highlight a number in the display. The START button is for activating a command and sending it wirelessly to the controller. 150 Button Functions in the Handheld Mode: The STOP button will cause an ongoing operation in the controller to stop. The AUTO ON button will turn the controller from OFF mode to the AUTO ON mode in which the controller will wait for the next scheduled zone start time. The AUTO OFF button will shut off any automatic schedule that is running. In AUTO OFF mode, the controller will not start any automatic schedules. The LIGHT button will turn on all the landscape lighting zones (up to three at once) with a default duration of 1-hour. 151 Using the Remote: Manually Starting a Zone If the display is blank, press any button to “wake up” the remote from its “sleep” mode. About two seconds later, “AUTO” or “OFF” will appear in the display. Repeatedly press the UP arrow button to move up through the zone numbers to find the zone you wish to start. The zone number, such as “02” for Zone 2, will be on the left-hand side of the display and the default running length of “10 MIN” for ten minutes will appear on the right. Press the SHUTTLE button to move from the desired zone number to the digits for the running time length. These digits will begin blinking. 157 Using the Remote: Manually Starting a Zone Use the UP or DOWN arrow buttons to set the duration of the zone’s manual run. Press the START button to start the manual run. “SENDING” and “ACCEPTED” will appear momentarily and the water drop between the zone number and the remaining running time will be blinking. Until it falls back into its battery saving “sleep” mode, the remote will display the zone’s number and the manual run’s decreasing time-to-go. If you wake up the remote while a zone is in operation, the zone number and time-to-go will appear again. 158 Testing Zones Using the Remote’s Manual Advance Once you have started a zone with the remote, you can use the UP arrow button as a manual advance through the zones. Before the remaining time-to-go runs out on an operating zone, press the UP arrow button to move up to the next zone. The currently running zone will shut off and the zone with the next higher number will turn on. You can test all the zones this way as you walk the site. The zone numbers “wrap around” from running the highest number back to running the lowest. Press STOP to quit. 159 Multi-Zone Manual Operation If you want a timed manual run of more than one zone, after choosing the first desired zone and setting its run time, press the SHUTTLE button to return to the zone number and start it blinking. Press and hold the START button to start the zone. The zone will start running and “MULTI-MANUAL” will appear. Repeatedly press the UP arrow button to find the number of the zone you want to add to the manual run. Then press the SHUTTLE button to move to its running time and adjust it with the UP or DOWN arrow buttons. 160 Multi-Zone Manual Operation If this is the last zone you wish to add to the manual run, just press and release START. The added zone’s number and running time will be displayed for a few seconds and then the zone you chose first will appear with its time-to-go. To add another zone, first press the SHUTTLE button to return to the blinking zone number, press and hold START for a moment and then repeat the steps to add other zones. The controller will run each of the zones, in zone number sequence from lowest to highest, and then shut off the last zone when its duration has timed out. 161 Stopping Operations and Setting to OFF or AUTO To stop an ongoing operation of a zone, press the remote’s STOP button. “SENDING” and “ACCEPTED” will appear momentarily and then the display will show the controller’s mode, either “AUTO” or “OFF”. If you stop a zone’s operation but leave the controller in “AUTO”, it will automatically resume when the next start time arrives for any zone. The AUTO ON and AUTO OFF buttons turn the controller “ON” or “OFF”, respectively, for automatic operations. Manual operations at the controller or with the remote ignore “OFF”. 162 Using the Remote: The Light Bulb Button When you press the “light bulb” button, all the landscape lighting circuits connected to the system (up to three) turn on. This feature is included to give you manual control of your lights without having to turn on your computer. If, before the lights turn on automatically, you are expecting evening guests or you hear a suspicious noise outside in the dark, unplug the remote from the PC, “wake it” by pushing any button and then press the “light bulb” button. The default lighting time is one hour. 163 The Remote’s “Sleep” Mode and “PC” Mode To save battery life, the remote enters “sleep” mode after a few minutes of no button use. To manually put the remote into the batterysaving “sleep” mode, press and hold the STOP button for about two seconds. When you release the button, the display will go blank. When connected to a personal computer, the remote’s buttons are inactive. “PC” indicates the remote’s mode. “USB” also indicates the remote’s power and communication connection. The 9-volt battery is “sleeping”. 164 Manually Setting the Controller’s PIN To communicate and to avoid interference from other systems, the controller, the remote and the software program need to be set with the same personal identification number or PIN. All the devices are shipped from the factory with “0000” as their address to speed up the initial communications check at installation. Your system needs its own unique PIN to replace the default address. Any combination of numbers up to “9999” is available. There is also a fifth number for the controller that needs to be set for systems that have more than one controller. The factory preset controller number is “1” because most residential systems will require only one 12-zone controller. 165 Manually Setting the Controller’s PIN Normally, the controller’s PIN can be set from the computer, but not its controller number. Before a communications check and installation involving multiple controllers (up to four for a total of 48zones) can take place, each controller needs to know which it is or will be in the system. The PIN and controller number can be set manually. The manual PIN set procedure is also a good way to verify a controller’s PIN if you get a “NO SIGNAL” indication in the remote’s display or “NO SIGNAL” in a text box on the computer screen. The procedure follows: 166 Manually Setting the Controller’s PIN PIN set procedure (controller): 1. A few moments after the controller is plugged in, its POWER and AUTO ON lights will illuminate. The SIGNAL light may blink occasionally, which is normal. 2. You will be setting the values for five (5) digits, four for the PIN and one for the controller number. Indicator lights “1” through “9” represent digits “1-9” and “10” represents zero. At the end of the PIN SET sequence, if there is only one controller in the system, you will set or leave the controller number at “1”. 3. First, press both the MANUAL and AUTO ON buttons at the same time until the POWER light flashes and one of the “station” lights comes on. 4. Repeatedly press the MANUAL button until the indicator light is over the value you want for the first digit of your PIN. Then press the AUTO ON button. 167 PC Control 172